آموزش ساخت اولین گزارش
آموزش اولین گزارش در Crystal Report
در این آموزش می خواهیم یک گزارش را از ابتدا و بدون استفاده از Wizard ایجاد کنیم.
لیست مشتریان شرکت Xtreme
هدف از این گزارش نشان دادن اطلاعات تماس مشتری هاست. (اطلاعاتی مثل: نام شرکت مشتری، نام رابط، آدرس و شماره تلفن) با انجام این گزارش با تعدادی از امکانات Crystal Reports آشنا می شوید.
مراحل تهیه گزارش را مطابق زیر طی نمایید:
لیست مشتریان شرکت Xtreme
1- Crystal Reports را اجرا نمایید.
2- مطابق شکل زیر گزینه Blank Report را انتخاب کنید.
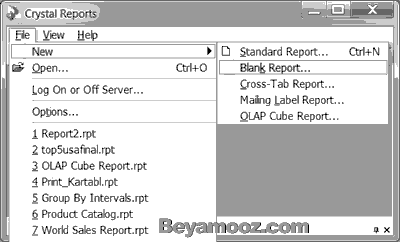
3- اتصال به پایگاه داده
قبل از هر چیز باید مکان منبع داده را مشخص نمایید. همانطور که می دانید در مثال های این آموزش از پایگاه داده همراه Crystal Report به نام Xtreme.mdb استفاده می شود. شکل زیر پنجره ی Database Expert را بعد از اتصال به منبع داده، طبق مطالب قبلی (Connect To Xtreme.mdb) نشان می دهد:
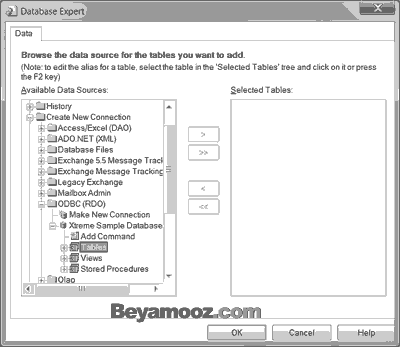
4- انتخاب جداول
در قسمت چپ این پنجره (Available Data Sourses)، گره Tables را باز نمایید و روی جدولی که می خواهید گزارش برمبنای آن باشد (Customer) دابل کلیک نمایید، با این کار جدول مورد نظر به قسمت Selected Tables منتقل خواهد شد. برای بسته شدن پنجره Database Expert روی دکمه OK کلیک نمایید.
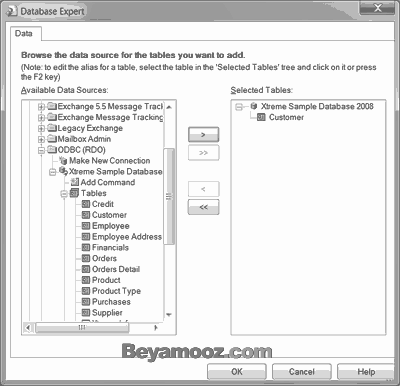
4- اضافه کردن فیلدها به گزارش
در پانل Field Explorer بر روی علامت مثبت Database Fields کلیک کرده و سپس جدولی که در مرحله قبل اضافه کردیم را باز نمایید.(زمانی که روی علامت مثبت جدول کلیک نمایید، تمام فیلدهای جدول Customer نمایان می شود)
بر روی اولین فیلدی که مایلید در گزارش باشد کلیک کرده و آنرا به گوشه چپ بخش Details بکشید و رها کنید. (نام فیلد در مستطیلی در بخش Details و همچنین در بالای آن در بخش Page Header ظاهر می شود)
ممکن است بخواهید عنوان فیلد ها را تغییر دهید. با دوبار کلیک کردن روی مستطیل مربوطه، می توانید کلمه دلخواه خود را درون آن تایپ کنید.
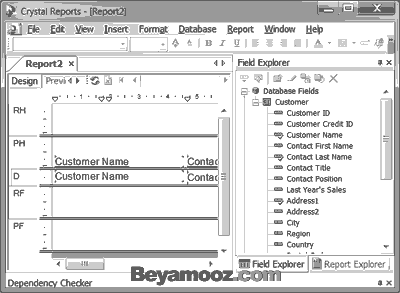
5- حرکت دادن اشیاء با استفاده از Guideline عمودی
ممکن است بخواهید فیلدی که به گزارشتان اضافه کرده اید را همراه عنوانش به سمت راست یا چپ حرکت دهید، بهترین راه برای انجام این کار استفاده از Guideline عمودی بالای گزارش است.
زمانی که به بخش Details فیلدی اضافه می کنید، در نوار افقی بالای گزارش به طور اتوماتیک یک Guideline عمودی اضافه می شود. (مطابق شکل زیر)
Guidelineهای عمودی اشیاء را با دقت حرکت می دهند و به طور اتوماتیک اشیائی که به خط عمودی آنها نزدیک شوند را می ربایند.
زمانی که یک Guideline را به سمت راست یا چپ حرکت می دهید، تمام اشیائی که به آنها متصل شده اند نیز حرکت داده می شوند.
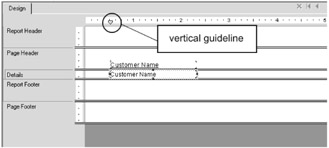
6- پیش نمایش گزارش
برای کسب نظر بهتری نسبت به ظاهر نهایی گزارش، باید به Preview سوئیچ کنید. برای این منظور روی آیکن Refresh یا (View => Print Preview) کلیک نمایید.
زمانی که این گزینه را انتخاب می کنید، Crystal Reports شروع به جمع آوری اطلاعات از منبع داده و محاسبه فرمول ها می کند و یک برگه Preview در بالای ناحیه design ایجاد کرده و خروجی گزارش را نمایش می دهد.
برگه های Design و Preview هر دو دارای عملکردهای یکسانی هستند و می توانید گزارش را در هر کدام که مایلید صفحه بندی کنید. (با تغییر در یکی به طور اتوماتیک در دیگری نیز اعمال می شود)
البته برگه Design مقداری سریع تر عمل می کند و این به خاطر این است که در برگه Design یک شی "placeholder"، نماینده صدها و یا هزاران رکورد است و در مقابل برگه Preview با داده های زنده سروکار دارد.
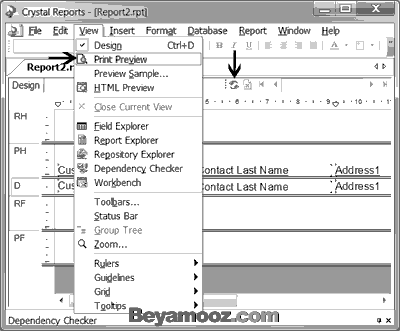
7- ذخیره گزارش
در منوی File اگر گزینه Save Data with Report را فعال نمایید، داده های گزارش همراه آن ذخیره می شود. بنابراین این گزینه را غیرفعال نمایید تا داده های گزارش به روز باشد.
در آخر برای ذخیره شدن گزارش گزینه Save As را انتخاب نمایید.
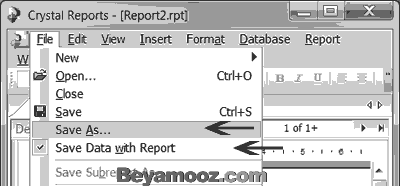
- نوشته شده توسط امیر پهلوان صادق
- بازدید: 9228





