آموزش فرمت دهی گزارش
فرمت دهی گزارش (Formatting) در Crystal Report
تاکنون در این آموزش، فراگرفتیم که چگونه به منبع داده متصل شویم و فیلدها را در گزارش قرار دهیم. با این دانش واقعاً می توانید، گزارش هایی را برای شرکت خود بسازید.
مهمترین هدف در ساخت گزارش، دقت و صحت اطلاعات است. اما تقریباً به همان اندازه چگونگی نمایش اطلاعات نیز مهم است. توجه داشته باشید که بر اساس گزارش شما ممکن است تصمیمات تجاری مهمی اتخاذ شود.
چگونگی نمایش داده ها را فرمت دهی می گویند. (به عنوان مثال: نوع قلم (Font)، اندازه، رنگ و ...)
در زیر بعضی از ابزارهای فرمت دهی توضیح داده می شود:
افقی یا عمودی بودن گزارش (page Orientation)
مهمترین تصمیم در ساخت گزارش، عمودی یا افقی بودن آن است.
برای تغییر جهت گزارش، مراحل زیر را طی نمایید. (می توانید یک گزارش جدید ایجاد کنید و جدول دلخواهتان را به آن اضافه کنید)
تغییر جهت صفحه گزارش
1- منوی (File=>Page Setup) را انتخاب نمایید.
2- در پنجره Page Setup یکی از گزینه های Portrait یا Landscape را انتخاب کنید.
گزینه Portrait گزارش را عمودی و Landscape آنرا افقی می کند.
3- روی دکمه OK کلیک نمایید.
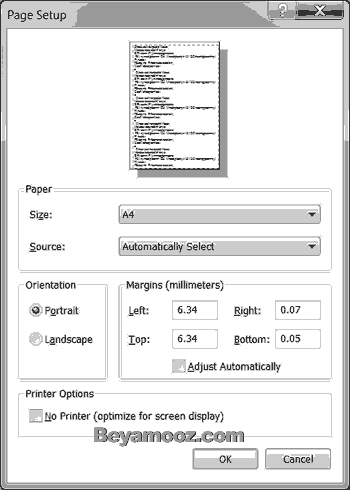
اضافه کردن شی Text
شی Text برای توضیح اطلاعات گزارش به شما کمک می کند و در بهبود ارائه گزارش موثر است.
شی Text خالی است و با چیزی از پایگاه داده پر نمی شود. درج عنوان در گزارش یکی از استفاده های این شی است.
عنوان دهی به گزارش
1- گزارش "EmpProfile.rpt" را باز کنید
قبلاً در مطلب Report Wizard ایجاد شد.
2- منوی (Insert=>Text Object) را انتخاب نمایید.
شکل مکان نما به (+) تغییر می کند.
3- در بخش Page Heder یک بار کلیک نمایید.
شی Text ظاهر می شود و مکان نما، داخل آن شروع به چشمک زدن می کند.
4- در محل مکان نما مطابق شکل زیر متن "لیست کارمندان" را تایپ نمایید.
به دلیل اینکه فریم شی Text، کوچکتر از متن داخل آن است، مقداری از متن نمایش داده نمی شود.
5- اندازه فریم شی Text را مطابق متن داخل آن تغییر دهید.
وقتی موس را روی یکی از اضلاع فریم قرار می دهید شکل آن به (![]() ) تغییر می کند. در همین وضعیت با پایین نگه داشتن چپ کلیک و کشیدن موس به سمت راست، اندازه فریم را تغییر دهید.
) تغییر می کند. در همین وضعیت با پایین نگه داشتن چپ کلیک و کشیدن موس به سمت راست، اندازه فریم را تغییر دهید.
6- اندازه متن (Font-Size)، رنگ و دیگر موارد دلخواه برای نمایانتر شدن عنوان را اعمال نمایید.
از نوار ابزار Formatting برای این منظور استفاده کنید. اگر در بالای برنامه مشاهده نمی شود، آنرا از منوی (View=>Toolbar) فعال نمایید.
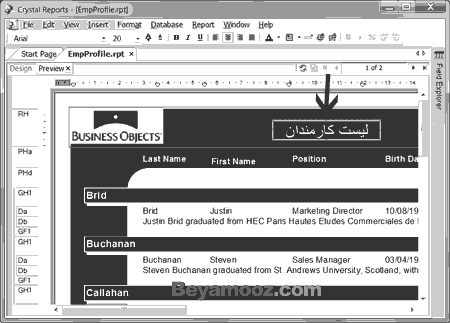
آشنایی با پنجره Format Editor
با Format Editor می توانید ظاهر فیلدها و دیگر اشیاء گزارش را تغییر دهید.
دسترسی به پنجره Format Editor
1- روی یکی از فیلدهای بخش Details به عنوان مثال "Notes" راست کلیک نمایید.
2- از منوی ظاهر شده، گزینه "Format Field" را انتخاب نمایید.
اگر شی مورد نظر، Text باشد، در منوی ذکر شده، "Format Text" ظاهر می شود.
پنجره Format Editor مانند شکل زیر ظاهر می شود.
توجه: پنجره Format Editor از منوی (Format=>Format Field) نیز قابل دسترس است.
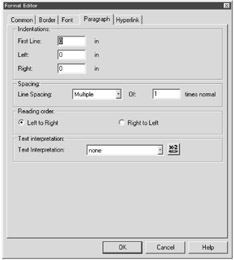
برگه های بالای پنجره Format Editor با توجه به شی انتخاب شده، تغییر می کند.
با توجه به مثال بالا (انتخاب فیلد Notes از بخش Details) در پنجره Format Editor پنج برگه وجود دارد:
Common: این برگه شامل گزینه هایی مثل: Suppress , ترازبندی افقی و ... است (در جدول پایین توضیح داده شده است)
Border: فرمت لبه ها را کنترل می کند و شامل گزینه هایی مثل رنگ لبه ها، سایه و ... می باشد.
Font: شامل گزینه هایی برای کنترل فونت است. گزینه هایی مثل: اندازه و سبک(Style) فونت متن
Paragraph: این برگه شامل گزینه هایی برای فرمت بندی پاراگراف های داخل یک شی Text است.
Hyperlink: برای لینک زدن به فایلی دیگر استفاده می شود. این فایل می توان یک وب سایت، آدرس ایمیل و یا حتی یک فایل Crystal Report باشد.
تغییر اندازه یک شی (با استفاده از Format Editor)
برگه Common یکی از پراستفاده ترین نواحی Format Editor است. در زیر گزینه های مختلف این برگه توضیح داده شده است:
|
Functionality |
Description |
|---|---|
|
Object Name |
تعریف یک نام برای شی (به صورت پیش فرض ایجاد می شود) |
|
CSS Class Name |
برای فرمت بندی یک شی می توان از یک فایل CSS خارجی استفاده کرد و خصوصیات مورد نظر را تحت یک نام در این فایل ذخیره نمود. سپس برای اعمال خصوصیات باید نام کلاس را دراین قسمت تنظیم نمود. |
|
Read-only |
شی فقط خواندنی شده و گزینه های فرمت بندی غیر فعال می شود. |
|
Lock Position and Size |
مکان و اندازه شی را قفل می کند. |
|
Suppress |
عدم نمایش در گزارش |
|
Horizontal Alignment |
تراز بندی افقی |
|
Keep Object Together |
اگر برای نمایش یک شی در یک صفحه، فضای کافی وجود نداشته باشد، کل آنرا به صفحه بعد منتقل می کند. |
|
Close Border on Page Break |
اگر برای یک شی، Border تعریف کرده باشید (از طریق برگه Border در پنجره Format Editor) و محتویات آن در یک صفحه جا نشود، این گزینه Border شی را در انتهای هر صفحه، می بندد. |
|
Can Grow |
زمانی که متن داخل یک شی از فریم آن بزرگتر باشد، تمام متن نمایش داده نمی شود، با فعال کردن این گزینه فریم به اندازه متن شده و تمام متن نمایش داده می شود. |
|
Max Number of Lines |
برای خصوصیت Can Grow، حداکثر تعداد خطوطی که باید نمایش داده شود را تنظیم می کند. اگر با مقدار 0 تنظیم شود، محدودیتی در تعداد خطوط نخواهد بود. (تمام محتوای شی نمایش داده می شود) |
|
Tool Tip Text |
زمانی که موس روی شی قرار گیرد، متن تنظیم شده در این قسمت نمایش داده می شود. Tool Tip Text تنها زمانی که در برگه Preview قرار دارید نمایش داده می شود. |
|
Text Rotation |
شی را چرخش می دهد. |
|
Suppress If Duplicated |
مقادیر تکراری را نمایش نمی دهد. |
|
Display String |
یک ویژگی پیشرفته که به شما اجازه می دهد تا با استفاده از فرمول نویسی، محتوای شی را فرمت بندی نمایید. برای مثال اگر بخواهید از نماد M برای اعداد میلیونی استفاده کنید، از کد زیر در این قسمت استفاده نمایید: if CurrentFieldValue >= 1000000 |
|
Sample |
یک نمونه از شی فرمت شده را نشان می دهد. (نتیجه نهایی) |
توجه: در برگه Common، مقابل تمام گزینه ها، آیکن فرمول نویسی وجود دارد ( ). زمانی که بخواهید به ازای یک شرط، گزینه ای اعمال شود از این آیکن استفاده کنید.
). زمانی که بخواهید به ازای یک شرط، گزینه ای اعمال شود از این آیکن استفاده کنید.
بسط دادن فیلد Notes
1- در بخش Details روی فیلد Notes، راست کلیک کرده و گزینه Format Field را انتخاب نمایید.
2- در پنجره Format Editor برگه Common را انتخاب نمایید و گزینه "Can Grow" را تیک بزنید.
این گزینه، تمام اطلاعات داخلش شی مورد نظر را نمایش می دهد.
2- روی دکمه OK کلیک نمایید.
3- فیلد Notes را با کشیدن به سمت راست تغییر اندازه دهید.
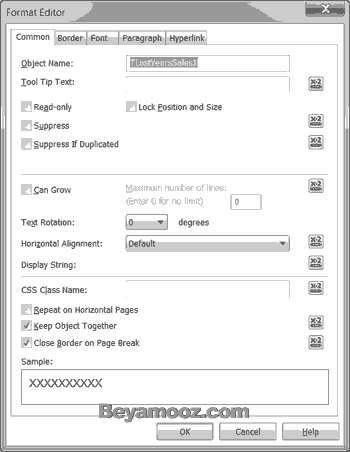
4- برای مشاهده نتیجه، کار برگه Preview را انتخاب نمایید.
همان طور که در شکل زیر می بینید، فیلد Notes بسط داده شده است.
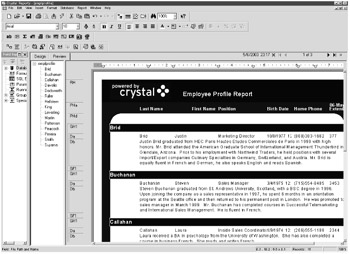
فرمت بندی فیلد تاریخ
به فیلد تاریخ تولد (Birth Date) در گزارش توجه کنید، همانطور که می بینید در قالب Date/Time نمایش داده شده است. برای مشاهده کامل این قالب، نیاز است که این فیلد را تغییر اندازه بدهید.
در پایگاه داده ها، برای فیلد زمان اغلب فرمت Date/Time در نظر گرفته می شود ولی در بیشتر گزارش ها، تنها تاریخ نمایش داده می شود. پنجره Format Editor به شما اجازه می دهد تا قالب Date/Time را تغییر دهید تا فقط تاریخ نمایش داده شود.
فرمت بندی فیلد Birth Date
1- در بخش Details روی فیلد Birth Date راست کلیک نمایید و از منوی ظاهر شده گزینه Format Field را انتخاب نمایید.
2- برگه Date and Time را انتخاب نمایید (اگر قبلاً انتخاب نشده است)
برگه Date and Time شامل دو گزینه است. شما می توانید از لیست آماده، فرمتی را که می خواهید انتخاب کنید و یا با کلیک روی دکمه Customize، فرمت دلخواهتان را تعریف کنید.
3- روی دکمه Customize کلیک نمایید. (پنجره Custom Level مطابق شکل زیر ظاهر می شود)
در این پنجره، برگه Date and Time را انتخاب کنید.
4- در لیست کشویی Order، گزینه Date را انتخاب نمایید.
توجه داشته باشید که نتیجه کار در پایین صفحه (Sample) نمایش داده می شود.
5- برگه Date را انتخاب کنید و در ناحیه Order گزینه YMD (روز/ماه/سال) را تیک بزنید.
6- روی دکمه OK کلیک نمایید.
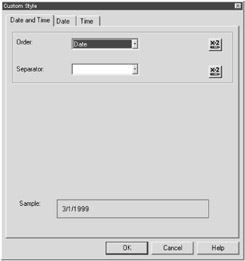
4- برای مشاهده نتیجه کار، برگه Preview را انتخاب نمایید.
برای تمرین بیشتر، می توانید اندازه و مکان فیلد های "Phone Number" و "Extension" (تلفن داخلی) را تغییر دهید. (روی هم افتادگی آنها را اصلاح نمایید)
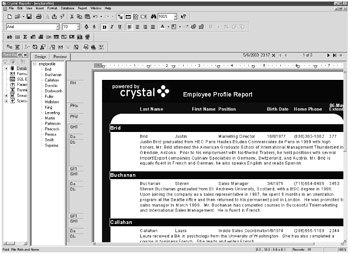
اضافه کردن فیلدهای خاص (Special Fields) به گزارش
زمانی که از طریق Wizard گزارش ساخه می شود، یک سری فیلدهای سیستمی مانند: شماره صفحه، تاریخ گزارش، محل فایل گزارش و ... به طور اتوماتیک به گزارش اضافه می شود. اما اگر بخواهید یک گزارش را از ابتدا خودتان شروع کنید، برای در نظر گرفتن این نوع فیلد ها در گزارش چه باید کرد؟
جواب این سوال از طریق فیلد های سیستمی است که با عبارت Special Fields شناخته می شوند. Special Fields بخشی از جداول پایگاه داده نیست.
فیلدهای خاص، شامل اطلاعات مفیدی هستند که ممکن است بخواهید در بخش های مختلف گزارشتان از آنها استفاده نمایید.
دسترسی به Special Fields
1- در پانل Field Explorer شاخه Special Fields باز نمایید.
اگر Field Explorer در حال حاضر در سمت راست صفحه نمایش دیده نمی شود، از منوی View گزینه Field Explorer را انتخاب نمایید.
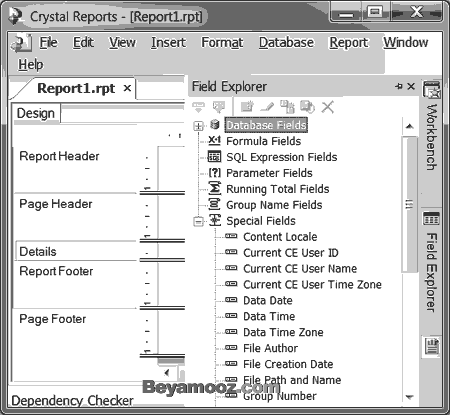
در جدول زیر به طور خلاصه فیلدهای خاص توضیح داده شده است:
| Special Field | توضیحات |
|---|---|
|
Data Date |
تاریخ جاری را براساس آخرین refresh از کامپیوتر کاربر می گیرد و نمایش می دهد. |
|
Data Time |
زمان جاری (تاریخ و ساعت) را براساس آخرین refresh از کامپیوتر کاربر می گیرد و نمایش می دهد. |
|
File Author |
نویسنده گزارش را نمایش می دهد. این فیلد از طریق منوی (File=>Summary Info) قبلاً تنظیم شده است. |
|
File Creation |
تاریخ ایجاد گزارش را نمایش می دهد. این فیلد از طریق منوی (File=>Summary Info) قبلاً تنظیم شده است. |
|
File Path and Name |
نام و محل گزارش روی کامپیوتر کاربر یا شبکه را نمایش می دهد. این اطلاعات زمانی که یک گزارش را ذخیره می کنید، تعیین می شود. |
|
Group Number |
تعداد اعضاء هر گروه را نمایش می دهد. ممکن است بخواهید این فیلد را در بخش (Group Header) یا (Group Footer) قرار دهید. |
|
Group Selection Formula |
Group Selection Formula به شما اجازه می دهد تا گروه های داخل یک گزارش را فیلتر کنید. |
|
Modification Date |
تاریخ آخرین اصلاح گزارش را نمایش می دهد. (زمانی که گزارش را بعد از تغییر ذخیره کنید این تاریخ تازه سازی می شود) |
|
Modification Time |
زمان آخرین اصلاح گزارش (تاریخ و ساعت) را نمایش می دهد. |
|
Page N of M |
شماره هر صفحه به همراه کل صفحات یگ گزارش را نمایش می دهد. |
|
Page Number |
شماره هر صفحه گزارش را نمایش می دهد. |
|
Print Date |
تاریخ چاپ گزارش را نمایش می دهد. |
|
Print Time |
زمان (تاریخ و ساعت) چاپ گزارش را نمایش می دهد. |
|
Record Number |
برای هر ردیف در بخش Details یک عدد (شروع از 1) نمایش می دهد. |
|
Record Selection Formula |
Record Selection Formula به شما اجازه می دهد تا رکوردهای داخل گزارش را فیلتر نمایید. |
|
Report Comments |
توضیحاتی درباره ی گزارش نمایش می دهد. این فیلد از طریق منوی (File=>Summary Info) قبلاً تنظیم شده است. |
|
Report Title |
عنوان گزارش را نمایش می دهد. این فیلد از طریق منوی (File=>Summary Info) قبلاً تنظیم شده است. |
|
Total Page Count |
تعداد کل صفحات گزارش را نمایش می دهد. |
کارهای جدیدی که در این مطلب انجام دادید را با نام "EmpProfile2.rpt" ذخیره نمایید.
- نوشته شده توسط امیر پهلوان صادق
- بازدید: 14565





