روش ساخت کامپیوتر
روش ساخت کامپیوتر
هشت روش : جمع آوری قطعات ساخت کامپیوترنصب مادر بوردنصب کارت گرافیکاضافه کردن درایو هااتصالاات کامپیوترنصب فن هابوت کامپیوتر
زمانی که برای اولین بار دکمه پاور کامپیوتر را فشار می دهید اتفاقات خاصی را تجربه می کنید. صدای شروع به کار فن،بوق کیس، روشن شدن مانیتور، همه این ها نشان از این است که کامپیوتر با موفقیت ساخته شده است. هنگامی که شما خودتان اقدام به ساخت کامپیوتر می کنید این هیجان بیشتر خواهد بود. از طرفی ساخت کامپیوتر توسط خودتان می توانند مقدار زیادی در هزینه ها ی شما صرفه جویی کند.
بخش 1
جمع آوری قطعات
-
 1مشخص کنید کامپیوتر را برای چه کاری نیاز دارید.زمانی که شما کامپیوتری را برای انجام کارهای روزمره همانند تایپ و ارسال ایمیل می سازید ملزومات بسیار متفاوتی را نسبت به زمانی که کامپیوتر را برای اجرای یک بازی با کیفیت بالا طراحی می کنید دارد.بودجه خود را در نظر داشته باشید. اگر کامپیوتر مورد نظرتان را می خواهید برای انجام کارهای اداری، جستجو در اینترنت و چک کردن ایمیل استفاده کنید احتمالا به 400 دلار نیاز خواهید داشت.در صورتی که میخواهید بازی هایی با کیفیت معمول را بر روی آن اجرا کنید نزدیک به 700 دلار نیاز خواهید داشت که البته این امر بسته به کیفیت بازی های مورد نظرتان می تواند بیشتر هم باشد. در صورتی که قصد اجرای بازی هایی با کیفیت های بالا را دارید به 1250 دلار و بیشتر نیاز دارید. این هزینه ها صرف خرید مانیتور، موس، هدفون، میکروفون، وب کم، بلندگو و سایر لوازم جانبی می شود.
1مشخص کنید کامپیوتر را برای چه کاری نیاز دارید.زمانی که شما کامپیوتری را برای انجام کارهای روزمره همانند تایپ و ارسال ایمیل می سازید ملزومات بسیار متفاوتی را نسبت به زمانی که کامپیوتر را برای اجرای یک بازی با کیفیت بالا طراحی می کنید دارد.بودجه خود را در نظر داشته باشید. اگر کامپیوتر مورد نظرتان را می خواهید برای انجام کارهای اداری، جستجو در اینترنت و چک کردن ایمیل استفاده کنید احتمالا به 400 دلار نیاز خواهید داشت.در صورتی که میخواهید بازی هایی با کیفیت معمول را بر روی آن اجرا کنید نزدیک به 700 دلار نیاز خواهید داشت که البته این امر بسته به کیفیت بازی های مورد نظرتان می تواند بیشتر هم باشد. در صورتی که قصد اجرای بازی هایی با کیفیت های بالا را دارید به 1250 دلار و بیشتر نیاز دارید. این هزینه ها صرف خرید مانیتور، موس، هدفون، میکروفون، وب کم، بلندگو و سایر لوازم جانبی می شود. -
 2پیدا کردن پردازنده (cpu). پردازنده مغز کامپیوتر به حساب می اید. تقریبا تمام پردازنده ها چند هسته ای هستند به این معنا که چند پردازنده در قالب یک پردازنده ارائه می شود.بررسی مشخصات و قیمت پردازنده ها یک امر مهم است.با گذشت زمان پردازنده ها هم دستخوش تغییراتی می شوند و ممکن است کارخانه سازنده و نرم افزار ها دیگر انها را پشتیبانی نکنند. پردازنده را بر اساس سرعتی که نیاز دارید برنامه هایتان اجرا شوند انتخاب کنید. همچنین میزان مصرف برق و نوع خنک کننده را هم در نظر بگیرید. به یاد داشته باشید که خنک کننده نامناسب قاتل پردازنده است . از خرید cpu های Pentium اجتناب کنید زیرا این cpu ها منسوخ شده اند.
2پیدا کردن پردازنده (cpu). پردازنده مغز کامپیوتر به حساب می اید. تقریبا تمام پردازنده ها چند هسته ای هستند به این معنا که چند پردازنده در قالب یک پردازنده ارائه می شود.بررسی مشخصات و قیمت پردازنده ها یک امر مهم است.با گذشت زمان پردازنده ها هم دستخوش تغییراتی می شوند و ممکن است کارخانه سازنده و نرم افزار ها دیگر انها را پشتیبانی نکنند. پردازنده را بر اساس سرعتی که نیاز دارید برنامه هایتان اجرا شوند انتخاب کنید. همچنین میزان مصرف برق و نوع خنک کننده را هم در نظر بگیرید. به یاد داشته باشید که خنک کننده نامناسب قاتل پردازنده است . از خرید cpu های Pentium اجتناب کنید زیرا این cpu ها منسوخ شده اند. -
 3مادر بوردی که با پردازنده شما سازگاری داشته باشد را تهیه کنید. دقت کنید که بعد از cpu مادر بورد بخش مهمی از کامپیوتر به حساب می آید.مادر بورد قطعه ای است که همه اجزای داخلی کامپیوتر شما را به هم وصل می کند. نوع پردازنده نوع مادر بورد شما را تعیین خواهد کرد. پردازنده های مختلف دارای سوکت های مختلفی هستند و تنها مادر بوردی هایی که دارای این سوکت ها هستند این پردازنده را پشتیبانی می کنند. انتخاب مادر بورد به اینکه چه نوع پردازنده ای دارید، چه مقدار حافظه نیاز دارید، اندازه کیس و تعداد درایو هایی که میخواهید داشته باشید بستگی دارد.
3مادر بوردی که با پردازنده شما سازگاری داشته باشد را تهیه کنید. دقت کنید که بعد از cpu مادر بورد بخش مهمی از کامپیوتر به حساب می آید.مادر بورد قطعه ای است که همه اجزای داخلی کامپیوتر شما را به هم وصل می کند. نوع پردازنده نوع مادر بورد شما را تعیین خواهد کرد. پردازنده های مختلف دارای سوکت های مختلفی هستند و تنها مادر بوردی هایی که دارای این سوکت ها هستند این پردازنده را پشتیبانی می کنند. انتخاب مادر بورد به اینکه چه نوع پردازنده ای دارید، چه مقدار حافظه نیاز دارید، اندازه کیس و تعداد درایو هایی که میخواهید داشته باشید بستگی دارد.- مادر بورد ها دارای انواع مختلفی هستند اما مهمترین انها که از نظر اندازه هم استاندارد می باشند عبارتند از :ATX و MicroATX. ATX.اگر قصد ساخت کامپیوتر بزرگ دارید بورد ATX مناسب است. بورد µATX کوچکتر از ATX است و برای کیس های کوچکتر مناسب است.
- مطمئن شوید که مادر بورد مورد نظرتان همه قطعاتی که قصد نصب کردن انها را دارید پشتیبانی می کند. در صورتی که قصد نصب کارت گرافیک بالا را دارید مادر بورد شما باید رابط PCI Express را پشتیبانی کند. در صورتی که میخواهید مقدار RAM بالایی را نصب کنید مادر بورد باید حداقل دارای 4اسلات باشد.
- در مورد مشخصات مادر بورد مورد نظرتان تا جای ممکن در وب سایت تحقیق و بررسی کنید. در صورتی که نمی دانید که پردازنده شما با مادر بورد همخوانی دارد یا نه فقط مشخصات مادر بورد و پورت هایی که پشتیبانی می کند را بررسی کنید. در مورد سوکت ها زیاد نگران نباشید زیرا فقط چند مادر بورد وجود دارد که از سوکت های قدیمی پشتیابنی می کنند.
-
 4حافظه (RAM) ی بیابید که با مادر بورد و پردازنده سازگاری داشته باشد.رم جایی است که برنامه ها اطلاعاتی را که از آنها استفاده می کنند را در انجا ذخیره می کنند.در صورتی که کامپیوتر شما رم کافی نداشته باشد برنامه ها کندتر از حالت معمول اجرا خواهند شد.سرعت رم ی که شما نصب می کنید بایستی توسط مادر بورد پشتیبانی شود. میتوانید خصوصیات رم و مادر بورد را در سایت هایی که به بررسی این قطعات می پردازند بررسی کنید.
4حافظه (RAM) ی بیابید که با مادر بورد و پردازنده سازگاری داشته باشد.رم جایی است که برنامه ها اطلاعاتی را که از آنها استفاده می کنند را در انجا ذخیره می کنند.در صورتی که کامپیوتر شما رم کافی نداشته باشد برنامه ها کندتر از حالت معمول اجرا خواهند شد.سرعت رم ی که شما نصب می کنید بایستی توسط مادر بورد پشتیبانی شود. میتوانید خصوصیات رم و مادر بورد را در سایت هایی که به بررسی این قطعات می پردازند بررسی کنید.- رم همیشه باید به صورت جفت نصب شود. تمام رم های یک سیستم ترجیحا باید سرعت، مدل و سازنده یکسانی داشته باشند.برای مثال در صورتی که شما به 8 گیگ رم نیاز دارید باید از 2 رم 4 گیگا بایتی و یا 4 رم دو گیگا بایتی استفاده کنید.
- اگر قصد استفاده بیش از 8 گیگا بایت رم را دارید باید یک سیستم عامل 64 بیتی نصب کنید.سیتم عامل های 32 بیتی بیش از 4 گیگابایت رم را تشخصیص نمی دهند حتی اگر شما رم بیشتری را نصب کنید.به هر حال استفاده از دو رم 4 گیگ عملکرد خوبی را ارائه می دهد.
-
 5هاردی با فضای کافی برای ذخیره تمام اطلاعات خود تهیه کنید. این هارد اطلاعات سیستم عامل، برنامه ها و ... را ذخیره می کند.در هنگام خرید مطمئن شوید که محصول یک کارخانه معتبر را خریداری کنید. زیرا هیچ چیز بدتر از یک هارد خراب نیست.هارد درایو ها در سرعت های مختلفی ارائه می شوند که مهمترین آنها 5400،7200 و یا 10000 دور در دقیقه هستند.سرعت معمولی بایستی 7200 RPM باشد.همچنین درایور های solid وجود دارند که اجزای آنها حرکتی ندارند اما سرعت بیشتری را ارائه می دهند.البته این درایو ها گران هستند و فضای دخیره سازی محدود تری را نسبت به درایو های معمولی ارائه می دهند. میتوانید بازی ها، موزیک و فیلم های خود را بر روی یک HDD مجزا ذخیره کنید به این ترتیب سرعت کامپیوتر شما بالا میرود.
5هاردی با فضای کافی برای ذخیره تمام اطلاعات خود تهیه کنید. این هارد اطلاعات سیستم عامل، برنامه ها و ... را ذخیره می کند.در هنگام خرید مطمئن شوید که محصول یک کارخانه معتبر را خریداری کنید. زیرا هیچ چیز بدتر از یک هارد خراب نیست.هارد درایو ها در سرعت های مختلفی ارائه می شوند که مهمترین آنها 5400،7200 و یا 10000 دور در دقیقه هستند.سرعت معمولی بایستی 7200 RPM باشد.همچنین درایور های solid وجود دارند که اجزای آنها حرکتی ندارند اما سرعت بیشتری را ارائه می دهند.البته این درایو ها گران هستند و فضای دخیره سازی محدود تری را نسبت به درایو های معمولی ارائه می دهند. میتوانید بازی ها، موزیک و فیلم های خود را بر روی یک HDD مجزا ذخیره کنید به این ترتیب سرعت کامپیوتر شما بالا میرود. -
 6خرید کارت گرافیک برای بازی و فیلم های HD. خرید کارت گرافیک برای اجرای آخرین بازی های ارائه شده ضروری است اما برای انجام کار های روزانه با کامپیوتر اولویت اصلی نیست. مادر بورد های اینتل دارای کارت گرافیک های یکپارچه هستند و شما برای انجام کارهای عادی مثل تایپ، چک کردن ایمیل و .. نیاز به خرید یک کارت گرافیک اختصاصی ندارید. اما در صورتی که بسیاری از فیلم ها را با کیفیت HD می بینید و یا بازی های به روز را اجرا می کنید نیاز دارید تا یک کارت گرافیک اختصاصی داشته باشید.در صورتی که میخواهید کامپیوتر را برای اجرای بازی بسازید پس حتما باید یک کارت گرافیک مجزا خریداری کنید که این امر هم به میزان بودجه شما بستگی دارد.
6خرید کارت گرافیک برای بازی و فیلم های HD. خرید کارت گرافیک برای اجرای آخرین بازی های ارائه شده ضروری است اما برای انجام کار های روزانه با کامپیوتر اولویت اصلی نیست. مادر بورد های اینتل دارای کارت گرافیک های یکپارچه هستند و شما برای انجام کارهای عادی مثل تایپ، چک کردن ایمیل و .. نیاز به خرید یک کارت گرافیک اختصاصی ندارید. اما در صورتی که بسیاری از فیلم ها را با کیفیت HD می بینید و یا بازی های به روز را اجرا می کنید نیاز دارید تا یک کارت گرافیک اختصاصی داشته باشید.در صورتی که میخواهید کامپیوتر را برای اجرای بازی بسازید پس حتما باید یک کارت گرافیک مجزا خریداری کنید که این امر هم به میزان بودجه شما بستگی دارد. -
 7کیسی که متناسب با قطعات کامپیوترتان است را انتخاب کنید.بسیاری از کیس ها همراه با منبع تغذیه ارائه می شوند، اما اگر کامپیوتر را برای اجرای بازی می سازید پیشنهاد می شود که یک منبع تغذیه جدا گانه هم تهیه کنید.زیرا منبع تغذیه ای که با کیس ارائه می شود دارای کیفیت بالایی نیست. اندازه کیس بر اساس تعداد درایو ها اسلات ها و موارد دیگر است که میتواند تعداد کمتر یا بیشتری را پشتیبانی کند.بسته به کیفیت کیس قیمت آن می تواند متغییر باشد. موردی را انتخاب کنید که جریان هوا به خوبی در داخل آن عبور می کند و همچنین فضای کافی برای اضافه کردن یک منبع تغذیه در صورت لزوم را دارد.دقت داشته باشید هر چه گرمای درون کیس بالاتر برود سرعت اجرای قطعات کند تر خواهد بود.
7کیسی که متناسب با قطعات کامپیوترتان است را انتخاب کنید.بسیاری از کیس ها همراه با منبع تغذیه ارائه می شوند، اما اگر کامپیوتر را برای اجرای بازی می سازید پیشنهاد می شود که یک منبع تغذیه جدا گانه هم تهیه کنید.زیرا منبع تغذیه ای که با کیس ارائه می شود دارای کیفیت بالایی نیست. اندازه کیس بر اساس تعداد درایو ها اسلات ها و موارد دیگر است که میتواند تعداد کمتر یا بیشتری را پشتیبانی کند.بسته به کیفیت کیس قیمت آن می تواند متغییر باشد. موردی را انتخاب کنید که جریان هوا به خوبی در داخل آن عبور می کند و همچنین فضای کافی برای اضافه کردن یک منبع تغذیه در صورت لزوم را دارد.دقت داشته باشید هر چه گرمای درون کیس بالاتر برود سرعت اجرای قطعات کند تر خواهد بود. -
 8اطمینان حاصل کنید که منبع تغذیه می تواند همه قطعات را پشتیبانی کند. تمام قطعاتی که در کامپیوتر شما قرار دارند با استفاد از منبع تغذیه شارژ می شوند. برخی از کیس ها همراه با منبع تغذیه ارائه می شوند اما برای برخی دیگر نیاز هست تا خودتان منبع تغذیه خریداری کنید. دقت کنید منبع تغذیه باید به اندازه کافی قوی باشد تا بتواند همه قطعات را شارژ کند.یک منبع تغذیه معیوب می تواند به تمام قطعات اسیب وارد کند.همیشه سعی کنید تا از یک سازنده معتبر منبع تغذیه را خریداری کنید. همچنین اگر می خواهید کار های سنگین مثل اجرای بازی روی کامپیوتر انجام دهید سعی کنید منبع تغذیه دیگری هم خریداری کنید.
8اطمینان حاصل کنید که منبع تغذیه می تواند همه قطعات را پشتیبانی کند. تمام قطعاتی که در کامپیوتر شما قرار دارند با استفاد از منبع تغذیه شارژ می شوند. برخی از کیس ها همراه با منبع تغذیه ارائه می شوند اما برای برخی دیگر نیاز هست تا خودتان منبع تغذیه خریداری کنید. دقت کنید منبع تغذیه باید به اندازه کافی قوی باشد تا بتواند همه قطعات را شارژ کند.یک منبع تغذیه معیوب می تواند به تمام قطعات اسیب وارد کند.همیشه سعی کنید تا از یک سازنده معتبر منبع تغذیه را خریداری کنید. همچنین اگر می خواهید کار های سنگین مثل اجرای بازی روی کامپیوتر انجام دهید سعی کنید منبع تغذیه دیگری هم خریداری کنید. -
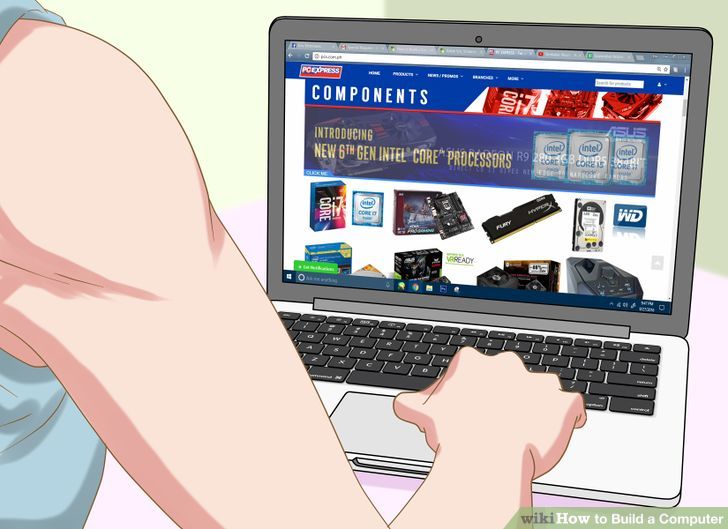 9هر قطعه ای را که می خواهید خریداری کنید حتما اطلاعات مربوط به آن را مطالعه کنید. برای کسب اطلاعات بیشتر می توانید از مجلات، سایت ها و انجمن ها استفاده کنید.به یاد داشته باشید این یکی از مهمترین مراحل است زیرا همه چیز به سخت افزار کامپیوتر شما بستگی دارد.
9هر قطعه ای را که می خواهید خریداری کنید حتما اطلاعات مربوط به آن را مطالعه کنید. برای کسب اطلاعات بیشتر می توانید از مجلات، سایت ها و انجمن ها استفاده کنید.به یاد داشته باشید این یکی از مهمترین مراحل است زیرا همه چیز به سخت افزار کامپیوتر شما بستگی دارد.
- فقط به باز خورد ها دقت نکنید یک انتخاب خوب انتخابی است که با توجه به نیاز شما بهترین باشد.
- سعی نکنید به سرعت از این مرحله بگذرید زیرا یکی از مهمترین مراحل است. وقت بگذارید و انتخاب درستی داشته باشید. نگران نباشید اگر مجبور به تغییر برخی از قطعات در داخل لیست خود باشید زیرا هدف انتخاب قطعات خوب است.
-
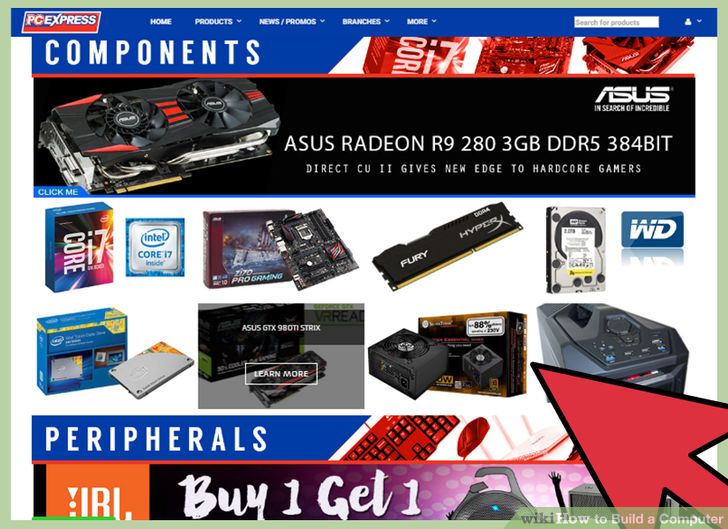 10فروشگاهی که میخواهید از آن خرید کنید را انتخاب کنید. در این انتخاب موارد زیر را در نظر بگیرید:
10فروشگاهی که میخواهید از آن خرید کنید را انتخاب کنید. در این انتخاب موارد زیر را در نظر بگیرید:- اعتبار فروشنده: فروشنده ای مورد اعتماد و محبوب را انتخاب کنید نه یک کلاهبردار را!!
- بدانید که فروشنده اجناس خود را از چه کشوری وارد می کند.
- قیمت اجناس و همچنین حمل و نقل آن ها را بدانید. فروشنده معتبر فروشنده ای ایست که قیمت فروش قطعاتش با قیمت های موجود در بازار تفاوت زیادی نداشته باشد.
- می توانید قطعات مورد نظر خود را از چند فروشگاه تهیه کنید. ممکن است قیمت برخی قطعات در فروشگاه های مختلف متفاوت باشد. اما خرید از یک فروشگاه به خاطر هزینه حمل و نقل بهتر است.
بخش 2
ساخت کامپیوتر
-
 1کیس را باز کنید.
1کیس را باز کنید. -
 2منبع تغذیه را نصب کنید.در برخی از کیس ها، منبع تغذیه به همراه کیس ارائه می شود در حالی که در بعضی دیگر شما نیاز دارید تا منبع تغذیه را جدا گانه خریداری و نصب کنید.مطمئن شوید که منبع تغذیه به درستی نصب شده است و هیچ چیز در جلو قسمت تهویه آن قرار ندارد.مطمئن شو ید که منبع تغذیه قدرت کافی برای ساپورت تمامی قطعات داخل کیس را دارد.این موضوع به خصوص زمانی که از کامپیوتر برای بازی استفاده می کنید اهمیت بیشتری دارد زیرا کارت گرافیک خاصی که برای بازی استفاده می شود میتواند مقدار زیادی توان را مصرف کند.
2منبع تغذیه را نصب کنید.در برخی از کیس ها، منبع تغذیه به همراه کیس ارائه می شود در حالی که در بعضی دیگر شما نیاز دارید تا منبع تغذیه را جدا گانه خریداری و نصب کنید.مطمئن شوید که منبع تغذیه به درستی نصب شده است و هیچ چیز در جلو قسمت تهویه آن قرار ندارد.مطمئن شو ید که منبع تغذیه قدرت کافی برای ساپورت تمامی قطعات داخل کیس را دارد.این موضوع به خصوص زمانی که از کامپیوتر برای بازی استفاده می کنید اهمیت بیشتری دارد زیرا کارت گرافیک خاصی که برای بازی استفاده می شود میتواند مقدار زیادی توان را مصرف کند. -
 3تخلیه الکتروستاتیکی . از یک دستبند ضد استاتیک برای تخلیه الکتروستاتیکی استفاده کنید.
3تخلیه الکتروستاتیکی . از یک دستبند ضد استاتیک برای تخلیه الکتروستاتیکی استفاده کنید.
بخش 3
نصب مادر بورد
-
 1مادر بورد را از بسته بندی آن خارج کنید و آن را درون کیس نصب کنید. دقت کنید که مادر بورد اولین قطعه ای است که درون کیس نصب می شود و بعد از آن قطعات دیگر قرار می گیرند.
1مادر بورد را از بسته بندی آن خارج کنید و آن را درون کیس نصب کنید. دقت کنید که مادر بورد اولین قطعه ای است که درون کیس نصب می شود و بعد از آن قطعات دیگر قرار می گیرند. -
 2پردازنده را از بسته بندی آن خارج کنید.به پین های روی پردازنده دقت کنید و آن ها را با مادر بورد مطابقت دهید.در بسیاری از پردازنده ها یک فلش کوچک طلایی در گوشه پردازنده وجود دارد که میتوانید از آن برای تطبیق پردازنده با مادر بورد استفاده کنید.
2پردازنده را از بسته بندی آن خارج کنید.به پین های روی پردازنده دقت کنید و آن ها را با مادر بورد مطابقت دهید.در بسیاری از پردازنده ها یک فلش کوچک طلایی در گوشه پردازنده وجود دارد که میتوانید از آن برای تطبیق پردازنده با مادر بورد استفاده کنید. -
 3پردازنده را روی مادر بورد قرار دهید.سوکت های cpu را باز کنید و به دقت cpu را روی مادر بورد قرار دهید.(هیچ فشاری اعمال نکنید.) اگر احساس می کنید که نیاز است به ان فشار وارد کنید احتمالا cpu با مادر بورد سازگار نیست.اطمینان حاصل کنید که سوکت ها به درستی بسته شده اند.
3پردازنده را روی مادر بورد قرار دهید.سوکت های cpu را باز کنید و به دقت cpu را روی مادر بورد قرار دهید.(هیچ فشاری اعمال نکنید.) اگر احساس می کنید که نیاز است به ان فشار وارد کنید احتمالا cpu با مادر بورد سازگار نیست.اطمینان حاصل کنید که سوکت ها به درستی بسته شده اند. -
 4خمیر حرارتی را روی cpu قرار دهید. به اندازه یک نخود از خمیر حرارتی را روی cpu قرار دهید. اگر مقدار زیادی خمیر حرارتی روی cpu قرار دهید ممکن است درون سوکت های مادر بورد قرار گیرد و در صورتی که بعد ها قصد فروش مادر بورد را داشته باشید این موضوع باعث کاهش قیمت مادر بورد می شود.برخی از cpu ها دارای هیت سینک هستند و نیازی به خمیر حرارتی ندارند زیرا کارخانه ها خمیر حرارتی را روی هیت سینک ها قرار می دهند.قبل از اینکه خمیر حرارتی را روی پردازنده قرار دهید قسمت زیر هیت سینک را بررسی کنید.
4خمیر حرارتی را روی cpu قرار دهید. به اندازه یک نخود از خمیر حرارتی را روی cpu قرار دهید. اگر مقدار زیادی خمیر حرارتی روی cpu قرار دهید ممکن است درون سوکت های مادر بورد قرار گیرد و در صورتی که بعد ها قصد فروش مادر بورد را داشته باشید این موضوع باعث کاهش قیمت مادر بورد می شود.برخی از cpu ها دارای هیت سینک هستند و نیازی به خمیر حرارتی ندارند زیرا کارخانه ها خمیر حرارتی را روی هیت سینک ها قرار می دهند.قبل از اینکه خمیر حرارتی را روی پردازنده قرار دهید قسمت زیر هیت سینک را بررسی کنید. -
 5هیت سینک را نصب کنید. به دستور العمل های نصب آن توجه کنید . برخی از هیت سینک ها به صورت مستقیم روی پردازنده قرار میگیرندو به مادر بورد متصل می شوند.
5هیت سینک را نصب کنید. به دستور العمل های نصب آن توجه کنید . برخی از هیت سینک ها به صورت مستقیم روی پردازنده قرار میگیرندو به مادر بورد متصل می شوند. -
 6نصب RAM.رم را بر روی اسلات های مربوطه قرار دهید.قفل مربوط به اسلات ها را باز کنید سپس رم را بر روی اسلات فشار دهید تا قفل ها بسته شوند.دقت کنید که به هر دو طرف رم نیروی یکسانی وارد کنید.مطمئن شوید که رم را در اسلات مناسب قرار داده اید. دفترچه راهنمای مادر بورد را مطالعه کنید تا مطمئن شوید که رم را در مکان درستی نصب کرده اید.
6نصب RAM.رم را بر روی اسلات های مربوطه قرار دهید.قفل مربوط به اسلات ها را باز کنید سپس رم را بر روی اسلات فشار دهید تا قفل ها بسته شوند.دقت کنید که به هر دو طرف رم نیروی یکسانی وارد کنید.مطمئن شوید که رم را در اسلات مناسب قرار داده اید. دفترچه راهنمای مادر بورد را مطالعه کنید تا مطمئن شوید که رم را در مکان درستی نصب کرده اید. -
 7پالت پشتی I/O را در پشت کیس قرار دهید.بسیاری از کیس های مدرن پالت پشتی I/O را در حال پیش فرض ندارند بنابر این می بایست آن را نصب کنید. برخی از کیس های قدیمی دارای این پالت هستند اما به احتمال زیاد برای مادر بورد شما مناسب نیستند
7پالت پشتی I/O را در پشت کیس قرار دهید.بسیاری از کیس های مدرن پالت پشتی I/O را در حال پیش فرض ندارند بنابر این می بایست آن را نصب کنید. برخی از کیس های قدیمی دارای این پالت هستند اما به احتمال زیاد برای مادر بورد شما مناسب نیستند- احتمالا برای برداشتن این پالت از قسمت پشت کیس نیاز به اعمال کمی نیرو داشته باشید . برخی از این پالت ها با استفاده از پیچ به پشت کیس متصل می شوند اما در حالت کلی با کمی فشار می توانید این پالت را از پشت کیس خارج کنید.
-
 8پالت پشتی جدید را در پشت کیس قرار دهید.
8پالت پشتی جدید را در پشت کیس قرار دهید. -
 9مهره های توکار را در موقعیت های مناسب قرار دهید. تقریبا تمام کیس ها دارای تعدادی مهره ی توکار هستند. این مهره های توکار، باعث می شوند که مادربورد کمی از کیس فاصله بگیرد. و به پیچ ها امکان می دهند تا بپیچند.کیس شما به احتمال زیاد حفره های بیشتری را نسبت به سوراخ هایی که بر روی مادر بورد قرار دارد پشتیبانی می کند. مادر بورد را درون کیس قرار دهید تا بتوانید محل هایی که حفره های روی کیس و مادر بورد با هم مطابقت دارند را شناسایی کنید.
9مهره های توکار را در موقعیت های مناسب قرار دهید. تقریبا تمام کیس ها دارای تعدادی مهره ی توکار هستند. این مهره های توکار، باعث می شوند که مادربورد کمی از کیس فاصله بگیرد. و به پیچ ها امکان می دهند تا بپیچند.کیس شما به احتمال زیاد حفره های بیشتری را نسبت به سوراخ هایی که بر روی مادر بورد قرار دارد پشتیبانی می کند. مادر بورد را درون کیس قرار دهید تا بتوانید محل هایی که حفره های روی کیس و مادر بورد با هم مطابقت دارند را شناسایی کنید. -
 10ایمن سازی مادر بورد. بار دیگر مادر بورد را درون کیس قرار دهید و سعی کنید حفره های روی آن را با حرفه های روی پالت پشتی I/O مطابقت دهید و پیچ ها مربوط به آن را در جای خود محکم کنید.
10ایمن سازی مادر بورد. بار دیگر مادر بورد را درون کیس قرار دهید و سعی کنید حفره های روی آن را با حرفه های روی پالت پشتی I/O مطابقت دهید و پیچ ها مربوط به آن را در جای خود محکم کنید. -
 11اتصالات درون کیس را بر قرار سازید. این اتصالات درکنار مادر بورد قرار می گیرند.اولویت برقراری این اتصالات به سادگی انها بستگی دارد.دقت کنید که اتصالات مربوط به USB، پاور و RESET، چراغ های LED ، چراغ های هارد دیسک و کابل صدا را وصل کنید.دفترچه راهنمای مادر بورد به شما کمک می کند تا این اتصالات را به درستی انجام دهید.معمولا تنها به یک حالت این اتصالات برقرار می شوند، سعی نکنید کابلی را به اجبار جا بزنید.
11اتصالات درون کیس را بر قرار سازید. این اتصالات درکنار مادر بورد قرار می گیرند.اولویت برقراری این اتصالات به سادگی انها بستگی دارد.دقت کنید که اتصالات مربوط به USB، پاور و RESET، چراغ های LED ، چراغ های هارد دیسک و کابل صدا را وصل کنید.دفترچه راهنمای مادر بورد به شما کمک می کند تا این اتصالات را به درستی انجام دهید.معمولا تنها به یک حالت این اتصالات برقرار می شوند، سعی نکنید کابلی را به اجبار جا بزنید.
بخش4
نصب کارت گرافیک
-
 1پنل های پشت کیس که با اسلات PCI-E مطابقت دارند را از پشت کیس خارج کنید. معمولا کارت گرافیک های امروزی از اسلات PCI-E استفاده می کنند.در برخی واقع به جای خارج کردن یک پنل نیاز به خارج کردن دو پنل خواهید داشت.
1پنل های پشت کیس که با اسلات PCI-E مطابقت دارند را از پشت کیس خارج کنید. معمولا کارت گرافیک های امروزی از اسلات PCI-E استفاده می کنند.در برخی واقع به جای خارج کردن یک پنل نیاز به خارج کردن دو پنل خواهید داشت. -
 2کارت گرافیک را وارد کنید.ممکن است نیاز داشته باشید که زبانه ای که بر روی اسلات وجود دارد را خم کنید تا بتوانید کارت گرافیک را وارد کنید.این زبانه ها کمک می کنند تا کارت گرافیک بر روی مادر بورد قفل شود(این موضوع برای کارت گرافیک های بزرگ و با کیفیت اهمیت بیشتری دارد). مطمئن شوید که کارت به درستی درون اسلات قرار گرفته و با شکاف پشت کیس مطابقت پیدا کرده است.
2کارت گرافیک را وارد کنید.ممکن است نیاز داشته باشید که زبانه ای که بر روی اسلات وجود دارد را خم کنید تا بتوانید کارت گرافیک را وارد کنید.این زبانه ها کمک می کنند تا کارت گرافیک بر روی مادر بورد قفل شود(این موضوع برای کارت گرافیک های بزرگ و با کیفیت اهمیت بیشتری دارد). مطمئن شوید که کارت به درستی درون اسلات قرار گرفته و با شکاف پشت کیس مطابقت پیدا کرده است. -
 3کارت را ایمن کنید. بعد از اینکه کارت را درون کیس قرار دادید با استفاده از پیچ آن را به کیس محکم کنید. اگر این کار را انجام ندهید در بلند مدت باعث وارد امدن آسیب به کارت خواهید شد.
3کارت را ایمن کنید. بعد از اینکه کارت را درون کیس قرار دادید با استفاده از پیچ آن را به کیس محکم کنید. اگر این کار را انجام ندهید در بلند مدت باعث وارد امدن آسیب به کارت خواهید شد. -
 4نصب دیگر کارت های PCI . در صورتی که کارت PCI دیگر همچون کارت صدا داریدآن را هم نصب کنید. روند نصب آن همانند کارت گرافیک می باشد.
4نصب دیگر کارت های PCI . در صورتی که کارت PCI دیگر همچون کارت صدا داریدآن را هم نصب کنید. روند نصب آن همانند کارت گرافیک می باشد.
بخش 5
اضافه کردن درایو ها
-
 1پانل های جلوی کیس که محل قرار گیری درایو ها هستند را خارج کنید. در اکثر کیس ها پانل های مربوط به درایو ها توسط یک در محافظت می شوند که برای قرار دادن درایو نیاز است تا آن را خارج کنید.
1پانل های جلوی کیس که محل قرار گیری درایو ها هستند را خارج کنید. در اکثر کیس ها پانل های مربوط به درایو ها توسط یک در محافظت می شوند که برای قرار دادن درایو نیاز است تا آن را خارج کنید. -
 2درایو های نوری را در بخش جلوی کیس قرار داده و با استفاده از پیچ ها آن را از دو طرف کیس محکم کنید.
2درایو های نوری را در بخش جلوی کیس قرار داده و با استفاده از پیچ ها آن را از دو طرف کیس محکم کنید. -
 3نصب هارد دیسک. هارد را درون کیس قرار داده و با استفاده از پیچ آن را به کیس محکم کنید.
3نصب هارد دیسک. هارد را درون کیس قرار داده و با استفاده از پیچ آن را به کیس محکم کنید. -
 4کابل های S ATA را متصل کنید. تمامی درایو های مدرن از کابل S ATA برای اتصال درایو به مادر بورد استفاده می کنند. یک طرف کابل S ATA را به درایو و سر دیگر آن را به مادر بورد وصل کنید.هارد درایو ها و درایو های نوری از کابل های مشابه استفاده می کنند.
4کابل های S ATA را متصل کنید. تمامی درایو های مدرن از کابل S ATA برای اتصال درایو به مادر بورد استفاده می کنند. یک طرف کابل S ATA را به درایو و سر دیگر آن را به مادر بورد وصل کنید.هارد درایو ها و درایو های نوری از کابل های مشابه استفاده می کنند.- کابل هارد درایو را به اولین پورت S ATA و درایو های بعدی را به پورت های بعی S ATA متصل کنید. از اینکه هارد درایو را به صورت تصادفی به یکی از پورت های S ATA متصل کنید اجتناب کنید.
- هر دو طرف کابل های ساتا شبیه به هم است و می تواند کابل را از هر دو طرف متصل کنید.
بخش 6
سیم کشی کامپیوتر
-
 1منبع تغذیه را به مارد بورد وصل کنید.اکثر مادر بورد ها دارای یک کانکتور 24 پین و یک کانکتور 6 یا 8 پین هستند. که هر دوی اینها باید به مادر بورد متصل شوند.کابل های منبع تغذیه فقط به اسلات هایی که برای آنها طراحی شده اند منطبق می شوند.کانکتور 24 پین بزرگترین کانکتور منبع تغذیه است.
1منبع تغذیه را به مارد بورد وصل کنید.اکثر مادر بورد ها دارای یک کانکتور 24 پین و یک کانکتور 6 یا 8 پین هستند. که هر دوی اینها باید به مادر بورد متصل شوند.کابل های منبع تغذیه فقط به اسلات هایی که برای آنها طراحی شده اند منطبق می شوند.کانکتور 24 پین بزرگترین کانکتور منبع تغذیه است. -
 2منبع تغذیه را به کارت گرافیک متصل کنید.در صورت که یک کارت گرافیک اختصاصی نیز دارد باید ان را هم نصب کنید .این پورت ها معمولا در بالای کارت گرافیک قرار دارند.
2منبع تغذیه را به کارت گرافیک متصل کنید.در صورت که یک کارت گرافیک اختصاصی نیز دارد باید ان را هم نصب کنید .این پورت ها معمولا در بالای کارت گرافیک قرار دارند. -
 3منبع تغذیه را به درایو وصل کنید.همه درایو ها شما باید با اسفاده از کانکتور ساتا به منبع تغذیه متصل شوند.برای هارد دیسک و درایو نوری نیز اتصالات به همین صورت است.
3منبع تغذیه را به درایو وصل کنید.همه درایو ها شما باید با اسفاده از کانکتور ساتا به منبع تغذیه متصل شوند.برای هارد دیسک و درایو نوری نیز اتصالات به همین صورت است. -
 4تمام کابل ها را دسته بندی کنید. مطمئن شوید که کابل های در مسیر جریان هوا قرار نگرفته اند و راه فن را مسدود نکرده اند.
4تمام کابل ها را دسته بندی کنید. مطمئن شوید که کابل های در مسیر جریان هوا قرار نگرفته اند و راه فن را مسدود نکرده اند.
بخش 7
نصب فن ها
-
 1نصب فن ها درون کیس. تقریبا همه کیس ها به همراه یک یا دو فن ارائه می شوند. این فن ها باید به مادر بورد متصل شوند.
1نصب فن ها درون کیس. تقریبا همه کیس ها به همراه یک یا دو فن ارائه می شوند. این فن ها باید به مادر بورد متصل شوند. -
 2نصب فن جدید اگر قطعات زیادی درون کیس نصب کرده اید احتمالا به فن های بیشتری نیاز دارید. فن های 120mm میتواند جریان هوا را به ارامی درون کامپیوتر شما هدایت کنند.
2نصب فن جدید اگر قطعات زیادی درون کیس نصب کرده اید احتمالا به فن های بیشتری نیاز دارید. فن های 120mm میتواند جریان هوا را به ارامی درون کامپیوتر شما هدایت کنند. -
 3بهینه سازی تنظیمات فن.همانطور که می دانید فن ها باعث عبور جریان هوا در بین قطعات کامپیوتر شده و هوای گرم را از درون کیس خارج میکند . پس در نصب این فن ها دقت لازم را داشته باشید.
3بهینه سازی تنظیمات فن.همانطور که می دانید فن ها باعث عبور جریان هوا در بین قطعات کامپیوتر شده و هوای گرم را از درون کیس خارج میکند . پس در نصب این فن ها دقت لازم را داشته باشید.
بخش 8
بوت کردن کامپیوتر
-
 1پنل پشت کیس را ببندید. به شدت توصیه می شود که تا زمانی که پنل های کیس باز هستند کامپیوتر را روشن نکنید.کیس ها به گونه ای طراحی شده اند که حداکثر جریان وا در داخل آن وجود داشته باشد و زمانی که درب کیس باز است جریان هوا به طور موثر در داخل آن عبور نمیکند. اکثر کیس ها به صورتی طراحی می شوند که برای باز و یا بستن آنها به ابزار خاصی نیاز نداشته باشید.
1پنل پشت کیس را ببندید. به شدت توصیه می شود که تا زمانی که پنل های کیس باز هستند کامپیوتر را روشن نکنید.کیس ها به گونه ای طراحی شده اند که حداکثر جریان وا در داخل آن وجود داشته باشد و زمانی که درب کیس باز است جریان هوا به طور موثر در داخل آن عبور نمیکند. اکثر کیس ها به صورتی طراحی می شوند که برای باز و یا بستن آنها به ابزار خاصی نیاز نداشته باشید. -
 2کامپیوتر را به برق وصل کنید. مانیتور را با استفاده از پورت های مربوط به کارت گرافیک در پشت کیس متصل کنید. کی بورد و موس را نیز به پورت های usb موجود در پشت یا جلو کیس وصل کنید.قبل از اینکه سیستم عامل را نصب کنید هیچ دستگاه دیگری را به کامپیوتر وصل نکنید.
2کامپیوتر را به برق وصل کنید. مانیتور را با استفاده از پورت های مربوط به کارت گرافیک در پشت کیس متصل کنید. کی بورد و موس را نیز به پورت های usb موجود در پشت یا جلو کیس وصل کنید.قبل از اینکه سیستم عامل را نصب کنید هیچ دستگاه دیگری را به کامپیوتر وصل نکنید. -
 3کامپیوتر را روشن کنید. در حال حاظر کار خاصی را نمی توانید انجام دهید زیرا هنوز سیستم عامل را نصب نکرده اید اما می توانید مطمئن شوید که تمامی قطعات همچون فن به درستی نصب شده و کار می کنند.
3کامپیوتر را روشن کنید. در حال حاظر کار خاصی را نمی توانید انجام دهید زیرا هنوز سیستم عامل را نصب نکرده اید اما می توانید مطمئن شوید که تمامی قطعات همچون فن به درستی نصب شده و کار می کنند. -
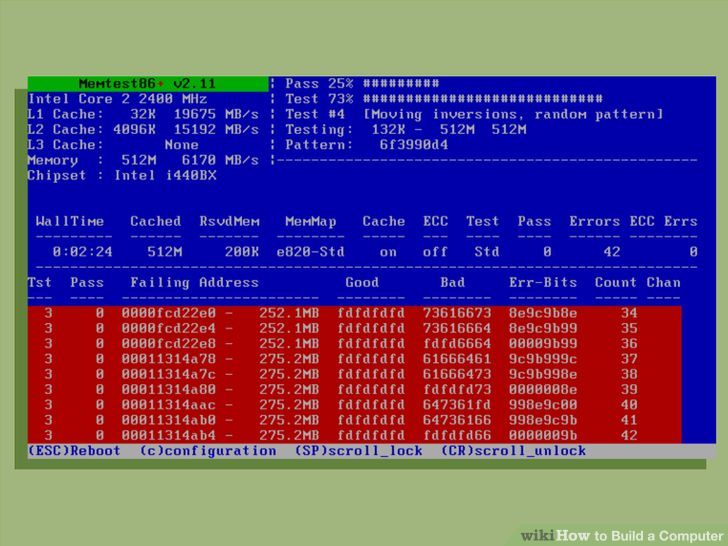 4اجرای MemTest86+. این برنامه به صورت رایگان قابل دانلود است و میتوان بدون نصب سیستم عامل و از طریق cd و یا USB ان را بوت کرد.این برنامه به شما کمک می کند تا قبل از اینکه سیستم عامل خود را نصب کنید حافظه های کامپیوتر را ازمایش کنید.حافظه ها می توانند سریعتر از قطعات دیگر دچار مشکل شوند پس بهتر است قبل از هر چیز آنها را ازمایش کنید.ممکن است نیاز باشد تا کامپیوتر رابرای بوت شدن از روی CD یا USB تنظیم کنید. بار اولی که کامپیوتر را روشن می کنید به تنظیمات BIOS بروید و از طریق منوی BOOT، تنظیم کنید که می خواهید سیستم عامل از روی کدام درایو بوت شود.
4اجرای MemTest86+. این برنامه به صورت رایگان قابل دانلود است و میتوان بدون نصب سیستم عامل و از طریق cd و یا USB ان را بوت کرد.این برنامه به شما کمک می کند تا قبل از اینکه سیستم عامل خود را نصب کنید حافظه های کامپیوتر را ازمایش کنید.حافظه ها می توانند سریعتر از قطعات دیگر دچار مشکل شوند پس بهتر است قبل از هر چیز آنها را ازمایش کنید.ممکن است نیاز باشد تا کامپیوتر رابرای بوت شدن از روی CD یا USB تنظیم کنید. بار اولی که کامپیوتر را روشن می کنید به تنظیمات BIOS بروید و از طریق منوی BOOT، تنظیم کنید که می خواهید سیستم عامل از روی کدام درایو بوت شود. -
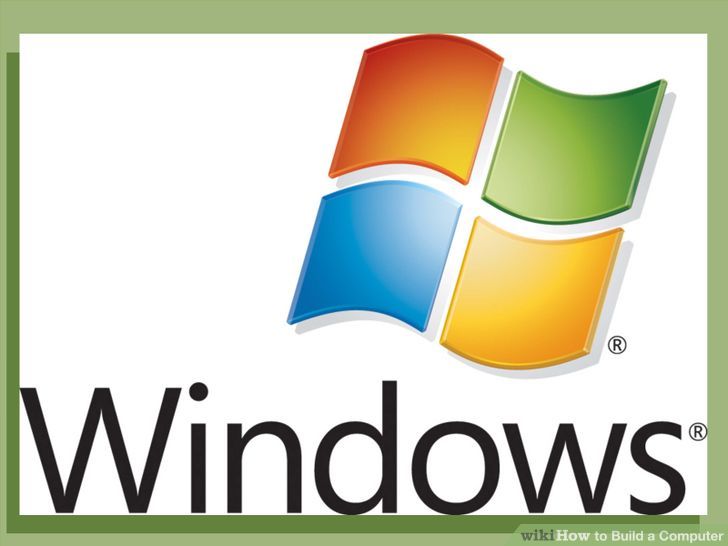 5سیستم عامل مورد نظر را نصب کنید. بر روی کامپیوتر های شخصی می توانید سیستم عامل های ویندوز و یا لینوکس را نصب کنید.ویندوز غیر رایگان است اما تقریبا با تمام برنامه های کاربردی سازگاری دارد. لینوکس رایگان است و توسط برخی از توسعه دهندگان پشتیبانی می شود و بسیاری از برنامه هایی که توسط ویندوز پشتیبانی می شود روی لینوکس به درستی کار نمی کند . همچنین بر خی از سخت افزار ها نیز روی آن به درستی کار نمی کنند.
5سیستم عامل مورد نظر را نصب کنید. بر روی کامپیوتر های شخصی می توانید سیستم عامل های ویندوز و یا لینوکس را نصب کنید.ویندوز غیر رایگان است اما تقریبا با تمام برنامه های کاربردی سازگاری دارد. لینوکس رایگان است و توسط برخی از توسعه دهندگان پشتیبانی می شود و بسیاری از برنامه هایی که توسط ویندوز پشتیبانی می شود روی لینوکس به درستی کار نمی کند . همچنین بر خی از سخت افزار ها نیز روی آن به درستی کار نمی کنند. -
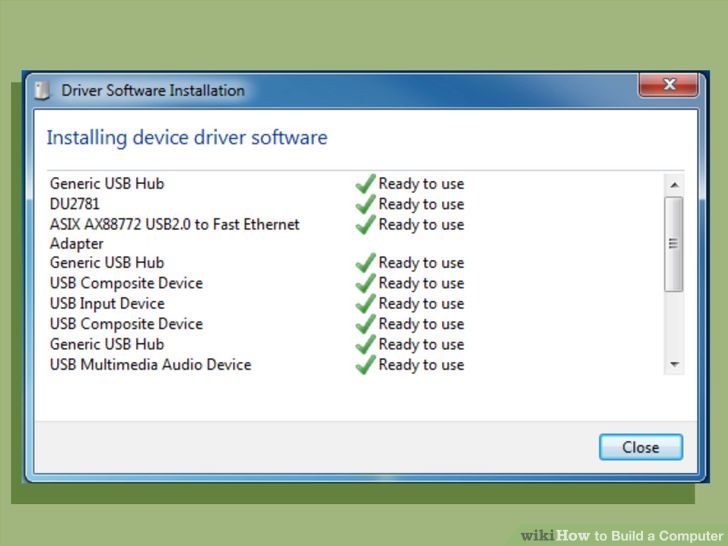 6نصب درایو ها بعد از نصب سیستم عامل اولین کاری که باید انجام دهید نصب درایو های مربوط به سخت افزار هاست. به صورت معمول تمام سخت افزار هایی که نصب می کنید دارای یک دیسک درایو هستند که نرم افزار های مورد نیاز آن سخت افزار را شامل می شود.نسخه های جدید ویندوز و لینوکس بیشتر سخت افزار ها را از طریق اینترنت نصب می کنند.
6نصب درایو ها بعد از نصب سیستم عامل اولین کاری که باید انجام دهید نصب درایو های مربوط به سخت افزار هاست. به صورت معمول تمام سخت افزار هایی که نصب می کنید دارای یک دیسک درایو هستند که نرم افزار های مورد نیاز آن سخت افزار را شامل می شود.نسخه های جدید ویندوز و لینوکس بیشتر سخت افزار ها را از طریق اینترنت نصب می کنند.
- نوشته شده توسط شهربانو دوستی
- بازدید: 29370





