نصب دو سیستم عامل به صورت همزمان
نصب دو سیستم عامل به صورت همزمان
دو روش:نصب مکینتاش و ویندوزنصب ویندوز و لینوکس
آیا قصد دارید دو سیستم عامل روی کامپیوتر خود نصب کنید؟
با دنبال کردن این آموزش، می توانید دو سیستم عامل را در کامپیوتر خود نصب کنید و سپس از قابلیت های آنها بهره ببرید.
نصب مکینتاش و ویندوز در کامپیوتر
-
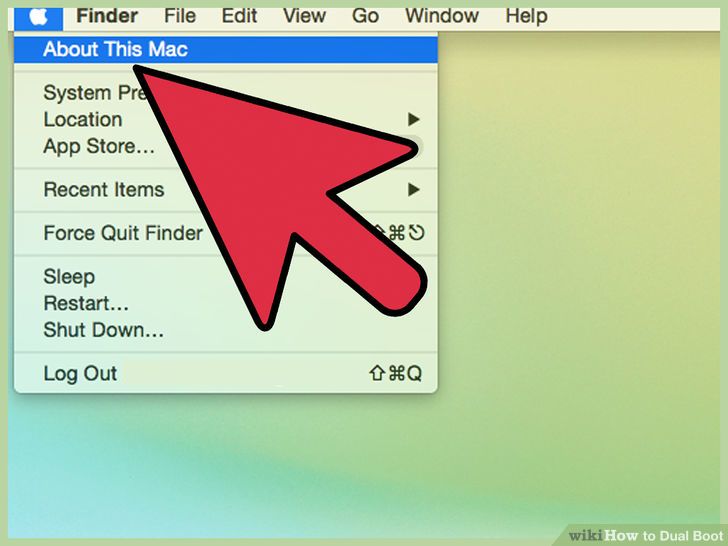 1ابتدا بررسی کنید که مکینتاش شما سیستم مورد نیاز را دارا باشد. برای اینکه بتوانیم در کنار سیستم عامل مکینتاش، ویندوز را نیز نصب کنیم، به موارد زیر نیاز داریم:1. نسخه ی OS X 10.5 یا بالاتر2. نصب آپدیت های در دسترس3. 20 گیگابایت فضای خالی
1ابتدا بررسی کنید که مکینتاش شما سیستم مورد نیاز را دارا باشد. برای اینکه بتوانیم در کنار سیستم عامل مکینتاش، ویندوز را نیز نصب کنیم، به موارد زیر نیاز داریم:1. نسخه ی OS X 10.5 یا بالاتر2. نصب آپدیت های در دسترس3. 20 گیگابایت فضای خالی
4. پردازنده ی Intel
5. یک نسخه از ویندوز که به صورت DVD یا یک فایل ISO باشد.
- برای اینکه بفهمید آیا مکینتاش شما از پردازنده ی Intel استفاده می کند یا نه، می توانید بر روی منوی Apple کلیک کنید و سپس بر روی گزینه ی About This Mac کلیک کنید.
-
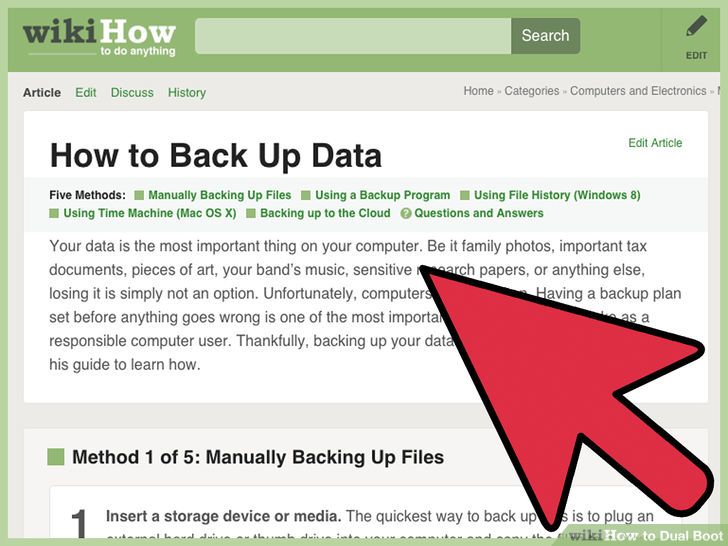 2حالا از داده های مهم خود، بکاپ تهیه کنید.برای احتیاط، بهتر است که از اطلاعات خود بکاپ تهیه کنید و آن را در یک درایو جداگانه و یا در اینترنت قرار دهید.
2حالا از داده های مهم خود، بکاپ تهیه کنید.برای احتیاط، بهتر است که از اطلاعات خود بکاپ تهیه کنید و آن را در یک درایو جداگانه و یا در اینترنت قرار دهید.
-
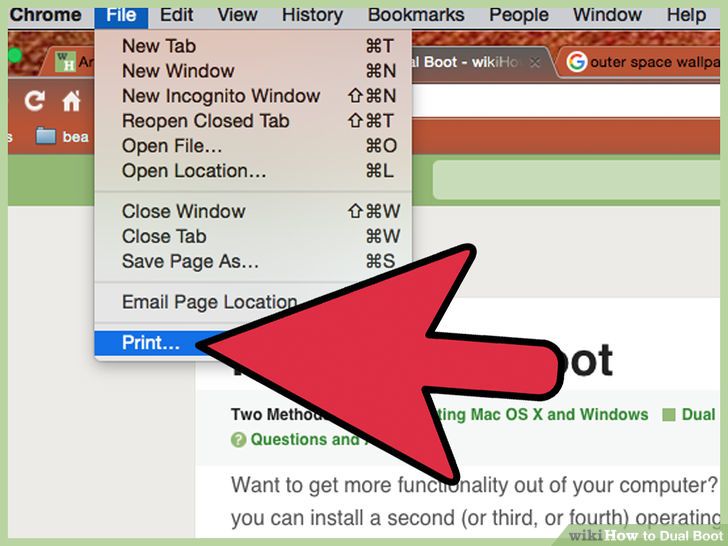 3این راهنما را روی کاغذ چاپ کنید و یا با یک کامپیوتر دیگر، این صفحه را باز کنید.
3این راهنما را روی کاغذ چاپ کنید و یا با یک کامپیوتر دیگر، این صفحه را باز کنید.
چون که به هنگام نصب ویندوز، دیگر به اینترنت دسترسی ندارید، بهتر است این مقاله را چاپ کنید و یا با یک کامپیوتر دیگر آن را باز کنید. -
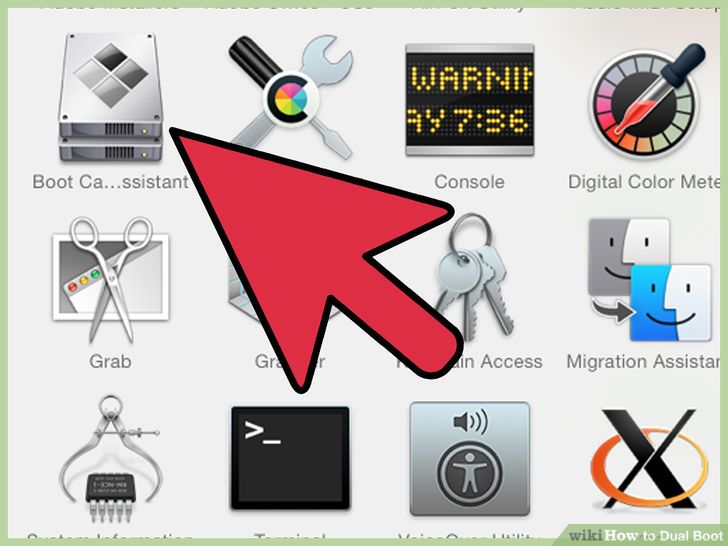 4برنامه ی Boot Camp Assistant را اجرا کنید.
4برنامه ی Boot Camp Assistant را اجرا کنید.
این برنامه در داخل پوشه ی Applications و در زیرپوشه ی Utilities قرار دارد. برنامه ی Boot Camp Assistant یک پارتیشن جدید در درایو شما ایجاد می کند و فرآیند نصب ویندوز را شروع می کند.
-
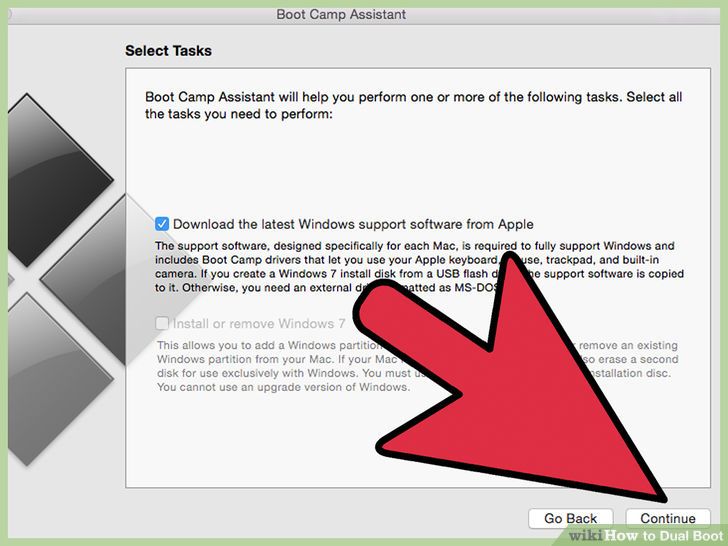 5نحوه ی آماده سازی فلش مموری برای فایل ISO.در صورتی که می خواهید ویندوز را با یک فایل ISO نصب کنید، به یک فلش مموری نیاز دارید. برای کپی کردن و آماده کردن فایل ISO ر داخل فلش، به صورت زیر عمل کنید:
5نحوه ی آماده سازی فلش مموری برای فایل ISO.در صورتی که می خواهید ویندوز را با یک فایل ISO نصب کنید، به یک فلش مموری نیاز دارید. برای کپی کردن و آماده کردن فایل ISO ر داخل فلش، به صورت زیر عمل کنید:
- یک فلش مموری 8 گیگ یا بالاتر را به مکینتاش متصل کنید و گزینه ی Create a Windows 7 install disk را انتخاب کنید. اما اگر می خواهید از یک DVD برای نصب ویندوز استفاده کنید، نیازی به انتخاب گزینه ی مذکور نیست.
- توجه کنید که پس از آماده سازی فایل ISO تمام اطلاعات درون فلش مموری از بین خواهند رفت.
-
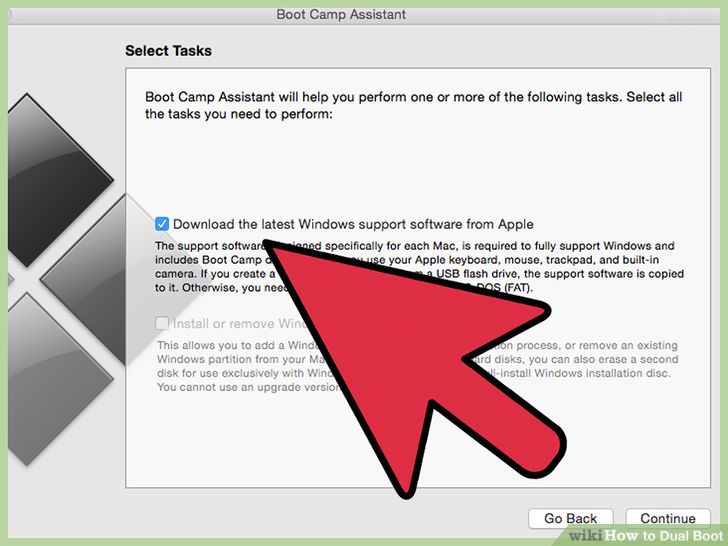 6نرم افزار پشتیبانی را دانلود کنید.گزینه ی Download the latest Windows support software from Apple را انتخاب کنید. این نرم افزار ضروری است و به ویندوز امکان می دهد تا سخت افزار را شناسایی کند.
6نرم افزار پشتیبانی را دانلود کنید.گزینه ی Download the latest Windows support software from Apple را انتخاب کنید. این نرم افزار ضروری است و به ویندوز امکان می دهد تا سخت افزار را شناسایی کند.
- اگر شما از فلش مموری استفاده می کنید، این فایل ها در آن کپی خواهند شد. اما اگر از یک DVD استفاده می کنید، نیاز دارید تا یک فلش مموری خالی و یا یک CD/DVD خالی را وارد کنید تا این اطلاعات درون آن ذخیره شوند.
-
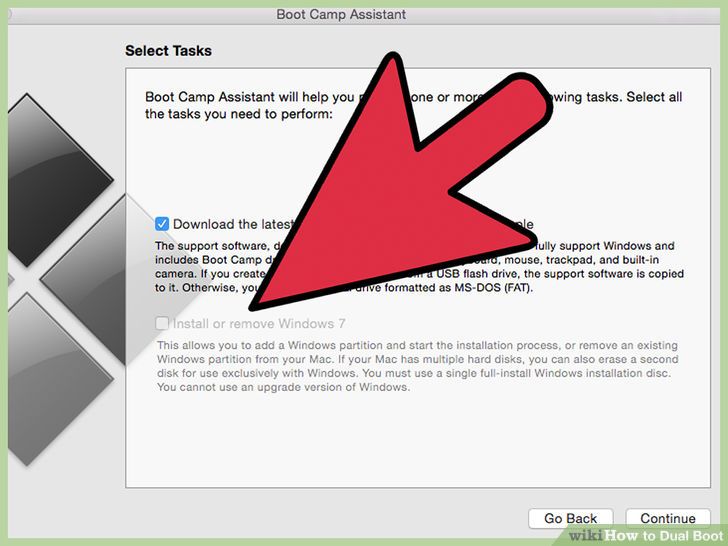 7گزینه ی Install Windows را انتخاب کنید.وقتی که موارد گفته شده را انجام دادید، بر روی دکمه ی Continue کلیک کنید.
7گزینه ی Install Windows را انتخاب کنید.وقتی که موارد گفته شده را انجام دادید، بر روی دکمه ی Continue کلیک کنید. -
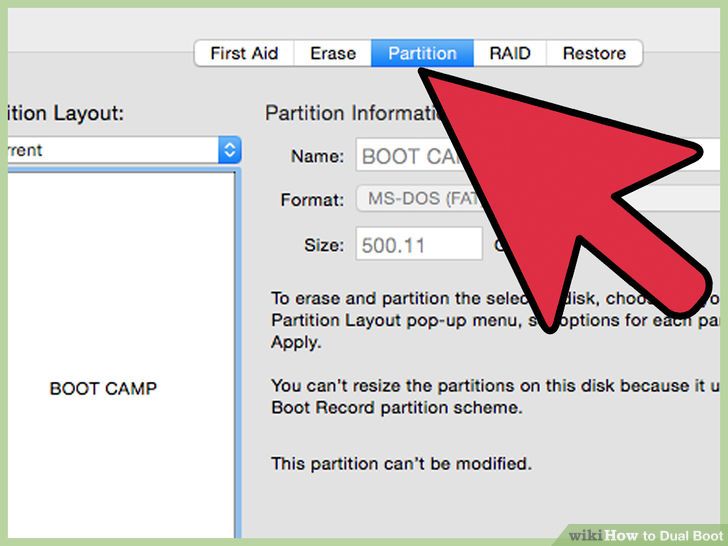 8پارتیشن خود را تنظیم کنید.قبل از اینکه عملیات نصب شروع شود، از شما درخواست می شود که آیا یک پارتیشن برای ویندوز ایجاد شود یا نه. ویندوز باید در یک پارتیشن جدا از مکینتاش نصب شود. شما می توانید از نوار لغزان استفاده کنید تا حجم پارتیشن ویندوز را تعیین کنید.
8پارتیشن خود را تنظیم کنید.قبل از اینکه عملیات نصب شروع شود، از شما درخواست می شود که آیا یک پارتیشن برای ویندوز ایجاد شود یا نه. ویندوز باید در یک پارتیشن جدا از مکینتاش نصب شود. شما می توانید از نوار لغزان استفاده کنید تا حجم پارتیشن ویندوز را تعیین کنید.
- اطمینان حاصل کنید که حداقل 20 گیگابایت فضا را برای ویندوز انتخاب کرده باشید.
- پس از اینکه پارتیشن را ایجاد کردید، بر روی دکمه ی Install کلیک کنید.
- اطمینان حاصل کنید که قبل از نصب، تمام برنامه های اضافی را بسته باشید.
-
 9فرآیند نصب را شروع کنید.پس از اینکه پارتیشن بندی انجام شد، کامپیوتر شما ریست می شود و سپس عملیات نصب آغاز می شود. از اینجا به بعد، دیگر روش کار به صورت نصب ویندوز در یک PC است.
9فرآیند نصب را شروع کنید.پس از اینکه پارتیشن بندی انجام شد، کامپیوتر شما ریست می شود و سپس عملیات نصب آغاز می شود. از اینجا به بعد، دیگر روش کار به صورت نصب ویندوز در یک PC است. -
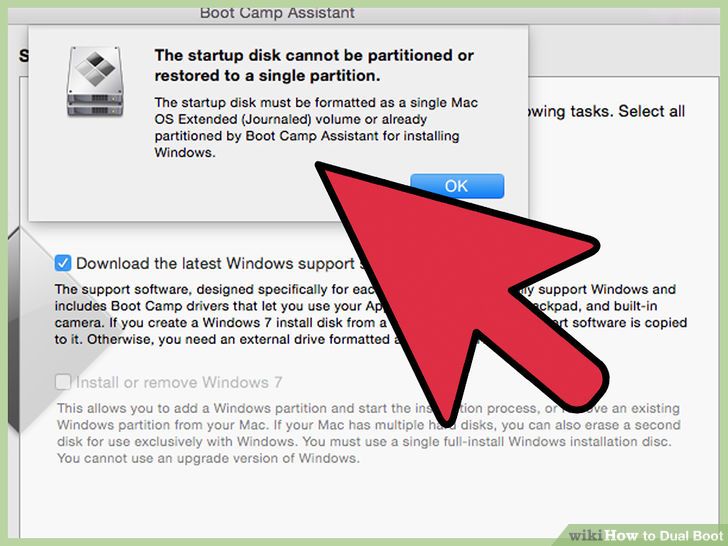 10حالا درایوی که می خواهید ویندوز بر روی آن نصب شود را مشخص کنید.هنگامی که از شما درخواست شد تا مکانی را برای نصب ویندوز انتخاب کنید، درایو با برچسب BOOTCAMP را انتخاب کنید. قبل از نصب شدن ویندوز، شما نیاز دارید تا این درایو را فرمت کنید.
10حالا درایوی که می خواهید ویندوز بر روی آن نصب شود را مشخص کنید.هنگامی که از شما درخواست شد تا مکانی را برای نصب ویندوز انتخاب کنید، درایو با برچسب BOOTCAMP را انتخاب کنید. قبل از نصب شدن ویندوز، شما نیاز دارید تا این درایو را فرمت کنید.
-
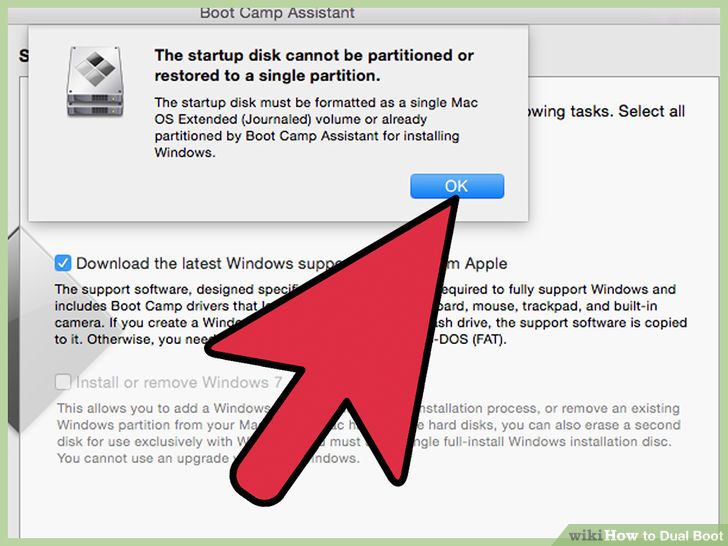 11نصب نرم افزار های پشتیبان. بعد از اینکه ویندوز را نصب کردید وارد محیط دسکتاپ خواهید شد. حالا می بایست دیسک حاوی نرم افزار های پشتیبان را در دستگاه قرار داده و بر روی نصب کلیک کنید تا نصب فایل ها اغاز شود.
11نصب نرم افزار های پشتیبان. بعد از اینکه ویندوز را نصب کردید وارد محیط دسکتاپ خواهید شد. حالا می بایست دیسک حاوی نرم افزار های پشتیبان را در دستگاه قرار داده و بر روی نصب کلیک کنید تا نصب فایل ها اغاز شود.
- اطمینان حاصل کنید که تیک گزینه Apple Software Update for Windows در هنگام نصب زده شده است.
-
 12سیستم عاملی که میخواهید بوت شود را انتخاب کنید.زمانی که تمامی درایو ها نصب شد می توانید سیستم عامل مورد نظر را برای بوت شدن انتخاب نمایید. زمانی که سیستم را ریبوت کردید کلید alt صفحع کلید را پایین نگه داشته تا زمانی که منوی بوت ظاهر شود. در این منو شما قادر خواهید بود تا سیستم عامل مورد نظر خود را برای بوت شدن انتخاب نمایید.
12سیستم عاملی که میخواهید بوت شود را انتخاب کنید.زمانی که تمامی درایو ها نصب شد می توانید سیستم عامل مورد نظر را برای بوت شدن انتخاب نمایید. زمانی که سیستم را ریبوت کردید کلید alt صفحع کلید را پایین نگه داشته تا زمانی که منوی بوت ظاهر شود. در این منو شما قادر خواهید بود تا سیستم عامل مورد نظر خود را برای بوت شدن انتخاب نمایید.- در صورتی که میخواهید سیستم به طور پیش فرض با سیستم عامل x بوت شود کافی است آن را به عنوان سیستم عامل پیشفرض تنظیم کنید. برای تنظیم یک سیستم عامل به سیستم عامل پیشفرض از کنترل پنل گزینه Boot Camp را انتخاب کنید. بر روی Macintosh HD کلیک کنید و سپس Apply تا OS X به عنوان سیستم عامل پیش فرض انتخاب شود.
- در صورتی که بخواهید سیستم عامل دیگر را انتخاب کنید مجدد باید سیستم را ریبوت کنید.
روش 2
بوت ویندوز و لینوکس
-
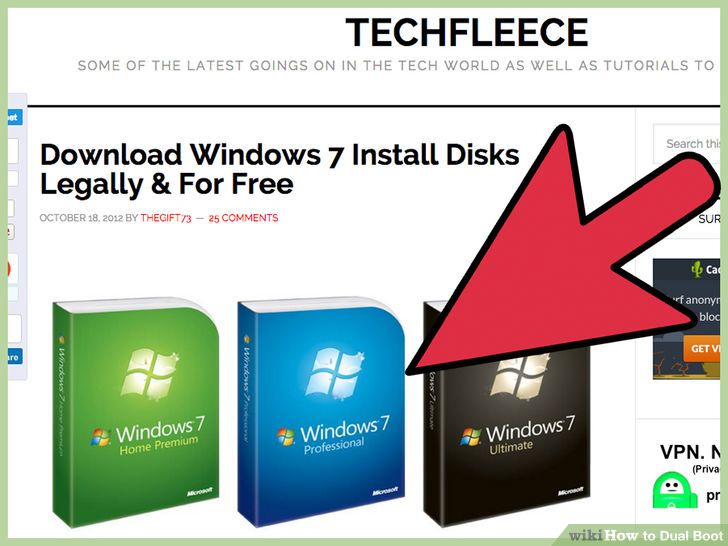 1ابزار های لازم را فراهم کنید. برای نصب دوگانه ویندوز و لینوکس به دیسک نصب ویندوز و لینوکس و همچنین 20 گیگابایت فضا برای هر سیستم عامل نیازخواهید داشت.همچنین می توانید از توزیع های مختلف لینوکس مطابق سلیقه خود استفاده کنید. معروفترین توزیع های لینوکی Ubuntu و Mint است.
1ابزار های لازم را فراهم کنید. برای نصب دوگانه ویندوز و لینوکس به دیسک نصب ویندوز و لینوکس و همچنین 20 گیگابایت فضا برای هر سیستم عامل نیازخواهید داشت.همچنین می توانید از توزیع های مختلف لینوکس مطابق سلیقه خود استفاده کنید. معروفترین توزیع های لینوکی Ubuntu و Mint است.
-
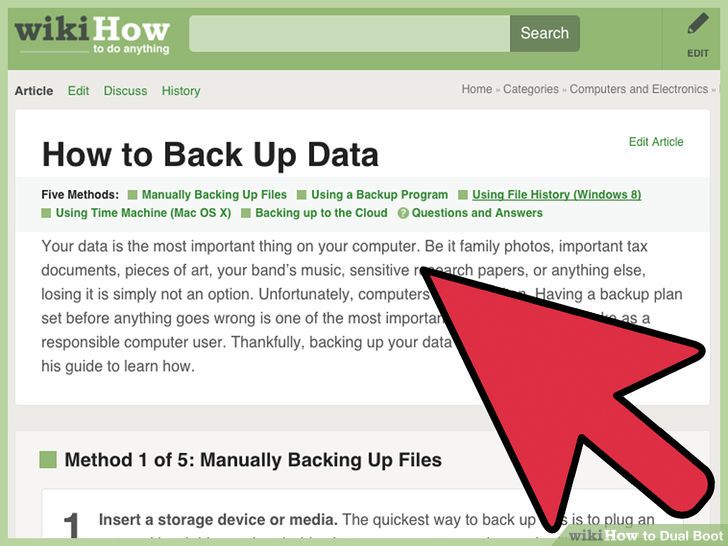 2بک آپ گیری از اطلاعات مهم.بک اپ گیری یکی از بهترین روش ها برای محافظت از اطلاعات است. بعد از نصب دو سیستم عامل می توانید از فایل ها ، اسناد ، سند ها و .. در یک درایو مجزا بک آپ تهیه کنید.
2بک آپ گیری از اطلاعات مهم.بک اپ گیری یکی از بهترین روش ها برای محافظت از اطلاعات است. بعد از نصب دو سیستم عامل می توانید از فایل ها ، اسناد ، سند ها و .. در یک درایو مجزا بک آپ تهیه کنید. -
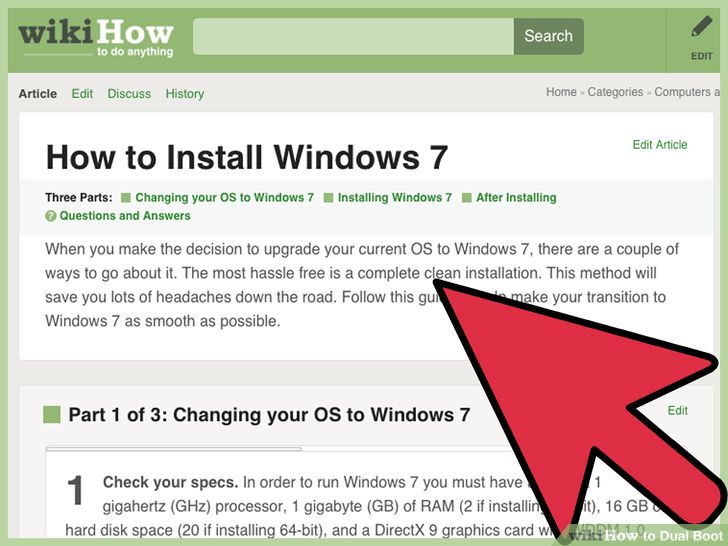 3نصب اولیه ویندوز.بوت شدن ویندوز زمانی را از شما خواهد گرفت برای کاهش این زمانی میتوانید یک درایو را به طور کامل به سیستم عامل اختصاص دهید. نصب لینوکس به شما امکان میدهد تا یک درایو را به دو قسمت مجزا تقسیم کنید.
3نصب اولیه ویندوز.بوت شدن ویندوز زمانی را از شما خواهد گرفت برای کاهش این زمانی میتوانید یک درایو را به طور کامل به سیستم عامل اختصاص دهید. نصب لینوکس به شما امکان میدهد تا یک درایو را به دو قسمت مجزا تقسیم کنید. -
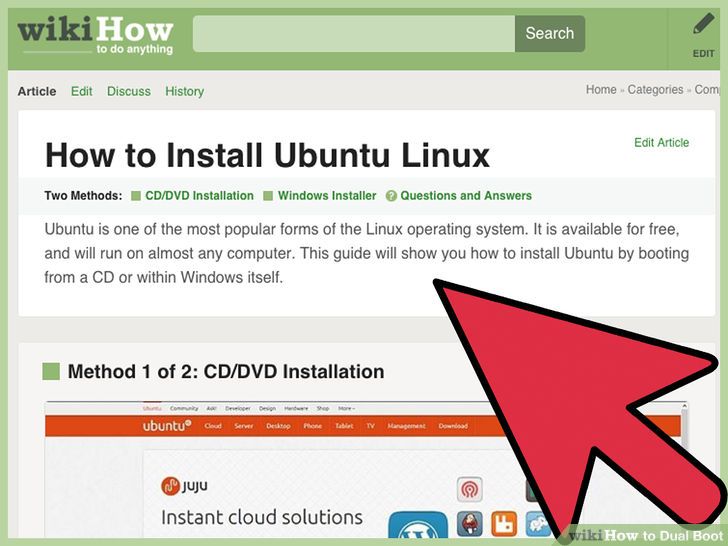 4شروع نصب لینوکس.پس از نصب لینوکس میتوانید نصب ویندوز را شروع کنید. دیسک مربوط به لینوکس را در دستگاه قرار دهید و نصب را آغاز نمایید.
4شروع نصب لینوکس.پس از نصب لینوکس میتوانید نصب ویندوز را شروع کنید. دیسک مربوط به لینوکس را در دستگاه قرار دهید و نصب را آغاز نمایید. -
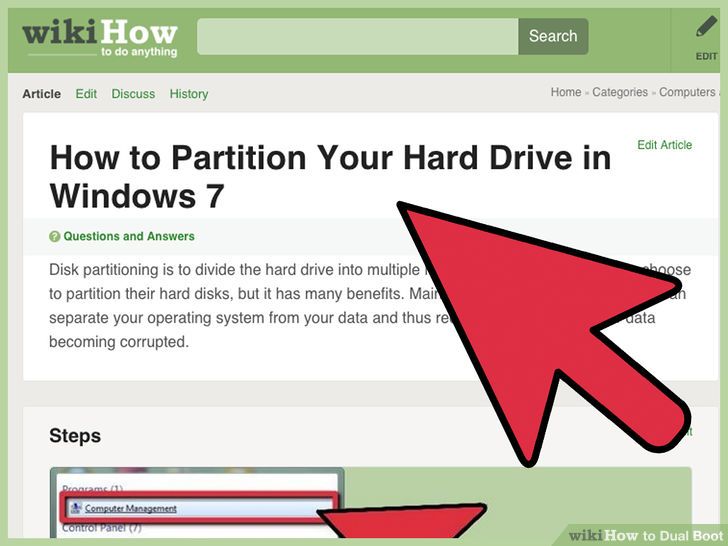 5تنظیم پارتیشن ها.در هنگام نصب لینوکس از شما سوال می شود که ایا میخواهید لینوکس را در کنار ویندوز نصب نمایید و یا اینکه آن را جایگزین سیستم عامل قبلی کنید. مطمئن شوید که گزینه مربوط به نصب دو سیستم عامل را انتخاب کرده اید تا دو سیستم عامل در کنار هم نصب شوند.
5تنظیم پارتیشن ها.در هنگام نصب لینوکس از شما سوال می شود که ایا میخواهید لینوکس را در کنار ویندوز نصب نمایید و یا اینکه آن را جایگزین سیستم عامل قبلی کنید. مطمئن شوید که گزینه مربوط به نصب دو سیستم عامل را انتخاب کرده اید تا دو سیستم عامل در کنار هم نصب شوند.- هنگامی که گزینه نصب دو سیستم عامل کنار هم را انتخاب کردید میتوانید تنظیمات پارتیشن را انجام دهید.اطمینان حاصل کنید که حداقل 10 گیگا بایت فضا برای نصب سستم عامل و برنامه های جانبی آن در اختیار دارید. میتوانید با استفاده از نوار لغزنده میزان فضای پارتیشن را تنظیم کنید.
- در صورتی که میخواهید پارتیشن سومی را ایجاد کنید بر روی advanced partitioning tool کلیک کنید.میتوانید پارتیشن سوم را به گونه ای تنظیم کنید تا فضای کافی برای ذخیره فایل ها را داشته باشد.
-
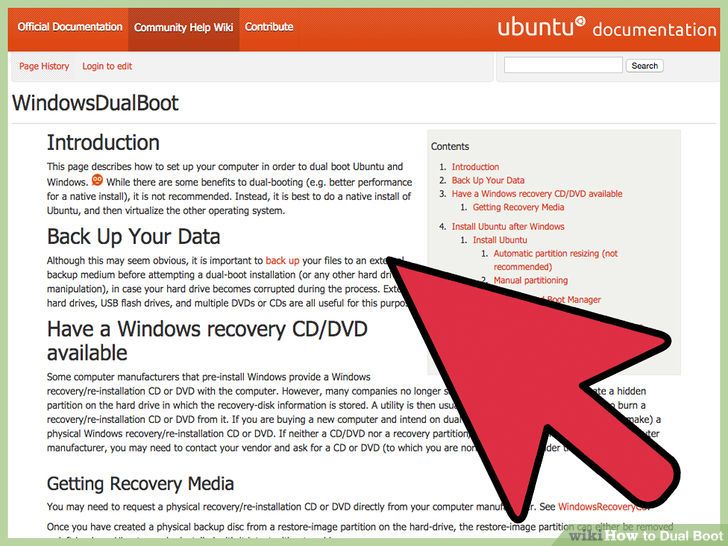 6سیستم عامل مورد نظر خود را انتخاب کنید. بعد از پایان نصب لینوکس هر زمان که سیستم را راه اندازی کنید دو گزینه برای انتخاب سیستم عامل در اختیار شما قرار خواهد گرفت که می توانید سیستم عامل مورد نظر خود را انتخاب کنید.
6سیستم عامل مورد نظر خود را انتخاب کنید. بعد از پایان نصب لینوکس هر زمان که سیستم را راه اندازی کنید دو گزینه برای انتخاب سیستم عامل در اختیار شما قرار خواهد گرفت که می توانید سیستم عامل مورد نظر خود را انتخاب کنید.- برای تغییر سیستم عامل نیاز به راه اندازی مجدد سیستم خواهید داشت.
- نوشته شده توسط شهربانو دوستی
- بازدید: 9594





