افکت عکس قدیمی
آموزش افکت عکس قدیمی

تصویر اصلی
در تصویر زیر نتیجه نهایی افکت را مشاهده می کنید.

نتیجه نهایی
مراحل انجام کار (آموزش افکت عکس قدیمی)
آموزش افکت عکس قدیمی، شامل 11 مرحله ی زیر است:
- مرحله 1: تبدیل لایه Background به Smart Object
- مرحله 2: انتخاب فیلتر Camera Raw
- مرحله 3: باز کردن پنل HSL/Grayscale
- مرحله 4: ایجاد تصویر سیاه و سفید
- مرحله 5: باز کردن پنل Split Toning
- مرحله 6: اضافه کردن رنگ قهوه ای
- مرحله 7: باز کردن پنل Effects
- مرحله 8: اضافه کردن Grain
- مرحله 9: اضافه کردن Vignette
- مرحله 10: باز کردن پنل Basic
- مرحله 11: کاهش دادن مقدار Overall Contrast
مرحله 1: تبدیل لایه Background به Smart Object
قبل از شروع کار به پنل لایه ها نگاه می کنیم. ما تصویر مورد نظر را باز کرده ایم و می بینیم که به عنوان لایه Background در پنل لایه ها قرار گرفته است و تنها لایه موجود در پنل لایه ها می باشد.
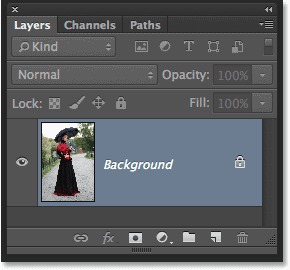
پنل لایه ها
از این لحظه به بعد از فیلتر Camera Raw استفاده می کنیم تا افکت عکس قدیمی را ایجاد کنیم ولی قبل از شروع کار برای اینکه تنظیمات اعمال شده را بعداً بتوانیم تغییر دهیم باید فیلتر را به صورت Smart Filter اعمال کنیم و برای این کار باید لایه را به Smart Object تبدیل کنیم. روی آیکن کوچک Menu که در سمت راست و بالای پنل لایه ها قرار دارد کلیک کنید.
![]()
کلیک روی آیکن Menu در پنل لایه ها
سپس از لیست باز شده گزینه Convert to Smart Object را انتخاب نمایید.
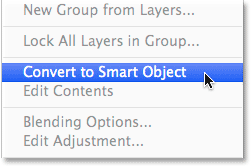
انتخاب Convert to Smart Object
بعد از انتخاب گزینه Convert to Smart Object تغییری در صفحه کاری نمی بینید اما اگر به پنل لایه ها نگاه کنید می بینید که آیکن کوچک Smart Object در سمت راست و پایین تصویر بندانگشتی لایه ایجاد شده است که معنی آن تبدیل شدن لایه به Smart Object می باشد.
![]()
ظاهر شدن آیکن Smart Object در تصویر بندانگشتی
مرحله 2: انتخاب فیلتر Camera Raw
حال که لایه ما به Smart Object تبدیل شده است می توانیم فیلترCamera Raw را اعمال کنیم. به منوی Filter رفته و سپس گزینه Camera Raw Filter را انتخاب نمایید.

انتخاب Camera Raw Filter از منوی Filter
بعد از انتخاب Camera Raw Filter کادر محاوره ای مربوط به آن باز می شود که تصویر ما نیز در آن نمایش داده می شود.
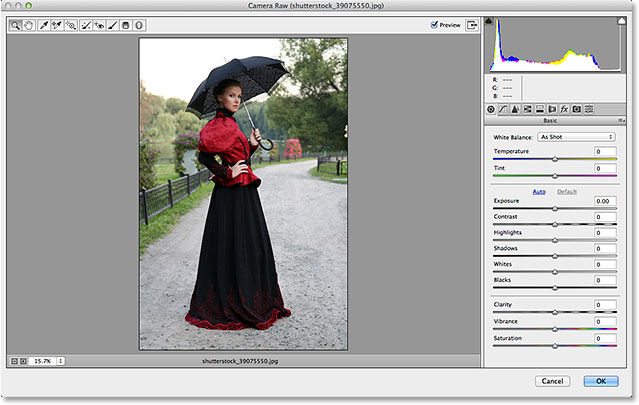
کادر محاوره ای Camera Raw Filter
اگر تنظیمات Camera Raw Filter به طور کامل نمایش داده نمی شود روی آیکن Full Screen Mode که در قسمت بالا و سمت راست قرار دارد کلیک کنید تا همه چیز نمایش داده شود. همچنین برای این کار می توانید کلید F را از روی صفحه کلید فشار دهید.
![]()
کلیک روی آیکن Full Screen Mode
مرحله 3: باز کردن پنل HSL/Grayscale
پنل های گوناگونی در سمت راست قرار دارند که به طور پیش فرض پنل Basic باز می باشد. در مراحل بعدی از این پنل استفاده خواهیم کرد. برای دسترسی به سایر پنل ها کافیست روی زبانه هر کدام کلیک کنیم. برای ایجاد افکت عکس قدیمی از پنل HSL/Grayscale استفاده می کنیم. روی زبانه مربوط به آن کلیک کنید تا گزینه های مربوط به آن نمایش داده شود. (چهارمین آیکن از سمت چپ)
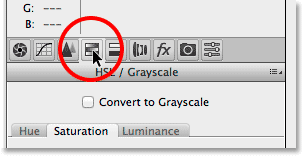
کلیک روی زبانه HSL/Grayscale
مرحله 4: ایجاد تصویر سیاه و سفید
با استفاده از پنل HSL/Grayscale تصویرمان را سیاه و سفید می کنیم. در اولین گام روی گزینه Convert to Grayscale کلیک کنید. بعد از کلیک روی گزینه گفته شده تصویر شما سیاه و سفید می شود.
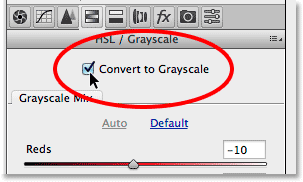
کلیک روی گزینه Convert to Grayscale
سپس نوار لغزان رنگ های مختلف را به طرف چپ یا راست حرکت دهید تا رنگ های مربوط به آن ناحیه ها روشن تر یا تیره تر شوند. برای مثال حرکت دادن نوار لغزان به طرف راست باعث می شود تا قسمت هایی از تصویر که رنگ آن قسمت ها قرمز بود روشن تر شوند. همچنین اگر نوار لغزان رنگ سبز را به طرف چپ حرکت دهید نواحی سبز رنگ تصویر اصلی تیره تر می شوند. اگر هنگام حرکت دادن نوار لغزان تغییری ایجاد نشد به این معنی است که از آن رنگ در تصویرمان وجود ندارد.
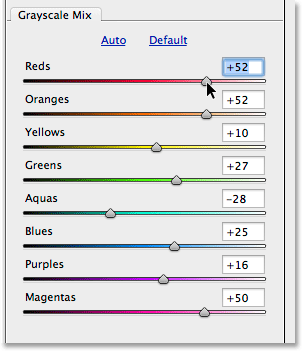
حرکت دادن نوار لغزان ها به سمت چپ یا راست برای روشن شدن یا تیره تر شدن تصویر
نوار لغزان ها را تغییر دهید تا به نتیجه دلخواه برسید. تصویر زیر نتیجه کار ما را نشان می دهد.

نتیجه کار بعد از سیاه و سفید کردن و تغییر دادن نوار لغزان ها
مرحله 5: باز کردن پنل Split Toning
با کلیک روی زبانه Split Toning پنل مربوط به آن را باز کنید. (در سمت راست زبانه HSL/Grayscale قرار دارد)

کلیک روی زبانه Split Toning
مرحله 6: اضافه کردن رنگ قهوه ای
با استفاده از پنل Split Toning می توانیم رنگ قهوه ای را به تصویر سیاه و سفید اضافه کنیم که این رنگ را با تنظیم کردن Hue و Saturation انجام می دهیم. در قسمت Highlights مقدار Hue را برابر با 40 و مقدار Saturation را برابر با 20 قرار دهید. توجه کنید که با تغییر دادن Hue هیچ تغییری در کارتان مشاهده نمی کنید مگر اینکه به Saturation مقدار بدهید تا مقدارش 0 نباشد. در قسمت Shadows نیز مقدار Hue را برابر با 45 و مقدار Saturation را برابر با 50 قرار دهید.
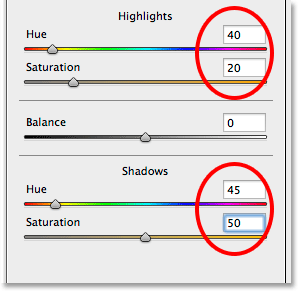
مقادیر مربوط به Highlights و Shadows
در زیر نتیجه کار بعد از اضافه کردن رنگ قهوه ای را مشاهده می کنید.

نتیجه کار بعد از اضافه کردن رنگ قهوه ای
مرحله 7: باز کردن پنل Effects
با کلیک روی زبانه fx پنل Effects را باز کنید.
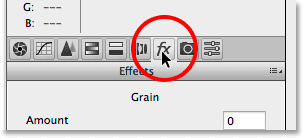
کلیک روی زبانه fx
مرحله 8: اضافه کردن Grain
پنل افکت به افکت های Grain و Vignetting محدود شده است ولی هر دوی اینها می توانند به ما کمک کنند تا افکت عکس قدیمی را ایجاد کنیم. در قسمت Grain سه تا نوار لغزان وجود دارد که به ترتیب عبارتند از Amount، Size و Roughness. شما می توانید از تنظیمات ما استفاده کنید یا اینکه با سلیقه خودتان مقادیر را تغییر دهید. ما مقدار Amount را برابر با 50، مقدار Size را برابر با 60 و مقدار Roughness را برابر با 60 قرار داده ایم.
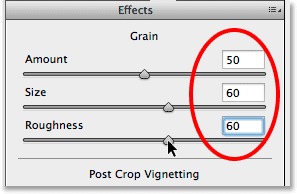
تنظیمات افکت Grain
در تصویر زیر نمایی نزدیک را قرار داده ایم تا نتیجه افکت Grain را ملاحضه فرمایید.

تصویر بعد از اضافه کردن افکت Grain
مرحله 9: اضافه کردن Vignette
در پنل Effects به بخش Post Crop Vignetting بروید تا افکت Vignette را اضافه کنیم. اصلی ترین مقدار مربوط به Amount می باشد که بالاترین نوار لغزان می باشد.
اگر نوار لغزان را به طرف چپ حرکت دهید لبه ها و گوشه های تصویر تیره تر می شوند. این برعکس چیزی است که می خواهیم انجام دهیم. در این افکت می خواهیم لبه ها و گوشه های تصویر روشن تر شوند و حالت محو شدگی پیدا کنند. برای این کار نوار لغزان را به طرف راست حرکت دهید. ما مقدار Amount را برابر با +80 قرار می دهیم. می توانید سایر نوار لغزان ها را تغییر دهید تا در مقدار پیشفرضشان باقی بمانند.
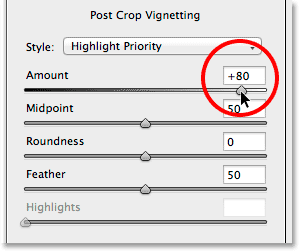
روشن تر کردن لبه ها و گوشه های تصویر
نتیجه کار بعد از اعمال کردن افکت vignette را در تصویر زیر می بینید.

نتیجه کار بعد از اضافه کردن افکت grain و vignette
مرحله 10: باز کردن پنل Basic
کارمان را بعد از تنظیمات در پنل Basic پایان می دهیم. روی زبانه Basic کلیک کنید. (اولین زبانه از طرف چپ)
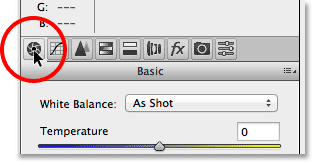
کلیک روی زبانه Basic
مرحله 11: کاهش دادن مقدار Overall Contrast
تصاویر قدیمی دارای کنتراست کمتری می باشند. می توانیم میزان کنتراست تصویر را با استفاده از پنل Basic کاهش دهیم. در اول برای کاهش میزان رنگ نواحی روشن روی نوار لغزان کلیک کرده و آن را به طرف چپ حرکت دهید. ما مقدار Highlights را برابر 70- قرار می دهیم ولی شما می توانید مقدار دلخواه خود را وارد نمایید. سپس برای روشن تر شدن سایه ها روی نوار لغزان Shadows کلیک کرده و آن را به طرف راست حرکت دهید. ما مقدار آن را به +80 تغییر می دهیم. این بار هم می توانید مقدار مورد نظر خودتان را وارد نمایید. در آخر برای کم شدن کنتراست روی نوار لغزان Clarity کلیک کنید و مقدارش را به -40 تغییر دهید تا تصویر را کمی نرم تر نشان دهد.
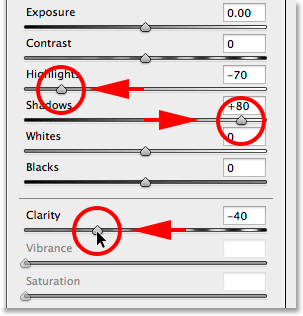
تغییر دادن مقادیر Highlights، Shadows و Clarity
در تصویر زیر نتیجه کار بعد از کاهش دادن میزان کنتراست را مشاهده می کنید.

ایجاد شدن حالت محو شدگی در تصویر که با گذشت زمان ایجاد می شود.
روی OK کلیک کنید تا تغییرات روی تصویر اصلی اعمال شده و کادر محاوره ای Camera Raw Filters بسته شود.
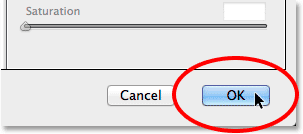
کلیک روی OK
فتوشاپ تغییرات را در تصویر اصلی اعمال می کند و چون فیلتر Camera Raw را بر روی Smart Object اعمال کرده ایم می توانیم بعداً در صورت نیاز آن را ویرایش کرده و مقادیر وارد شده را تغییر دهیم. در زیر لایه تصویر در پنل لایه ها می توانیم Smart Filter را ببینیم. اگر می خواهید مقادیر را تغییر دهید کافیست روی نام Camera Raw Filter دابل کلیک کنید تا کادر محاوره ای Camera Raw Filter باز شود و تغییراتتان را انجام دهید.
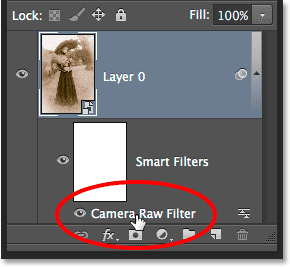
دابل کلیک روی نام Camera Raw Filter برای تغییر مقادیر
به طور موقت فیلتر اعمال شده را مخفی می کنیم تا تصویر اصلی را ببینیم. روی آیکن visibility که در سمت چپ نام فیلتر و در پنل لایه ها قرار دارد کلیک کنید.
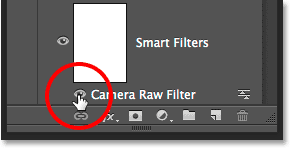
کلیک روی آیکن Visibility
کلیک روی آیکن Visibility سبب می شود تا فیلتر اعمال شده موقتاً حذف شود و تصویر به صورت دست نخورده نشان داده شود.

تصویر اصلی
دوباره روی آیکن Visibility کلیک کنید تا فیلتر Camera Raw روی تصویر اعمال شود.

نتیجه نهایی
- نوشته شده توسط امید اکبری
- بازدید: 15857