باز کردن تصاویر در Camera Raw
باز کردن تصاویر JPEG و TIFF در محیط Camera Raw
همانطور که می دانید Adobe Camera Raw یک پلاگین فتوشاپ است که در ابتدا برای پردازش و ویرایش تصاویر گرفته شده در فرمت camera raw استفاده می شد. با گذشت زمان شرکت ادوبی قابلیت هایی را به Camera Raw برای ویرایش تصاویر JPEG و TIFF اضافه کرد. در این آموزش خواهیم آموخت که چگونه می توان سه نوع فرمت تصویر را با استفاده از camera raw باز کرد.
همانطور که خوایم دید باز کردن فایل های خام در Camera Raw به سادگی صورت می گیرد، این کار برای فایل هایJPEG و TIFF نیز به همان سادگی خواهد بود.امادر صورتی که برای باز کردن این نوع فایل ها از دابل کلیک بر روی تصاویر استفاده کنید قدری گیج کننده خواهد بود.
برای انجام این کار نیاز است تا در مورد تنظیمات Camera Raw مطمئن شویم تا بتوانیم بهترین نتیجه را داشته باشیم.
باز کردن فایل های Raw در camera raw
کار را با چگونگی باز کردن فایل های Raw در camera raw شروع میکنیم. بهترین راه باز کردن هر نوع تصویری در Camera Raw (یا در فتوشاپ) استفاده Adobe Bridge است، که در این اموزش از آن استفاده می کنیم. یک پوشه بر روی دسکتاپ قرار دارد که شامل سه نوع تصویر است. تصویر سمت چپ یک فایل raw است، تصویر وسط یک JPEG و تصویر سمت راست از نوع TIFF است.

راه های مختلفی برای باز کردن فایل ها در Camera Raw وجود دارد، وبیشتر این روش ها می توانند برای باز کردن فایل های JPEG و TIFF استفاده شوند. اولین روش، کلیک کردن بر روی تصویر بند انگشتی تصویری است که میخواهیم آن را باز کنیم. در اینجا ما بر روی فایل raw در سمت چپ کلیک میکنیم:
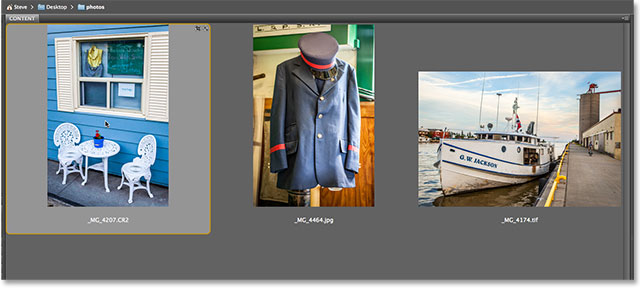
با انتخاب تصویر، یک راه برای باز کردن آن در محیط Camera Raw کلیک کردن بر روی آیکن Open in Camera Raw در بالای صفحه Bridge است.
![]()
همچنین می توانیم از منوی File که در نوای منو بالای صفحه قرار دارد گزینه Open in Camera Raw را انتخاب کنیم :
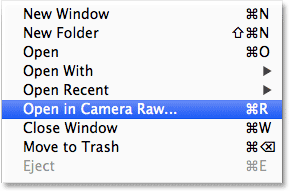
یا، درگ کردن اشاره گر موس به قسمت بالای صفحه، و Right-click (Win) / Control-click (Mac) بر روی تصویر بند انگشتی و سپس انتخاب Open in Camera Raw از منوی ظاهر شده:
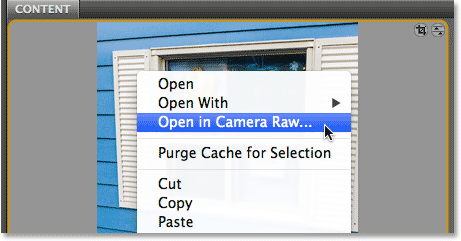
نهایتاً، سریعترین و ساده ترین روش برای باز کردن همه فایل ها درCamera Raw دابل کلیک بر روی تصویر بند انگشتی مورد نظر است :
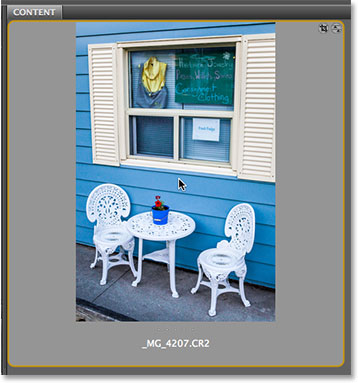
هنگامی که یک فایل Raw را در Camera Raw باز می کنید، Camera Raw بسته به اینکه در فتوشاپ یا در Adobe Bridge باشید عمل خواهد کرد:
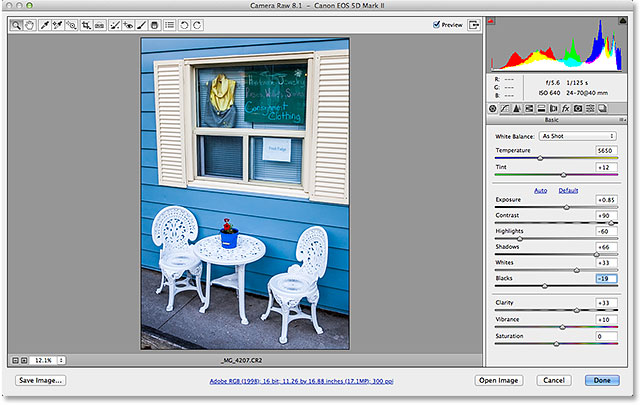
باز کردن فایل های JPEG و TIFF
بیشتر روش های ذکر شده در بالا برای باز کردن فایل های raw در Camera Raw را می توان برای باز کردن فایل های JPEG و TIFF نیز به کار برد.کی از روش ها کلیک بر روی تصویر بند انگشتی JPEG یا TIFF که می خواهید آن را باز کنید، کلیک بر روی آیکن Open in Camera Raw در قسمت بالای رابط Bridge یا کلیک بر روی منوی Fileو انتخاب Open in Camera Raw و یا Right-click (Win) / Control-click (Mac) بر روی تصویر و انتخاب گزینه Open in Camera Raw از منوی ظاهر شده :

در صورتی که بخواهید در Camera Raw با دابل کلیک بر روی تصاویر JPEG یا TIFF آن ها را باز کنید احتمالاً کمی گیج خواهید شد. من بر روی تصویر JPEG که در وسط قرار گرفته است دابل کلیک می کنم:
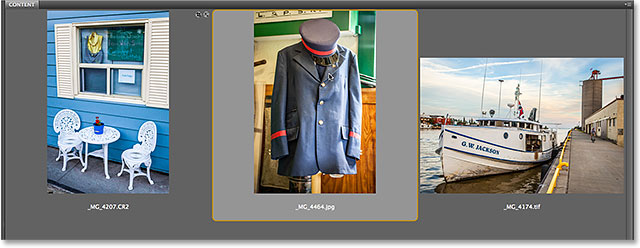
در اینجا با یک مشکل مواجه می شویم. حتی اگر Camera Raw به طور کامل فایل های JPEG را پشتیبانی کند، تصویر JPEG ما با دابل کلیک کردن بر روی آن در Camera Raw باز نمی شود. در عوض تصویر مستقیماً در فتوشاپ باز خواهد شد :
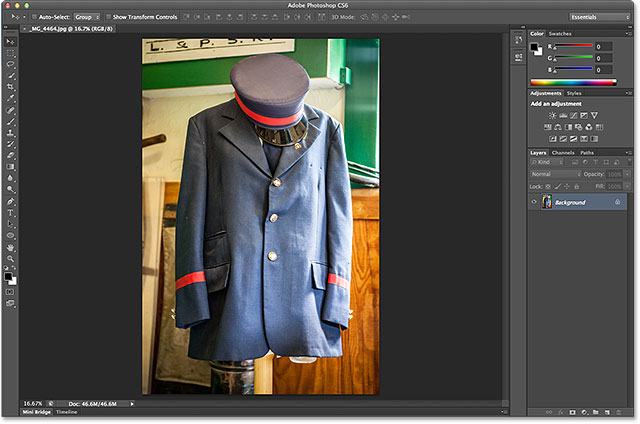
اینبار تلاش می کنیم تا فایل TIFF در سمت راست را با دابل کلیک کردن بر روی تصویر بند انگشتی آن باز کنیم :
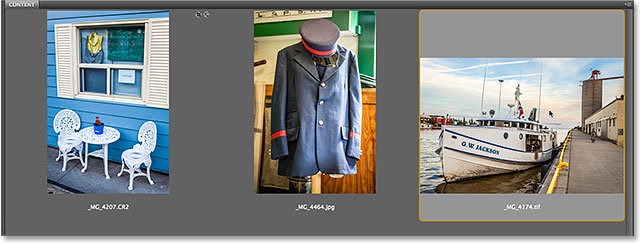
و بار دیگر مشاهده می کنیم که این مشکل پیش آمد. Camera Raw به طور کامل فایل های TIFF را پشتیبانی می کند اما مشاهده می کنید که تصویر به جای اینکه در Camera Raw باز شود در فتوشاپ باز شد.
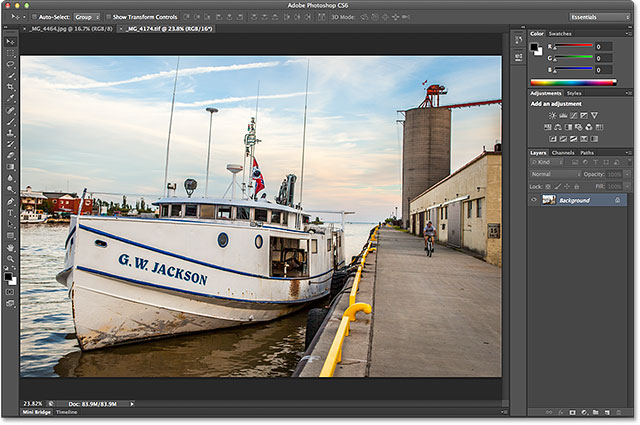
گزینه های دستی JPEGو TIFF
چه اتفاقی می افتد؟ چرا با دابل کلیک کردن بر روی تصاویر JPEG و TIFF این تصاویر در محیط Camera Raw باز نمی شود. برای یافتن پاسخ نیاز داریم تا به گزینه های موجود در قسمت amera Raw Preferences. نگاهی بیاندازیم. برای دسترسی به این گزینه ها در ویندوز از منوی Edit در بالای صفحه گزینه Preferences را انتخاب کنید. در مک از منوی Adobe Bridge بر روی گزینه Preferences کلیک کنید.
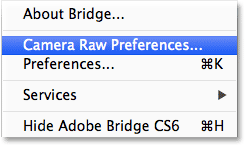
زمانی که کادر محاوره ایCamera Raw Preferences باز شد، در صورتی که به قسمت پایین کادر محاوره ای نگاه کنید قسمتی به نام JPEG and TIFF Handling با گزینه های مجزا برای فایل های JPEG و TIFF خواهید دید . این گزینه ها کنترل می کند که هنگامی که بر روی فایل های JPEG و TIFF دابل کلیک شد چه اتفاقی بیوفتد.(این گزینه ها بر روی سایر روش های باز کردن فایل ها JPEG و TIFF تاثیری ندارد)
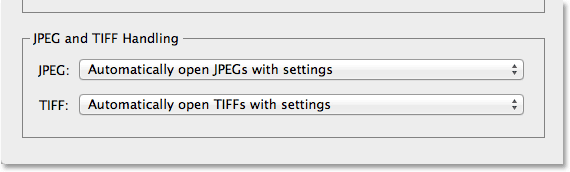
به صورت پیش فرض گزینه JPEG با مقدار Automatically open JPEGs with settings و گزینه TIFF با مقدار Automatically open TIFFs with settings تنظیم شده است. این بدان معناست که هنگامی که بر روی تصاویر JPEG یا TIFF کلیک می کنیم در محیط Camera Raw ( زمانی که در Bridge بر روی آن ها دابل کلیک میکنیم ) باز شود. به عبارت دیگر در صورتی که شما این تنظیمات را برای فایل های JPEG یا TIFF در Camera Raw انجام ندهید، فایل ها در محیط فتوشاپ باز خواهند شد.
اگر بر روی گزینه JPEG کلیک کنید خواهید دید که در اینجا ما دو گزینه برای انتخاب خواهیم داشت. گزینه Disable JPEG support به طور کامل پشتیبانی Camera Raw را از فایل های JPEG غیر فعال خواهد کرد. گزینه Automatically open all supported JPEGs همه فایل های JPEG را هنگامی که بر روی آنها دابل کلیک میکنیم باز خواهد کرد و توجهی ندارد که این فایل قبلاً در محیط Camera Raw بوده یا خیر.
دقیقاً همین گزینه ها برای فایل های TIFF نیز وجود دارد. به نظر من بهتر است که این گزینه ها را در حالت پیش فرض خود قرار دهید، به دلیل اینکه شما همیشه نیاز ندارید تا فایل های JPEG و TIFF را در محیط Camera Raw باز کنید، در صورتی که بخواهید یک فایل جدید JPEG یا TIFF را در محیط Camera Raw باز کنید می توانید از یکی از روش های گفته شده برای باز کردن این نوع فایل ها استفاده کنید و در صورتی هم که میخواهید این فایل ها در محیط فتوشاپ باز شوند کافی است که برو ی انها دابل کلیک کنید. هنگامی که تنظیمات خود را انجام دادید بر روی ok کلیک کنید تا کادر محاوره ای بسته شود.
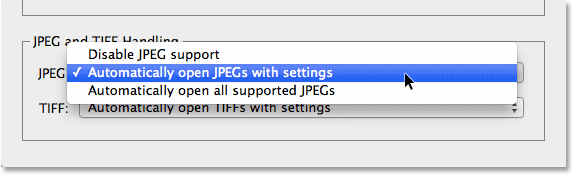
حالا چگونه می توان فهمید که تصاویر JPEG یا TIFF درون Camera Raw باز خواهند شد؟ برای پاسخ به این سوال بر روی تصویر بند انگشتی فایل JPEG کلیک کرده و سپس بر روی ایکن Open in Camera Raw در قسمت بالای رابط Bridge کلیک کنید. تصویر JPEG درون کادر محاوره ای Camera Raw باز خواهد شد.
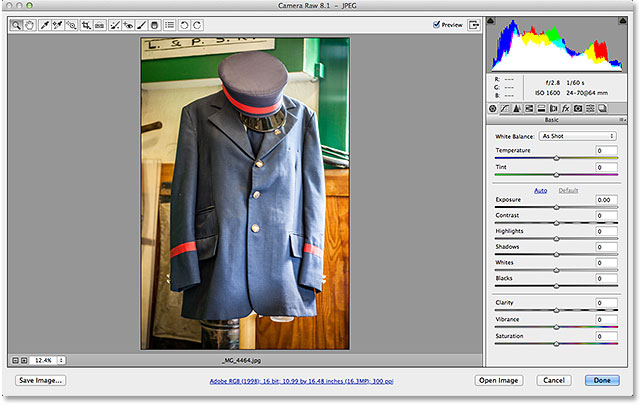
در این لحظه، هیچ تنظیم Camera Raw بر روی تصویر JPEG صورت نگرفته است. در حقیقت اولین باری است که این تصویر برای ویرایش در Camera Raw باز شده است. برای ایجاد یک تغییر سریع سعی میکنیم عکس را سیاه و سفید کنیم برای این منظور از پنل Basic در سمت راست کادر محاوره ای به پنل HSL / Grayscale جا به جا می شویم ( 4 پنل در قسمت بالا قرار دارد که با کلیک بر روی انها می توان بین آنها جابه جا شد). با باز شدن پنل HSL / Grayscale گزینه Convert to Grayscale را از بالا انتخاب می کنیم. سپس بر روی گزینه Auto کلیک می کنیم که به Camera Raw اجازه می دهد بهترین حالت سیاه و سفید شدن عکس را اعمال کند.
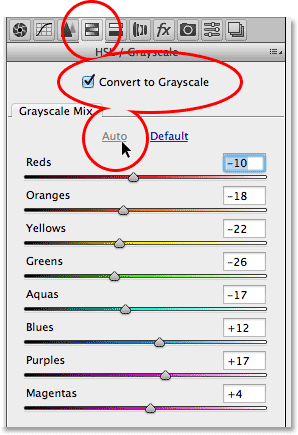
می توانیم نتیجه را در قسمت پیش نمایش مشاهده کنیم.
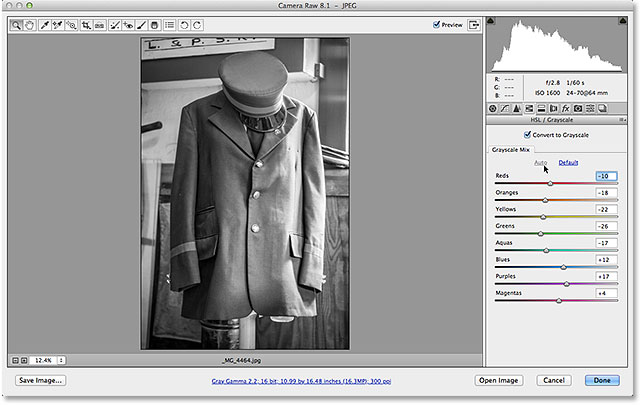
بر روی دکمه Done در قسمت پایین کادر محاوره ای کلیک میکنیم تا تنظیمات Camera Raw بر روی تصویر اعمال شده و از پنجره خارج شویم.
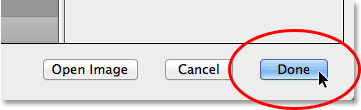
هم اکنون، اگر به Bridge نگاه کنیم، مشاهده میکنیم که دو اتفاق رخ داده است. نخست اینکه تصویر بند انگشتی برای نشان دادن تغییرات ایجاد شده در Camera Raw به روز شده است. دومین و از همه مهمتر اینکه در صورتی که به گوشه بالا و سمت راست نگاه کنید یک آیکون کشویی خوواهید دید. این آیکون به ما می گوید که تنظیمات Camera Raw بر روی تصویر JPEG ما اعمال شده است:
![]()
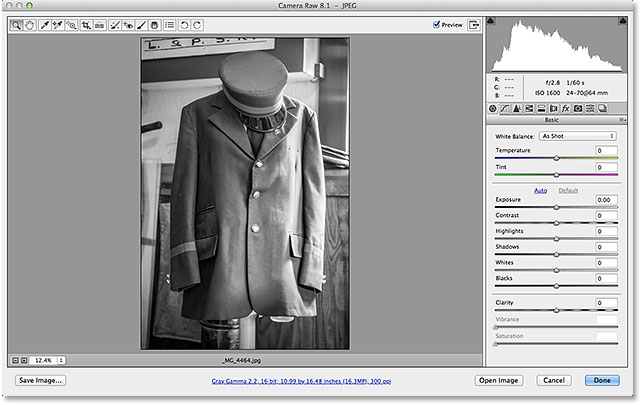
- نوشته شده توسط شهربانو دوستی
- بازدید: 53591
















دیدگاهها
بسیار متشکرم بخاطر این مطلب مفیدتون خیلی کارمو راه انداخت متشکر