آموزش ایجاد افکت صورت درفتوشاپ
آموزش ایجاد افکت صورت در فتوشاپ
در این قسمت از آموزش فتوشاپ، به آموزش ایجاد افکت صورت در فتوشاپ خواهیم پرداخت.
طبیعی است که گاهاً عکس های گرفته شده به دلیل ظاهر نامناسب شخص چندان مورد رضایت واقع نباشند به همین دلیل سعی می شود تا با اجرای افکت هایی و با استفاده از ماسک های مخصوص در برنامه ی فتوشاپ این اشکالات را برطرف کرد.
برای آموزش ایجاد افکت صورت در فتوشاپ از عکس زیر استفاده می کنیم، همان گونه که مشخص است تصمیم داریم تا با ایجاد افکت صورت بر روی عکس زیر ریش شخص را به شکلی شکیل تر و زیبا تر نشان دهیم:
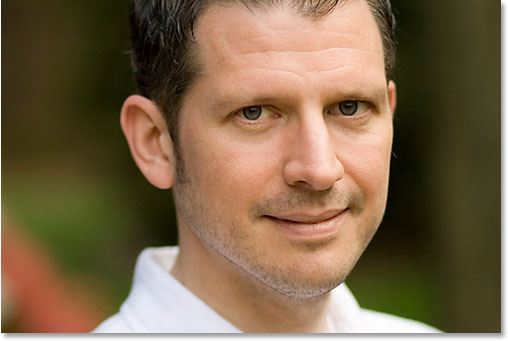
عکس زیر، عکس نهایی پس از ایجاد افکت صورت در فتوشاپ خواهد بود.
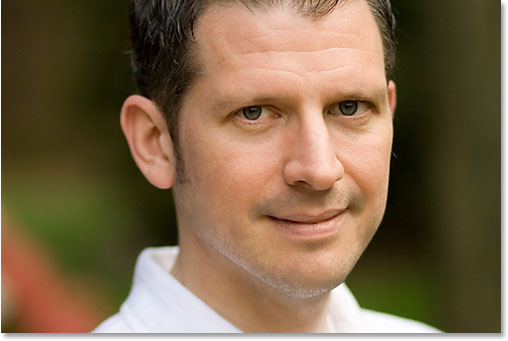
مراحل انجام کار:
آموزش ایجاد افکت صورت در فتوشاپ شامل 10 مرحله ی زیر است:
- مرحله 1 : ایجاد کپی از لایه ی Background
- مرحله 2 : تنظیمات Dust & Scratches
- مرحله 3 : انتخاب یک نام برای افکت
- مرحله 4 : برگرداندن تنظیمات پنجره ی Dust & Scratches
- مرحله 5 : انتخاب ابزار Healing
- مرحله 6 : اضافه کردن یک لایه ی جدید
- مرحله 7 : کاهش میزان Opacity
- مرحله 8 : کار با ابزار Healing
- مرحله 9 : افزایش میزان Opacity در صورت نیاز
- مرحله 10 : استفاده از گزینه ی Blend If
مرحله 1 : ایجاد کپی از لایه ی Background
اولین مرحله از آموزش ایجاد افکت صورت در فتوشاپ، ایجاد کپی از لایه ی Background می باشد.
برای این کار ابتدا به پنل لایه ها رفته و بر روی لایه ی مد نظر ( لایه ی Background ) کلیک می کنیم:
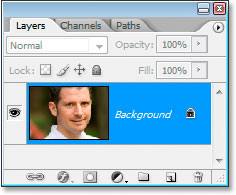
حال دکمه ی Ctrl+J در سیستم های ویندوز و یا Command+J در سیستم های Mac را فشار داده و ملاحظه می شود که لایه ی کپی با اسم Layer 1 در پنل لایه ها ایجاد می گردد.
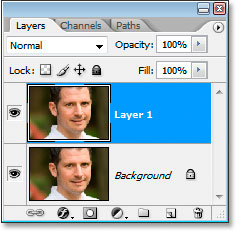
مرحله 2 : تنظیمات Dust & Scratches
دومین مرحله از آموزش افکت صورت در فتوشاپ، اعمال تغییراتی در پنجره ی Dust & Scratches در صورت نیاز می باشد، برای این کار به منوی Filter در بالای صفحه رفته و گزینه ی Noise را انتخاب می کنیم و سپس بر روی Dust & Scratches کلیک می کنیم.
در پنجره ی باز شده در فتوشاپ مقدار گزینه ی Radius را بر روی 4 تنظیم می کنیم و سپس بر روی Ok کلیک می کنیم:
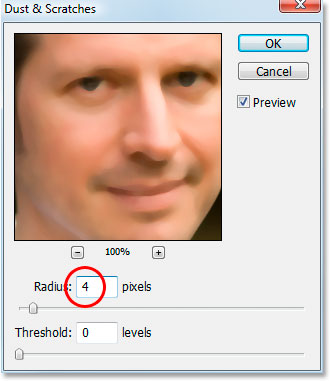
تغییرات بر روی عکس اصلی در فتوشاپ مشاهده می گردد.

مرحله 3 : انتخاب یک نام برای افکت
برای انجام این مرحله از آموزش به منوی Edit در بالای صفحه رفته و بر روی گزینه ی Define Pattern کلیک می کنیم و سپس در پنجره ی باز شده در برنامه ی فتوشاپ نام مد نظر را وارد می کنیم و گزینه ی Ok را انتخاب می نماییم.
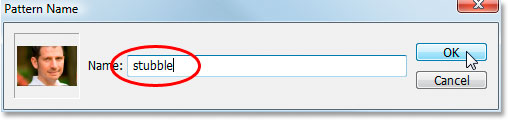
مرحله 4 : برگرداندن تنظیمات پنجره ی Dust & Scratches
بهتر است برای بهتر انجام دادن مراحل بعدی آموزش افکت صورت در فتوشاپ تنظیمات مربوط به مرحله ی 2 را به حالت اولیه برگردانده و سپس در مراحل بعدی مجدداٌ تغییرات را اعمال دهیم برای این کار دکمه ی Ctrl+Z در سیستم های ویندوز و یا Command+Z در سیستم های Mac را فشار می دهیم.
مرحله 5 : انتخاب ابزار Healing
از نوار Option در بالای صفحه، پس از انتخاب ابزار Healing گزینه ی Pattern را انتخاب می کنیم:

با استفاده از فلش کناری، پنجره ی الگوها را باز کرده و سپس به دلخواه خود یکی از الگوها را انتخاب می کنیم، که در این مرحله از آموزش افکت صورت در فتوشاپ می بایست الگوی ساخته شده توسط خودمان در مراحل قبل را مطابق شکل زیر انتخاب کنیم:
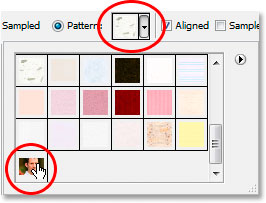
حال گزینه های Aligned و Sample All Layers را نیز انتخاب می نماییم.

مرحله 6 : اضافه کردن یک لایه ی جدید
برای انجام این مرحله از آموزش، دکمه ها ی Ctrl+Shift+N در سیستم های ویندوز و یا Command+Shift+N در سیستم های Mac را فشار داده و در پنجره ی باز شده برای لایه ی مد نظر یک نام انتخاب می کنیم و سپس بر روی Ok کلیک می کنیم:
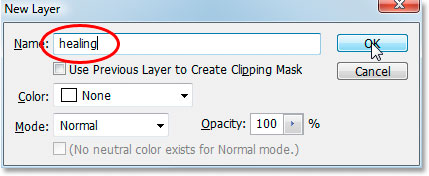
مشاهده می شود که لایه ی جدیدی در پنل لایه ها اضافه شده است.
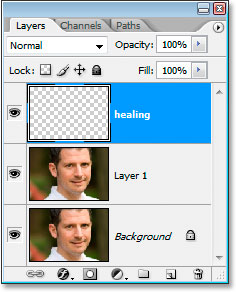
مرحله 7 : کاهش میزان Opacity
هفتمین مرحله از آموزش افکت صورت در فتوشاپ کاهش میزان تاری عکس با استفاده از گزینه ی Opacity در پنل لایه های می باشد، در اینجا این میزان بر روی 50 تنظیم شده است.
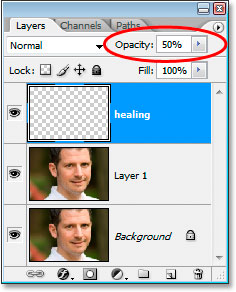
مرحله 8 : کار با ابزار Healing
در این قسمت، با استفاده از ابزار Healing که در مرحله ی 5 انتخاب کرده ایم بر روی عکس موجود و در قسمت ریش شخص تغییرات مد نظر و دلخواه خود را ایجاد می کنیم، دقت شود که با استفاده از دکمه های [ و ] میتوانیم قطر ابزار انتخابی را کوچک و یا بزرگ نماییم.
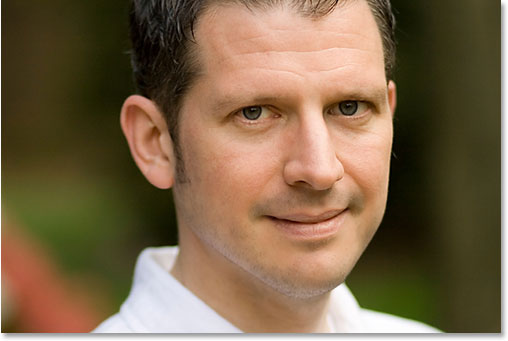
مرحله 9 : افزایش میزان Opacity در صورت نیاز
چنانچه دیده شود که عکس پس از اعمال تغییرات چندان دلچسب نگریده می توان میزان Opacity را افزایش داد که در اینجا بر روی 65 تنظیم شده است:
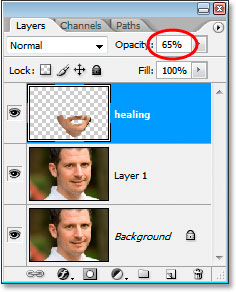
افزایش میزان Opacity
تغییرات در عکس ملاحظه می گردند.
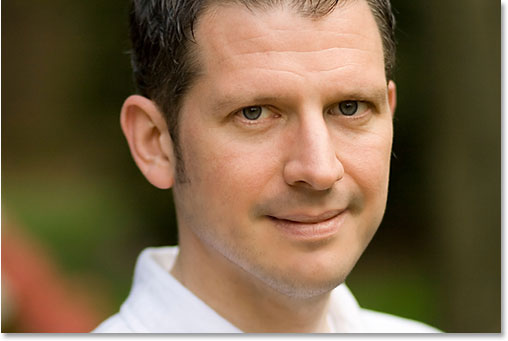
مرحله 10 : استفاده از گزینه ی Blend If
برای انجام آخرین مرحله از آموزش افکت صورت در فتوشاپ بر روی آیکن Layer Styles مطابق شکل زیر در پنل لایه ها کلیک می کنیم:
![]()
در منوی باز شده بر روی Blending Options کلیک می کنیم:
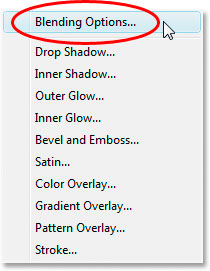
در پنجره باز شده قسمت مربوط به Blend If که خود شامل گزینه هایی می باشد را ملاحظه می کنیم:
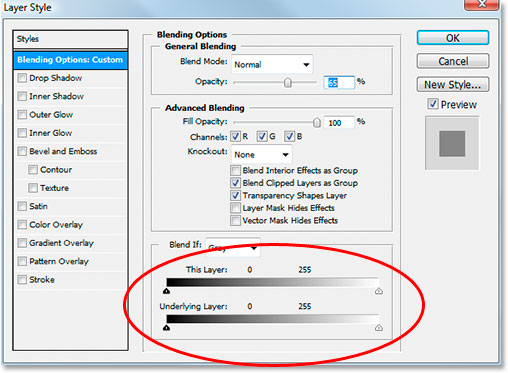
لغزنده ی دوم موجود در این قسمت در فتوشاپ که مربوط به قمست Underlying Layer می باشد را به سمت چپ کشیده و همزمان تغییرات ایجاد شده بر روی عکس را مشاهده می نماییم:
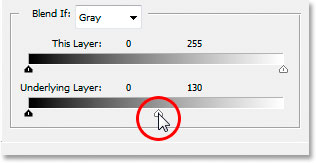
با نگه داشتن دکمه ی Alt در سیستم های ویندوز و یا Option در سیستم های Mac و کشیدن لغزنده ی گفته شده به سمت راست می توان تغییرات داده شده را به حالت قبل برگرداند:

پس از اعمال تغییرات بر روی Ok کلیک می کنیم.
در پایان تغییرات نهایی داده شده بر روی عکس اصلی مشاهده می گردد.
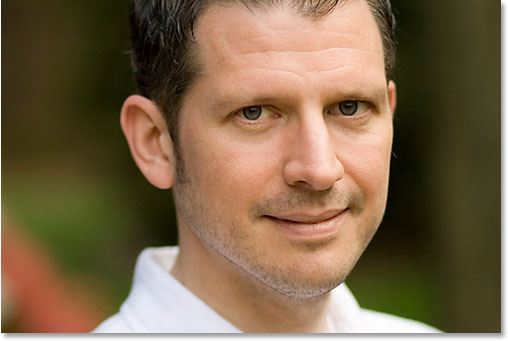
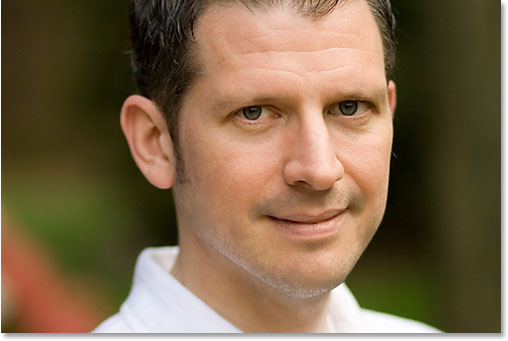
در این جا، آموزش افکت صورت در فتوشاپ را فراگرفتیم.
- نوشته شده توسط افشین رافت پور
- بازدید: 7409