ابزار Magnetic Lasso در فتوشاپ
کار با Magnetic Lasso Tool
در این قسمت از آموزش فتوشاپ، چگونگی انتخاب و برش قسمتی از عکس را با استفاده از ابزار معروف Magnetic Lasso فرا خواهیم گرفت.
در حقیقت برای انجام این کار دو راه دیگر نیز وجود دارد که قبلا به توضیح آنها پرداخته ایم،یکی Standard Lasso Tool و دیگری Polygonal Lasso Tool .
برای دسترسی به ابزار Magnetic Lasso مطابق شکل زیر عمل میکنیم:
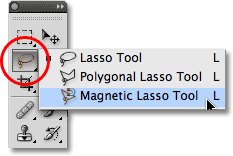
در صورتی که پس از انتخاب ابزار Magnetic Lasso میخواهید به وسیله ی ابزار دیگری این کار را انجام دهید کافی است مطابق شکل زیر آن را انجام دهید.
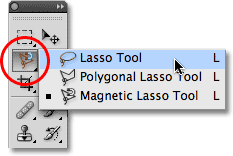
شما هم چنین می توانید با فشردن و نگه داشتن دکمه ی Shift و فشردن دکمه ی L نیز این ابزار را انتخاب کنید.
مزیت این روش نسبت به روشهای قبلی در این است که هنگامی که در حال کشیدن خط خود به دور ناحیه مورد نظر هستید این ابزار به خودی خود خط رسم شده توسط شما را به گوشه ناحیه مورد نظر میچسباند.
گزینه ایی بهتر برای انتخابی بهتر
هنگامی که ابزار Magnetic Lasso را انتخاب کردید آیکون موس شما مطابق شکل زیر خواهد شد:
![]()
شما می توانید با روشن کردن دکمه ی Caps Lock صفحه کلید خود، آیکون را به شکل زیر در بیاورید،که هنگام کار با آن تنها قسمتی از عکس که درون این دایره قرار میگیرد مشمول تغیرات خواهد شد.
![]()
استفاده از ابزار Magnetic Lasso Tool
در اینجا از عکس زیر برای این کار استفاده میکنیم،توجه شود که ما می توانیم از ابزار Standard Lasso Tool نیز برای این کار استفاده کنیم اما به دلیل این که عکس مد نظر دارای زوایای زیادی است بهتر است از Magnetic Lasso Tool استفاده کنیم.
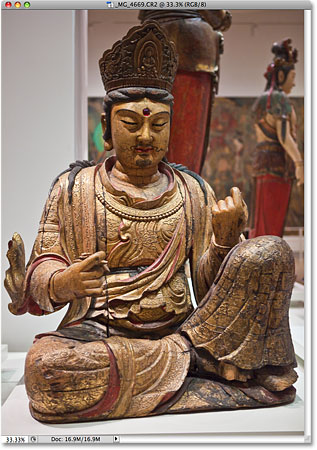
بعد از اینکه شما ابزار مد نظر را انتخاب کردید بر روی گوشه ایی از عکس که میخواهید نقطه ی آغازین شما باشد کلیک کرده و سپس موس خود را به دور قسمت مد نظر حرکت دهید تا فتوشاپ به صورت اتوماتیک آن را انتخاب کند،مشاهده می شود که یک خط به صورت خط چین به دور عکس ظاهر شده است .
نیازی نیست که شما دکمه ی موس خود را پایین نگه دارید و فقط زدن یک کلیک برای آغاز کافیست.
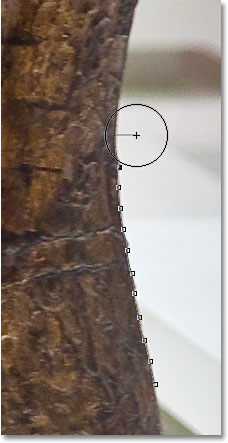
برای زوم کردن بر روی عکس دکمه ی ++Ctrl را در سیستمهای ویندوز و یا ++Command را در سیستمهای Mac فشار دهید، برای برگشت به حالت اولیه دکمه ی -+Ctrl را در سیستمهای ویندوز و یا -+Command را در سیستمهای Mac فشار دهید.
در این قسمت برای حرکت دادن عکس کافی است دکمه ی Space را فشار دهید.
تغییر در سایز دایره
در این قسمت از آموزش ابزار Magnetic Lasso با استفاده از Option Bar می توانید سایز دایره را متناسب با کار خود تغییر دهید.

دقت شود که شما فقط یک بار،آن هم در ابتدا قادر به تغییر سایز دایره خواهید بود و پس از آغاز کار برای بزرگتر کردن دایره کافیست دکمه ی [ و برای کوچک تر کردن آن دکمه ی ] را بر روی صفحه کلید فشار دهید.

گزینه Edge Contrast
نکته ی بعد و قابل ذکرگزینه ی Edge Contrast میباشد که با توجه به تفاوت رنگی موجود بین قسمت مد نظر و پس زمینه میزان آن تعیین می شود.
طریقه ی دست یابی به این گزینه مطابق شکل زیر است:

همانند قسمت قبل فقط یک بار قادر به تغییر میزان آن خواهید بود و پس از آغاز کار، با استفاده از دکمه ی Dot (.) برای افزایش و یا Comma (,) برای کاهش می توانید این کار را انجام دهید.
گزینه ی Frequency
مطابق شکل زیر شما می توانید این گزینه را جهت افزایش و یا کاهش نقاط خط چین استفاده کنید اما میزان معمول آن ۵۷ میباشد.

با کلیک بر روی هر نقطه از خط می توانید این میزان را تغییر دهید.
تصحیح اشتباهات
با فشردن دکمه ی Backspace در سیستمهای ویندوز و یا Delete در سیستمهای Mac شما می توانید آخرین نقطه ی اضافه شده را پاک کنید.
برای مثال در عکس زیر به دلیل فراموش کردن کشیدن خط به دور موی سر مجسمه باید چند نقطه را پاک کنیم .
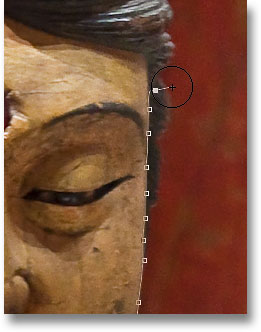
در اینجا برای بهتر کردن کار خود چند نقطه را اضافه میکنیم:
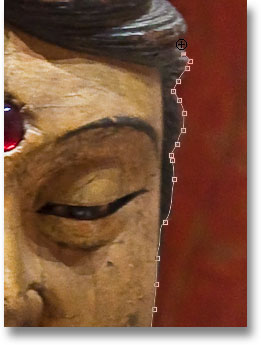
می توانید با فشردن دکمه ی Esc بر روی صفحه کلید،کار خود را از ابتدا آغاز کنید.
تبدیل به ابزار دیگر
در حین کار با ابزار Magnetic Lasso این امکان وجود دارد که با گرفتن دکمه ی Alt در سیستم های ویندوز و یا Option در سیستم های Mac و کلیک بر روی گوشه ی عکس ابزار خود را به سایر ابزار های موجود تغییر دهیم،با برداشتن دست خود از روی دکمه ها و سپس موس، به حالت اولیه بر می گردیم.
در عکس زیر مشاهده می کنید که قسمت نشان داده شده با ابزار دیگری انتخاب شده است :
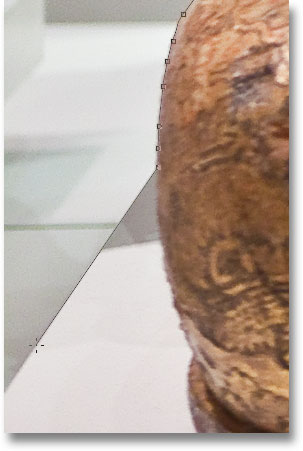
به پایان رساندن قسمت انتخابی
در این قسمت از آموزش ابزار Magnetic Lasso در فتوشاپ برای این که قسمت مد نظر شما کامل انتخاب شود باید به همان نقطه ی آغازین خود برگردید،سپس مشاهده می کنید که آیکن شما به شکل زیر تبدیل خواهد شد.

حال مجسمه انتخاب شده است :

پاک کردن قسمتی از شکل انتخاب شده
در این جا می خواهیم قسمت نشان داده شده در شکل را از قسمت انتخابی خود پاک کنیم :

برای پاک کردن قسمت مد نظر دکمه ی Alt را در سیستم های ویندوز و یا Option را در سیستم های Mac را نگه می داریم، یک علامت منفی در کنار آیکن ظاهر می شود:
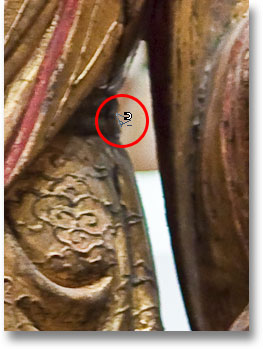
حال کافی است موس خود را بر روی آن قسمتی که می خواهیم پاک کنیم ببریم و قسمت مد نظر را پاک کنیم، توجه شود که نیازی به نگه داشتن دکمه ها نمی باشد.

با برگشت به نقطه ی آغاز کار انتخاب و برش خود را تمام می کنیم.

حال که قسمت مد نظر انتخاب شد هر گونه افکتی بر روی آن می توانید انجام دهید.
در این جا قسمت انتخابی را بر روی عکس دیگری انتقال داده ایم.
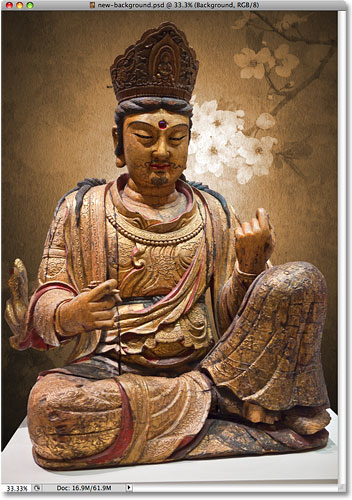
برگشت به حالت اولیه
در صورتی که می خواهید قسمت انتخابی را بدون تغییر رها کنید از طریق منو گزینه ی Deselect را انتخاب کنید،برای انجام این کار نیز می توانید از دکمه ی Ctrl+D را در سیستم های ویندوز و یا Command+D را در سیستم های Mac استفاده کنید.
استفاده از این ابزار نسبت به Standard Lasso Tool کار آسان تر و کم وقت گیر تر است.
- نوشته شده توسط افشین رافت پور
- بازدید: 21608