تغییر ساده اندازه متن در فتوشاپ
در این آموزش از سری آموزش های فتوشاپ، راهی بسیار آسان برای تنظیم دقیق اندازه، در هنگام اضافه کردن متن به طرح ها یا تصاویر خود را خواهید آموخت. این روش به شما این امکان را می دهد تا اندازه ای که مورد نظر شماست را تنظیم کرده و نتیجه آن را به صورت آنی مشاهده کنید. در صورتی که برای تغییر اندازه از گزینه Font Size در نوار گزینه ها استفاده می کنید روشی بسیار بسیار ساده تر را فرا خواهید گرفت.
برای اموزش تغییر ساده اندازه متن نیاز دارید تا مفاهیم پایه ای فتوشاپ، برای اضافه کردن یک سند به فتوشاپ را بدانید.
کار را با تصویر زیر شروع می کنیم :

میخواهیم تا متنی را به پایین تصویر اضافه کنیم، پس از پنل ابزار ها، ابزار Type را انتخاب کنید :

با انتخاب ابزار Type یک فونت از font style موجود در نوار گزینه ها انتخاب می کنیم :

برای تغییر رنگ، بر روی کادر رنگ در نوار گزینه ها کلیک می کنیم. در اینجا، رنگ پیش فرض کادر رنگ سیاه است :

با کلیک بر روی کادر رنگ، پنجره Color Picker، فتوشاپ باز می شود، اما به جای انتخاب یک رنگ از این پنجره، میخواهیم تا یک نمونه رنگ را از تصویر انتخاب کنیم. برای انجام این کار در حالی که هنوز پنجره Color Picker باز است، موس را بر روی تصویر می بریم، مشاهده می کنیم که اشاره گر موس به طور موقتی به قطره چکان تبدیل می شود، قطره چکان را به قسمتی از تصویر که میخواهید از رنگ آن نمونه برداری کنید حرکت دهید، سپس در آن قسمت کلیک کنید :
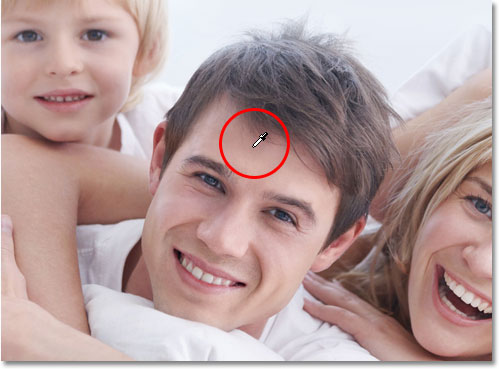
با نمونه برداری از رنگ بر روی ok کلیک کرده تا پنجره Color Picker بسته شود، مشاهده می کنید که کادر رنگ، به رنگ جدید تغییر پیدا کرده است :

تمام چیزی که در حال حاظر نیاز داریم، انتخاب یک اندازه مناسب است. به طور معمول برای انجام این کار از گزینه Font Size در نوار گزینه ها استفاده می کنیم. همچنین می توانیم مقدار مورد نظر خود را به صورت دستی در جعبه مربوط به اندازه وارد کنیم و یا بر روی فلش کوچک سمت راست جعبه اندازه کلیک کرده و از منوی باز شده سایز دلخواه را انتخاب کنید، این روش زمانی عالی است که اندازه فونت مورد نظر را بدانیم یا بتوانیم سایز مورد نظر را حدس بزنیم، اما در این آموزش و در موارد زیادی، ما قادر به حدس زدن اندازه مورد نظر نیستیم، در اینجا می توانید یک اندازه که به نظر خودتان برای نوشته مناسب است را انتخاب کنید، در اینجا ما سایز 48 pt را انتخاب کرده ایم :

با انتخاب سایز فونت و تنظیم موارد دیگر که ذکر شد، با ابزار Type در نقطه ای از سند که میخواهیم، متن را از آن نقطه شروع کنیم، کلیک میکنیم و سپس متن را اضافه می کنیم. وقتی این کار را انجام دادید کلید های ترکیبی Ctrl+Enter در ویندوز (معادل Command+Return در مک) را فشرده تا متن نوشته شده تایید شود. در اینجا نتیجه متن ایجاد شده با سایز 48 pt را مشاهده می کنیم :

ملاحظه می کنید که حدس اولیه ما در مورد سایز فونت، حدس درستی نبود. متن خیلی کوچک است، و این سایز برای متن مناسب نیست، همانطور که می دانید نیاز است تا سایز متن را به مقداری بیشتر از 48 افزایش دهیم. برای انجام این کار چند راه پیش رو داریم. یکی انتخاب یک سایز بزرگتر از لیست فونت سایز است (اگرچه بزرگترین اندازه ای که میتوانیم در اینجا انتخاب کنیم 72 pt است که باز هم برای متن ما مناسب نیست) و یا اینکه میتوانیم مقدار دلخواه خود را در جعبه مربوط به فونت سایز وارد کنیم. اما چه مقداری باید وارد کنیم؟ این روش آزمون و خطا با استفاده از نوار گزینه ها و تغییر مقدار جعبه فونت سایز، خسته کننده است، در اینجا راهی ساده تر برای این کار نیاز داریم .
همانطور که گفته شد چنین راهی وجود دارد ولی نه از طریق گزینه فونت سایز در نوار گزینه ها. برای این کار از دستور Free Transform در فتوشاپ استفاده می کنیم. برای استفاده از دستور Free Transform در ابتدا مطمئن شوید که لایه مربوط به تایپ، در پنل لایه ها در حالت انتخاب قرار دارد :
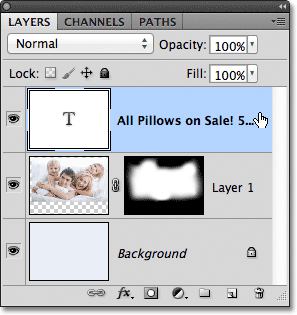
در حالی که لایه تایپ در حالت انتخاب قرار دارد، از منوی Edit در بالای صفحه، گزینه Free Transform را انتخاب کنید. همچنین می توانید با استفاده از کلید های میان بر Ctrl+T در ویندوز (معادل Command+T در مک) این کار را سریعتر انجام دهید :
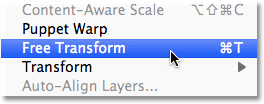
در اینجا کادر Free Transform و دستگیره های مربوط به آن در اطراف متن ظاهر می شود و ما میتوانیم سایز متن را با درگ کردن دستگیره ها تغییر دهیم، همچنین می توانیم یک پیش نمایش از تغییر اندازه متن را مشاهده کنید، به عبارتی ما می توانیم اندازه متن را بدون نیاز به حدس، سایز آن تعیین کنیم، از آنجایی که متن در فتوشاپ به صورت برداری است نه پیکسلی، میتوانیم به راحتی سایز متن را بدون کاهش کیفیت تصویر تغییر دهیم.
برای اینکه سایز متن را به صورت یکسان تغییر دهید کافی است تا کلید Shift از صفحه کلید را فشرده و هر یک دستگیره های گوشه ای (مربع های کوچک) را درگ کنید. فشردن و نگه داشتن کلید Shift ، به فتوشاپ می گوید تا متن از همه جهات به یک اندازه تغییر کند و شکل اصلی حروف به هم نریزید. زمانی که متن را به سایز دلخواه خود تغییر دادید، ابتدا کلید موس و سپس کلید Shift را رها کنید (مطمئن شوید که ابتدا دکمه موس و سپس کلید Shift را رها می کنید در غیر این صورت ممکن است شکل کلی متن بهم بریزد.) :

در صورتی که Free Transform در حالت فعال قرار داشته باشد می توانید موقعیت متن را نیز تغییر دهید. به راحتی در قسمتی در داخل کادر Free Transform کلیک کرده و درحالی که کلید موس را پایین نگه داشته اید متن را به موقعیت دلخواه خود درگ کنید. در این مرحله نیازی به نگهداری کلید Shift ندارید. در اینجا متن را در مرکز تصویر قرار داده ایم :

زمانی که سایز و موقعیت متن را تنظیم کردید، کلید Enter در ویندوز (معادل Return در مک) را برای تایید و خروج از حالت Free Transform فشار دهید. کادر موجود در اطراف متن ناپدید می شود :

اگر به نوار گزینه ها نگاه کنید مشاهده خواهید کرد که فتوشاپ به صورت اتوماتیک مقدار فونت سایز را با مقدار جدید ما تنظیم می کند :

و کار انجام شد، آموختیم که به سادگی می توان یک متن را در فتوشاپ با دستور Free Transform، تغییر اندازه داده و موقعیت آن را تغییر دهیم.
- آموزش ساخت یک الگو در فتوشاپ
- ابزار Gradient در فتوشاپ
- الگوهای تکراری در فتوشاپ
- باز کردن عکس ها در فتوشاپ
- نوشته شده توسط شهربانو دوستی
- بازدید: 83749