کار با ابزار Ellipse در فتوشاپ
کار با ابزار Ellipse
در این قسمت از آموزش فتوشاپ، طریقه ی ادغام و ترکیب دو شکل را با استفاده Ellipse Tool و ابزار مربوطه فرا خواهیم گرفت.
برای شروع ابتدا یک دایره را با استفاده از Ellipse Tool (با پایین نگه داشتن دکمه ی Alt در سیستم های ویندوز و یا Option در سیستم های Mac) با پس زمینه ی سفید، رسم می کنیم.
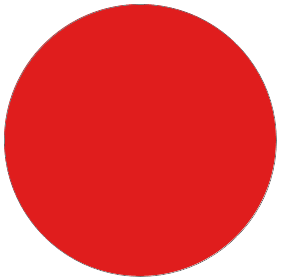
اگر به پنل Layer نگاه کنیم دو لایه ی متفاوت را که می خواهیم آن ها را ادغام کنیم مشاهده می کنیم.
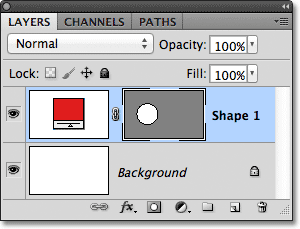
حال دایره ی دوم را رسم می کنیم:
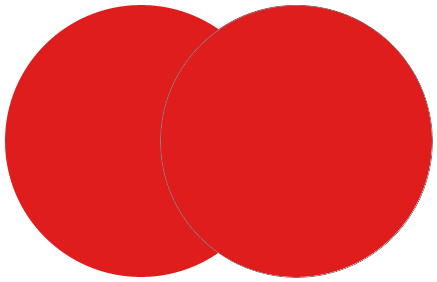
تغییرات در پنل مشاهده می شوند:
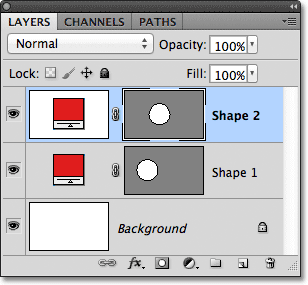
همان گونه که مشاهده شد، این دو دایره گویا بر روی یکدیگر قرار گرفته اند و با هم ترکیب نشده اند، با استفاده از تکنیک زیر می توانیم به آسانی این دو دایره را ترکیب کنیم.
گزینه های مختلفی در Option Bar مطابق شکل زیر وجود دارد:

اگر پس از انتخاب Shape Tool نتوانستید آیکن های فوق را مشاهده کنید، بر روی آیکن Shape Layer که در شکل زیر نشان داده شده است کلیک کنید.

اضافه کردن شکل دوم
در این قسمت از آموزش کار با ابزار Ellipse در فتوشاپ بر روی گزینه ی زیر کلیک می کنیم:

لایه ی ابتدایی ساخته شده را با کشیدن بر روی سطل آشغال، پاک می کنیم:
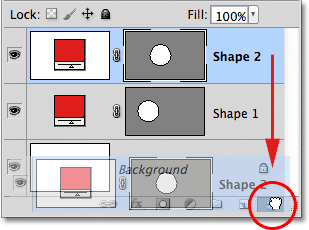
مشاهده می شود که لایه ی ابتدایی باقی مانده است:
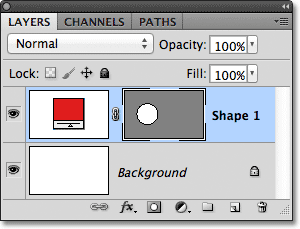
یک قاب سفید رنگ به دور لایه، مشاهده می کنیم:
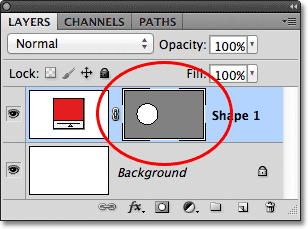
این رنگ سفید نشان می دهد که Vector Mask انتخاب شده است در غیر این صورت، قاب به رنگ خاکستری بود.
برای اطمینان از انتخاب Vector Mask می توانیم گزینه ی زیر را نیز انتخاب کنیم:

نشان گر موس به شکل زیر خواهد شد:
![]()
حال یک دایره دیگر، این با با ابزار Ellipse رسم می نماییم:
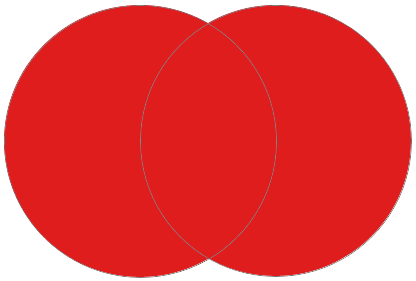
تغییرات درپنل Layer مشاهده می شوند:
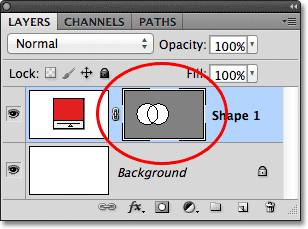
با کلیک بر روی آیکن قبل، این بار Vector Mask را غیر فعال می کنیم، مشاهده می شود که خطوط نقطه چین دور شکل ها از بین می رود.
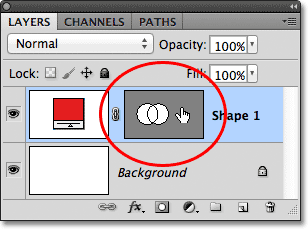
تغییرات در عکس مشاهده می شوند:
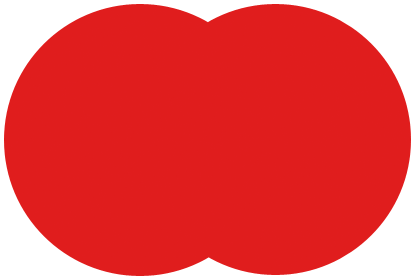
توجه شود که اگر Vector Mask غیر فعال باشد، آیکن های مربوطه قابل دسترسی نیستند:

بار دیگر ابزار را انتخاب می کنیم، تا قاب سفید رنگ در لایه پدیدار شود:
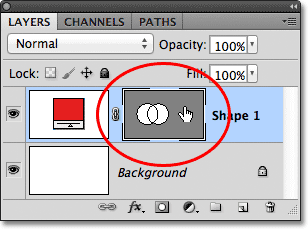
گزینه Subtract From Shape Area
در این قسمت از آموزش کار با ابزار Ellipse در فتوشاپ مراحل آخر را با فشردن دکمه ی Ctrl+Z در سیستم های ویندوز و یا Command+Z در سیستم های Mac پاک می کنیم و سپس بر روی آیکن زیر کلیک می کنیم:

نشان گر موس به شکل زیر خواهد شد:
![]()
حال دایره ی دوم را رسم می کنیم، تفاوت ها نسبت به حالت قبل مشخص است:

در پنل Layer تغییرات به وضوح دیده خواهد شد:
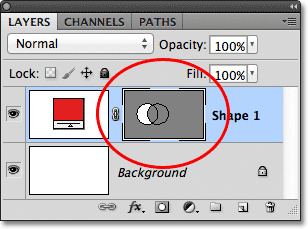
اگر Vector Mask را غیر فعال کنیم، خطوط نقطه چین به دور دایره ها برداشته خواهند شد:
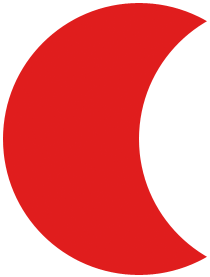
گزینه Intersect Shape Area
در این قسمت از آموزش کار با ابزار Ellipse در فتوشاپ مجددا مراحل آخر را با فشردن دکمه ی Ctrl+Zدر سیستم های ویندوز و یا Command+Z در سیستم های Mac پاک می کنیم و سپس بر روی آیکن زیر کلیک می کنیم:

نشان گر موس به شکل زیر خواهد شد:
![]()
حال دایره ی دوم را رسم می کنیم، تفاوت ها نسبت به حالت قبل مشخص است:
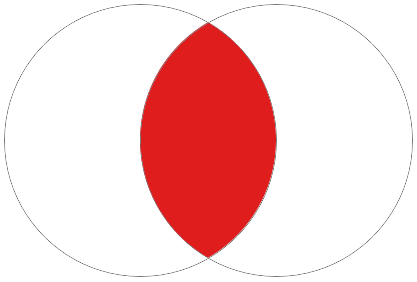
تغییرات در پنل دیده می شود:
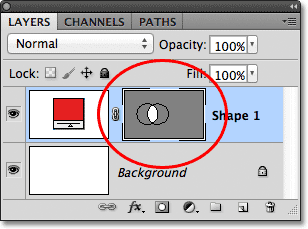
گزینه Exclude Overlapping Shape Area
در این قسمت از آموزش کار با ابزار Ellipse در فتوشاپ نیز مراحل آخر را با فشردن دکمه ی Ctrl+Z در سیستم های ویندوز و یا Command+Z در سیستم های Mac پاک می کنیم و سپس بر روی آیکن زیر کلیک می کنیم:

نشان گر موس به شکل زیر خواهد شد:
![]()
حال دایره ی دوم را رسم می کنیم، تفاوت ها نسبت به حالت قبل مشخص است:
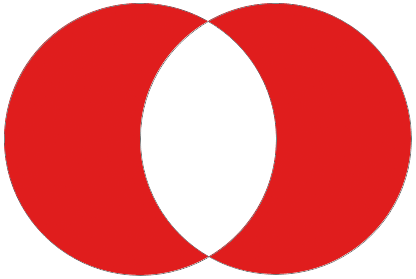
تغییرات در پنل ملاحظه می شود:
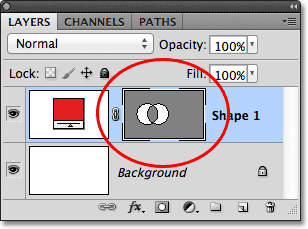
تغییر در حالت ابزار
اگر در حین انجام کار متوجه شدید که گزینه ی اشتباه را انتخاب کرده اید می توانید برای تغییر ابزار بر روی آیکن نشان داده شده در شکل زیر کلیک کنید:
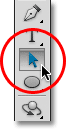
حال بر روی شکل دوم رسم شده کلیک می کنیم، نقاطی همانند شکل به دور آن نمایان می شوند:
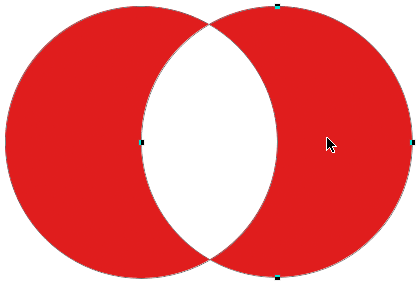
مشاهده می کنیم که آیکن های ابزار فعال می شوند و می توانیم آیکن مد نظر را انتخاب کنیم:

تغییرات را مشاهده می کنیم.
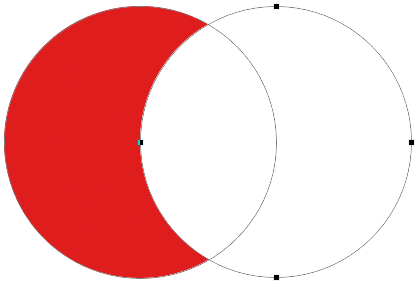
پاک کردن شکل رسم شده
برای این کار کافیست بر روی شکل رسم شده کلیک کرده و دکمه ی Backspace در سیستم های ویندوز و یا Delete در سیستم های Mac را فشار دهیم.
در اینجا، کار با ابزار Ellipse در فتوشاپ را فرا گرفتیم.
- کار با ابزار Custom Shape در فتوشاپ
- کار با Shape Layer در فتوشاپ
- اضافه کردن متن به عکس در فتوشاپ
- نوشتن متن در شکل های فتوشاپ
- نوشته شده توسط افشین رافت پور
- بازدید: 17354















