نحوه اتصال کامپیوتر به تلویزیون
نحوه اتصال کامپیوتر به تلویزیون
سه روش وجود دارد :کابل ویدیووای فایپورت HDMI
با معرفی تلویزیون هایی با صفحه نمایش دارای کیفیت بالا، بسیاری از مردم ترجیح می دهند از تلویزیون خود به عنوان صفحه نمایش هایی با کیفیت و اندازه مناسب استفاده کنند. این قسمت چندین روش مختلف برای اتصال کامپیوتر به تلویزیون را به شما آموزش می دهد.
نکات کلیدی
- کابل ویدئو : از کابلی استفاده کنید که با پورت های کامپیوتر و تلویزیون شما مطابقت داشته باشد. ممکن است لازم باشد از آداپتور استفاده کنید. بیشتر ?
- وای فای : وای فای را در تلویزیون فعال کنید، ورودی را انتخاب و سپس تلویزیون را به شبکه متصل کنید. ?
- HDMI : تلویزیون و کامپیوتر را با استفاده از کابل HDMI مناسب بهم وصل کنید. در صورت نیاز، ورودی را به تلویزیون تغییر دهید. ?
روش1
کابل ویدیو
-
 1تعیین کنید که کامپیوتر شما چه پورت های خروجی ویدئویی را دارد. انواع مختلفی وجود دارد که کامپیوتر شما ممکن است بیش از یک مورد را داشته باشد.
1تعیین کنید که کامپیوتر شما چه پورت های خروجی ویدئویی را دارد. انواع مختلفی وجود دارد که کامپیوتر شما ممکن است بیش از یک مورد را داشته باشد.
پورت VGA تقریبا به شکل مستطیلی با 15 پین در سه ردیف پنج تایی است. بسیاری از مانیتورها از این طریق به کامپیوتر متصل می شوند.
یک پورت S-video با چهار یا هفت یا نه پین و بصورت دایره ای است.
یک پورت ویدئوی کامپوزیت بصورت جک دایره ای است که معمولا زرد رنگ است.
یک رابط ویدئویی دیجیتال (DVI) که بصورت پورت مستطیلی است و 24 پین در 3 ردیف 8 تایی دارد. این پورت برای اتصالات با کیفیت بالا طراحی شده است.
رابط چند رسانه ای با کیفیت بالا (HDMI) شبیه یک پورت USB، اما طولانی تر و نازک تر است و از سال 2008 در رایانه های شخصی موجود می باشد. این پورت نیز برای اتصالات با کیفیت بالا طراحی شده است. -
 2بررسی کنید که تلویزیون شما کدام پورت ورودی ویدئو را دارد. این مورد تا حد زیادی به این موضوع بستگی دارد که آیا تلویزیون شما یک تلویزیون استاندارد یا با کیفیت باشد. اخیرا تلویزیونها به خصوص تلویزیون های با صفحه نمایش تخت دارای کیفیت بالایی هستند، در حالی که تلویزیون های قدیمی تر بصورت استاندارد هستند.
2بررسی کنید که تلویزیون شما کدام پورت ورودی ویدئو را دارد. این مورد تا حد زیادی به این موضوع بستگی دارد که آیا تلویزیون شما یک تلویزیون استاندارد یا با کیفیت باشد. اخیرا تلویزیونها به خصوص تلویزیون های با صفحه نمایش تخت دارای کیفیت بالایی هستند، در حالی که تلویزیون های قدیمی تر بصورت استاندارد هستند.
- تلویزیون های استاندارد معمولا دارای پورت های ویدیویی کامپوزیت یا پورت های S-video هستند. با این حال، صفحه نمایش از نظر هوشمندی مشابه با رایانه های شخصی شما نخواهد بود.
- تلویزیون های با کیفیت بالا ممکن است دارای پورت VGA، DVI و یا HDMI باشند. اتصالات VGA یک سیگنال آنالوگ ارائه می دهند، در حالی که اتصالات DVI و HDMI یک سیگنال دیجیتالی با کیفیت بالاتر را ارائه می دهند.
-
 3کابل ویدئو مناسب برای اتصال کامپیوتر خود به تلویزیون را دریافت کنید.
3کابل ویدئو مناسب برای اتصال کامپیوتر خود به تلویزیون را دریافت کنید.
- اگر پورت خروجی کامپیوتر شما از نظر نوع مشابه با پورت ورودی تلویزیون باشد، یک کابل تهیه کنید که نوع کانکتور هر دو انتهای آن یکسان باشد.
- اگر پورت خروجی کامپیوتر شما و پورت ورودی تلویزیون متفاوت باشند، شما نیاز به کابل آداپتور دارید. آداپتورها برای تبدیل DVI به HDMI یا VGA به ویدئویی مرکب در دسترس هستند. در صورتی که کامپیوتر شما دارای پورت HDMI نیست، می توانید یک کابل آداپتور را برای اتصال پورت USB کامپیوتر خود با پورت HDMI تلویزیون بگیرید.
-
 4در صورت لزوم کابل صوتی دریافت کنید. برخی از کامپیوترها و تلویزیون های با وضوح بالا می توانند با یک کابل به قسمت صوتی و تصویری تلویزیون متصل شوند، در حالی که اکثر آنها نیاز به کابلهای صوتی و تصویری جداگانه دارند.
4در صورت لزوم کابل صوتی دریافت کنید. برخی از کامپیوترها و تلویزیون های با وضوح بالا می توانند با یک کابل به قسمت صوتی و تصویری تلویزیون متصل شوند، در حالی که اکثر آنها نیاز به کابلهای صوتی و تصویری جداگانه دارند.
- اگر کامپیوتر شما مجهز به یک پورت HDMI و یک کارت صدای فعال شده از طریق HDMI باشد، نیازی به یک کابل صوتی جداگانه نیست. در غیر این صورت، باید کابلی جداگانه تامین کنید.
- خروجی های صوتی کامپیوتر شما یک جک 3.5 میلی متری است که به رنگ سبز است و با یک آیکون هدست و یا به صورت "line out" مشخص شده است. در صورتی که تلویریون دارای یک ورودی صوتی باشد شما می توانید یک کابل صوتی را از اینجا به ورودی صوتی تلویزیون خود وصل کنید و در غیر اینصورت می توانید به بلندگو های خارجی وصل کنید.
-
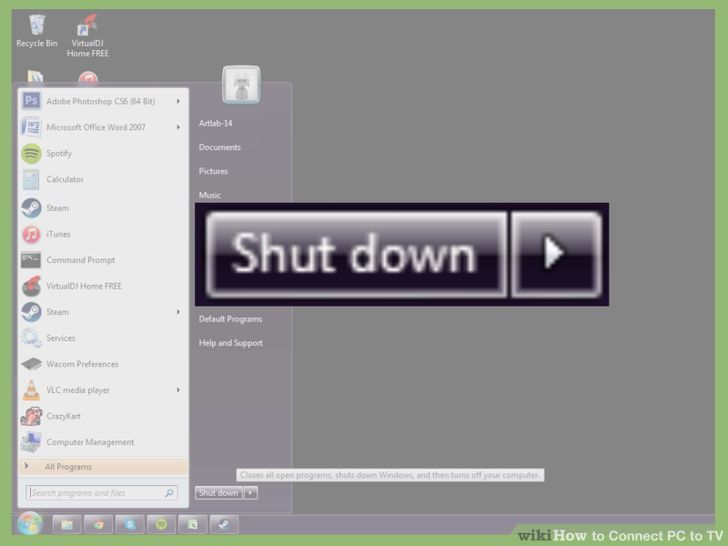 5کامپیوتر خود را خاموش کنید.
5کامپیوتر خود را خاموش کنید. -
6مانیتور را جدا کنید. اگر شما یک تلویزیون با کیفیت بالا دارید و کامپیوتر شما یک کارت گرافیک سازگار با HDTV دارد، در صورتی که کارت ویدئویی شما چند خروجی ویدئویی داشته باشد، می توانید این مرحله را نادیده بگیرید.
-
 7کامپیوتر خود را در کنار تلویزیون قرار دهید. ماوس و صفحه کلید را کنار بگذارید.
7کامپیوتر خود را در کنار تلویزیون قرار دهید. ماوس و صفحه کلید را کنار بگذارید. -
 8کابل ویدئو را به کامپیوتر و پورت های ویدئویی تلویزیون وصل کنید. به خاطر داشته باشید که هر گونه آداپتور لازم برای ایجاد ارتباط از کامپیوتر به تلویزیون خود را وصل کنید.
8کابل ویدئو را به کامپیوتر و پورت های ویدئویی تلویزیون وصل کنید. به خاطر داشته باشید که هر گونه آداپتور لازم برای ایجاد ارتباط از کامپیوتر به تلویزیون خود را وصل کنید.
- از آنجا که هر دو کامپیوتر و تلویزیون به طور قابل توجهی در سطوح مختلف دارای تفاوت هستند، هیچ تنظیم "معمولی" برای آنها وجود ندارد. اما برخی از تنظیمات ممکن است بیشتر دیده شود که عبارتند از:
- کابل HDMI به HDMI
- کابل VGA به VGA
- S-video به RCA
- یک کابل DVI به VGA
- از آنجا که هر دو کامپیوتر و تلویزیون به طور قابل توجهی در سطوح مختلف دارای تفاوت هستند، هیچ تنظیم "معمولی" برای آنها وجود ندارد. اما برخی از تنظیمات ممکن است بیشتر دیده شود که عبارتند از:
-
 9کابل صوتی (جک صوتی 3.5 میلی متری) را از کامپیوتر به پورت صوتی تلویزیون خود وصل کنید. برای اکثر کامپیوترها، شما می توانید این کار را با یک کابل ویدئویی 3.5 میلیمتر به 3RCA AV انجام دهید که پشتیبانی صوتی انجام شود.
9کابل صوتی (جک صوتی 3.5 میلی متری) را از کامپیوتر به پورت صوتی تلویزیون خود وصل کنید. برای اکثر کامپیوترها، شما می توانید این کار را با یک کابل ویدئویی 3.5 میلیمتر به 3RCA AV انجام دهید که پشتیبانی صوتی انجام شود. -
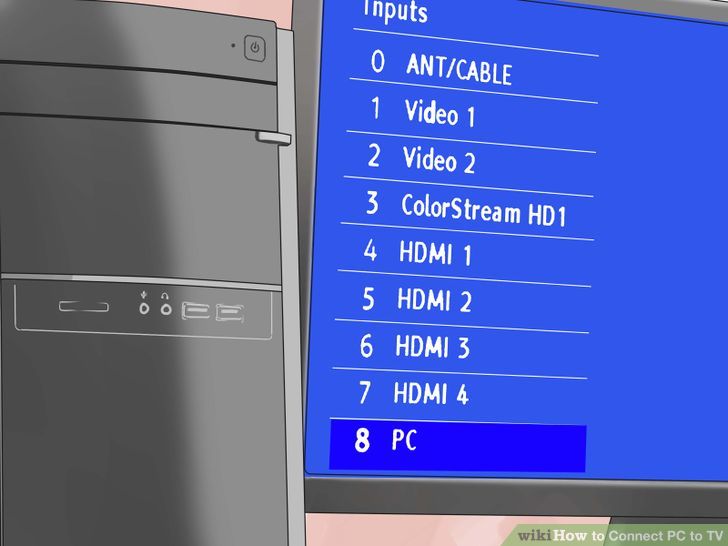 10تلویزیون خود را به ورودی کامپیوتر تنظیم کنید. در صورت لزوم دستورالعمل های راهنمای تلویزیون خود را برای راهنمایی مطالعه کنید.
10تلویزیون خود را به ورودی کامپیوتر تنظیم کنید. در صورت لزوم دستورالعمل های راهنمای تلویزیون خود را برای راهنمایی مطالعه کنید. -
 11اگر کابل ویدئوی شما پشتیبانی صوتی نمی کند و از یک کابل صوتی جداگانه استفاده می کنید و همچنان صدا بخوبی کار نمی کند می توانید تنظیمات صوتی را در تلویزیون خود انجام دهید. اگر کابل شما از صدا پشتیبانی نمی کند، اطمینان حاصل کنید که صوت سیستم از طریق HDMI یا سایر سیگنال های دیجیتال وارد نمی شود. اگر صوت خود را بالا برده اید و کار می کند، سعی کنید تنظیمات صوتی را از دیجیتال به ویدیو تغییر دهید.
11اگر کابل ویدئوی شما پشتیبانی صوتی نمی کند و از یک کابل صوتی جداگانه استفاده می کنید و همچنان صدا بخوبی کار نمی کند می توانید تنظیمات صوتی را در تلویزیون خود انجام دهید. اگر کابل شما از صدا پشتیبانی نمی کند، اطمینان حاصل کنید که صوت سیستم از طریق HDMI یا سایر سیگنال های دیجیتال وارد نمی شود. اگر صوت خود را بالا برده اید و کار می کند، سعی کنید تنظیمات صوتی را از دیجیتال به ویدیو تغییر دهید. -
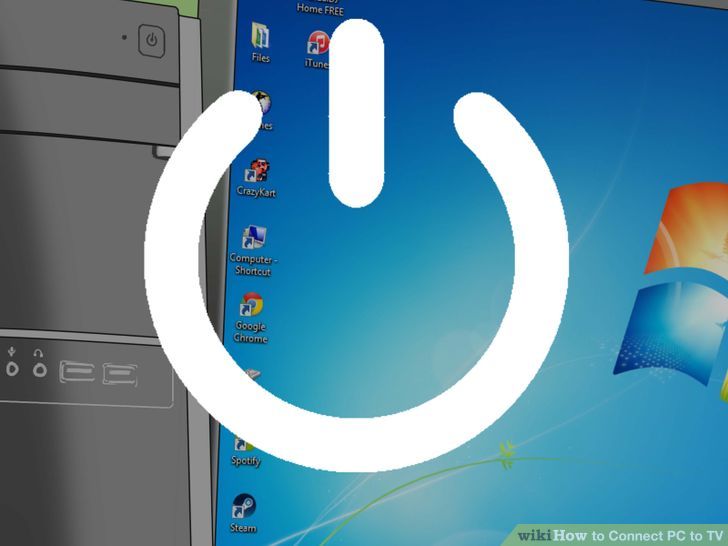 12کامپیوتر را روشن کنید. شما باید روی صفحه نمایش کامپیوتر خود را روی تلویزیون ببینید.
12کامپیوتر را روشن کنید. شما باید روی صفحه نمایش کامپیوتر خود را روی تلویزیون ببینید.
-
 13در صورت لزوم رزولوشن صفحه را تنظیم کنید. اگر شما به یک تلویزیون با کیفیت بالا وصل شده اید، نسبت تصویر 16: 9 آن ممکن است باعث شود که تصویر کشیده شود. از یک رزولوشن صفحه استفاده کنید که با این نسبت ابعادی مطابقت دارد.
13در صورت لزوم رزولوشن صفحه را تنظیم کنید. اگر شما به یک تلویزیون با کیفیت بالا وصل شده اید، نسبت تصویر 16: 9 آن ممکن است باعث شود که تصویر کشیده شود. از یک رزولوشن صفحه استفاده کنید که با این نسبت ابعادی مطابقت دارد.
- اگر یک تصویر قابل تشخیص را نمی بینید، ممکن است مجبور باشید مانیتور خود را به طور موقت قطع کنید و رزولوشن را قبل از اتصال مجدد کامپیوتر خود به تلویزیون تنظیم کنید.
روش 2
وای فای
-
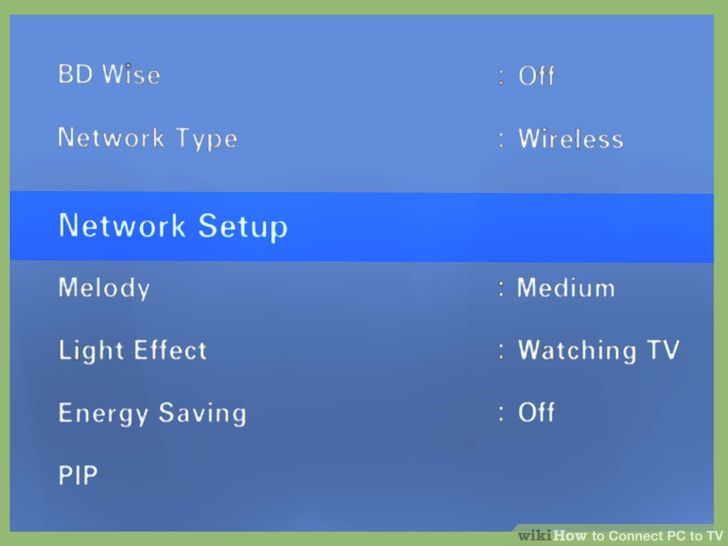 1حالت Wi-Fi را در تلویزیون فعال کنید. معمولا با استفاده از کنترل های تلویزیون، می توانید آن را فعال می کنید. اگر مطمئن نیستید، کتابچه راهنمای دستورالعمل همراه با تلویزیون را بخوانید.
1حالت Wi-Fi را در تلویزیون فعال کنید. معمولا با استفاده از کنترل های تلویزیون، می توانید آن را فعال می کنید. اگر مطمئن نیستید، کتابچه راهنمای دستورالعمل همراه با تلویزیون را بخوانید. -
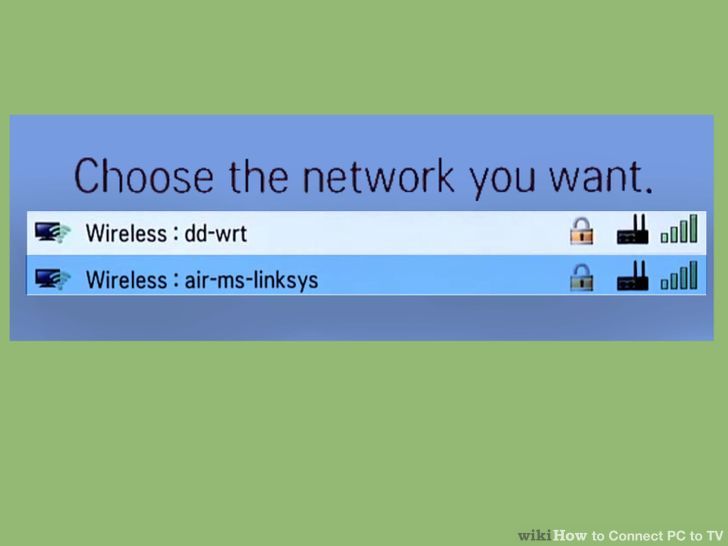 2ورودی Wi-Fi را بر روی تلویزیون انتخاب کنید، درست مانند انتخاب "Video 1"، "DVR" یا "PC." این کار همچنین با استفاده از کنترل های تلویزیون انجام می شود.
2ورودی Wi-Fi را بر روی تلویزیون انتخاب کنید، درست مانند انتخاب "Video 1"، "DVR" یا "PC." این کار همچنین با استفاده از کنترل های تلویزیون انجام می شود. -
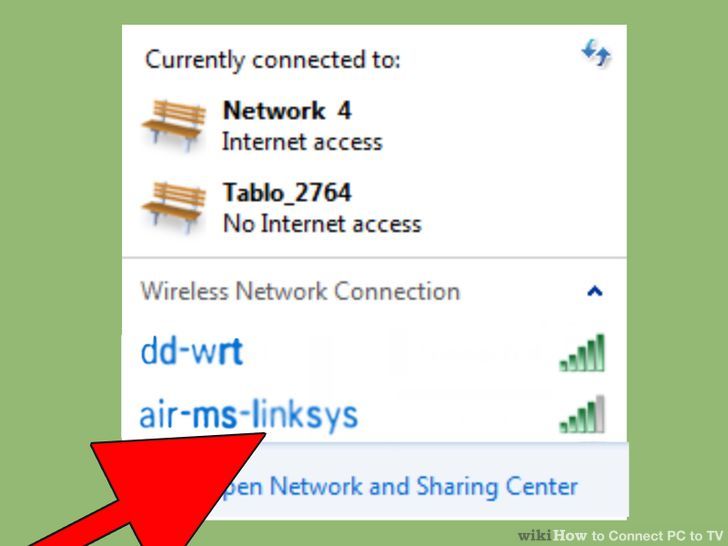 3کامپیوتر و تلویزیون را به شبکه ای یکسان وصل کنید. شما می توانید این کار را با رفتن به منوی شبکه کامپیوتر انجام دهید.
3کامپیوتر و تلویزیون را به شبکه ای یکسان وصل کنید. شما می توانید این کار را با رفتن به منوی شبکه کامپیوتر انجام دهید. -
 4تلویزیون را به شبکه Wi-Fi خود متصل کنید. ممکن است لازم باشد دستورالعمل های سازنده را دنبال کنید. این کار با استفاده از کنترل تلویزیون انجام می شود.
4تلویزیون را به شبکه Wi-Fi خود متصل کنید. ممکن است لازم باشد دستورالعمل های سازنده را دنبال کنید. این کار با استفاده از کنترل تلویزیون انجام می شود. -
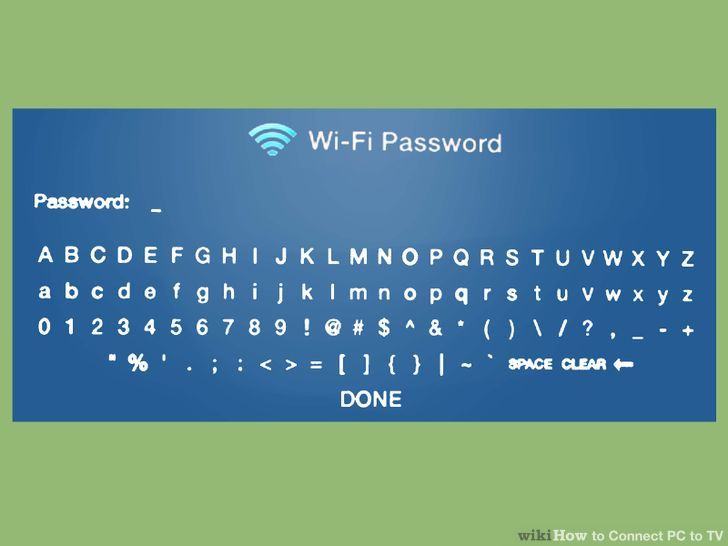 5رمز عبور شبکه را وارد کنید. اگر شبکه شما با یک کد عبور محافظت شده باشد، آن را وارد کنید تا پروسه اتصال ادامه یابد.
5رمز عبور شبکه را وارد کنید. اگر شبکه شما با یک کد عبور محافظت شده باشد، آن را وارد کنید تا پروسه اتصال ادامه یابد. -
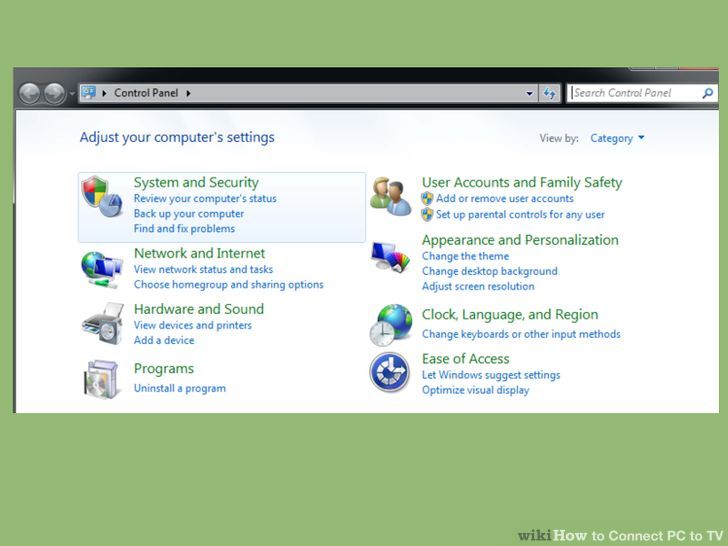 6به کنترل پنل کامپیوتر بروید. این قسمت را می توان در منوی Start یافت.
6به کنترل پنل کامپیوتر بروید. این قسمت را می توان در منوی Start یافت. -
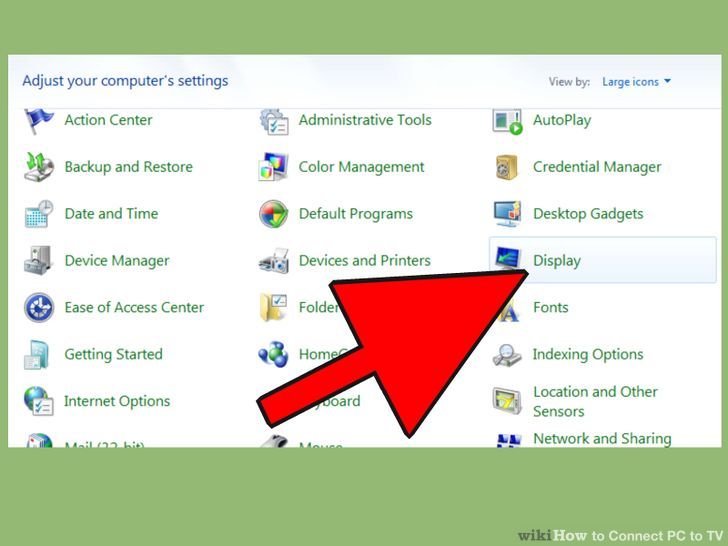 7گزینه ی Display را جستجو کنید. این قسمت به شما یک پنجره را نشان می دهد که گزینه های مختلفی دارد و هر آنچه که در تلویزیون یا مانیتور شما وجود دارد را به نحوی نشان می دهد.
7گزینه ی Display را جستجو کنید. این قسمت به شما یک پنجره را نشان می دهد که گزینه های مختلفی دارد و هر آنچه که در تلویزیون یا مانیتور شما وجود دارد را به نحوی نشان می دهد. -
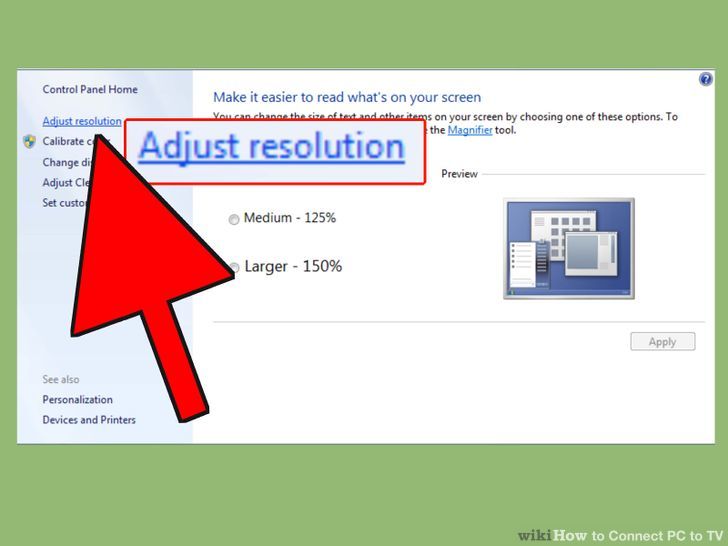 8گزینه "Adjust screen resolution" یا "Adjust resolution" را انتخاب کنید. این قسمت را می توانید در سمت چپ پنجره پیدا کنید.
8گزینه "Adjust screen resolution" یا "Adjust resolution" را انتخاب کنید. این قسمت را می توانید در سمت چپ پنجره پیدا کنید. -
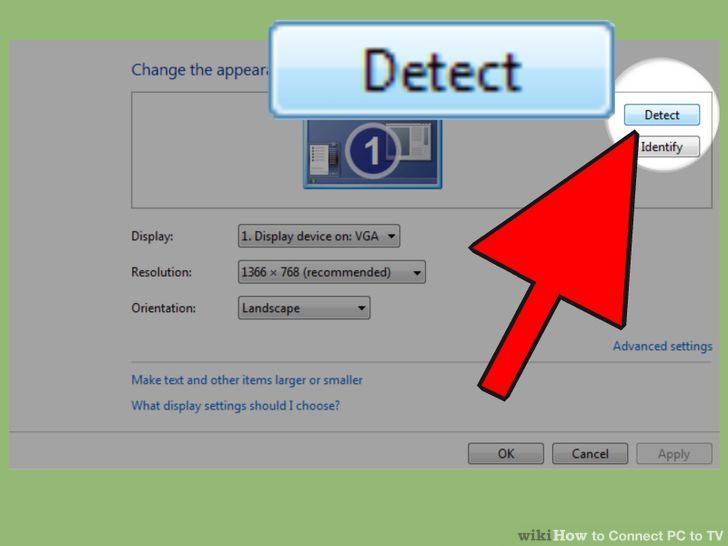 9به دنبال دکمه "Detect" بگردید و روی آن کلیک کنید. این قسمت می تواند نمایشگرهای دیگر را که در مجاورت هم و نزدیک یکدیگر بصورت فعال هستند را بخوبی شناسایی کند.
9به دنبال دکمه "Detect" بگردید و روی آن کلیک کنید. این قسمت می تواند نمایشگرهای دیگر را که در مجاورت هم و نزدیک یکدیگر بصورت فعال هستند را بخوبی شناسایی کند.
- پس از کلیک روی «Detect»، یک کادر دیگر در کنار پنجره اصلی ظاهر خواهد شد. بر روی آن کلیک کنید، آنچه روی صفحه تلویزیون می باشد بر روی مانیتور نمایش داده خواهد شد
-
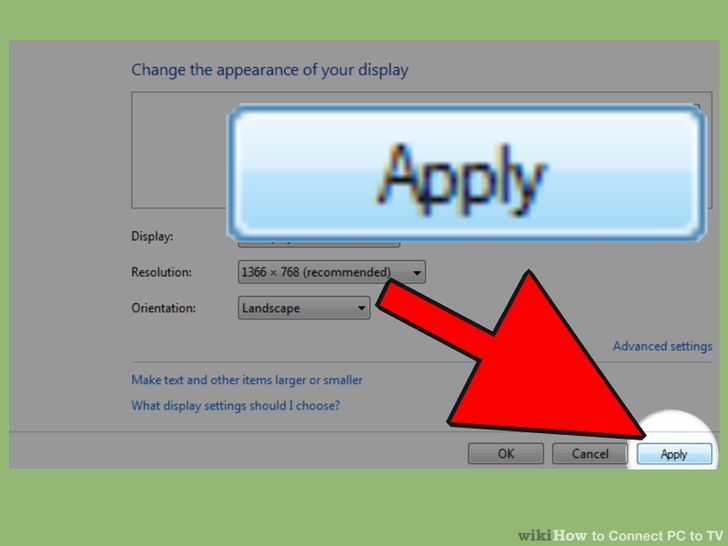 10روی «Apply» کلیک کنید.
10روی «Apply» کلیک کنید.
- در صورت داشتن درخواست، روی «Keep display settings» کلیک کنید.
روش 3
HDMI
-
 1محل قرار گرفتن درگاه یا پورت های HDMI را بدانید.
1محل قرار گرفتن درگاه یا پورت های HDMI را بدانید. -
 2توجه داشته باشید که آیا HDMI نرمال و یا یک اتصال مینی HDMI است.
2توجه داشته باشید که آیا HDMI نرمال و یا یک اتصال مینی HDMI است. -
 3اطمینان حاصل کنید که شما دارای کابل HDMI مناسب هستید. شما می توانید آنها را از 3 تا 20 فوت و حتی طولانی تر بیابید. توصیه می شود که از طول های بیشتر استفاده کنید. اگر یک فروشگاه آنها را داشته باشد، می توانید طول های مختلف آن را ببینید.
3اطمینان حاصل کنید که شما دارای کابل HDMI مناسب هستید. شما می توانید آنها را از 3 تا 20 فوت و حتی طولانی تر بیابید. توصیه می شود که از طول های بیشتر استفاده کنید. اگر یک فروشگاه آنها را داشته باشد، می توانید طول های مختلف آن را ببینید. -
 4کابل HDMI را به کامپیوتر و تلویزیون وصل کنید.
4کابل HDMI را به کامپیوتر و تلویزیون وصل کنید. -
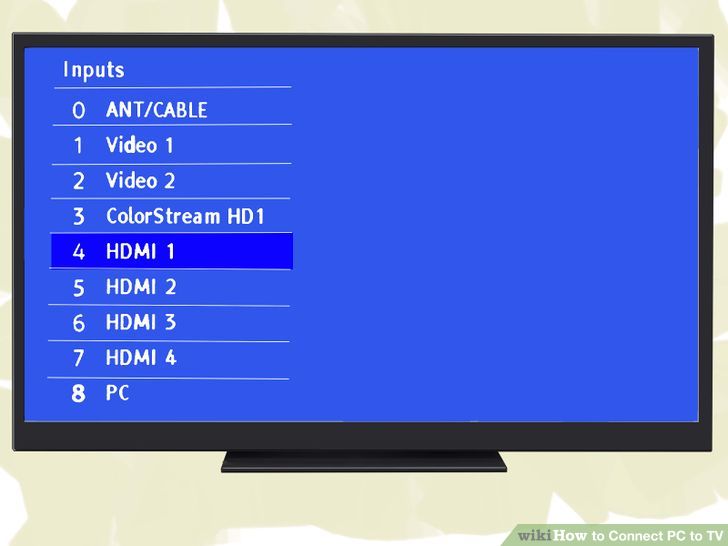 5تنظیمات لازم (مانند تغییر ورودی) را در تلویزیون خود انجام دهید.
5تنظیمات لازم (مانند تغییر ورودی) را در تلویزیون خود انجام دهید. -
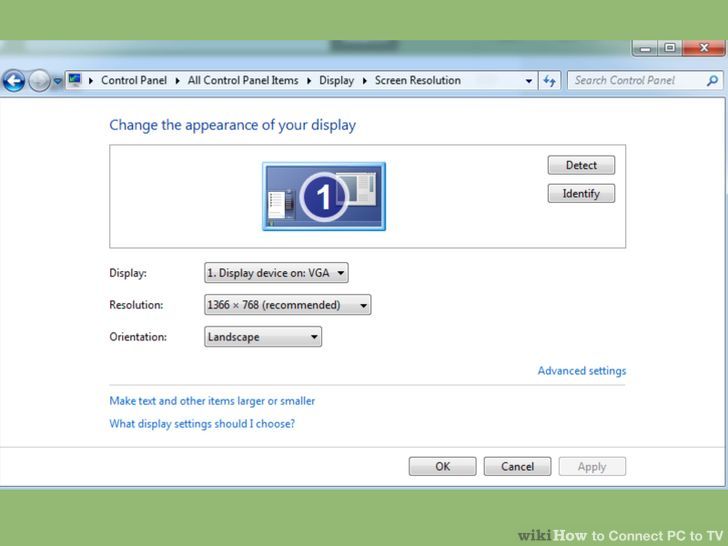 6صفحه نمایش ویدئویی را به صفحه نمایش مناسب در کامپیوتر خود تغییر دهید.
6صفحه نمایش ویدئویی را به صفحه نمایش مناسب در کامپیوتر خود تغییر دهید.
- نوشته شده توسط علیرضا میرزایی
- بازدید: 141511






دیدگاهها
سلام خسته نباشید
یک سوال ؟ باید تلویزیون رو به هات اسپات کامپیوتر وصل کنیم یا مثلا اگه مودم داریم هم کامپیوتر و هم تلویزیون رو به مودم وصل کنیم ؟