تغییر اندازه ناحیه انتخاب در فتوشاپ
در آموزش های قبلی نحوه رسم یک ناحیه انتخاب ساده با استفاده از ابزار های "Rectangular" و "Elliptical Marquee" را آموختیم. اگرچه استفاده از این ابزارها بسیارساده است اما گاهی برای رسم یک ناحیه انتخاب با شکل و سایز مورد نیاز در مکان مناسب به مشکل می خوریم.بعنوان مثال،با کلیک کردن در نقطاه ای اشتباه برای شروع رسم یا برای تغییر سایز و مکان ناحیه مجبور میشویم ناحیه را پاک کرده و برای رسیدن به نتیجه دلخواه آن را بارها رسم کنیم اما در این مورد نگرانی وجود ندارد زیرا با استفاده از فرمان "Transform Selection" در فتوشاپ میتوان سایز،شکل و مکان مرزهای ناحیه انتخاب را پس از رسم به سادگی تغییر داد.
کار را با تصویر زیر شروع می کنیم:
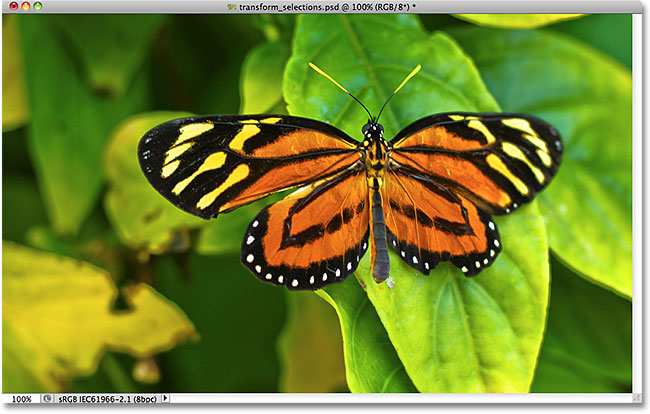
در این تصویر می خواهیم ناحیه ی اطراف پروانه را انتخاب کنیم. برای این کار ابتدا از پنل "Tools" ابزار "Rectangular Marquee" را انتخاب کنید.
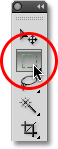
پس از انتخاب ابزار"Rectangular Marquee"، برای رسم مرزهای ناحیه انتخاب اولیه اطراف پروانه در نقطه ای در گوشه ی سمت چپ بالای تصویر کلیک کرده و با پایین نگه داشتن دکمه موس ناحیه ای به گوشه سمت راست پایین رسم کنید سپس با رها کردن دکمه موس ترسیم را کامل کنید.
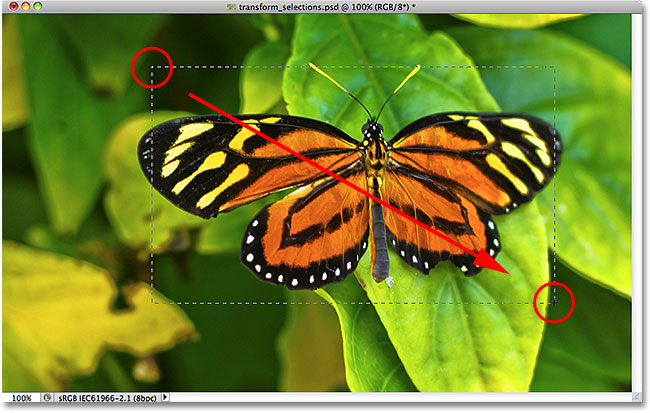
اگر به ناحیه انتخاب اولیه نگاه کنید مشاهده خواهید کرد این ناحیه چندان مطلوب نیست زیرا قسمت هایی از بدن پروانه بیرون از مرزهای چپ، راست و بالای ناحیه انتخاب قرار گرفته است.
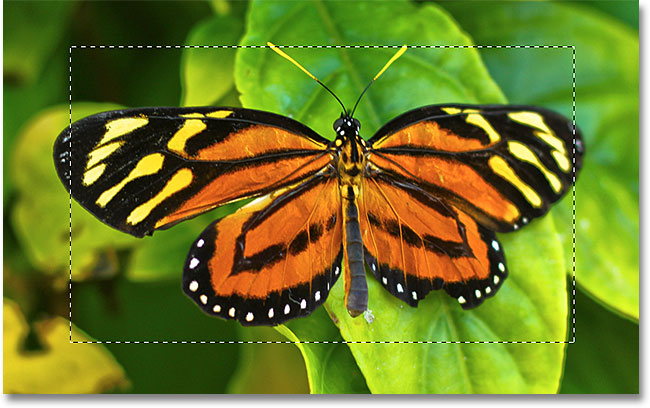
بسیاری از کاربران این ناحیه را پاک کرده و دوباره آن را رسم میکنند تا به نتیجه دلخواه برسند اما به سادگی میتوان این ناحیه را با استفاده از دستور "Trsnform Selection" به ناحیه دلخواه تبدیل کرد.
تفاوت دستور Transform Selection با Free Transform
پیش از شروع آموزش استفاده از دستور "Transform Selection" لازم است تا تفاوت آن را با یک دستور به ظاهر مشابه اما بسیار متفاوت یعنی "Free Transform" توضیح دهیم. از هر دو دستور برای تغییر مکان،سایز و شکل ناحیه انتخاب استفاده می شود اما دستور "Free Transform" روی پیکسل های درون ناحیه انتخاب، اثر می گذارد در حالی که "Transform Selection" تنها روی خود مرزهای ناحیه انتخاب تاثیر دارد نه پیکسل های آن.
از منوی "Edit" در نوارمنوی بالای صفحه "Free Transform" را انتخاب کنید.
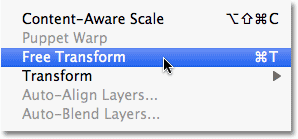
با انتخاب دستور "Free Transform" دستگیره های انتقال (مربع های کوچک) در چهار گوشه ی ناحیه انتخاب و همچنین بالا، پایین، چپ و راست آن قرار می گیرند. با کلیک کردن روی هر دستگیره و کشاندن آن میتوان شکل و سایز ناحیه انتخاب را تغییر داد. از آن جا که بال های پروانه از مرزهای چپ و راست ناحیه انتخاب بیرون زده باید ناحیه را از این دو سمت وسیع تر کنیم.
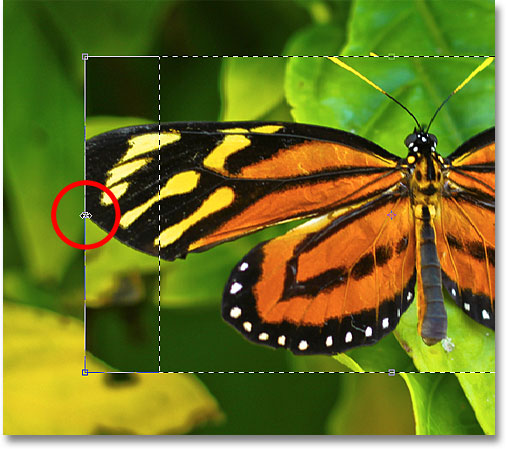
مشاهده می کنید که در این حالت تصویر درون ناحیه انتخاب به چپ کشانده میشود زیرا این دستور روی پیکسل های درون ناحیه ی انتخاب اثر می گذارد. در واقع در این حالت مرزهای ناحیه انتخاب که باید آن ها را تغییر سایز دهیم حرکت نمی کنند بنابراین قسمت بیشتری از بال های پروانه به نسبت قبل خارج از مرزها قرار می گیرد. دربسیاری از موارد هنگام ایجاد افکت روی تصویر، تغییر سایز و شکل ناحیه انتخاب با "Free Transform" نتیجه مطلوب را میدهد اما در این مورد اینگونه نیست زیرا در این شکل می خواهیم مرزهای ناحیه انتخاب را بدون تغییر ناحیه ی درون آن تغییر سایز دهیم بنابراین باید از دستور "Transform Selection" استفاده کنیم.
برای خارج شدن از دستور "Free Transform" و برگرداندن ناحیه به حالت اول دکمه "Esc" از صفحه کلید را فشار دهید سپس از منوی "Select" در بالای صفحه "Transform Selection" را انتخاب کنید.
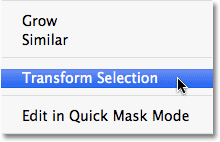
با انتخاب این دستور نیز دستگیره های انتقال در اطراف ناحیه انتخاب ظاهر می شوند با این تفاوت که این دستگیره ها تنها روی مرزهای ناحیه اثر می گذارند نه پیکسل های درون آن. با کلیک بر دستگیره سمت چپ آن را به چپ بکشانید. مشاهده می کنید که در این حالت مرزهای ناحیه انتخاب بدون حرکت تصویر جابه جا میشوند بنابراین بال چپ پروانه کاملا درون ناحیه قرار می گیرد.
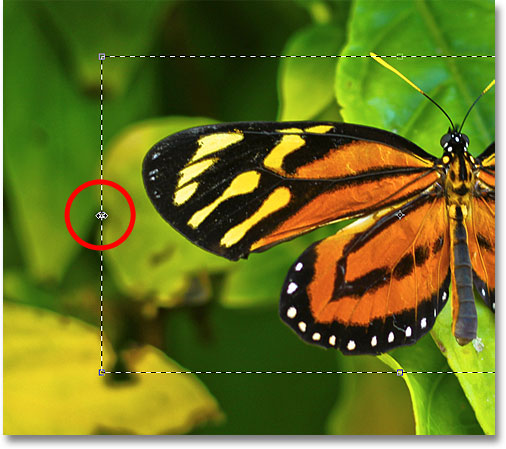
همین کار را برای دستگیره ی سمت راست انجام داده و مرز ناحیه را از این سمت نیز گسترش دهید.
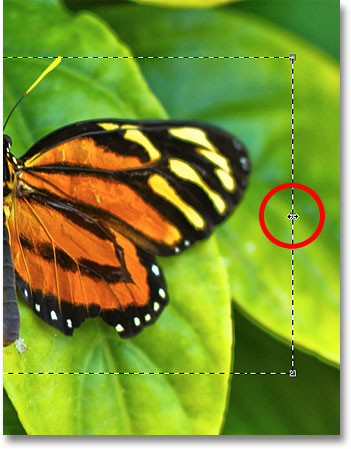
همچنین با کلیک بر دستگیره ی بالایی و کشاندن آن به سمت بالا شاخک های پروانه را درون محیط انتخاب قرار می دهیم.
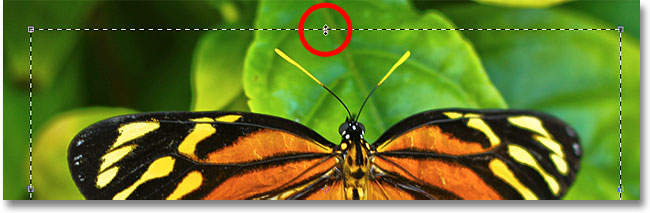
از دستور "Transform Selection"برای حرکت و چرخش ناحیه انتخاب نیز استفاده می شود. برای حرکت ناحیه در فضایی درون مرزهای آن کلیک کرده و با موس خود آن را درون سند بکشید. با کلیک کردن در فضایی بیرون ناحیه و کشاندن آن نیز میتوان ناحیه را چرخاند. در این تصویر مرزهای ناحیه را چند درجه خلاف جهت عقربه های ساعت میچرخانیم.
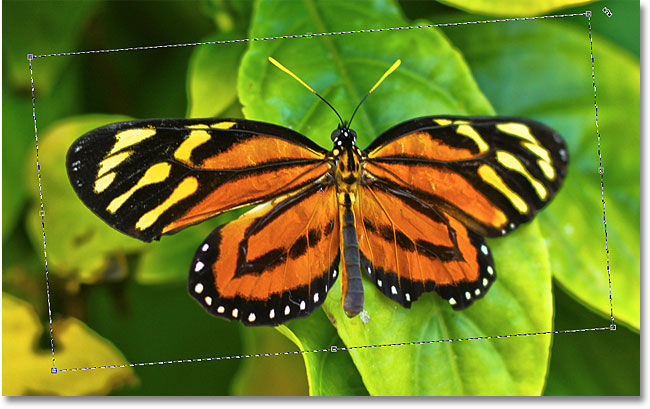
برای اعمال این تغییرات و خروج از دستور"Transform Selection" کلید "Enter" در ویندوز(معادل "Return" در مک) را فشار دهید.
نحوه تغییر سایز و مکان ناحیه انتخاب با استفاده از دستور "Transform Selection" را آموختیم. در ادامه با ایجاد "Stroke" در اطراف ناحیه انتخاب و سایه انداختن تصویر را جذاب تر میکنیم.
بافشردن کلیدهای ترکیبی "Ctrl+J" در ویندوز (معادل "Command+J" در مک) ناحیه انتخاب را در یک لایه کپی می کنیم.
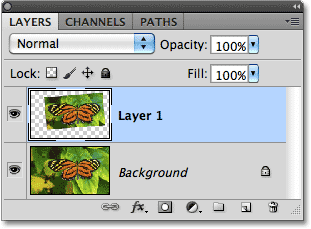
بر آیکون "Layer Styles" پایین پنل لایه ها کلیک کنید.
![]()
از لیست "Layer styles" گزینه "Stroke" را انتخاب کنید. از این گزینه برای اعمال حاشیه ساده در اطراف تصویر و ایجاد افکت "تصویر در تصویر" استفاده می شود.
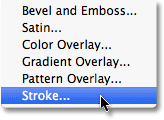
با انتخاب این گزینه کادر محاوره ای "Layer Style"با گزینه های لازم برای تنظیم "Stroke" در ستون وسط باز می شود. سایز "Stroke" را در حدود 13px قرار داده سپس گزینه "Position" را به "Inside" تغییر دهید تا گوشه های "Stroke"نوک تیز شوند. همچنین با کلیک کردن بر مربع کوچک سمت راست "Color" رنگ سفید را برای آن تنظیم کنید.
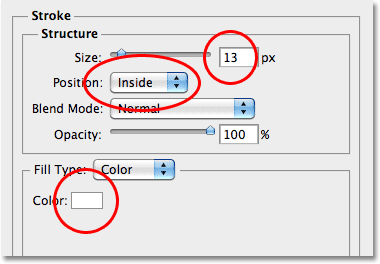
همچنین می توانیم به ناحیه انتخاب سایه نیز اضافه کنیم.برای این کار در بالای لیست "layer styles" در سمت چپ کادر محاوره ای بر "Drop Shadow" کلیک کنید. ستون وسط کادر محاوره ای هم اکنون گزینه های لازم برای تنظیم "Drop Shadow" را نشان می دهد. مقدار "Opacity" را به %60 کاهش داده و گزینه "Angle" را به 120 تغییر دهید. همچنین برای "Distance" مقدار 13px و برای "Size" سایه مقدار 10px را قرار می دهیم.
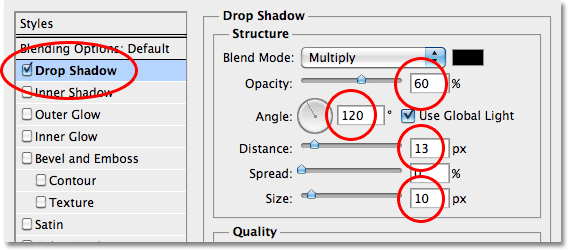
با کلیک بر "Ok" کادر محاوره ای "Layer Style" را ببندید. در پنجره سند میتوانید"stroke" سفید و "drop shadow" اعمال شده به ناحیه انتخاب را ببینید.
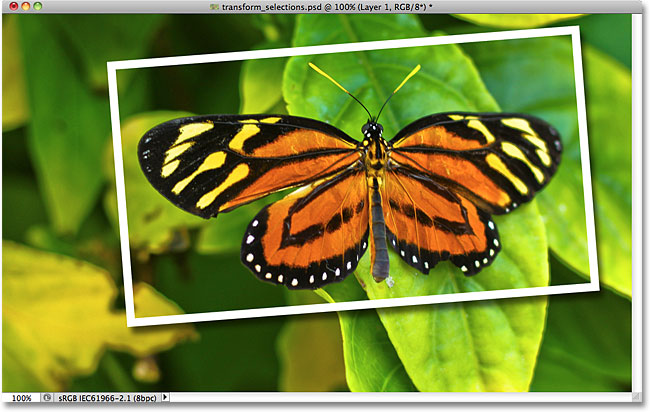
در مرحله آخر، تصویر اصلی در پس زمینه را سیاه و سفید می کنیم. با کلیک بر لایه پس زمینه در پنل لایه ها آن را انتخاب کنید. سپس با فشردن کلیدهای ترکیبی "Ctrl+J" در ویندوز (معادل "Command+J" در مک) یک کپی از این لایه ایجاد کنید. راه های بسیاری در فتوشاپ برای سیاه و سفیدکردن تصویر وجود دارد. یکی از آن ها "Black And White image adjustment" است که برای اولین بار در فتوشاپ CS3 معرفی شد اما دراین حالت به سادگی با فشردن کلیدهای ترکیبی"Shift+Ctrl+U" در ویندوز (معادل "Shift+Command+U" در مک) تصویر را سیاه و سفید می کنیم.
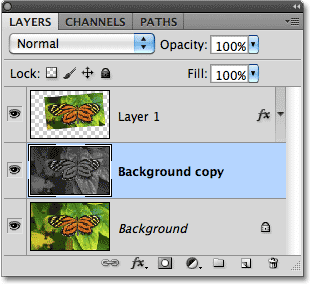
در زیر نتیجه نهایی را به صورت افکت "تصویر در تصویر" مشاهده می کنید.
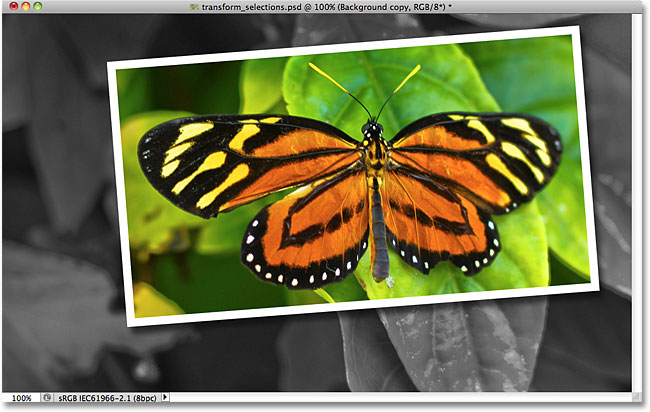
- نوشته شده توسط رویا سبزی
- بازدید: 63510