در این مقاله با موارد زیر آشنا خواهید شد:
- درک مفهوم تنظیم کنتراست
- اجرای ابزار Adjust Contrast
- استفاده از پنجره ی Histogram برای تنظیم کنتراست عکس
- استفاده از ابزار Window/Level برای تنظیم کنتراست عکس
- اصلاح کردن داده های عکس
درک مفهوم تنظیم کنتراست
هنگامی که در یک عکس، تفاوت زیادی بین رنگ های سیاه و سفید وجود نداشته باشد، می گوییم این عکس فاقد کنتراست(تضاد) است. روشنایی(brightness) یک عکس، به معنی روشنی یا تاریکی کلی یک عکس است. برای تغییر دادن کنتراست یا روشنایی یک عکس، می توانیم از ابزار Adjust Contrast استفاده کنیم. در این روش، مقادیر پیکسلی که کمتر از یک مقدار خاص باشند، به رنگ سیاه نمایش داده می شوند و مقادیر پیکسلی که بیشتر از یک مقدار خاص باشند، به رنگ سفید نمایش داده می شوند. و مقادیر پیکسلی که بین این دو مقدار باشند، به صورت سایه های خاکستری رنگ نمایش داده می شوند. نتیجه به دست آمده به صورت ترسیم یک عکس با کنتراست بیشتر خواهد بود.
عکس زیر، این ترسیم را نشان می دهد:
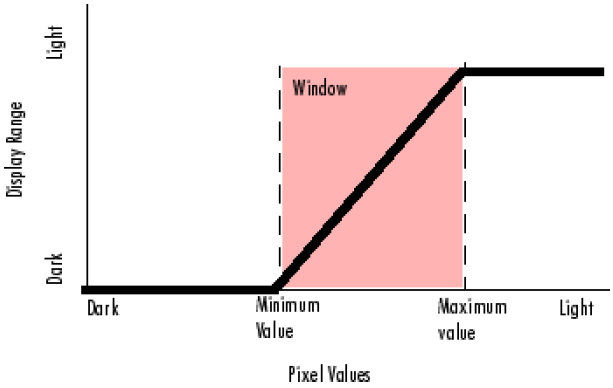 ابزار Adjust Contrast کنتراست را با تغییر دادن خاصیت CLim از محوری که حاوی عکس است افزایش می دهد. خاصیت CLim ترسیم مقادیر پیکسل های عکس را کنترل می کند تا شدت روشنایی را نمایش دهد.
ابزار Adjust Contrast کنتراست را با تغییر دادن خاصیت CLim از محوری که حاوی عکس است افزایش می دهد. خاصیت CLim ترسیم مقادیر پیکسل های عکس را کنترل می کند تا شدت روشنایی را نمایش دهد.
به طور پیش فرض، ابزار عکس(Image Tool) خاصیت CLim را به محدوده ی نمایش پیش فرض، بر اساس نوع داده ها اعمال می کند. بعنوان مثال، محدوده ی نمایش یک عکس از نوع uint8، از 0 تا 255 است. هنگامی که شما از ابزار Adjust Contrast استفاده می کنید، درواقع با تغییر دادن محدوده ی نمایش، کنتراست عکس را تغییر می دهید. این کار بر روی ترسیم بین مقادیر پیکسل های عکس و محدوده ی سیاه و سفید تاثیر می گذارد.
اجرای ابزار Adjust Contrast
در این بخش، نحوه ی استفاده از ابزار Adjust Contrast را در ابزار عکس(Image Tool) را توضیح می دهیم.
1. ابتدا یک عکس را در ابزار عکس مورد مشاهده قرار دهید:
مثال (تنظیم کنتراست عکس در پردازش تصویر)
imtool('pout.tif') شما همچنین می توانید با فراخوانی تابع imcontrast ابزار Adjust Contrast را به طور مستقل از ابزار عکس، فراخوانی کنید.
در نوار ابزار ابزار عکس، بر روی دکمه ی َAdjust Contrast کلیک کنید. و یا از منوی Tools از ابزار عکس، گزینه ی Adjust Contrast را انتخاب کنید. خواهید دید که ابزار Adjust Contrast در یک پنجره ی جدا نمایش داده می شود و حاوی یک هیستوگرام(نمودار میله ای) از عکس نمایش داده شده در ابزار عکس است. این هیستوگرام، محدوده ی داده های عکس و محدوده ی نمایش عکس(display range) را نشان می دهد. محدوده ی داده های عکس، درواقع همان مقادیر شدت روشنایی بکار رفته در آن عکس می باشند. محدوده ی نمایش(display range) درواقع همان نگاشت سیاه و سفید بکار رفته برای نمایش عکس ما است. این نگاشت به وسیله ی کلاس(نوع) عکس مورد نظر مشخص می شود. ابزار Adjust Contrast محدوده ی نمایش(display range) را مورد دستکاری قرار می دهد. اما محدوده ی داده ها(data range) ثابت باقی می ماند.
بعنوان مثال در عکس زیر، هیستوگرام رسم شده برای عکس، نشان می دهد که محدوده ی داده های عکس(data range) از 74 تا 224 است و محدوده ی نمایش(display range) از 0 تا 255 است که به طور پیش فرض برای کلاس uint8 مورد استفاده قرار می گیرد. همان طور که مشاهده می کنید، مقادیر پیکسل های عکس در وسط محدوده ی نمایش، قرار گرفته اند. اما با تنظیم کنتراست، مقادیر پیکسل ها در محدوده ی نمایش پخش می شوند و جزئیات بیشتری را در عکس مورد نظر آشکار می کنند.
برای تنظیم کنتراست عکس، می توانید مستطیل قرمز و صورتی رنگ که به آن Window گفته می شود، را دستکاری کنید. با تغییر دادن اندازه و موقعیت این Window، با استفاده از ماوس می توانید محدوده ی نمایش این عکس را اصلاح کنید و کنتراست و شدت روشنایی را تنظیم کنید.
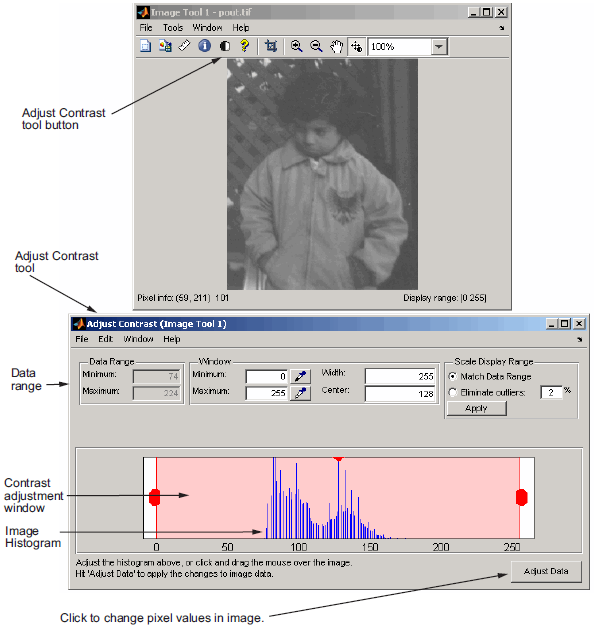
استفاده از پنجره ی هیستوگرام برای تنظیم کنتراست عکس
برای تنظیم کنتراست عکس با استفاده از ابزار Adjust Contrast، می توانید سایز پنجره ی قرمز رنگ نمایش یافته بر روی هیستوگرام را با استفاده از روش های زیر دستکاری کنید.
- می توانید یکی از دستگیره هایی که در گوشه ی سمت چپ و راست وجود دارند را انتخاب کنید و آن را بکشید. شما همچنین می توانید با گرفتن خط وسط، و کشیدن آن، پنجره ی قرمز را به سمت راست و چپ ببرید.
- می توانید با استفاده از فیلد های Minimum و Maximum سایز و موقعیت پنجره ی قرمز را تعیین کنید. شما همچنین می توانید با کلیک بر روی دکمه ها ی قطره چکان که در کنار این فیلدها قرار دارند، این مقادیر را تعیین کنید. وقتی که بر روی دکمه ی قطره چکان کلیک کنید، نشانگر ماوس به علامت قطره چکان تبدیل می شود. حالا این قطره چکان را بر روی عکس قرار دهید و مکانی که می خواهید مینیمم یا ماکسیمم باشد را انتخاب کنید.
- می توانید با استفاده از فیلدهای Width و Center سایز و موقعیت پنجره ی قرمز رنگ را مشخص کنید.
- اگر از بخش Scale Display Range از این ابزار، بر روی دکمه ی Match data range کلیک کنید، سایز پنجره ی قرمز از محدوده ی نمایش پیش فرض به محدوده ی داده های عکس تغییر می کند.
- اگر شما گزینه ی Eliminate outliers را انتخاب کنید، ابزار Adjust Contrast به اندازه ی 1% از سر و 1% از ته هیستوگرام را برش می دهد، اما شما می توانید درصد های دیگر را نیز انتخاب کنید. درواقع هنگامی که شما یک درصد را تعیین کنید، ابزار Adjust Contrast نیمی از آن را به سر هیستوگرام و نیمی را به ته آن اعمال می کند. (این کار را با استفاده از تابع stretchlim نیز می توانید انجام دهید).
عکس زیر، این روش ها را در ابزار adjust contrast نشان می دهد. هرچقدر که شما سایز پنجره ی قرمز رنگ را تغییر دهید، ابزار عکس مقادیر محدوده ی نمایش که ابتدای آنها از گوشه ی سمت چپ است را آپدیت می کند.
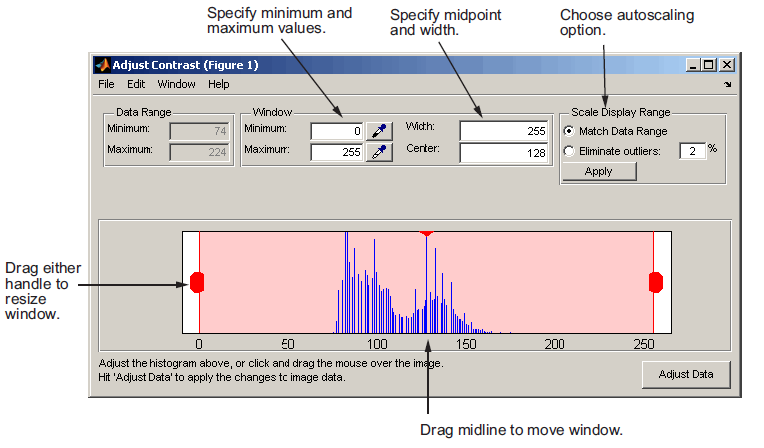
استفاده از ابزار Window/Level برای تنظیم کنتراست عکس
هنگامی که ابزار Adjust Contrast را اجرا می کنید، ابزار Window/Level نیز فعال می شود. شما همچنین می توانید با کلیک بر روی ابزار Window/level در نوار ابزار ابزار عکس، این ابزار را فعال نمایید.
با استفاده از ابزار Window/Level می توانید با درگ کردن ماوس بر روی عکس، کنتراست و روشنایی آن عکس را تغییر دهید. با حرکت دادن ماوس بصورت افقی، کنتراست تغییر می کند و با حرکت دادن ماوس بصورت عمودی، روشنایی تغییر می کند. توجه کنید که اگربا استفاده از ابزار Window/Level ;کنتراست را تغییر دهید، نتیجه بلافاصله در ابزار Adjust Contrast اعمال می شود. بعنوان مثال اگر روشنایی را افزایش دهید، پنجره ی قرمز رنگ در ابزار Adjust Contrast بر روی هیستوگرام حرکت خواهد کرد.
مثال: تنظیم کنتراست با استفاده از ابزار Window/Level
1. ابتدا یک عکس DICOM که در جعبه ابزار متلب قرار دارد را می خوانیم.
مثال (تنظیم کنتراست عکس در پردازش تصویر)
I = dicomread('CT-MONO2-16-ankle.dcm'); 2. حالا با استفاده از ابزار عکس، داده های این عکس را مشاهده می کنیم. به دلیل اینکه داده های این عکس از نوع 16 بیتی علامت دار هستند، این مثال از سینتکس مقیاس دهی اتوماتیک استفاده می کند.
مثال (تنظیم کنتراست عکس در پردازش تصویر)
imtool(I,'DisplayRange',[])
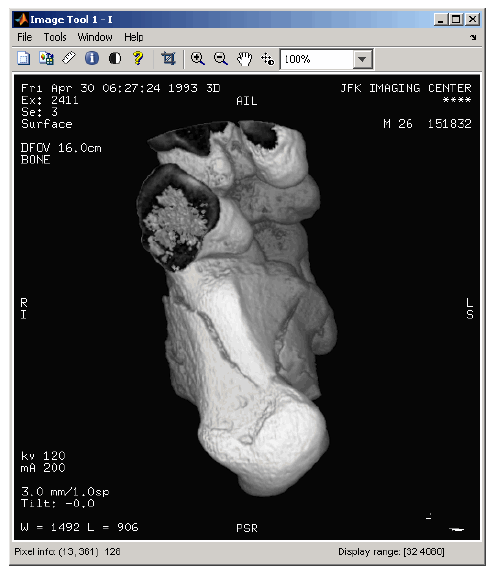
3. بر روی دکمه ی Window/Level کلیک کنید تا شروع به کار کند. و یا از منوی Tools در ابزار عکس بر روی گزینه ی Window/Level کلیک کنید.
4. حالا نشانگر ماوس را بر روی عکس ببرید. با انجام این کار مشاهده می کنید که آیکن ماوس به شکل نشانگر ابزار Window/Level در می آید.
5.حالا کلیک کنید و ماوس به طور افقی به سمت چپ یا راست ببرید تا کنتراست را تنظیم کنید و یا ماوس را بصورت عمودی به سمت بالا یا پایین ببرید تا روشنایی را تنظیم کنید.
اصلاح کردن داده های عکس
به طور پیش فرض، ابزار Adjust Contrast مقادیر پیکسل های عکس نمایش یافته در ابزار عکس را تنظیم می کند، اما داده های اصلی عکس را تغییر نمی دهد. برای اصلاح کردن مقادیر پیکسل های عکس مورد نظر به طوری که این عکس تنظیمات کنتراست را در خود نشان دهد، باید بر روی دکمه ی Adjust Data کلیک کنید. به مثال زیر توجه کنید.
1. ابتدا یک عکس را در ابزار عکس نمایش دهید.
مثال (تنظیم کنتراست عکس در پردازش تصویر)
imtool('moon.tif'); 2. با کلیک بر روی دکمه ی Adjust Contrast، این ابزار را فعال کنید. و یا می توانید در ابزار عکس، از منوی Tools گزینه ی Adjust Contrast را انتخاب کنید. با شروع به کار کردن ابزار Adjust/Contrast، ابزار Window/Level نیز فعال خواهد شد.
3. حالا کنتراست عکس را تنظیم کنید. مثلا می توانید پنجره ی قرمز رنگ را تغییر اندازه دهید. و یا می توانید با استفاده از ابزار Window/Level کنتراست را تنظیم نمایید.
4. حالا برای اینکه کنتراست شما بر روی عکس مورد نظر اعمال شود، بر روی دکمه ی Adjust Data که در ابزار Adjust Contrast قرار دارد، کلیک کنید.
ذخیره کردن داده های عکس اصلاح شده
به طور پیش فرض، اگر شما ابزار عکس را ببندید، داده های عکس اصلاح شده، ذخیره نخواهند شد. برای ذخیره کردن این تغییرات در یک فایل، از منوی File گزینه ی Save As را(در ابزار عکس) انتخاب کنید. و یا می توانید برای ذخیره کردن داده ها در یک متغیر در Workspace، گزینه ی Export to Workspace را انتخاب کنید.






