آموزش Team Viewer
آموزش نرم افزار Team Viewer (تیم ویور)
نرم افزار Team Viewer یک برنامه کنترل از راه دور رایانه مبتنی بر شبکه اینترنت و یا شبکه داخلی می باشد. در حالت معمول برای اتصال سیستم از راه دور نیاز به IP Valid است که برای هر سیستم یکتاست. این نوع IP نیاز به درخواست از طرف ISP و دارای هزینه است. برنامه مذکور این محدودیت را برداشته و با سیستم جالب خود یک عدد 9 رقمی به عنوان ID به سیستم تخصیص می دهد که تا عوض کردن سیستم عامل پابرجاست.
مزیت دیگر این برنامه امکان استفاده با نواع سرعت از Dial Up گرفته تا ADSL با تنظیمات و قابلیت بهینه سازی ها برای بهترین نتیجه را دارا می باشد. این برنامه برای استفاده های غیر تجاری رایگان است و با اتصال یه سیستم هدف بر خلاف Remote ویندوز شخص Log Off نشده و می تواند مراحل کار شما را ببیند و به صورت آموزشی و امنیتی به کار برده شود.
به زبان ساده تر با استفاده از این برنامه می توانید به راحتی از کامپیوتر خودتان وارد دسکتاپ کامپیوتر شخص دیگر در هر کجای دنیا شوید و با آن کار کنید. البته هر کاری که در کامپیوتر می کنید قابل مشاهده برای شخص مورد نظر است.
قابلیت ها و امکانات نرم افزار Team Viewer
- عدم نیاز به IP Valid
- امکان استفاده از نرم افزار حتی با اینترنت های Dial Up
- امکان اتصال هم زمان چند نفر به یک سیستم
- امکان ارسال و دریافت فایل بین 2 سیستم
- امکان استفاده از طریق گوشی های موبایل
- امکان ضبط فعالیت ها به صورت یک فایل ویدئویی
- امکان برقراری ارتباط Chat نوشتاری بین 2 سیستم
- امکان تنظیم کیفیت تصویر
- امکان استفاده از نرم افزار به صورت Portable بدون نیاز به نصب
- امکان استفاده سطح دسترسی
- امکان استفاده حافظه Clipboard یک رایانه در رایانه دیگر
- امکان استفاده بدون اینترنت با شبکه های داخلی خصوصی
- سرعت بالا
- مصرف پهنای باند بسیار کم
- حجم کم نرم افزار
- کاملا رایگان
- و...
از کجا نرم افزار Team Viewer را دانلود کنیم؟
برای دانلود نرم افزار Team Viewer کافی است به سایت اصلی تیم ویور یعنی http://www.teamviewer.com رفته و نسبت به سیستم عامل خود فایل آنرا دانلود نمایید.
بعنوان مثال برای سیتم عامل های ویندوز به صورت زیر عمل نمایید:
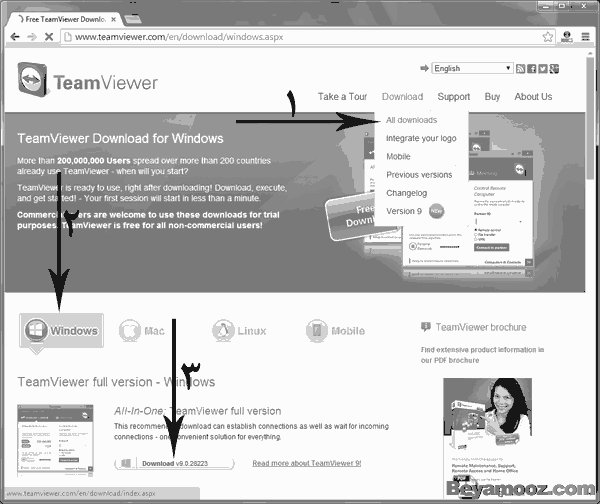
این نرم افزار برای سیستم عامل های Windows ، Mac ، Linux و سیستم عامل های موبایلی نظیر Android ، iPhone و Windows Mobile ارائه شده است.
اجرای نرم افزار Team Viewer
پس از دانلود نرم افزار Team Viewer آن را اجرا کنید. در پنجره باز شده، مطابق شکل زیر روی دکمه Run کلیک نمایید:
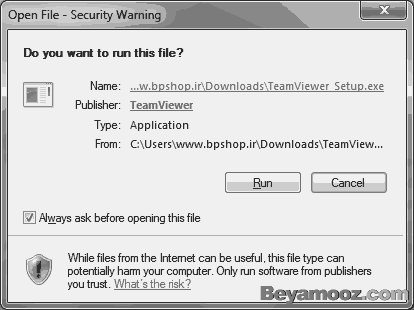
در صفحه ی بعدی، از شما سوال می شود که آیا می خواهید این نرم افزار در سیستم شما نصب شود یا فقط اجرا شود. نیازی به نصب نرم افزار نیست، کافیست گزینه Run را انتخاب کرده تا نرم افزار به صورت Portable اجرا شود.
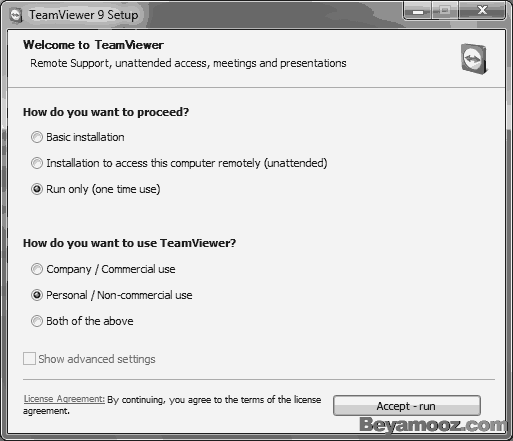
پس انجام این مراحل با صفحه زیر رو به رو می شوید.
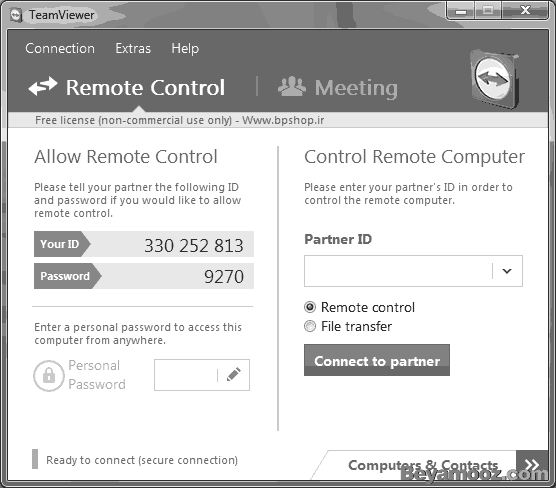
همانطور که مشاهده می کنید در قسمت سمت چپ 2 کادر با نام های ID و Password وجود دارند. ID همان IP Valid شما است که توسط نرم افزار ایجاد شده. با دادن این ID و Password به طرف مقابل، آن شخص می تواند به دسکتاپ شما دسترسی داشته باشد.
همیچنین با داشتن ID و Password طرف مقابل شما می توانید به دسکتاپ آن شخص دسترسی داشته باشید.
چگونه باید به کامپیوتر طرف مقابل وصل شد؟
پس از دریافت ID و Password از طرف مقابل، ID را در قسمت Partner ID وارد می کنیم. تیک Remote Control فعال باشد.
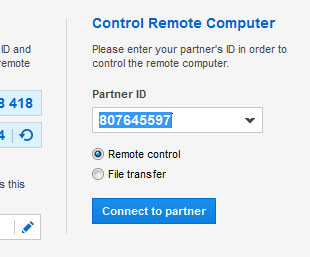
سپس روی Connect To Partner کلیک می کنیم. صفحه ی دیگری باز می شود که از شما Password می خواهد. پسورد دریافت شده را وارد می کنیم.
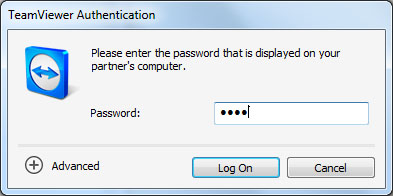
سپس روی Log On کلیک کنید.
در این لحظه، باید صفحه دسکتاپ طرف مقابل را در کامپیوتر خود مشاهده کنید و هر کاری از طریق این نرم افزار در دسکتاپ طرف مقابل انجام بدهیم، قابل مشاهده برای آن شخص است.
تنظیمات نرم افزار Team Viewer
برای رفتن به بخش تنظیمات نمر افزار تیم ویور باید از بالا نرم افزار گزینه Extras را انتخاب کرده و Options را کلیک کنید.
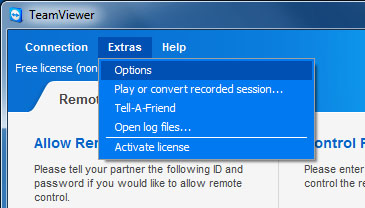
تنظیمات بخش General در نرم افزار Team Viewer
با توجه به شکل زیر، تنظیمات این بخش، شامل موارد زیر است:
- You Display Name: در صورتی که می خواهید نام خاصی نمایش داده شود.
- Proxy Settings: تنظیمات پروکسی در صورت نیاز.
- Incoming LAN Connections: در صورتی که کامپیوتر ها در شبکه محلی قرار داشته باشند این قسمت را فعال می کنید.
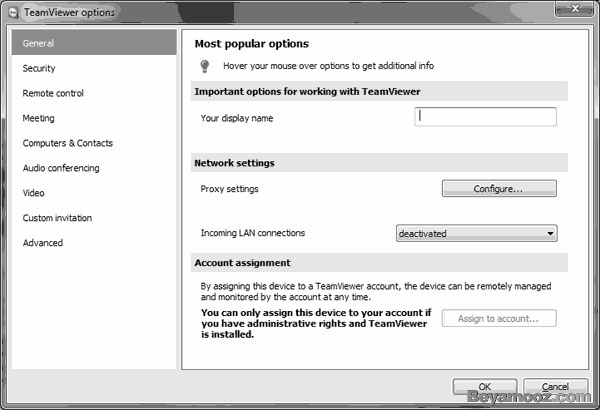
تنظیمات بخش Security در نرم افزار Team Viewer
با توجه به شکل زیر، تنظیمات این بخش، شامل موارد زیر است:
- Password: پسورد شما به صورت Default در هر بار Restart کردن عوض می شود. در صورت نیاز پسورد اختصاصی وارد کنید تا در هر زمان پسورد مشخصی داشته باشید.
- Password Strength: انتخاب کاراکتر و یا غیر فعال کردن رمز تصادفی.
- Windows Logon: انتخاب دسترسی برای Admin و یا Userها و یا دسترسی ندادن.
- Black and White List: ایجاد لیست سیاه یا سفید برای کامپیوتر های جهت اتصال به سیستم
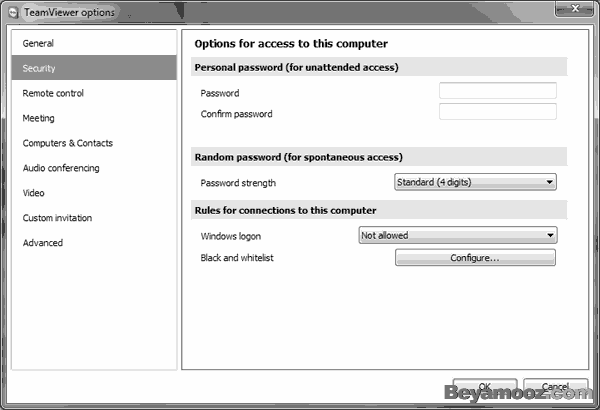
تنظیمات بخش Remote Control در نرم افزار Team Viewer
با توجه به شکل زیر، تنظیمات این بخش، شامل موارد زیر است:
- Quality: انتخاب کیفیت اتصال که بر روی سرعت دیدن تاثیر مستقیم دارد.
- Remove Remote Wallpaper: حذف Background ویندوز جهت افزایش سرعت لود.
- Show Your Partners Cursor: نمایش نمایشگر موس برای صفحه نمایش جهت تعقیب توسط کاربر.
- Play Computer Sounds Ans Music: صدا های کامپیوتر مورد نظر در کامپیوتر شما شنیده شود.
- Auto Record Remote Control Sessions: ضبط تصاویر به صورت اتوماتیک
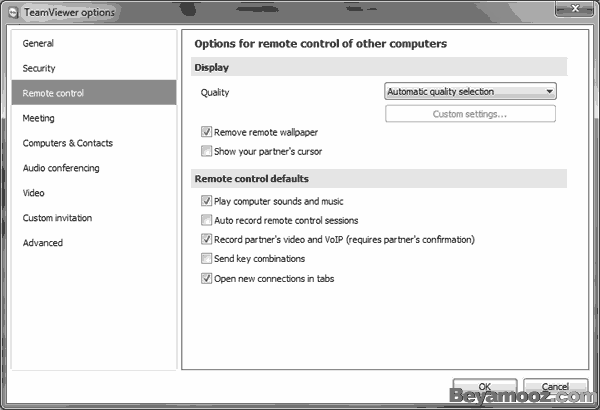
تنظیمات بخش Meeting در نرم افزار Team Viewer
با توجه به شکل زیر، تنظیمات این بخش، شامل موارد زیر است:
- Quality : انتخاب کیفیت اتصال که بر روی سرعت دیدن تاثیر مستقیم دارد.
- Remove Own Wallpaper : حذف Background ویندوز جهت افزایش سرعت لود.
- Auto Start Screen Sharing : نمایش اطلاعاتی و فایل هایی که به اشتراک گذاری قرار داده می شوند.
- Share Computer Sounds And Music : صدا های کامپیوتر ها به اشتراک گذاشته شود.
- Auto Record Meeting : ضبط تصاویر به صورت اتوماتیک
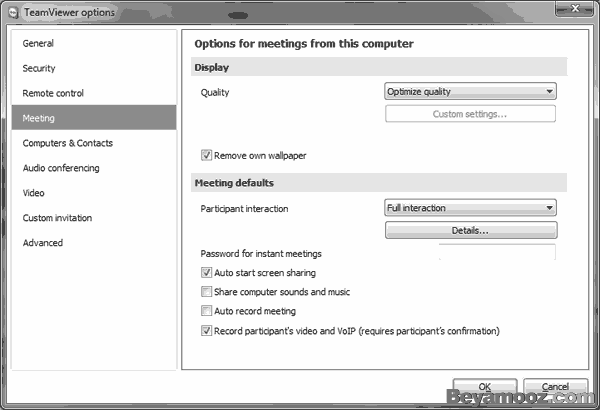
تنظیمات بخش Computers & Contacts در نرم افزار Team Viewer
با توجه به شکل زیر، تنظیمات این بخش، شامل موارد زیر است:
- Offline Computers In Separate Group : نمایش سیستم های آفلاین در یک گروه
- Notify Me Of Incoming Messages : نمایش پیغام آنلاین شدن سیستم در لیست
- Notify Me When Partners Sing In : نمایش آنلاین شدن خود این سیستم
- Log Sessions For Connection Reporting : نمایش بخش مرتبط در اجرا برنامه
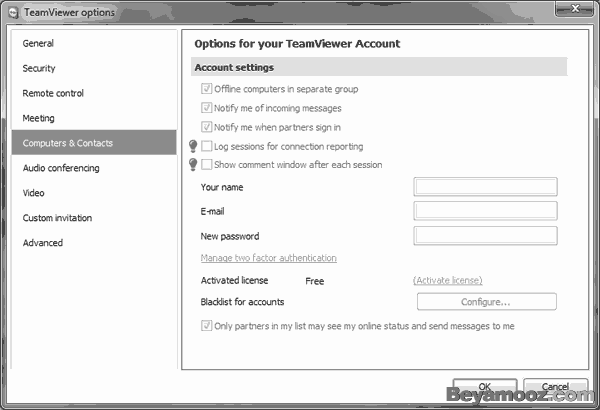
تنظیمات بخش Auto Conferencing در نرم افزار Team Viewer
با توجه به شکل زیر، تنظیمات این بخش، شامل موارد زیر است:
- Conference Call : تنظیمات مربوط به کنفرانس
- Speakers : انتخاب وسیله پخش صدا و تنظیمات
- Volume : میزان صدا و یا قطع کردن صدا
- Microphone : انتخاب وسیله پخش صدا و تنظیمات
- Microphone Level : میزان و یا قطع کردن صدای میکروفون
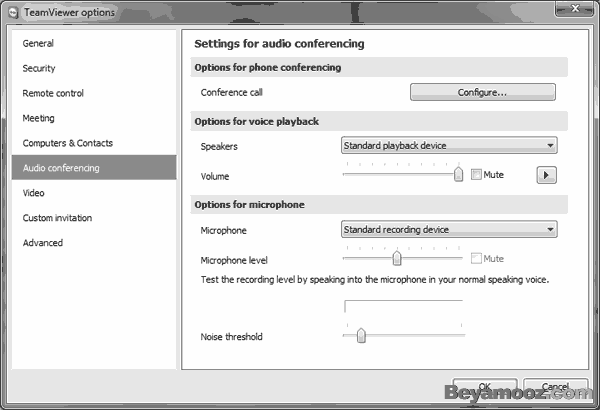
تنظیمات بخش Video در نرم افزار Team Viewer
با توجه به شکل زیر، تنظیمات این بخش، شامل موارد زیر است:
- Video Source : انتخاب وبکم از لیست
- Quality : کیفیت تصویر ارسالی
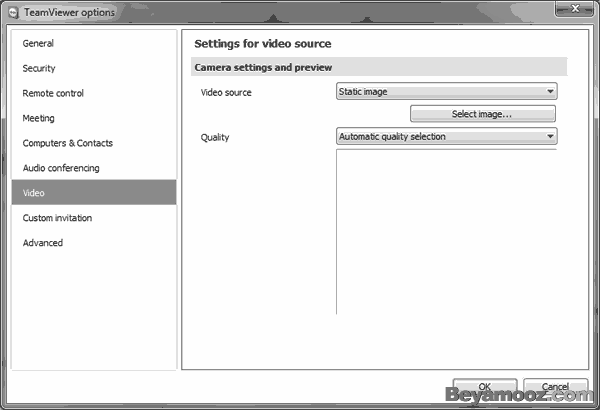
تنظیمات بخش Custom Invitation در نرم افزار Team Viewer
با توجه به شکل زیر، تنظیمات این بخش، شامل موارد زیر است:
- Template : نوع قالب نامه
- Subject : عنوان نامه
- Invitation Message : متن نامه
- Test Invitation : تست و بازگشت به پیام اولیه
فیلم اموزش تیم ویور(Team Viewer)
برای مشاهده فیلم اموزش تیم ویور(Team Viewer) بر روی لینک رو به رو کلیک فرمایید: فیلم اموزش تیم ویور(Team Viewer)
- نوشته شده توسط امیر پهلوان صادق
- بازدید: 116587



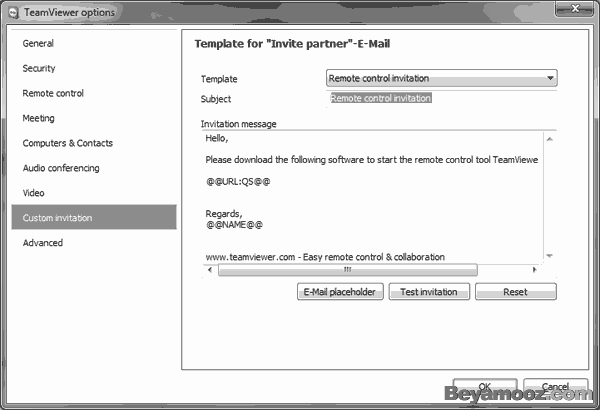



دیدگاهها
سلام
چرا برای من ایدی و پسورد بالا نمیاد؟
سلام برای من آیدی نمیاد. هرکاری میکنم لطفا کمککککک
سلام، متأسفانه team viewer کاربران ایرانی رو تحریم کرده و نرم افزار team viewer دیگه بدون فیلتر شکن قابل استفاده نیست.
سلام من نمیتونم تو سایتش برم و این که ای دی برای من نمیاره میشه بگین چیکار باید کرد؟
سلام، طبق گزارشات کاربران در شبکه های اجتماعی، امکان ثبت نام و استفاده از تیم ویوور برای آی پی های ایرانی مسدود شده و بنابراین برای کار با این برنامه نیازمند نرم افزارهای تغییر آی پی هستید.
ممنون از مطلب و آموزشتون
سلام بزرگترین مشکل این برنامه نداشتن راهکاری برای ارتباط با ضفحه گوشی آیفون می باشد
این برنامه کامل نیست چون ios اجازه این و بهش نداد که صفحه گوشی آیفون و ریموت کنن فقط میتونه فایل انتفال بده ولی در باقی پلت فرم ها تفریبا بی نظیر عمل میکنه . اگر سوالی در مورد کار های خاص و ارتباط های پیچیده داشتید من در خدمتتون هستم و چوابگو هستم ممنون . [email protected]
سلام
آیا کسی که ID و پسورد سیستم ما را دارد ، می تواند به جاهای دیگر سیستم غیر از دسکتاپ دسترسی داشته باشد یا خیر ؟
اگر برای این کار تنظیمات خاصی نیاز هست متشکر می شوم آموزش دهید.
سلام، تنها کسانی ID و Pass اتصال به سیستم شما را دارند که خود شما در اختیارشان قرار داده باشید. و کسی که از طریق تیم Team Viewer به سیستم شما متصل می شود، به تمام قسمت ها دسترسی خواهد داشت. تنها محدودیتی که می توان در نظر گرفت، بازگذاشتن یا نگذاشتن انتقال فایل هست.
باعرض سلام. آموزش Team Viewer عالی بود.
سلام
آیا امکان مشاهده ی همزمان فیلم دردودستگاه بااستفاده ازاین نرم افزار team viewer هست؟
واگرجواب مثبته آیاحجم اینترنتی که مصرف میشه به اندازه ی حجم خودفیلم هست؟
ممنون میشم راهنماییم کنید
سلام، کاربرد اصلی Teamviewer یه اشتراک گذاری دسکتاپ با هدف رفع مشکل سیستم طرف مقابل است. البته می توان از Teamviewer برای لذت بردن از تماشای یک فیلم همراه با دوست تان نیز استفاده نمایید. همچنین حجم اینترنت مصرفی تفاوتی نخواهد کرد.
با عرض سلام و خسته نباشید.
آموزش Teamviewer عالی بود.
عالی بود.
سلام خسته نباشین
آموزش تیم ویور عالی بود.
عالی بود.
آموزش خوبی بود.
سلام چند روزی میشه نمیتونم به کامپیوتر از طریق teamviewer وصل بشم و خطای زیر رو می ده:
No connection to partner!
Partner did not connect to router.
Error Code: WaitforConnectF ailed
سلام، برای حل مشکل یکبار هر دو کامپیوتر را Restart کنید.
با سلام
تشکر از اطلاعات مفیدتون
یک سوال اول اینکه ایا همزمان میشه هر دوسیستم همدیگرو ببینن یا خیر .lنظورم اینه که به هر دو دسکتاپ همزمان دسترسی داشت
nوم اینکه برای کنترل گوشی از طریق کامپویتر با همین برنامه چه راهی هست .گوشی من ویندوز فون 10 هست و توی گوشیم وارد برنامه تیم ویور که میشم id و pasw واسه نمایش نداره .البته id را داره اما پسورد خیر
تشکر
با سلام.
فکر نمیکنم بشه طرفین همزمان ویندوز طرف مقابل رو ببین. اگه دقت کنید، میبینید که با این کار عملا امنیت کمی میره پایین. چون در عین حال که دسکتاپ شما برای طرف مقابل نمایان هست، دسکتاپ ایشون هم برای شما نمایان هست. بنابراین اگر هر کدوم از شما کاری کنید، از دید اون میتونه مخفی باشه و این کمی غیر عقلانی هست.
در مورد سؤال دوم ایدهای ندارم.
به نقل از مهرداد صلاحی:
azpasokhetun besyar mamnoonam
سلام
مشخصات (ID و password) رو به یه شرکتی دادم که از راه دور متصل بشن و مشکل نرم افزاریمو حل کنن.
بعد از تموم شدن کارشون چطور مطمئن بشم که دیگه نمیتونن وصل بشن به سیستمم؟
حرکت موس و کیبورد رو میدونم که نمیتونن کاری بکنن چون قابل مشاهده س برای من ولی مشاهده روند دسکتاپ از طرف اونا رو چی؟ اونم فایلهای کاریم؟
نرم افزار team viewer پرتابل بوده از هون نسخه ساده ها که تنظیمات خاصی هم نداره. بعد از یستنش و ری ایتارت سیستم همه چی تمومه یا نه داستان داریم هنوز؟
ممنون
با سلام.
وقتی اتصال تموم بشه، سشن هم تموم میشه. بعد از تمام حتما برنامه رو ببندید.
برای اتصال مجدد نیاز به ران بودن هر دو نرمافزار بودن هست.
سلام ببخشید با این نرم افزار میشه به وی پی اس یا سرور اختصاصی وصل شد؟
با سلام.
تا حالا تست نکردم، ولی برای اتصال به شبکهی داخلی و یا از طریق اینترنت مشکلی وجود نداره.
برای اتصال به شبکهی داخلی (LAN) باید مسیر زیر رو برید:
بعد از اجرای نرم افزار از منوی Extras وارد تب General بشید و بعد از اون Incomming LAN connections رو به حالت activate در بیارید.
سلام چه طوری میشه بدون نت فقط با استفاده از شبکه به کامپیوتر متصل شد؟ چون برا من Not ready میزنه همش...
با سلام.
بعد از اجرای نرم افزار از منوی Extras وارد تب General بشید و بعد از اون Incomming LAN connections رو به حالت activate در بیارید.
سلام
اگر بخوایم از سیستم خونه به سیستم شرکت وصل بشیم . و ابتدا از راه دور روشنش کنیم و به تیم ویور وصل بشیم چه کاری بایستی انجام بدیم؟
میشه مسیر را کامل توضیح بدهید
متشکرم
با سلام.
برای وصل شدن از طریق تیمویور باید ارتباط از هر دو طرف آماده باشه. اگر سیستم مقصد خاموش هست، باید به طریقی روشنش کنید و نرم افزار رو در اون اجرا کنید.
اگر سیستم مقصد سرور هست و شما ادمین اون هستید، استفاده از تیمویور عملا بیمعنی میشه.
با سلام احترام چرا ورژن 11 کار نمیکنه اما ورژن 9 یا 6 کار میکنه لطفآ راهنمایی کنید
با سلام و احترام.
ورژن 11 برای من مشکلی نداره. لطفا اگر پیغام خطایی میده، متنش رو بذارید تا مشخص بشه دلیل اجرا نشدنش چیه.
سلام...من وقتی برنامه رو بازوبست میکنم باهمون آیدی و پسوورد قبلی بازمیکنه..چند ورژن روهم نصب کردم حل نشد مشکل کجاست ممنون
سلام.
آی دی ثابت میمنونه ولی پسورد میتونه تغییر کنه.
آیا این برنامه دراینترانت هم کار می کنه؟
مشکلی نداره. در شبکه و اینترانت کار میکنه. این برنامه برای اتصال نیاز داره به سیستم مقصد اصطلاحا ping داشته باشه.
اگر مشکلی نظیر فایروال و پورت و اینا نداشته باشه، در اینترانت مشکلی برای استفاده از این نرم افزار وجود نداره.
با سلا مآیا این برنامه در انترانت هم کارمی کنه؟
باسلام شبکه اتصال کامپیوتر محل کار من اینترانت هست ومال خونه اینترنت ، می خواستم بدونم آیا برنامه تیم ویوربا اینترانت هم کار می کنه؟ باتشکر ازراهنمایی تون.
با سلام- ایا امکانش هست با این نرم افزار یه فایل نصب رو که چند گیگا بایت حجم داره ارسال کرد؟مثلا فایلی با حجم 5 گیگا بایت به سیستم طرف مقابل ارسال نمود؟
با سلام.
این برنامه صرفا برای اتصال دو یا چند سیستم از نقاط مختلف به هم هست. ارسال فایل جزء وظایف جانبی این نرم افزار هست. با سرعت اینترنت در ایران و همینطور حجم فایل شما بهتره برای ارسال راهکار بهتری رو اتخاذ کنید. این حجم فایل ارسالی توسط این نرم افزار منطقی نیست.
به نقل از rezaamir:
با سلام من یورز و پسورد تیم ویور کامپیوتر شرکت را دارم و تیم ویور را هم فعال نگه میدارم ولی وقتی که در منزل میخواهم کار کنم اتصال بر قرار نمیشه میخواستم ببینم اشکال در چیه ؟ آیا از استند بای شدن است یا نه؟
سلام . به احنمال زیاد بله چون وقتی در حالت استند بای به سر می بری دیگه برنامه ها کار نمی کنند تا وقتی که تو اون رو از اون حالت در بیاری
با سلام.
بهتره این کار رو نکنید. این از لحاظ امنیتی خوب نیست. اگر سیستم موردنظر سرور هست که شما خیلی راحت میتونید با استفاده از Remote Desktop به سیستم وصل بشید و اصلا نیازی به این نرم افزار نیست.
راه دیگه که کمی حرفهای هست، این هست که شما به طریقی از سیستم خونه نرم افزار تیمویور رو در سیستم نهایی بالا بیارید و سپس اقدام به اتصال نمایید. این مورد کمی سخت هست.
با سلام و درود فراوان
جناب من یه مشکلی داشتم من یه بسته نرم افزاری رو از یه سایتی خریدم حالا تو نصب اون نرم افزار به مشکل خوردم مسئول پشتیبانی اون سایت بهم گفت که اطلاعات تیم ویور رو بهش بدم تا بتونه خودش واسم نصبش کنه اما تا حالا دو بار این روش رو امتحان کردیم نتیجه نداده یعنی میگه نمیتونه به کامپیوترم وصل بشه میخواستم بدونم مشکل از کجاست؟اینم متن اروری که رو سیستم طرف مینویسه
unable to connect
A connection could not beestablished
partner could not be contacted at the given network address
با سلام و تشکر.
متن خطا میگه که شریک شما (کسی که قصد اتصال به سیستم اون رو دارید) نمیتونه متصل کنه یا در واقع پیدا کنه.
برای اتصال به تیمویور سعی کنید از اینترنت پر سرعت استفاده کنید و همینطور بهتره هر دو تیمویور همورژن باشن، تا مشکلی برای اتصال پیش نیاد.
سلام خدا قوت.
میخاستم بدونم حتما باید با اینترنت وصل شد یا راهی واسه وصل شدنش بدون اینترنت هم وجود داره؟
خواستم بدونم از طریق خود وای فای که مشترک به گوشی و کامپیوتر وصل هستش. راهی هست ک از این برنامه استفاده کنم یا ن؟؟
چون کامپیوتر مودم توو کارگاه هستش. ولی حجم ندارم.
اگر راهی هستش ممنون میشم اگه راهنماییم کنید.
باتشکر
با سلام و تشکر.
برای وصل شدن باید راه ارتباطی بین دو کامپیوتر برقرار باشه، حالا از طریق اینترنت یا از طریق شبکه داخلی.
خیلی اموزش خوبی بود...ممنون از شما
سلام ممنون ازینکه اطلاعاتتونودر این باره د اختیارمون میذارید . میخاستم بدونم با برنامه تیم ویور میشه ویندوز کسی رو عوض کرد . ممنونم اگر جوابو برام میل کنین [email protected]
سلام
خیر قابل انجام نیست
سلام
من یه مشکل دارم خواهشا راهنماییم کنید
روی سرورم تم ویور نصب کردم ومیخوام با تم ویور وارد سرورم بشم ولی وقتی بریون میام از سرور تم ویور قطع میشه تو تنظمات قسمت advance تیک مربوط به disable team shut down هم زدم ولی بازم نشد؟چیکار کنم؟
خواهشا راهنماییم کنید
با سلام.
بر حسب تجربه بهتره از طریق تیم ویور به سرور وصل نشید. اگه رمز سرور رو داشته باشید، نیازی به اتصال از یه نرم افزار جانبی به سرور نیست. شما میتونید از طریق خود سرور به اون وصل بشید. به لحاظ امنیتی این روش بهتره!
اما در مورد سؤالتون زمانی که از طریق تیم ویور به سیستم طرف وصل میشید، دسکتاپ و یا در واقع کل سیستم طرف در اختیار شما قرار میگیره و شما توانایی انجام هر کاری رو دارید. در واقع از پشت تیمویور پای سیستم نشسته باشید، یا از طریق خود کامپیوتر، برای شما فرقی نمیکنه. اینجا تنها محدودیت، نوع یوزری هست که به سیستم لاگین شده. اما این اتصال زمانی برقرار میشه که از طریق بستر اینترنت یا شبکه به سیستم مقابل دسترسی داشته باشید. همینطور اگر دو سیستم، اتصالشون در بستر شبکه به هم بخوره، روی تیمویور هم تأثیر خواهد گذاشت.
سؤالتون یه کم ناواضح هست. اگر در مورد سؤالتون بیشتر توضیح بدید، شاید دقیقتر بشه راهنمایی کرد.
سلام.در نرم افزار تیم ویور یه برای شخصی که اتصال پیدا کرده به یک سیستم دیگه امکانی به نام انتقال فایل بدون اینکه اجازه گرفته بشه از طرف هست،چطوری متوجه بشیم این موضوع بشیم و جلوشو بگیریم؟
با سلام و احترام.
تیم ویور یه نرم افزار برای وصل شدن به کامپیوتر دیگران از راه دور هست. این نرم افزار هم مثل خیلی از وسایل و نرم افزارهای دیگه میتونه استفادهی مثبت و یا منفی داشته باشه.
وقتی شما از طریق تیم ویور شخصی رو به سیستم خودتون دعوت میکنید، در واقع مثل این میمونه که سیستم خودتون رو در اختیار اون میذارید. هر کاری که شما میتونید انجام بدید، اون شخص هم میتونه انجام بده. بنابراین اولین کار این هست که به هر شخصی اجازه ورود ندید و مطمئن بشید که شخص موردنظر از فیلترهای اعتمادی شما گذشته باشه.
در مرحلهی بعد هم حتما تا آخرین لحظه Disconnect شدن شخص مقابل، حتی برای یک ثانیه، سیستم رو ترک نکنید و مواظب باشید که اون شخص در سیستم شما داره چی کار میکنه.
در هنگام وصل شدن از طریق تیم، نرم افزارهای مثل یاهو مسنجر، تلگرام و ... رو ببندید تا مورد سوءاستفاده قرار نگیره.
فایلهایی که میگیرید رو قبلش، با یه ویروس چک کنید و فایلهای مشکوک رو نگیرید و یا اگر گرفتید، باز نکنید.
با انجام راهکارهای امنیتی تا حدودی میتوان از ارتباط امن مطمئن شد!
سلام
خواهش میکنم زودتر راهنماییم کنید من با ورژن های متفاوت نمیتونم کانکت بشم علتش چیه و راه حلشو بفرمایید.مال من ورژن 7 و طرف مقابل 6 و 9 هست چه طور کانکت بشم
با سلام.
برای وصل شدن، نرم افزارهای هر دو طرف باید هم ورژن باشه. در غیر اینصورت خطای ورژن میده. در بعضی مواقع امکان وصل شدن از یک ورژن بالا به ورژن پایین هم هست، که به صورت یک طرفه عمل میکنه.
ترجیحاً سعی کنید هم شما و هم کاربر مقابل از یک ورژن خاص تیم ویور برای هماهنگی کامل استفاده کنید.
سلام خسته نباشید
خواهش میکنم زودتر راهنمایی بفرمایید من با ورژن 7نمیتونم با 6 یا ورژن های بالاتر کانکت بشم علتش چیه و کدوم تنظیمات رو باید انجام بدم.
خیلی متشکرم
سلام.برای اتصال تصویری با فرد دیگه با برنامه تیم ویور، چه نرم افزار تصویری لازم هست؟
سلام.
هر دو طرف باید نرم افزار Team Viewer داشته باشند، ترجیحاً هم ورژن!!!
سلام
از توضیحات شما ممنون . ایا غیر از نرم افزار تیم وایور نرم افزار دیگه هست که وارد سیستم فرد یا افراد دیگه شد. اخه ایمیلهای من توسط فرد دیگری بدون اینکه پسورد به او داده باشم خوانده میشه و پندین بار نیز پسورد را تغییر دادم ولی مشکل همچنان باقیست لطفا راهنمایی فرمایید متشکرم م/
با سلام.
بله نرم افزارهای مختلفی هست.
نرم افزاری مثل TeamViewer امکان اتصال دو یا چند کامپیوتر را به هم میدهد و شما میتوانید توسط این نرم افزار به سیستم سایرین وصل بشید. اما این وصل شدن منوط به کسب اجازه از صاحب سیستم خواهد بود و تا زمانی که وی اجازه دسترسی را ندهد شما نمیتونید وصل بشید. این کسب اجازه توسط یک آدرس و رمز عبور صورت میگیرد.
تیم ویور نرم افزار جاسوسی و هک و این موارد نیست. سیستم شما مطمئنا از طریق دیگه ای مورد حمله قرار میگیره.
در مورد این مشکل به احتمال خیلی قوی نرم افزار (بهتره بگیم بد افزار جاسوسی) یا همون کی لاگر نصب شده که شما هر کاری کنی یه گزارشی برای فرد مهاجم میفرسته. شما هر کاری کنی تو سیستم، توسط این کی لاگر ها ثبت شده و برای فرد هکر ارسال میشه.
برای پیشگیری و رفع این مشکل باید کمی حوصله و زیرکی به خرج بدید.
بهتره سیستم خودتون رو یه ویروس یابی اصولی کنید و همینطور از یکی از فایروالهای مشهور استفاده کنید.
از نرم افزارهای ضد جاسوسی کمک بگیرید.
سعی کنید با سیستمی غیر از سیستم آلوده رمز عبور رو تغییر بدین و یا به ایمیل سر بزنید.
امیدوارم تونسته باشم کمکی کنم. ان شاءالله مشکلتون حل بشه.
موفق باشید.
خسته نباشید.ببخشید میخواستم بدونم وقتی id و پسوردمو به یکی میدم,فقط تا موقعی که خودم به این برنامه متصل باشم طرف مقابلمم میتونه به سیستمم دسترسی داشته باشه یا نه؟در ضمن وقتی برنامه رو ببندی و دوباره باز کنی id و پسوردت عوض نمیشه که!!!پس اگر در حالت اتصال نداشتن من به این برنامه طرف مقابلم بتونه به سیستمم اتصال داشته باشه باید چیکار کنم؟؟؟
سلام
هر بار که برنامه را باز می کنید یک ای دی و پسورد جدید ارائه می شود.بنا براین وقتی بعد از اتمام کار برنامه را می بندید، شخص مقابل با همان ای دی و پس ورد قبلی امکان ورود به کامپیوتر شما را نخواهد داشت.
با عرض سلام و خسته نباشی .میخواستم ببینم که با این نرم افزار میتوان گوشی موبایل را با کامپیوتر مدیریت کرد؟بالعکس آن امکان دارد ولی مدیریت گوشی را بلد نیستم اگر امکانش هست به من آموزش بدید.ممنون
با سلام، ممنون از لطف شما
در اندروید دو نسخه متفاوت از این برنامه موجود است نسخه TeamViewer for Remote Control که برنامهای جهت اتصال به سیستمهای ویندوز که داری برنامه TeamViewer میباشد که با دادن IDآن سیستمها میتوانید با گوشی و یا تبلت خود به رایانه متصل شده و کنترل از راه دور را در اختیار داشته باشید و نسخه TeamViewer QuickSupport که معکوس برنامه قبل است و با تولید ID برای گوشی توانایی کنترل گوشی یا تبلت از رایانه را در اختیار شما قرار می دهد.
سلام چطوری اتصال طرف مقابلمو قطع کنم با خودم؟ ایا بعد از پاک کردن نرم افزار اتصالش قطع میشه؟ با شخصی مشکل دارم ک بسیار حرفه ایه.وقتی کامپیتر خاموشه کاری میتونه بکنه؟
با سلام
بعد از اینکه برنامه رو بستید اتصال قطع خواهد شد و نیازی به پاک کردن نرم افزار نیست. طرف مقابل باید برای اتصال ای دی و پس ورد رو از شما دریافت کنه. در غیر اینصورت امکان اتصال وجود ندارد.
خیلی مطالب خوبی بود فقط می خواستم بدونم اگر کسی به سیستم من وصل باشه می تونه منو هک کنه یا عکس ها و فیلم های شخصی منو بدون ظاهر شدن روی سیستم من ببینه؟
در مورد مشاهده فایل های شخصی بدون ظاهر شدن روی سیستم، به هیج عنوان در ، Team Viewer امکانش نیست. در ضمن برای استفاده از Team Viewer حتماً با افرادی که مورد اطمینان شما هستند، متصل بشید و از زمان اتصال کامپیوترتون و ترک نکنید.
سلام یه سوال داشتم
طرف مقابل که به سیستم من دسترسی پیدا میکنه ، آیا میتونه صدای منو بشنوه
اگر جواب مثبته نحوه آن رو میشه توضیح بدید؟
سلام
یکی از پر استفاده ترین امکانات Team Viewer انتقال صوت است. اما توجه داشته باشید که انتقال صدا در Team Viewer بصورت پیشفرض غیرفعال است و البته فعال کردن آن کار بسیار راحتی است.
زمانی که از طریق تیم ویور به کامپیوتر دوستتون متصل شدید، یک پنل کاربری سمت راست و پایین مونیتورتون ظاهر می شه که از طریق اون می تونید، با دوستتون چت کنید و یا انتقال صدا رو فعال کنید و ... برای فعال کردن انتقال صدا، روی آیکنی که شکل میکروفون هست کلیک نمایید.
سلام مرسی مطالب عالی بودن میشه راجبه نرم افزار mobil net switch هم توضیح بدید لطفا چون تو هیچ سایتی راجبش مطلب نیس و من واقعا لازم دارمش بازم ممنون
سلام
Mobile Net Switch نرم افزاری قدرتمند برای مدیریت اتصال شبکه می باشد. توسط این نرم افزار می توانید یک ویندوز چند شبکه ای داشته باشید. در واقع این برنامه شما را قادر می سازد تا به آسانی از کامپیوتر خود بر روی بیش از یک شبکه یا محل (location) استفاده کنید.
برای دانلود کردن این نرم افزار به همراه توضیحی در مورد نحوه ی عملکرد آن، می توانید به لینک های زیر مراجعه نمایید:
p30download.com/fa/entry/42530/
www.downloadsoftware.ir/mobile-net-switch.php
برای اطلاعات بیشتر می توانید کتاب pdf(زبان اصلی) زیر را دانلود کنید:
www.mobilenetswitch.com/Download/MNS_ManualV4.pdf
چه جوری از کامپیوتری که تحت کنترل گرفتم با پرینتر خودم پرینت بگیرم
امکان Remote printing شاید یکی از بهترین و پراستفاده ترین ویژگی هایی باشد که از نسخه 8.0 به بالا به تیم ویور اضافه شده است. با این امکان شما قادر خواهید بود تا با استفاده از پرینترتان فایل ها و صفحات و عکس هایی که روی کامپیوتر دوستتان قرار دارد را چاپ نمایید.
برای انجام این کار مراحل زیر را طی نمایید:
1- نرم افزار TeamViewer را اجرا کرده و به کامپیوتر مورد نظر متصل شوید.
2- در یکی از دو کامپیوتر متصل، روی Extras کلیک کرده و گزینه Remote Printing را انتخاب نمایید. حالا پیغام نصب Remote Printing روی هر دو کامپیوتر نمایان خواهد شد. روی دکمه Continue کلیک کنید.
3- تا زمانی که ارتباط (session) برقرار باشد می توانید بسادگی یک عکس را روی کامپیوتر دوستتان باز کنید و با استفاده از دکمه های میانبر Ctrl + p درخواست چاپ را ارسال نمایید.
سلام : ممنون از زحماتتان
خدا حفظ تون کنه ادم مفیدی هستید
mer30
سپاس از راهنماای که در سایت گداشتید
ممنوووووووون
بسیار متشکریم از زحمات شما خیلی عالی بود
باسلام: کار بسیار عالی وقابل تقدیر وتشکر. فقط روش پیغام گذاری راهم میگفتید بدنبود. باسپاس
عالی بود خیلی ممنون
با سلام و دورود فراوان آقا عالی بود عالیییییییییییییییی
دستتون درد نکنه
اقا خیلی عالی مرسی