آموزش Adob Audition

نرم افزار Adobe Audition CC یک ویرایشگر صوتی بسیار حرفه ای است و تمامی امکانات لازم برای ویرایش فایل های صوتی در این ابزار در دسترس است. سازگاری با اکثرا تکنولوژِی های جدید، فرمت های صوتی، ورودی ها، انواع خروجی ها و به طور کلی استانداردهایی که در رابطه با فایل های صوتی مورد استفاده قرار می گیرد جز کلیدی ترین خصوصیات این ابزار محسوب می شوند. اما به واسطه سازگاری های Adobe Audition با سخت افزارها، سرعت عملکرد نرم افزار فوق العاده بالاست و زمان لازم برای Render کردن ها بسیار کم، سازگاری کامل با دیگر محصولات ادوبی نظیر Premiere Pro و وجود صدها افکت صوتی جز مواردی هستند که دست کاربران حرفه ای را بازتر خواهند کرد.
نحوه ی ضبط صدا با استفاده از نرم افزار Adobe Audition
ابتدا نرم افزار Adobe Audition را با استفاده از لینک روبرو دانلود و نصب نمایید: دانلود نرم افزار Adobe Audition
مرحله 1: شروع ضبط صدا
نرم افزار Adobe Audition رو باز کرده و منوی File -> New -> Audio File را انتخاب نمایید، بلافاصله پنجره New Audio File نمایان می شود. در این قسمت می توانید کیفیت صوت و دیگر گزینه ها را تنظیم نمایید، گزینه ها را مطابق شکل زیر تنظیم کرده و روی دکمه OK کلیک نمایید:
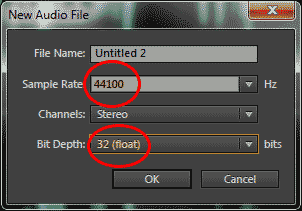
برای شروع ضبط صدا، مطابق شکل زیر روی آیکن "Record" کلیک نمایید:

طبیعتاً قبل از شروع باید، میکروفون را به صورت صحیح راه اندازی کرده باشید.
 توجه: اگر قصد دارید که در پروژه آموزش صوتی سایت بیاموز شرکت کنید، ابتدا مطالب باید بصورت کامل، تحت یک فایل صوتی ضبط شود، بین هر قسمت یا پاراگراف 5 الی 8 ثانیه وقفه بیاندازید تا بعداً که خواستید، بین پاراگراف ها رو برش بدید، به مشکل بر نخورید.
توجه: اگر قصد دارید که در پروژه آموزش صوتی سایت بیاموز شرکت کنید، ابتدا مطالب باید بصورت کامل، تحت یک فایل صوتی ضبط شود، بین هر قسمت یا پاراگراف 5 الی 8 ثانیه وقفه بیاندازید تا بعداً که خواستید، بین پاراگراف ها رو برش بدید، به مشکل بر نخورید.
مرحله 2: توقف ضبط صدا
هر زمان که کار ضبط صدا به پایان رسید و یا اشکالی از جانب شما پیش آمد می توانید، عملیات ضبط را متوقف کنید، برای انجام این کار مطابق شکل زیر روی آیکن "stop" کلیک نمایید:
![]()
مرحله 3: ذخیره فایل صوتی
زمانی که آموزش صوتی کل مطلب آماده شد، حالا نوبت به ذخیره آن می رسد. بنابراین منوی File -> Save را انتخاب کرده و در پنجره Save As گزینه ها را مطابق شکل زیر تنظیم کرده و روی دکمه OK کلیک نمایید (گزینه File Name بهتر است با "شماره مطلب" مقدار دهی شود، توجه فرمایید که تمام مطالب سایت، دارای یک شماره است که اگر با موس روی لینک مطلب قرار بگیرید، آخرین شماره ای که در آدرس لینک خواهید دید، شماره مطلب خواهد بود):

توجه فرمایید که تا اینجای کار، کل یک مطلب، ضبط شده است و با توجه به مقدار گزینه های شکل بالا، صوت با کیفیتی نسبتاً خوب ذخیره می شود. که طلبعتاٌ حجم بالایی خواهد داشت، اما در ادامه خواهید دید که این فایل با حجم بالا، را به چند قسمت می شکنیم و با تغییر گزینه ها، حجم را کاهش می دهیم بطوری که بتوان آن را بروی اینترنت ارائه داد ...!
مرحله 4: شکستن فایل صوتی بر اساس پاراگراف ها و اضافه کردن یک موزیک ملایم
همان طور که می دانید زمانی که کاربر روی پاراگراف کلیک می کند، صدای مدرس انتخاب شده بلافاصله شروع به پخش می شود، بنابراین باید هر فایل صوتی را بر اساس پاراگراف ها یا قسمت های هر مبحث بشکنیم. برای این کار ابتدا منوی File -> New -> Multitrack Session را انتخاب نمایید. در پنجره نمایان شده، گزینه ها را مطابق شکل زیر تنظیم نمایید:
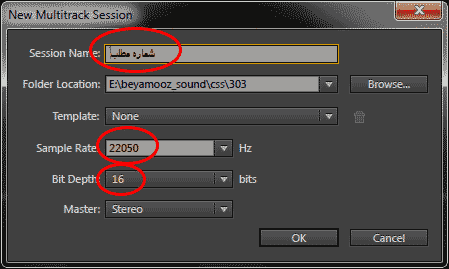
مقدار گزینه ها بنحوی است که حداقل حجم ممکن برای فایل های صوتی در نظر گرفته شود و البته با کیفیت قابل قبول ...!
حالا روی دکمه OK کلیک نمایید. حالا نرم افزار آماده ترکیب چند فایل صوتی با هم هست ...!
بنابراین مطابق شکل زیر ابتدا، فایل صوتی که قبلاً آماده کرده بودید را از پنل سمت چپ انتخاب کرده و به داخل track1 بکشید و رها کنید:
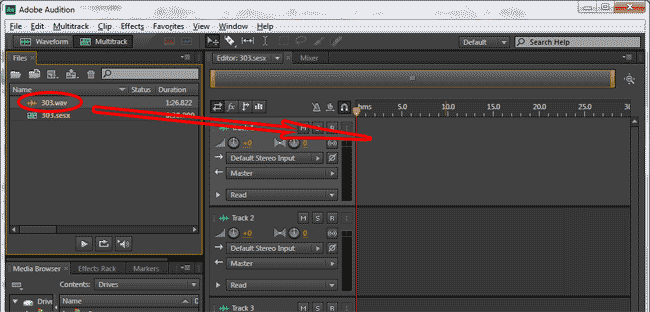
بلافاصله با پیغام زیر مواجه می شوید، دیلل این پیغام این است که Sample rateی که در ابتدا برای Multitrack session مشخص کردیم، مطابق با فایلی که قصد اضافه کردن آن را دارید نیست ...! روی دکمه OK کلیک نمایید:
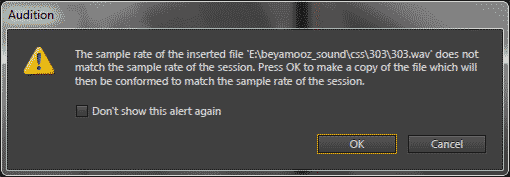
همان طور که متوجه شدید، کیفیت فایلی که در ابتدا ضبط کردید را بالا در نظر گرفتیم تا اگر خواستید در جایی غیر از اینترنت ارائه دهید، قابل قبول تر باشد و همچنین دلیل اینکه گفتیم بین پاراگراف ها 5 الی 8 ثانیه وقفه بیاندازید را نیز در اینجا متوجه می شوید، در واقع حالا می توانیم براحتی، قسمت ها یا پراگراف های هر مطلب را بوسیه این وقفه ها براحتی تشخیص دهیم: (به شکل زیر که با کادر قرمز مشخص شده است توجه نمایید ..!)
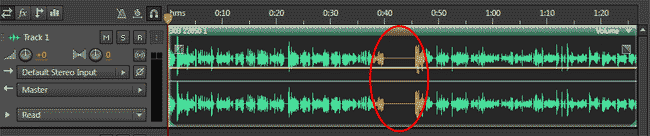
حالا می خواهیم یک موزیک ملایم را در کنار فایل صوتی خودمان اضافه کنیم، بنابراین منوی File -> Open را انتخاب نمایید و در پنجره نمایان شده، موزیک دلخواهتان را انتخاب کرده و روی دکمه Open کلیک نمایید. حالا موزیک به پنل سمت چپ اضافه شده است، تنها کاری که باید بکنید، مانند قبل کشیدن و انداختن آن در قسمت track2 است:

حالا Track1 شامل فایل صوتی مطلب و Track2 شامل موزیک انتخابی شما است، در ادامه باید میزان صدای دو فایل صوتی را تنظیم کنیم، بنابراین مطابق شکل زیر، میزان صدا را برای Track1 با مقدار 2+ و برای Track2 با مقدار 25- تنظیم نمایید:
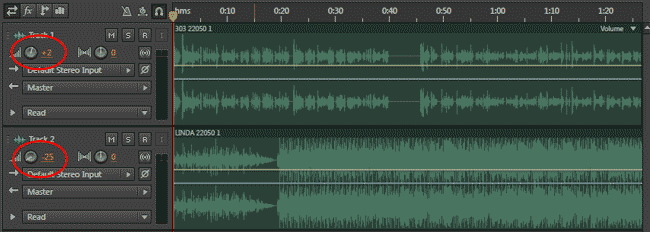
حالا همه چیز آماده است تا فایل مان را بر اساس پاراگراف ها برش دهیم. بنابراین در حالی که دسته لغزان در ابتدای فایل صوتی قرار دارد، کلیدهای میانبر Shift + Ctrl را فشار داده و همزمان با استفاده از کلید جهت نمای راست قسمتی از فایل را که می خواهید، در حالت انتخاب قرار دهید، سپس روی قسمت انتخاب شده راست کلیک کرده و از لیست ظاهر شده گزینه "Export Mixdown" و سپس "Time Selection" را انتخاب نمایید:
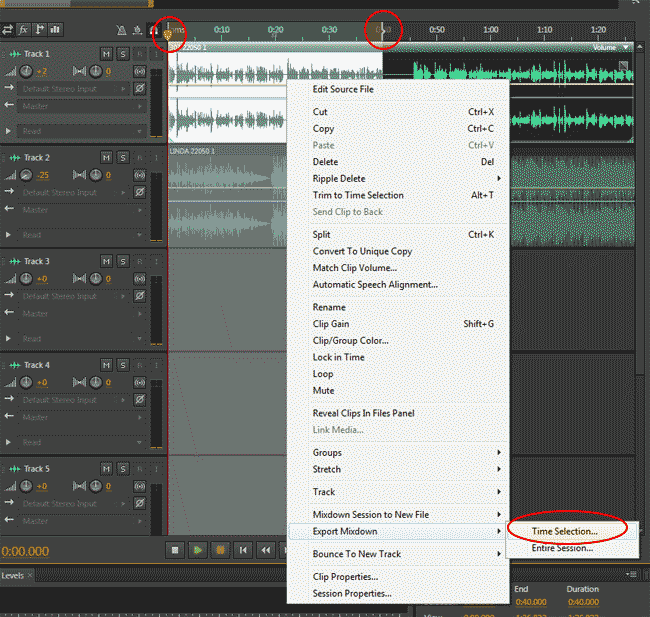
در پنجره باز شده گزینه ها را مطبق شکل زیر تنظیم کرده و روی دکمه OK کلیک نمایید. همان طور که در شکل می بینید، گزینه File Name باید طبق چیزی که مدیر سایت به شما گفته نامگذاری شود، مثلاً برای آماده کردن فایل صوتی جاوا اسکریبت، اگر از اولین مطلب جاوا اسکریبت شروع کرده باشید، باید پاراگراف ها بترتیب از شماره 1715 شروع شوند و به همین ترتیب تا آخرین مطلب جاوا اسکریبت جلو می رویم:
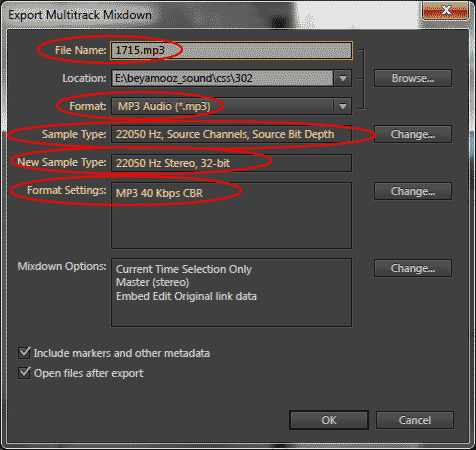
توجه فرمایید که یکبار دیگر باید قسمت انتخاب شده را با فرمت ogg ذخیره نمایید، و اینبار گزینه ی format را ogg. انتخاب کرده و برای اینکه حجم فایل را کاهش دهیم مطابق شکل زیر گزینه VBR Quantity را با مقدار 10% تنظیم نمایید:
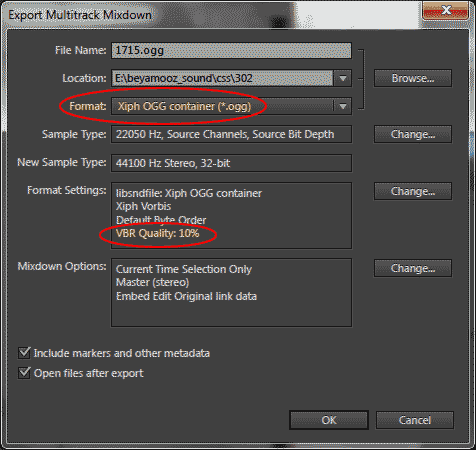
پیشنهاد می شود یک کاغذ A4 جلوی دستتان بگذارید و هر بار که فایلی را ذخیره می کنید روی کاغذ شماره آنرا یادداشت نمایید. بعنوان مثال برای آماده کردن فایلهای صوتی جاوا اسکریبت ابتدا از شماره 1715 تا 1814 را با خودکار در دو ستون بنویسید و بعد از هربار که فایل صوتی آماده می شود، یک تیک کنار عدد مربوطه بزنید.
آموزش صوتی مطالب
همان طور که می دانید در سایت بیاموز امکان پخش صدا وجود دارد و زمانی که کاربر روی پاراگراف کلیک می کند، صدای مدرس انتخاب شده بلافاصله شروع به پخش می شود.
در اینجا برای پخش صدا از تگ <audio> استفاده شده است و همان طور که می دانید تگ audio در مرورگرهای قدیمی شناخته شده نیست ...! بنابراین با توجه به لیست زیر، مرورگر کاربر باید به روز رسانی شود:
مرورگر IE نسخه 9 به بالا
مرورگر FireFox نسخه 3.5 به بالا
مرورگر Safari نسخه 4 به بالا
مرورگر Chrome نسخه 4 به بالا
مرورگر Opera نسخه 10.5 به بالا
نکته دیگری که وجود دارد این است که فایل صوتی باید در دو فرمت mp3 و ogg ارائه شود و این اضافه کاری به خاطر این است که در نسخه های قدیمی مرورگر FireFox فرمت mp3 پشتیبانی نمی شود و فرمت ogg شناخته شده است.
- نوشته شده توسط امیر پهلوان صادق
- بازدید: 23772






دیدگاهها
خیلی ممنون از سایت خوبتون
با تشکر فراوان از آموزش های بی نظیرتون .... در آموزش بالا ضبط رو نوشتید ظبط! :|
با سلام/ البته توی خط چهارم هم نیست رو نست نوشتن!!!
ان شاء الله منم همکاریمو شروع خواهم کرد اما بی اشکال D:
موفق باشین
سلام، ضمن تشکر از شما اصلاحات انجام شد.
ممنون. اصلاح شد..