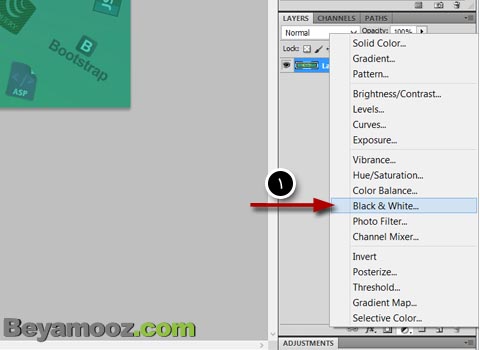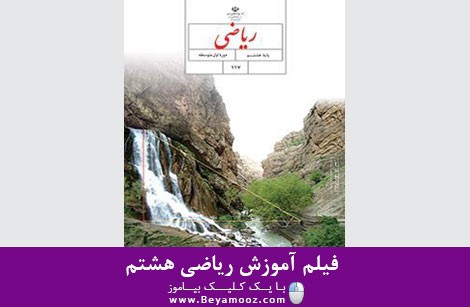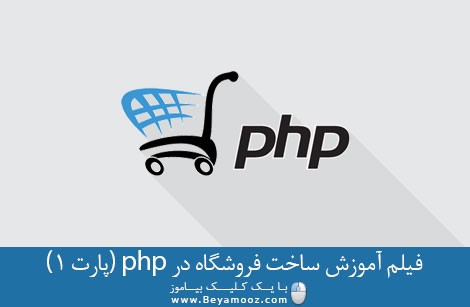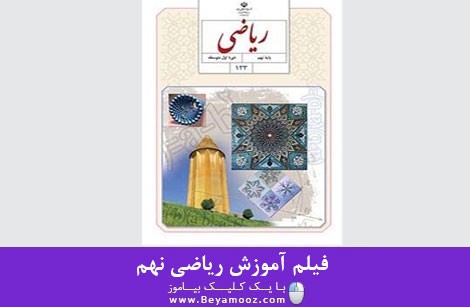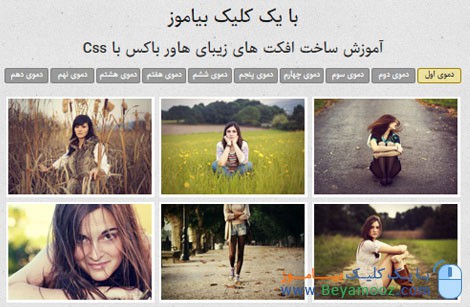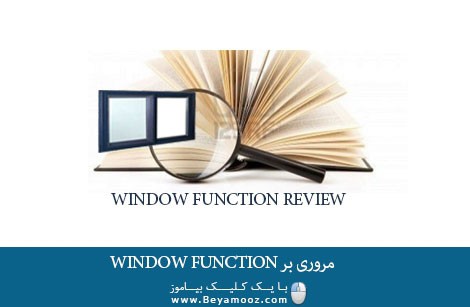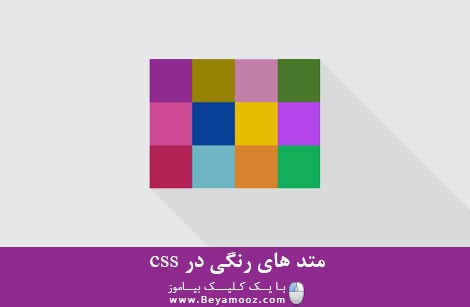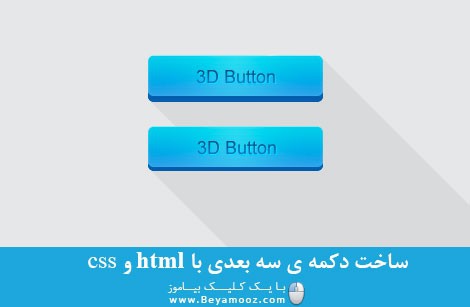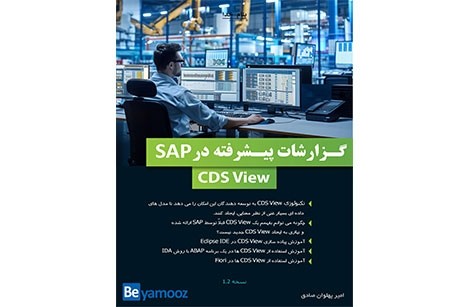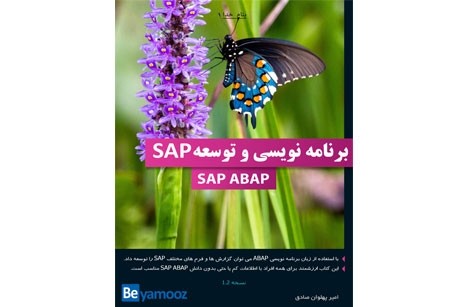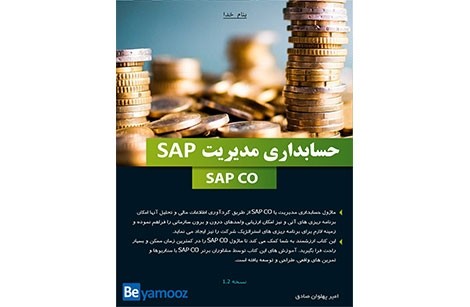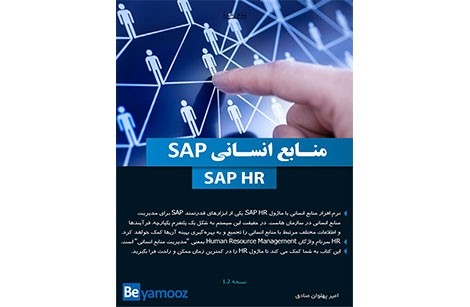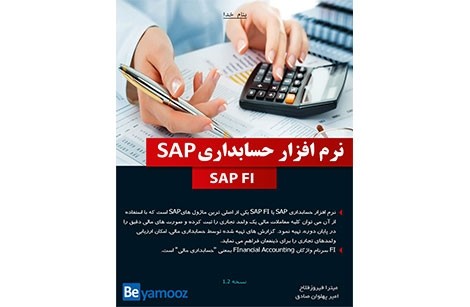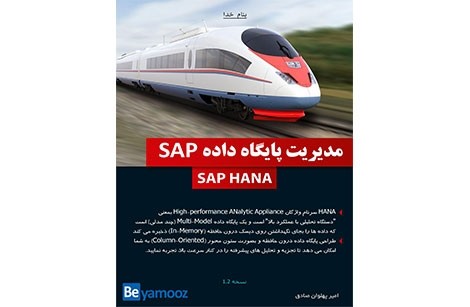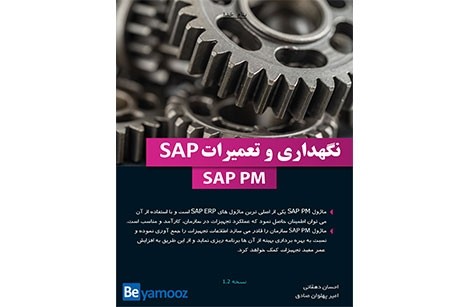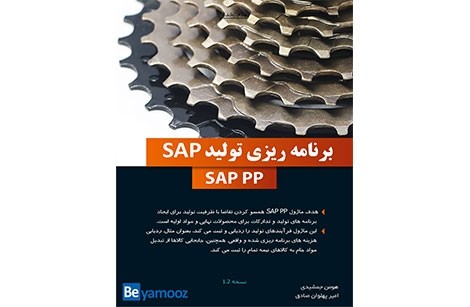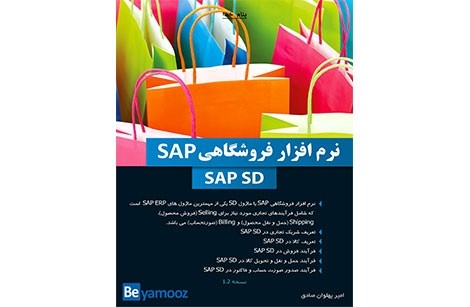در این قسمت از سری آموزش های فتوشاپ قصد داریم شما را با یکی از ترفند های جالب فتوشاپ آشنا کنیم . در این ترفند خواهید آموخت که چگونه یک عکس رنگی را سیاه و سفید کرده و سپس بخش هایی از آن را رنگی کنید. این ترفند در مواقعی باعث می شود عکس زیبایی بی نظیری پیدا کند .
کار را با تصویر زیر شروع می کنیم :

و تصویر نهایی بعد از اعمال افکت :

رنگی کردن قسمتی از یک عکس
مراحل انجام کار (رنگی کردن قسمتی از یک عکس)
آموزش "رنگی کردن قسمتی از یک عکس" دارای 4 مرحله ی زیر است :
- مرحله 1:باز کردن عکس در فتوشاپ
- مرحله 2:باز کردن قفل لایه
- مرحله 3:ماسک کردن و سیاه و سفید کردن عکس
- مرحله 4:پاک کردن قسمت دلخواه عکس
مرحله 1: باز کردن عکس در فتوشاپ
وارد محیط فتوشاپ شوید و از قسمت file گزینه open را انتخاب کنید. از صفحه باز شده عکس خود را که در هارد (حافظه) خود دارید انتخاب کرده و گزینه open را بزنید تا عکس در فتوشاپ باز شود :
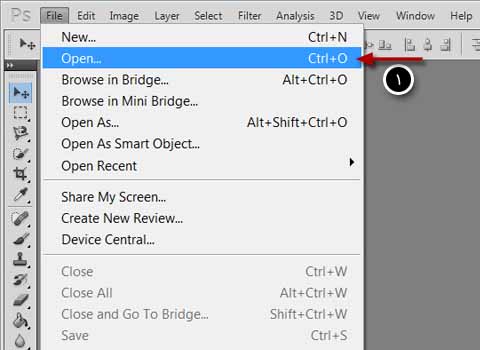
مرحله 2:با ز کردن قفل لایه
روی لایه عکسی که در فتوشاپ باز کرده اید بروید و با دابل کلیک کردن و زدن گزینه ok قفل لایه را باز کنید:
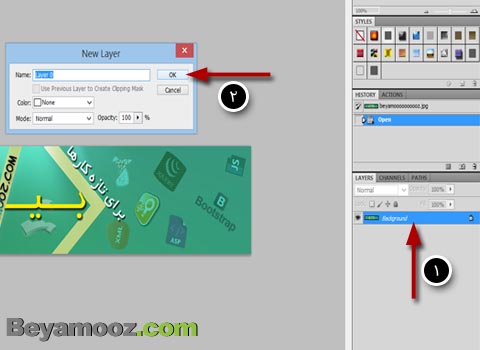
مرحله 3:ماسک کردن و سیاه و سفید کردن عکس
گزینه adjustment layer (از قسمت پایین نرم افزار فتوشاپ) را بزنید:
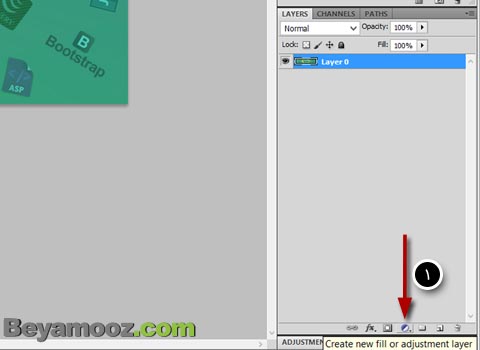
از منوی کشویی گزینه black & white را بزنید تا این گزینه یک لایه ماسک شده با لایه اصلی بسازد (دقت کنید که فقط از همین راه اقدام به سیاه و سفید کردن عکس کنید چون اگر از گزینه adjustment خالی استفاده کنید فقط لایه را سیاه و سفید می کند و عمل ماسک را روی آن انجام نمی دهد)
تصویر سیاه و سفید شده مانند زیر نمایش داده می شود:

مرحله4:پاک کردن قسمت دلخواه عکس
حالا ابزار erase را از قسمت ابزارهای فتوشاپ انتخاب کنید و هر قسمت را که دوست دارید پاک کنید با انجام این کار آن لایه ماسک شده ای که سیاه و سفید شده است پاک می شود و رنگ اصلی لایه به نمایش در می آید:

در زیر نتیجه نهایی اعمال افکت "رنگی کردن قسمتی از یک عکس" را مشاهده می کنید :