تبدیلات سیاه و سفید در فتوشاپ
در آموزشهای قبلی ،راههای زیادی برای تبدیل عکسهای رنگی به سیاه و سفید، فرا گرفتیم که هر تصویر RGB شامل سه کانال رنگی (قرمز، سبز، آبی) می باشد. هرکانال نسخه های مختلف سیاه و سفید از تصویر را میدهد.شاهد بودیم که چگونه برای مشاهده هر کانال به طور جداگانه از داخل پنل کانالها یک سند با نام تجاری جدید از کانال، که به ما بهترین نتیجه کلی را میدهد،ایجاد کنیم.
در این آموزش میخواهیم نگاهی به یکی از راههایی که حرفه ایها انجام میدهند، بیاندازیم.
به جای انتخاب یک کانال، میبینیم که چگونه میکسر کانال فتوشاپ برای ترکیب هر کانال رنگی و ایجاد تصاویر سیاه و سفید سفارشی را آسان میکند.
در این تصویرمیتوانیم روشهای مختلف تبدیل سیاه و سفید را مقایسه کنیم.
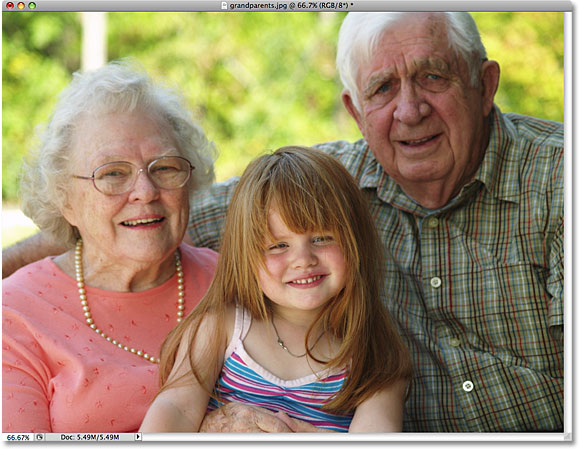
مراحل انجام کار
آموزش تبدیلات سیاه و سفید در فتوشاپ شامل 9 مرحله زیر است:
- مرحله 1: پیش نمایش هر کانال رنگی در کانال پنل ها
- مرحله 2: اضافه کردن لایه تنظیم میکسر کانال
- مرحله 3: انتخاب گزینه تک رنگ
- مرحله 4: تنظیم کردن درصد کانالهای قرمز،سبز و آبی
مرحله 1: پیش نمایش هر کانال رنگی در کانال پنل ها
قبل از اینکه شروع کنیم، مخلوط کردن سه کانال رنگ RGB ، کمک میکند با مشاهده ظاهر هر کانال ایده ای برای چگونه کار کردن با آن داشته باشیم. به عنوان یادآوری، اینجا چیزی است که هر سه کانال،قرمز در چپ، سبز در وسط و آبی در راست ظاهر میشوند. کانال قرمز به ما روشن ترین تصویر را میدهد هر چند که رنگ پوست همیشه شامل مقدار زیادی رنگ قرمز است درحالی که کانال آبی تصویر تاریکی ارائه میدهد چون آبی بسیار کمی در عکس وجود دارد:

مرحله 2: اضافه کردن لایه تنظیم میکسر کانال
اکنون که دیدیم چه چیزی را باهم مخلوط میکنیم، اجازه دهید میکسر کانال را اضافه میکنیم. بر روی آیکون لایه جدید تنظیم در پایین پالت لایه ها کلیک کنید و میکسر کانال را از لیست انتخاب کنید:
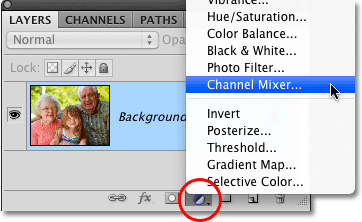
روی آیکون لایه جدید تنظیم کلیک کنید و میکسر کانال را از لیست انتخاب کنید.
مرحله 3: انتخاب گزینه تک رنگ
اگر شما درحال استفاده از فتوشاپ CS4 هستید، گزینه ها و کنترلها برای لایه تنظیم میکسر کانال در پنل Adjustments ظاهر خواهد شد.برای کاربران فتوشاپ CS3 و نسخه قبل از آن، کادر میکسر کانال روی صفحه نمایش باز میشود. از میکسر کانال برای مخلوط کردن سه کانال رنگ استفاده میکنیم، اما قبل از آن، زمانی که از میکسر کانال برای ایجاد نسخه سیاه و سفید تصویر استفاده کنیم گزینه تک رنگ(mono chrome) را انتخاب میکنیم. که در پنجره سند تصویرتبدیل به سیاه و سفید میشود، اگربه گزینه کانال خروجی (output channel) در کادر میکسر کانال نگاه کنید، خواهید دید که ما کانال خاکستری را ایجاد کردیم.( بسته به اینکه کدام نسخه فتوشاپ را استفاده میکنید، گزینه تک رنگ ممکن است در نزدیکی پایین کادر میکسر کانال به جای بالای آن قرار گرفته باشد همانطورکه در تصویر مشخص است.)
مرحله 4: تنظیم کردن درصد کانالهای قرمز،سبز و آبی
در مرکز میکسرکانال کنترلها اجازه میدهند تا مقدارهر کانال که برای ساخت نسخه سیاه و سفید در پنجره سند میبینیم را تنظیم کنیم. به طور پیش فرض، فتوشاپ 40% کانال قرمز،40% کانال سبز و 20% کانال آبی را برای ساخت نسخه اولیه سیاه و سفید تصویر ترکیب میکند:
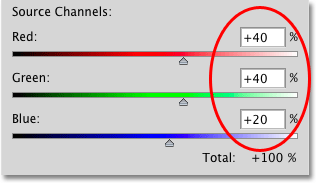
سیاه و سفید اولیه از 40% قرمز، 40% سبز و 20% آبی ساخته شده است.
دلیل اینکه کانالهای قرمز و سبز به کانال آبی ترجیح داده میشوند این است که کار چشم ما با کانالهای قرمز و سبز آسانتر از دیدن آبی است.در اینجا تصویر با مقادیر پیش فرض نمایان میشود:
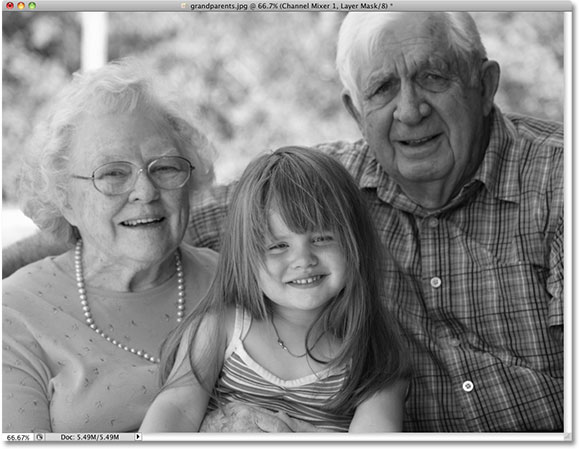
نسخه سیاه و سفید تصویر با استفاده از تنظیمات پیش فرض میکسر کانال است.
برای کاهش یا افزایش مقدار درصد یک کانال خاص، روی نوار لغزنده کانال کلیک کنید و به راست یا چپ بکشید. با کشیدن آن به سمت راست مقدار درصد افزایش، درحالیکه سمت چپ آن را کاهش میدهد. برای مثال اگر بخواهیم رنگ پوست سه نفر داخل عکس روشن شود، میدانیم که از داشتن اولین سه کانال بررسی شده، کانال قرمز روشنتر میشود،پس قرمز بیشتری را با کشیدن نوار لغزنده به راست به نسخه سیاه و سفید اضافه میکنیم.
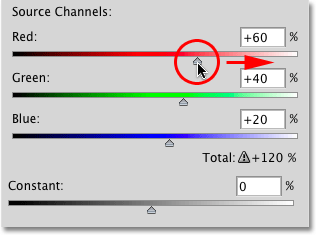
اضافه کردن قرمز بیشتر به نسخه سیاه و سفید تصویر با کشیدن نوار لغزنده به سمت راست.
همچنین میتوانید کانالها را با کلیک مستقیم داخل جعبه ورودی و افزایش یا کاهش مقدارها با کلیدهای جهت دار روی صفحه کلید تنظیم کنید،که به اندازه 1% افزایش یا کاهش خواهد داد. با نگه داشتن کلید shift در حین فشار دادن کلیدهای جهت دار به اندازه 10% افزایش یا کاهش خواهد یافت. این به ما یک راه برای تنظیم درصد دقیقتر از کشیدن نوار لغزنده میدهد که میتواند مقدار پیش پا افتاده ای باشد.
قانونی کلی در زمان تنظیم مقدار هر کانال وجود دارد که شما میتوانید مجموع مقدار همه کانالها را برابر 100% نگه دارید پس سطح روشنایی کلی تصویر همان نتیجه نهایی است که زمانی شروع کرده اید. اگر فراتر 100% بروید، به این معنی است که فرصت خوبی برای از دست دادن برخی از جزئیات با وادار کردن روشنترین ناحیه تصویر به سفید خالص دارید. هرچیزی کمتر از 100% به معنی این است که تصویر تاریکتر از اصلش میشود. در فتوشاپ CS3، ویژگی به میکسر کانال اضافه کرده است به طوری که آهنگ مجموع مقداری کانالها را نگه دارد.از آنجا که مقادیر پیش فرض 40%،40% و 20% تا 100% اضافه میشوند، میتوانیم ببینیم که با افزایش درصد کانال قرمز، مجموع مقدار همه کانالها فراتر از 100% نیز افزایش می یابد. فتوشاپ با آیکون هشدار دهنده کوچک این افزایش را نشان میدهد.
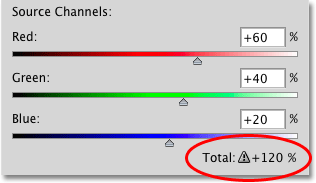
120%=20%+40%+60% خیلی زیاد!
اگر به تصویر در پنجره سند نگاه کنیم، میتوانیم ببینیم حتی اگر افراد روشن تر به نظربرسند، چند ناحیه ای وجود دارد که نکات برجسته در آن به طور کامل خارج شده و چیزی جز لکه های خالص سفید به جا نگذاشته است.
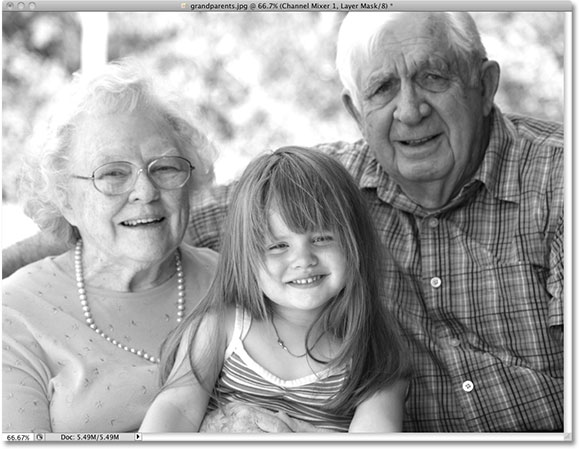
افرایش مجموع مقدار هر سه کانال باعث ایجاد نکات برجسته شده است.
ایده خوبی است که پالت هیستوگرام را برروی صفحه در حین تنظیم مقدارتک تک کانالها باز نگه داریم. میتوانید پالت هیستوگرام را بین پالت Navigator و Info پیدا کنید. اگر توجه کنید در لبه راست هیستوگرام یک میله نمایان میشود، به این معنی که شما در حال از دست دادن جزئیات تصویر هستید. برای رفع این مشکل و کاهش درصد کانال که افزایش داده ایم، یکی دیگر از کاناها را برای جبران کاهش میدهیم:
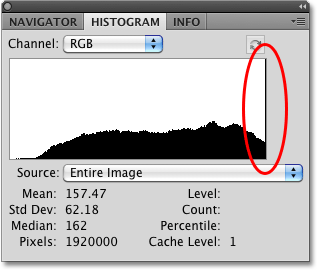
هیستوگرام طیف رنگها را نشان میدهد، میله سمت راست به معنای پیکسلهایی است که به طور سفید خالص قرار دارند.
از ایجاد تغییرات شدید روی نوار لغزنده نهراسید، فقط ببینید که چه تاثیری هر کانال روی نتیجه سیاه و سفید دارد. از آنجا که ما از لایه تنظیم استفاده میکنیم، کاری که روی تصویر انجام میدهیم پایدار نیست. عکس اصلی سالم در لایه پس زمینه در پالت لایه ها باقی می ماند. هنگامی که شما ایده ی خوبی از چگونگی تاثیر هر کانال روی روشنایی و جزئیات لایه ها در تصویر دارید، درصد مقدارهای هر کانال تا داشتن نتیجه ای که میخواهید، مجموع مقدار هر سه کانال را نزدیک به 100% ممکن نگه میدارد. پس از آزمایش و قضاوت نتایج در پنجره سند، تصمیم گرفتم کانال قرمز را تا 45% کاهش دهم. کانال قرمز قطعا روشن ترین از سه کانال میباشد اما کمترین مقدار جزئی از تصویر را ارائه میدهد، که باعث میشود نسخه سیاه و سفید به نظر ساییده شده برسد. برای تیره کردن زمینه که بیشتر از درختان تشکیل شده کانال سبز را تا 10% کاهش دادم.کانال آبی ممکن است تیره ترین از سه کانال باشد اما جزئیات بسیار کمی از تصویر را شامل میشود. (چشم ما بسیار حساس به جزئیات سایه ها است)، پس کانال آبی را تا 45% افزایش میدهم، که مقدار کل هر سه کانال را به 100% میرساند. به یاد داشته باشید که مقدارهایی که شما برای تصویرانتخاب میکنید ممکن است کاملا با من متفاوت باشد:
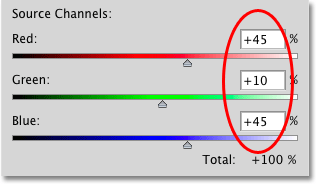
مقادیر نهایی من برای هر کانال پس از آزمایش با نوار لغزنده.
در اینجا نتیجه سیاه و سفید نهایی من پس از مخلوط کردن سه کانال همراه با میکسر کانال است:
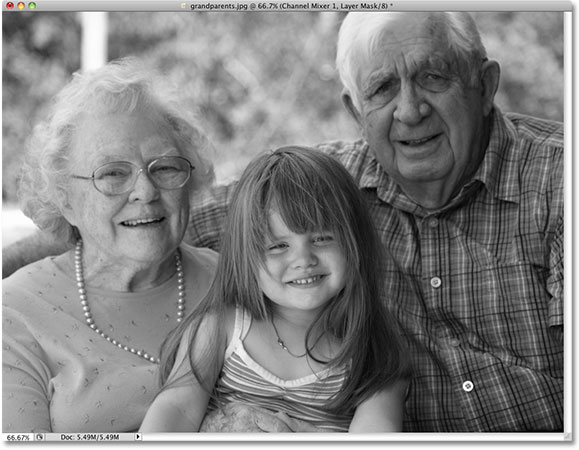
میکسر کانال بیش از قراردادن ما در سطح حرفه ای، تبدیل سفارشی سیاه و سفید است، اما این خود مشکلاتی را در بردارد.در صورتی که ندانید کانال های رنگ چگونه کار می کنند ممکن است کار با آنها گیج کننده باشد و این ما را وادار میکنند مانند فتوشاپ فکرکنیم. به نظر شما در صورتی که یک روش برای ایجاد نسخه سیاه و سفید سفارشی از عکس تنها با کشیدن نوار لغزنده به جلو و عقب وجود داشت عالی نبود؟خبر خوب این است، وجود دارد! در حقیقت نه یکی بلکه دو روش برای انجام آن وجود دارد! ما در تنظیم Hue/Saturation به اولین، دومین و پیشرفته ترین روش نگاه خواهیم کرد.




