کار با ابزار Zoom
در این بخش از آموزش فتوشاپ، چگونگی کار با ابزار Zoom را فرا خواهیم گرفت.
از عکس زیر برای این آموزش استفاده می کنیم:

میزان بزرگ نمایی عکس
در برنامه ی فتوشاپ میزان بزرگ نمایی عکس در دو بخش نشان داده شده است، یکی از آن ها مطابق شکل زیر در نوار بالای عکس است:
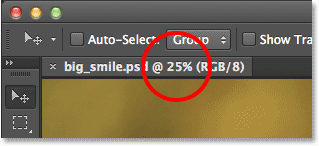
و دیگری در پایین عکس نشان داده شده است:
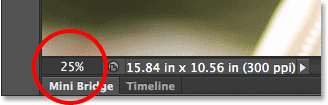
برای تغییر میزان بزرگ نمایی عکس بر روی عدد نشان داده شده دو بار کلیک کرده و میزان دلخواه خود را وارد می کنیم:
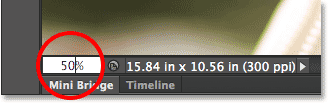
بر روی دکمه ی Enter در سیستم های ویندوز و یا Return در سیستم های Mac برای ثبت کار کلیک می کنیم.
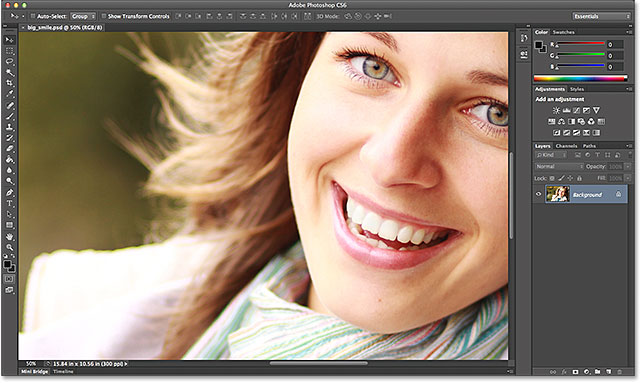
گزینه های منوی View
بر روی منوی View کلیک می کنیم:

گزینه های مختلفی را در این منو مشاهده می کنید که یکی از آن ها Zoom In می باشد:
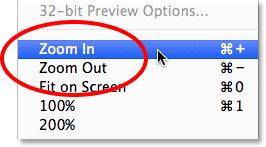
برای انجام سریع تر بزرگ نمایی عکس دکمه ی ++Ctrl در سیستم های ویندوز و یا ++Command در سیستم های Mac و برای کوچک کردن عکس دکمه ی -+Ctrl در سیستم های ویندوز و یا -+Command در سیستم های Mac را فشار می دهیم.
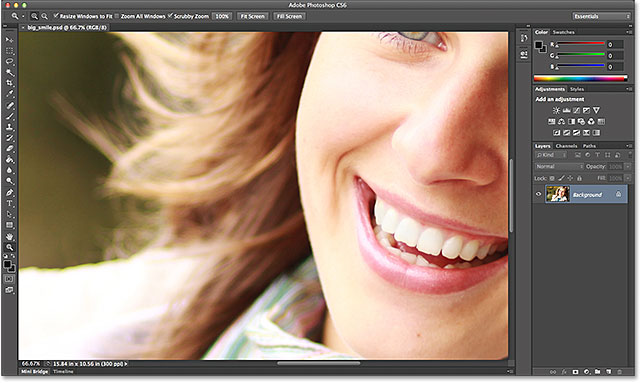
فیت کردن عکس بر روی صفحه نمایش
برای این کار بر روی آیکن زیر کلیک می کنیم و یا دکمه ی Ctrl+0 در سیستم های ویندوز و یا Command+0 در سیستم های Mac را فشار می دهیم:
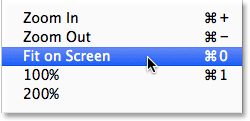
با انتخاب این گزینه تمامی تنظیمات به صورت پیش فرض انجام خواهند شد.
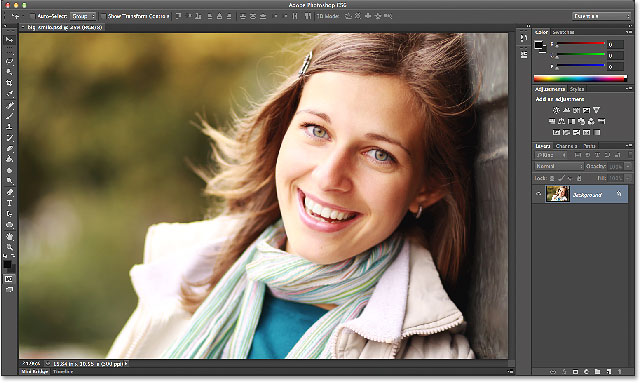
گزینه 100 درصد
این گزینه که در شکل زیر نشان داده شده است از طریق فشردن Ctrl+1 در سیستم های ویندوز و یا Command+1 در سیستم های Mac نیز قابل دسترسی است:
![]()
انتخاب گزینه ی گفته شده میزان بزرگ نمایی عکس را به طور پیش فرض بر روی 100 تنظیم می کند.
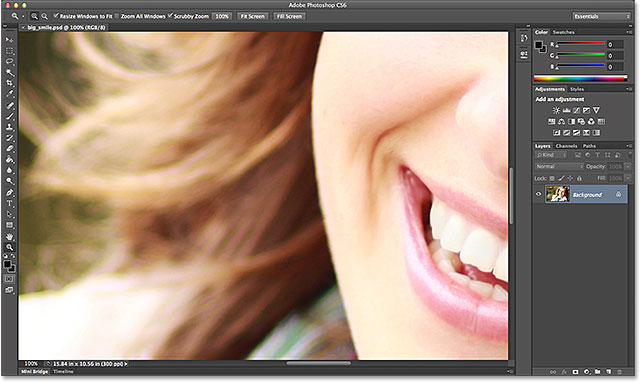
ابزار Zoom
این ابزار از طریق آیکن زیر قابل استفاده هستند، همچنین می توان با فشردن دکمه ی Z از روی صفحه کلید به این ابزار دسترسی پیدا کرد:
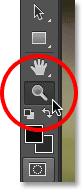
با انتخاب گزینه ی Zoom In نمایشگر موس به شکل زیر در خواهد آمد:
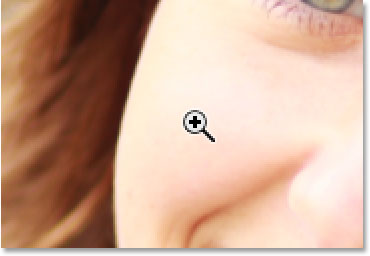
در این قسمت بر روی چشم زن نشان داده شده Zoom می کنیم.
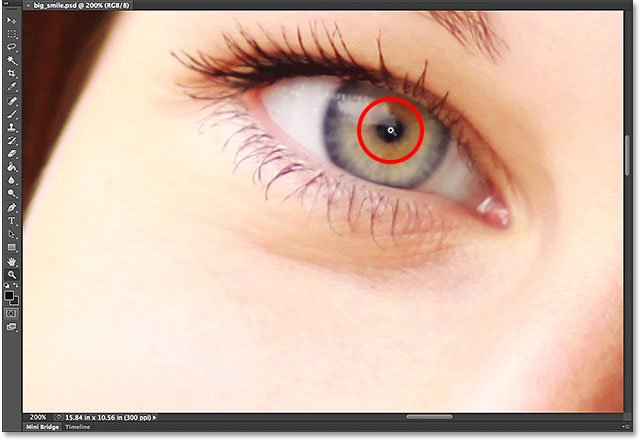
با فشردن دکمه ی Alt در سیستم های ویندوز و یا Option در سیستم های Mac می توانیم عملیات Zoom Out را انجام دهیم:

با تکرار عمل قبل قادر به تغییر حالت Zoom خواهیم بود.
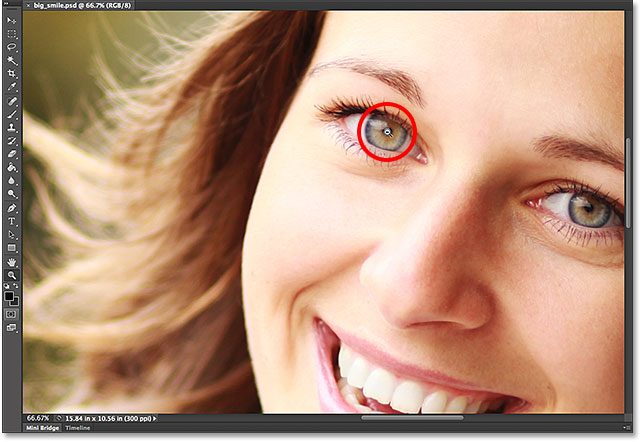
دسترسی به ابزار Zoom در حین استفاده از ابزار دیگر
با نگه داشتن دکمه ی Ctrl+Spacebar در سیستم های ویندوز و یا Command+Spacebar در سیستم های Mac می توانیم در حین استفاده از هر ابزاری به ابزار Zoom In دسترسی داشته باشیم، برای دسترسی به ابزار Zoom Out می توانیم دکمه ی Alt+Spacebar در سیستم های ویندوز و یا Option+Spacebar در سیستم های Mac را فشار دهیم.
جا به جایی با استفاده از ابزار Hand
در این قسمت از آموزش کار با ابزار Zoom در فتوشاپ با استفاده از آیکن نشان داده شده می توانیم عکس مد نظر را در حالت Zoom In و یا Zoom Out جا به جا کنیم، برای انتخاب این ابزار می توانیم دکمه ی H را نیز بر روی صفحه کلید نیز فشار دهیم:
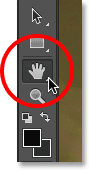
نشان گر موس پس از انتخاب این ابزار به شکل زیر خواهد شد:
![]()
با کلیک بر روی هر قسمت به آسانی می توانیم عکس را جا به جا کنیم.
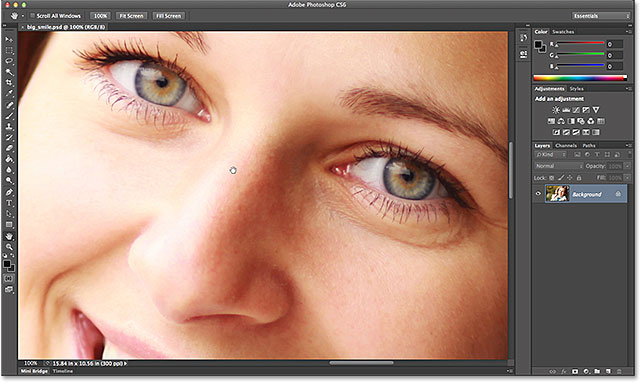
دسترسی به ابزار Hand با استفاده از صفحه کلید
برای این کار کافیست دکمه ی Spacebar را بر روی صفحه کلید فشار داده و آن را نگه داریم.
در اینجا، کار با ابزار Zoom در فتوشاپ را فرا گرفتیم.




