آموزش WorkSpace در فتوشاپ
در این بخش از آموزش فتوشاپ، به آموزش کلی در مورد WorkSpace، مانند کوچک یا بزرگ کردن آن ها، مکان WorkSpaceهای مختلف و ... خواهیم پرداخت.
در حقیقت هنگامی که با برنامه ی فتوشاپ کار می کنیم به محیطی که هر Panel در آن مشغول به کار است WorkSpace می گویند، حال ما می خواهیم به آموزش کلی WorkSpace بپردازیم.
اصطلاح Essentials
بهWorkSpace ایی که به طور پیش فرض در برنامه قرار دارد Essentials گویند.
همان طور که از قبل می دانیم در صفحه ی اصلی برنامه، پنل های برنامه مطابق شکل زیر قرار دارند.
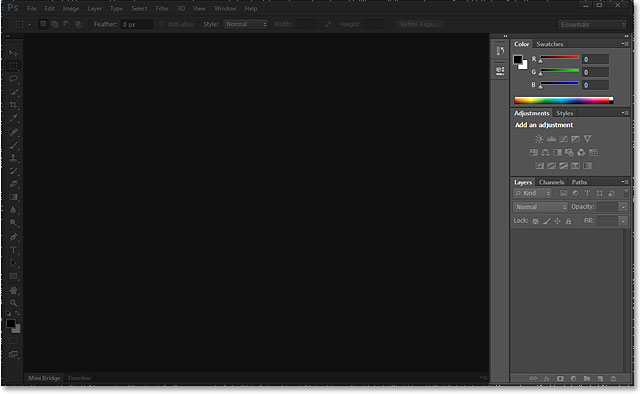
همان طور که در برنامه مشخص است، Essentials حاوی پنل های مختلفی می باشد.
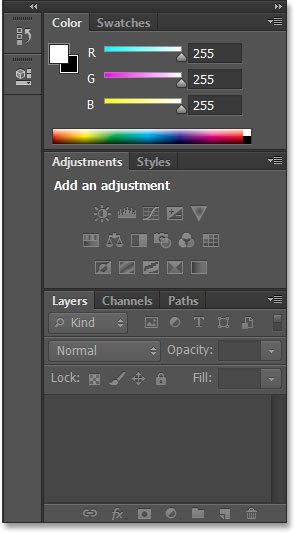
سایر WorkSpaceها
برای رفتن به سایر WorkSpaceها می توانیم بر روی گزینه ی Essentials در بالای صفحه سمت راست کلیک کنیم:
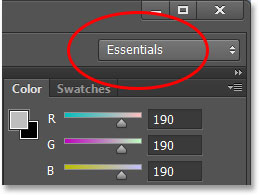
در پنجره ی باز شده گزینه ی Painting را انتخاب می کنیم:

تغییرات در پنل نشان داده می شوند.
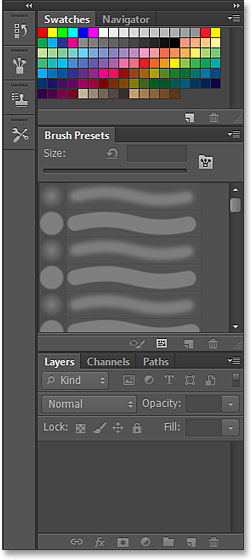
با کشیدن خط کنار پنل قادر به تغییر سایز پنل خواهیم بود.
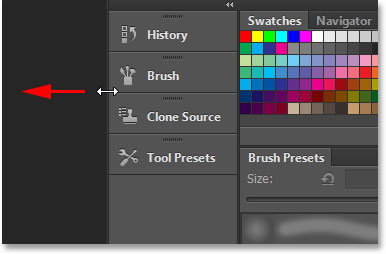
حال اگر در پنجره ی باز شده ی قبل گزینه ی Photography را انتخاب کنیم:
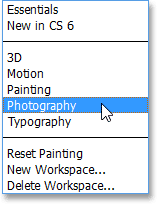
تغییرات دیگری را نسبت به حالت قبل در پنل مشاهده می کنیم.
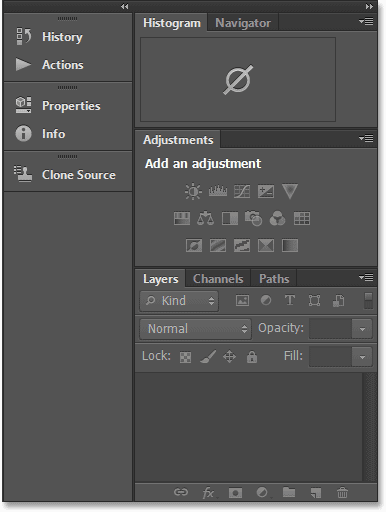
ایجاد یک WorkSpace دلخواه
برای این کار، بار دیگر گزینه ی Essentials را از برنامه ی فتوشاپ انتخاب می کنیم:
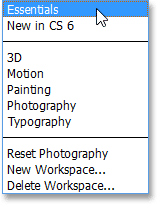
مشاهده می شود که پنل به حالت اولیه برگشته است:
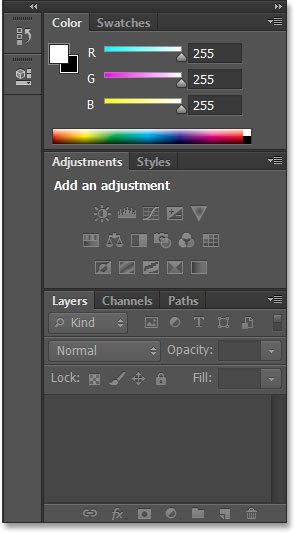
حال با توجه به آموزش های قبل در راستای مدیریت پنل ها تغییرات مد نظر را در WorkSpace اعمال می کنیم.
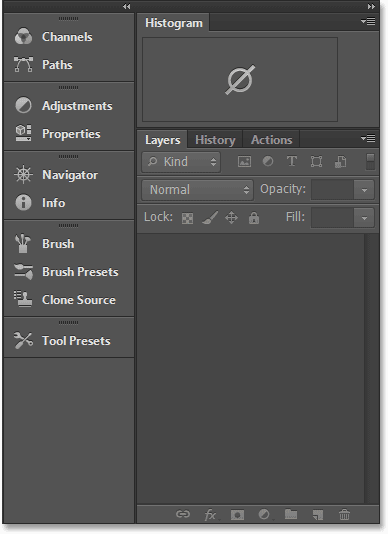
برای ثبت این WorkSpace بر روی پنجره ی گفته شده ی ابتدایی کلیک کرده و گزینه ی New Workspace را انتخاب می کنیم.
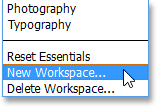
در پنجره ی باز شده نام WorkSpace را انتخاب می کنیم:
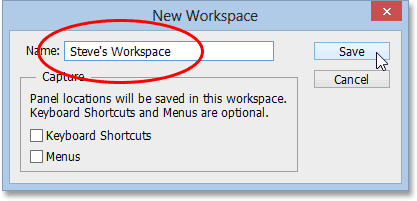
بر روی Save کلیک می کنیم.

ریست کردن WorkSpace
بر روی پنجره ی گفته شده در ابتدای آموزش کلیک می کنیم:
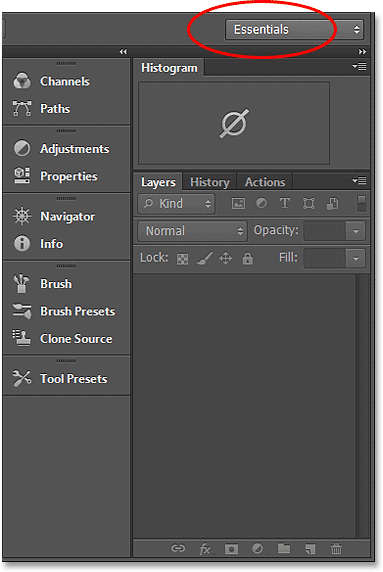
در پنجره ی باز شده Reset Essentials را انتخاب می کنیم:
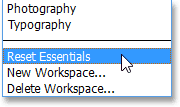
مشاهده می شود که تمامی تنظیمات به حالت اولیه برگشته اند.
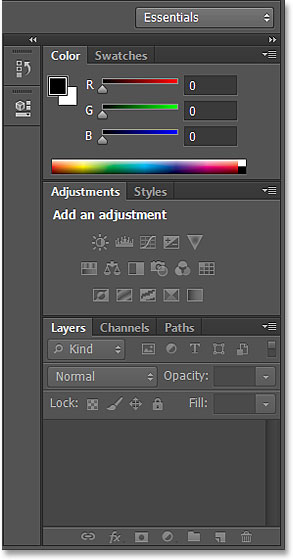
در اینجا، به آموزش کلی در مورد WorkSpace در فتوشاپ پرداختیم.






