معرفی لایه ماسک در فتوشاپ
در این قسمت از آموزش فتوشاپ، به معرفی لایه ماسک می پردازیم و برخی از امکانات آن را بیان می کنیم.
تفاوت اصلی ماسک در فتوشاپ با Opacity در واقع در این است که، هنگامی که از Opacity استفاده می کنیم تمام لایه ی استفاده شده در عکس شفاف می شود ولی با استفاده از ماسک می توانیم قسمت های دلخواهی از عکس را شفاف کنیم که این امکان با استفاده ار Opacity وجود ندارد.
از دو عکس زیر برای آموزش "معرفی لایه ماسک" استفاده می کنیم:
عکس اول:

عکس دوم:

ابتدا دو عکس را در دو پنجره ی جداگانه باز کرده، سپس با فشردن دکمه ی V بر روی صفحه کلید، که باعث انتخاب ابزار حرکت می شود، عکس دوم را بر روی عکس اول می اندازیم.
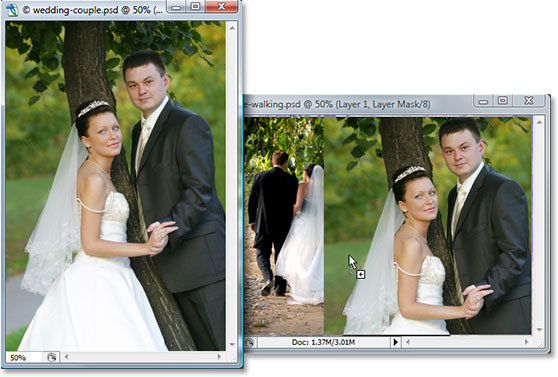
اگر به پنل لایه نگاه کنیم، عکس ها را به طور جداگانه مشاهده می کنیم.
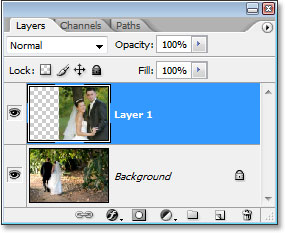
پس از انتخاب لایه ی اول، مقدار Opacity آن را مطابق شکل به 70 کم می کنیم.
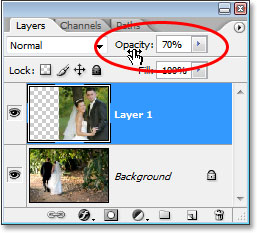
نتیجه، عکس زیر خواهد شد.

همان طور که مشخص است، عکس سمت راست دارای شفافیت کم تری نسبت به عکس سمت چپ است که جلوه ی چندان مناسبی به افکت ما نداده است به همین دلیل بار دیگر مقدار Opacity را به 100 برمی گردانیم.
در اینجا می خواهیم طوری دو عکس را با هم ترکیب کنیم که پس از انجام کار مرز بین دو عکس مشخص نباشد.
برای پاک کردن این مرز باید از ابزار Eraser Tool استفاده کنیم، برای انتخاب این ابزار می توانیم دکمه ی E بر روی صفحه کلید را فشار دهیم و کار مد نظر را انجام می دهیم.

که در نهایت عکس به شکل زیر خواهد شد.

مشاهده می شود که بدون تغییر میزان شفافیت عکس چگونه ترکیب دو عکس را انجام دادیم.
حال اگر بخواهیم تور عروس نشان داده شده در شکل را که با استفاده از ابزار Eraser Tool آن را پاک کرده ایم، برگردانیم باید از ماسک استفاده کنیم.
برای این کار پنل لایه را باز می کنیم، همان گونه که مشخص است مقداری از لایه ی نشان داده شده پاک شده است:
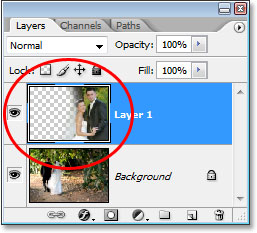
بر روی آیکن کنار لایه ی Background کلیک می کنیم تا تنها لایه ی بالایی نشان داده شود، عکس زیر نشان داده می شود:

قسمت های هاشور خورده ی نشان داده شده در شکل، در واقع همان قسمت هایی هستند که ما آن ها را پاک کرده ایم و اکنون می خواهیم با استفاده از ماسک آن ها را برگردانیم.
مزیت بسیار خوب استفاده از لایه ها در این است که کارهایی را که با استفاده از امکانات دیگر فتوشاپ قادر به انجامشان نبودیم، می توانیم به راحتی انجام دهیم.
عکس ها را در دو لایه، همان طور که در شکل مشخص است باز می کنیم.
می خواهیم بر روی لایه ی بالایی یک ماسک ایجاد کنیم، برای این کار، پس از انتخاب آن بر روی آیکن نشان داده شده در شکل کلیک می کنیم.
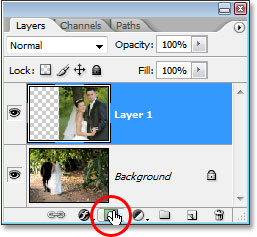
در عکس تغییراتی ایجاد نمی شود، ولی اگر به پنل لایه نگاه کنیم تغییرات که به شکل زیر هستند را مشاهده می کنیم.
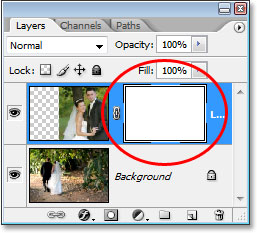
برای مشاهده ی لایه ی ماسک ایجاد شده، دکمه ی Alt در سیستم های ویندوز ویا Option در سیستم های Mac را نگه داشته و بر روی ماسک کلیک می کنیم.
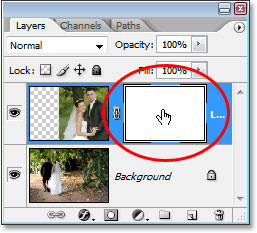
لایه ی ماسک نشان داده می شود.
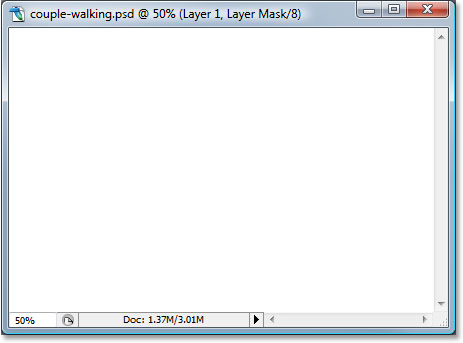
برای بستن مجدد ماسک باز شده، بار دیگر دکمه ی Alt در سیستم های ویندوز و یا Option در سیستم های Mac را نگه داشته و بر روی لایه ی ماسک کلیک می کنیم.
برای پاک کردن لایه ی ماسک خود، کافیست بر روی آن کلیک کرده و به درون سطل زباله که در شکل زیر نشان داده شده است بکشیم.
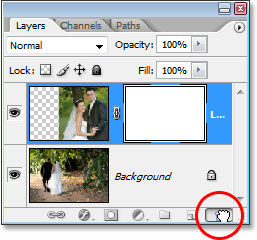
پیغام نشان داده شده در زیر نمایان می شود، بر روی Delete کلیک می کنیم.

تغییرات را در پنل لایه مشاهده می کنیم.
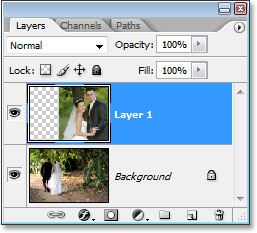
حال می خواهیم یک ماسک برای مخفی کردن لایه ی مد نظر به وجود آوریم، برای این کار دکمه ی Alt در سیستم های ویندوز و یا Option در سیستم های Mac را نگه داشته و بر روی آیکن نشان داده شده کلیک می کنیم.
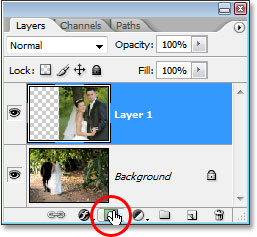
تغییرات مشاهده می شوند:
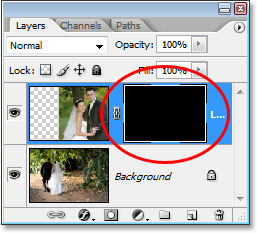
مشاهده می شود که عکس سمت راست از درون عکس اصلی پاک شده است:

برای مشاهده ی ماسک کافیست دکمه ی Alt در سیستم های ویندوز و یا Option در سیستم های Mac را نگه داشته و بر روی ماسک کلیک کنیم.
مشاهده می شود که ماسک نشان داده شده کاملا سیاه می باشد.
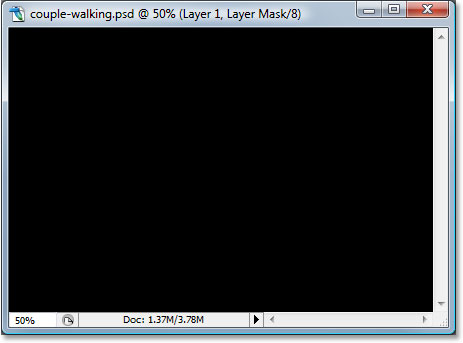
برای بستن ماسک بار دیگر دکمه ی Alt در سیستم های ویندوز و یا Option در سیستم های Mac را نگه داشته و بر روی ماسک کلیک کنید.
تفاوت میان ابزار Eraser Tool و Mask در اینجا مشخص است، همان طور که می بینید با استفاده از ماسک، عکس اصلی دست نخورده باقی مانده است، که در پنل لایه مشخص است.
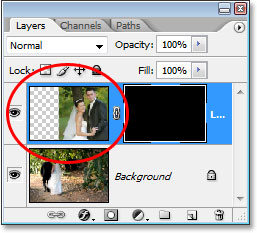
در حقیقت، ماسک، لایه هایی از عکس را پاک نمی کند بلکه آن ها را مخفی می کند.
می توانیم با کلیک بر روی لایه ی ماسک و انجام مراحل بعد نشان دهیم که عکس اصلی کماکان وجود دارد.
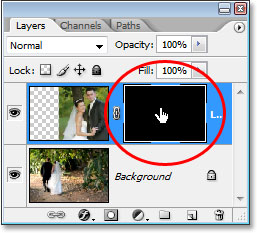
برای این کار بر روی گزینه ی Fill که در منوی Edit قرار دارد کلیک کرده و در پنجره باز شده رنگ سفید را انتخاب می کنیم:
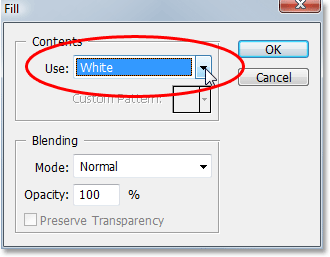
بر روی Ok کلیک می کنیم و تغییرات را در پنل مشاهده می کنیم.
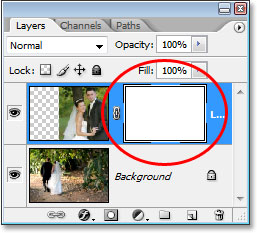
مشخص است که عکس اصلی دست نخورده باقی مانده است.

در این جا می خواهیم این بار با استفاده از ماسک دو عکس مد نظر را ترکیب کنیم.
برای این کار مطابق شکل زیر عمل می کنیم:
توجه شود می توانیم با فشردن دکمه ی B در صفحه کلید نیز این کار را انجام دهیم.
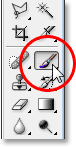
برای براش رنگ سیاه، و برای پس زمینه ی آن رنگ سفید را مطابق شکل انتخاب می کنیم.
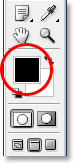
حال با فشردن دکمه ی Shift و تنظیم بزرگی و کوچکی براش، شروع به پاک کردن مرز بین دو عکس می کنیم:

پس از پاک کردن قسمت های مد نظر، عکس زیر نتیجه می شود:

در پنل لایه ، لایه ی ماسک نشان داده شده است که مقداری از آن به دلیل پاک کردن بخشی از عکس مشکی شده است.
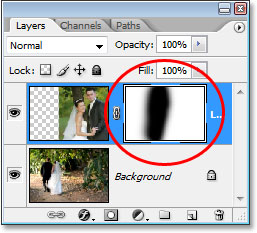
اگر بخواهیم تور روی سر عروس را بیشتر سفید کنیم، کافیست این بار رنگ براش را سفید انتخاب کرده و متناسب با سایز آن، تور را رنگ آمیزی کنیم.

پس از انجام افکت های مد نظر، تصویر نهایی به شکل زیر خواهد بود:

در اینجا، طریقه ی کار با لایه ماسک در فتوشاپ را فرا گرفتیم.








