مدیریت پنل
در این بخش از آموزش فتوشاپ، به آموزش مدیریت پنل ها در فتوشاپ خواهیم پرداخت.
تنظیم Workspace بر روی Essential
مطابق آیکن زیر تنظیمات نشان داده شده برای Workspace را بر روی Essentials قرار می دهیم:
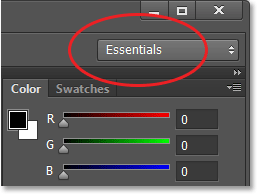
حال برای این که تنظیمات ابتدایی برنامه فتوشاپ بر قرار شود و به حالت پیش فرض بر گردیم با کلیک بر روی گزینه ی Essentials، گزینه ی Reset Essentials را انتخاب می کنیم.
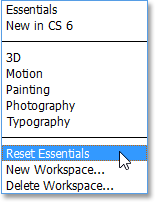
پنل های فتوشاپ
همان گونه که در شکل زیر مشاهده می شود پنل های اصلی در دو ردیف در سمت راست صفحه اصلی فتوشاپ کنار یکدیگر قرار گرفته اند:
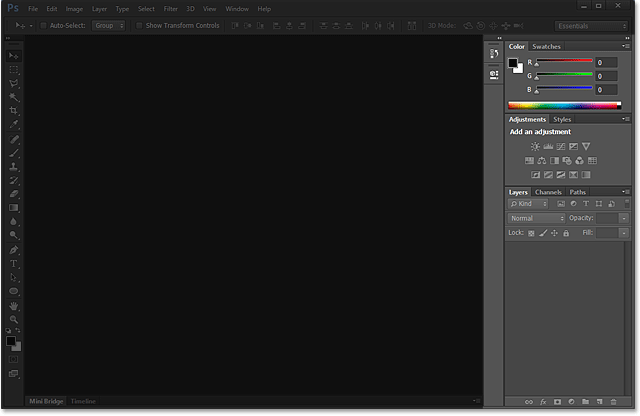
به طور پیش فرض برنامه ی فتوشاپ سه پنل را برای ما نشان خواهد داد، که این سه پنل در شکل زیر نشان داده شده اند.
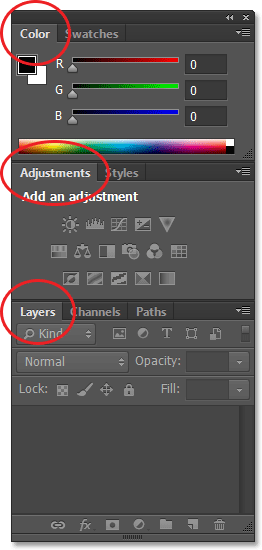
پنل گروه ها
در حقیقت در برنامه ی فتوشاپ پنل های دیگری نیز نیز وجود دارد که برای جلوگیری از شلوغی پنل اصلی آن ها را در یک گروه قرار می دهند و به آن ها Panel Groups می گویند.
با کلیک بر روی تب مربوط به هر پنل می توان آن پنل را انتخاب کرد.
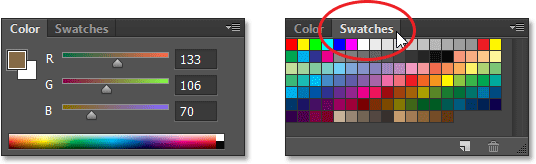
مشاهده می شود که در شکل زیر بر روی تب نشان داده شده کلیک کرده ایم.
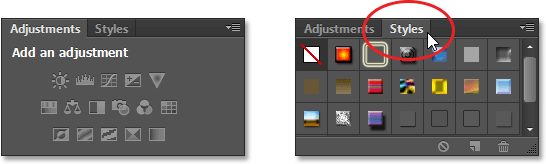
تغییر در محل پنل ها
برا این کار کافیست مطابق شکل زیر بر روی پنلی که می خواهیم آن را جا به جا کنیم کلیک کرده و دکمه ی موس خود را نگه داریم و بر روی پنل مد نظر دیگر بکشیم:
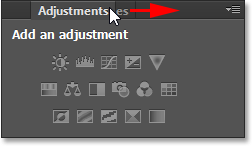
مشاهده می شود که جای پنل ها تغییر کرده است.
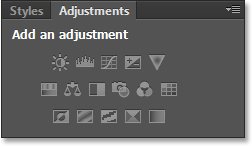
تغییر مکان پنل ها به سایر گروه ها
در ادامه ی آموزش مدیریت پنل ها در فتوشاپ مشابه حالت قبل اقدام می کنیم:
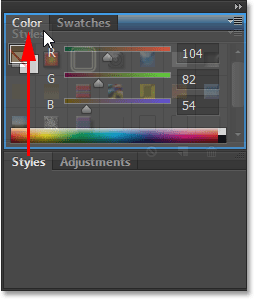
مشاهده می شود که پنل مد نظر جا به جا شده است.
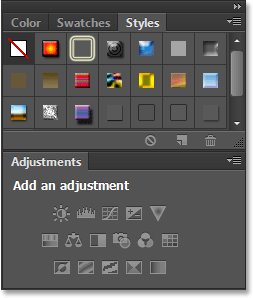
ساخت گروهی جدید از پنل ها
برای ساخت یک گروه جدید از پنل ها بر روی پنلی که می خواهیم آن را با سایر پنل های موجود در گروه دیگر جا به جا کنیم کلیک کرده و موس خود را نگه می داریم و سپس موس را بر روی خط آبی ظاهر شده برده و آن را رها می کنیم.
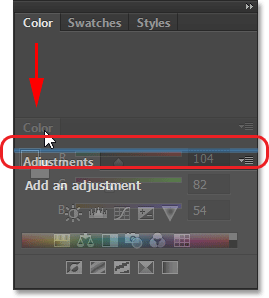
تغییرات مشاهده می شوند.
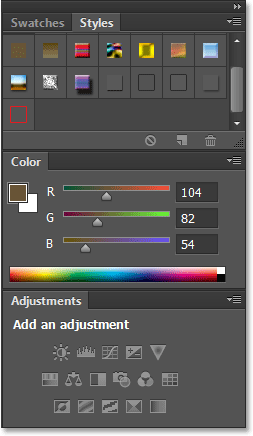
کوچک کردن پنل گروه
برای این کار بر روی تب مد نظر دو بار کلیک می کنیم:
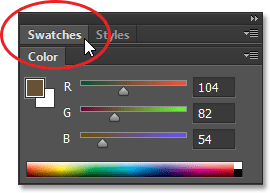
برای برگرداندن به حالت قبل این بار فقط یک بار بر روی تب دلخواه کلیک می کنیم.
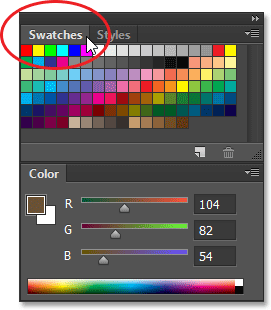
بستن یک پنل تک
برای این کار کافیست بر روی آیکن نشان داده شده در کنار هر پنل کلیک کنیم:
![]()
در پنجره باز شده بر روی Close کلیک می کنیم:
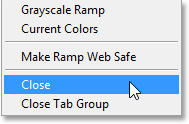
مشاهده می شود که پنل مربوطه بسته شده است.
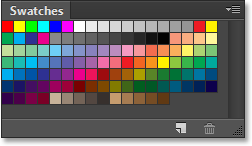
بستن پنل گروه
برای این کار بر روی آیکن نشان داده شده کلیک می کنیم:
![]()
در پنجره باز شده Close Tab Group را انتخاب می کنیم:
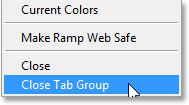
تغیییرات ملاحظه می شوند.
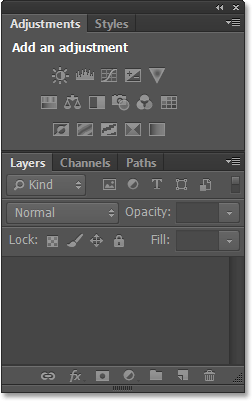
باز کردن پنل از طریق گزینه Window
در ادامه ی آموزش مدیریت پنل ها در فتوشاپ بر روی Window از Menu Bar کلیک می کنیم:

پنجره زیر که شامل تنظیمات متعددی است نشان داده می شود:
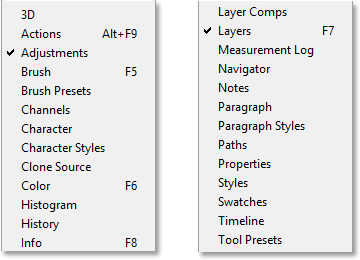
بر روی Color کلیک می کنیم:
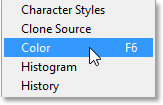
مشاهده می شود که پنل رنگ ها نشان داده می شود.
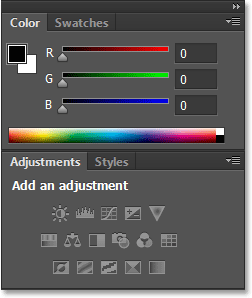
انتخاب پنل ها از درون لیست
باید توجه شود که گاهی اوقات در لیست نشان داده شده در مرحله قبل برخی از گزینه ها تیک خورده اند این در حالی است که شاید ما آن ها را در پنل اصلی مشاهده نکنیم، دلیل این امر این است که این پنل ها در حقیقت پنل هایی هستند که در پنل گروه قرار دارند، مانند دو پنل Channels و Path در شکل زیر:
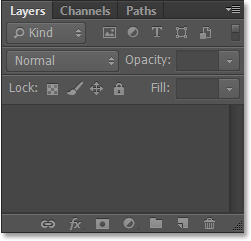
مشاهده می شود که در لیست زیر دو پنل گفته شده انتخاب نشده اند:
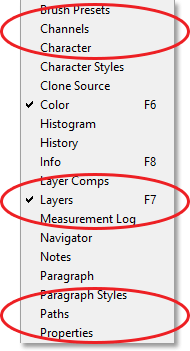
بر روی پنل Channels برای فعال کردن کلیک می کنیم.
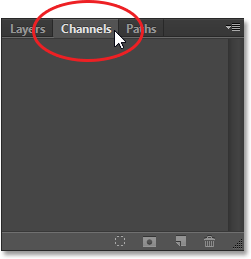
با کلیک بر روی سایر پنل ها می توانیم آن ها را نیز فعال کنیم.
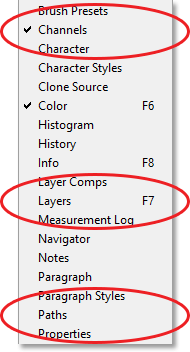
ردیف دوم پنل ها
این ردیف در آیکن زیر نشان داده شده است:
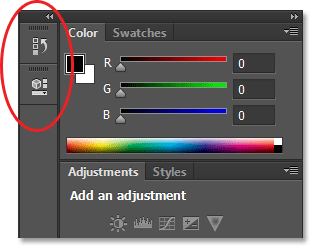
با کلیک بر روی خط کنار این پنل ها و کشیدن آن می توانیم اندازه این پنل ها را تغییر دهیم.
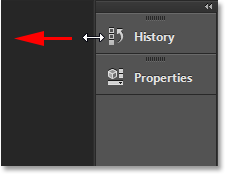
باز و بسته کردن پنل ها
در ادامه ی آموزش مدیریت پنل ها در فتوشاپ بر روی پنل History مطابق شکل زیر کلیک کرده تا پنل مد نظر باز و نشان داده شوذ:
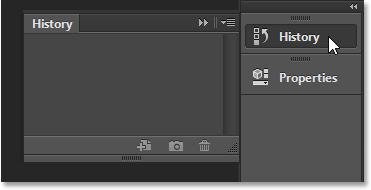
با کلیک بر روی آیکن زیر این پنل بسته خواهد شد:
![]()
می توانیم با کلیک بر روی آیکن زیر تمامی پنل ها را به طور هم زمان باز کنیم:
![]()
و با کلیک بر روی آیکن زیر تمامی پنل ها بسته خواهند شد:
![]()
اگر به فضای بیشتری در صفحه نمایش نیاز دارید می توانید بر روی آیکن نشان داده شده کلیک کنید:
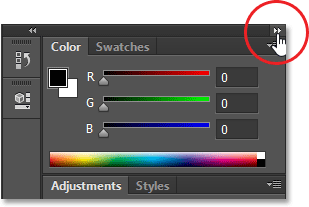
مشاهده می شود که تنها نام پنل ها و آیکن آن ها نشان داده می شود:
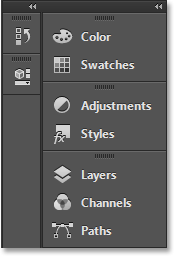
با استفاده از خط نشان داده شده در شکل زیر می توانیم اندازه آیکن ها را کوچک تر و یا بزرگ تر کنیم:
![]()
اگر دو بار بر روی آیکن زیر کلیک کنیم:
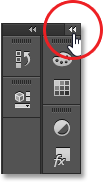
مشاهده می شود به حالت اولیه بر می گردیم.
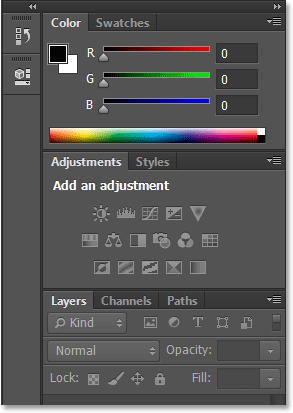
حرکت دادن پنل ها بین ستون ها
در ادامه ی آموزش مدیریت پنل ها در فتوشاپ با استفاده از لیست پنل ها، چند پنل را انتخاب می کنیم:
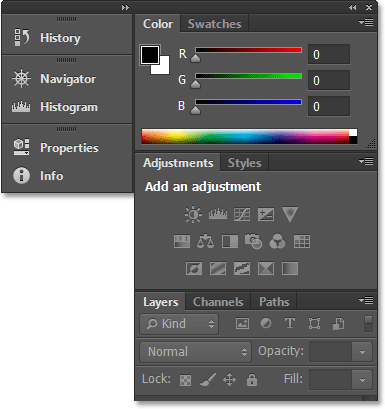
به روش زیر می توانیم پنل های دلخواه را جا به جا کنیم:
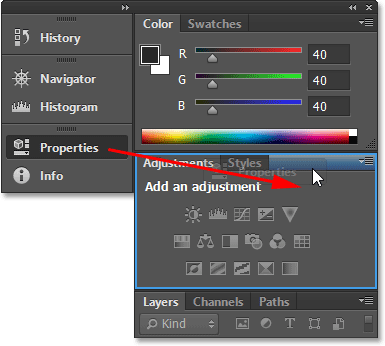
تغییرات مشاهده می شوند.
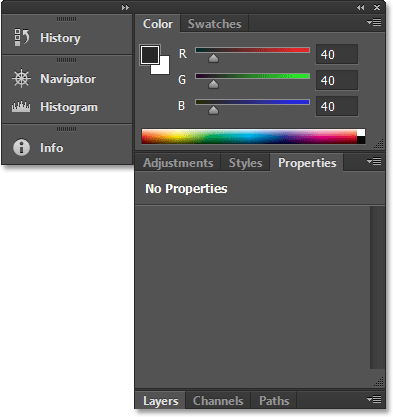
مخفی کردن تمام پنل ها
برای مخفی کردن پنل ها می توانیم دکمه ی Shift+Tab را فشار دهیم، توجه شود که انجام مجدد این کار پنل ها را مجددا به حالت قبل بر می گرداند.
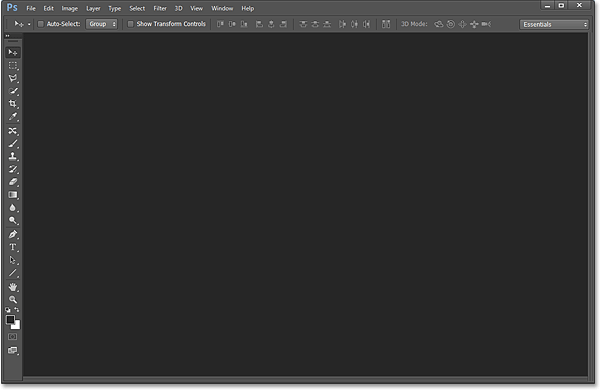
هنگامی که پنل ها را مخفی کردید اگر موس خود را به سمت راست تصویر ببرید پنل ها به نمایش گذاشته خواهند شد.
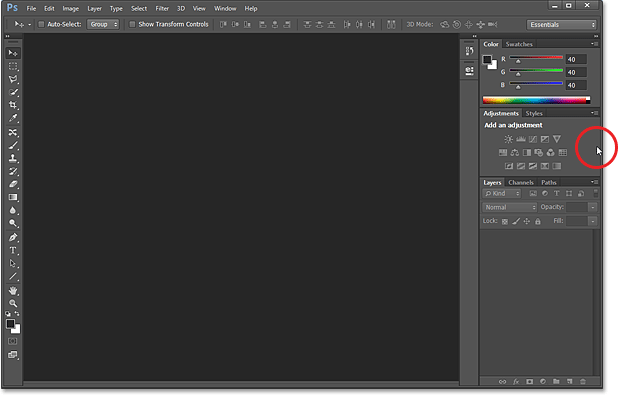
در اینجا، مدیریت پنل ها در فتوشاپ را فرا گرفتیم.




