در این قسمت از آموزش فتوشاپ میانبرهایی را در حین استفاده از ابزار "Zoom" خواهیم آموخت. استفاده از این میانبرها علاوه بر اینکه کار با این ابزار را ساده تر می کند باعث صرفه جویی در وقت نیز می شود. برای آموزش این قسمت از فتوشاپ CS6 استفاده می کنیم اما این آموزش با فتوشاپ CC نیز سازگاری دارد.
کار را با تصویر زیر شروع می کنیم:
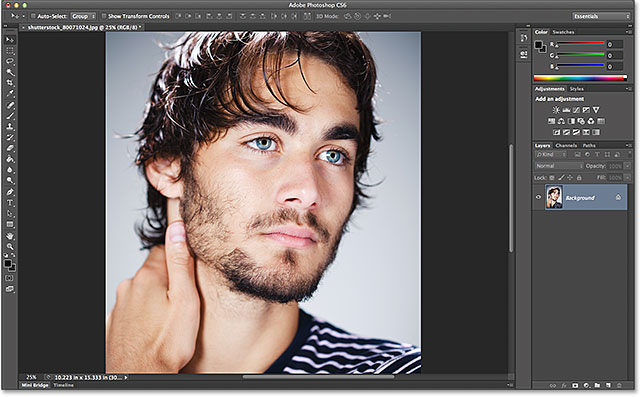
عملیات Zoom In یا Zoom out با صفحه کلید
برای بزرگنمایی به سمت مرکز تصویر یا عملیات "Zoom in"، در ویندوز کلیدهای "(+)Ctrl+plus sign" را فشار دهید. در مک نیز با فشردن کلید "(+)Command+plus sign" میتوانید این کار را انجام دهید. همچنین با فشردن پی در پی این کلیدها میتوانید به تدریج روی تصویر زوم کنید.
با فشردن کلید "Ctrl+minus sign" در ویندوز، تصویر از مرکز کوچک نمایی یا "Zoom out" می شود. در مک نیز با فشردن کلید "Command+minus sign" می توان تصویر را کوچک نمایی کرد. همچنین مانند حالت قبل با فشردن پی در پی این کلیدها می توانید به تدریج تصویر را کوچک نمایی کنید.
فیت کردن تصویر روی صفحه نمایش
برای تنظیم سریع سایز مناسب برای تصویر و فیت کردن آن روی صفحه نمایش، کلید "Ctrl+0" (معادل "Command+0" در مک) را فشار دهید.
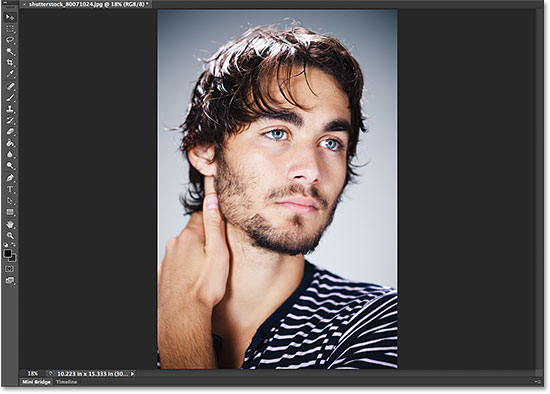
گزینه 100%
برای تنظیم میزان بزرگ نمایی تصویر به 100% به منظور مشاهده دقیق تر پیکسل های تصویر کلید "Ctrl+1"(معادل "Command+1" در مک) را فشار دهید.
![]()
انتخاب ابزار Tool از صفحه کلید
برای انتخاب ابزار"Tool"،کلید "Z" از صفحه کلید را فشار دهید. (این ابزار را با کلیک کردن بر آیکون آن در پنل "Tools" نیز می توانید انتخاب کنید.)
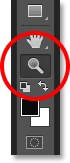
تغییر بین حالت های "Zoom In" و "Zoom out"
به صورت پیش فرض ابزار "Zoom" بر حالت "Zoom In" که ناحیه انتخاب شده را بزرگ نمایی می کند، تنظیم شده است. برای کوچک نمایی و تبدیل موقت به حالت "Zoom out"، با فشردن و نگه داشتن کلید"Alt" (معادل "Option" در مک) روی تصویر کلیک کنید. برای بازگشت به حالت "Zoom In" نیز کلید "Alt/Option" را رها کنید.

انتخاب موقت ابزار Zoom
برای انتخاب موقت ابزار "Zoom"، هنگامی که یک ابزار دیگر مانند "Move" فعال است، کلید "Ctrl+spacebar"(معادل "Command+spacebar" در مک) را فشرده و نگه داشته و با کلیک کردن روی تصویر آن را بزرگ نمایی کنید. با رها کردن کلیدهای مذکور، ابزار قبلی دوباره انتخاب می شود.
برای انتخاب موقت ابزار "Zoom" که روی حالت "Zoom Out" تنظیم شده باشد، با فشردن و نگه داشتن کلیدهای "Alt+spacebar" (معادل "Option+spacebar" در مک) روی تصویر کلیک کنید. در این حالت نیز با رها کردن کلیدها، ابزار قبلی دوباره انتخاب می شود.
همچنین با فشردن و نگه داشتن کلید "Z" از صفحه کلید می توانید موقتا به ابزار "Zoom" دسترسی یابید. دقت کنید که این حالت با زمانی که کلید "Z" را برای دسترسی سریع به ابزار "Zoom" فشار می دادیم تفاوت دارد. در حالتی که تنها کلید "Z" را فشار دهیم ابزار "Zoom" تا انتخاب ابزاری دیگر فعال می ماند اما هنگامی که کلید "Z" را فشرده و نگه داریم به طور موقت به ابزار "Zoom" دسترسی داریم که با رها کردن این کلید به ابزار انتخاب شده ی قبلی باز می گردیم.
هنگامی که کلید "Z" را پایین نگه داشته اید، با فشردن و نگه داشتن کلید "Alt"(معادل "Option" در مک) در حالت "Zoom out" قرار می گیرید. رها کردن کلید "Alt/Option" (در هنگامی که کلید "Z" را فشرده و نگه داشته اید) باعث تغییر به حالت "Zoom In" می شود. با رها کردن کلید "Z" نیز ابزار انتخاب شده ی قبلی دوباره فعال می شود.
بزگ نمایی پیوسته
هر زمان که ابزار "Zoom" فعال باشد،(فرقی نمی کند که این ابزار را از پنل "Tools" انتخاب کرده باشید یا با استفاده از کلیدهای میانبر)،با کلیک کردن بر بخشی از تصویر و سپس پایین نگه داشتن دکمه موس، فتوشاپ به طور پیوسته آن ناحیه را بزرگ نمایی می کند. این عمل تا هنگامی که دکمه موس را رها کنیم ادامه می یابد.
تمامی روش هایی که تاکنون برای ابزار "Zoom" در حالت "Zoom In" گفتیم در حالت "Zoom out" نیز عمل می کنند. با کلیک کردن بر تصویر و سپس پایین نگه داشتن دکمه موس، فتوشاپ به صورت پیوسته تصویر را تا رها کردن دکمه موس از آن نقطه کوچک نمایی می کند.
بزرگ نمایی سریع تر و دقیق تر
برای بزرگ نمایی سریع و همچنین کنترل بیشتر روی میزان آن، در حالی که ابزار "Zoom" فعال است، بر ناحیه ای که می خواهید آن را بزرگ نمایی کنید کلیک کنید. به محض کلیک کردن در حالی که دکمه موس را همچنان پایین نگه داشته اید موس را به سمت راست بکشید. اگر موس را به سرعت بکشید سرعت بزرگ نمایی نیز بیشتر خواهد شد اما با آرام کشاندن موس و به تبع آن کم بودن سرعت بزرگ نمایی، کنترل بیشتری روی میزان بزرگ نمایی نیز خواهید داشت.
برای انجام عملیات "Zoom out" نیز پس از کلیک کردن روی ناحیه مورد نظر، موس را به چپ بکشید. در این قسمت نیز با آرام کشاندن موس به چپ، کنترل بیشتری روی این عملیات خواهیم داشت.

یک راه دیگر برای انجام دقیق عملیات های "Zoom In" و "Zoom out"، این است که اشاره گر موس را در ناحیه ای که می خواهیم این عملیات را روی آن انجام دهیم نگه داشته و با فشار دادن و پایین نگه داشتن کلید "Alt"(معادل "Option" در مک) غلتکی موس را به بالا یا پایین حرکت دهید. برای "Zoom In" غلتکی موس را به سمت بالا و برای "Zoom out" غلتکی موس را به سمت پایین حرکت دهید. مانند حالت قبل هر چه غلتکی را با سرعت بیشتری حرکت دهید، سرعت "Zoom In" یا "Zoom out" نیز بیشتر خواهد شد. با حرکت آرام غلتکی نیز کنترل بیشتری روی میزان "Zoom" خواهید داشت. مزیت این روش این است که برای استفاده از آن نیازی نیست ابزار "Zoom" در حالت انتخاب قرار داشته باشد. در واقع این روش حتی زمانی که ابزار دیگری فعال باشد نیز عمل خواهید کرد.
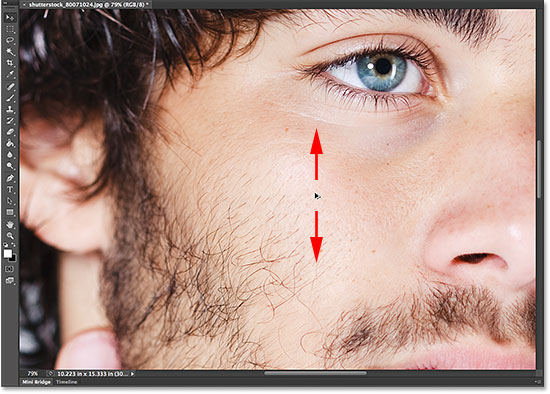
انتخاب یک ناحیه با ابزار Zoom
در قسمت قبل آموختیم که با کلیک کردن بر یک ناحیه با ابزار "Zoom" و کشاندن موس به چپ یا راست می توانیم عملیات "Zoom In" یا "Zoom out" را روی تصویر انجام دهیم. این خصوصیت با عنوان "Scrubby Zoom" شناخته می شود. به صورت پیش فرض این گزینه فعال است. برای غیر فعال کردن آن، در حالی که ابزار "Zoom" در حالت انتخاب قرار دارد، تیک این گزینه در "Option Bar" را برمی داریم.
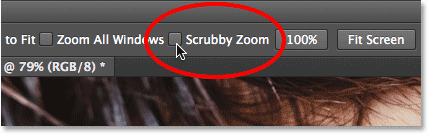
با غیرفعال کردن گزینه "Scrubby Zoom"، ابزار "Zoom" شبیه به ابزار "Rectangular Marquee" عمل می کند. با کلیک کردن یک ناحیه انتخاب در اطراف ناحیه ای که می خواهید روی آن "Zoom In" را انجام دهید بکشید. در تصویر زیر یک ناحیه انتخاب در اطراف لب های شخص ایجاد کرده ایم.
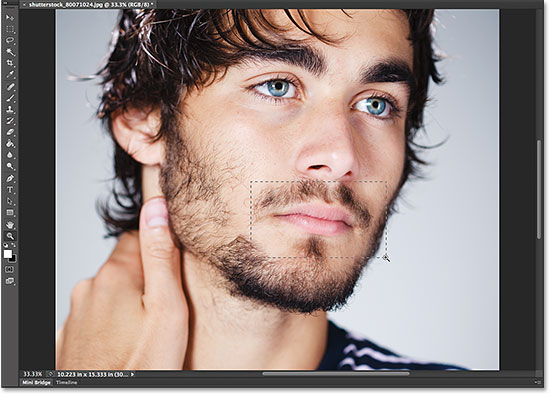
با رها کردن دکمه موس، فتوشاپ روی ناحیه انتخاب شده "Zoom" کرده و آن را درون صفحه نمایش قرار می دهد. با کلیک کردن داخل چک باکس گزینه "Scrubby" در "Option Bar" می توانید هر زمان که می خواهید دوباره این گزینه را فعال کنید.
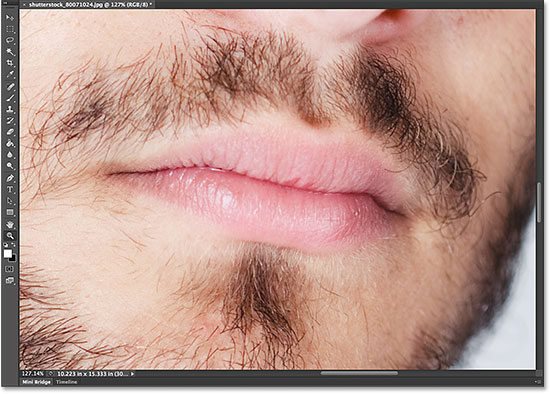
اعمال Zoom Levels مشخص
در آموزش های قبلی آموختیم که می توانیم "Zoom Level" را در گوشه سمت چپ پنجره سند مشاهده کنیم. همچنین با دابل کلیک کردن بر مقدار آن، این گزینه انتخاب شده و می توانیم یک مقدار دیگر برای آن ثبت کنیم.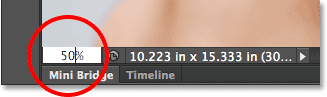
مشکلی که در این قسمت با آن روبرو می شویم این است که به محض اینکه کلید "Enter"(معادل "Return" در مک) را برای اعمال مقدار جدید فشار می دهیم جعبه ورودی "focus" خود را از دست می دهد. به عبارت دیگر برای اعمال یک "Zoom Level" متفاوت، باید یک بار دیگر با دابل کلیک کردن داخل جعبه، آن را انتخاب کرده و سپس مقدار مورد نظر را تایپ کنیم. برای حل این مشکل، اگر هم زمان با فشار دادن کلید "Enter" (معادل "Return" در مک) کلید "Shift" را فشرده و نگه دارید جعبه ورودی همچنان در حالت "in focus" و مقدار "Zoom Level" به حالت هایلایت باقی می مانند که در این صورت قادر خواهید بود مقدار جدید را بدون انتخاب مقدار اولیه وارد کنید.
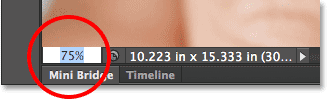
لغزنده Scrubby
راه دیگر برای استفاده از جعبه "input" در گوشه سمت چپ پایین، تغییر مقدار آن با استفاده از لغزنده "scrubby" است. برای این کار اشاره گر موس خود را روی جعبه "input" نگه داشته سپس کلید "Ctrl" (معادل "Command" در مک) را فشرده و نگه دارید. با این کار شکل اشاره گر به صورت یک "Hand" کوچک با دو پیکان در چپ و راست آن، ظاهر می شود. این علامت درواقع همان آیکون "scrubby" است. حال روی جعبه "input" کلیک کرده و در حالی که دکمه موس را پایین نگه داشته اید، موس را برای افزایش یا کاهش مقدار موجود به چپ یا راست بکشید.
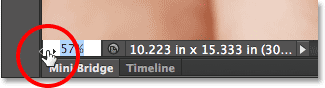
انتخاب ابزار Hand با استفاده از صفحه کلید
از ابزار "Hand" برای جابجایی تصویر در حالت "Zoom In" یا "Zoom out" استفاده می کنیم. این ابزار از پنل "Tools" قابل دسترسی است. اما برای دسترسی سریع به آن، کلید "H" از صفحه کلید را فشار می دهیم.
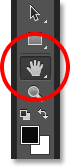
دسترسی موقت به ابزار Hand
مشکلی که هنگام انتخاب ابزار "Hand" با استفاده از کلید "H" پیش می آید این است که این ابزار تا زمانی که یک ابزار دیگر را از پنل "Tools" انتخاب نکنیم فعال می ماند. با فشار دادن و نگه داشتن کلید"spacebar" از صفحه کلید هر زمان که بخواهید می توانید موقتا این ابزار را انتخاب کنید.برای این کار با پایین بودن "spacebar"، بر تصویر کلیک کرده و آن را درون پنجره سند بکشید. با رها کردن این کلید نیز ابزار قبلی دوباره در حالت انتخاب قرار می گیرد.
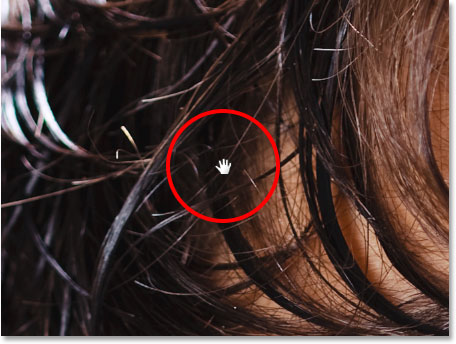
جابه جایی تصویر با استفاده از غلتکی موس
یک راه دیگر برای جابجایی تصویر،استفاده از غلتکی موس است. با حرکت دادن غلتکی موس به سمت بالا تصویر در پنجره سند به سمت بالا و با حرکت دادن آن به سمت پایین نیز تصویر به سمت پایین جابه جا می شود.
با فشردن و نگه داشتن کلید "Ctrl" (معادل "Command" در مک) از صفحه کلید می توانید از حرکت رو به بالای غلتکی برای جابه جایی تصویر به راست و از حرکت روبه پایین غلتکی برای جابه جایی تصویر به چپ استفاده کنید.
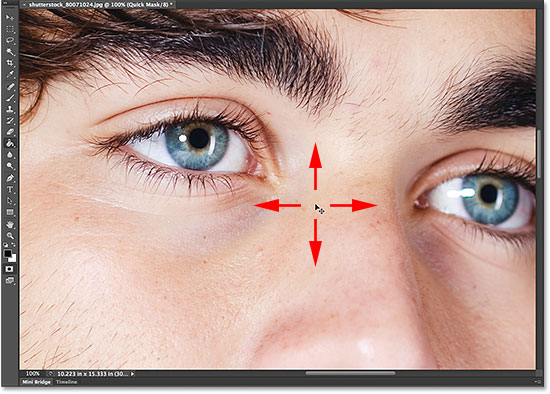
گزینه The Bird’s Eye View
برای پرش از یک ناحیه در تصویر به ناحیه دیگر،کلید "H" از صفحه کلید را فشرده و نگه دارید.سپس بر تصویر کلیک کرده و دکمه موس را پایین نگه دارید. با این کار فتوشاپ موقتا گزینه "The Bird's Eye View" را فعال کرده و یک مرز مستطیلی ایجاد می کند. این مرز مستطیلی را به ناحیه ای که می خواهید روی صفحه نمایش قرار بگیرد، بکشانید.

با رها کردن دکمه موس، ناحیه انتخاب شده کاملا درون صفحه نمایش قرار می گیرد.
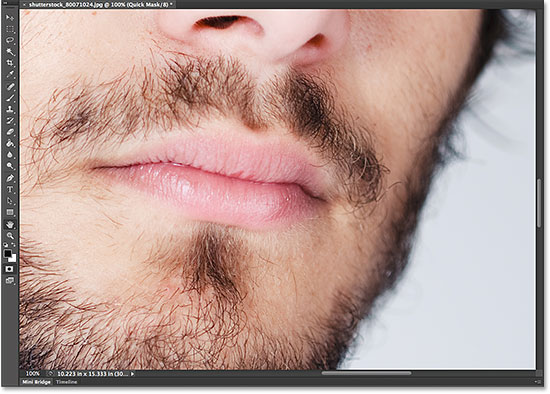







من اسماعیل صلاحی هستم
برادر گلم بسته جوملاتون رو خریداری کردم ودارم استفاده میکنم اما متاستفانه هزینه خریداری بسته فتوشاپ رو ندارم ، من خودم از قشر فقیر جامعه هستم ممنون میشم اگر در توان شما باشد اون رو رایگان به من بدید اگر هم نه بازم از سخاوت و بزرگواری تون خیلی ممنونم
با توجه به اینکه از مشتریان خوب ما هستید، لطفا یک پیام به admin@beyamooz.com بدید تا کد تخفیف در اختیار شما قرار بگیرد.