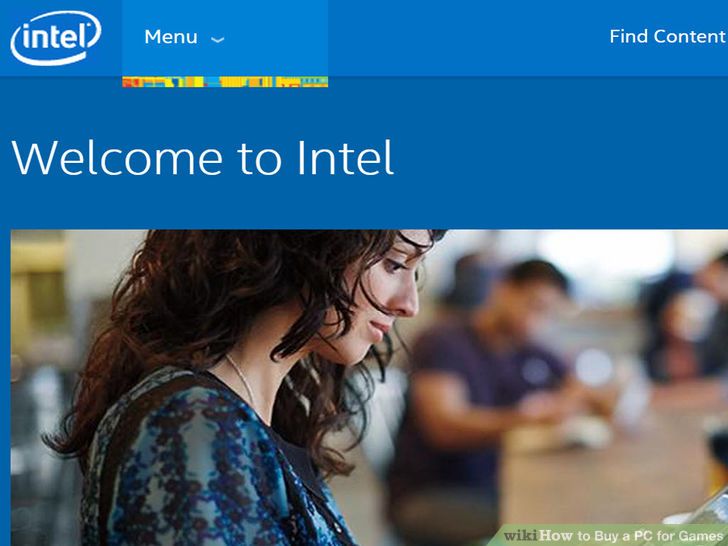w3school
روشهای باز کردن بسته های پلاستیکی
روش های باز کردن بسته های پلاستیکی
پنج روش:روش سوراخ کردناستفاده از در باز کناستفاده از چاقو، کاتر یا قیچیمحصولات تجاریAviation Snips Method
حتما تا به حال با بسته بندی های پلاستیکی که به هیچ وجه قابل باز شدن نیستند مواجه شده اید!گرچه این بسته بندی برای جلوگیری از سرقت وسایل برای فروشنده مفید هستند اما برای مصرف کننده به یک کابوس تبدیل شده اند. در سال 2004 بیشتر از 6000 نفر در آمریکا به خاطر اسیب هایی که در حین باز کردن این بسته ها به خود وارد کرده اند به اورژانس مراجعه کرده اند. در این مقاله به صورت مختصر و مفید روش هایی را برای باز کردن راحت این بسته ها آموزش می دهیم .
روش 1روش سوراخ کردن
روش 2استفاده از در باز کن
 1از یک در باز کن قوطی استفاده کنید.
1از یک در باز کن قوطی استفاده کنید.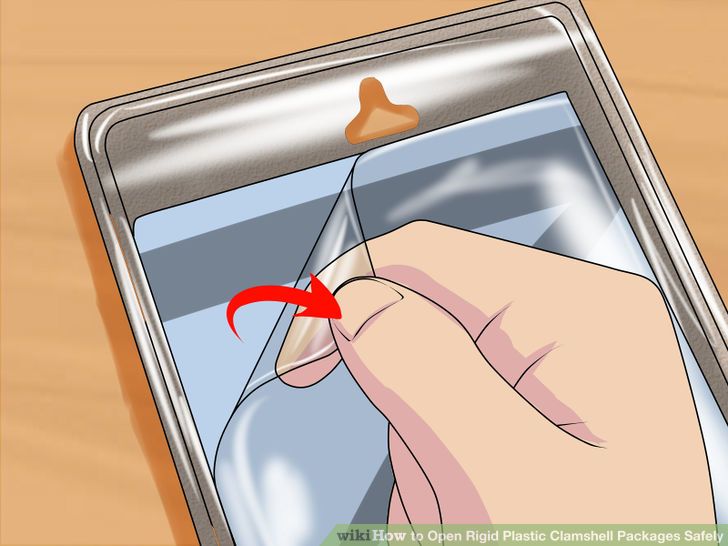 2چرخ قوطی باز کن را روی پلاستیک حرکت دهید تا پلاستیک برش بخورد. دقت داشته باشید به دستتان اسیب نرسانید.
2چرخ قوطی باز کن را روی پلاستیک حرکت دهید تا پلاستیک برش بخورد. دقت داشته باشید به دستتان اسیب نرسانید.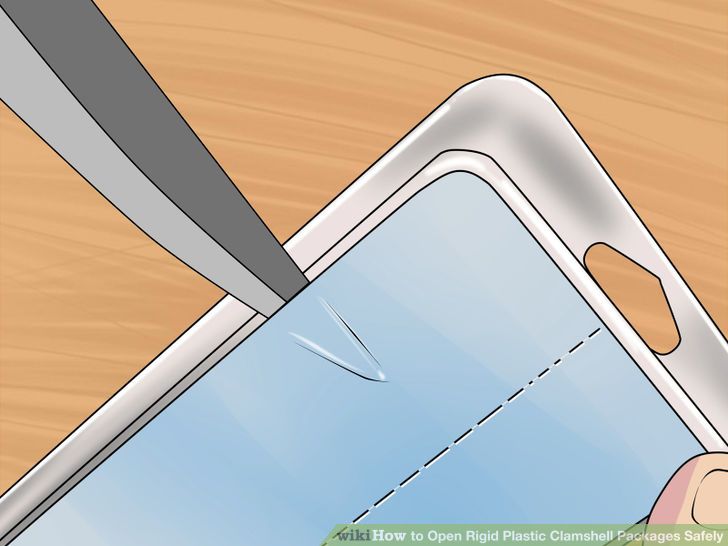 3از یک چاقو استفاده کنید و سعی کنید که چاقو را از سمت لبه های بسته وارد بسته کنید و به این ترتیب دور تا دور بسته را برش دهید. برش اطراف بسته با این روش خیلی بهتر از برش بسته از وسط است . می توان راحت تر بسته را باز کرد.
3از یک چاقو استفاده کنید و سعی کنید که چاقو را از سمت لبه های بسته وارد بسته کنید و به این ترتیب دور تا دور بسته را برش دهید. برش اطراف بسته با این روش خیلی بهتر از برش بسته از وسط است . می توان راحت تر بسته را باز کرد.
روش 3استفاده از چاقو، کاتر و قیچی
 1همانطور که در ابتدای مقاله ذکر شد افراد زیادی با استفاده از کاتر به دست خود آسیب رسانده اند. پس دقت لازم را در استفاده از آن داشته باشید.
1همانطور که در ابتدای مقاله ذکر شد افراد زیادی با استفاده از کاتر به دست خود آسیب رسانده اند. پس دقت لازم را در استفاده از آن داشته باشید. 2شروع به برش اطراف بسته با قیچی کنید.برش از قسمت های لبه بسیار بهتر از قسمت های وسط بسته است. سعی کنید بخش های مشکل را باز کنید . افراد راست دست می توانند این برش را از سمت راست بسته و افراد چپ دست از سمت چپ بسته انجام دهند.
2شروع به برش اطراف بسته با قیچی کنید.برش از قسمت های لبه بسیار بهتر از قسمت های وسط بسته است. سعی کنید بخش های مشکل را باز کنید . افراد راست دست می توانند این برش را از سمت راست بسته و افراد چپ دست از سمت چپ بسته انجام دهند.
روش4استفاده از محصولات تجاری
url چیست؟
یک URL همان آدرس وب می باشد.
یک URL می تواند ترکیبی از حروف باشد مثل beyamooz.com یا می تواند یک IP یا Internet Protocol باشد. بیشتر مردم هنگام گشت زنی در اینترنت از نام وب سایت استفاده می کنند زیرا به خاطر سپردن یک نام آسان تر است تا یک IP مثل 192.68.20.50.
URL یا (Uniform Resource Locator)
هنگامی که روی یک لینک در صفحه HTML کلیک می کنید، تگ <a> به آدرسی در شبکه جهانی وب اشاره می کند.
یک URL یا (Uniform Resource Locator) برای فراخوانی یک سند (یا داده هایی دیگر) در اینترنت استفاده می شود.
یک آدرس وب مثل http://beyamooz.com/index.php/design-page/html از الگوی زیر پیروی می کند:
scheme://host.domain:port/path/filenameتوضیح
- scheme:نوع سرویس اینترنتی را تعریف می کند. رایج ترین نوع http می باشد.
- host: میزبان دامنه (domain host) را تعریف می کند. ( host پیش فرض برای http حروف www می باشد.)
- domain: نام دامنه اینترنی را تعریف می کند. مثل w3school.com
- port: در اینجا port number در host تعریف می شود. ( port number به طور پیش فرض برای http عدد 80 می باشد.)
- path: یک مسیر را در سرور تعریف می کند. (اگر حذف شود، سند باید در فولدر اصلی وب سایتذخیره شده باشد.)
- file name: نام یک سند یا منبع را تعریف می کند.
Scheme های رایج
در جدول زیر لیستی از Scheme های رایج ارائه شده است.
Scheme مخفف در چه صفحاتی این scheme استفاده می شود http HyperText Transfer Protocol
(پروتکل انتقال ابر متن)
صفحات وب به صورت معمول با http شروع می شوند. در اینجا اطلاعات رمزگذاری نمی شوند.
https Secure HyperText Transfer Protocol
(پروتکل انتقال ابر متن به صورت ایمن)
تمام اطلاعات رمزگذاری شده اند و اطلاعات بصورت ایمن ارسال می شوند.
ftp File Transfer Protocol
(پروتکل انتقال فایل)برای دانلود و آپلود فایل ها در وب سایت استفاده می شود.
file فایلی روی کامپیوترتان
آموزش ریست کردن یک روتر Linksys
چگونه یک روتر Linksys را ریست کنیم؟
سه روش برای این کار وجود دارد:ریست سخت افزاریریست نرم افزاری ریست کردن آدرس آی پی
آیا تاکنون برای شما پیش آمده است که کامپیوتر خود را روشن کنید و سپس مرورگر اینترنت خود را باز کنید و متوجه شوید که سرعت اینترنت تان بسیار ضعیف است و یا اصلا به اینترنت دسترسی ندارید؟
ممکن است نیاز داشته باشید تا روتر Linksys خود را ریست کنید. با مطالعه ی این مقاله، با نحوه ی ریست کردن روتر خود آشنا خواهید شد و قادر خواهید بود تا مجدداً اینترنت خود را راه اندازی کنید.
ریست سخت افزاری
 1کامپیوتر خود را خاموش کنید.
1کامپیوتر خود را خاموش کنید.
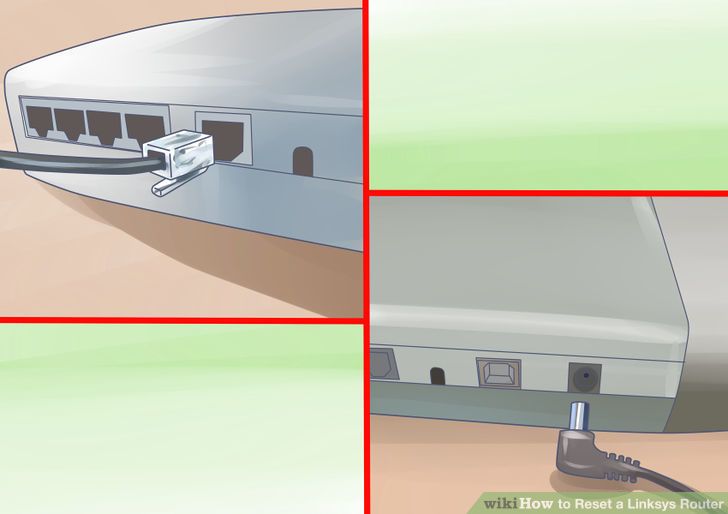 2حالا کابل روتر را خارج کنید و یا روتر را خاموش کنید.
2حالا کابل روتر را خارج کنید و یا روتر را خاموش کنید.
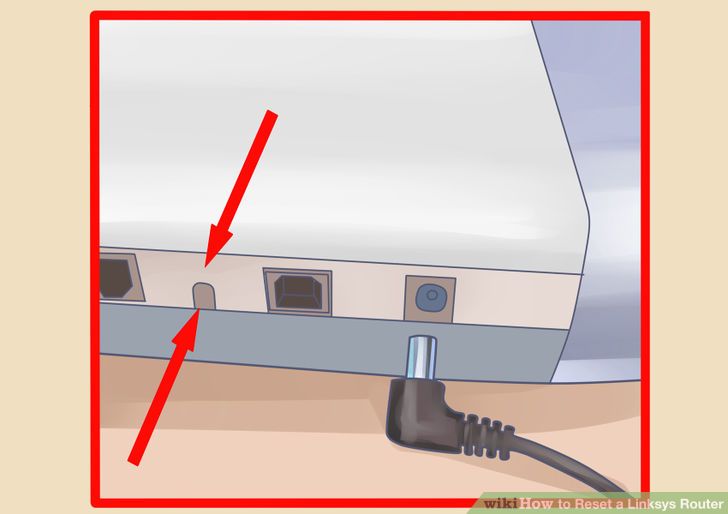 3اکنون در پشت روتر Linksys خود، به دنبال یک سوراخ کوچک به نام Reset بگردید.
3اکنون در پشت روتر Linksys خود، به دنبال یک سوراخ کوچک به نام Reset بگردید. 4حالا با استفاده از نوک خودکار، این دکمه را به مقدار 30 ثانیه نگه دارید.
4حالا با استفاده از نوک خودکار، این دکمه را به مقدار 30 ثانیه نگه دارید.
پس از انجام این کار، کابل روتر را مجدداً متصل نمایید.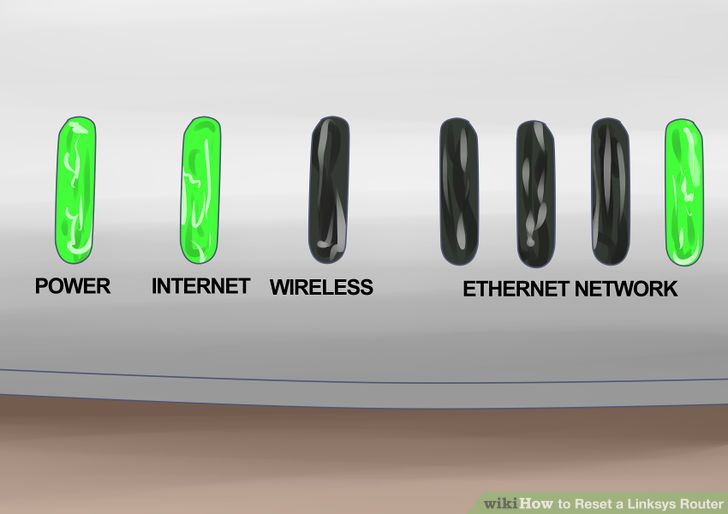 5کمی صبر کنید تا چراغ های Power و WLAN و همچنین چراغ Internet روشن شوند.
5کمی صبر کنید تا چراغ های Power و WLAN و همچنین چراغ Internet روشن شوند. 6در صورتی که مودم شما از روتر مجزا می باشد، کابل آن را وصل کنید و یا آن را روشن کنید.
6در صورتی که مودم شما از روتر مجزا می باشد، کابل آن را وصل کنید و یا آن را روشن کنید.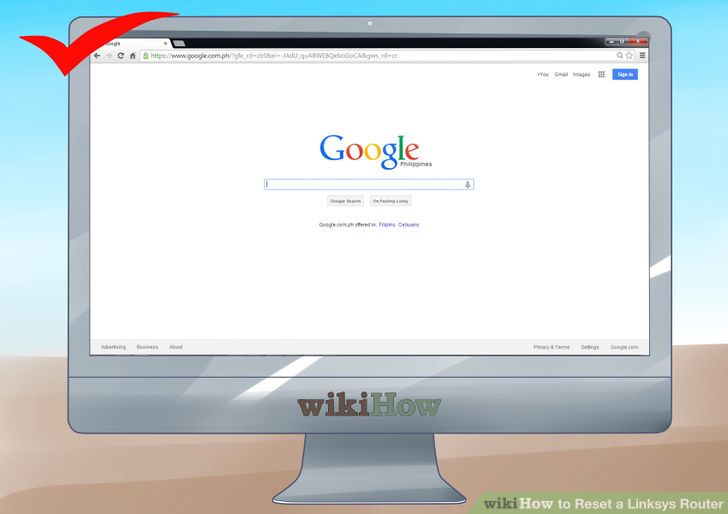 7مرورگر وب خود را باز کنید تا مشاهده کنید که آیا اینترنت وصل شده است یا نه.
7مرورگر وب خود را باز کنید تا مشاهده کنید که آیا اینترنت وصل شده است یا نه.
اگر اینترنت شما هنوز متصل نشده است، یک بارکامپیوتر خود را restart کنید.
ریست نرم افزاری
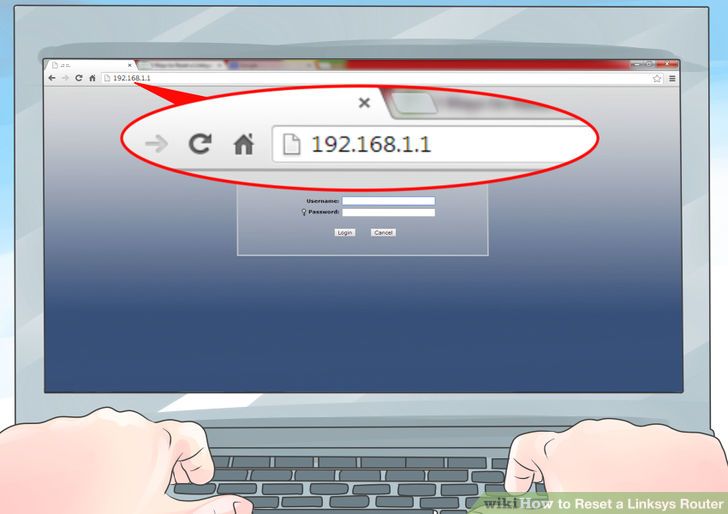 1مرورگر خود را باز کنید و در نوار آدرس، مقدار 192.168.1.1 را وارد کنید.
1مرورگر خود را باز کنید و در نوار آدرس، مقدار 192.168.1.1 را وارد کنید.
این مقدار، نشان دهنده ی آدرس IP پیش فرض برای روتر Linksys می باشد.
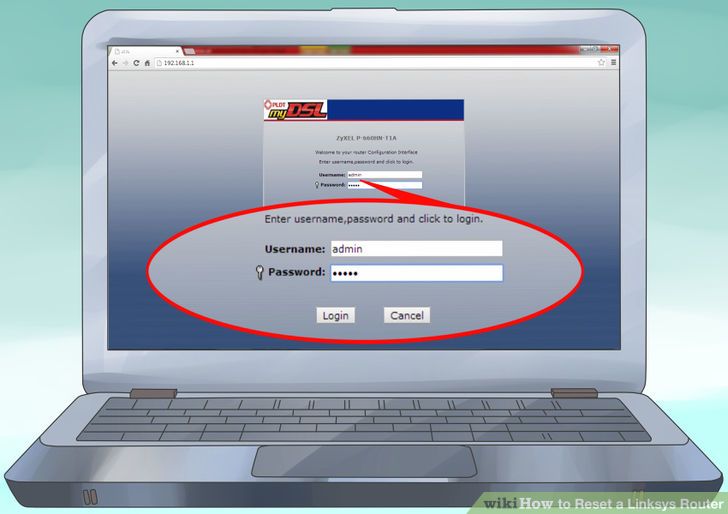 2حالا نام کاربری و پسورد خود را وارد کنید.
2حالا نام کاربری و پسورد خود را وارد کنید.
در صورتی که شما نام کاربری و پسورد پیش فرض را تغییر نداده اید، مقدار هردوی آنها برابر با admin است.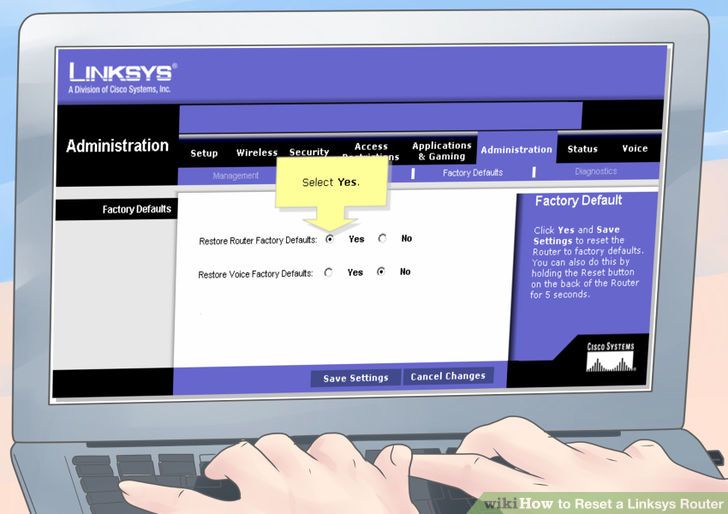 3بر روی تب Administration کلیک کنید.
3بر روی تب Administration کلیک کنید.
حالا تب Factory Defaults را انتخاب کنید و مقدار Restore Factory Defaults را به yes تغییر دهید.
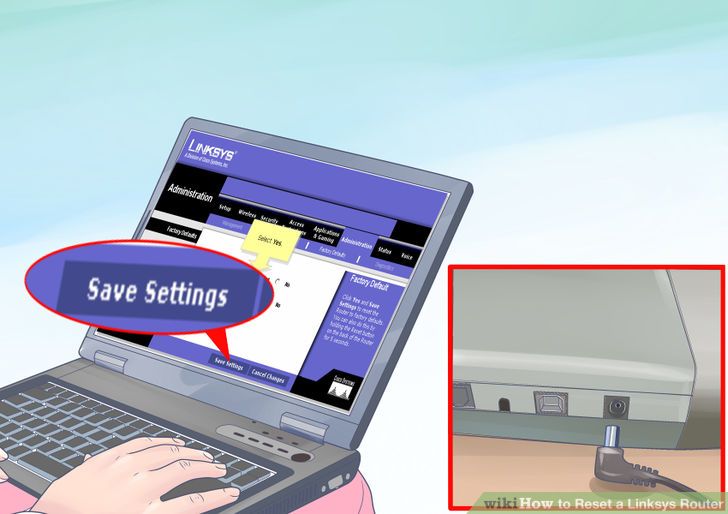 4بر روی دکمه ی Save Settings کلیک کنید.
4بر روی دکمه ی Save Settings کلیک کنید.
اکنون روتر خود را برای 10 ثانیه خاموش کنید و دوباره آن را روشن کنید.
روش3ریست کردن آدرس IP
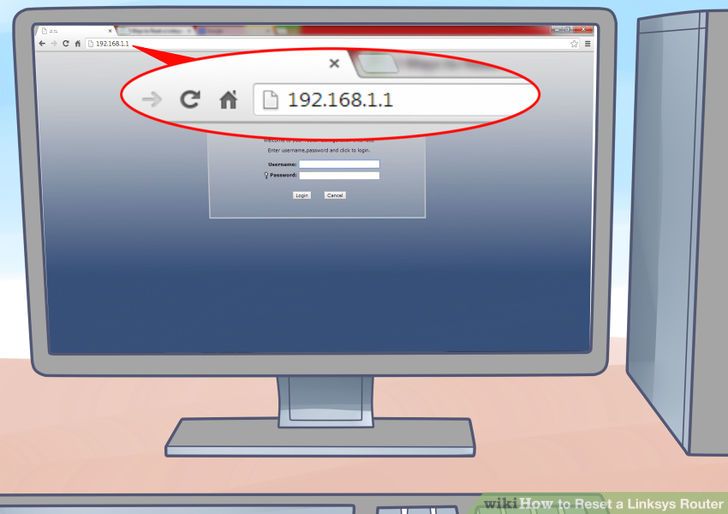 1مرورگر خود را باز کنید و در نوار آدرس، مقدار 192.168.1.1 را وارد کنید.
1مرورگر خود را باز کنید و در نوار آدرس، مقدار 192.168.1.1 را وارد کنید.
نام کاربری و پسورد خود را وارد کنید و یا برای هردو، از مقدار پیش فرض admin استفاده نمایید. 2تحت منوی setup، به دنبال تنظیمات شبکه ی ISP خود بگردید.
2تحت منوی setup، به دنبال تنظیمات شبکه ی ISP خود بگردید.
می توانید برای استفاده در دفعات بعدی، آدرس ها را یادداشت نمایید. حالا مقادیر hostname و domain name را در بخش تنظیمات DNS وارد کنید.
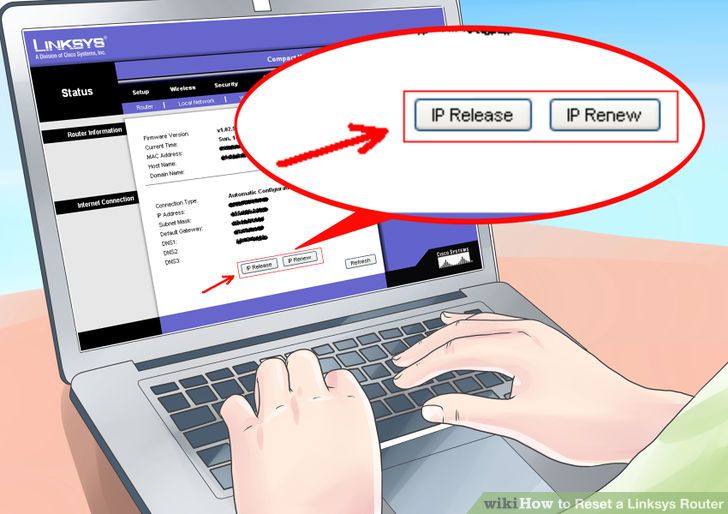 3اکنون دکمه ی Release and Renew را فشار دهید تا یک آدرس IP به شما اختصاص داده شود.
3اکنون دکمه ی Release and Renew را فشار دهید تا یک آدرس IP به شما اختصاص داده شود.
استفاده از اینترنت گوشی در لپ تاپ
استفاده از اینترنت گوشی در لپ تاپ با فعال کردن GPRS از طریقPC Suite
دو روش:با کابل USBبا استفاده از Bluetooth Dongle
دسترسی به اینترنت از طریق GPRS گوشی ساده ترین و مقرون به صرفه ترن روش های دسترسی به اینترنت است این طور نیست؟بنابراین نیاز است تا شما تعدادی از مراحل ساده و سریع را برای ایجاد چنین دسترسی طی کنید. دو روشی که در اینجا استفاده می کنیم Bluetooth dongle یا کابل USB است.
روش 1با استفاده از کابل USB
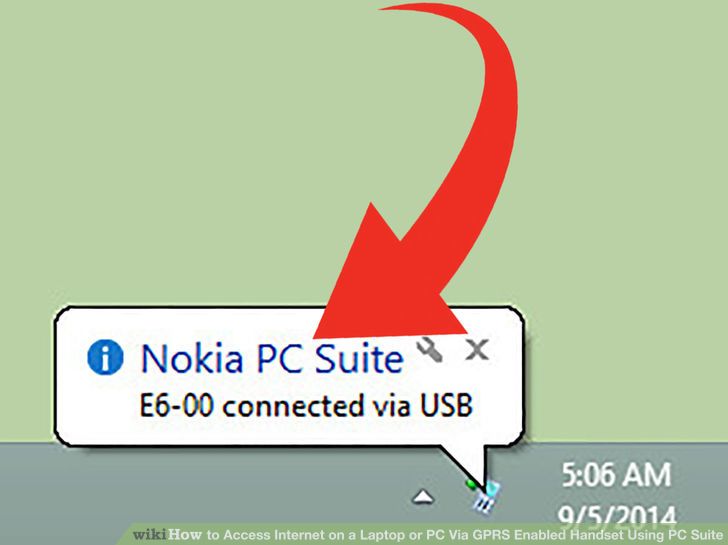 1GPRS گوشی را فعال کنید فرض ما بر این است که گوشی شما سامسونگ است و میخواهیم با استفاده از کابل Usb آن را به کامپیوتر یا لپ تاپ وصل کنیم.
1GPRS گوشی را فعال کنید فرض ما بر این است که گوشی شما سامسونگ است و میخواهیم با استفاده از کابل Usb آن را به کامپیوتر یا لپ تاپ وصل کنیم.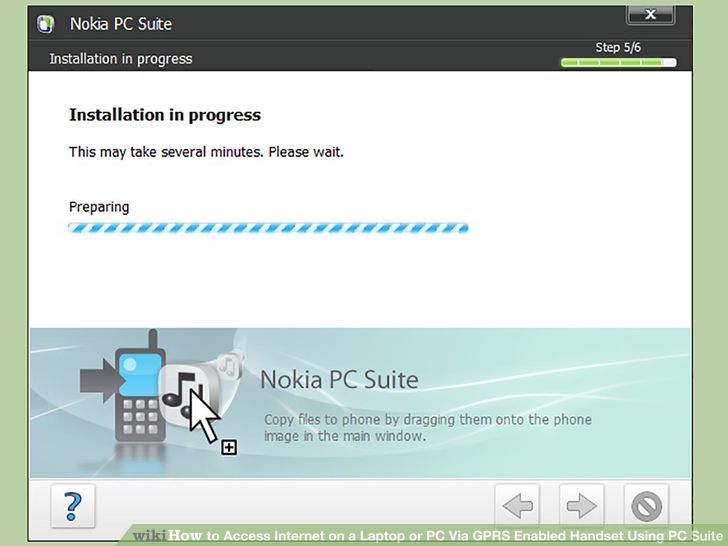 2از آنجایی که کامپیوتر و یا لپ تاپ به صورت خودکار قادر به تشخیص کابل usb نیستند شما به نرم افزاری نیاز دارید تا این کار را انجام دهد این نرم افزار PC Suite می باشد که توسط شرکت های ارائه دهنده تلفن های همراه ارائه می شود
2از آنجایی که کامپیوتر و یا لپ تاپ به صورت خودکار قادر به تشخیص کابل usb نیستند شما به نرم افزاری نیاز دارید تا این کار را انجام دهد این نرم افزار PC Suite می باشد که توسط شرکت های ارائه دهنده تلفن های همراه ارائه می شود- یک single suite ی تواند هم بر روی کامپیوتر و هم لپ تاپ نصب شود.
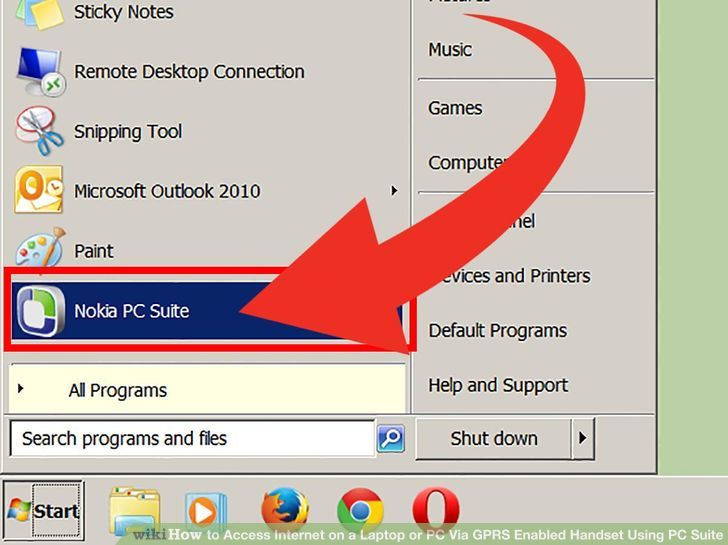 3بعد از نصب کافی است کهsuite را با استفاده از شورتکات موجود روی دسکتاپ یا منوی استارت باز کنید.
3بعد از نصب کافی است کهsuite را با استفاده از شورتکات موجود روی دسکتاپ یا منوی استارت باز کنید.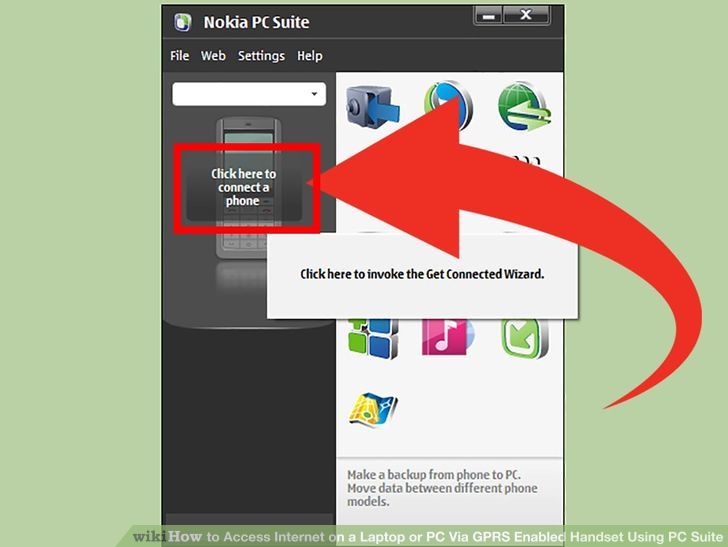 4بعد از باز شدن بر روی عبارت click here to connect a phone کلیک چپ کنید.
4بعد از باز شدن بر روی عبارت click here to connect a phone کلیک چپ کنید.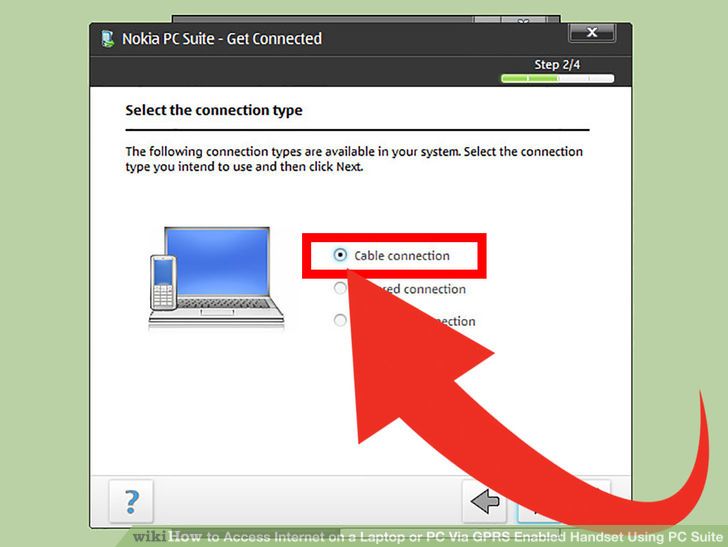 5با انتخاب "via USB cable" مراحل را طی کنید.
5با انتخاب "via USB cable" مراحل را طی کنید.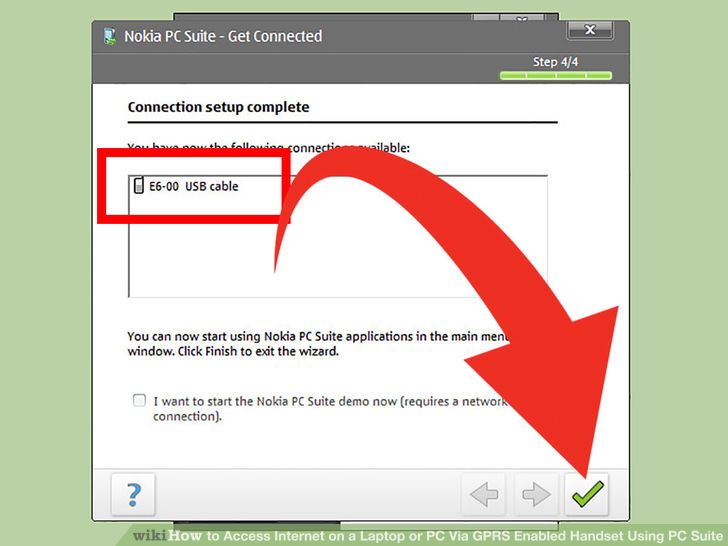 6برور وی دکمه "finish"کلیک کنید و اکنون تلفن شما اماده استفاده از PC suite است .
6برور وی دکمه "finish"کلیک کنید و اکنون تلفن شما اماده استفاده از PC suite است .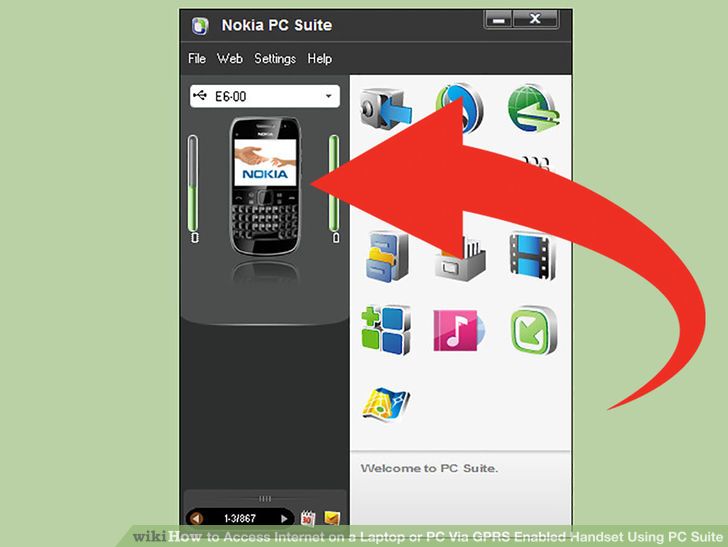 7مدل تلفن شما در سمت چپ پنجره نشان داده می شود.
7مدل تلفن شما در سمت چپ پنجره نشان داده می شود.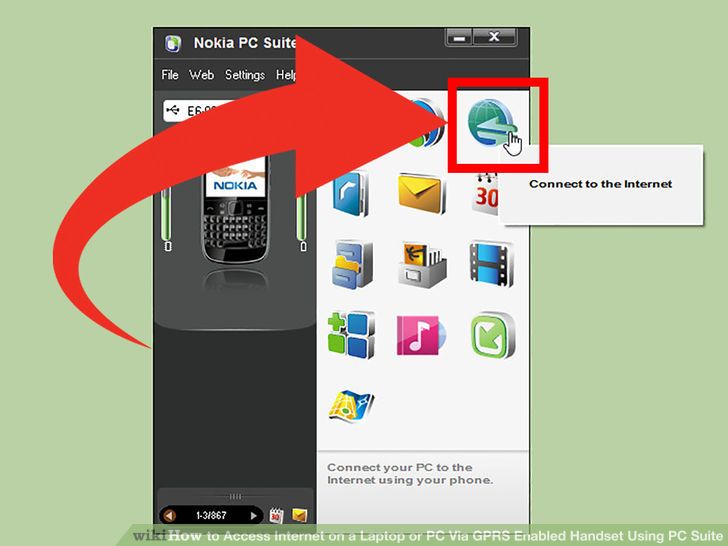 8حال بر روی تصویر نشان داده شده در سمت راست و بالای صفحه کلیک کنید.
8حال بر روی تصویر نشان داده شده در سمت راست و بالای صفحه کلیک کنید.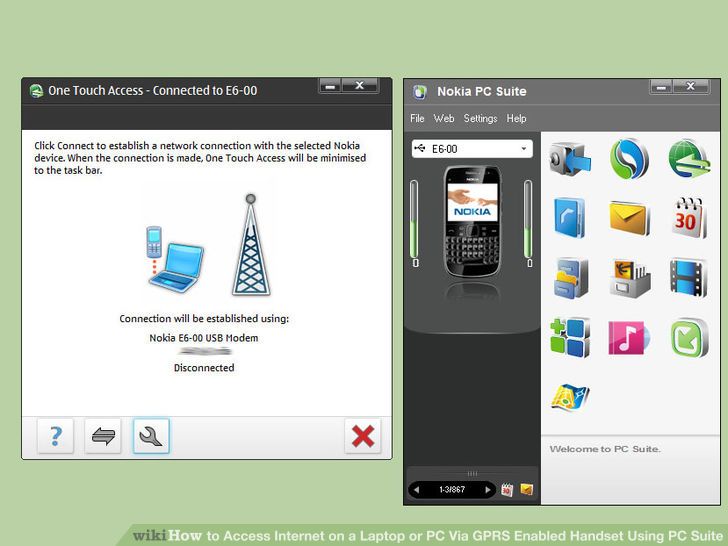 9بعد از کلیک کردن مجدد به ویزارد اینترنت برمیگردید.
9بعد از کلیک کردن مجدد به ویزارد اینترنت برمیگردید.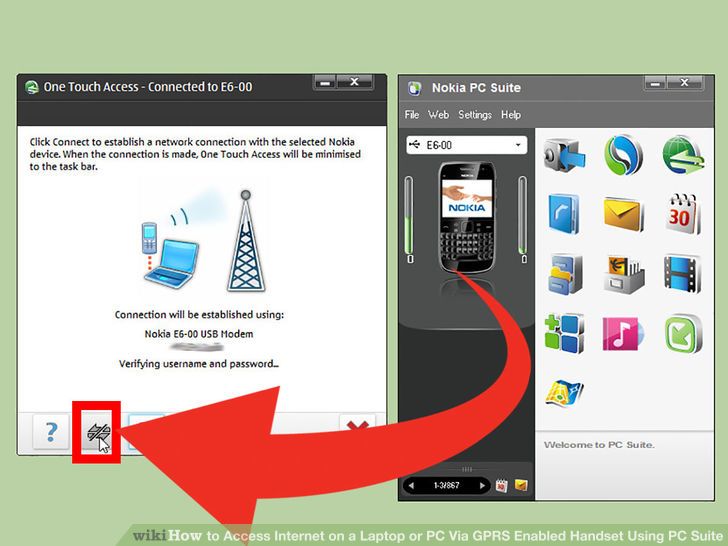 10بر روی دکمه Connect کلیک کنید.
10بر روی دکمه Connect کلیک کنید.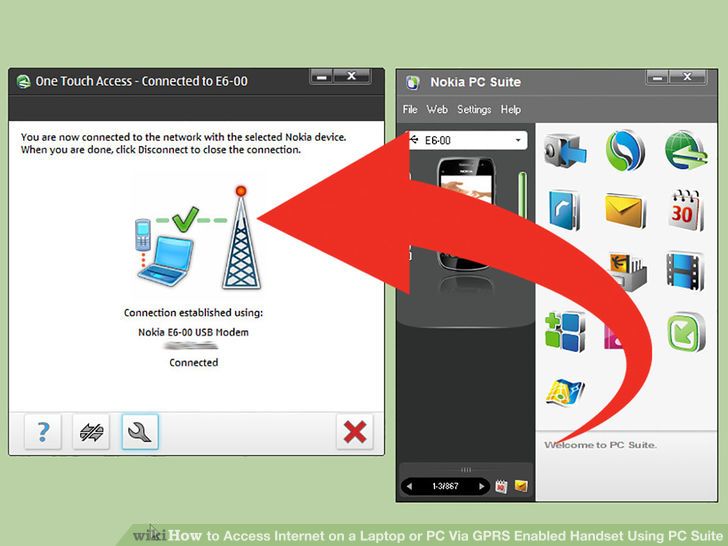 11بعد از کلیک کردن بر روی کانکت بعد از چند لحظه توانایی استفاده از اینترنت را خواهید داشت.
11بعد از کلیک کردن بر روی کانکت بعد از چند لحظه توانایی استفاده از اینترنت را خواهید داشت.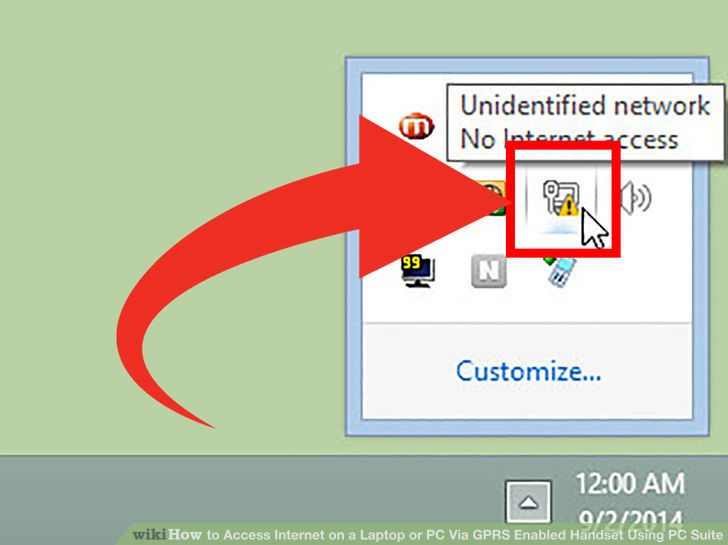 12برای اتصال مجدد به اینترنت باید این مراحل را انجام دهید.اما هنوز یک مرحله دیگر وجود دارد. بعد از طی مراحل Connection wizard یک کانکشن در بخش NetworkOption در نوار ابزار یا دسکتاپ شما ایجاد می شود.
12برای اتصال مجدد به اینترنت باید این مراحل را انجام دهید.اما هنوز یک مرحله دیگر وجود دارد. بعد از طی مراحل Connection wizard یک کانکشن در بخش NetworkOption در نوار ابزار یا دسکتاپ شما ایجاد می شود.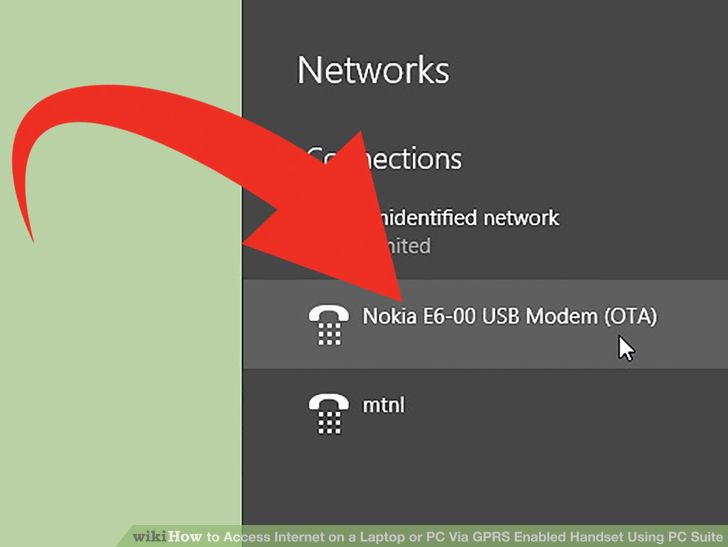 13کلیک بر روی network option. و شما کانکشن جدیدی را در این بخش مشاهده خواهید کرد..
13کلیک بر روی network option. و شما کانکشن جدیدی را در این بخش مشاهده خواهید کرد..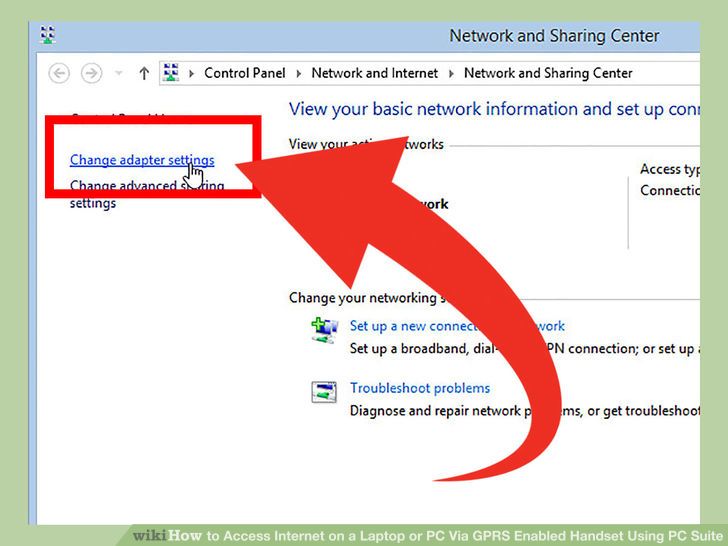 14Network and sharing center را با زکنید و سپس ,گزینه "adapter settings" را انتخاب کنید . در این قسمت تمام کانکشن های خود را مشاهده خواهید کرد.
14Network and sharing center را با زکنید و سپس ,گزینه "adapter settings" را انتخاب کنید . در این قسمت تمام کانکشن های خود را مشاهده خواهید کرد.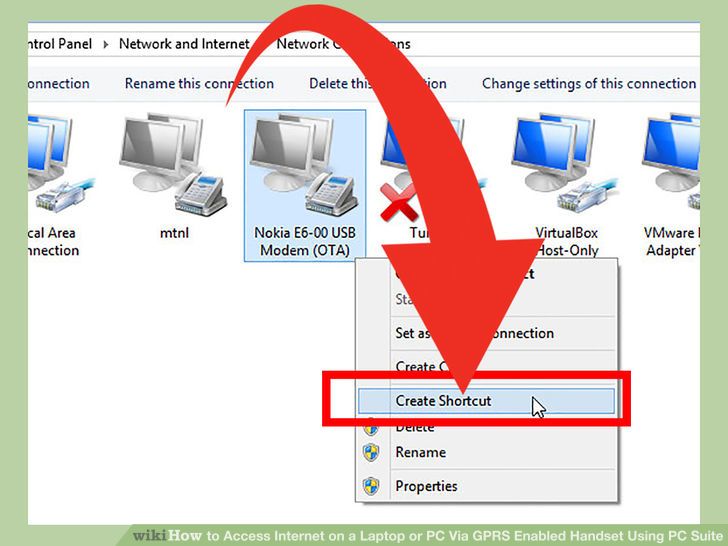 15ایجاد شورتکات در دسکتاپ و استفاده از این شورتکات در هنکام اتصال به اینترنت.
15ایجاد شورتکات در دسکتاپ و استفاده از این شورتکات در هنکام اتصال به اینترنت. 16تبریک میگوییم.
16تبریک میگوییم.
روش 2استفاده از Bluetooth Dongle
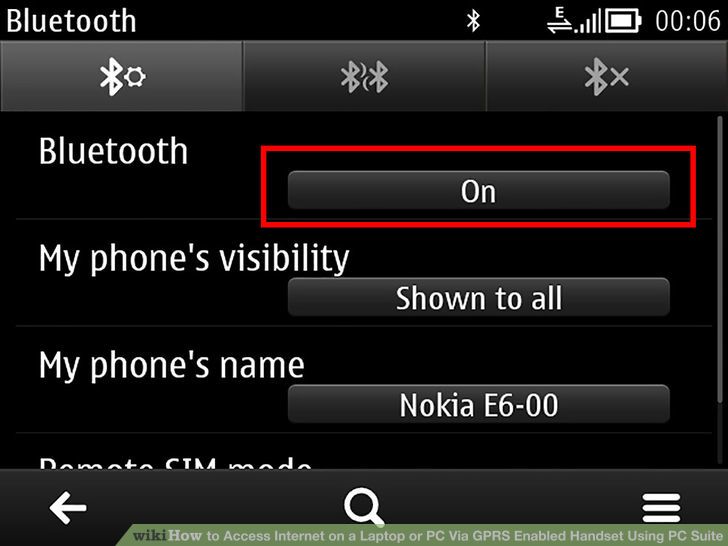 1جابه جای به bluetooth از GPRS و چسباندن bluetooth dongle به لپ تاپ یا کامپیوتر.
1جابه جای به bluetooth از GPRS و چسباندن bluetooth dongle به لپ تاپ یا کامپیوتر.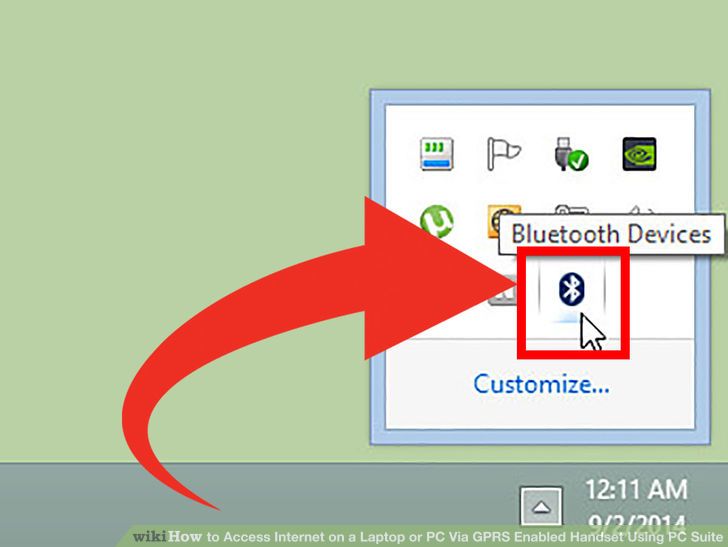 2از آنجایی که بلوتوث دارای firmware است به صورت خودکار توسط بلوتوث ا لپ تاپ شناسایی می شود و نیازی به suite یا درایو نیست.
2از آنجایی که بلوتوث دارای firmware است به صورت خودکار توسط بلوتوث ا لپ تاپ شناسایی می شود و نیازی به suite یا درایو نیست.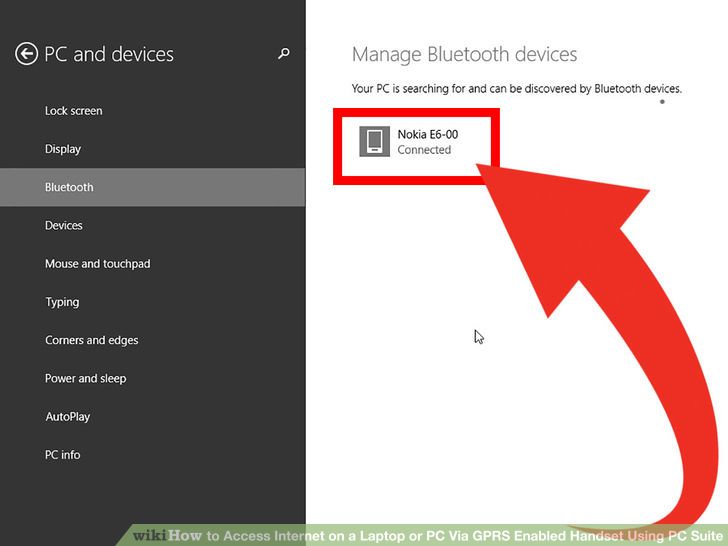 3اتصال گوشی و لپتاپ یا کامپیوتر با استفاده از ویزارد کانکشن بلوتوث.
3اتصال گوشی و لپتاپ یا کامپیوتر با استفاده از ویزارد کانکشن بلوتوث.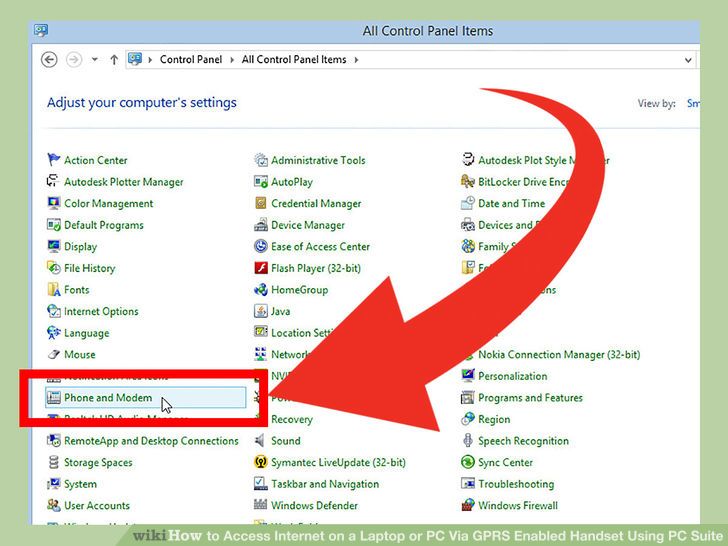 4اکنون گزینه phone and modem را در کنترل پنل انتخاب کنید.
4اکنون گزینه phone and modem را در کنترل پنل انتخاب کنید.- ممکن است که از شما موقعیتتان را سوال کند.این بخش مربوط به کشور شماست.
- نام کشورتان را وارد نمایید.
- ممکن است از شما کد کشور را بخواهد که کد کشور را در این بخش وارد نمایید .برای مثال عدد91 کد هند است . برای کشورهای مختلف کدهای متفاوتی در این بخش قرار دارد.
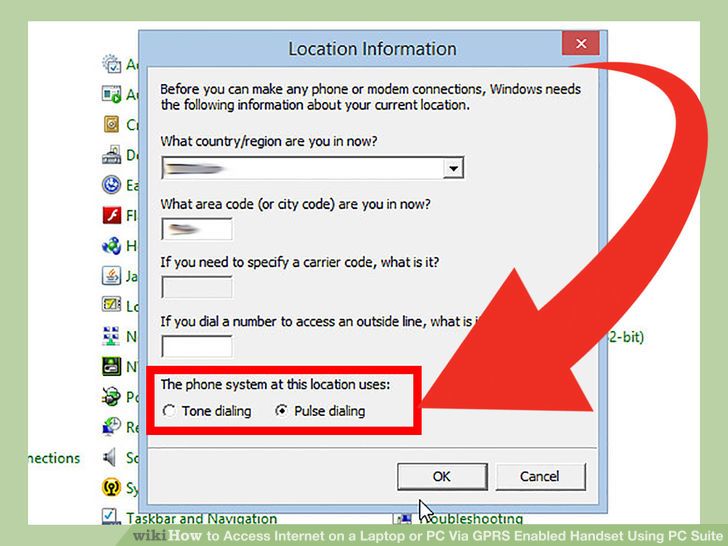 5در این بخش از شما خواسته می شود که یکی از گزینه ها را انتخاب کنید . دو گزینه ای که در این بخش وجود دارد pulse dialing و tone dialing است .
5در این بخش از شما خواسته می شود که یکی از گزینه ها را انتخاب کنید . دو گزینه ای که در این بخش وجود دارد pulse dialing و tone dialing است .- گزینه Pulse dialling را انتخاب کنید و بر روی ok کلیک کنید.
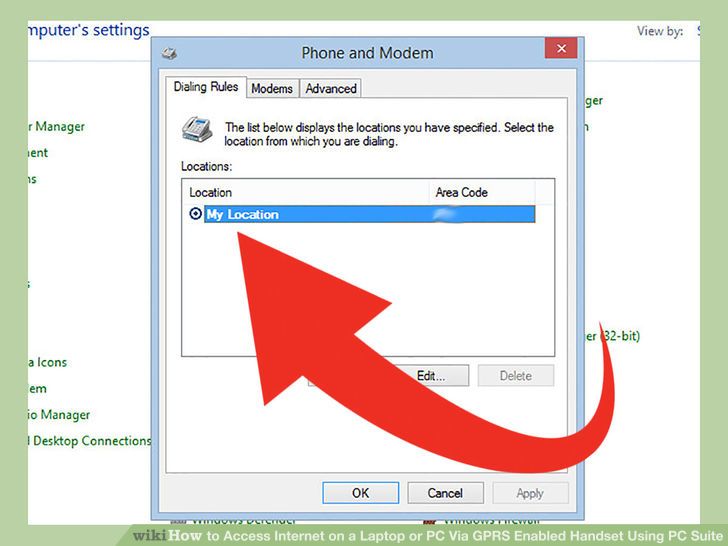 6اکنون باید بخش dialling rulesرا پیکر بندی کنید.
6اکنون باید بخش dialling rulesرا پیکر بندی کنید.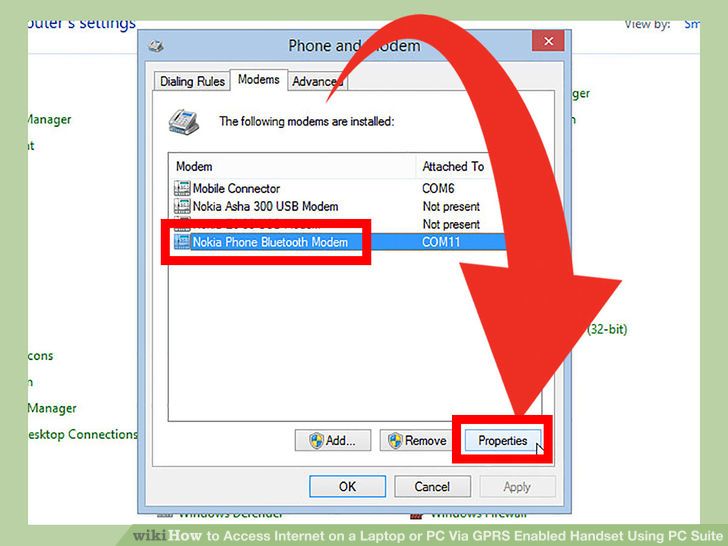 7اکنون در زیر تب modems در کادر محاوره ای phone and modem optionsگزینه Standard modem via bluetooth link را انتخاب و سپس بر روی options در قسمت پایین پنجره کلیک کنید.
7اکنون در زیر تب modems در کادر محاوره ای phone and modem optionsگزینه Standard modem via bluetooth link را انتخاب و سپس بر روی options در قسمت پایین پنجره کلیک کنید.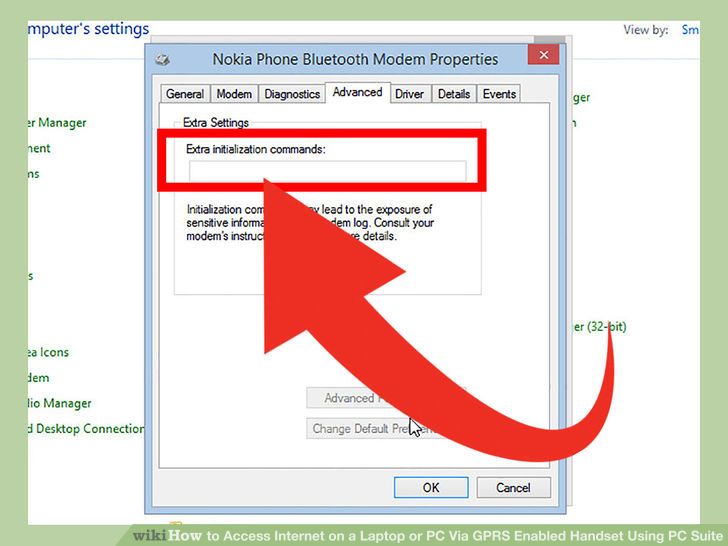 8کادر محاوره ای جدید باز می شود-
8کادر محاوره ای جدید باز می شود-- در زیر "General" گزینه change settings را انتخاب کنید.
- سپس در کادر مشابه تب "Advanced" را در بالای صفحه انتخاب کنید.
- حالا باید " دستور extra initialization را وارد کنید که این دستور برای کانکشن های شبکه های مختلف موبایلی متفاوت است . می توانید این دستور را از مرکز خدمات مشتری شبکه خود دریافت کنید.
- بعد از پر کردن extra initialization command بر روی ok کلیک کنید..
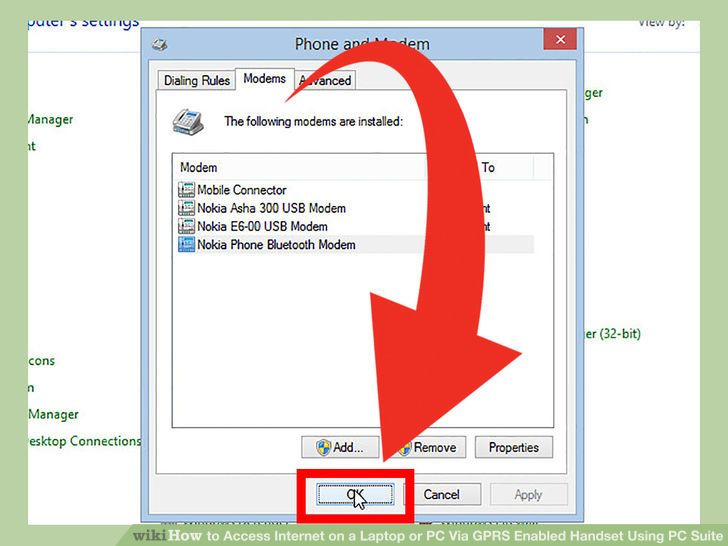 9اکنون موبایل شما پیکر بندی شده است .
9اکنون موبایل شما پیکر بندی شده است .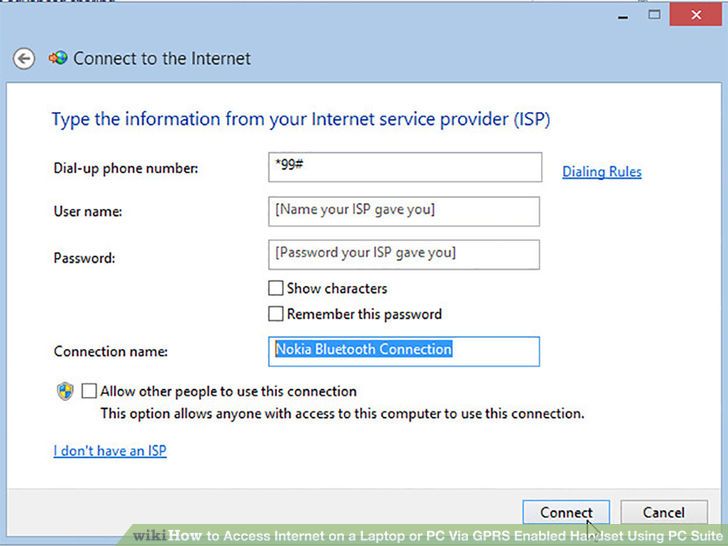 10اکنون به Network and sharing center یا Network connection در کنترل پنل بروید.
10اکنون به Network and sharing center یا Network connection در کنترل پنل بروید.- بر روی Setup a new connection کلیک کنید.
- سپس Setup a Dial Up connection.
- اکنون کادر محاوره ای برای شماره تلفن dial up باز می شود برای گوشی های برند *99***1# و برای گوشی های محلی یا چینی مقدار *99# را وارد کنید .
- نام و پسورد خود را وارد کنید(می توانید آنها را خالی بگذارید)نام کانکشن مورد نظر را تایپ کنید می توانید نام اتصال و یا حتی نام خودتان را وارد نمایید.
- گزینه allow other people to use this connection را انتخاب کنید و بر رویconnect کلیک کنید.
- حال یک کادر محاوره ای ظاهر می شود,هیچ کاری نیاز نیست انجام دهید فقط بر روی dial کلیک کنید.
- می بینید که به اینترنت متصل خواهید شد.
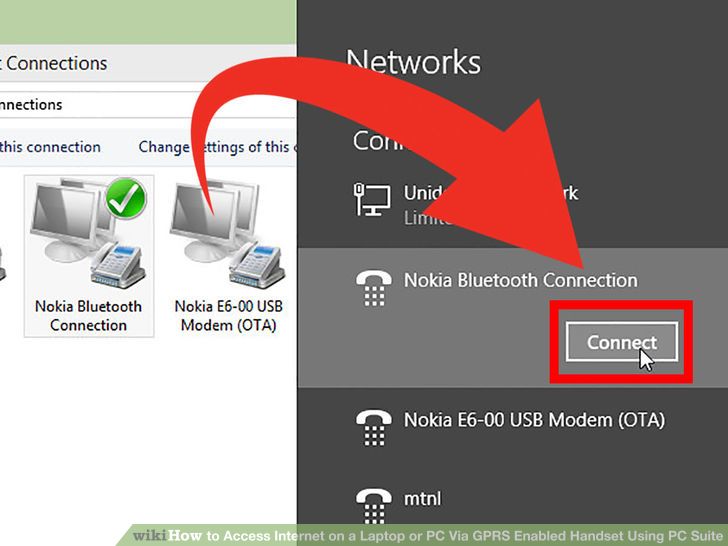 11در دفعات بعدی برای اینکه سریعتر یک کانکشن را ایجاد نمایید کافی است از network connections یا network and sharing center اقدام کنید.
11در دفعات بعدی برای اینکه سریعتر یک کانکشن را ایجاد نمایید کافی است از network connections یا network and sharing center اقدام کنید.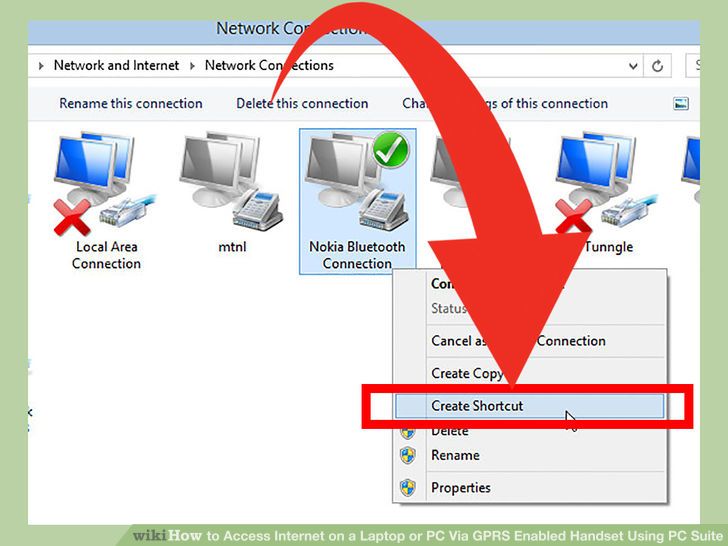 12میتوان برای آن یک شورتکات در دسکتاپ نیز ایجاد کرد.
12میتوان برای آن یک شورتکات در دسکتاپ نیز ایجاد کرد.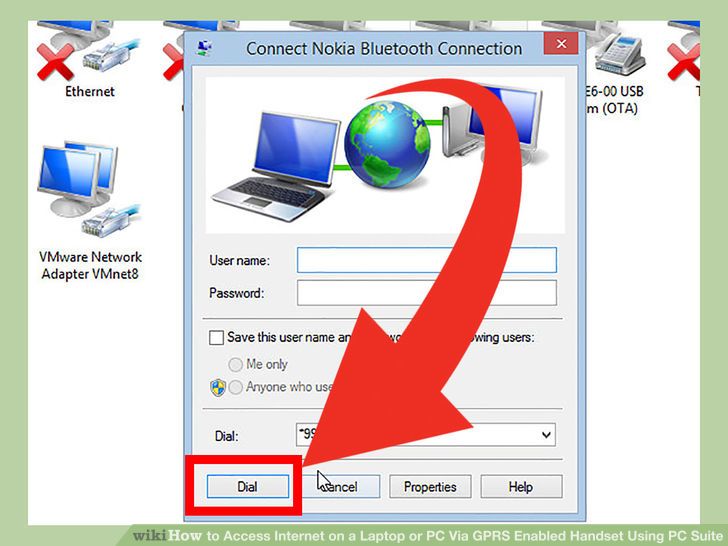 13تبریک می گوییم . شما موفق به انجام این کار شدید.
13تبریک می گوییم . شما موفق به انجام این کار شدید.
راهنمای خرید کامپیوتر برای بازی
راهنمای خرید کامپیوتر بازی
چهار روش:سی پی یو (CPU)مادر بوردرم(RAM) از کجا کامپیوتر بازی را بخریم؟
مزیت استفاده از کامپیوتر شخصی برای انجام بازی این است که شما علاوه بر نصب بازی بر روی ان می توانید نرم افزار های دیگر را نیز روی ان نصب کنید، از اینترنت استفاده کنید و مواردی دیگر اما یک کنسول بازی بسیار محدود است. در مورد اینکه میخواهید یک کامپیوتر خریداری کنید و یا یک کنسول بازی و همچنین سخت افزار های مناسب برای آن فکر کنید. گرچه می توانید کامپیوتری را خریداری کنید که تنها برای انجام بازی ساخته شده است اما بهتر از قبل از خرید در مورد کامپیوتر و قطعات سخت افزاری آن اطلاعاتی را کسب کنید. در این مقاله نکاتی را ارائه می کنیم تا با استفاده از آنها بتوانید در این ضمینه انتخاب مناسب تری را داشته باشید.
روش1سی پی یو (CPU)
روش2مادر بورد
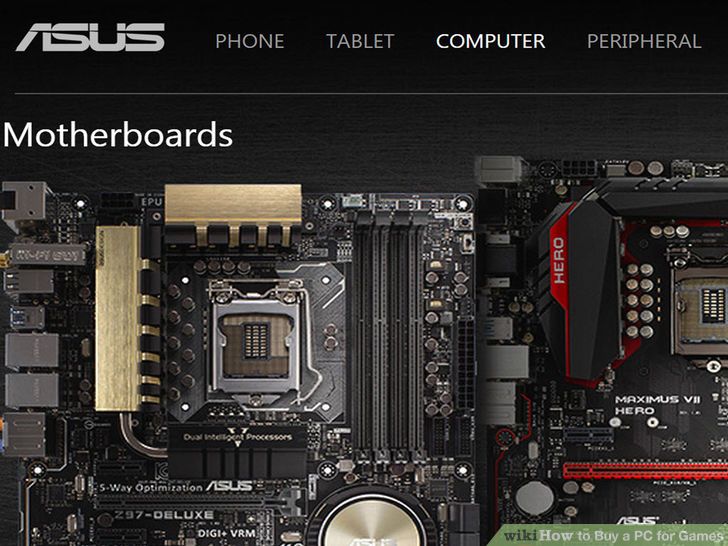 1انتخاب مادر بورد متناسب با CPU. مادر بورد ها به طور معمول تنها یک نوع CPUرا پشتیبانی می کنند. در صورتی که مادر بورد و CPU با هم سازگاری نداشته باشند برنامه به درستی اجرا نخواهد شد. همچنین یک مادر بورد باید دارای ویژگی های زیر باشد:
1انتخاب مادر بورد متناسب با CPU. مادر بورد ها به طور معمول تنها یک نوع CPUرا پشتیبانی می کنند. در صورتی که مادر بورد و CPU با هم سازگاری نداشته باشند برنامه به درستی اجرا نخواهد شد. همچنین یک مادر بورد باید دارای ویژگی های زیر باشد:- ظرفیت رم:مادر بورد هایی که برای کامپیوتر های مخصوص بازی مورد استفاده قرار می گیرند باید حداقل از 1گیگ رم پشتیبانی کنند.
- اتصالات USB وPCI:کامپیوتری که میخواهید از آن برای بازی استفاده کنید باید دارای تعدا کافی اتصالات ورودی خروجی برای اتصال دستگاه های دیگر را داشته باشد.
- پشتیبانی از صدا و تصویر:برخی مادر بودر ها قابلیت های پشتیبانی از صدا و تصویر را دارا هستند. هر چه کیفیت صدا و تصویر بالاتر باشد تجربه بازی بهتری را خواهید داشت.
روش3رم (RAM)
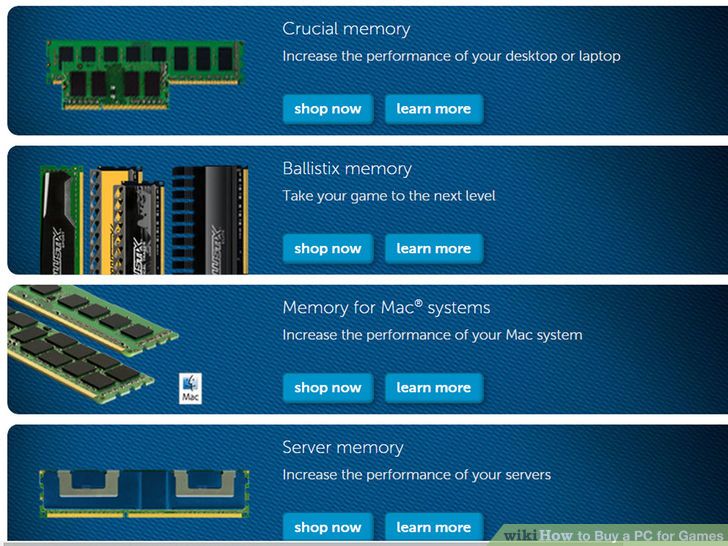 1کامپیوتری را خریداری کنید که به اندازه کافی فضا برای ذخیره موقت بازی روی خود داشته باشد.مقدار رم بر اساس بایت اندازه گیری می شود. و یک کامپیوتر برای بازی به حداقل 1 گیگا بایت رم نیاز دارد. البته نوع رم ها نیز متفاوت است.
1کامپیوتری را خریداری کنید که به اندازه کافی فضا برای ذخیره موقت بازی روی خود داشته باشد.مقدار رم بر اساس بایت اندازه گیری می شود. و یک کامپیوتر برای بازی به حداقل 1 گیگا بایت رم نیاز دارد. البته نوع رم ها نیز متفاوت است.- SDRAM: این نوع رم ها تقریبا در حال منسوخ شدن هستند و بهتر است برای کامپیوتر های بازی از آنها اجتناب کنید.
- DDR2 RAM:سرعت انتقال این نوع رم دو برابرSDRAM است.اکثر بازی ها با استفاده از RAM DDR2 بدون اشکال اجرا می شوند.
- DDR3 RAM: استفاده از این نوع رم ها در واقع یک نوع سرمایه گذاری بزرگ است چرا که تعداد محدودی بازی در حال حاضر توسط این نوع رم پشتیبانی می شود اما بازی هایی که در اینده تولید می شوند توسط این رم ها پشتیبانی خواهند شد.
روش4از کجا کامپیوتر بازی را بخریم؟
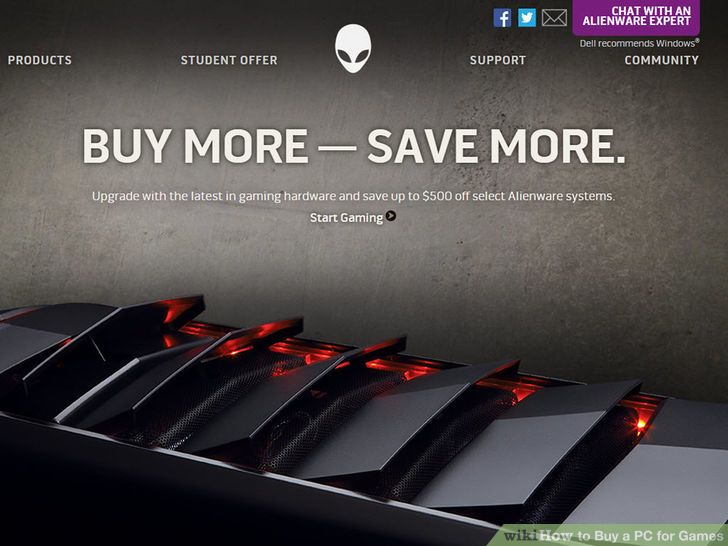 1میتوانید با جستجو در اینترنت فروشگاه هایی که این نوع کامپیوتر ها را عرضه می کنند بیابید. در ادامه مهمترین این فروشگاه ها را معرفی میکنیم:
1میتوانید با جستجو در اینترنت فروشگاه هایی که این نوع کامپیوتر ها را عرضه می کنند بیابید. در ادامه مهمترین این فروشگاه ها را معرفی میکنیم:- خرید از Direct PC: تمام انواع کامپیوتر را برای گیمر ها ارائه می دهد همچنین می توانید درخواست یک کامپیوتر سفارشی را دهید.
- I Buy Power: این شرکت مختص تولید کامپیوتر های دسکتاپ و بازی است.
- Micro Center: می توانید کامپیوتر مورد نظر خود و همچنین لوازم جانبی آن را در این وب سایت بیابید.
 2رفتن به فروشگاه ها و مشاهده کامپیوتر ها و انتخاب کامپیوتر مورد نظر. برخی از این فروشگاه ها در زیر امده اند.
2رفتن به فروشگاه ها و مشاهده کامپیوتر ها و انتخاب کامپیوتر مورد نظر. برخی از این فروشگاه ها در زیر امده اند.- Best Buy
- Frys
- Circuit City
- CompUSA