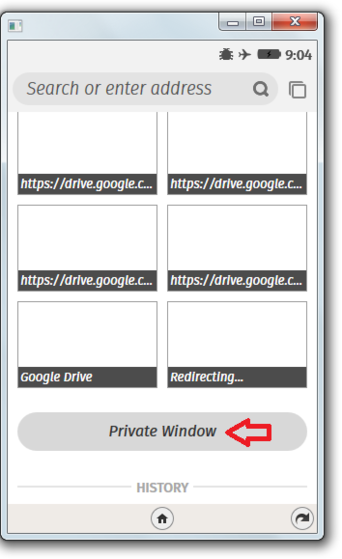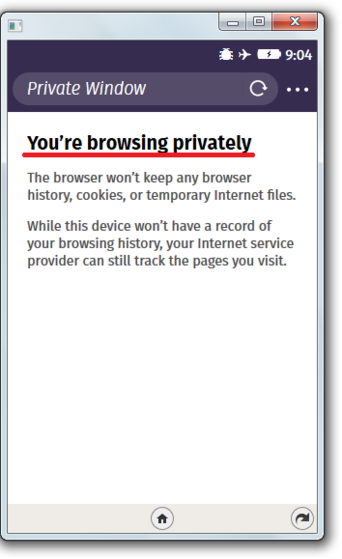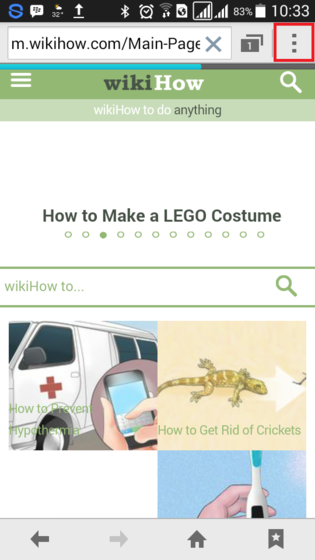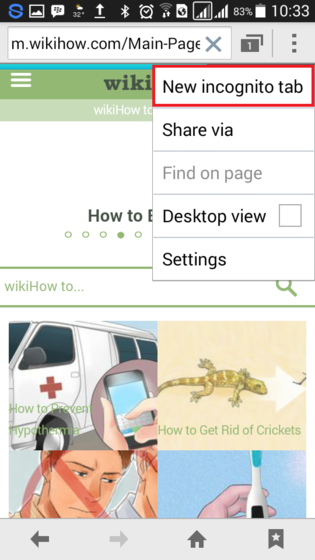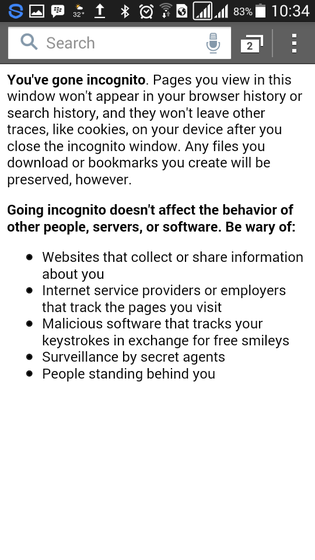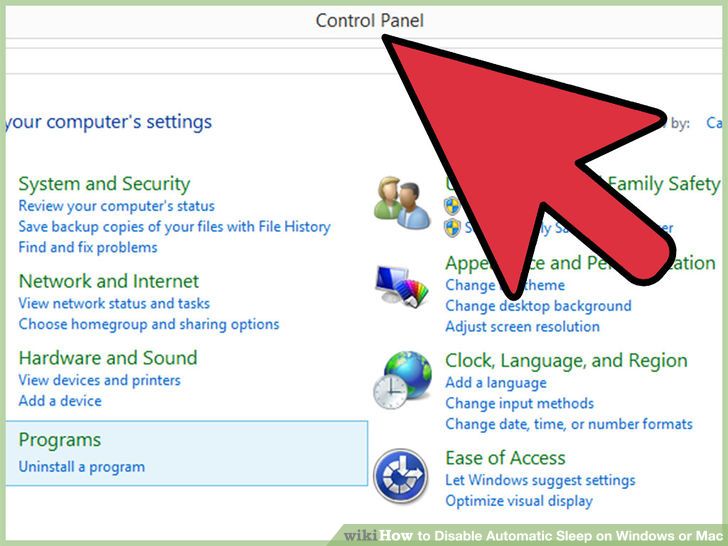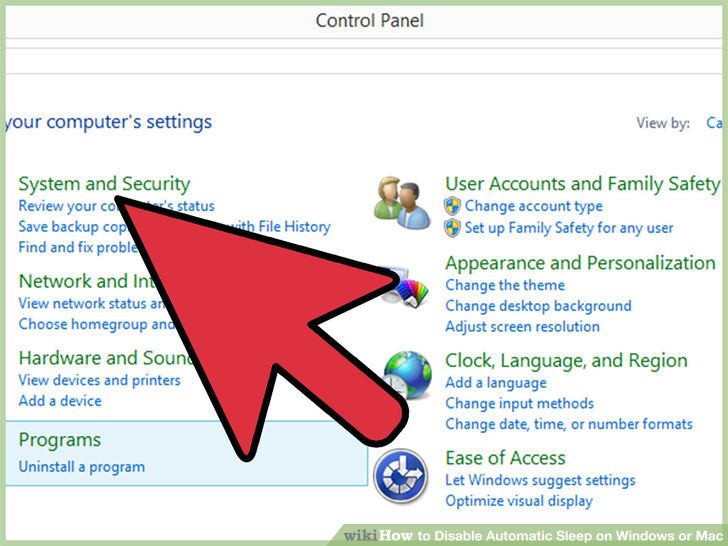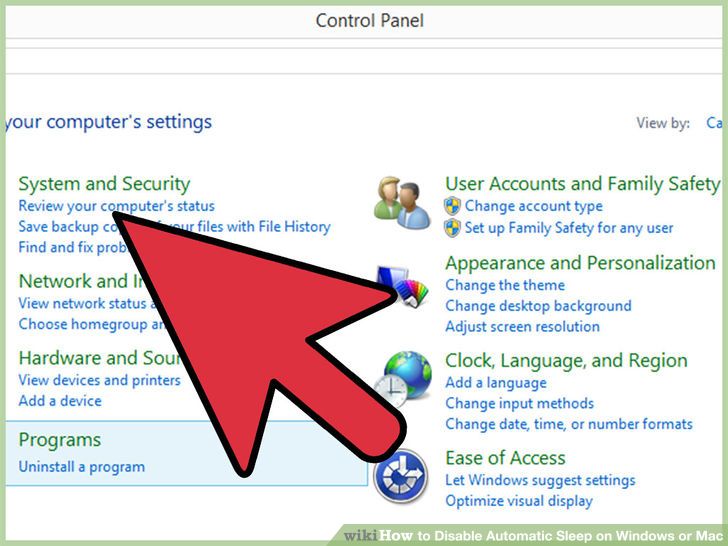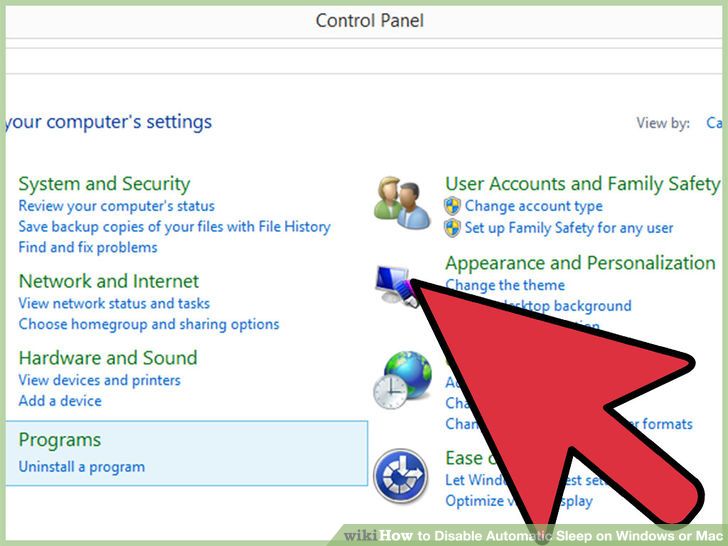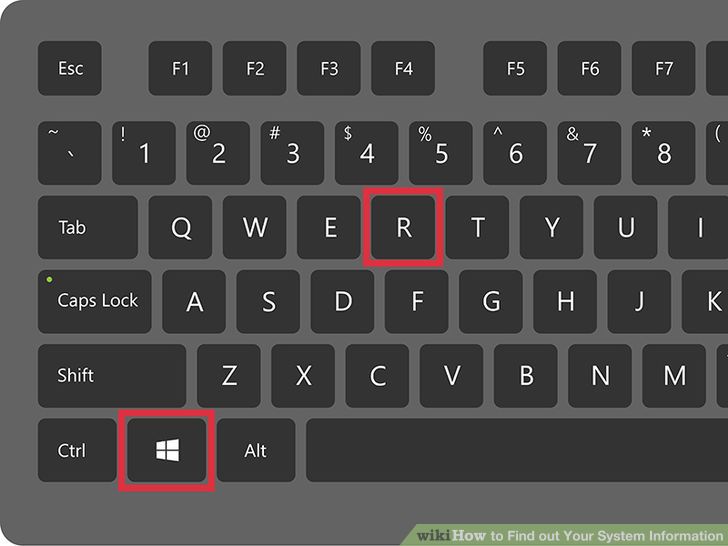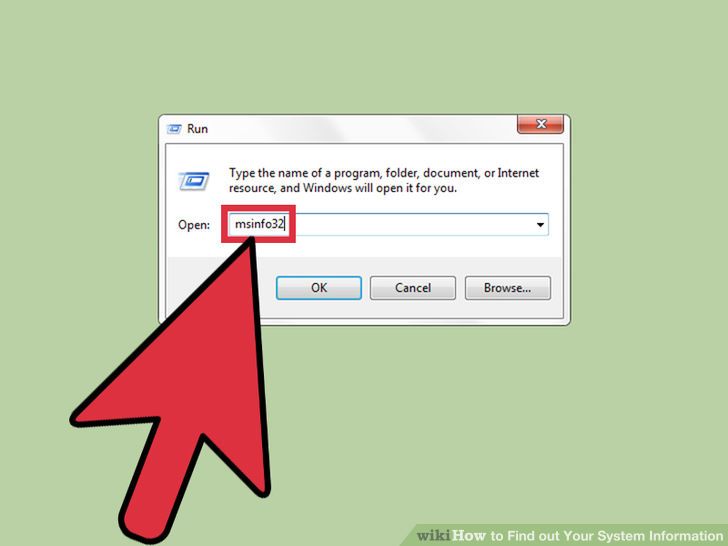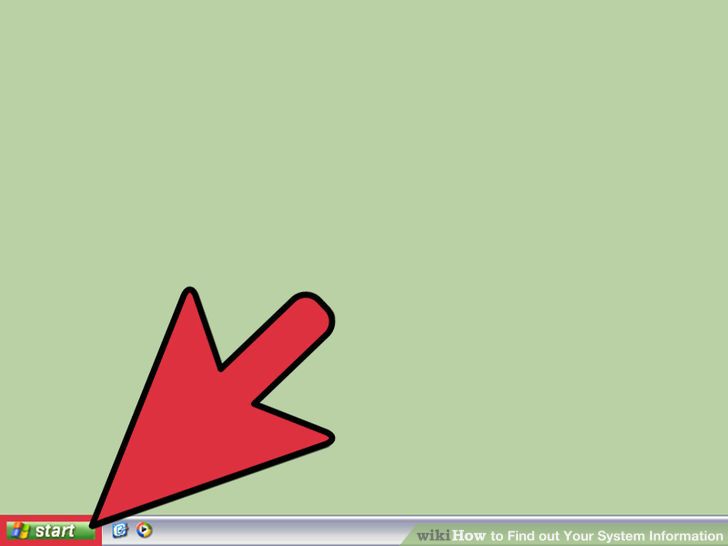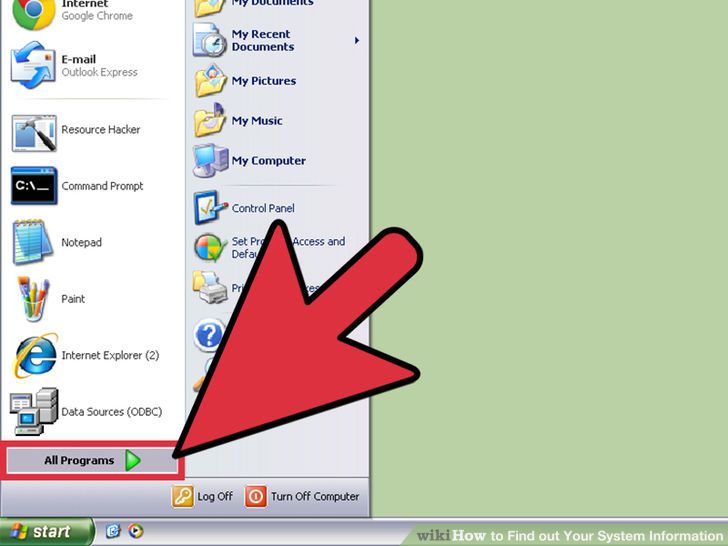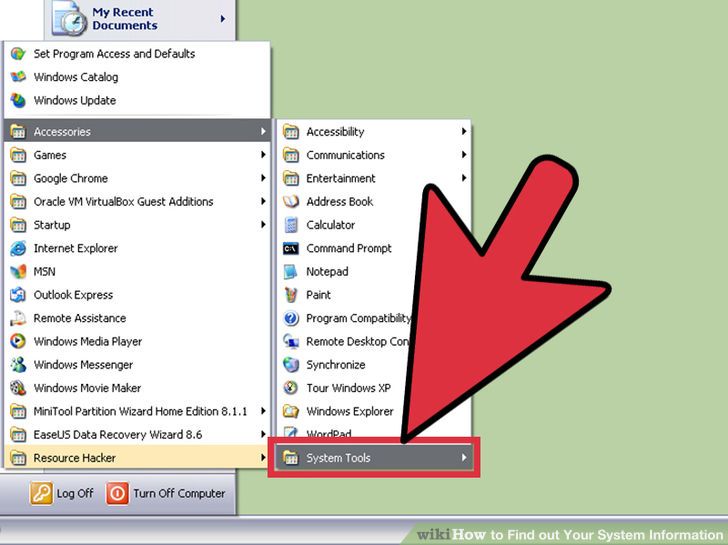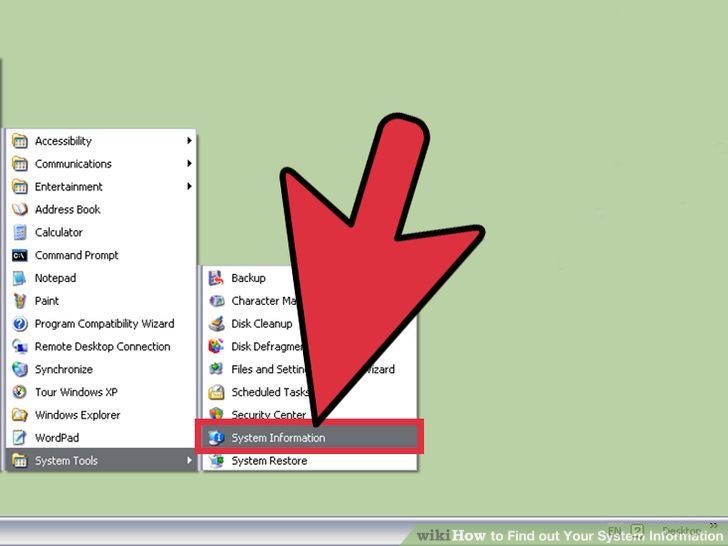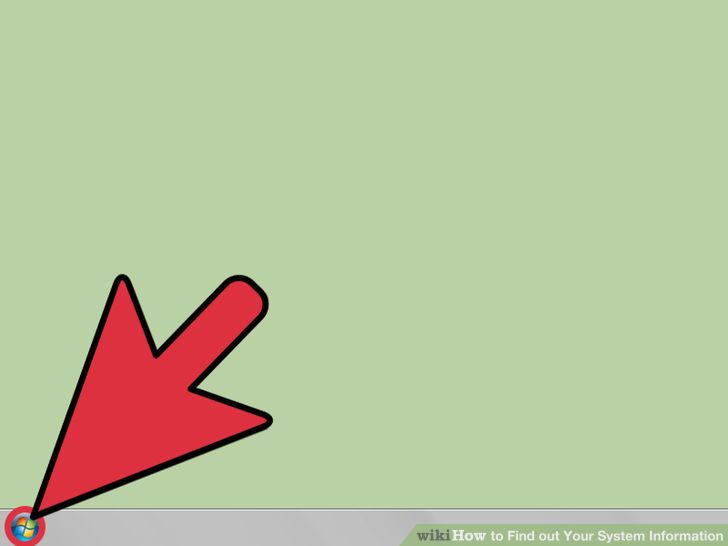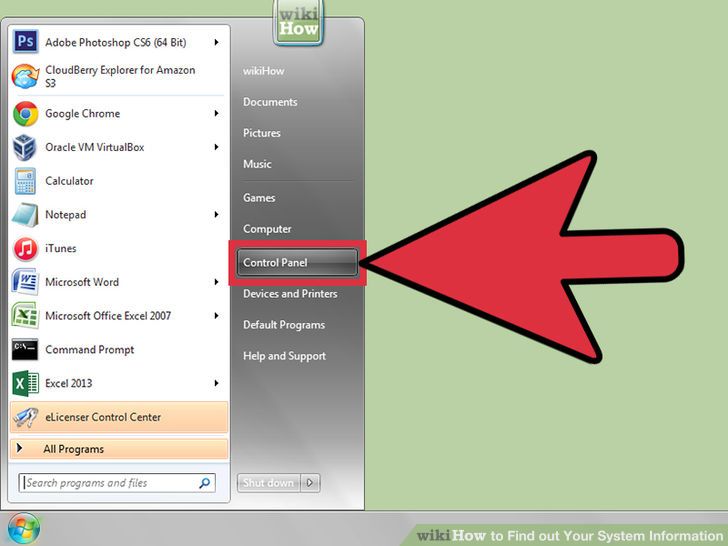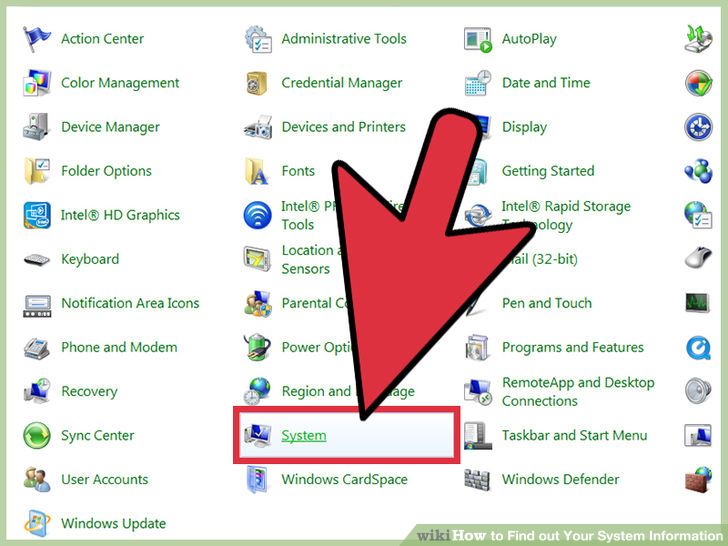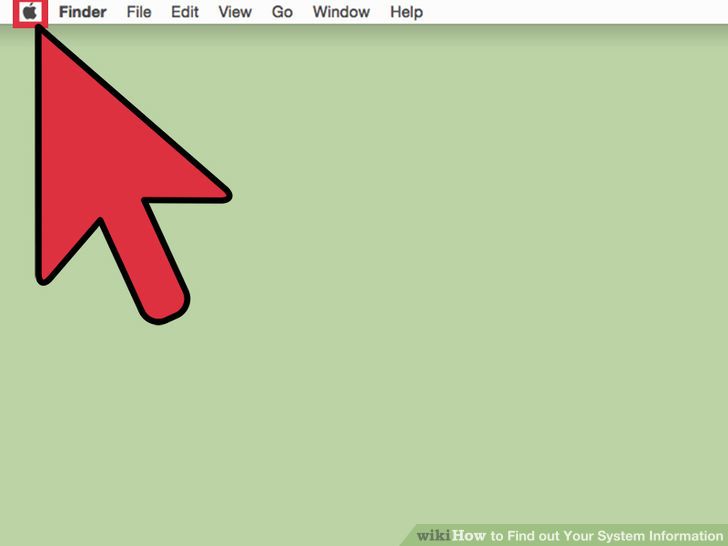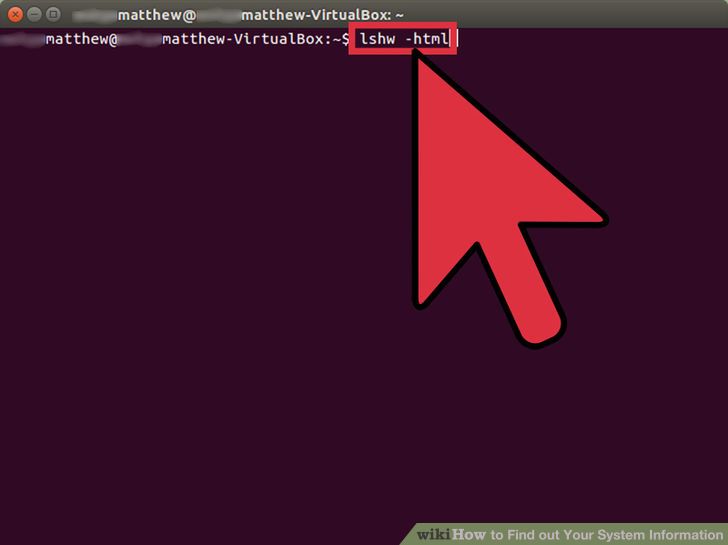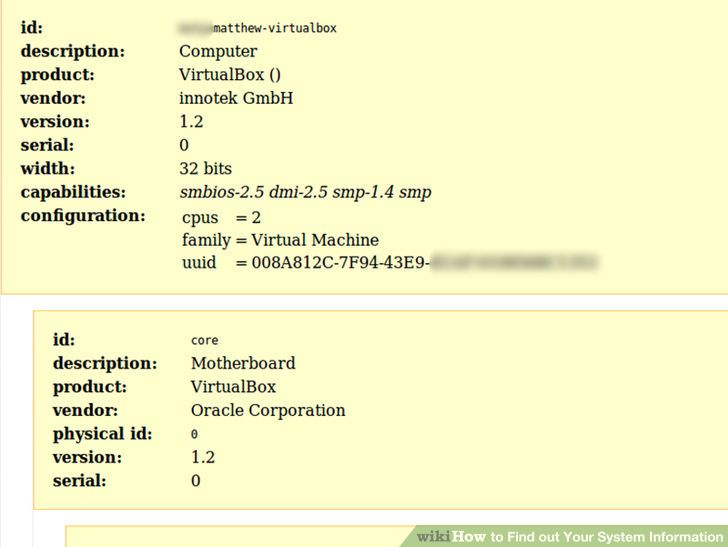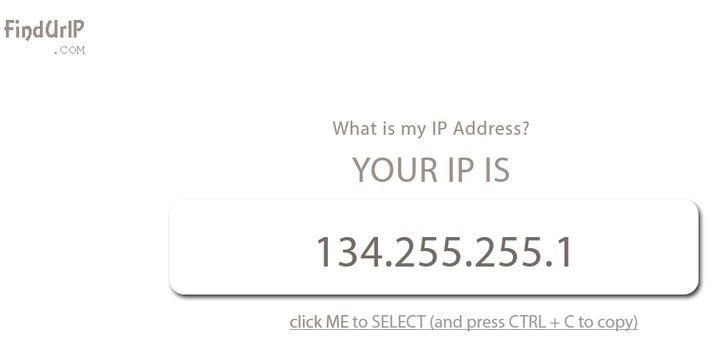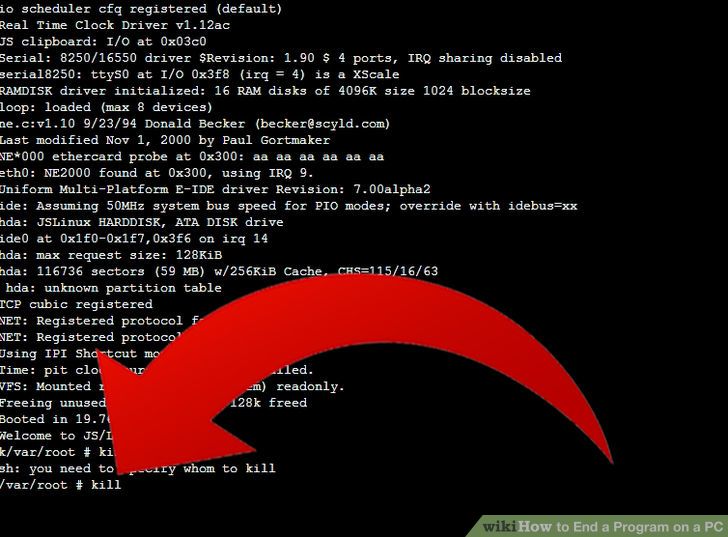نصب دو سیستم عامل به صورت همزمان
نصب دو سیستم عامل به صورت همزمان
دو روش:نصب مکینتاش و ویندوزنصب ویندوز و لینوکس
آیا قصد دارید دو سیستم عامل روی کامپیوتر خود نصب کنید؟
با دنبال کردن این آموزش، می توانید دو سیستم عامل را در کامپیوتر خود نصب کنید و سپس از قابلیت های آنها بهره ببرید.
نصب مکینتاش و ویندوز در کامپیوتر
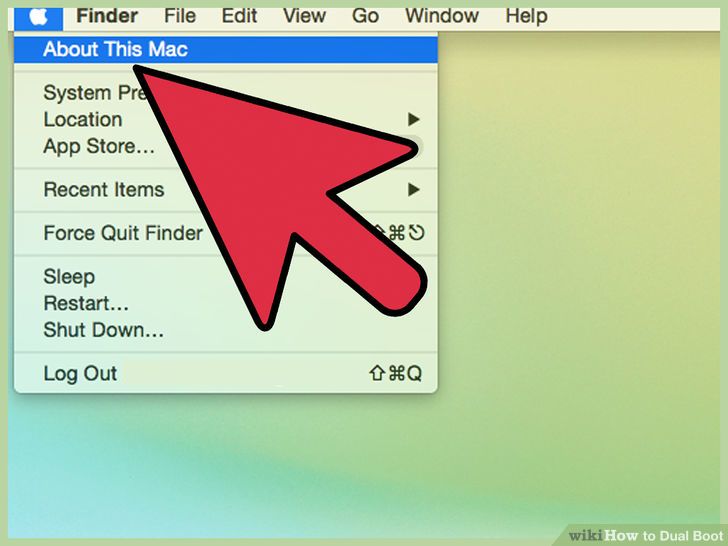 1ابتدا بررسی کنید که مکینتاش شما سیستم مورد نیاز را دارا باشد. برای اینکه بتوانیم در کنار سیستم عامل مکینتاش، ویندوز را نیز نصب کنیم، به موارد زیر نیاز داریم:1. نسخه ی OS X 10.5 یا بالاتر2. نصب آپدیت های در دسترس3. 20 گیگابایت فضای خالی
1ابتدا بررسی کنید که مکینتاش شما سیستم مورد نیاز را دارا باشد. برای اینکه بتوانیم در کنار سیستم عامل مکینتاش، ویندوز را نیز نصب کنیم، به موارد زیر نیاز داریم:1. نسخه ی OS X 10.5 یا بالاتر2. نصب آپدیت های در دسترس3. 20 گیگابایت فضای خالی
4. پردازنده ی Intel
5. یک نسخه از ویندوز که به صورت DVD یا یک فایل ISO باشد.
- برای اینکه بفهمید آیا مکینتاش شما از پردازنده ی Intel استفاده می کند یا نه، می توانید بر روی منوی Apple کلیک کنید و سپس بر روی گزینه ی About This Mac کلیک کنید.
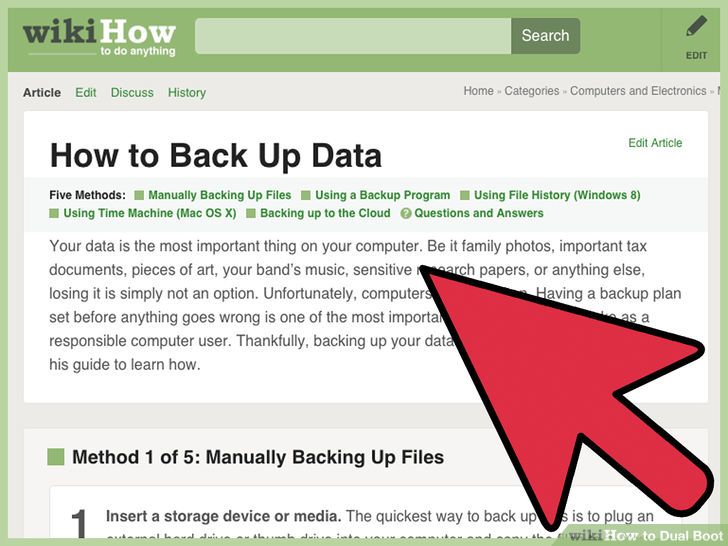 2حالا از داده های مهم خود، بکاپ تهیه کنید.برای احتیاط، بهتر است که از اطلاعات خود بکاپ تهیه کنید و آن را در یک درایو جداگانه و یا در اینترنت قرار دهید.
2حالا از داده های مهم خود، بکاپ تهیه کنید.برای احتیاط، بهتر است که از اطلاعات خود بکاپ تهیه کنید و آن را در یک درایو جداگانه و یا در اینترنت قرار دهید.
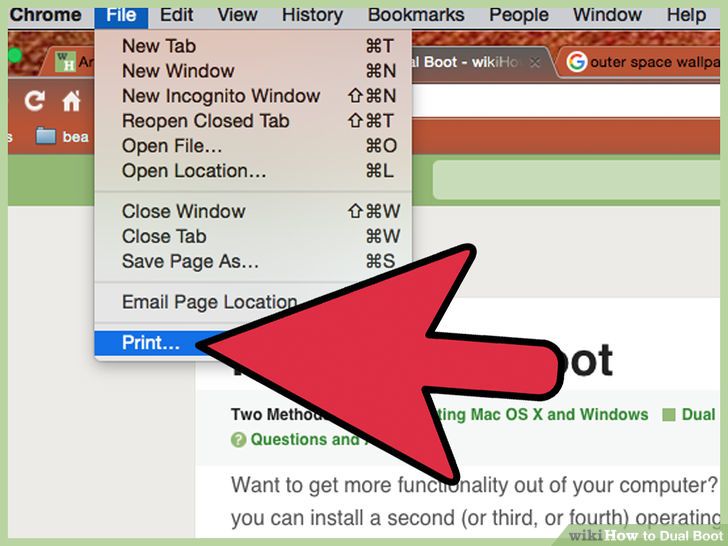 3این راهنما را روی کاغذ چاپ کنید و یا با یک کامپیوتر دیگر، این صفحه را باز کنید.
3این راهنما را روی کاغذ چاپ کنید و یا با یک کامپیوتر دیگر، این صفحه را باز کنید.
چون که به هنگام نصب ویندوز، دیگر به اینترنت دسترسی ندارید، بهتر است این مقاله را چاپ کنید و یا با یک کامپیوتر دیگر آن را باز کنید.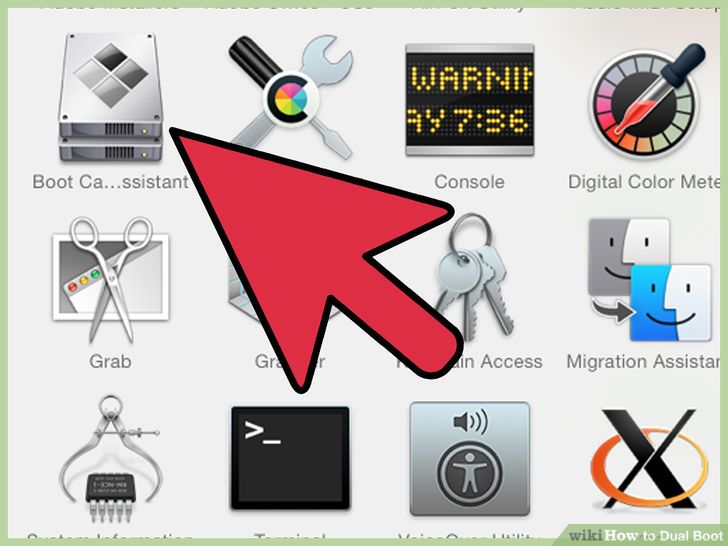 4برنامه ی Boot Camp Assistant را اجرا کنید.
4برنامه ی Boot Camp Assistant را اجرا کنید.
این برنامه در داخل پوشه ی Applications و در زیرپوشه ی Utilities قرار دارد. برنامه ی Boot Camp Assistant یک پارتیشن جدید در درایو شما ایجاد می کند و فرآیند نصب ویندوز را شروع می کند.
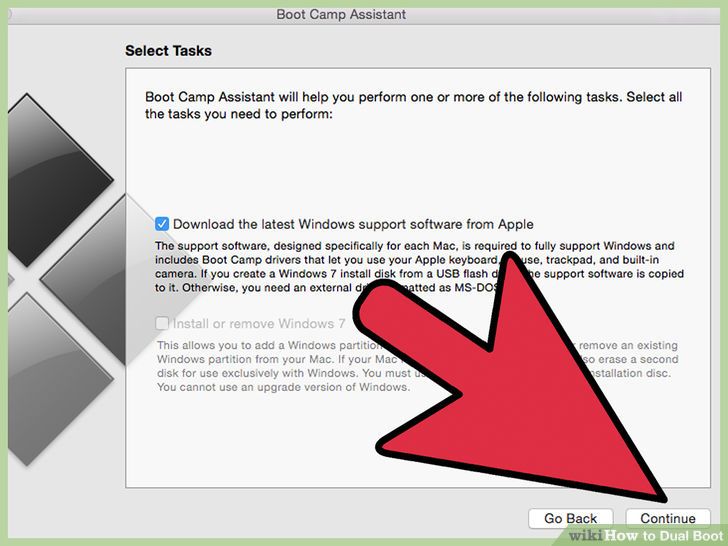 5نحوه ی آماده سازی فلش مموری برای فایل ISO.در صورتی که می خواهید ویندوز را با یک فایل ISO نصب کنید، به یک فلش مموری نیاز دارید. برای کپی کردن و آماده کردن فایل ISO ر داخل فلش، به صورت زیر عمل کنید:
5نحوه ی آماده سازی فلش مموری برای فایل ISO.در صورتی که می خواهید ویندوز را با یک فایل ISO نصب کنید، به یک فلش مموری نیاز دارید. برای کپی کردن و آماده کردن فایل ISO ر داخل فلش، به صورت زیر عمل کنید:
- یک فلش مموری 8 گیگ یا بالاتر را به مکینتاش متصل کنید و گزینه ی Create a Windows 7 install disk را انتخاب کنید. اما اگر می خواهید از یک DVD برای نصب ویندوز استفاده کنید، نیازی به انتخاب گزینه ی مذکور نیست.
- توجه کنید که پس از آماده سازی فایل ISO تمام اطلاعات درون فلش مموری از بین خواهند رفت.
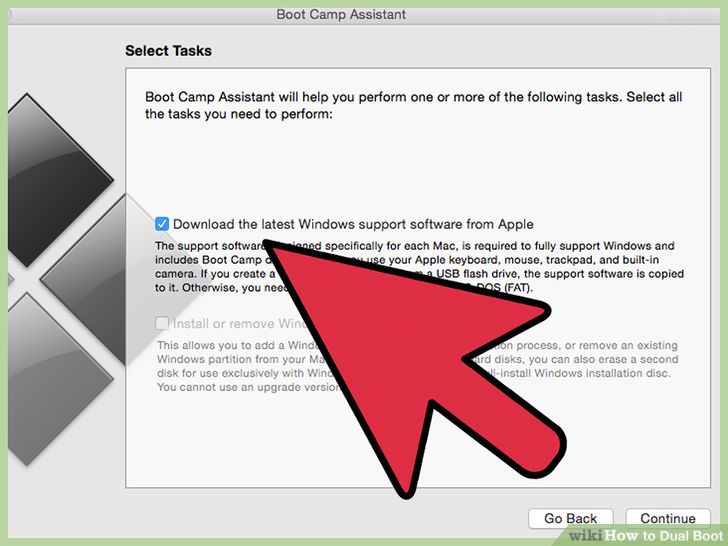 6نرم افزار پشتیبانی را دانلود کنید.گزینه ی Download the latest Windows support software from Apple را انتخاب کنید. این نرم افزار ضروری است و به ویندوز امکان می دهد تا سخت افزار را شناسایی کند.
6نرم افزار پشتیبانی را دانلود کنید.گزینه ی Download the latest Windows support software from Apple را انتخاب کنید. این نرم افزار ضروری است و به ویندوز امکان می دهد تا سخت افزار را شناسایی کند.
- اگر شما از فلش مموری استفاده می کنید، این فایل ها در آن کپی خواهند شد. اما اگر از یک DVD استفاده می کنید، نیاز دارید تا یک فلش مموری خالی و یا یک CD/DVD خالی را وارد کنید تا این اطلاعات درون آن ذخیره شوند.
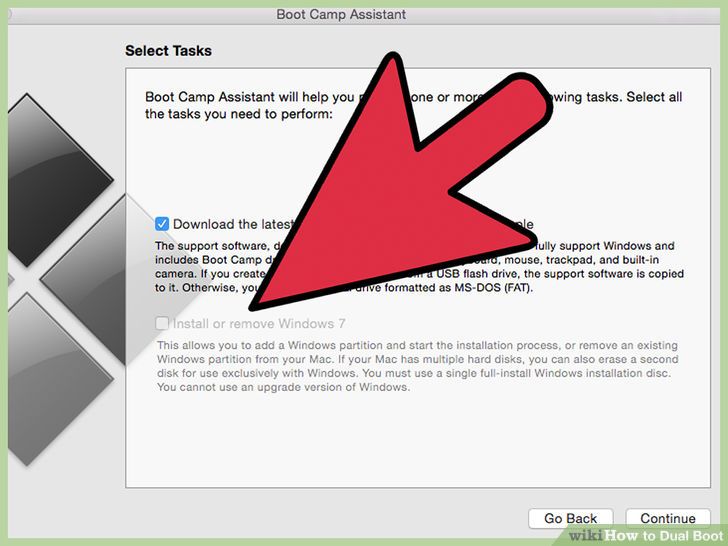 7گزینه ی Install Windows را انتخاب کنید.وقتی که موارد گفته شده را انجام دادید، بر روی دکمه ی Continue کلیک کنید.
7گزینه ی Install Windows را انتخاب کنید.وقتی که موارد گفته شده را انجام دادید، بر روی دکمه ی Continue کلیک کنید.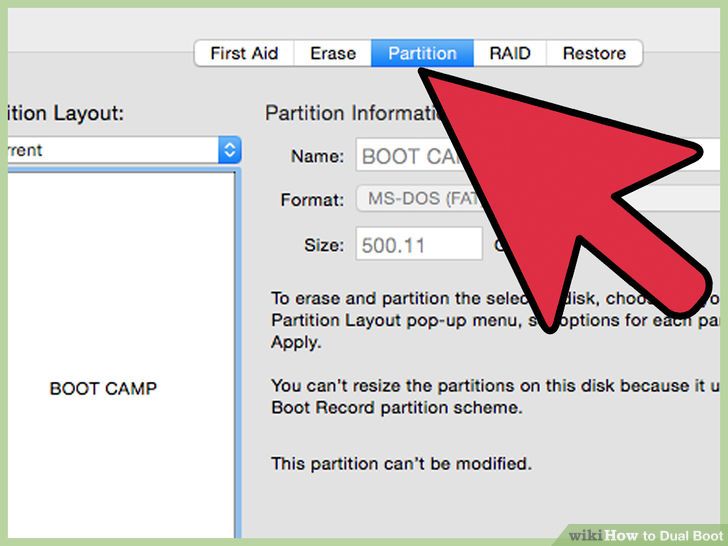 8پارتیشن خود را تنظیم کنید.قبل از اینکه عملیات نصب شروع شود، از شما درخواست می شود که آیا یک پارتیشن برای ویندوز ایجاد شود یا نه. ویندوز باید در یک پارتیشن جدا از مکینتاش نصب شود. شما می توانید از نوار لغزان استفاده کنید تا حجم پارتیشن ویندوز را تعیین کنید.
8پارتیشن خود را تنظیم کنید.قبل از اینکه عملیات نصب شروع شود، از شما درخواست می شود که آیا یک پارتیشن برای ویندوز ایجاد شود یا نه. ویندوز باید در یک پارتیشن جدا از مکینتاش نصب شود. شما می توانید از نوار لغزان استفاده کنید تا حجم پارتیشن ویندوز را تعیین کنید.- اطمینان حاصل کنید که حداقل 20 گیگابایت فضا را برای ویندوز انتخاب کرده باشید.
- پس از اینکه پارتیشن را ایجاد کردید، بر روی دکمه ی Install کلیک کنید.
- اطمینان حاصل کنید که قبل از نصب، تمام برنامه های اضافی را بسته باشید.
 9فرآیند نصب را شروع کنید.پس از اینکه پارتیشن بندی انجام شد، کامپیوتر شما ریست می شود و سپس عملیات نصب آغاز می شود. از اینجا به بعد، دیگر روش کار به صورت نصب ویندوز در یک PC است.
9فرآیند نصب را شروع کنید.پس از اینکه پارتیشن بندی انجام شد، کامپیوتر شما ریست می شود و سپس عملیات نصب آغاز می شود. از اینجا به بعد، دیگر روش کار به صورت نصب ویندوز در یک PC است.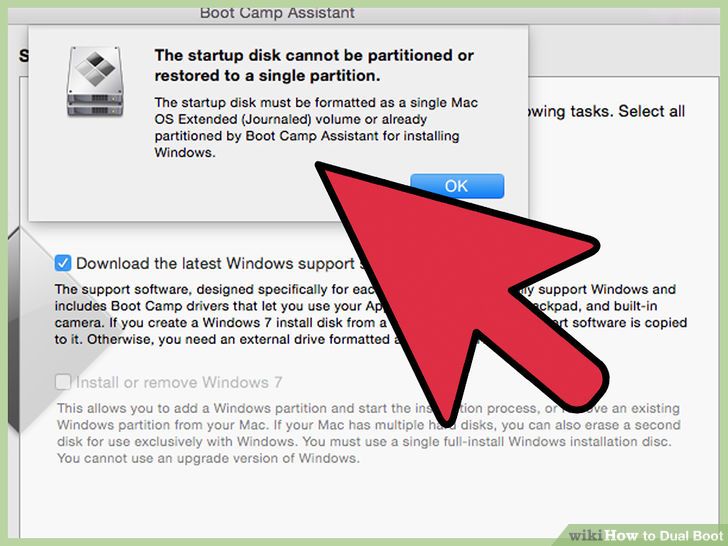 10حالا درایوی که می خواهید ویندوز بر روی آن نصب شود را مشخص کنید.هنگامی که از شما درخواست شد تا مکانی را برای نصب ویندوز انتخاب کنید، درایو با برچسب BOOTCAMP را انتخاب کنید. قبل از نصب شدن ویندوز، شما نیاز دارید تا این درایو را فرمت کنید.
10حالا درایوی که می خواهید ویندوز بر روی آن نصب شود را مشخص کنید.هنگامی که از شما درخواست شد تا مکانی را برای نصب ویندوز انتخاب کنید، درایو با برچسب BOOTCAMP را انتخاب کنید. قبل از نصب شدن ویندوز، شما نیاز دارید تا این درایو را فرمت کنید.
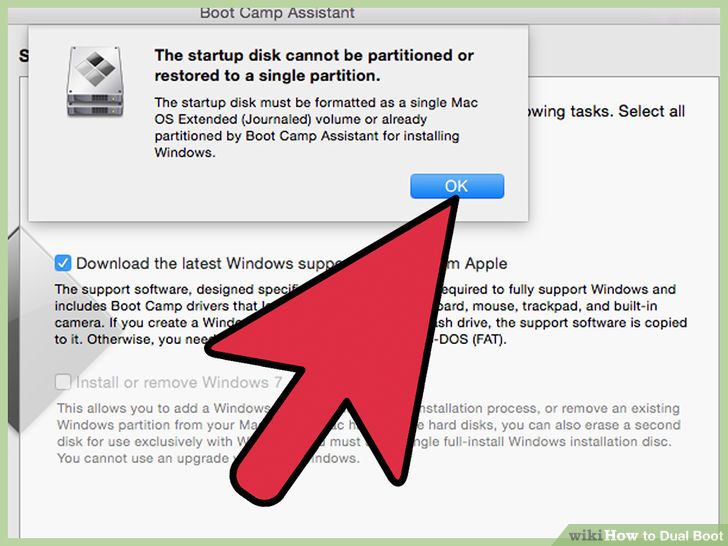 11نصب نرم افزار های پشتیبان. بعد از اینکه ویندوز را نصب کردید وارد محیط دسکتاپ خواهید شد. حالا می بایست دیسک حاوی نرم افزار های پشتیبان را در دستگاه قرار داده و بر روی نصب کلیک کنید تا نصب فایل ها اغاز شود.
11نصب نرم افزار های پشتیبان. بعد از اینکه ویندوز را نصب کردید وارد محیط دسکتاپ خواهید شد. حالا می بایست دیسک حاوی نرم افزار های پشتیبان را در دستگاه قرار داده و بر روی نصب کلیک کنید تا نصب فایل ها اغاز شود.- اطمینان حاصل کنید که تیک گزینه Apple Software Update for Windows در هنگام نصب زده شده است.
 12سیستم عاملی که میخواهید بوت شود را انتخاب کنید.زمانی که تمامی درایو ها نصب شد می توانید سیستم عامل مورد نظر را برای بوت شدن انتخاب نمایید. زمانی که سیستم را ریبوت کردید کلید alt صفحع کلید را پایین نگه داشته تا زمانی که منوی بوت ظاهر شود. در این منو شما قادر خواهید بود تا سیستم عامل مورد نظر خود را برای بوت شدن انتخاب نمایید.
12سیستم عاملی که میخواهید بوت شود را انتخاب کنید.زمانی که تمامی درایو ها نصب شد می توانید سیستم عامل مورد نظر را برای بوت شدن انتخاب نمایید. زمانی که سیستم را ریبوت کردید کلید alt صفحع کلید را پایین نگه داشته تا زمانی که منوی بوت ظاهر شود. در این منو شما قادر خواهید بود تا سیستم عامل مورد نظر خود را برای بوت شدن انتخاب نمایید.- در صورتی که میخواهید سیستم به طور پیش فرض با سیستم عامل x بوت شود کافی است آن را به عنوان سیستم عامل پیشفرض تنظیم کنید. برای تنظیم یک سیستم عامل به سیستم عامل پیشفرض از کنترل پنل گزینه Boot Camp را انتخاب کنید. بر روی Macintosh HD کلیک کنید و سپس Apply تا OS X به عنوان سیستم عامل پیش فرض انتخاب شود.
- در صورتی که بخواهید سیستم عامل دیگر را انتخاب کنید مجدد باید سیستم را ریبوت کنید.
بوت ویندوز و لینوکس
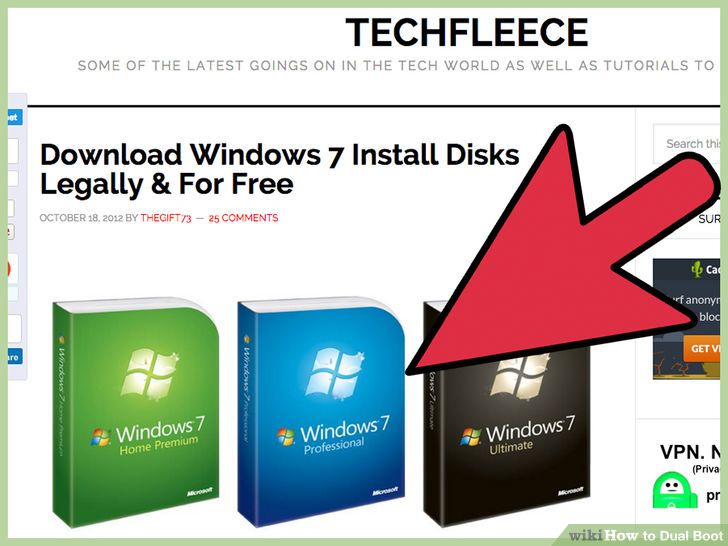 1ابزار های لازم را فراهم کنید. برای نصب دوگانه ویندوز و لینوکس به دیسک نصب ویندوز و لینوکس و همچنین 20 گیگابایت فضا برای هر سیستم عامل نیازخواهید داشت.همچنین می توانید از توزیع های مختلف لینوکس مطابق سلیقه خود استفاده کنید. معروفترین توزیع های لینوکی Ubuntu و Mint است.
1ابزار های لازم را فراهم کنید. برای نصب دوگانه ویندوز و لینوکس به دیسک نصب ویندوز و لینوکس و همچنین 20 گیگابایت فضا برای هر سیستم عامل نیازخواهید داشت.همچنین می توانید از توزیع های مختلف لینوکس مطابق سلیقه خود استفاده کنید. معروفترین توزیع های لینوکی Ubuntu و Mint است.
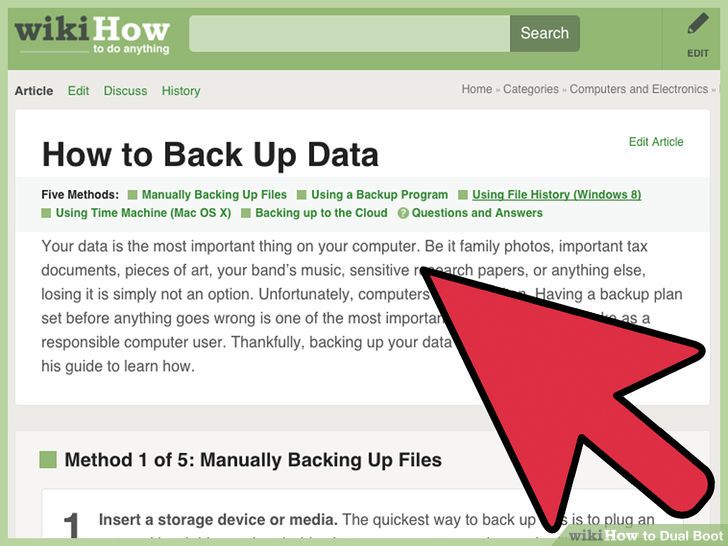 2بک آپ گیری از اطلاعات مهم.بک اپ گیری یکی از بهترین روش ها برای محافظت از اطلاعات است. بعد از نصب دو سیستم عامل می توانید از فایل ها ، اسناد ، سند ها و .. در یک درایو مجزا بک آپ تهیه کنید.
2بک آپ گیری از اطلاعات مهم.بک اپ گیری یکی از بهترین روش ها برای محافظت از اطلاعات است. بعد از نصب دو سیستم عامل می توانید از فایل ها ، اسناد ، سند ها و .. در یک درایو مجزا بک آپ تهیه کنید.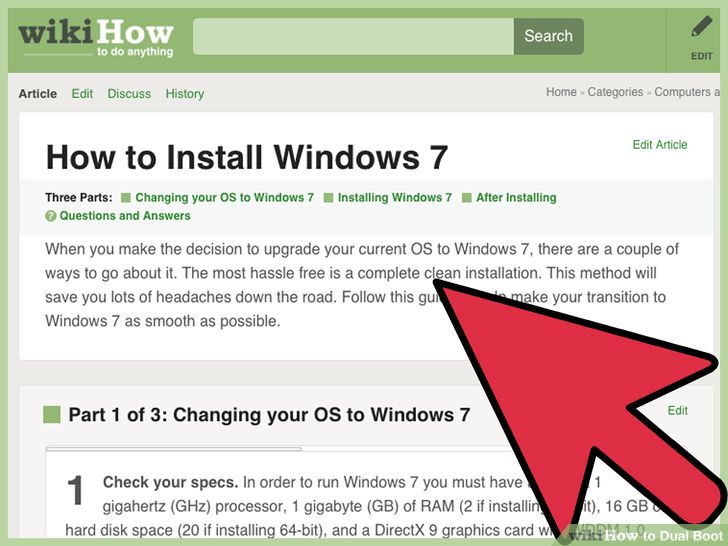 3نصب اولیه ویندوز.بوت شدن ویندوز زمانی را از شما خواهد گرفت برای کاهش این زمانی میتوانید یک درایو را به طور کامل به سیستم عامل اختصاص دهید. نصب لینوکس به شما امکان میدهد تا یک درایو را به دو قسمت مجزا تقسیم کنید.
3نصب اولیه ویندوز.بوت شدن ویندوز زمانی را از شما خواهد گرفت برای کاهش این زمانی میتوانید یک درایو را به طور کامل به سیستم عامل اختصاص دهید. نصب لینوکس به شما امکان میدهد تا یک درایو را به دو قسمت مجزا تقسیم کنید.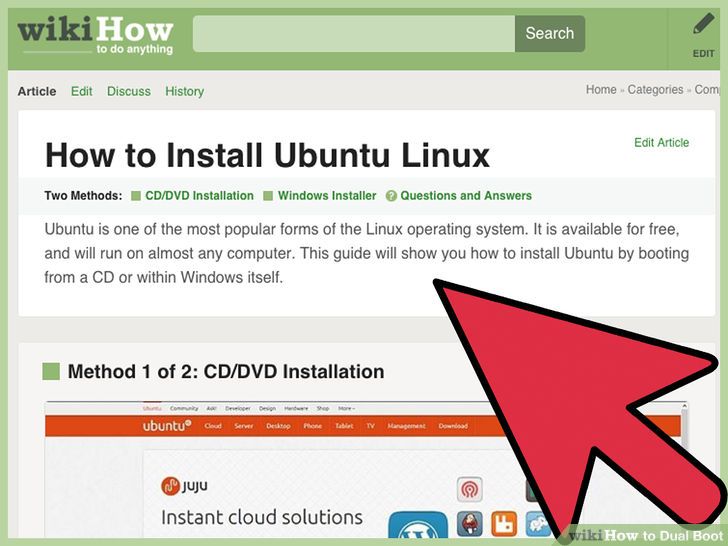 4شروع نصب لینوکس.پس از نصب لینوکس میتوانید نصب ویندوز را شروع کنید. دیسک مربوط به لینوکس را در دستگاه قرار دهید و نصب را آغاز نمایید.
4شروع نصب لینوکس.پس از نصب لینوکس میتوانید نصب ویندوز را شروع کنید. دیسک مربوط به لینوکس را در دستگاه قرار دهید و نصب را آغاز نمایید.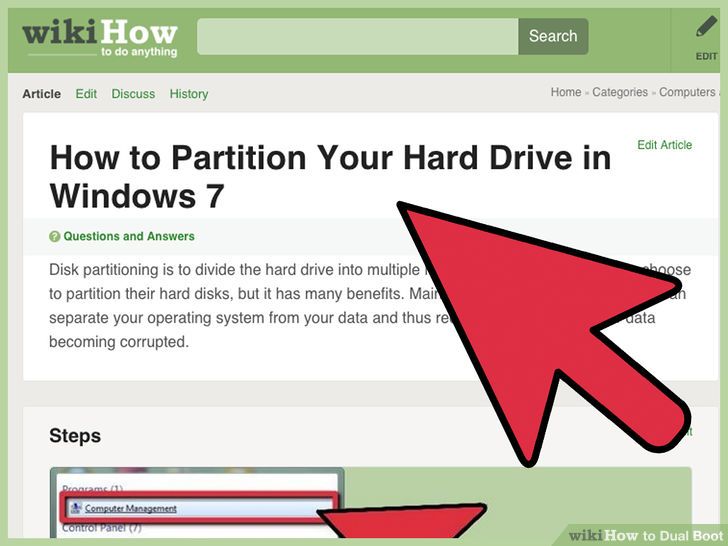 5تنظیم پارتیشن ها.در هنگام نصب لینوکس از شما سوال می شود که ایا میخواهید لینوکس را در کنار ویندوز نصب نمایید و یا اینکه آن را جایگزین سیستم عامل قبلی کنید. مطمئن شوید که گزینه مربوط به نصب دو سیستم عامل را انتخاب کرده اید تا دو سیستم عامل در کنار هم نصب شوند.
5تنظیم پارتیشن ها.در هنگام نصب لینوکس از شما سوال می شود که ایا میخواهید لینوکس را در کنار ویندوز نصب نمایید و یا اینکه آن را جایگزین سیستم عامل قبلی کنید. مطمئن شوید که گزینه مربوط به نصب دو سیستم عامل را انتخاب کرده اید تا دو سیستم عامل در کنار هم نصب شوند.- هنگامی که گزینه نصب دو سیستم عامل کنار هم را انتخاب کردید میتوانید تنظیمات پارتیشن را انجام دهید.اطمینان حاصل کنید که حداقل 10 گیگا بایت فضا برای نصب سستم عامل و برنامه های جانبی آن در اختیار دارید. میتوانید با استفاده از نوار لغزنده میزان فضای پارتیشن را تنظیم کنید.
- در صورتی که میخواهید پارتیشن سومی را ایجاد کنید بر روی advanced partitioning tool کلیک کنید.میتوانید پارتیشن سوم را به گونه ای تنظیم کنید تا فضای کافی برای ذخیره فایل ها را داشته باشد.
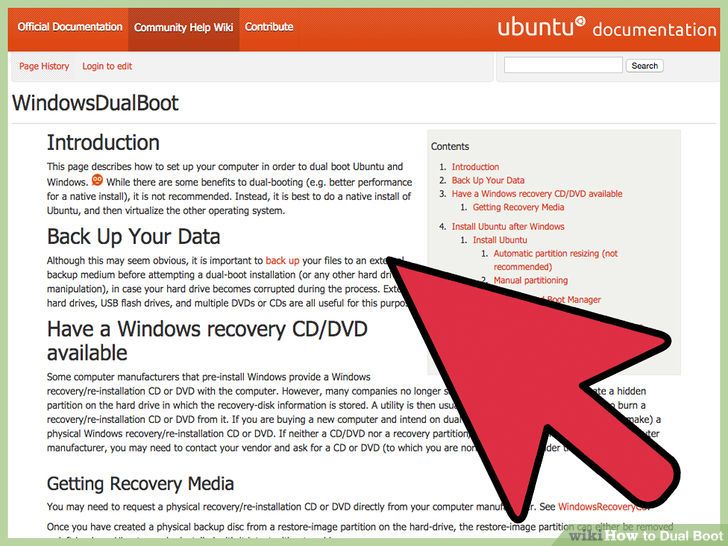 6سیستم عامل مورد نظر خود را انتخاب کنید. بعد از پایان نصب لینوکس هر زمان که سیستم را راه اندازی کنید دو گزینه برای انتخاب سیستم عامل در اختیار شما قرار خواهد گرفت که می توانید سیستم عامل مورد نظر خود را انتخاب کنید.
6سیستم عامل مورد نظر خود را انتخاب کنید. بعد از پایان نصب لینوکس هر زمان که سیستم را راه اندازی کنید دو گزینه برای انتخاب سیستم عامل در اختیار شما قرار خواهد گرفت که می توانید سیستم عامل مورد نظر خود را انتخاب کنید.- برای تغییر سیستم عامل نیاز به راه اندازی مجدد سیستم خواهید داشت.
نحوه استفاده از ابزار کانبان
نحوه استفاده از ابزار کانبان(kanban)
مراحل نحوه استفاده از ابزار کانبان(kanban)
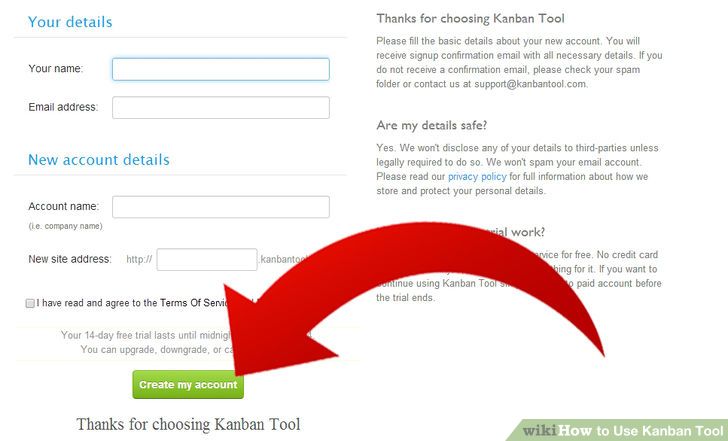 1ابتدا یک حساب کاربری در وب سایت http://kanbantool.com/ ایجاد کنید.
1ابتدا یک حساب کاربری در وب سایت http://kanbantool.com/ ایجاد کنید.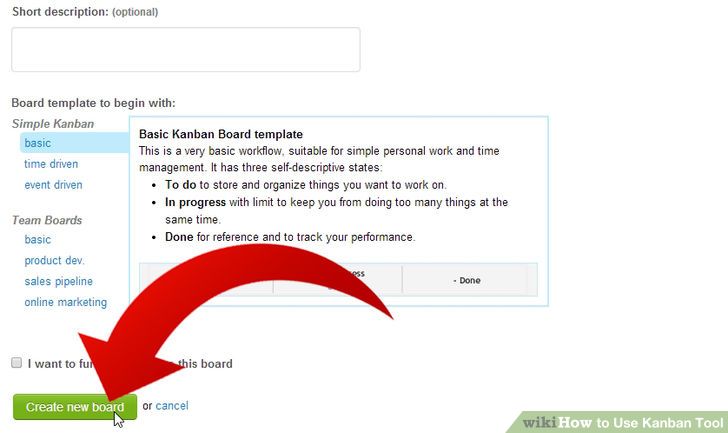 2نخستین برد کاری خود را ایجاد کنید. اول از همه شما باید حد اقل یک برد کاری ایجاد کنید. زمانی که به حساب کاربری خود وارد شدید می توانید گزینه "Create new board" را انتخاب کنید. در این بخش شما قادر خواهید بود برد کاری خود را نامگذاری کنید و توضیح کوتاهی وارد کنید و از همه مهمتر اینکه می توانید یکی از انواع از پیش تعریف شده بردها را انتخاب کنیدکه اجازه می دهد در سریعترین زمان ممکن کار خود را آغاز کنید.
2نخستین برد کاری خود را ایجاد کنید. اول از همه شما باید حد اقل یک برد کاری ایجاد کنید. زمانی که به حساب کاربری خود وارد شدید می توانید گزینه "Create new board" را انتخاب کنید. در این بخش شما قادر خواهید بود برد کاری خود را نامگذاری کنید و توضیح کوتاهی وارد کنید و از همه مهمتر اینکه می توانید یکی از انواع از پیش تعریف شده بردها را انتخاب کنیدکه اجازه می دهد در سریعترین زمان ممکن کار خود را آغاز کنید.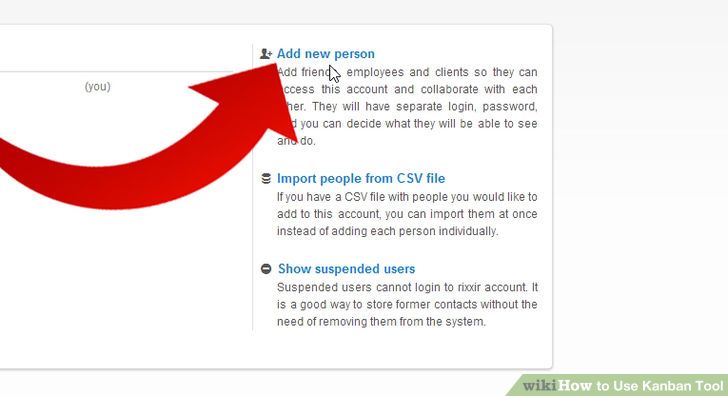 3کاربرانی را به حساب کاربری خود اضافه کنید. همکاری خود را به افزودن کاربران جدید به حساب کاری خود آغاز کنید. بر روی آیکن "People" کلیک کرده و فرم مربوطه را کامل کنید. شخصی را که به حساب کاری خود اضافه می کنید ایمیلی شامل نام کاربری و کلمه عبور و لینک URL دسترسی به حساب کاربری را دریافت می کند.
3کاربرانی را به حساب کاربری خود اضافه کنید. همکاری خود را به افزودن کاربران جدید به حساب کاری خود آغاز کنید. بر روی آیکن "People" کلیک کرده و فرم مربوطه را کامل کنید. شخصی را که به حساب کاری خود اضافه می کنید ایمیلی شامل نام کاربری و کلمه عبور و لینک URL دسترسی به حساب کاربری را دریافت می کند.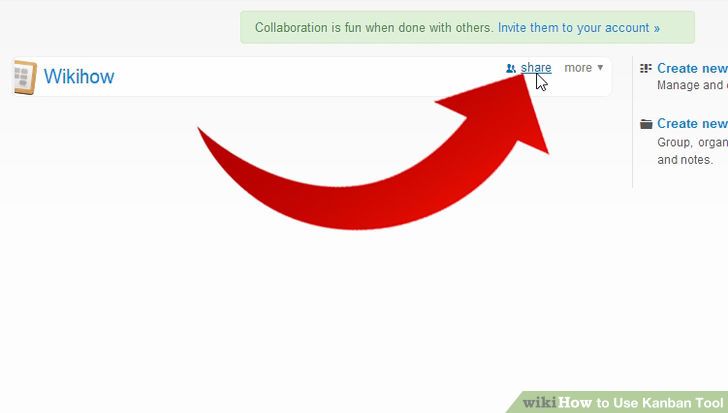 4برد کاری کانبان را با تیم خود به اشتراک بگذارید. بر روی گزینه "share" روی برد کانبان کلیک کرده و سپس فولدر یا نوت خود را نامگذاری کنید. آنگاه گزینه "Add new person" را کلیک و فرم مربوطه را کامل کنید. گزینه "full access" را به منظور دادن سطح دسترسی تغییر، انتقال و حذف کارها به کاربران جدید انتخاب کنید. این اشخاص اجازه دسترسی به برد کاری و فولدر و نوت را دارا هستند.
4برد کاری کانبان را با تیم خود به اشتراک بگذارید. بر روی گزینه "share" روی برد کانبان کلیک کرده و سپس فولدر یا نوت خود را نامگذاری کنید. آنگاه گزینه "Add new person" را کلیک و فرم مربوطه را کامل کنید. گزینه "full access" را به منظور دادن سطح دسترسی تغییر، انتقال و حذف کارها به کاربران جدید انتخاب کنید. این اشخاص اجازه دسترسی به برد کاری و فولدر و نوت را دارا هستند.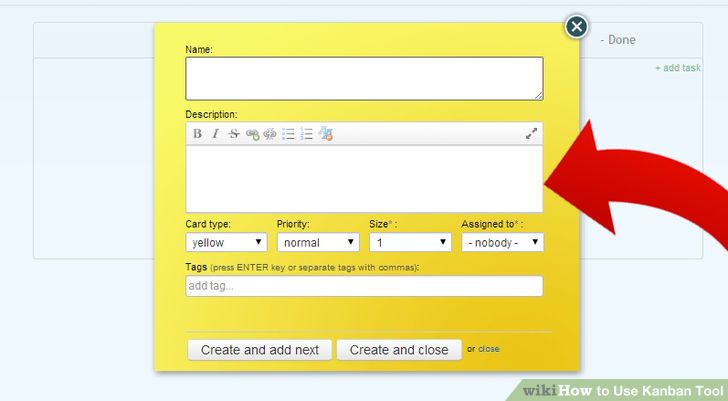 5یک کار ایجاد کنید. برای افزودن کار در ستون خاص ابتدا روی فضای خالی درون ستون دابل کلیک کرده و یا آیکن ""را انتخاب کنید. برای انجام سریعتر این کار، می توانید از کلید میانبر "N" روی صفحه کلید استفاده کنید. به یاد داشته باشید کارت خود را ذخیره کنید. توجه کنید که شما می توانید کارهای خود را از طریق فایل اکسل یا CSV وارد کرده یا از طریق ایمیل اضافه کنید.
5یک کار ایجاد کنید. برای افزودن کار در ستون خاص ابتدا روی فضای خالی درون ستون دابل کلیک کرده و یا آیکن ""را انتخاب کنید. برای انجام سریعتر این کار، می توانید از کلید میانبر "N" روی صفحه کلید استفاده کنید. به یاد داشته باشید کارت خود را ذخیره کنید. توجه کنید که شما می توانید کارهای خود را از طریق فایل اکسل یا CSV وارد کرده یا از طریق ایمیل اضافه کنید. 6کارها را به اطراف خود انتقال دهید. هدف استفاده از برد کاری کانبان برای دیدن کارت پیشرفت از طریق مراحل مختلف پروژه است تا زمانی که به پایان برسد (انجام می شود). برای حرکت کارت در سراسر بورد شما می توانید از یک روش استاندارد کشیدن و رها کردن و یا یک منوی کارت کرکره ای استفاده کنید. فقط بر روی کارت راست کلیک و گزینه "انتقال" را انتخاب کنید.
6کارها را به اطراف خود انتقال دهید. هدف استفاده از برد کاری کانبان برای دیدن کارت پیشرفت از طریق مراحل مختلف پروژه است تا زمانی که به پایان برسد (انجام می شود). برای حرکت کارت در سراسر بورد شما می توانید از یک روش استاندارد کشیدن و رها کردن و یا یک منوی کارت کرکره ای استفاده کنید. فقط بر روی کارت راست کلیک و گزینه "انتقال" را انتخاب کنید.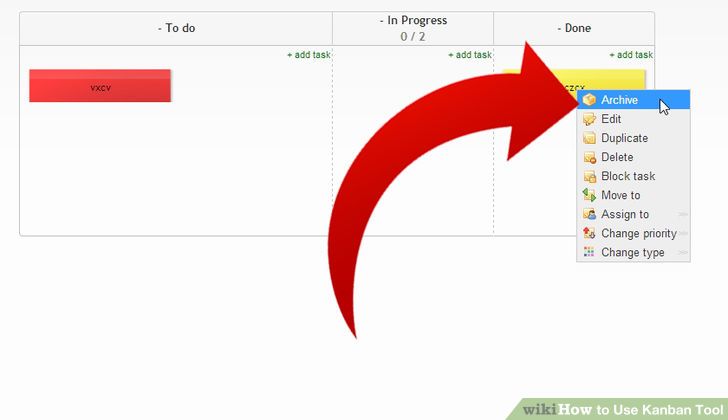 7کارها را بایگانی کنید. ابزار کانبان این اجازه را می دهد که کارهای پایان یافته را بایگانی کنید. پس فضای اضافی روی بورد به هدر نمی رود و شما هر زمانی می توانید به آنها مراجعه کنید. برای بایگانی یک کار باید روی کارت کانبان کلیک راست کرده و از منوی کرکره ای استفاده کنید. (تنها گزینه موجود در ستون آخر مربوط به کارت کانبان). برای آرشیو کردن همه کارها در ستون آخر، بر روی هدر ستون "Done" کلیک کرده و گزینه "Archive all" را انتخاب کنید.
7کارها را بایگانی کنید. ابزار کانبان این اجازه را می دهد که کارهای پایان یافته را بایگانی کنید. پس فضای اضافی روی بورد به هدر نمی رود و شما هر زمانی می توانید به آنها مراجعه کنید. برای بایگانی یک کار باید روی کارت کانبان کلیک راست کرده و از منوی کرکره ای استفاده کنید. (تنها گزینه موجود در ستون آخر مربوط به کارت کانبان). برای آرشیو کردن همه کارها در ستون آخر، بر روی هدر ستون "Done" کلیک کرده و گزینه "Archive all" را انتخاب کنید.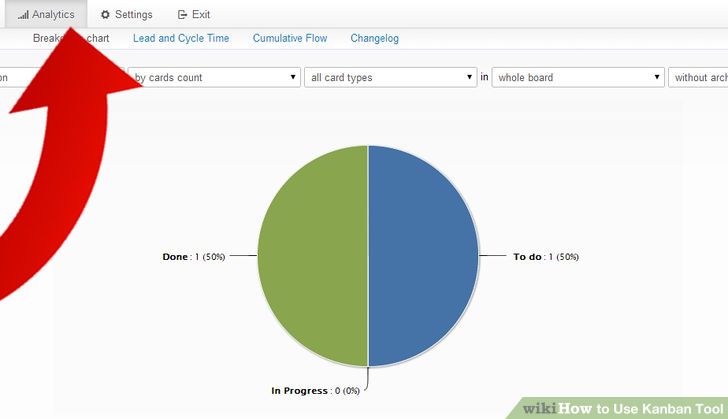 8کارایی را تحلیل کنید. ابزار کانبان معیارها و تحلیل های پیشرفته ای را فراهم می کند از جمله : نمودار جریان تجمعی، نمودار چرخه و مدیریت زمانی، و نمودار تجزیه.
8کارایی را تحلیل کنید. ابزار کانبان معیارها و تحلیل های پیشرفته ای را فراهم می کند از جمله : نمودار جریان تجمعی، نمودار چرخه و مدیریت زمانی، و نمودار تجزیه.
کلون کردن هارد لپ تاپ با Macrium Reflect
کلون کردن هارد لپ تاپ با نرم افزار Macrium Reflect
در این مقاله قصد داریم تا روش کلون کردن یک هارد به هارد دیگر را برایتان آموزش دهیم.
کلون کردن چیست؟ زمانی که ما یک هارد را به طور کامل در هارد دیگر کپی می کنیم، کلون سازی را انجام داده ایم.
کلون کردن چه تفاوتی با تهیه پشتیبان دارد؟ وقتی از هارد درایوتان یک کلون می گیرید از همه چیز (سیستم عامل ،فیلم ها تصاویر و..) یک پشتیبان واقعی با طول عمر بالا میگیرید.
چرا به کلون کردن نیاز داریم؟ گاهی اوقات شما هارد جدیدی گرفته اید و می خواهید آن را با هارد قبلی که احتمال سوختنش وجود دارد جایگزین کنید و یا اینکه می خواهید یک پشتیبان از اطلاعات مهم خود داشته باشید .
اگر می خواهید روش کلون کردن هارد لپ تاپ را فرا بگیرید این اموزش را از دست ندهید.
مراحل کلون کردن هارد لپ تاپ
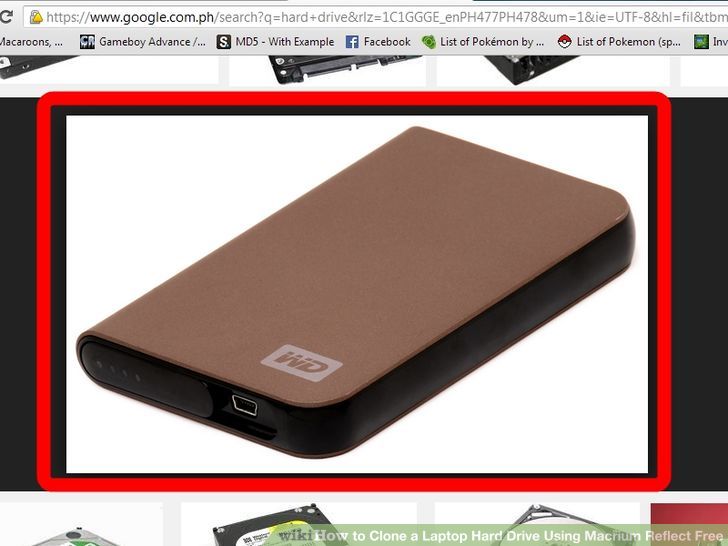 1قبل از هر چیز مطمئن شوید که فضای ذخیره سازی هارد دیسک (داخلی یا خارجی ) شما برابر و یا بیشتر از هارد دیسک فعلیتان است.در صورتی که از یک هارد داخلی استفاده می کنید مطمئن شوید که لپ تاپ شما آن را پشتیبانی می کند.همچنین مطمئن شوید که می توانید هارد جدید را بر روی لپ تاپ نصب کنید.
1قبل از هر چیز مطمئن شوید که فضای ذخیره سازی هارد دیسک (داخلی یا خارجی ) شما برابر و یا بیشتر از هارد دیسک فعلیتان است.در صورتی که از یک هارد داخلی استفاده می کنید مطمئن شوید که لپ تاپ شما آن را پشتیبانی می کند.همچنین مطمئن شوید که می توانید هارد جدید را بر روی لپ تاپ نصب کنید. 2دانلود و نصب نسخه رایگان Macrium Reflect
2دانلود و نصب نسخه رایگان Macrium Reflect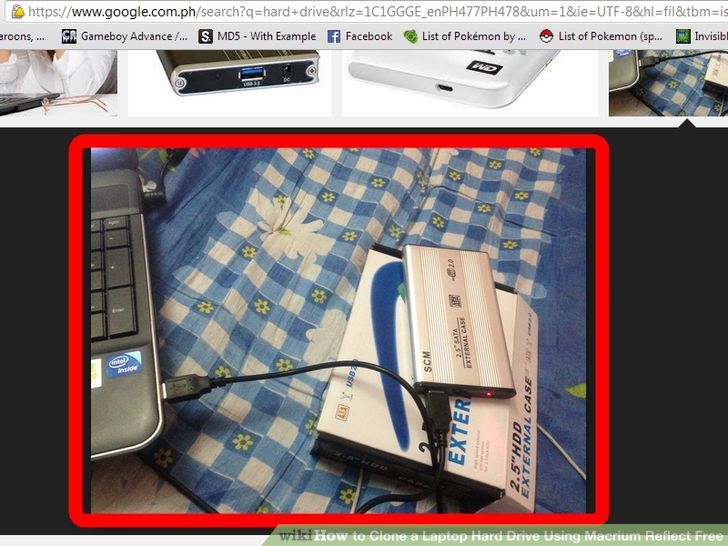 3اضافه کردن هارد جدید به لپ تاپ. در صورتی که می خواهید یک هارد اینترنال (داخلی) نصب کنید، مطمئن شوید که تمام اتصالات برق و باتری را خارج کرده اید.قبل از اینکه چیزی را باز کنید دکمه پاور را به مدت 20 ثانیه نگه دارید، مطمئنا شما نمی خواهید مادر برد و یا هارد دیسکتان داغ باشد.
3اضافه کردن هارد جدید به لپ تاپ. در صورتی که می خواهید یک هارد اینترنال (داخلی) نصب کنید، مطمئن شوید که تمام اتصالات برق و باتری را خارج کرده اید.قبل از اینکه چیزی را باز کنید دکمه پاور را به مدت 20 ثانیه نگه دارید، مطمئنا شما نمی خواهید مادر برد و یا هارد دیسکتان داغ باشد.
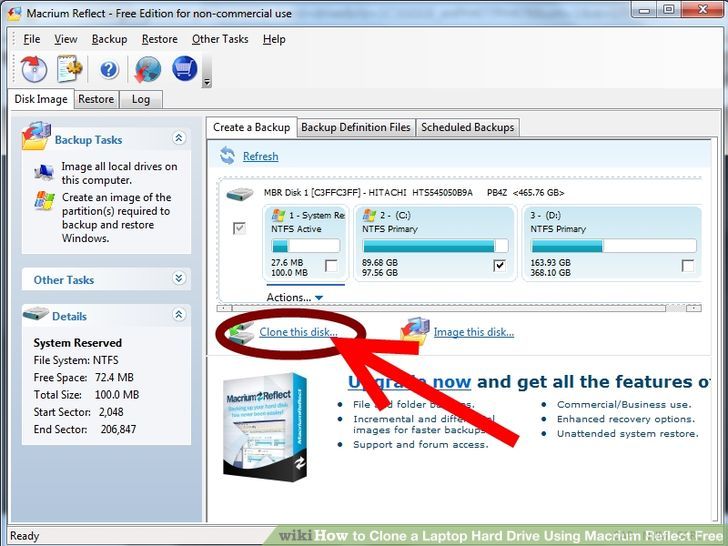 4هنگامی که اطمینان حاصل کردید که هارد جدید فضای کافی را برای ذخیره اطلاعات شما دارد، نرم افزار رایگان Macrium reflect را باز کرده و تنها پارتیشن هایی که می خواهید از انها پشتیبان تهیه کنید را انتخاب نمایید. به عنوان مثال در صورتی که شما سه پارتیشن دارید و می خواهید تنها از پارتیشن ویندوز پشتیبان تهیه کنید این پارتیشن را انتخاب نمایید. و در صورتی که می خواهید از تمام پارتیشن ها پشتیبان تهیه کنید بر روی clone this disk کلیک کنید.
4هنگامی که اطمینان حاصل کردید که هارد جدید فضای کافی را برای ذخیره اطلاعات شما دارد، نرم افزار رایگان Macrium reflect را باز کرده و تنها پارتیشن هایی که می خواهید از انها پشتیبان تهیه کنید را انتخاب نمایید. به عنوان مثال در صورتی که شما سه پارتیشن دارید و می خواهید تنها از پارتیشن ویندوز پشتیبان تهیه کنید این پارتیشن را انتخاب نمایید. و در صورتی که می خواهید از تمام پارتیشن ها پشتیبان تهیه کنید بر روی clone this disk کلیک کنید.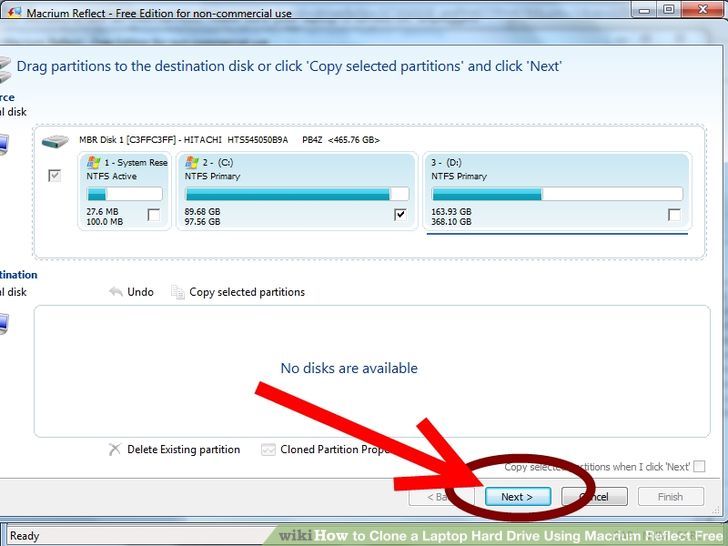 5پنجره جدید باز خواهد شد. در این پنجره بر روی هارد جدید کلیک کرده و سپس بر روی next کلیک کنید در انتها بر روی finish کلیک کنید تا کلون کردن به پایان برسد.
5پنجره جدید باز خواهد شد. در این پنجره بر روی هارد جدید کلیک کرده و سپس بر روی next کلیک کنید در انتها بر روی finish کلیک کنید تا کلون کردن به پایان برسد.- 6سعی کنید تا از هارد جدید سیستم را راه اندازی کنید.
فعال کردن مرور خصوصی صفحات
15 روش برای فعال کردن مرور خصوصی صفحات در مرورگر ها.
15 روش:کروم (دسکتاپ)در هر ویندوزکروم (دسکتاپ) با تغییر کابرکروم (موبایل)اینترنت اکسپلورر (دسکتاپ)اینترنت اکسپلورر 11 (Windows 8)فایرفاکس (دسکتاپ)فایرفاکی (سیستم عامل و اندورید ) برای هر صفحه ایفایرفاکس (اندروید) از صفحه اصلی فایرفاکسHomeفایرفاکس (سیستم عامل فایرفاکس) از صفحه اصلی فایرفاکسسافاری (دسکتاپ)سافاری (iOS)اپراAndroid Stock Browser (از طریق دکمه تب)Android Stock Browser (از از طریق تنظیمات)Android Stock Browser (از طریق دکمه منو)
حالت ناشناس (یا Incognito Mode)، ویژگی است که به شما امکان می دهد تاریخچه صفحات بازدید شده، دانلودها، اطلاعات تکمیل فرم خودکار، و اطلاعات کادر محاوره ای مرورگرتان را از سایر کاربران کامپیوترتان پنهان کنید. این قابلیت زمانی که بخواهید فعالیت هایتان در مرورگر مخفی بماند، یا زمانی که از یک کامپیوتر همگانی استفاده می کنید و نگران امنیت و محرمانگی فعالیت های خود هستیدبکارتان می آید. توجه داشته باشید حالت ناشناس یا مرور خصوصی، تنها کاری که می کند این است که اطلاعات را به صورت محلی در مرورگرتان ذخیره نمی کند.این کار باعث نمی شود شما در فضای آنلاین ناشناس باشید ،یا اینکه ارائه دهنده اینترنت را از دیدن ترافیک خود محروم کنید.
مرورگر کروم دسکتاپ( از هر پنجره)
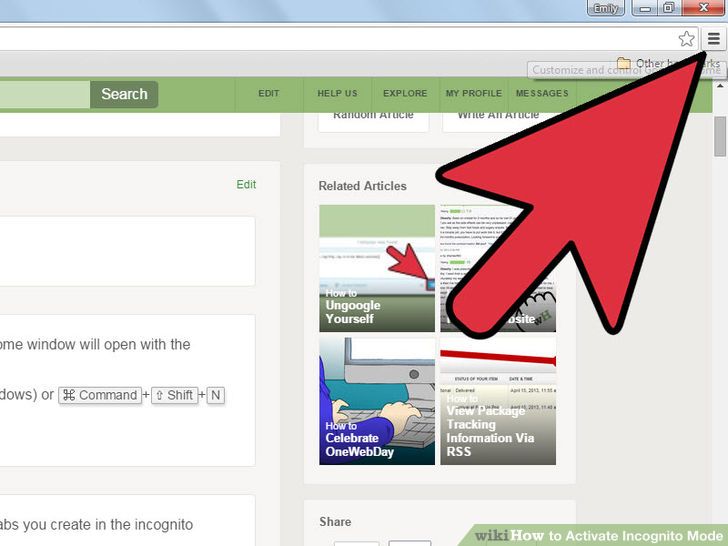 1بر روی دکمه منو (☰)در قسمت بالا راست کلیک کنید.
1بر روی دکمه منو (☰)در قسمت بالا راست کلیک کنید.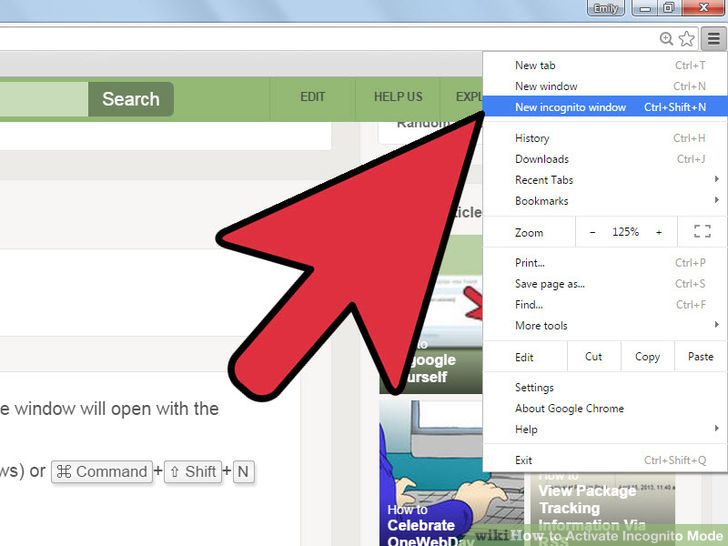 2گزینه ی "New incognito window" را انتخاب کنید. پنجره ای جدید باز می شود که لوگو در گوشه ی بالا- چپ قرار دارد.
2گزینه ی "New incognito window" را انتخاب کنید. پنجره ای جدید باز می شود که لوگو در گوشه ی بالا- چپ قرار دارد.- در سیستم عامل ویندوز می توانید از کلیدهای ترکیبی Ctrl+Shift+N ، و در سیستم عامل مک از کلیدهای ترکیبی Command+Shift+N استفاده کنید.
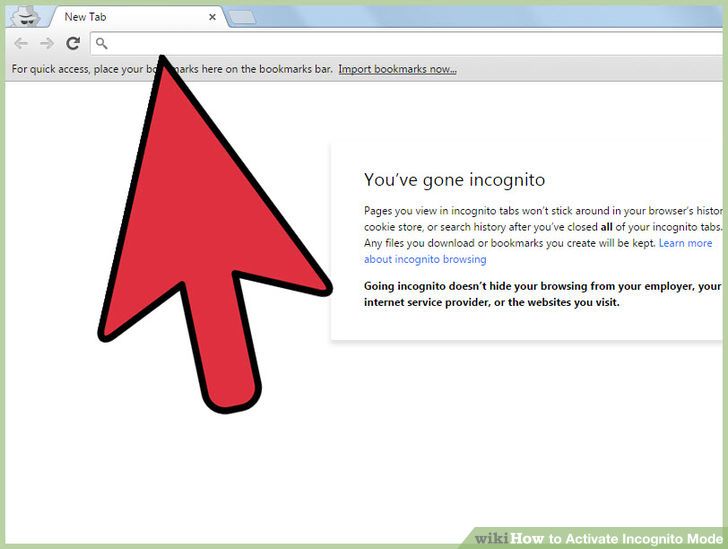 3اکنون در صفحه باز شده می توانید به صورت ناشناس وبگردی کنید. هر تب جدیدی که در این صفحه باز می کنید در حالت ناشناس قرار دارد.
3اکنون در صفحه باز شده می توانید به صورت ناشناس وبگردی کنید. هر تب جدیدی که در این صفحه باز می کنید در حالت ناشناس قرار دارد.- پنجره های عادی مرورگر کروم هنوز به طور نرمال تاریخچه جستجوها را ذخیره می کند.
- در فعال کردن حالت ناشناس در پنجره ی کروم افزونه های شما را غیر فعال می کند.اگر به افزونه خاصی در این حالت نیاز دارید با زدن دکمه menu به tools → Extension مراجعه کنید.
مرورگر کروم دسکتاپ با استفاده از User Switch
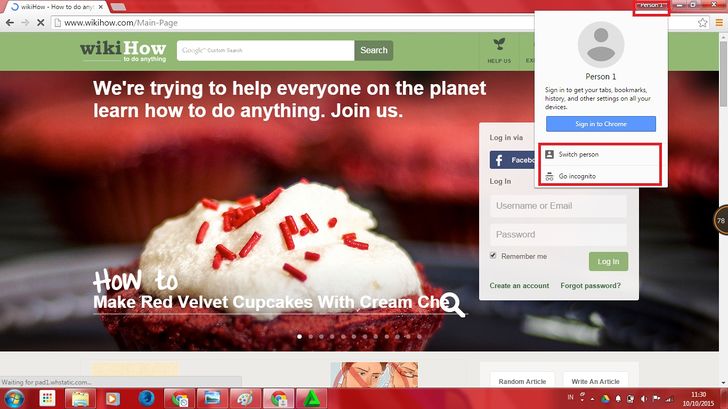 1بر روی دکمه حساب کاربری خود کلیک کنید. این در قسمت بالا سمت راست مرروگرتان قرار دارد و بر روی آن نام کاربری خود را مشاهده می کنید.
1بر روی دکمه حساب کاربری خود کلیک کنید. این در قسمت بالا سمت راست مرروگرتان قرار دارد و بر روی آن نام کاربری خود را مشاهده می کنید.- 2گزینه "Go Incognito" را انتخاب کنید.
- همچنین می توانید با انتخاب گزینه "Switch Person"به صفحه مخصوص کاربر مراجعه کنید و در پایین صفحه گزینه "Browse as Guest" را انتخاب کنید.
- Guest را می بندید اطلاعات شما حذف خواهد شد..
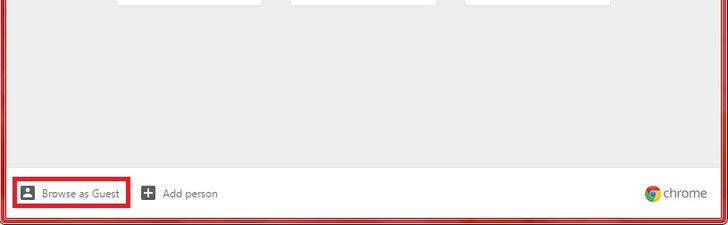
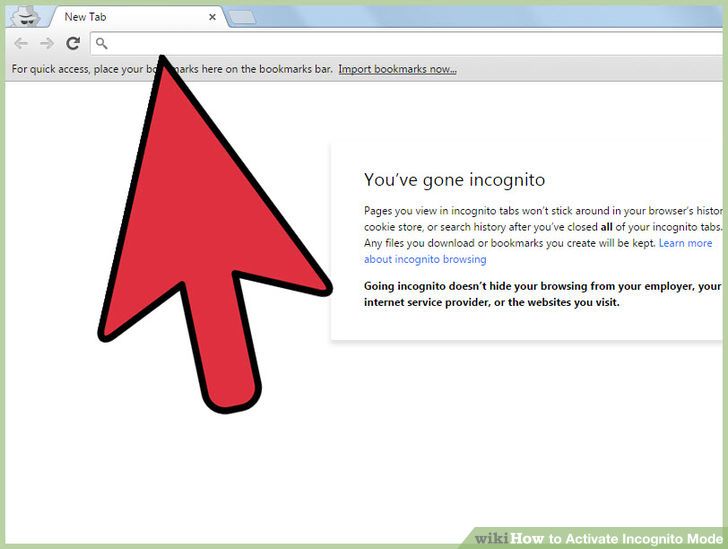 3اکنون در صفحه باز شده می توانید به صورت ناشناس وبگردی کنید. هر تب جدیدی که در این صفحه باز می کنید در حالت ناشناس قرار دارد.
3اکنون در صفحه باز شده می توانید به صورت ناشناس وبگردی کنید. هر تب جدیدی که در این صفحه باز می کنید در حالت ناشناس قرار دارد.- پنجره های عادی مرورگر کروم هنوز به طور نرمال تاریخچه جستجوها را ذخیره می کند.
- در فعال کردن حالت ناشناس در پنجره ی کروم افزونه های شما را غیر فعال می کند.اگر به افزونه خاصی در این حالت نیاز دارید با زدن دکمه menu به tools → Extension مراجعه کنید.
کروم (موبایل)
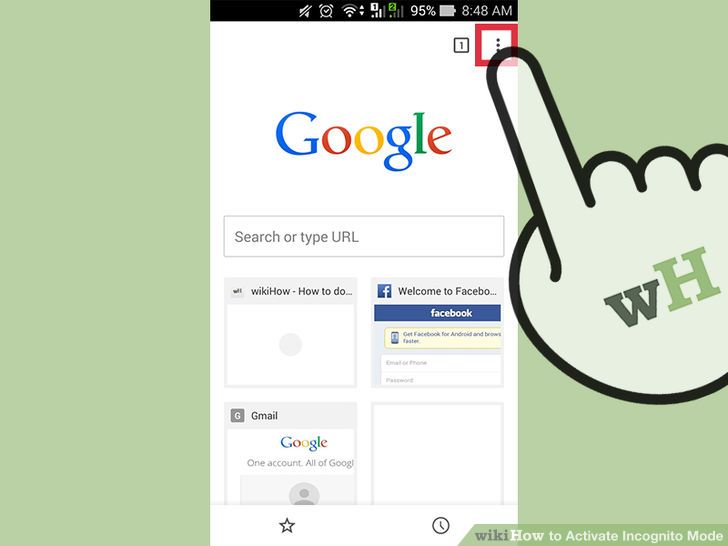 1بر روی دکمه منو (⋮) ضربه بزنید. اگر نمی توانید این دکمه را ببینید مقداری به سمت پایین اسکرول کنید تا نوار منو ظاهر شود.
1بر روی دکمه منو (⋮) ضربه بزنید. اگر نمی توانید این دکمه را ببینید مقداری به سمت پایین اسکرول کنید تا نوار منو ظاهر شود.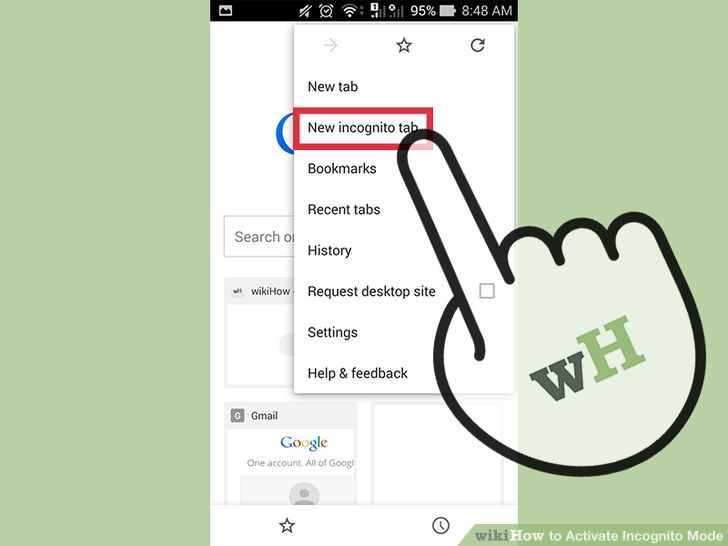 2بر روی "New incognito tab" ضربه بزنید. یک تب جدید ظاهر می شود و لوگوی Incognito در گوشه بالا سمت چپ کنار نوار آدرس ظاهر می شود.
2بر روی "New incognito tab" ضربه بزنید. یک تب جدید ظاهر می شود و لوگوی Incognito در گوشه بالا سمت چپ کنار نوار آدرس ظاهر می شود.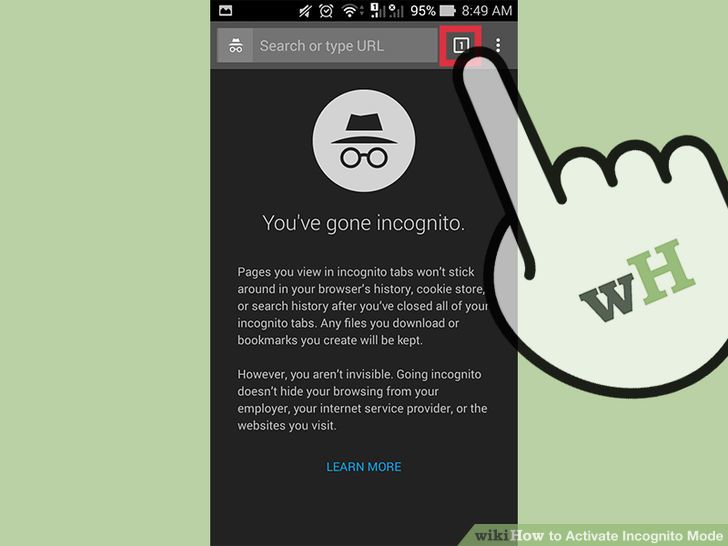 3با ضربه زدن بر روی دکمه "شماره تب جاری" هر دو تب معمولی و ناشناس را همزمان در مرورگر خود خواهید داشت.
3با ضربه زدن بر روی دکمه "شماره تب جاری" هر دو تب معمولی و ناشناس را همزمان در مرورگر خود خواهید داشت.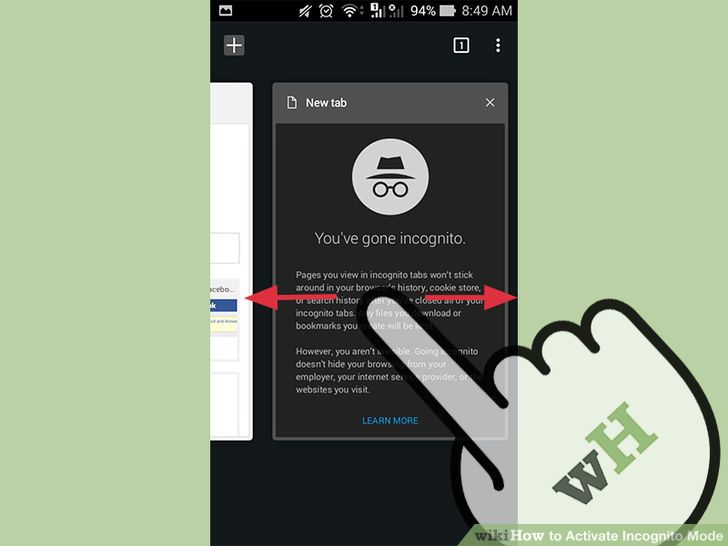 4در این حالت (حالت tab view) با لغزاندان صفحه موبایل به سمت چپ یا سمت راست، بین دو نوع تب معمولی و ناشناس جابجا خواهید شد. با ضربه بر روی یکی از آنها ، پنجره انتخاب شده تمام صفحه باز خواهد شد.
4در این حالت (حالت tab view) با لغزاندان صفحه موبایل به سمت چپ یا سمت راست، بین دو نوع تب معمولی و ناشناس جابجا خواهید شد. با ضربه بر روی یکی از آنها ، پنجره انتخاب شده تمام صفحه باز خواهد شد.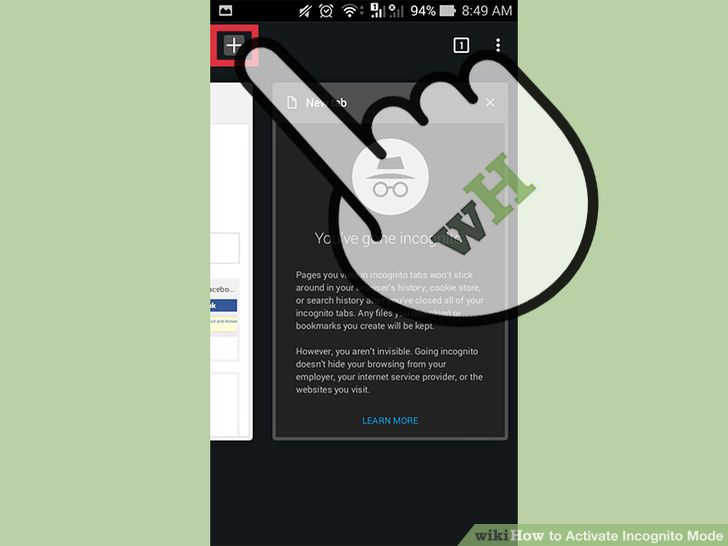 5هر نوع تب (معمولی یا ناشناس) که در مرورگر خود باز داشته باشید، با ضربه زدن بر روی دکمه "+" یک پنجره از همان نوع باز خواند شد.
5هر نوع تب (معمولی یا ناشناس) که در مرورگر خود باز داشته باشید، با ضربه زدن بر روی دکمه "+" یک پنجره از همان نوع باز خواند شد. 6در حالت Tab view ، با زدن دکمه "X"یا با ضربه سریع به سمت چپ یا سمت راست می توانید تب جاری را ببندید.
6در حالت Tab view ، با زدن دکمه "X"یا با ضربه سریع به سمت چپ یا سمت راست می توانید تب جاری را ببندید.
Internet Explorer (Desktop)
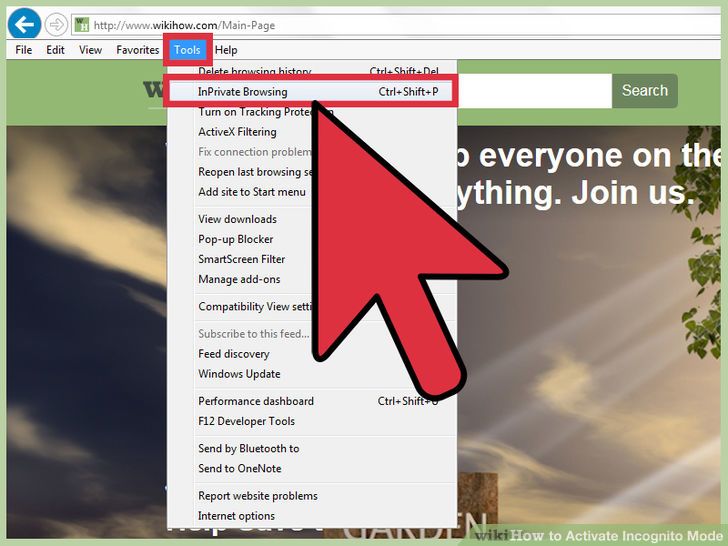 1بر روی منو Tools کلیک کنید و گزینه "InPrivate Browsing" را انتخاب کنید.
1بر روی منو Tools کلیک کنید و گزینه "InPrivate Browsing" را انتخاب کنید.
اگر این منو را مشاهده نمی کنید دکمه Alt را بزنید.- با کلید های ترکیبی Ctrl + Shift + P نیز می توانید InPrivate Browsing را باز کنید.
- این گزینه در مرورگر های اینترنت اکسپلورر 8 و نسخه های بعد از آن در دسترسی است.
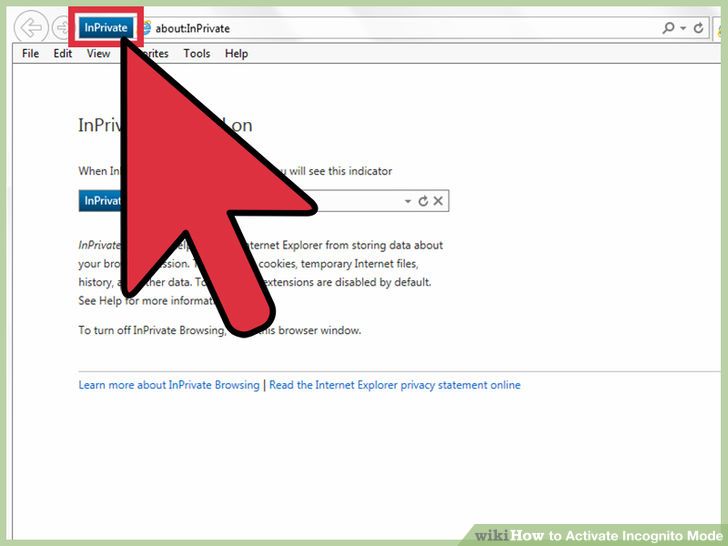 2در پنجره InPrivate باز شده می توانید بطور ناشناس وبگردی کنید.
2در پنجره InPrivate باز شده می توانید بطور ناشناس وبگردی کنید.
در صفحه باز شده به شما اطلاع داده می شود که مرورگر شما در حالت InPrivate است. عبارت InPrivate در کنار نوار آدرس نیز دیده می شود.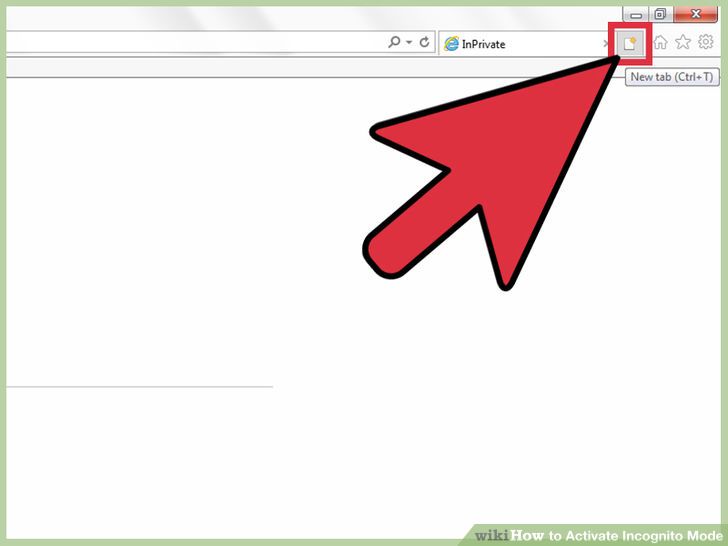 3با کلیک بر روی دکمه "New Tab" می توانید تب های InPrivate جدیدی در کنار تب کنونی باز کنید.
3با کلیک بر روی دکمه "New Tab" می توانید تب های InPrivate جدیدی در کنار تب کنونی باز کنید.
این کار را با کلید های ترکیبی Ctrl + T نیز می توانید انجام دهید.- پنجره های قبلی مرور گرتان که در حالت عادی باز شده بودند کماکان تاریخچه جستجوها را نگهداری می کنند.
- هیچ یک از افزونه ها یا تسریع کننده های مرور گرتان در حالت InPrivate غیر فعال نمی شود.
اینترنت اکسپلورر 11 (Windows 8)
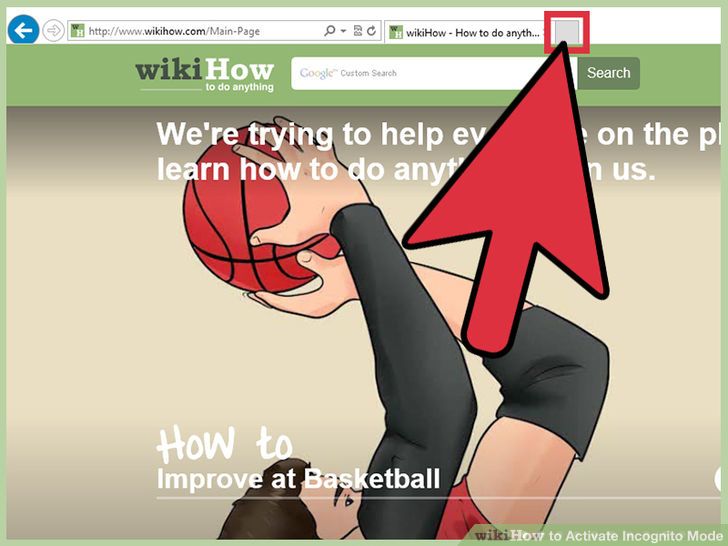 1بر روی تب کلیک کنید.این دکمه در کنار ادرس بار در صفحه قرار گرفته است.این کار باعث باز شدن قاب زبانه ها خواهد شد.
1بر روی تب کلیک کنید.این دکمه در کنار ادرس بار در صفحه قرار گرفته است.این کار باعث باز شدن قاب زبانه ها خواهد شد.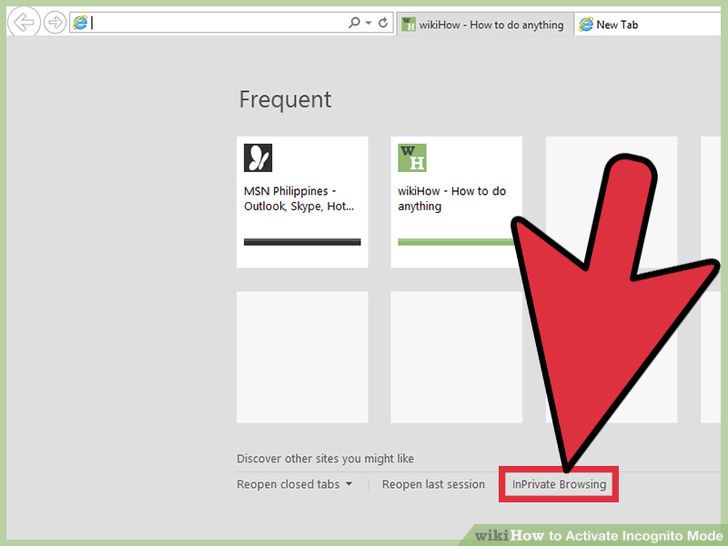 2بر روی علامت ... کلیک در پنجره زبانه ها کلیک کنید سپس بر روی New InPrivate Tab کلیک کنید. این کار باعث ایجاد یک تب جدید می شود.
2بر روی علامت ... کلیک در پنجره زبانه ها کلیک کنید سپس بر روی New InPrivate Tab کلیک کنید. این کار باعث ایجاد یک تب جدید می شود.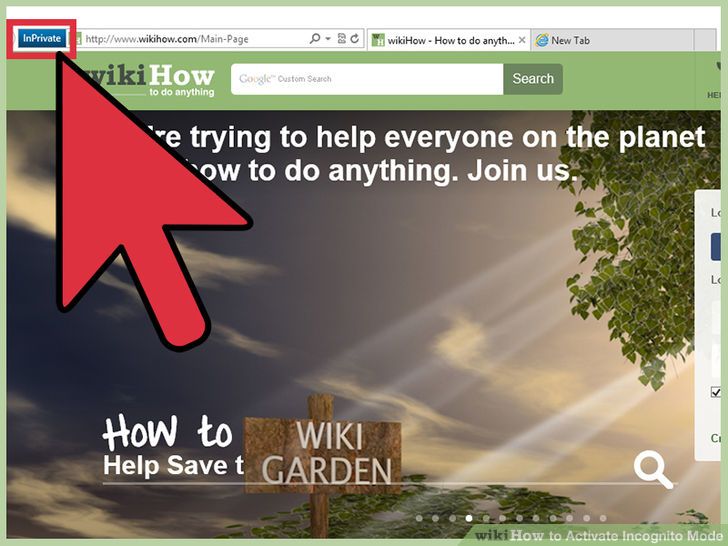 3جابه جایی بین تب های عمومی و تب های محرمانه.تب های محرمانه شما با برچسب InPrivate مشخص می شود.
3جابه جایی بین تب های عمومی و تب های محرمانه.تب های محرمانه شما با برچسب InPrivate مشخص می شود.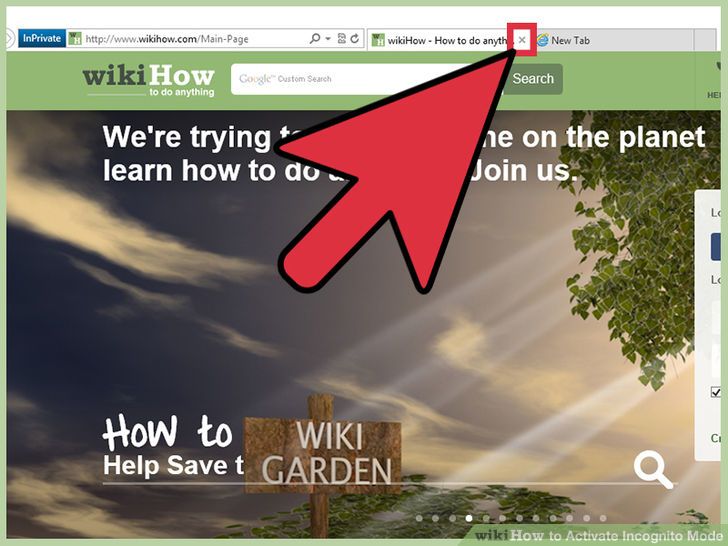 4بستن تب ها با کلیک بر روی علامت x در پنجره مورد نظر.
4بستن تب ها با کلیک بر روی علامت x در پنجره مورد نظر.
Firefox (Desktop)
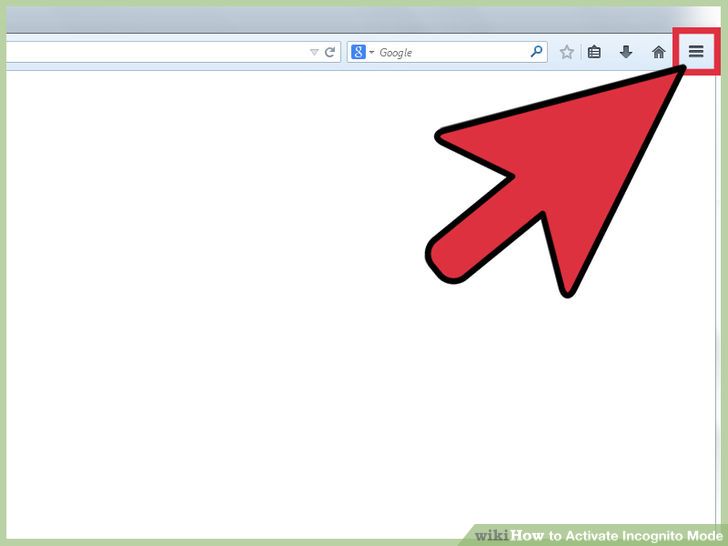 1بر روی دکمه (☰) در Firefox کلیک کنید. در صورتی که از ورژن قدیمی فایرفاکس استفاده می کنید بر روی منوی فایرفاکس در گوشه بالا سمت چپ کلیک کنید.
1بر روی دکمه (☰) در Firefox کلیک کنید. در صورتی که از ورژن قدیمی فایرفاکس استفاده می کنید بر روی منوی فایرفاکس در گوشه بالا سمت چپ کلیک کنید.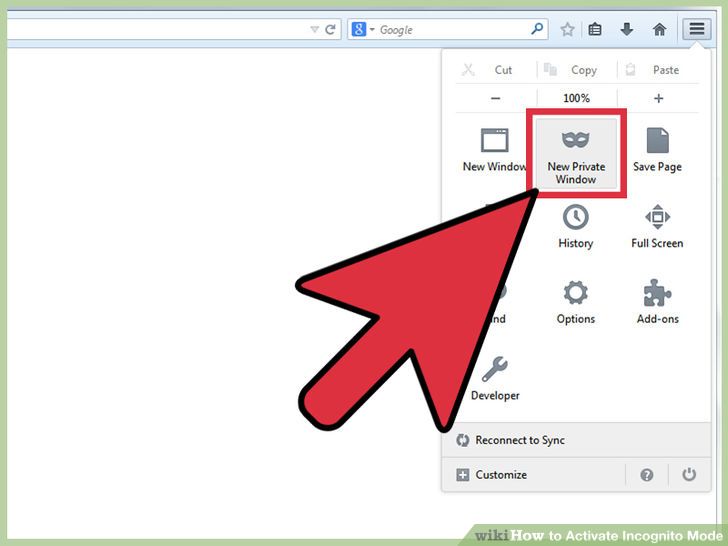 2گزینه "New Private Window". شما همچنین می توانید کلید های Ctrl+⇧ Shift+P (در ویندوز ) یا ⌘ Command+⇧ Shift+P (مک) فشار دهید.
2گزینه "New Private Window". شما همچنین می توانید کلید های Ctrl+⇧ Shift+P (در ویندوز ) یا ⌘ Command+⇧ Shift+P (مک) فشار دهید.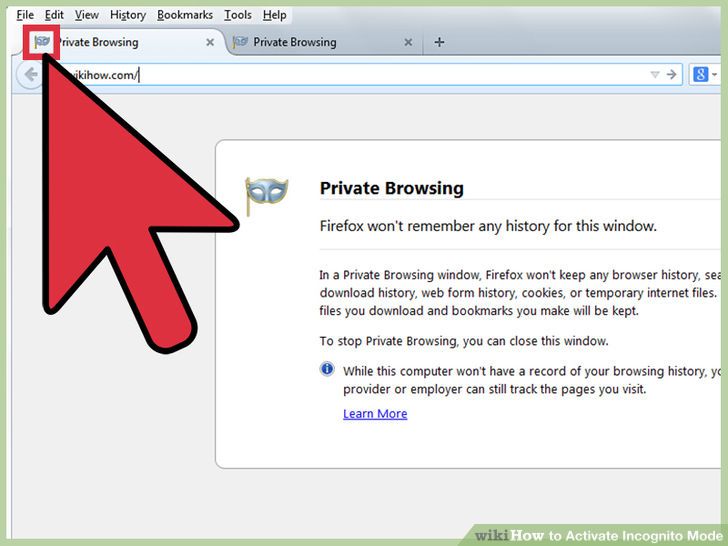 3جستجو درپنجره خصوصی. هر تبی که در این پنجره باز شود به صورت خصوصی خواهد بود. تمام تب های خصوصی که شما ایجاد می کنید علامت خصوصی را در کنار خود خواهند داشت.
3جستجو درپنجره خصوصی. هر تبی که در این پنجره باز شود به صورت خصوصی خواهد بود. تمام تب های خصوصی که شما ایجاد می کنید علامت خصوصی را در کنار خود خواهند داشت.- در مرورگر های قدیمی فایرفاکس این بروزر به صورت معمولی نشان داده خواهد شد.
- بر خلاف مرورگر کروم ، افزودنی ها و پلاگین ها زمانی که شما از حالت خصوصی استفاده می کنید نمایش داده خواهند شد.
- در حالت عادی نمای خصوصی در مروگر فایرفاکس قابل مشاهده نیست.
Firefox (Android و Firefox OS) برای هر صفحه ای
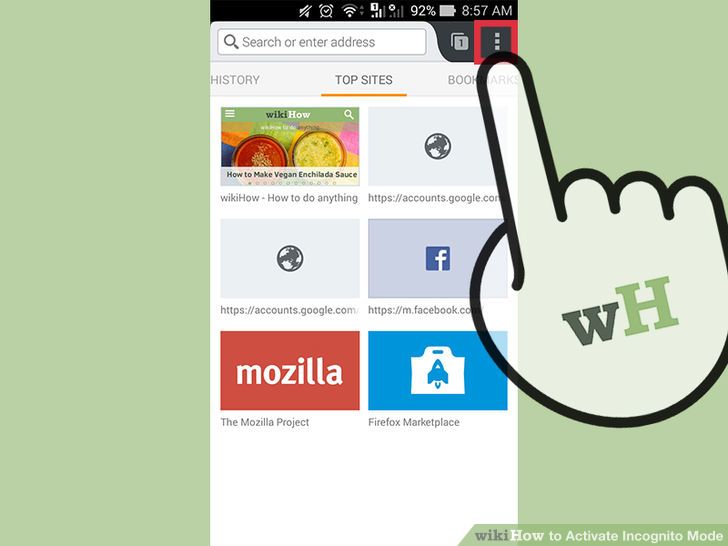 1دکمه منوی فایرفاکس را بزنید (⋮):این گزینه در گوشه سمت راست و بالا قرار دارد.ممکن است برای نمایش این منو نیاز به کشیدن صفحه به سمت پایین باشید تا این منو نمایان شود.
1دکمه منوی فایرفاکس را بزنید (⋮):این گزینه در گوشه سمت راست و بالا قرار دارد.ممکن است برای نمایش این منو نیاز به کشیدن صفحه به سمت پایین باشید تا این منو نمایان شود.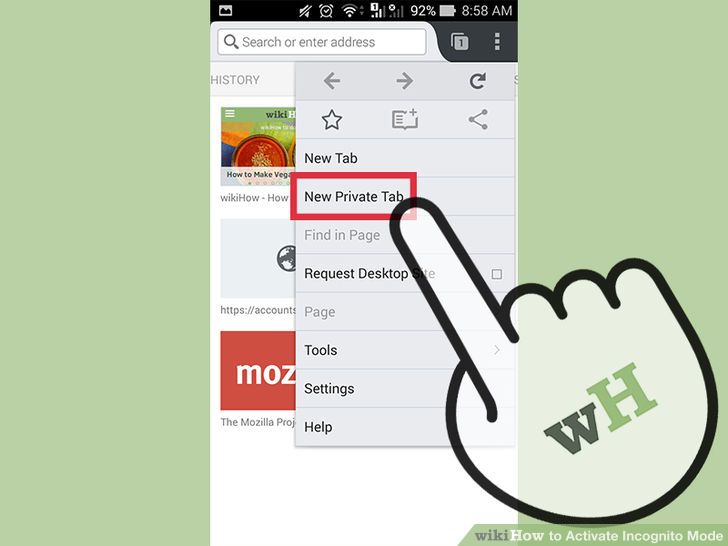 2بر روی "New Private Tab"ضربه بزنید. این کار باعث می شود تا امکان جستجوی خصوصی برای شما باز شود.لوگو مرورگر خصوصی نمایان خواهد شد و پنجره تیره تر خواهد شد.برای سیستم عامل فایرفاکس.هیچ دکمه ای برای مرور خصوصی در این حالت وجود ندارد و مرحله 3 و4 برای سیستم عامل فایرفاکس کار نمیکند.
2بر روی "New Private Tab"ضربه بزنید. این کار باعث می شود تا امکان جستجوی خصوصی برای شما باز شود.لوگو مرورگر خصوصی نمایان خواهد شد و پنجره تیره تر خواهد شد.برای سیستم عامل فایرفاکس.هیچ دکمه ای برای مرور خصوصی در این حالت وجود ندارد و مرحله 3 و4 برای سیستم عامل فایرفاکس کار نمیکند.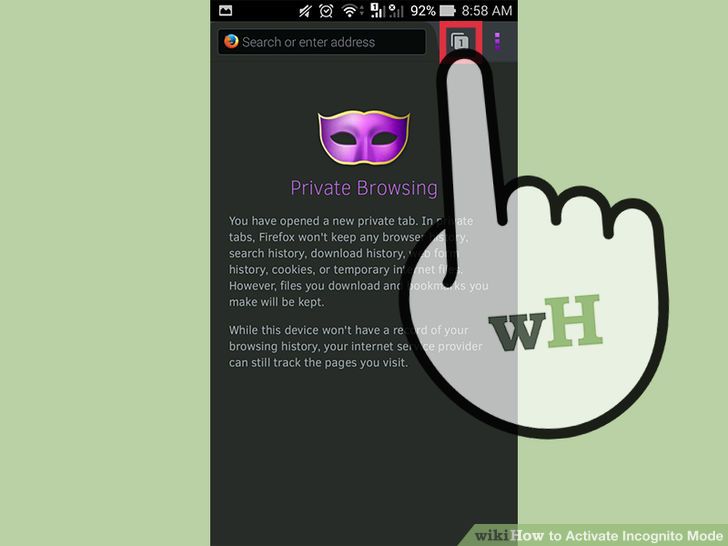 3بر روی دکمه Tabs کلیک کنید تا به حالت مرور خصوصی منتقل شوید.بر روی ایکن کلاه برای رفتن به حالت مشاهده تب های منظم و بر روی ایکون ماسک برای رفتن به حالت مرور تب های خصوصی کلیک کنید.
3بر روی دکمه Tabs کلیک کنید تا به حالت مرور خصوصی منتقل شوید.بر روی ایکن کلاه برای رفتن به حالت مشاهده تب های منظم و بر روی ایکون ماسک برای رفتن به حالت مرور تب های خصوصی کلیک کنید. 4برای ایجاد تب جدید بر روی "+" کلیک کنید. در صورتی که بر روی تب خصوصی باشید یعنی در حال مشاهده مرور های خصوصی خود هستید.
4برای ایجاد تب جدید بر روی "+" کلیک کنید. در صورتی که بر روی تب خصوصی باشید یعنی در حال مشاهده مرور های خصوصی خود هستید.
فایرفاکس (اندروید) از صفحه اصلی فایرفاکس
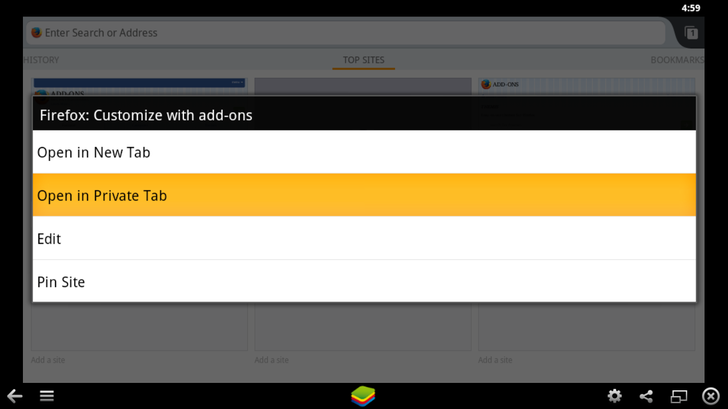 1در صفحه اصلی فایرفاکس بر روی لینک ضربه بزنید و نگه دارید تا تب خصوصی را مشاهده نمایید.
1در صفحه اصلی فایرفاکس بر روی لینک ضربه بزنید و نگه دارید تا تب خصوصی را مشاهده نمایید.- 2بر روی "Open in Private Tab" ضربه بزنید.
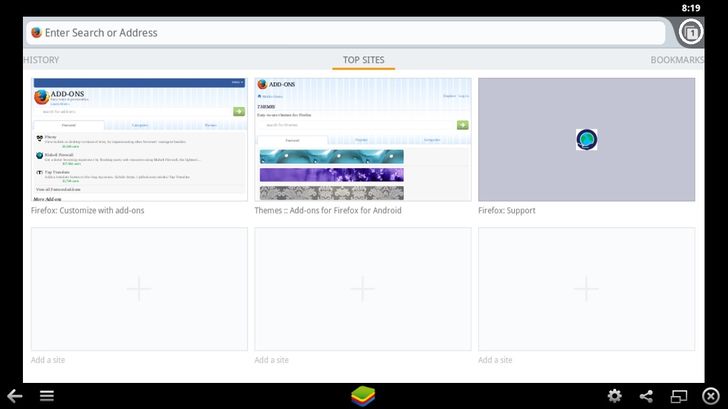 3بر روی دکمه تب فایرفاکس ضربه بزنید. دکمه تب فایرفاکس شامل یک تصویر است که دارای دو تب ابشاری و تعدادی در مرکز آن است.
3بر روی دکمه تب فایرفاکس ضربه بزنید. دکمه تب فایرفاکس شامل یک تصویر است که دارای دو تب ابشاری و تعدادی در مرکز آن است.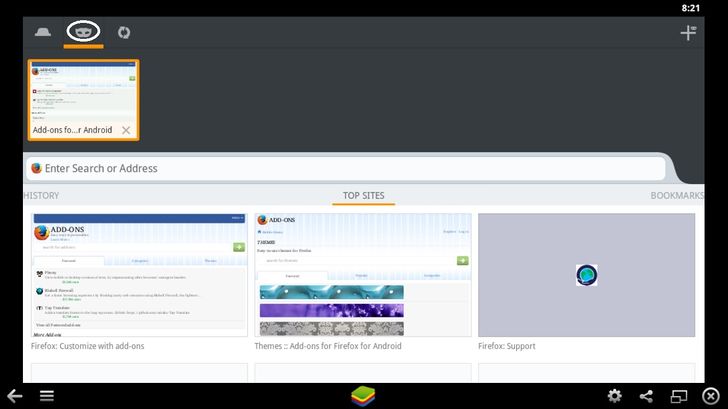 4رفتن به لیست تب های خصوصی.با ضربه زدن به علامت ماسک وارد لیست تب های خصوصی شوید.
4رفتن به لیست تب های خصوصی.با ضربه زدن به علامت ماسک وارد لیست تب های خصوصی شوید.- 5در نهایت شما وارد حالت مرور خصوصی خواهید شد.
فایرفاکس(سیستم عامل فایرفاکس) از صفحه اصلی فایرفاکس
سافاری(Desktop)
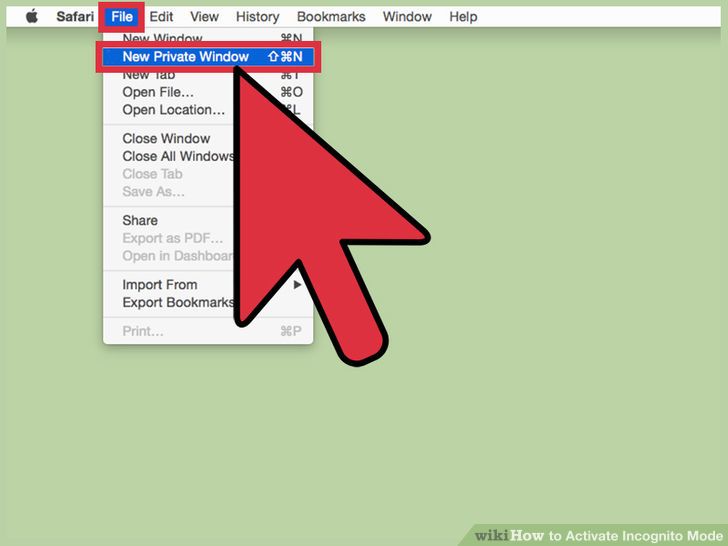 1بر روی منوی فایل کلیک کرده و گزینه "New Private Window" (Safari 8) را انتخاب کنید.همچنین می توانید ⌘ Command+⇧ Shift+N را فشار دهید.همچنین در نسخه های قدیمی سافاری Private Browsing... را انتخاب و بر روی ok کلیک کنید. در سافاری 8 (OS X 10.10 Yosemite) مرور خصوصی در یک پنجره جدید باز خواهد شد.زمانی که نوار جستجو تاریک است میتوان گفت که مرور به صورت خصوصی است.زمانی که حالت مرور خصوصی فعال می شود تمامی تب ها به صورت خصوصی است. در ویندوز،منوهای فعال همچون منوی File و Edit با فشردن کلید Alt نمایش داده می شوند.همچنین با فشردن مجدد کلید Alt می توانید آنها را مخفی نمایید.
1بر روی منوی فایل کلیک کرده و گزینه "New Private Window" (Safari 8) را انتخاب کنید.همچنین می توانید ⌘ Command+⇧ Shift+N را فشار دهید.همچنین در نسخه های قدیمی سافاری Private Browsing... را انتخاب و بر روی ok کلیک کنید. در سافاری 8 (OS X 10.10 Yosemite) مرور خصوصی در یک پنجره جدید باز خواهد شد.زمانی که نوار جستجو تاریک است میتوان گفت که مرور به صورت خصوصی است.زمانی که حالت مرور خصوصی فعال می شود تمامی تب ها به صورت خصوصی است. در ویندوز،منوهای فعال همچون منوی File و Edit با فشردن کلید Alt نمایش داده می شوند.همچنین با فشردن مجدد کلید Alt می توانید آنها را مخفی نمایید.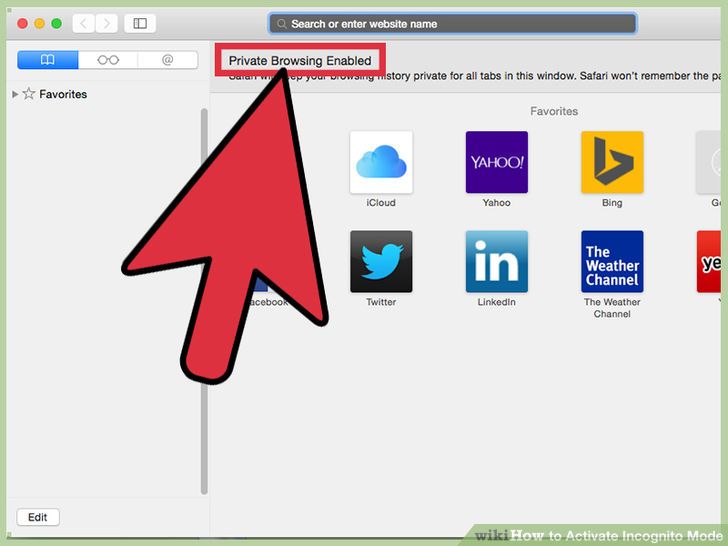 2ایجاد تب خصوصی جدید .در سافاری 8 زمانی که اقدام به مرور خصوصی میکنید یک پنجره جدید باز خواهد شد.هر تب جدیدی که در این پنجره باز می شود به صورت خصوصی خواهد بود.پنجره های قدیمی اطلاعات هر یک از تب های جدید که باز می شود را ذحیره می کنند.در ورژن های قدیمی سافاری مرور خصوصی را برای همه تب ها فعال می کند. هر برگه جدیدی که در این پنجره باز می شود به صورت خصوصی خواهد بود.
2ایجاد تب خصوصی جدید .در سافاری 8 زمانی که اقدام به مرور خصوصی میکنید یک پنجره جدید باز خواهد شد.هر تب جدیدی که در این پنجره باز می شود به صورت خصوصی خواهد بود.پنجره های قدیمی اطلاعات هر یک از تب های جدید که باز می شود را ذحیره می کنند.در ورژن های قدیمی سافاری مرور خصوصی را برای همه تب ها فعال می کند. هر برگه جدیدی که در این پنجره باز می شود به صورت خصوصی خواهد بود.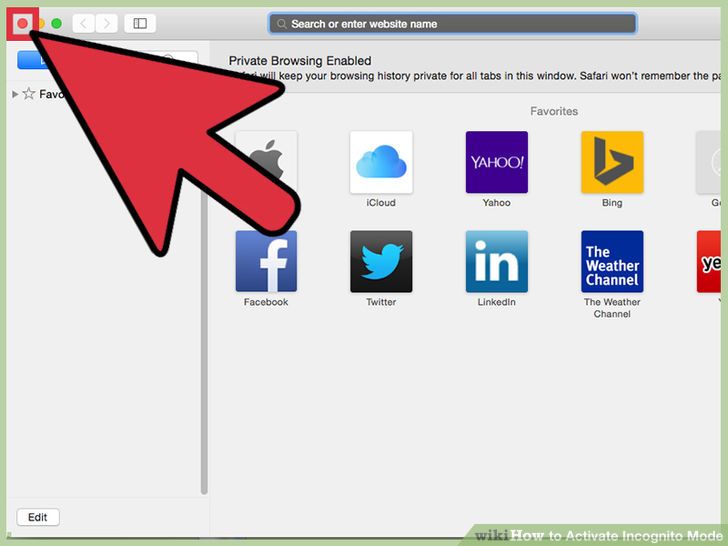 3غیر فعال کردن مرور خصوصی (تنها برای ورژن های قدیمی)در صورتی که از مرورگر سافاری 8 استفاده کنید کافی است که تب مرور خصوصی را ببندید و یا به پنجره مرور منظم برگردید.در صورتی که از ورژن های قدیمی استفاده می کنید نیاز است تا حالت مرور خصوصی را غیر فعال کنید تا به حالت مرور منظم برگردید.
3غیر فعال کردن مرور خصوصی (تنها برای ورژن های قدیمی)در صورتی که از مرورگر سافاری 8 استفاده کنید کافی است که تب مرور خصوصی را ببندید و یا به پنجره مرور منظم برگردید.در صورتی که از ورژن های قدیمی استفاده می کنید نیاز است تا حالت مرور خصوصی را غیر فعال کنید تا به حالت مرور منظم برگردید.- بر روی منوی مرورگر سافاری کلیک کنید و گزینه "Private Browsing"را کلیک کنید تا مرور خصوصی غیر فعال شود.
سافاری (iOS)
 1ضربه زدن بر روی دکمه تب ها در قسمت پایین صفحه:این مورد شبیه دو مربع روی هم است که در قسمت پایین سمت راست قرار دارد.
1ضربه زدن بر روی دکمه تب ها در قسمت پایین صفحه:این مورد شبیه دو مربع روی هم است که در قسمت پایین سمت راست قرار دارد.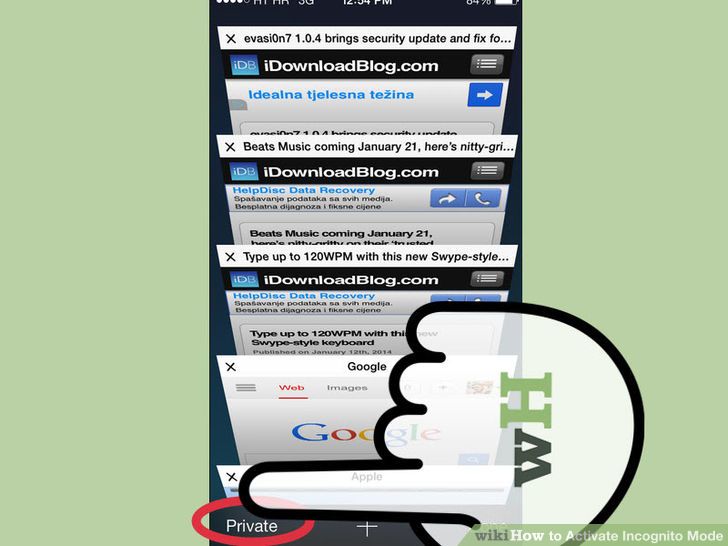 2بر روی دکمه Private ضربه بزنید.تب خصوصی شما به صورت اسلایدی نشان داده خواهد شد و شما حالت صفحه را در حالت خصوصی خواهید داشت.
2بر روی دکمه Private ضربه بزنید.تب خصوصی شما به صورت اسلایدی نشان داده خواهد شد و شما حالت صفحه را در حالت خصوصی خواهید داشت.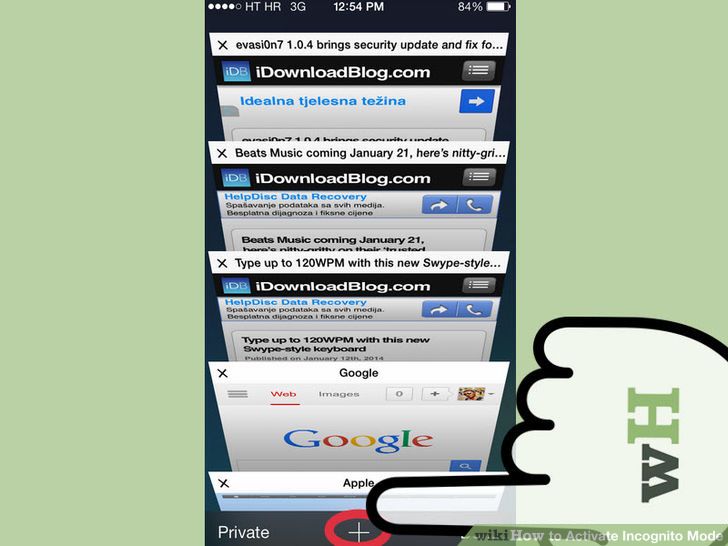 3برای ایجاد یک تب خصوصی جدید بر روی "+" کلیک کنید. اطلاعات هر مروری که شما در این تب ها داشته باشید ذخیره نخواهد شد.
3برای ایجاد یک تب خصوصی جدید بر روی "+" کلیک کنید. اطلاعات هر مروری که شما در این تب ها داشته باشید ذخیره نخواهد شد.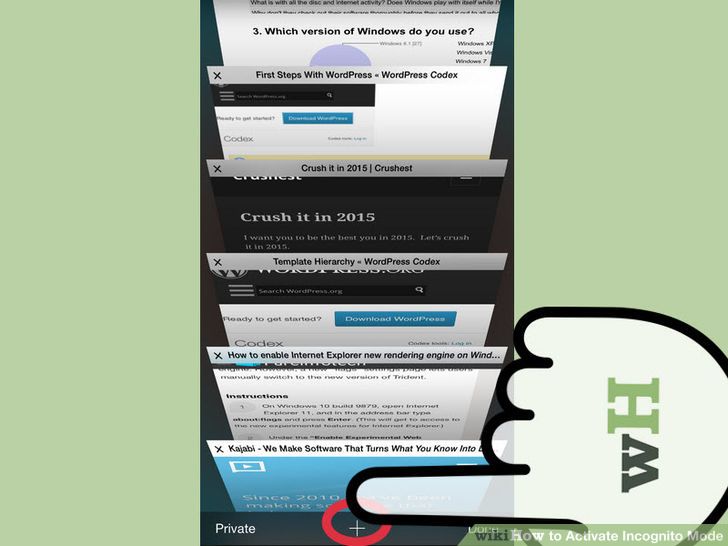 4بر روی تب جدید کلیک کنید تا یک تب خصوصی جدید ایجاد شود.از آنجایی که شما در حالت خصوصی هستید هر تبی که در این حالت باز کنید به صورت خصوصی خواهد بود.برای ایجاد تب خصوصی جدید کافی است که بر روی + کلیک کنید.
4بر روی تب جدید کلیک کنید تا یک تب خصوصی جدید ایجاد شود.از آنجایی که شما در حالت خصوصی هستید هر تبی که در این حالت باز کنید به صورت خصوصی خواهد بود.برای ایجاد تب خصوصی جدید کافی است که بر روی + کلیک کنید.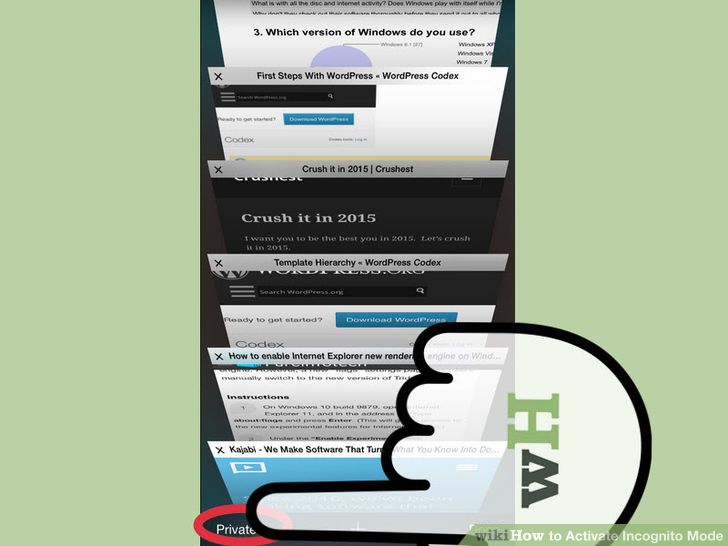 5جابه جایی بین مرور منظم و خصوصی.هنگامی که بر روی Private ضربه می زنید می توانید به حالت قبلی یعنی منظم منتقل شوید. در این حالت تب های خصوصی شما همچنان فعال هستند و با زدن بر روی Private می توانید مجدد به حال خصوصی وارد شوید.
5جابه جایی بین مرور منظم و خصوصی.هنگامی که بر روی Private ضربه می زنید می توانید به حالت قبلی یعنی منظم منتقل شوید. در این حالت تب های خصوصی شما همچنان فعال هستند و با زدن بر روی Private می توانید مجدد به حال خصوصی وارد شوید.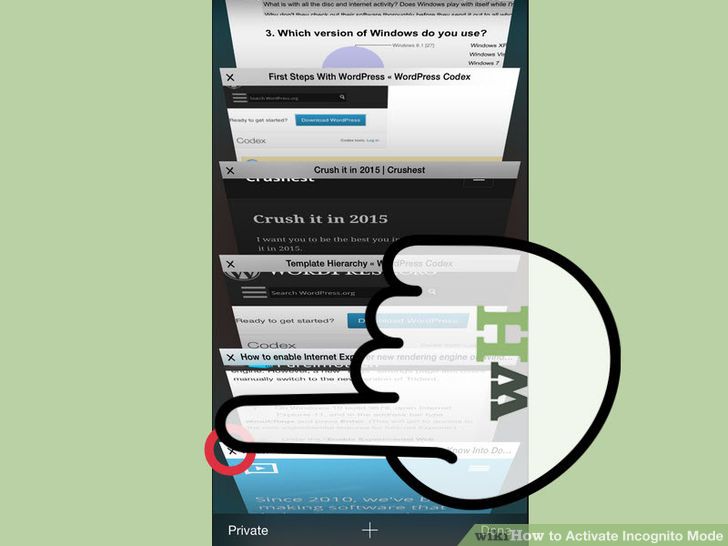 6ضربه زدن بر روی X و بستن تب. زمانی که میخواهید یکی از زبانه ها را ببندید کافی است که بر روی علامت X ضربه بزنید.
6ضربه زدن بر روی X و بستن تب. زمانی که میخواهید یکی از زبانه ها را ببندید کافی است که بر روی علامت X ضربه بزنید.
اپرا
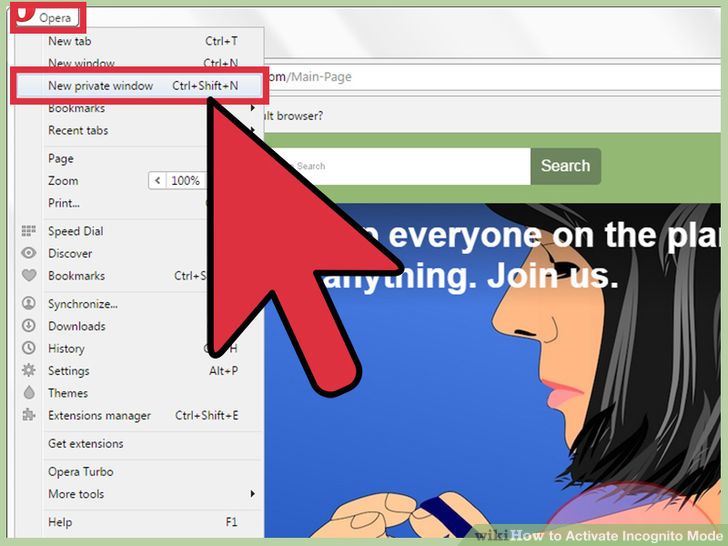 1بر روی منوی اپرا کلیک کرده و گزینه "New Private Window" را انتخاب کنید.. شما همچنین می توانید کلید ها ی Ctrl+⇧ Shift+N را همزمان بفشارید.
1بر روی منوی اپرا کلیک کرده و گزینه "New Private Window" را انتخاب کنید.. شما همچنین می توانید کلید ها ی Ctrl+⇧ Shift+N را همزمان بفشارید.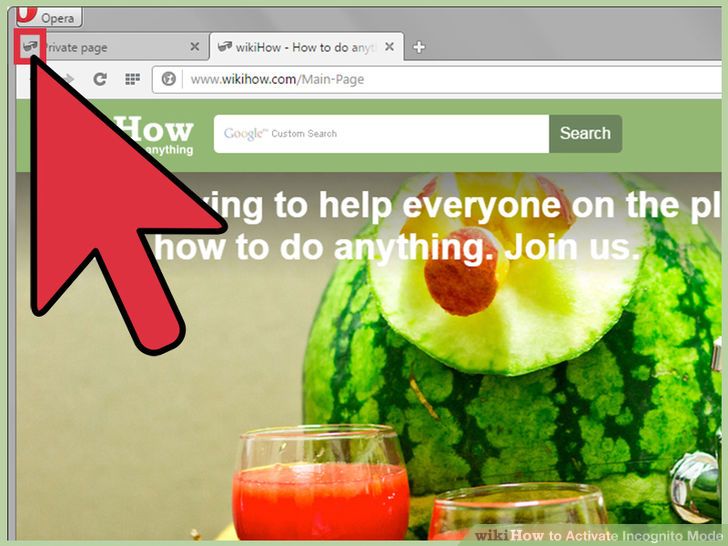 2مرور در پنجره خصوصی جدید .شما می توانید لوگو مرور خصوصی را در هر تب مشاهده کنید.همچنین مشاهده خواهید کرد که پنجره کمی تیره تر خواهد بود.
2مرور در پنجره خصوصی جدید .شما می توانید لوگو مرور خصوصی را در هر تب مشاهده کنید.همچنین مشاهده خواهید کرد که پنجره کمی تیره تر خواهد بود.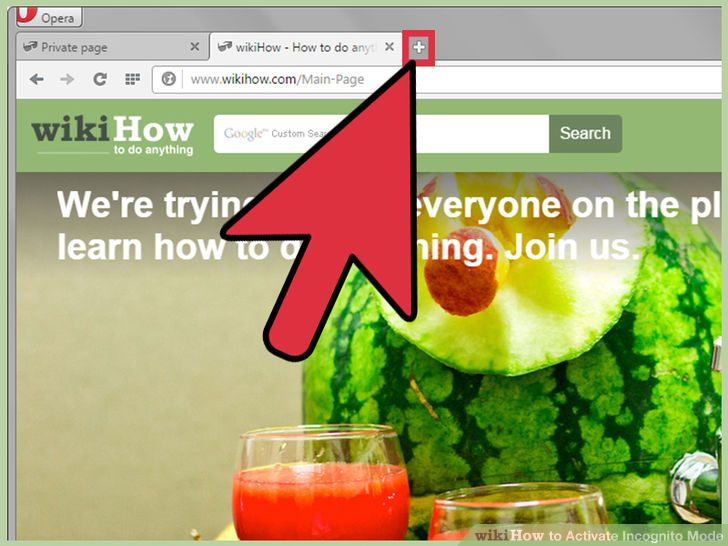 3ایجاد تب های خصوصی جدید با کلیک کردن بر روی + در پنجره مرور خصوصی. تمامی تب هایی که در پنجره خصوصی ایجاد خواهند شد به صورت خصوصی خواهند بود.پنجره اصلی اطلاعات مرور را به صورت نرمال ذخیره خواهد کرد.
3ایجاد تب های خصوصی جدید با کلیک کردن بر روی + در پنجره مرور خصوصی. تمامی تب هایی که در پنجره خصوصی ایجاد خواهند شد به صورت خصوصی خواهند بود.پنجره اصلی اطلاعات مرور را به صورت نرمال ذخیره خواهد کرد.
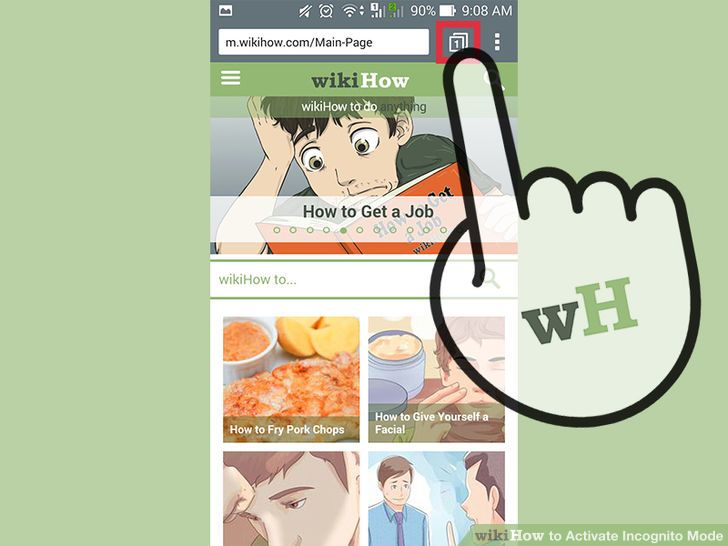 1بر روی دکمه زبانه ها ضربه بزنید.شما این دکمه را در سمت راست نوار ادرس و نزدیک دکمه Bookmark خواهید یافت.
1بر روی دکمه زبانه ها ضربه بزنید.شما این دکمه را در سمت راست نوار ادرس و نزدیک دکمه Bookmark خواهید یافت.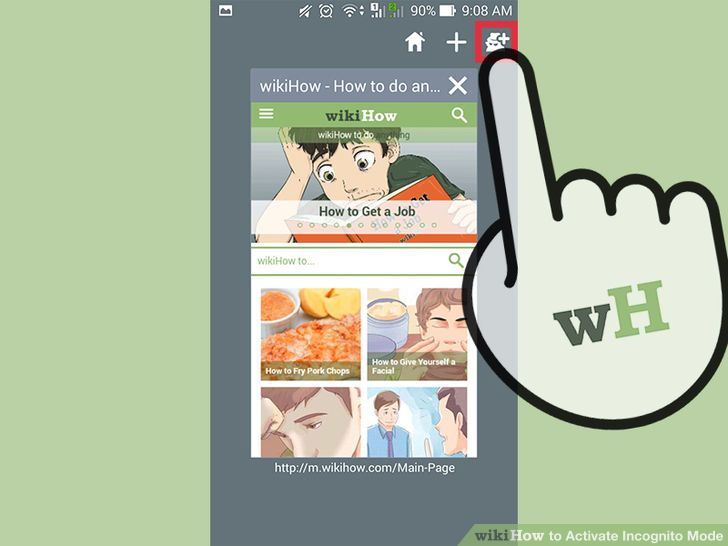 2بر روی دکمه "Incognito"ضربه بزنید . این بخش در قسمت بالایی بخش تب ها واقع شده است. بر روی این دکمه کلیک کنید تا یک تب ناشناس جدید باز کنید.
2بر روی دکمه "Incognito"ضربه بزنید . این بخش در قسمت بالایی بخش تب ها واقع شده است. بر روی این دکمه کلیک کنید تا یک تب ناشناس جدید باز کنید.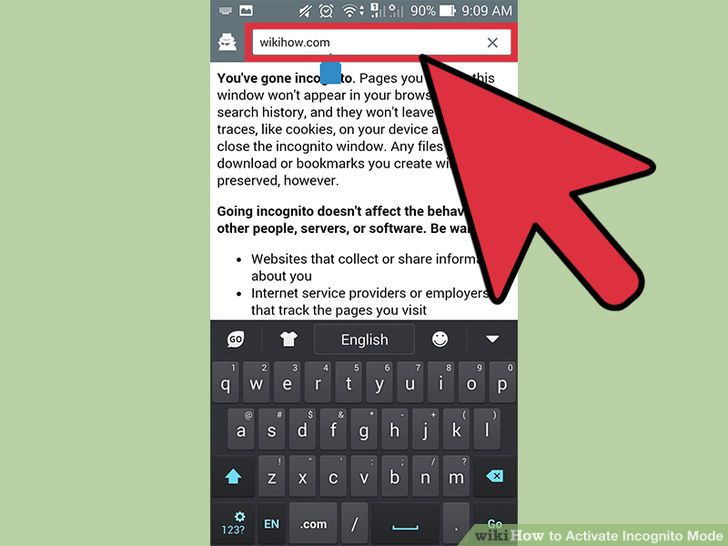 3مرور خصوصی.هر صفحه ای که شما در تب ناشناس باز میکنید در سیستم شما ذخیره نمی شود. برای اینکه صفحه دیگر را به صورت خصوصی ایجاد کنید کافی است یک تب نا شناس دیگر را باز کنید.
3مرور خصوصی.هر صفحه ای که شما در تب ناشناس باز میکنید در سیستم شما ذخیره نمی شود. برای اینکه صفحه دیگر را به صورت خصوصی ایجاد کنید کافی است یک تب نا شناس دیگر را باز کنید.
Android Stock Browser (از طریق تنظیمات)
سرعت واقعی اینترنت من چقدر است؟
چگونه سرعت اینترنت را تست کنیم ؟
دو روش برای تست سرعت اینترنت وجود دارد:تست سرعت بدهیددرک واژگان
اگر در مقابل هزینه ای که پرداخت می کنید، از سرعت اینترنت تان راضی نیستید، مراحل آسان زیر را جهت تست سرعت اینترنت خود دنبال کنید:
تست سرعت بدهید
 1پیدا کردن یک تست کننده سرعت آنلاین:
1پیدا کردن یک تست کننده سرعت آنلاین:
سایت های تست سرعت متنوعی به طور رایگان در دسترس هستند. این تست ها معمولا شامل سه عملیات است: تست با دستور ping، تست سرعت دانلود، و تست آپلود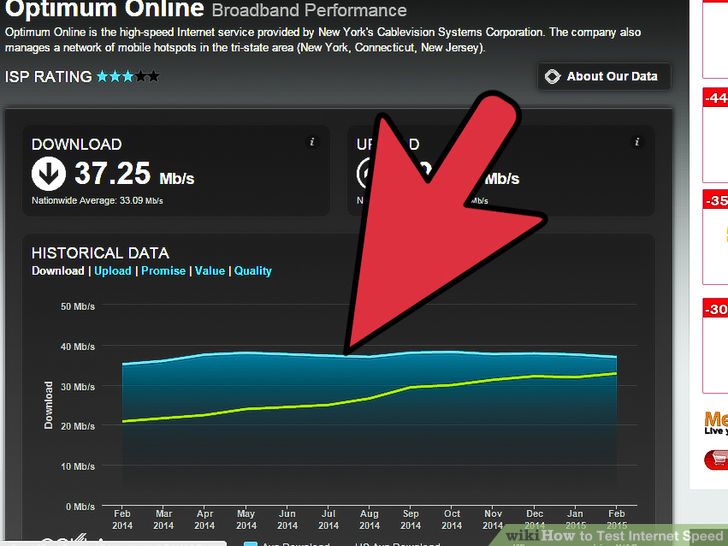 2
2نزدیکترین سرور را انتخاب کنید.
تست کننده های سرعت، معمولا لیستی از سرورهای نزدیک را جهت اتصال و عمل تست ارائه می دهند. بیشتر تست ها، به طور خودکار بهینه ترین سرور را برای مکان شما انتخاب می کنند.- یک مکان نزدیک، بهترین نتایج و نزدیک ترین نرخ انتقال به حداکثر را به شما خواهد داد .
- شما می توانید سرعت اینترنت خود به سرورهای نقاط مختلف دنیا را تست کنید تا ببینید چقدر طول می کشد که فایل ها را از کشور های دیگر دانلود کنید.
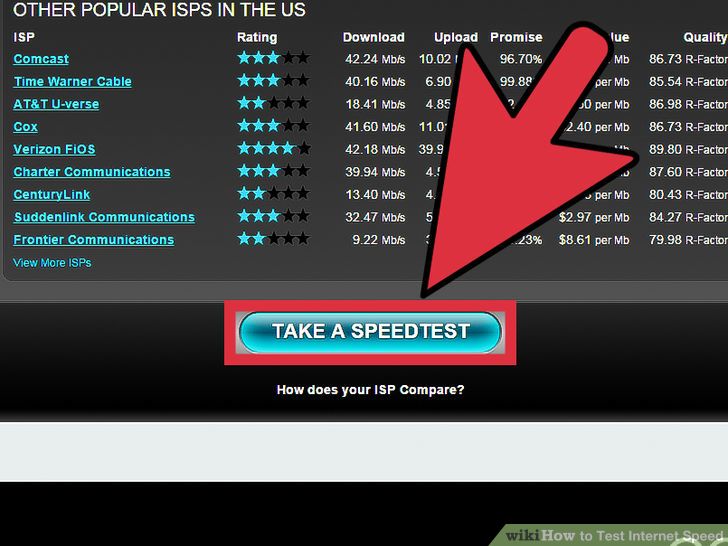 3اجرای تست:
3اجرای تست:
چند دقیقه صبر کنید تا فایل تستی به کامپیوتر شما ارسال شود. نتیجه به صورت مگابایت در ثانیه نمایش داده خواهد شد. حالا می توانید سرعت اینترنت خود را با سرعتی که توسط ارائه دهنده سرویس (ISP) تبلیغ شده مقایسه نمایید.
فهم واژگان
 1یاد بگیرید سرعت های اتصال چگونه اندازه گیری می شوند.
1یاد بگیرید سرعت های اتصال چگونه اندازه گیری می شوند.
واحد اندازه گیری سرعت اتصال، مگابیت در ثانیه (Mbps) است. مگابیت در ثانیه یک متد استاندارد جهت محاسبه انتقال سرعت است. نکته قابل توجه تفاوت مگابیت (Mb) با مگابایت (MB) است:- اندازه فایل ها معمولا بر حسب مگابایت (MB) است.
- یک مگابیت (Mb) برابر یک میلیون بیت است. که تقریبا معادل 125 کیلو بایت (KB) است. (1Mb=125KB)
- یک مگابایت (MB) معادل 1024 کیلو بایت است. (1MB=1024KB)
- این یعنی اتصال 10 مگابیت بر ثانیه ، سرعت دانلود تا 1.25 مگابایت ارائه می دهد.
 2مفاهیم پایه ای اتصال به سرور را بدانید.
2مفاهیم پایه ای اتصال به سرور را بدانید.
کانکشن ها برای اتصال به سرورها ساخته می شوند. یک سرور مکانی است که شما از آن اطلاعات دریافت می کنید. سرور ها اشیا فیزیکی هستند. و فاصله تقریبی آنها با کامپیوتر شما بر سرعت اتصال شما به آن ها موثر است.- بدیهی است که در شرایط یکسان، سرعت دریافت فایل از سروری که فاصله اش با شما 10 مایل (16 کیلو متر) است بیشتر از سروری است که فاصله اش با شما 500 مایل (800 کیلومتر) است.
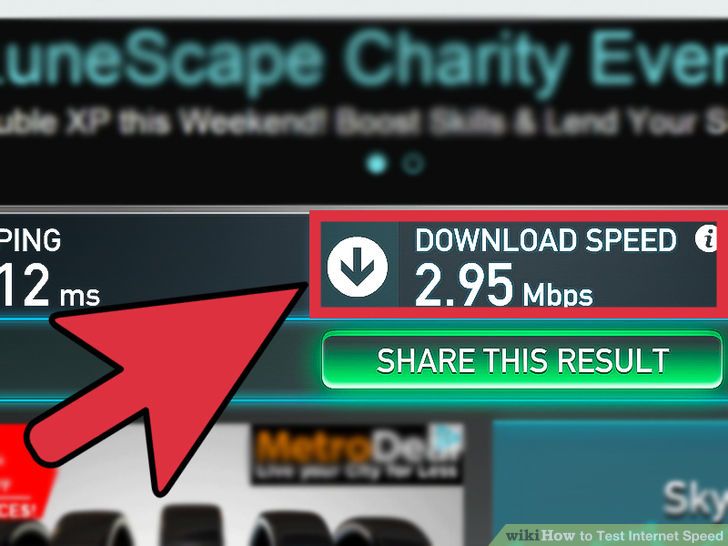 3تفاوت آپلود و دانلود را بدانید.
3تفاوت آپلود و دانلود را بدانید.
وقتی شما یک چیزی را دانلود می کنید، در واقع شما یک فایل را از سرور دریافت می کنید. زمانی که آپلود می کنید، شما به سرور یک فایل ارسال می کنید. برای اتصالات اینترنتی معمولا سرعت دانلود به طور قابل ملاحظه ای از سرعت آپلود بیشتر است.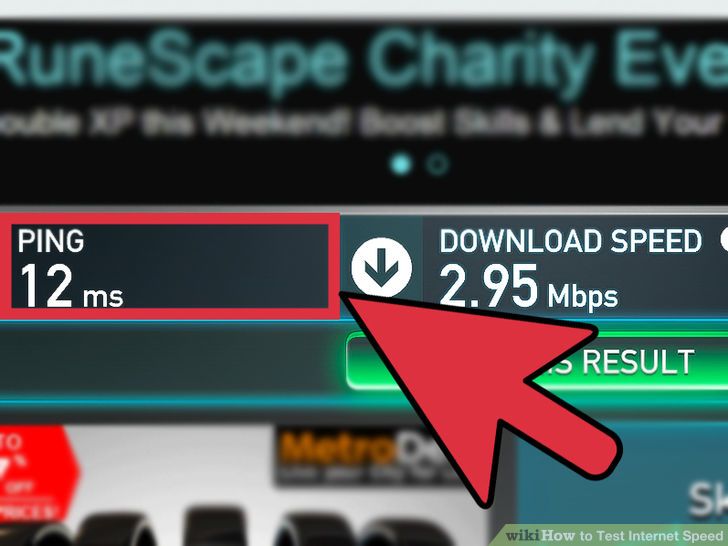 4مفهوم ping را بدانید.
4مفهوم ping را بدانید.
دستور ping زمان اتصال را اندازه گیری می کند. ping در واقع مدت زمانی را که یک پیغام از یک سر اتصال به سر دیگر آن منتقل می شود را اندازه گیری می کند. این در تعیین مدت زمانی که دانلود شروع می شود تاثیر گذار است ولی در محاسبه نرخ نهایی انتقال اطلاعات تاثیری ندارد.
ساخت پایه نگهدارنده لپ تاپ
ساخت پایه نگهدارنده لپ تاپ
در این آموزش به شما نشان داده می شود که چگونه با استفاده از لوازم بسته بندی لپ تاپ یک پایه نگهدارنده برای لپ تاپ ایجاد کنید.
مراحل ساخت پایه نگهدارنده لپ تاپ
 1جمع آوری قطعات. معمولا برای بسته بندی لپ تاپ از جعبه ، یونولیت و موارد این چنینی استفاده می شود. این قطعات و مقواها را جمع اوری نمایید.
1جمع آوری قطعات. معمولا برای بسته بندی لپ تاپ از جعبه ، یونولیت و موارد این چنینی استفاده می شود. این قطعات و مقواها را جمع اوری نمایید. 2برش فوم. از فوم برای بخش زیر لپ تاپ استفاده خواهیم کرد پس دقت داشته باشید که آن را کمی بزرگتر از اندازه لپ تاپ برش دهید. همچنین به چاقو و کاتر هم برای برش فوم نیاز خواهیم داشت.
2برش فوم. از فوم برای بخش زیر لپ تاپ استفاده خواهیم کرد پس دقت داشته باشید که آن را کمی بزرگتر از اندازه لپ تاپ برش دهید. همچنین به چاقو و کاتر هم برای برش فوم نیاز خواهیم داشت. 3تنظیم کردن پیچ ها. برای این کار از پیچ هایی به ضخامت 9cm استفاده می کنیم . دقت کنید که پیچ ها را خیلی در داخل فوم سفت نکنید.
3تنظیم کردن پیچ ها. برای این کار از پیچ هایی به ضخامت 9cm استفاده می کنیم . دقت کنید که پیچ ها را خیلی در داخل فوم سفت نکنید. 4تنظیم لپ تاپ و پایه با هم. دقت داشته باشید که در اینجا بر روی فوم سوراخ هایی برای تبادل هوا وجود داشت اگر بر روی فوم یا مقوایی که شما برای این کار استفاده می کنید هیچ سوراخی وجود ندارد سعی کنید چند سوراخ را روی آن ایجاد کنید این کار باعث می شود که تبادل هوا در زیر لپ تاپ به راحتی صورت بگیرد.
4تنظیم لپ تاپ و پایه با هم. دقت داشته باشید که در اینجا بر روی فوم سوراخ هایی برای تبادل هوا وجود داشت اگر بر روی فوم یا مقوایی که شما برای این کار استفاده می کنید هیچ سوراخی وجود ندارد سعی کنید چند سوراخ را روی آن ایجاد کنید این کار باعث می شود که تبادل هوا در زیر لپ تاپ به راحتی صورت بگیرد.
ساخت پایه نگهدارنده برای لپ تاپ
ساخت پایه نگهدارنده برای لپ تاپ
سه بخش:مشخصات فنی مواداماده سازی لوله های pvcسر هم بندی و ساخت پایه نگهدارنده
در صورتی که از یک لپ تاپ به مدت طولانی استفاده می کنید حتما متوجه شده اید که بعد از مدتی دمای لپ تاپ بالا می رود . بالا بودن دمای لپ تاپ می تواند به آن اسیب برساند. با استفاده از یک پایه نگهدارنده به راحتی میتوانید تبادل هوا در بخش های زیرین لپ تاپ را سرعت ببخشید و دمای لپ تاپ را کاهش دهید . در این اموزش روش ساخت یک پایه نگه دارنده برای لپ تاپ با استفاده از لوله های pvc را خواهید آموخت.
مشخصات فنی مواد
اماده سازی لوله پی وی سی
- 1اندازه گیری لوله ها و برش آنها به قطعات مورد نیاز:
- One section 10.5 inches (26.6cm) long

- Two 7.5 inches (19cm) long

- Two 3.5 inches (8.8cm) long

- One section 10.5 inches (26.6cm) long
- 2لبه های قسمت های برش خورده را با سمباده صاف کنید توجه داشته باشید که از براده های برش خورده روی لوله باقی نمانده باشد.
 3رنگ زدن لوله ها. لوله ها را در جایی خارج از منزل بر روی یک ورقه مقوایی قرار دهید و آنها را رنگ بزنید.لوله ها را یکی یکی قبل از مونتاژ به صورت جداگانه رنگ بزنید.
3رنگ زدن لوله ها. لوله ها را در جایی خارج از منزل بر روی یک ورقه مقوایی قرار دهید و آنها را رنگ بزنید.لوله ها را یکی یکی قبل از مونتاژ به صورت جداگانه رنگ بزنید.
رهگیری بسته ها پستی با استفاده از RSS
رهگیری بسته ها پستی با استفاده از RSS
آیا می دانید که با استفاده از خواننده ی RSS، و یا صفحه ی شخصی خود، می توانید بسته هایی که به شما از طریق پست UPS و US و یا پست Federal Express ارسال می شوند را رهگیری کنید؟
برای انجام این کار، تنها چیزی که نیاز داردی این است که یک خوراک RSS یکتا برای بسته ی خود ایجاد کنید.
مراحل رهگیری بسته های پستی با استفاده از RSS
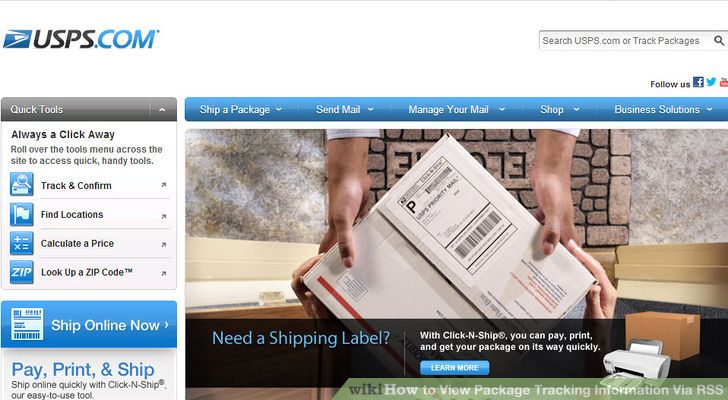 1زمانی که بسته را برای را تحویل می دهید شماره پیگیری آن را دریافت کنید. شماره پیگیری یک عدد طولانی از حروف است مثل 1Z81E74Y3598164594.
1زمانی که بسته را برای را تحویل می دهید شماره پیگیری آن را دریافت کنید. شماره پیگیری یک عدد طولانی از حروف است مثل 1Z81E74Y3598164594. 2خبر خوان RSS و یا صفحه شخصی خود را باز کنید. تابع عضویت در خوراک RSS را با استفاده از URL انتخاب کنید.
2خبر خوان RSS و یا صفحه شخصی خود را باز کنید. تابع عضویت در خوراک RSS را با استفاده از URL انتخاب کنید.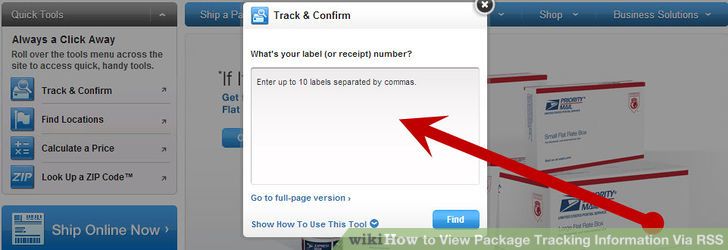 3یک ادرس پیگیری با استفاده از شماره پیگیری برا بسته خود ایجاد کنید. همانند زیر:
3یک ادرس پیگیری با استفاده از شماره پیگیری برا بسته خود ایجاد کنید. همانند زیر:- Fedex Air: http://www.shaftek.org/code/track2rss/track2rss.pl?type=fedex_air&tracking_number=
- Fedex Ground: http://www.shaftek.org/code/track2rss/track2rss.pl?type=fedex_ground&tracking_number=
- UPS: http://www.shaftek.org/code/track2rss/track2rss.pl?type=ups&tracking_number=
- USPS: http://www.shaftek.org/code/track2rss/track2rss.pl?type=usps&tracking_number=
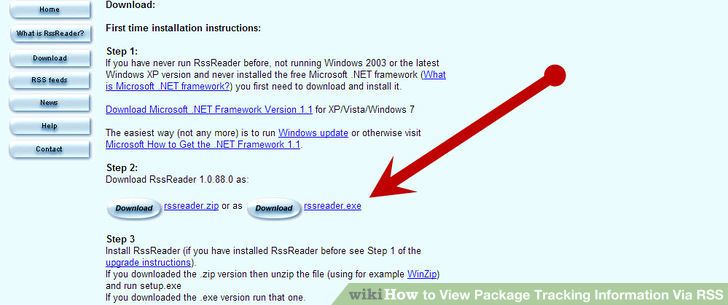 4اشتراک با خبر خوان RSS مورد نظر خود.
4اشتراک با خبر خوان RSS مورد نظر خود.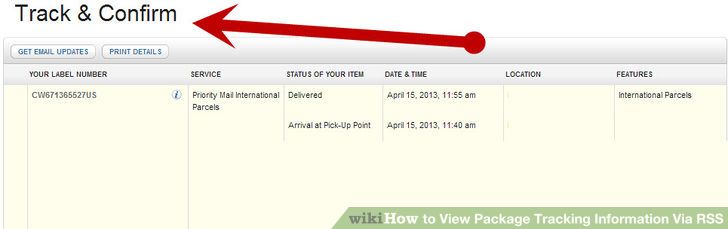 6میزان پیگیری بسته به شما نشان داده می شود.
6میزان پیگیری بسته به شما نشان داده می شود.
راهنمای یادگیری طراحی سایت از صفر تا صد
مقدمه
طراحی وب یک کار زیبا و هنری است. چنانچه قصد یادگیری طراحی سایت به صورت حرفه ای برای کسب درآمد، یا فقط برای علاقه مندی را دارید این مطلب را تا انتها مطالعه کنید؛ در این مطلب از کاسپریا، ارائه دهنده خدمات طراحی سایت تمام مواردی که برای یادگیری طراحی سایت به صورت حرفه ای لازم است از ابتدا تا انتها توضیح داده خواهد شد. از یادگیری زبان های HTML و CSS گرفته تا زمان مورد نیاز برای یادگیری طراحی وب، همگی به طور کامل در این مطلب توضیح داده شده است.
حتی اگر قصد یادگیری طراحی سایت به صورت حرفه ای را ندارید و فقط مایلید یک سایت ساده (شخصی، شرکتی یا فروشگاه) راه اندازی کنید، در ابتدای این مطلب این مورد هم توضیح داده شده است، به طوری که هر شخصی با کمی مهارت در بکارگیری مرورگر اینترنت و زبان انگلیسی، با کم ترین هزینه ممکن می تواند یک سایت برای خود راه اندازی کند.
عبارت های "طراحی وِب"، "طراحی سایت" و غیره همگی به یک کار اشاره دارند و هم معنی هستند؛ ولی در اصل "طراحی وب" یا به انگلیسی "Web Design" صحیح ترین عبارت برای این کار است. منبع عکس: 2440Media
پیش نیازهای یادگیری طراحی وب
یادگیری طراحی سایت پیش نیازهایی دارد که البته بیشتر افراد این مهارت های ابتدایی را دارا هستند. در توضیح این موارد باید گفت شخصی که قصد یادگیری طراحی وب و کدنویسی را دارد باید به راحتی با مرورگر اینترنت کار کند، نرم افزارهای مختلف را نصب و حذف کند، راحت تایپ کند و اینگونه موارد ابتدایی در کار با کامپیوتر. و مورد بسیار مهم بعدی تسلط به زبان انگلیسی در حد متوسط است چراکه تمام منابع معرفی شده در این مطلب به زبان انگلیسی هستند. البته قابل توجه است که تسلط به زبان انگلیسی شاید در ابتدای کار خیلی ضروری نباشد ولی برای یادگیری این کار به صورت حرفه ای، تسلط خوب به زبان انگلیسی واجب است. در مورد نیازمندی های سخت افزاری نیز نیاز خاصی وجود ندارد و تقریبا با هر کامپیوتری امکان شروع طراحی وب ممکن است ولی داشتن یک مانیتور، کیبورد و ماوس باکیفیت توصیه می شود.
راه اندازی سایت به صورت ساده و سریع
برای راه اندازی یک سایت ابتدا باید یک دامِین (به فارسی دامَنه) برای سایت ثبت شود، دامین همان آدرس سایت است، به عنوان مثال google.com یک آدرس دامین است. و بعد خرید Host. هاست به معنی فضایی است که فایل های سایت مانند فایل های کدنویسی و برنامه نویسی شده، تصاویر، ویدیوها و غیره روی آن نگهداری می شوند و زمانی که کاربر آدرس سایت (به انگلیسی Domain) را در مرورگر خود تایپ می کند این فایل ها توسط مرورگر کاربر از سِرور Host دریافت شده و در مرورگر نمایش داده می شوند. پس از خرید هاست و دامین باید این دو را به هم متصل نمود، یعنی آدرسی که برای سایت ثبت شده است را به هاست خریداری شده متصل کرد که نحوه این کار در سایت شرکت های ارائه دهنده این خدمات توضیح داده شده است. هزینه هاست و دامین به صورت سالیانه و آنلاین پرداخت می شود که بسته به نوع آدرس مورد ثبت، و میزان فضا و پهنای باند خریداری شده برای هاست، متغیر خواهد بود که البته برای راه اندازی یک سایت ساده معمولاً گزینه های با هزینه پایین کافی است. برای خرید و تهیه هاست و دامین می توانید عبارت های "ثبت دامین" و "خرید هاست" را در گوگل سرچ کنید.
حالا پس از تهیه هر دو مورد و اتصال این دو به یکدیگر با نصب یک سیستم مدیریت سایت مانند WordPress می توانید یک سایت ساده راه اندازی کنید. وردپرس یک نرم افزار تحت وب رایگان است که از زبان فارسی نیز پشتیبانی می کند و با نصب این سیستم روی هاست خریداری شده (برای این کار هاست لینوکس خریداری کنید) کاربر یک وب سایت ساده با تمام قابلیت های مورد نیاز مانند ساخت صفحات مختلف، ارسال مطلب، ایجاد دسته بندی، عضویت کاربران و غیره را در اختیار خواهد داشت. کاربر با نصب قالب های مختلف روی وردپرس می تواند طراحی و شکل شمایل سایت خود را تغییر دهد و با نصب پلاگین های مختلف می تواند قابلیت های جدید به سایت خود اضافه کند به عنوان مثال با نصب پلاگین Contact Form 7 می تواند یک فرم تماس (یا هر فرم دیگری) به سایت خود اضافه نماید و یا با نصب پلاگین WooCommerce می تواند سایت خود را به یک فروشگاه اینترنتی تبدیل کند. وردپرس هزاران قالب و پلاگین مختلف دارد. برای نصب وردپرس عبارت "آموزش نصب وردپرس" را سرچ کنید.
یادگیری HTML
زبان HTML (اِچ تی اِم اِل) مبنای صفحات وب و اینترنتی است و البته اولین زبانی است که برای یادگیری طراحی سایت باید فرا گرفته شود. زبان اِچ تی اِم اِل برای تعریف عناصر و بخش های مختلف در صفحه به کار گرفته می شود. هر صفحه و وب سایت اینترنتی معمولاً از بخش های مختلفی مانند هِدِر (بخش بالای سایت شامل لوگو، منو و غیره)، بخش سایدبار (بخش کناری سایت معمولاً شامل تبلیغات، لینک های مختلف مانند دسته بندی، مطالب پربازدید و غیره)، بخش محتوا (شامل متن و محتوای اصلی سایت) و بخش فوتر (که در انتهای صفحه قرار می گیرد و شامل متن کپی رایت و لینک های مختلف است) بوده که این تقسیم بندی ها با استفاده از زبان HTML تعریف شده و سپس با زبان CSS شکل و شمایل آن تعریف می شود.
HTML مجموعه ای از ده ها تَگ مختلف است که هر یک برای تعریف چیز خاصی در صفحه بکار برده می شوند؛ به عنوان مثال از چند تگ برای تعریف بخش های مختلف و تقسیم بندی صفحه، از یک تگ برای درج متن، از تگ دیگری برای درج تصویر، از چند تگ برای ایجاد فرم، فیلد و دکمه ارسال و دیگر موارد استفاده می شود.
یادگیری CSS
زبان سی اِس اِس برای ایجاد ظواهر، شکل و شمایل اجزائی است که با HTML تعریف شده است. به عنوان مثال اینکه رنگ پس زمینه چه رنگی باشد، حاشیه و کادر دور آن چقدر ضخامت و چه رنگی باشد، فاصله اجزاء از یکدیگر چه مقدار باشد، متن آن چه رنگی داشته باشد، فاصله بین خطوط چقدر باشد، بخش مورد نظر در سمت چپ صفحه باشد یا راست، اندازه عنوان و متن های صفحه چقدر باشد و تقریباً هر موردی که مربوط به ظواهر و شکل و شمایل اجزاء مختلف است با استفاده از زبان سی اس اس کدنویسی خواهد شد.
پس از یادگیری زبان HTML برای تعریف بخش ها و اجزاء مختلف در صفحه، و زبان CSS برای تعریف شکل و شمایل اجزاء تعریف شده با HTML، شخص تا همین جا با یادگیری همین دو زبان می تواند وب سایت طراحی کند. البته وب سایت اِستاتیک (Static). استاتیک به این معنی که فقط یک صفحه ثابت است و پنل و صفجه مدیریتی ندارد یعنی به عنوان مثال برای ویرایش عنوان و یا متن صفحه، این ویرایشات باید از طریق تغییر در کدنویسی، ذخیره و آپلود مجدد روی سرور انجام شوند. همچنین وب سایت های استاتیک قابلیت هایی مانند ارسال مطلب، ساخت صفحه، عضویت کاربران، آپلود فایل، پرداخت آنلاین و غیره را ندارند و برای این کار باید از یک زبان سِرور ساید (Server-Side) استفاده نمود که به این مدل از سایت ها Dynamic یا به فارسی پویا گفته می شود. اکثر طراحی سایت ها به صورت داینامیک بوده و از وب سایت های استاتیک فقط در مواردی مانند وب سایت های موقت یا وب سایت هایی که نیاز به بروزرسانی ندارند استفاده می شود. توضیحات مربوط به یادگیری زبان سرورساید در ادامه این مطلب آمده است.
یادگیری JavaScript
زبان جاوا اِسکریپت یک زبان برنامه نویسی Client-Side یا به فارسی، سَمت کاربر است؛ به این معنی که کدهای آن از طریق مرورگر کاربر دریافت شده و توسط خود مرورگر نیز اجرا می شوند. و این بر خلاف زبان Server-Side بوده که در ادامه توضیح داده شده است. در زبان Server-Side کدها در سرور سایت پردازش و اجرا شده و کاربر فقط نتیجه آن را مشاهده خواهد کرد.
کاربرد جاوا اسکریپت در طراحی وب گسترده و برای طراحی سایت های حرفه ای لازم است. کاربرد جاوا اسکریپت معمولاً در اعتبار سنجی فرم ها، ایجاد واکنش ها و رخدادهای مختلف، ارسال درخواست های اِیجَکس (Ajax)، ایجاد اسلایدشو تصاویر و بسیاری موارد دیگر است.
برای توضیح موارد بالا این طور می توان گفت که اگر فرم تماسی را با استفاده از HTML تعریف، و با سی اس اس شکل و شمایل آن مشخص شده باشد، با استفاده از جاوا اسکریپت می توان بررسی نمود که آیا کاربر تمام فیلدهای مورد نظر مانند نام، ایمیل، موضوع، شماره تماس و متن را پر کرده است یا خیر. اگر یکی از فیلدها خالی بود می توان متنی را نمایش داده که پرکردن این فیلد لازم است. یا می توان بررسی کرد که آیا کاربر آدرس ایمیل خود را به صورت صحیح وارد کرده است یا خیر، و اگر کاربر چیزی شبیه aaa.bbb.ccc وارد نمونه بود پیامی مبنی بر وارد کردن ایمیل صحیح نمایش داده شود. یا اگر شماره تماس را به صورت aaa وارد نموده بود با نمایش پیامی از کاربر درخواست شود تا برای شماره تماس فقط از عدد استفاده نماید. حالا وقتی کاربر روی دکمه ارسال کلیک می کند می توان این درخواست را به صورت اِیجکس به سرور ارسال نمود یعنی بدون رفرش صفحه. این مورد در بسیاری از سایت های مختلف قابل مشاهده است به این صورت که کاربر با کلیک بر روی دکمه ای یک تصویر کوچک و چرخنده را مشاهده می کند و پس از لحظاتی نتیجه درخواست نمایش داده خواهد شد.
یادگیری زبان سِروِرساید
زبان Server-Side به زبان برنامه نویسی تحت وبی گفته می شود که کدهای آن توسط سرور پردازش شده و نتیجه آن به مرورگر کاربر ارسال می شود و کاربر کدهای اصلی را نخواهد دید. کاربرد زبان سرور ساید برای برنامه نویسی قابلیت هایی مانند دریافت و ذخیره اطلاعات مختلف (مانند پست، ثبت سفارش و نظرات) از کاربر در دِیتابِیس (یعنی بانک اطلاعاتی و محل ذخیره اطلاعات سایت)، آپلود فایل، ارسال ایمیل، پرداخت آنلاین و اینگونه موارد.
برای طراحی وب سه زبان CSS ،HTML و JavaScript معادل و جایگزینی ندارند و مبنای صفحات وب هستند ولی در مورد زبان سرورساید گزینه های مختلفی قابل استفاده است. دو زبان تحت وب PHP و ASP.NET معمولاً دو انتخاب اصلی برای یادگیری هستند. PHP یک زبان برنامه نویسی تحت وب اُپِن سورس، رایگان و فراگیر است که حدود 80 درصد سایت های اینترنتی از این زبان استفاده می کنند. در مقابل ASP.NET از شرکت مایکروسافت است که رایگان نیست و درصد استفاده بسیار کمتری نسبت به PHP دارد. ASP.NET یک زبان برنامه نویسی تحت وب نیست بلکه بخشی از فریم ورک NET Framework. (دات نت فِریم وُرک) بوده که معمولاً با زبان دیگری از مایکروسافت به نام #C (سی شارپ) بکارگرفته می شود. PHP رایگان بوده و دارای منابع یادگیری بسیاری بیشتری نسبت به ASP.NET است، همچنین به دلیل گستردگی استفاده از پی اِچ پی، این زبان معمولاً دارای مشتریان بیشتری نیز است. در مقابل ASP.NET ساختار و سبک کدنویسی منظم تری نسبت به PHP دارد ولی به دلیل پیچیده تر بودن نسبت به پی اِچ پی یادگیری آن نیازمند زمان بیشتری است.
همچنین PHP زبان برنامه نویسی سیستم مدیریت سایت WordPress که در ابتدای مطلب توضیح داده شد است. وردپرس یک سیستم مدیریت سایت بسیار پرمخاطب است که تمام قابلیت های پایه یک وب سایت مانند ارسال مطلب، ایجاد صفحه، ایجاد دسته بندی، آپلود فایل و غیره را در اختیار کاربر قرار می دهد و طراحان وب آن را مبنای کار خود قرار می دهند و به این صورت دیگر نیاز نیست برای طراحی و راه اندازی هر سایت تمام قابلیت های مورد نیاز را از ابتدا کدنویسی کنند که این خود باعث کاهش زمان و هزینه برای طراحی و راه اندازی یک وب سایت است.
در این مطلب با توجه به توضیحات بالا، یادگیری زبان PHP توصیه می شود. از نظر از قدرت و سرعت هر دو این زبان ها در یک سطح هستند و برتری خاصی نسبت به یکدیگر ندارند. ولی نهایتا انتخاب با خود شخص است.
یادگیری اصول طراحی
طراحی سایت فقط یادگیری کدنویسی به زبان های بالا نیست. طراحی سایت یک کار هنری است. در طراحی سایت شخص باید این توانمندی را داشته باشد که با بکارگیری زبان های بالا یک طراحی زیبا و کاربری را کدنویسی و اجرا نماید و برای رسیدن به این هدف باید با اصول طراحی آشنا باشد. منطور از اصول طراحی نکات و مسائلی است که در طراحی هر چیزی از گوشی موبایل گرفته تا اتومبیل و لوازم خانگی مشترک است. از جمله می توان به رعایت صحیح اندازه ها، رعایت صحیح فواصل، انتخاب رنگ صحیح و حذف عناصر زائد و اضافی اشاره کرد. با نگاه کردن به طراحی های خوب می توان رعایت این اصول را در طراحی آنها مشاهده نمود.
یادگیری تبدیل PSD به HTML
برای طراحی، برخی ترجیح می دهند طراحی خود را در مرورگر و نرم افزار کد ادیتور انجام داده و با انجام ویرایشات مختلف طرح را نهایی کنند. در مقابل برخی ترجیح می دهند که طراحی خود را در نرم افزار فتوشاپ انجام داده و سپس آن را کدنویسی کنند. به این کار تبدیل PSD به HTML (و معمولاً سپس وردپرس) گفته می شود. تبدیل PSD به HTML با استخراج و برش بخش های مختلف مانند لوگو و آیکان ها، و پس زمینه ها که معمولاً با کدنویسی قابل اجرا نیستند آغاز شده و سپس شخص با نگاه کردن به طرح PSD کدنویسی آن را شروع می کند. آنچه که در تبدیل PSD به HTML بسیار مهم است این است که طرح کدنویسی شده باید تا %99 با طرح اصلی مطابقت داشته باشد. تبدیل PSD به HTML نیازمند مهارت بالایی در کدنویسی HTML و CSS است.
یادگیری اصول سئو
اصول سئو یا به انگلیسی SEO (در انگلیسی اِس ای اُ خوانده می شود) به معنی رعایت اصولی است که نتیجه آن دریافت بازدیدکننده و مشتریان بیشتر در عبارت های مورد نظر و جستجو شده توسط کاربران از موتورهای جستجو به ویژه گوگل است. اصول سئو جزو طراحی وب محسوب نمی شود ولی یادگیری آن برای طراحی سایت به صورت حرفه ای به ویژه برای مشتریان لازم است. برخی از اصول سئو اثبات شده هستند و برخی دیگر فقط برمبنای حدس و گمان، چراکه گوگل برای جلوگیری از تقلب و پایین آمدن کیفیت نتایج جستجو هرگز الگوریتم ها و نحوه رتبه بندی سایت های مختلف را توضیح نمی دهد. از جمله مهم ترین اصول سئو می توان به انتخاب عنوان خوب و دقیق برای صفحات، بکارگیری کلمات و عبارت مورد جستجوی کاربران در متن صفحه و دریافت بَک لینک از سایت های دیگر است.
همچنین بیشتر مشتریان سفارش طراحی سایت از طریق گوگل وارد سایت می شوند، پس برای کسب درآمد این برای شخص بسیار مهم است که یک وب سایت بهینه برای عبارت های مورد نظر داشته باشد.
برای یادگیری اصول سئو می توان از سایت Moz استفاده کرد. برای ورود به راهنمای یادگیری سئو سایت Moz اینجا کلیک کنید.
معرفی سایت، فیلم و کتاب برای یادگیری طراحی سایت
در بالا توضیح داده شد که برای طراحی وب نیاز به یادگیری HTML برای تعریف اجزاء و بخش های مختلف، CSS برای تعریف شکل و شمایل اجزاء HTML، و JavaScript برای ایجاد قابلیت های مختلف در مرورگر کاربر و یک زبان سرورساید مانند PHP برای برنامه نویسی قابلیت های مختلف لازم است.
برای یادگیری تمام موارد بالا می توان از سایتی به نام W3Schools.com استفاده نمود. این سایت شامل آموزش های کامل و خوبی به زبان انگلیسی بوده و دارای توضیحات و مثال های گوناگونی است. با ورود به صفحه اصلی این سایت می توان به مطالب مورد نیاز دسترسی پیدا کرد که البته نیازی به هیچگونه عضویت و یا هزینه ای ندارد. همچنین این سایت دارای بخش هایی در بین مطالب است که کاربر می تواند کدهای توضیح داده شده را داخل مرورگر اجرا و ویرایش نماید و نحوه کار آنها را مشاهده کند.
در مورد فیلم های آموزشی کدنویسی و طراحی وب، می توان از فیلم های آموزشی Lynda.com و TutsPlus.com استفاده نمود. البته فیلم های آموزشی موجود در این سایت رایگان نیستند بلکه برای استفاده باید اشتراک این سایت ها را خریداری نمود ولی با توجه به محدودیت های موجود در ایران، تقریباً تمام فیلم های آموزشی این دو در سایت های مختلف قابل دانلود کردن هستند. به عنوان مثال عبارت "دانلود آموزش Lynda HTML" را جستجو کنید.
در مورد کتاب هم کتابی با عنوان HTML & CSS: Design and Build Web Sites برای یادگیری HTML و CSS وجود دارد که می توان از آن نیز استفاده نمود. البته امکان خرید این مورد هم در ایران وجود ندارد ولی لینک دانلود آن در سایت های مختلف قابل دسترسی است. البته نسخه چاپی این کتاب های انگلیسی برنامه نویسی و طراحی وب در برخی از کتاب فروشی های تهران میدان انقلاب قابل تهیه است.
در مورد آموزش های به زبان فارسی نیز می توانید جستجو کنید ولی موارد به زبان انگلیسی به ویژه این چند موردی که در بالا توضیح داده شد توصیه می شود چراکه آموزش ها کاملاً بروز، استاندارد و بدون هزینه بوده و البته ضمن یادگیری باعث تقویت زبان انگلیسی نیز خواهند شد.
زمان مورد نیاز برای یادگیری طراحی وب
زمان مورد نیاز برای یادگیری طراحی وب بستگی به میزان مطالعه و تمرین شخص دارد ولی در پاسخ به این سوال می توان گفت با روزی 3 ساعت مطالعه و تمرین بدون توقف در عرض 6 ماه می تواند تسلط خوبی به کدنویسی پیدا کرد و در 1 سال و 6 ماه شخص می تواند کارهای حرفه ای تری انجام دهد.
درآمد طراحی وب چقدر است؟
درآمد طراحی سایت کاملاً متغیر است چراکه افراد معمولاً به صورت آزاد کار می کنند و هر یک تعرفه دلخواه خود را دارند به عنوان مثال یک نفر ممکن است یک طراحی باکیفیت را با 1 میلیون تومان و نفر دیگر همان طراحی را با 2 میلیون تومان و با کیفیتی بسیار پایین تر تمام کند. در طراحی وب مبلغ بالا نشانه کیفیت بالا، و مبلغ پایین نشانه کیفیت پایین نیست. ولی به طور کلی درآمد طراحی وب بستگی به میزان مهارت شخص در کدنویسی و اجرای درخواست های مشتری، جذب مشتریان جدید (از طریق گوگل یا سایت هایی که قبلا طراحی کرده است) و البته مشتری مداری شخص دارد. ولی درآمد این کار قابل توجه است.
جمع بندی
تقریباً تمام مواردی که برای یادگیری طراحی وب به صورت حرفه ای لازم بود در بالا توضیح داده شد ولی آنچه که در یادگیری هر کاری بسیار مهم است تمرین روزانه و صبر است. برای یادگیری طراحی وب شخص باید مطالعه و تمرین روزانه بدون توقف داشته باشد و اقدام به طراحی سایت تمرینی و آزمایشی روی کامپیوتر خود نماید. در حین کدنویسی افراد با خطاها و پیام های مختلف مواجه می شوند که با جست و جوی متن این پیام ها به پاسخ آن خواهند رسید. و بعد اینکه، برای کدنویسی از یک نرم افزار کد اِدیتور سریع و کامل که قابلیت Code Completion یا به عبارت دیگر تکمیل کردن کد را داشته باشد استفاده شود. با این قابلیت شخص با تایپ کردن چند کاراکتر، کد ادیتور به صورت خودکار پیشنهادهایی برای تکمیل کد به همراه توضیحاتی ارائه می دهد که این هم خود در یادگیری مؤثر است. و در انتها توصیه می شود که فقط از یک سایت، کتاب یا فیلم آموزشی استفاده نشود بلکه از چندین مورد مختلف استفاده گردد چراکه هر یک لحن، مثال ها و توضیحات خاص خود را دارند که به یادگیری و درک بهتر کمک قابل توجهی می کند.
راهنمای خرید لپ تاپ دست دوم
راهنمای خرید لپ تاپ دست دوم
در طول چند دهه گذشته خرید لپ تاپ های دست دوم، تقریبا مرسوم شده است. اغلب نگرانی که وجود دارید این است که لپ تاپ های دست دوم هیچ تضمینی در مورد قابلیت و کارایی ندارندو خیلی از مواقع شاید یک سال بعد از خرید امکان استفاده از آن لپ تاپ دیگر وجود نداشته باشد. اما در این مطلب روش هایی به شما آموزش داده می شود تا با اطلاع از آنها با اشنایی بیشتری اقدام به خرید لپ تاپ های دست دوم کنید.
نکات خرید لپ تاپ دست دوم
 1در صورت امکان خرید لپ تاپ ها تعمیر شده به جای لپ تاپ های دست دوم. لپ تاپ های تعمیر شده لپ تاپ هایی هستن که تقریبا استاندارد های کارخانه را دارند و مشکلات آنها بر طرف شده است. لپ تاپ های دست دوم لپ تاپ هایی هستن که قبلا کار کرده و معایب آنها به طور کامل مشخص نیست. هر چند خرید یک لپ تاپ تعمیر شده تا حدی گران تر است و شاید پیدا کردن آن به راحتی پیدا کردن یک لپ تاپ دست دوم نباشد.لپ تاپ های تعمیر شده دو دسته هستند. یکی سری لپ تاپ هایی که توسط شرکت سازنده تعمیر شده اند و سری دیگر لپ تاپ های تعمیر شده توسط خود شخص. در مورد اول میتوان اطمینان داشت که استاندارد های لپ تاپ تغییر پیدا نکرده است اما در مورد دوم نمیتوان مطمئن بود که لپ تاپ قابلیت و کارایی اولیه خود را دارد. که ما مورد اول را پیشنهاد می دهیم.
1در صورت امکان خرید لپ تاپ ها تعمیر شده به جای لپ تاپ های دست دوم. لپ تاپ های تعمیر شده لپ تاپ هایی هستن که تقریبا استاندارد های کارخانه را دارند و مشکلات آنها بر طرف شده است. لپ تاپ های دست دوم لپ تاپ هایی هستن که قبلا کار کرده و معایب آنها به طور کامل مشخص نیست. هر چند خرید یک لپ تاپ تعمیر شده تا حدی گران تر است و شاید پیدا کردن آن به راحتی پیدا کردن یک لپ تاپ دست دوم نباشد.لپ تاپ های تعمیر شده دو دسته هستند. یکی سری لپ تاپ هایی که توسط شرکت سازنده تعمیر شده اند و سری دیگر لپ تاپ های تعمیر شده توسط خود شخص. در مورد اول میتوان اطمینان داشت که استاندارد های لپ تاپ تغییر پیدا نکرده است اما در مورد دوم نمیتوان مطمئن بود که لپ تاپ قابلیت و کارایی اولیه خود را دارد. که ما مورد اول را پیشنهاد می دهیم.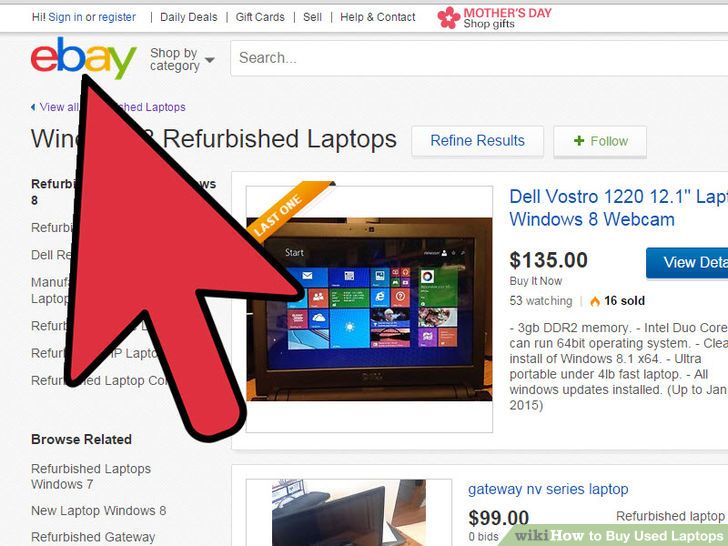 2خرید از یک فروشنده معتبر. در صورتی که می خواهید یک لپ تاپ تعمیر شده و یا دست دوم را به صورت آنلاین خریداری کنید مطمئن شوید که از یک سایت معتبر (مثل eBay) که اعتبار آن تایید شده است خرید را انجام میدهید. در هنگام خرید از کسی که اشنا به کامپیوتر است بخواهید تا مشخصات محصول را برای شما بررسی کند تا بتوانید خرید خوبی داشته باشید.
2خرید از یک فروشنده معتبر. در صورتی که می خواهید یک لپ تاپ تعمیر شده و یا دست دوم را به صورت آنلاین خریداری کنید مطمئن شوید که از یک سایت معتبر (مثل eBay) که اعتبار آن تایید شده است خرید را انجام میدهید. در هنگام خرید از کسی که اشنا به کامپیوتر است بخواهید تا مشخصات محصول را برای شما بررسی کند تا بتوانید خرید خوبی داشته باشید.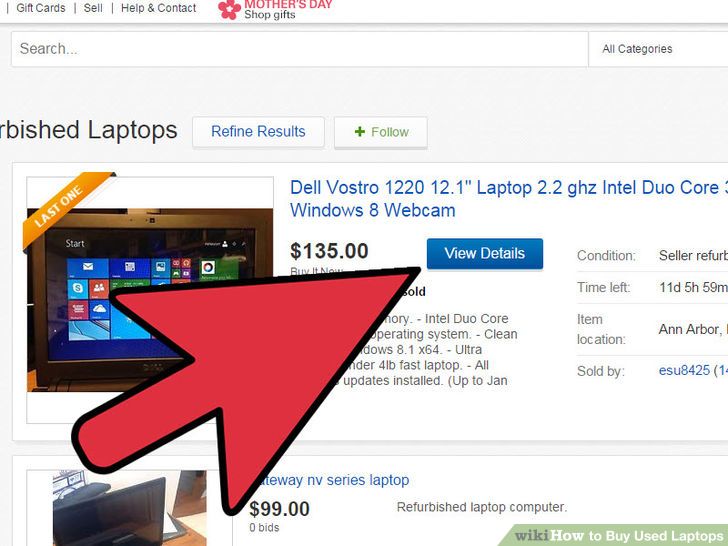 3بازرسی عیوب لپ تاپ قبل از خرید. سعی کنید از عیوب ظاهری مانند رنگ و خش چشم پوشی کنید و تمرکز خود را بر روی کیفیت و کارایی لپ تاپ قرار دهید.
3بازرسی عیوب لپ تاپ قبل از خرید. سعی کنید از عیوب ظاهری مانند رنگ و خش چشم پوشی کنید و تمرکز خود را بر روی کیفیت و کارایی لپ تاپ قرار دهید.- صفحه نمایش را بررسی کنید. مطمئن شوید که صفحه نمایش اسیبی ندیده باشد و رنگ ها را به درستی نشان دهد و تمام پیکسل ها ی صفحه سالم هستند. هزینه تعمیر و یا تعویض خرابی در صفحه نمایش بسیار گران می باشد.
در صورتی که خرید را به صورت اینترنتی انجام می دهید بررسی این موارد امکان پذیر نیست اما می توانید توضیحات فروشنده را راجع به پورت ها ی ورودی ،خروجی، تاچ پد و غیره مطالعه کنید و سوال های خود را در مورد لپ تاپ از فروشنده بپرسید.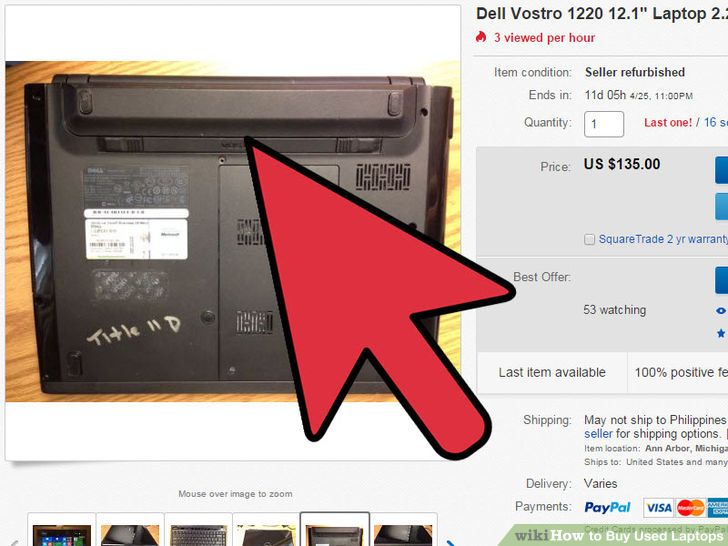 4طول عمر باتری لپ تاپ دست دوم را بررسی کنید. اینکه باتری لپ تاپ می تواند مدت زمان زیادی شارژ را نگه دارد و یا نه خیلی نباید روی تصمیم شما برای خرید تاثیر بگذارد زیرا طول عمر باتری به طور طبیعی خیلی زیاد نیست و انتظار نمی رود که در یک لپ تاپ دست دوم باتری طول عمر بالایی داشته باشد با این حال این مورد را هم در نظر بگیرید.
4طول عمر باتری لپ تاپ دست دوم را بررسی کنید. اینکه باتری لپ تاپ می تواند مدت زمان زیادی شارژ را نگه دارد و یا نه خیلی نباید روی تصمیم شما برای خرید تاثیر بگذارد زیرا طول عمر باتری به طور طبیعی خیلی زیاد نیست و انتظار نمی رود که در یک لپ تاپ دست دوم باتری طول عمر بالایی داشته باشد با این حال این مورد را هم در نظر بگیرید.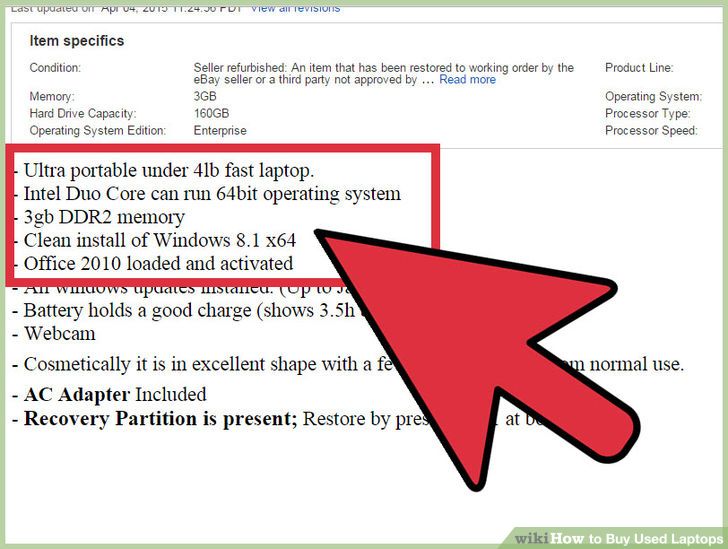 5برنامه های نرم افزاری همراه لپ تاپ را چک کنید. در حالت کلی وقتی لپ تاپی به این صورت به فروش می رسد تنظیمات آن فرمت شده و بر اساس تنظیمات کارخانه به فروش می رسد. یعنی هیچ برنامه مفیدی بر روی لپ تاپ وجود ندارد. در صورتی که لیست برنامه های موجود بر روی لپ تاپ توسط فروشنده مشخص نشده باشد در مورد برنامه های موجود بر روی لپ تاپ از فروشنده سوال بپرسید.
5برنامه های نرم افزاری همراه لپ تاپ را چک کنید. در حالت کلی وقتی لپ تاپی به این صورت به فروش می رسد تنظیمات آن فرمت شده و بر اساس تنظیمات کارخانه به فروش می رسد. یعنی هیچ برنامه مفیدی بر روی لپ تاپ وجود ندارد. در صورتی که لیست برنامه های موجود بر روی لپ تاپ توسط فروشنده مشخص نشده باشد در مورد برنامه های موجود بر روی لپ تاپ از فروشنده سوال بپرسید. 6خرید از یک منبع معتبر که دارای گارانتی است. خیلی از مردم معتقدند که لپ تاپ های دست دوم و یا وسایل الکترونیکی دست دوم با گارانتی ارائه نمی شوند. اما در مقابل وسایل دست دومی وجود دارد که شامل گارانتی هم می شود. در صورتی که لپ تاپ دست دوم که قصد خرید آن را دارید دارای گارانتی حداقل 30 روزه نیست اقدام به خرید نکنید!آموزش های مشابه: راهنمای خرید لپ تاپ برای دانشجو راهنمای خرید لپ تاپ به صورت عمده چطور یک لپ تاپ تعمیر شده بخریم؟
6خرید از یک منبع معتبر که دارای گارانتی است. خیلی از مردم معتقدند که لپ تاپ های دست دوم و یا وسایل الکترونیکی دست دوم با گارانتی ارائه نمی شوند. اما در مقابل وسایل دست دومی وجود دارد که شامل گارانتی هم می شود. در صورتی که لپ تاپ دست دوم که قصد خرید آن را دارید دارای گارانتی حداقل 30 روزه نیست اقدام به خرید نکنید!آموزش های مشابه: راهنمای خرید لپ تاپ برای دانشجو راهنمای خرید لپ تاپ به صورت عمده چطور یک لپ تاپ تعمیر شده بخریم؟
راهنمای خرید لپ تاپ به صورت عمده
راهنمای خرید لپ تاپ به صورت عمده
خریداران قطعات الکترونیکی بزرگترین فروشنده ها عمده لپ تاپ و قطعات الکترونیکی هستند.شما می توانیدقیمت لپ تاپ ها را با تحقیق در فروشگاه ها و یا به صورت آنلاین بدست اورید.در صورتی که شما می خواهید کامپیوتر و یا لپ تاپ های اداره، مدرسه و یا سازمان های دیگر را تهیه کنید، بهترین گزینه برای شما خرید لپ تاپ به صورت عمده است. البته این یک ریسک بزرگ است چرا که ممکن است شما تمام پول خود را از دست بدهید. از درستی معامله و قیمت ها اطمینان حاصل کنید.در این مطلب نحوه خرید لپ تاپ به صورت عمده را به شما آموزش خواهیم داد.
مراحل خرید لپ تاپ به صورت عمده
 1تصمیم بگیرید که ایا قصد خرید لپ تاپ دست دوم را دارید یا یک لپ تاپ نو. درصورتی که یک لپ تاپ تعمیر شده و یا دست دوم ر خریداری کنید شاید از نظر قیمت مناسب تر و ارزان تر باشد اما به این هم توجه داشته باشید که قدیمی تر است و گارانتی ندارد.
1تصمیم بگیرید که ایا قصد خرید لپ تاپ دست دوم را دارید یا یک لپ تاپ نو. درصورتی که یک لپ تاپ تعمیر شده و یا دست دوم ر خریداری کنید شاید از نظر قیمت مناسب تر و ارزان تر باشد اما به این هم توجه داشته باشید که قدیمی تر است و گارانتی ندارد.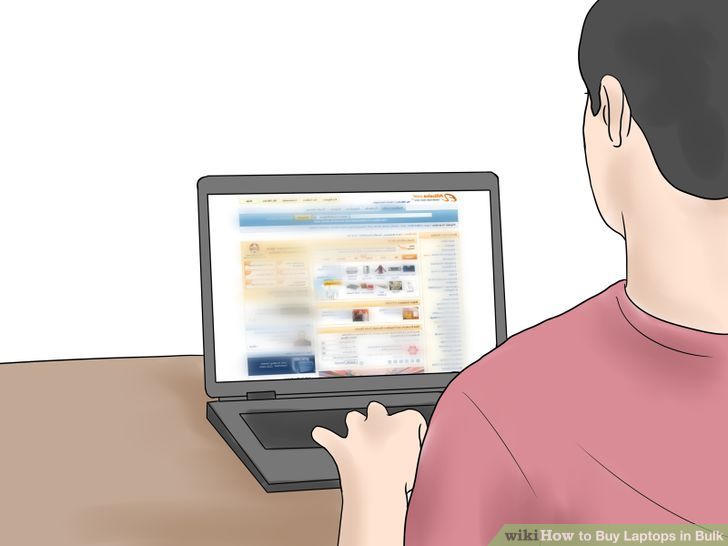 2توجه به کلاهبرداران عمده فروشی.با توجه به اینکه در حال حاظر بیشتر فروشندگان عمده فروش لوازم الکترونیکی در بستر اینترنت فعالیت می کنند و یک مکان ثابت ندارند توجه به این نکته مهم است.
2توجه به کلاهبرداران عمده فروشی.با توجه به اینکه در حال حاظر بیشتر فروشندگان عمده فروش لوازم الکترونیکی در بستر اینترنت فعالیت می کنند و یک مکان ثابت ندارند توجه به این نکته مهم است.- ازوب سایت های عمده فروشی که به بهانه حق عضویت، به صورت ماهانه و یا سالانه درخواست پول می کنند خرید انجام ندهید. بیشتر این وب سایت ها با این کار می خواهند به اطلاعات مالی شما دسترسی پیدا کنند.به هیچ وجه وجهی را پرداخت نکنید مگر اینکه بخواهید به صورت مستقیم کالا را خریداری کنید. نکته دیگر اینکه ممکن است شما بخواهید از یک فروشگاه عمده فروشی لپ تاپ خود را تهیه کنید و برای این کار نیاز دارید تا چکی را به امانت قرار دهید. اطمینان حاصل کنید که هیچ کدام از مشخصات حساب خود را در اختیار عمده فروش قرار ندهید.
- مراقب کلاهبرداری واسطه ها باشید. در این روش شما تصور می کنید که با یک عمده فروش در حال مذاکره هستید اما در واقع این شخص یک واسط است که از طریق شما می خواهد با مشتریان ارتباط برقرار کند.بسیاری از مردم فریب این چنین افراد را می خورند.
- سایت هایی که به نظر مستقل هستند اما اینگونه نیست. شرکت ها برای اینکه محصولاتشان بیشترین نرخ کمیسیون را به دست اورد به این سایت ها پول پرداخت می کنند. خرید از این سایت ها به صرفه نیست.
 3عمده فروشان مطمئن را بیابید. به قیمت های ارئه شده توسط واسطه ها و کلاهبرداران اکتفا نکنید. دست به کار شوید و عمده فروشان اصلی را بیابید و خرید خود را به صورت مستقیم از عمده فروشان واقعی انجام دهید.
3عمده فروشان مطمئن را بیابید. به قیمت های ارئه شده توسط واسطه ها و کلاهبرداران اکتفا نکنید. دست به کار شوید و عمده فروشان اصلی را بیابید و خرید خود را به صورت مستقیم از عمده فروشان واقعی انجام دهید. 4خرید لپ تاپ های دست دوم از یک سایت حراج. وب سایت Dellauction.com تعداد زیادی از لپ تاپ های تعمیر شده و دست دوم را برای حراج قرار می دهد. می توانید خرید خود را با اطمینان از این سایت انجام دهید. این سایت در صورت لزوم پول شما را بعد از 30 رو ز برگشت خواهد داد.
4خرید لپ تاپ های دست دوم از یک سایت حراج. وب سایت Dellauction.com تعداد زیادی از لپ تاپ های تعمیر شده و دست دوم را برای حراج قرار می دهد. می توانید خرید خود را با اطمینان از این سایت انجام دهید. این سایت در صورت لزوم پول شما را بعد از 30 رو ز برگشت خواهد داد. 5به سایت Alibaba.com بروید در این وب سایت فروشندگان داخلی و بین المللی قرار دارند.عمده فروشان و واسطه ها در این وب سایت یک حساب کاربری ایجاد می کنند و حداقل محصولات خود را برای حداقل سفارش انجام می دهند. شما می توانید معامله خود را در این وب سایت انجام دهید.
5به سایت Alibaba.com بروید در این وب سایت فروشندگان داخلی و بین المللی قرار دارند.عمده فروشان و واسطه ها در این وب سایت یک حساب کاربری ایجاد می کنند و حداقل محصولات خود را برای حداقل سفارش انجام می دهند. شما می توانید معامله خود را در این وب سایت انجام دهید.- بلوکه کردن پول، پول توسط یک شخص ثالث تا زمانی که معامله با موفقیت به پایان برسد نگه داشته می شود. که این شخص ثالث می تواند بانک باشد. بعد از انجام معامله پول به عمده فروش تحویل داده می شود.
- DHGate یکی دیگر از عمده فروشان است که با تمامی تولید کنندگان لپ تا پ در سراسر جهان در ارتباط است. معمولا تا 7 روز خرید را تضمین می کند و امکان بازگشت وجه وجود دارد ولی دقت کنید که قبل از خرید عمده این موارد را بررسی کنید.
 6در مورد نرخ لپ تاپ های که می خواهید به صورت عمده خرید کنید از شرکت سوال کنید. در صورتی که به عنوان مثال شما بخواهید 10 لپ تاپ را به صورت عمده خرید کنید مطمئنا به شما تخفیف داده خواهد شد. نرخ خرید عمده لپ تاپ متفاوت است.
6در مورد نرخ لپ تاپ های که می خواهید به صورت عمده خرید کنید از شرکت سوال کنید. در صورتی که به عنوان مثال شما بخواهید 10 لپ تاپ را به صورت عمده خرید کنید مطمئنا به شما تخفیف داده خواهد شد. نرخ خرید عمده لپ تاپ متفاوت است. 7خرید خود را از eBay انجام دهید. این وب سایت یک وب سایت که 4تا 10 لپ تاپ را به مزایده می گذارد و آن را به بالاترین قیمت پیشنهادی واگذار می کند. سعی کنید بر اساس ارزش لپ تاپ قیمت خوبی را برای خرید آن پیشنهاد دهید.
7خرید خود را از eBay انجام دهید. این وب سایت یک وب سایت که 4تا 10 لپ تاپ را به مزایده می گذارد و آن را به بالاترین قیمت پیشنهادی واگذار می کند. سعی کنید بر اساس ارزش لپ تاپ قیمت خوبی را برای خرید آن پیشنهاد دهید.- eBay معاملات خود را از طریق PayPal انجام می دهد. که این امکان فراهم هست که پول شما به مدت 2 هفته بلوکه خواهد شد و در این مدت اگر شما و فروشنده بر سر مسائلی به مشکل بر خورد کردید میتوانید یک متن شکایت را به PayPal ارسال کنید و پول شما به شما برگشت داده خواهد شد.,
 8وب سایت های Liquidation.com و OnSale.com مناسب هستند. می توانید خرید عمده لپ تاپ را نیز از طریق این دو وب سایت انجام دهید . توجه داشته باشید که قبل از انجام خرید به همه موارد گفته شده، دقت کنید و سپس خرید خود را انجام دهید.
8وب سایت های Liquidation.com و OnSale.com مناسب هستند. می توانید خرید عمده لپ تاپ را نیز از طریق این دو وب سایت انجام دهید . توجه داشته باشید که قبل از انجام خرید به همه موارد گفته شده، دقت کنید و سپس خرید خود را انجام دهید.
راهنمای خرید لپ تاپ برای دانشجو
راهنمای خرید لپ تاپ برای دانشجو
دو بخش :دانستن اینه چه چیزی نیاز دارید انجام یک معامله خوب
در صورتی که یک دانشجو هستید داشتن یک لپ تاپ زندگی دانشجویی را برای شما ساده تر و دلپذیر تر می کند. لپ تاپ گزینه خوبی برای استفاده یک دانشجو است زیرا به طور معمول دانشجو یان دور از خانه هستند و به راحتی می توانند لپ تاپ را با خود حمل کنند.لپ تاپ همچنین از این جهت که میتوان از آن در هر جایی استفاده کرد گزینه مناسبی برای یک دانشجو است.
دانستن اینکه به چه چیزی نیاز دارید.
 1تحقیق کنید که به چه امکاناتی در یک لپ تاپ نیاز دارید. اکثر دانشجو یان به دنبال لپ تاپی هستند که تا حد امکان سریع باشد،دارای حافظه کافی باشد، از گرافیک و کارت صدای قابل قبولی برخوردار باشد، لپ تاپ های دانشجویی نیاز به گرافیک خیلی بالایی ندارند مگر اینکه قصد اجرای بازی روی انها را داشته باشید!.
1تحقیق کنید که به چه امکاناتی در یک لپ تاپ نیاز دارید. اکثر دانشجو یان به دنبال لپ تاپی هستند که تا حد امکان سریع باشد،دارای حافظه کافی باشد، از گرافیک و کارت صدای قابل قبولی برخوردار باشد، لپ تاپ های دانشجویی نیاز به گرافیک خیلی بالایی ندارند مگر اینکه قصد اجرای بازی روی انها را داشته باشید!.- اندازه صفحه نمایش لپ تاپ. اندازه صفحه نمایش لپ تاپ از شخصی به شخص دیگر متفاوت است. یک لپ تاپ با صفحه نمایش 12 اینچ انتخاب مناسبی است به هر حال برای بازی های ویدئویی لپ تاپ های 14 اینچ مناسب تر است.
- CPU. cpu هسته نوت بوک شما محسوب می شود که عملکرد لپ تاپ شما به آن بستگی دارد. در حد امکان سعی کنید که cpuبا کارایی بالا انتخاب کنید. در صورتی که شما فقط چت می کنید سعی کنید پردازنده ای با کارایی بالا را تهیه نمایید. اما اگر شما بازی هم انجام می دهید باید بین cpu و گرافیک تعادل برقرار نمایید.
- حافظه . سیستم های کامپیوتری همه برنامه ها را بر روی حافظه اجرا می کنند. بنابر این حافظه ی بالای را برای کامپیوترتان انتخاب کنید زیرا بر روی کارایی تاثیر گذار است.
- گرافیک. در صورتی که می خواهید از لپ تاپ برای بازی استفاده کنید به گرافیک و cpu با کارایی بالایی نیاز دارید.
- هارد دیسک. هارددیسک لپ تاپ می تواند فضای بین 250 گیگابایت تا 500 گیگابایت داشته باشد و شما به تناسب نیاز خود از این فضا استفاده نمایید.
 2ببینید چه برنامه هایی نیاز دارید.نرم افزار هایی که نیاز خواهید داشت را می توانید یا از بیرون تهیه کنید و یا اینکه در بعضی مواقع دانشگاه برنامه های مورد نیاز را در اختیار دانشجویان قرار می دهند. در صورتی که بودجه محدودی دارید می توانید برخی نرم افزار ها را به صورت رایگان دانلود نمایید.
2ببینید چه برنامه هایی نیاز دارید.نرم افزار هایی که نیاز خواهید داشت را می توانید یا از بیرون تهیه کنید و یا اینکه در بعضی مواقع دانشگاه برنامه های مورد نیاز را در اختیار دانشجویان قرار می دهند. در صورتی که بودجه محدودی دارید می توانید برخی نرم افزار ها را به صورت رایگان دانلود نمایید.
انجام یک معامله خوب
- انتخاب یک نام تجاری: تمامی مارک های زیر توسط خوانندگان پیشنهاد شده است و به طور حتم ملاک انتخاب نخواهند بود.
- در صورتی که یک لپ تاپ سبک برای کسب و کار می خواهید، ThinkPad انتخاب خوبی است.
- اگر خیلی به روز هستید Apple وSony انتخاب خوبی برای شماست.
- اگر قیمت برایتان اهمیت دارید Acer را انتخاب کنید.
- هر لپ تاپ با نام تجاری خاص ویژگی های متفاوتی دارد اما همیشه قبل از خرید نظرات کاربران را در باره مارک مورد نظر مطالعه کنید.
 2مغازه های اطراف را برای پیدا کردن یک قیمت مناسب جستجو کنید.
2مغازه های اطراف را برای پیدا کردن یک قیمت مناسب جستجو کنید. 3خرید در صورت امکان. بعد از یافتن لپ تاپ مورد نظر نسبت به خرید اقدام کنید.
3خرید در صورت امکان. بعد از یافتن لپ تاپ مورد نظر نسبت به خرید اقدام کنید. 4داشتن گارانتی. دانشجویان اغلب کسانی هستند که در این موارد مورد کلاهبرداری قرار میگیرد. از این گزینه نیز مطمئن شوید.
4داشتن گارانتی. دانشجویان اغلب کسانی هستند که در این موارد مورد کلاهبرداری قرار میگیرد. از این گزینه نیز مطمئن شوید. 5بعد از اینکه لپ تاپ مناسب خود را خریداری کردید در حفظ و نگهداری آن کوشا باشید و راهنماهای مربوط به تعمیر و نگهداری از لپ تا ها را نیز مطالعه نمایید.
5بعد از اینکه لپ تاپ مناسب خود را خریداری کردید در حفظ و نگهداری آن کوشا باشید و راهنماهای مربوط به تعمیر و نگهداری از لپ تا ها را نیز مطالعه نمایید.
راهنمای خرید کیف لپ تاپ
راهنمای خرید کیف لپ تاپ
داشتن کیف لپ تاپ برای مدیران و دانشجویانی که نیاز به جابه جایی لپ تاپ به صورت مداوم دارند ضروری است، از طرف دیگر کیف لپ تاپ بایستی تمام لوازم جانبی لپ تاپ را در خود جای دهد. به همین دلیل دقت در هنگام خرید کیف لپ تاپ و دانستن نکاتی در هنگام خرید ضروری است.
مراحل خرید کیف لپ تاپ
 1ببینید آیا کیف می تواند لپ تاپ هایی با عرض 18 سانت را در خود نگه دارد.
1ببینید آیا کیف می تواند لپ تاپ هایی با عرض 18 سانت را در خود نگه دارد. 2اطمینان حاصل کنید که کیف لپ تاپ دارای یک محفظه اصلی و یک محفظه جانبی است.
2اطمینان حاصل کنید که کیف لپ تاپ دارای یک محفظه اصلی و یک محفظه جانبی است. 3فضاهای نگه داری را بررسی کنید. هر کیف لپ تاپ باید دارای قسمت هایی برای نگه داری تلفن همراه,PDAو بطری اب، کارت ها و خودکار باشد.
3فضاهای نگه داری را بررسی کنید. هر کیف لپ تاپ باید دارای قسمت هایی برای نگه داری تلفن همراه,PDAو بطری اب، کارت ها و خودکار باشد. 4دقت کنید که کیف لپ تاپ دارای چند جیب باشد.
4دقت کنید که کیف لپ تاپ دارای چند جیب باشد. 5سالم بودن زیپ های کیف لپ تاپ را چک کنید.
5سالم بودن زیپ های کیف لپ تاپ را چک کنید. 6بند شانه ای کیف لپ تاپ را بررسی کنید. دقت داشته باشید کیفی که انتخاب می کنید حتما بند قابل تنظیم و با دوامی داشته باشد.
6بند شانه ای کیف لپ تاپ را بررسی کنید. دقت داشته باشید کیفی که انتخاب می کنید حتما بند قابل تنظیم و با دوامی داشته باشد. 7همیشه در مورد گارانتی محصول سوال کنید.آموزش های مشابه: چطور یک لپ تاپ تعمیر شده بخریم؟ چطور صفحه کلید لپ تاپمان را تمیز کنیم؟ چطور یک پایه لپ تاپ مناسب بخریم؟ انتقال فایل بین دو لپ تاپ
7همیشه در مورد گارانتی محصول سوال کنید.آموزش های مشابه: چطور یک لپ تاپ تعمیر شده بخریم؟ چطور صفحه کلید لپ تاپمان را تمیز کنیم؟ چطور یک پایه لپ تاپ مناسب بخریم؟ انتقال فایل بین دو لپ تاپ
راهنمای خرید دامنه منقضی شده
راهنمای خرید دامنه منقضی شده
نام دامنه،شناسه یک وب سایت است که بعد از نام پروتکل سیستم نام دامنه قرار می گیرد.هر وب سایت دارای یک نام است که توسط شرکت های اینترنتی برای تخصیص نام ها، شمار ها یا ICANN کنترل می شود. برخی از نام دامنه ها راحت تر به حافظه سپرده می شوند و تقاضای بالاتری دارند اما ICANN بر اساس اولین درخواست اولین سرویس عمل می کند. بین 1تا 10 سال نام یک دامنه می تواند منقضی شده و وارد فرایند انتشار شوند. در صورتی که شخصی فراموش کند که دامنه خود را تمدید کند و یا آن را تمدید نکند این دامنه به بالاترین قیمت پیشنهاد می شود و هر شخص می تواند چنین دامنه هایی را به دست اورد. در ادامه راهنمای خرید دامنه منقضی شده برای شما شرح داده خواهد شد.
مراحل خرید دامنه منقضی شده
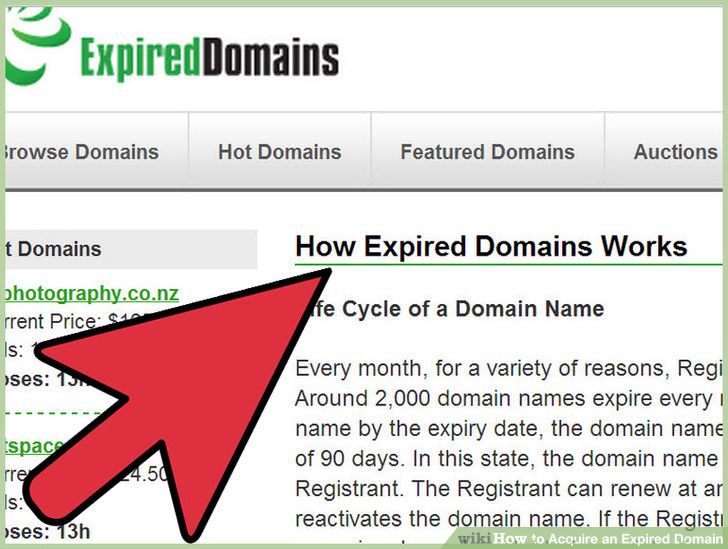 1دانستن مراحل ازاد شدن یک نام دامنه.
1دانستن مراحل ازاد شدن یک نام دامنه.- نام دامنه ای که در دسترس نباشد منقضی شده است.40 روز قبل از اینکه مالک دامنه را رها کرده باشد صبر کنید . سپس 30 روز دیگر صبر کنید به این امید که مالک قبلی دامنه را در این 30 روز تمدید کند. بعد از این مدت دامنه رها می شود و بازپس گیری مجدد آن بسیار مشکل است.
- زمانی که نام دامنه منقضی می شود این نام به عنوان یک دامنه ازاد منتشر می شود.
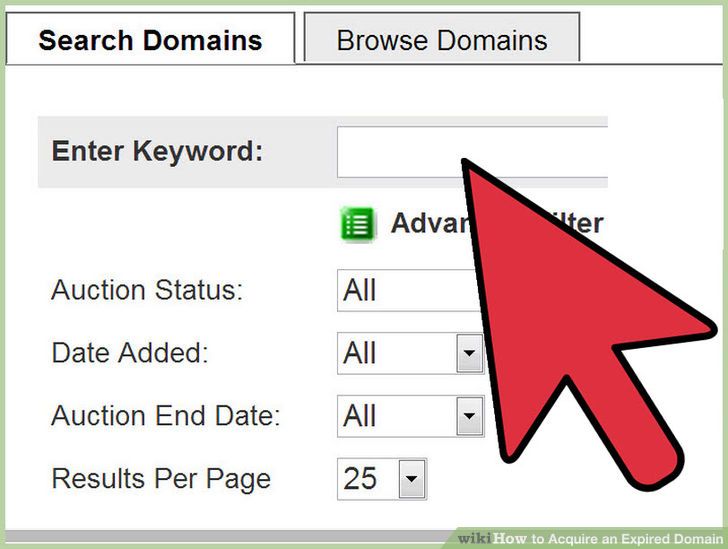 2خرید برنامه ای برای اطلاع از اطلاعات دقیق دامنه ها.
2خرید برنامه ای برای اطلاع از اطلاعات دقیق دامنه ها.- برای انتخاب نام دامنه مورد نظر در پایگاه داده جستجو کنید و نام دامنه مورد نظر خود را انتخاب کنید.به صورت معمول می توانید کلمات کلیدی مرتبط با نام دامنه مورد نظر را جستجو کنید اما برای پیدا کردن دامنه مورد نظر می توانید نام دامنه را نیز به صورت دقیق وارد کنید.به عنوان مثال در صورتی که به دنبال نام دامنه ای با عبارت raisin هستید می توانید به صورت مستقیم عبارت raisin را در کادر جستجو وارد نمایید. یک لیست از تمامی نام دامنه هایی منقضی شده که حاوی عبارت raisin هستند برای شما نشان داده خواهد شد.
- زمانی که زمان منقضی شدن یک دامنه وجود دارد می بایست که به صورت مرتب دیتابیس را چک کرد.
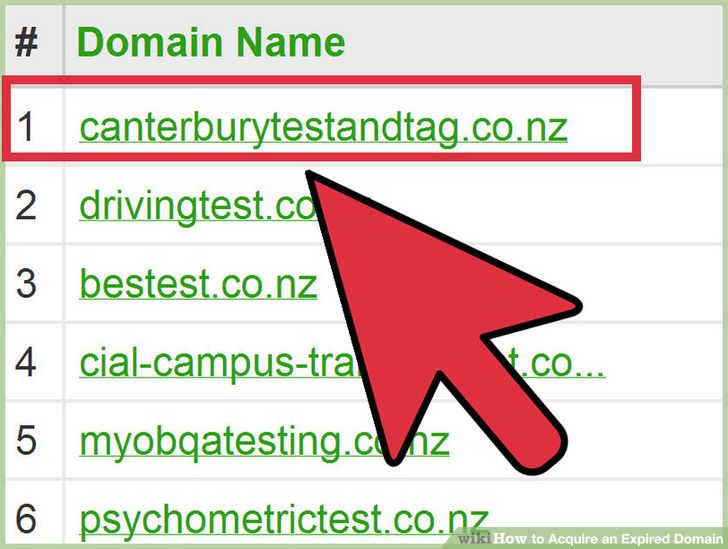 3سفارش دادن دامنه مورد نظر از سایتی که در آن ثبت شده است.وب سایت هایی وجود دارد که در آن کاربران می توانند دامنه مورد نظر خود را سفارش دهند.نام دامنه مورد نظر شما ممکن است در این وب سایت وجود داشته باشد یا نه.شما فقط می بایست دامین مورد نظر را انتخاب کنید. مشتریان می توانند نام دامنه را قبل از اینکه منقضی شود سفارش دهند.وضعیت و نام دامنه ها در این لیست ها رائه شده است.
3سفارش دادن دامنه مورد نظر از سایتی که در آن ثبت شده است.وب سایت هایی وجود دارد که در آن کاربران می توانند دامنه مورد نظر خود را سفارش دهند.نام دامنه مورد نظر شما ممکن است در این وب سایت وجود داشته باشد یا نه.شما فقط می بایست دامین مورد نظر را انتخاب کنید. مشتریان می توانند نام دامنه را قبل از اینکه منقضی شود سفارش دهند.وضعیت و نام دامنه ها در این لیست ها رائه شده است.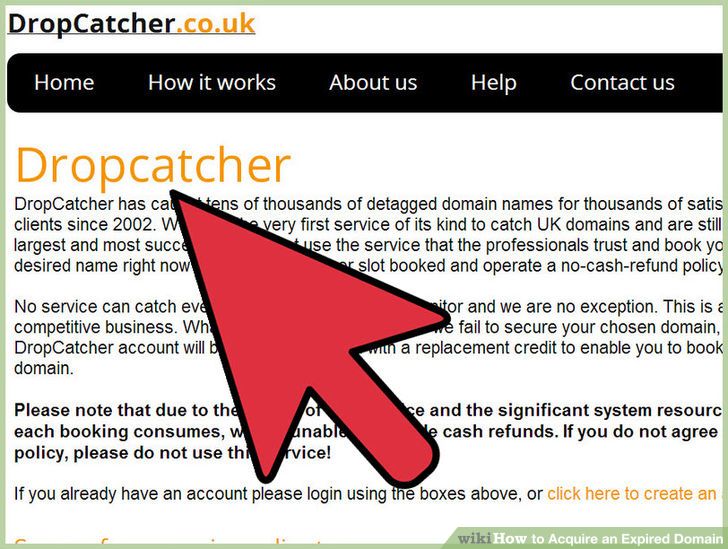 4استفاده از یک drop catcher, یا shark, برای گرفتن دامنه های منتشر شده.
4استفاده از یک drop catcher, یا shark, برای گرفتن دامنه های منتشر شده.- استفاده از drop catcher. نحوه کار این سرویس ها به این صورت است که تعداد درخواست در این سرویس ها به مناقصه گذاشته می شود. هزینه استفاده از این سرویس ها بین 10تا 100 دلار بسته به نوع سرویس مورد نظر شماست.
- شرکت در یک مناقصه. در صورتی که بیش از یک نفر برای گرفتن یک دامنه درخواست داده باشند دامنه به شخصی که قیمت بالاتری را پیشنهاد داده است واگذار می شود.
دسترسی به اینترنت از هر مکانی
دسترسی به اینترنت از هر مکانی
مراحل دسترسی به اینترنت از هر مکانی
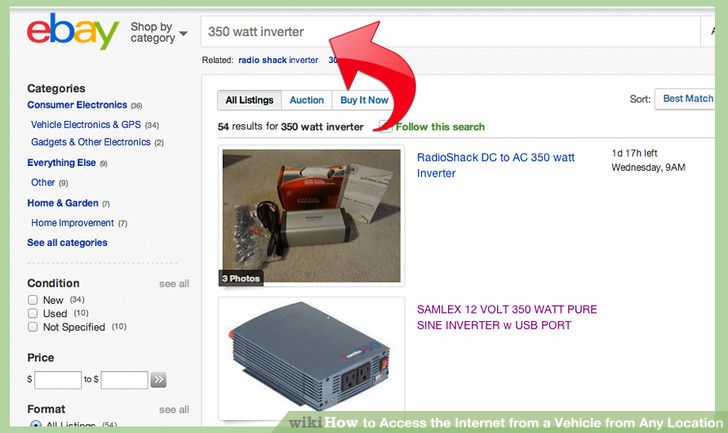 1خرید یک AC Inverter 350 واتی از فروشگاه های لوازم الکترونیکی. این وسیله به شما امکان می دهد تا بتوانید از لپ تاپ در وسایل نقلیه استفاده کنید.
1خرید یک AC Inverter 350 واتی از فروشگاه های لوازم الکترونیکی. این وسیله به شما امکان می دهد تا بتوانید از لپ تاپ در وسایل نقلیه استفاده کنید. 2یکی از پایانه های مبدل را به فندک ماشین خود، متصل کنید.
2یکی از پایانه های مبدل را به فندک ماشین خود، متصل کنید. 5برای فعال کردن اتصال اینترنتی لازم است که یک USB از فروشگاه های خدمات اینترنتی یا تلفنی تهیه کنید.
5برای فعال کردن اتصال اینترنتی لازم است که یک USB از فروشگاه های خدمات اینترنتی یا تلفنی تهیه کنید. 6USB را به لپ تاپ متصل کنید.
6USB را به لپ تاپ متصل کنید.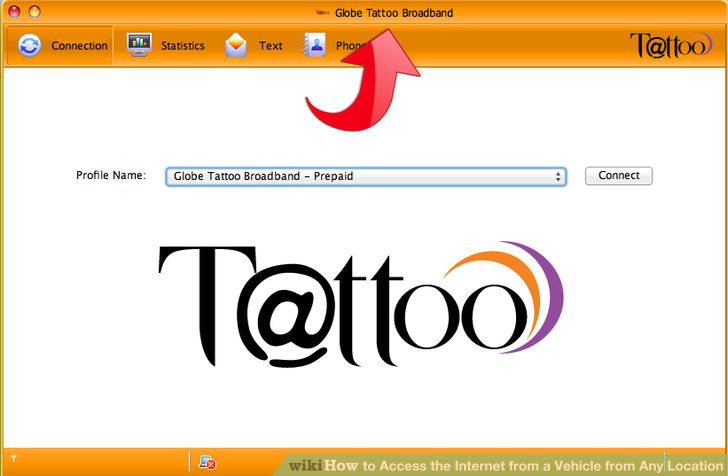 7نصب نرم افزار.
7نصب نرم افزار.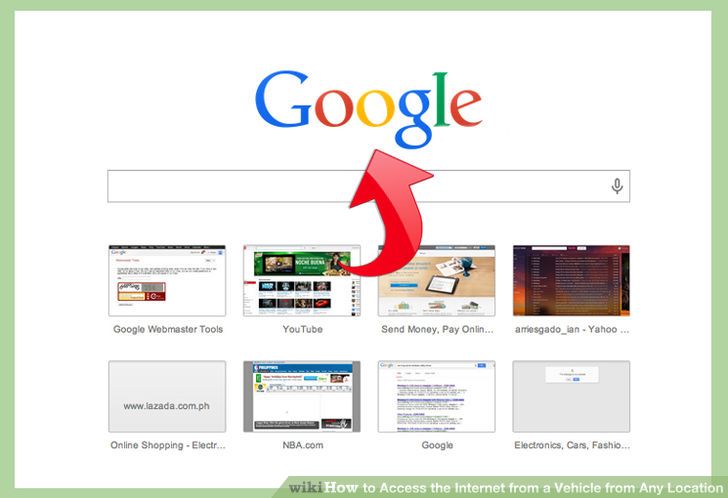 8دسترسی به اینترنت در هر مکانی!
8دسترسی به اینترنت در هر مکانی!
حفظ آرامش در بازی های آنلاین
حفظ آرامش در بازی های آنلاین
مطمئنا همه می دانیم که بازی ها ی انلاین، صرفا برای سرگرمی و لذت بردن است. اما زمان هایی که شما بازی های گروهی را انجام می دهید ارام نگه داشتن خود به خصوص زمانی که تیم شما فوق العاده بد بازی می کند و یا اینکه عملکرد شما باعث شکست تیم می شود سخت به نظر می رسد.ممکن است در زمان مسابقه فریاد بزنید و باعث بیدار شدن همسایه ها شوید! در این مقاله راه کار هایی به شما ارائه می دهیم تا در زمان انجام بازی های انلاین بتوانید ارامش خود را حفظ کنید.
مراحل حفظ آرامش در بازی های آنلاین
 1میکروفن خود را خاموش کنید.بیشتر بازی های انلاین نیازی به میکروفن و استفاد از صدای شما ندارند پس بهتر است که میکروفن خود را خاموش کنید تا در زمانی که عصبانی هستید و از زمین و زمان شاکی هستید کسی صدای شما را نشنود
1میکروفن خود را خاموش کنید.بیشتر بازی های انلاین نیازی به میکروفن و استفاد از صدای شما ندارند پس بهتر است که میکروفن خود را خاموش کنید تا در زمانی که عصبانی هستید و از زمین و زمان شاکی هستید کسی صدای شما را نشنود
 2با بازیکنان دیگر به طور جدی صحبت نکنید.در برخی از بازی ها ممکن است طرف مقابل شما بعد از بردن اصطلاحاتی را به کار ببرد که موجب عصبانیت شما شود اما شما صحبت های آنها را جدی نگیرید . هر فردی در موقعیت های مختلف عکس العمل های مختلفی از خود نشان می دهد ولی به یاد داشته باشید که این یک فضای مجازی است نه یک فضای واقعی!در صورتی که همیشه به خود بقبولانید که صحبت های طرف مقابل در بازی جدی است سعی میکنید تا جواب او را بدهید اما در این زمان بهترین کار این است که نسبت به صحبت های او بی تفاوت باشید و ارامش خود را حفظ کنید.
2با بازیکنان دیگر به طور جدی صحبت نکنید.در برخی از بازی ها ممکن است طرف مقابل شما بعد از بردن اصطلاحاتی را به کار ببرد که موجب عصبانیت شما شود اما شما صحبت های آنها را جدی نگیرید . هر فردی در موقعیت های مختلف عکس العمل های مختلفی از خود نشان می دهد ولی به یاد داشته باشید که این یک فضای مجازی است نه یک فضای واقعی!در صورتی که همیشه به خود بقبولانید که صحبت های طرف مقابل در بازی جدی است سعی میکنید تا جواب او را بدهید اما در این زمان بهترین کار این است که نسبت به صحبت های او بی تفاوت باشید و ارامش خود را حفظ کنید. 3وقتی در یک بازی مرتب شکست می خورید می توانید شانس خود را در بازی های دیگر امتحان کنید. با این کار می تواند احساس یک تیم برنده را داشته باشید و کمتر دچار تنش و استرس شوید.
3وقتی در یک بازی مرتب شکست می خورید می توانید شانس خود را در بازی های دیگر امتحان کنید. با این کار می تواند احساس یک تیم برنده را داشته باشید و کمتر دچار تنش و استرس شوید. 4بازی کردن با دوستتان. گاهی اوقات شکست در یک بازی می تواند خیلی ناراحت کننده باشد ولی شما می توانید در مورد این شکست با دوستتان صحبت کنید تا کمی ارام تر شوید.
4بازی کردن با دوستتان. گاهی اوقات شکست در یک بازی می تواند خیلی ناراحت کننده باشد ولی شما می توانید در مورد این شکست با دوستتان صحبت کنید تا کمی ارام تر شوید.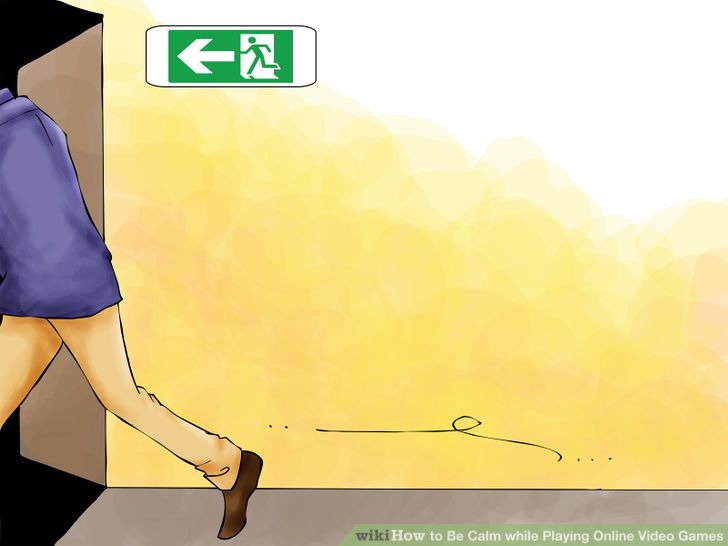 5برای دوری از خشم و عصبانی می توانید برای مدت زمان اندکی بازی را رها کنید تا به ارامش برسید .
5برای دوری از خشم و عصبانی می توانید برای مدت زمان اندکی بازی را رها کنید تا به ارامش برسید . 6به یاد داشته باشید این فقط یک بازی انلاین است که برای سرگرمی و تفریح آن را انجام می دهید. برد و باخت در بازی گذرا است اما چیزی که باقی می ماند گذشت و رفتار درست شما با طرف مقابل در بازی است.
6به یاد داشته باشید این فقط یک بازی انلاین است که برای سرگرمی و تفریح آن را انجام می دهید. برد و باخت در بازی گذرا است اما چیزی که باقی می ماند گذشت و رفتار درست شما با طرف مقابل در بازی است.
حذف همه اکانت های شخصی از اینترنت
حذف همه اکانت های شخصی از اینترنت
آیا در فکر فرار از اینترنت هستید ؟ در بعضی مواقع وجود اکانت های مختلف در اینترنت ممکن است باعث دردسر برای افراد شود و بخواهند تا تمامی اکانت های خود را از اینترنت حذف کنند. از آنجایی که حذف همه اکانت ها به طور کامل همیشه ممکن نیست اما در این مقاله به شما روش هایی را اموزش می دهیم که با استفاده از انها تا حدی به این خواسته نزدیک خواهید شد.
مراحل حذف اکانت های شخصی در اینترنت
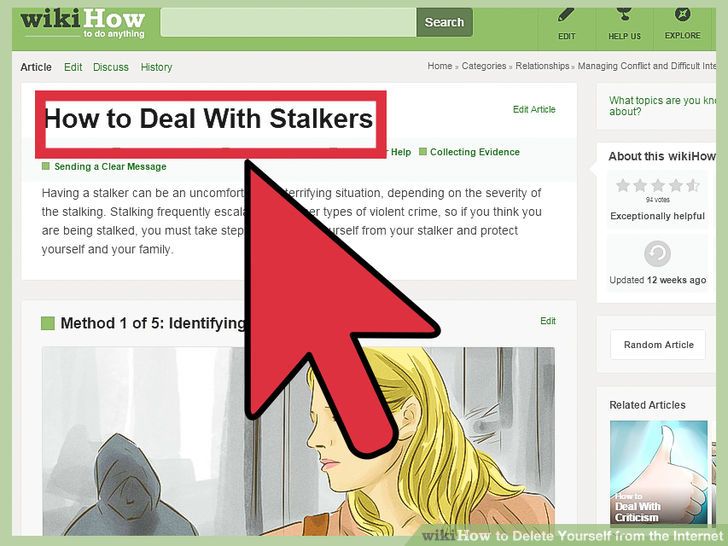 1قبل از اینکه شروع کنید به دقت فکر کنید.بسیاری از راهکار های ارائه شده در زیر دیگر قابل بازگشت نیستند. این به این معنی است که شما تمامی اکانت های خود را از دست خواهید داد و دیگر قادر به ایجاد اکانت با این نام و ایمیل و پس ورد نخواهید بود.این راهکار ها باعث حذف کامل اطلاعات اکانت شما خواهد شد پس قبل از اقدام به آن خوب فکر کنید.
1قبل از اینکه شروع کنید به دقت فکر کنید.بسیاری از راهکار های ارائه شده در زیر دیگر قابل بازگشت نیستند. این به این معنی است که شما تمامی اکانت های خود را از دست خواهید داد و دیگر قادر به ایجاد اکانت با این نام و ایمیل و پس ورد نخواهید بود.این راهکار ها باعث حذف کامل اطلاعات اکانت شما خواهد شد پس قبل از اقدام به آن خوب فکر کنید.- در نظر بگیرید که برای چه میخواهید اطلاعاتتان را حذف کنید.
- راه های دیگری هم برای رفع این مشکل وجود دارد. به عنوان مثال تغییر نام یا استفاده از یک اکانت ایمیل متفاوت . به عنوان مثال اگر ادرس ایمیل فعلی شما که در برخی از انجمن ها استفاده شده است رانمی خواهید میتوانید با استفاده از یک ادرس ایمیل و نام جدید در آن انجمن ثبت نام کنید .
- البته این مورد هم وجود دارد که شما ادرس تمامی وب سایت ها و انجمن هایی که در انها عضو هستید را فراموش کرده باشید.
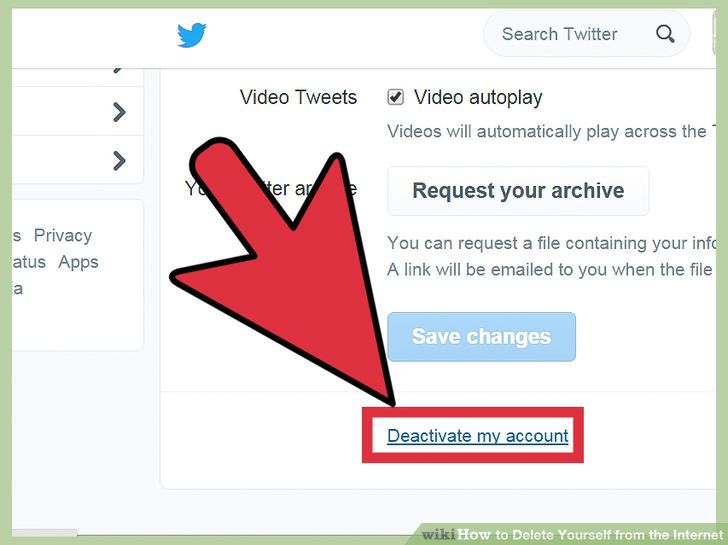 2حذف accounts.همانطور که قبلا اشاره شد این امکان وجود دارد که شما در وب سایت های بیشتری عضو شده باشید و همه آنها را به خاطر نیاورید.با این حال بهتر است که در هنگام حذف اکانت های خود از اینترنت تمامی اکانت های را حذف کنید البته برای شروع میتوانید از وب سایت های اصلی که لیست انها در زیر امده است استفاده کنید:
2حذف accounts.همانطور که قبلا اشاره شد این امکان وجود دارد که شما در وب سایت های بیشتری عضو شده باشید و همه آنها را به خاطر نیاورید.با این حال بهتر است که در هنگام حذف اکانت های خود از اینترنت تمامی اکانت های را حذف کنید البته برای شروع میتوانید از وب سایت های اصلی که لیست انها در زیر امده است استفاده کنید:- حذف اکانت Facebook
- حذف اکانت Twitter
- حذف اکانت YouTube
- حذف اکانت LinkedIn
- حذف اکانت Flickr
- حذف اکانت StumbleUpon
- حذف اکانتMySpace
- حذف اکانت PayPal
- Dحذف اکانت eBay و هر وب سایت دیگری.
- حذف خود از Craigslist و سایر گروه های تبلیغاتی
- حذف اکانت خود از سایت های مثل مدرسه، و یا دانشگاهتان. البته این کار را در صورتی انجام دهید که دیگر نیازی به اکانتتان درآن وب سایت ها ندارید .
- حذف اکانت و اطلاعاتتان در سایت های بازی انلاین. با انجام این کار اکانت و اطلاعات مربوط به شما و امتیاز هایی که بدست اوردید به طور کلی حذف می شوند . می توانید قبل از این کار در صورتی که آن وب سایت اجازه می دهد امتیاز هایی که در بازی ها به دست اورده اید را به شخص دیگری منتقل کنید.
- بستن حساب های associated . سایت های associated ، سایت هایی مثل Hootsuite, Tweetdeck هستند که همچون سوم شخص عمل کرده و به شما کمک می کنند تا از اکانت هایتان در شبکه های اجتماعی استفاده کنید. این موارد را فراموش نکنید.
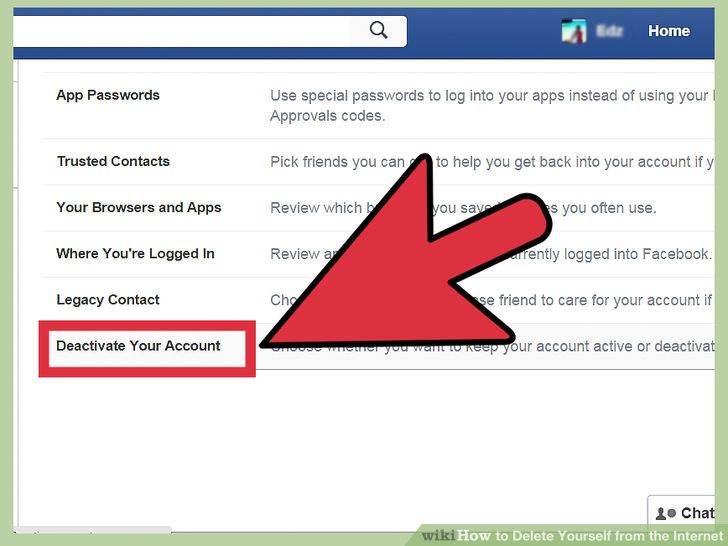 3پاک کردن حساب های خود. برخی از وب سایت ها به شمااجازه نمی دهند تا کلیه اطلاعات خود را از وب سایت حذف کنید می توانید اکانت را حذف و یا آن را کنار بگذارید اما اطلاعات شما همچنان در پایگاه داده آن و بسایت وجود دارد با این حال اگر واقعا می خواهید تا کلیه اطلاعات شما حذف شود می توانید به مدیر آن وب سایت اطلاع دهید تا این اطلاعات را برای شما پاک کنند.به هر حال اگر نمی توانید این کار را انجام دهید راه دیگری نیز وجود دارد:
3پاک کردن حساب های خود. برخی از وب سایت ها به شمااجازه نمی دهند تا کلیه اطلاعات خود را از وب سایت حذف کنید می توانید اکانت را حذف و یا آن را کنار بگذارید اما اطلاعات شما همچنان در پایگاه داده آن و بسایت وجود دارد با این حال اگر واقعا می خواهید تا کلیه اطلاعات شما حذف شود می توانید به مدیر آن وب سایت اطلاع دهید تا این اطلاعات را برای شما پاک کنند.به هر حال اگر نمی توانید این کار را انجام دهید راه دیگری نیز وجود دارد:- حذف اخرین اطلاعات خود از اکانت. فیلد هایی که در مراحل قبلی پر کرده اید را ویرایش کنید و اطلاعات دیگری را در انها وارد کنید اگر وب سایت اجازه این را میدهد که فیلد مورد نظر شما خالی باشد آن را خالی بگذارید.به همین ترتیب شما می تواند در کلیه بخش های وب سایت مورد نظر که اطلاعات خود را وارد کرده اید اطلاعات جعلی را جایگزین کنید اما دقت کنید اگر در بخش ادرس ایمیل ایمیلی را وارد کنید که وجود ندارد از سمت سایت این اخطار به شما داده می شود که این مورد را در مرحله بعدی توضیح خواهیم داد.
- با استفاده از وب سایت های ارائه دهنده ایمیل رایگان یک ایمیل ایجاد کنید. این ایمیل چند دقیقه در اختیار شما خواهد بود توجه داشته باشید که صفحه را نبندید زیرا با بستن صفحه ایمیل ایجاد شده را از دست خواهید داد.
- آدرس این ایمیل را در وب سایت مورد نظر وارد کنید تا تایید عضویت به این ایمیل ارسال شود و سپس می توانید عضویت جعلی خود را در آن وب سایت تایید کنید.اطمینان حاصل کنید که ایمیل اصلی شما در هیچ قسمت دیگر وب سایت استفاده نشده باشد.
- لغو ادرس ایمیل جدید.در حال حاظر حساب کاربری شما با ایمیل جدید ایجاد شده است . اما در نظر بگیرید اگر شخصی در آن روز بخواهد با ادرس ایمیلی مشابه ب ادرس شما در وب سایت ثبت نام کند مشکلاتی برای شما به وجود خواهد امد پس حتما ایمیل جدید ایجاد شده را بعد از استفاده لغو کنید.
 4بستن سایت های شخصی. در صورتی که بر روی اینترنت سایت یا وبلاگی دارید باید انها را به طور کامل ببندید
4بستن سایت های شخصی. در صورتی که بر روی اینترنت سایت یا وبلاگی دارید باید انها را به طور کامل ببندید- وبلاگ ها.در صورتی که شما دارای یک وبلاگ محبوب در سطح اینترنت هستید باید بدانید که بسیاری از افراد از وجود آن مطلع هستند و نمیتوان در رابطه باآن کاری انجام داد.
- وبلاگ های سایت ها. برخی از وب سایت ها به وبلاگی جوین هستند . در صورتی که همچین وبلاگی را دارید آن را از قلم نیندازید.
- 'گروه هایی همچون Ning, Gro.ups, گروه های Yahoo و غیره.
- ارسال شما در انجمن ها. این مورد ممکن است برای بسیاری از وب سایت ها ناممکن باشد ولی شما تلاش خود را برای حذف اطلاعات خود در آنها را انجام دهید.
- مقالاتی که در وب سایت ها قرار داده اید. توانایی شما برای حذف این مقالات به شرایط و ضوابط آن وب سایت بر می گردد.
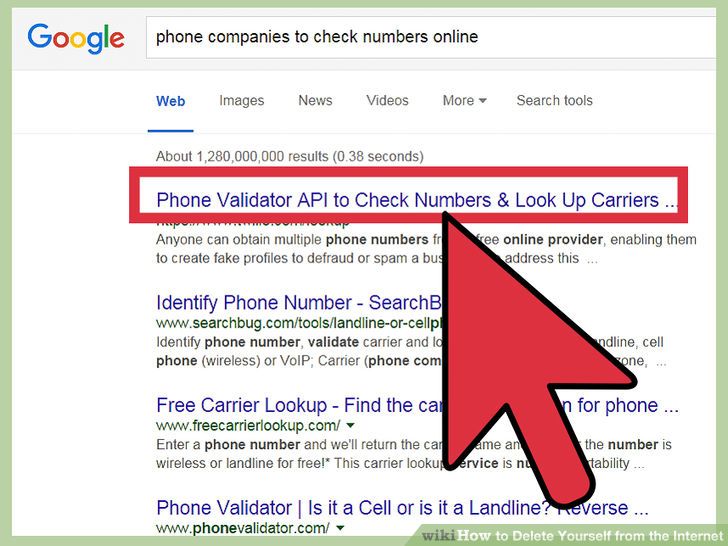 5شرکت تولید کننده تلفن خود را چک کنید که شما در داخل لیست آنلاین شرکت نباشید. در صورتی که نام شما در لیست آنلاین این شرکت قرار دارد درخواست کنید تا اطلاعات شما را به صورت کامل حذف کنند. گاها اطلاعات شما در پایگاه داده شرکت گوشی شما قرار می گیرد.
5شرکت تولید کننده تلفن خود را چک کنید که شما در داخل لیست آنلاین شرکت نباشید. در صورتی که نام شما در لیست آنلاین این شرکت قرار دارد درخواست کنید تا اطلاعات شما را به صورت کامل حذف کنند. گاها اطلاعات شما در پایگاه داده شرکت گوشی شما قرار می گیرد. 6همه ایمیل ها را کنسل کنید. غالبا در همه ایمیل ها لینکی برا لغو عضویت در آن وب سایت وجود دارد . این کار را با کلیک بر روی لینک لغو عضویت انجام دهید اگر همچین لینکی را نیافتید با مدیریت آن وب سایت تماس بگیرید.
6همه ایمیل ها را کنسل کنید. غالبا در همه ایمیل ها لینکی برا لغو عضویت در آن وب سایت وجود دارد . این کار را با کلیک بر روی لینک لغو عضویت انجام دهید اگر همچین لینکی را نیافتید با مدیریت آن وب سایت تماس بگیرید.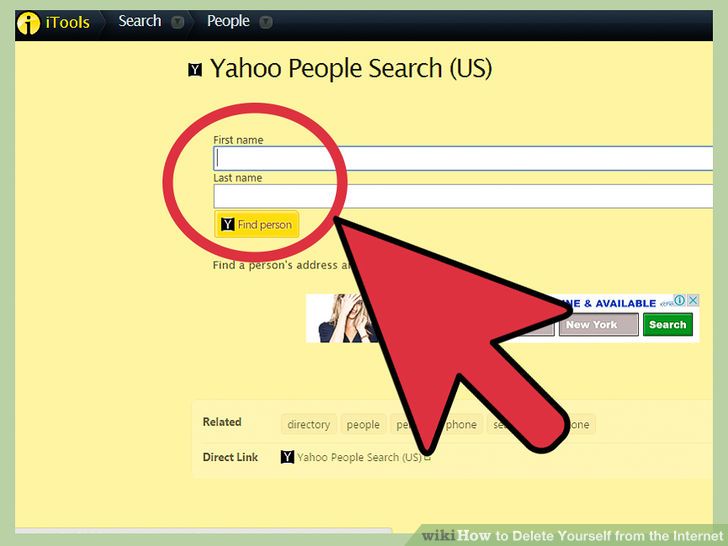 7حذف اطلاعات خود از موتو های جستجو.دقت داشته باشید زمانی که شما به وب سایتی وارد می شوید اطلاعات شما به صورت کش شده در حافظه مرورگر ذخیره خواهد شد اینکه این اطلاعات را حذف کنیم کار راحتی است . مرورگر ها اطلاعات سایت ها و صفحات قدیمی را ذخیره می کند اما اگر صفحه یا وب سایتی حذف شده باشد موتور های جستجو دیگر آن صفحه یا وب سایت را دنبال نمیکنند برخی از موتورهای جستجو در زیر امده است:
7حذف اطلاعات خود از موتو های جستجو.دقت داشته باشید زمانی که شما به وب سایتی وارد می شوید اطلاعات شما به صورت کش شده در حافظه مرورگر ذخیره خواهد شد اینکه این اطلاعات را حذف کنیم کار راحتی است . مرورگر ها اطلاعات سایت ها و صفحات قدیمی را ذخیره می کند اما اگر صفحه یا وب سایتی حذف شده باشد موتور های جستجو دیگر آن صفحه یا وب سایت را دنبال نمیکنند برخی از موتورهای جستجو در زیر امده است:- Google (بیشتر بدانید ungoogle yourself)
- Yahoo
- Bing
- White Pages
- US Search
- Intelius
- Yahoo People Search
- Acxiom
- People Finder
- Zaba Search
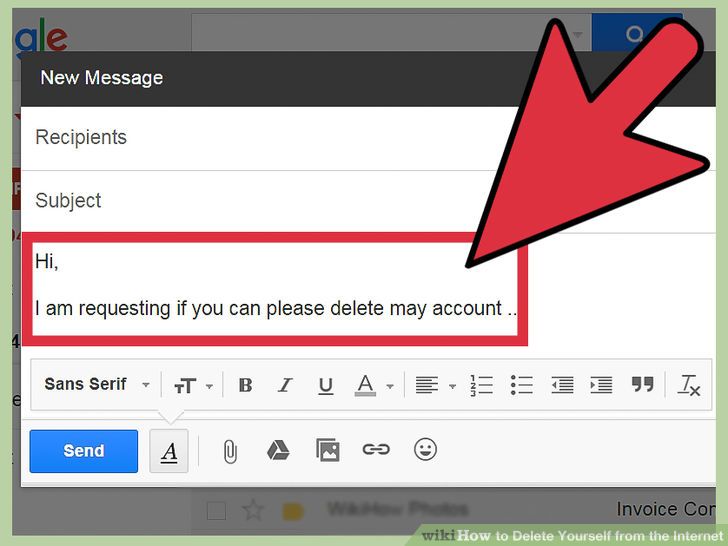 8رعایت ادب. اجازه ندهید که اثر ترس، خشم و اضطراب شما بر روی نحوه صحبتتان با مدیر وب سایت اثر بگذاردبه خاطر داشته باشید که درخواست شما با رعایت ادب و احترام تاثیر بیشتری دارد. در صورتی که میخواید نام خودتان را از پایگاه داده وب سایت مذکور حذف نمایید بهتر است تا یک دلیل منطقی به مدیر وب سایت ارائه دهید تا بتوانید پاسخ مناسب را دریافت کنید. از فریاد و تهدید اجتناب کنید و در صورتی که با وجود ارائه دلایل قانونی مدیر وب سایت با شما همکاری نکرد می توانید به صورت قانونی مراتب را پی گیری نمایید.
8رعایت ادب. اجازه ندهید که اثر ترس، خشم و اضطراب شما بر روی نحوه صحبتتان با مدیر وب سایت اثر بگذاردبه خاطر داشته باشید که درخواست شما با رعایت ادب و احترام تاثیر بیشتری دارد. در صورتی که میخواید نام خودتان را از پایگاه داده وب سایت مذکور حذف نمایید بهتر است تا یک دلیل منطقی به مدیر وب سایت ارائه دهید تا بتوانید پاسخ مناسب را دریافت کنید. از فریاد و تهدید اجتناب کنید و در صورتی که با وجود ارائه دلایل قانونی مدیر وب سایت با شما همکاری نکرد می توانید به صورت قانونی مراتب را پی گیری نمایید.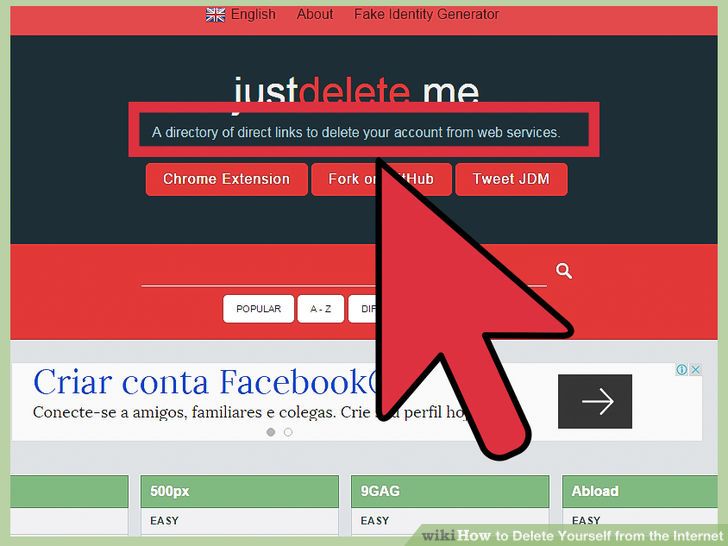 9می توانید از یک شرکت حرفه ای در این زمینه استفاده کنید. توجه داشته باشید اینکه به صورت شخصی بخواهید این اطلاعات را از بستر اینترنت حذف نمایید شاید برای شما مشکل باشد شما می توانید این کار را به یک شرکت در این زمینه بسپارید هرچند که ممکن است متحمل هزینه نیز شوید ولی در صورتی که این موضوع برای شما اهمیت زیادی دارید می توانید این کار را انجام دهید .
9می توانید از یک شرکت حرفه ای در این زمینه استفاده کنید. توجه داشته باشید اینکه به صورت شخصی بخواهید این اطلاعات را از بستر اینترنت حذف نمایید شاید برای شما مشکل باشد شما می توانید این کار را به یک شرکت در این زمینه بسپارید هرچند که ممکن است متحمل هزینه نیز شوید ولی در صورتی که این موضوع برای شما اهمیت زیادی دارید می توانید این کار را انجام دهید .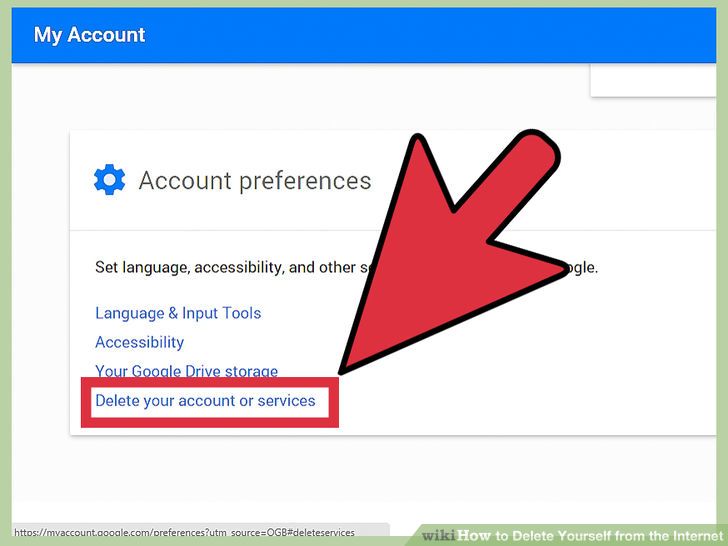 10کنسل کردن حساب های ایمیل.کنسل کردن حساب های ایمیلی به این بستگی دارد که ایا از یک سرویس رایگان استفاده می کنید یا خیر.در صورتی که بخواهید حساب ایمیل خود را حذف کنید باید مراحل را تا انتها طی کنید مراحل پاک کردن حساب ایمیل شامل موارد زیر است:
10کنسل کردن حساب های ایمیل.کنسل کردن حساب های ایمیلی به این بستگی دارد که ایا از یک سرویس رایگان استفاده می کنید یا خیر.در صورتی که بخواهید حساب ایمیل خود را حذف کنید باید مراحل را تا انتها طی کنید مراحل پاک کردن حساب ایمیل شامل موارد زیر است:- در صورتی که رایگان است مثل Gmail, Hotmail به دنبال لغو حساب در سایت بگردید.
- در صورتی که برای آن هزینه ای پرداخت می کنیدباید با شرکت مربوط تماس بگیرید.
- در صورتی که دارای ایمیل رایگان هستید با عدم استفاده از آنها ایمیل حذف خواهد شد.
- قبل از اینکه اقدام به حذف ایمیل کنید مطمئن باشید اطلاعات خاصی در آن ندارید میتواندی قبل از حذف اطلاعات را به یک حافظه جانبی انتقال دهید.
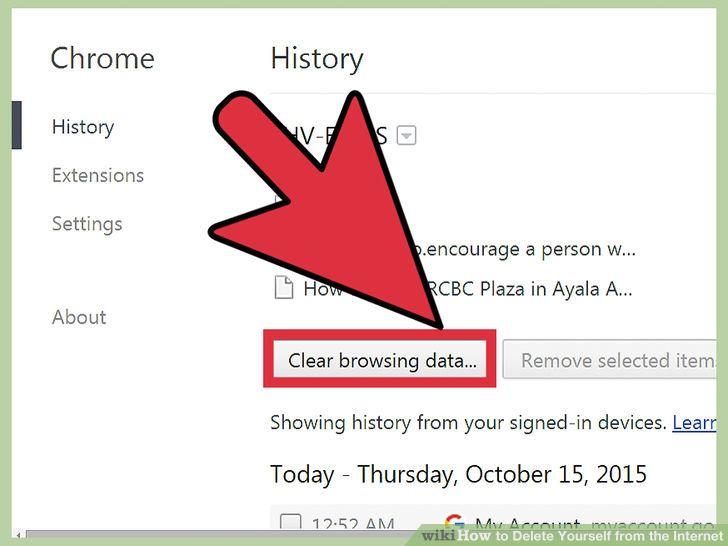 11کامپیوتر تان را پاک کنید..
11کامپیوتر تان را پاک کنید..- تاریخچه , کوکی ها وغیره را حذف کنید.
- حذف برنامه هایی که واقعا به انها نیاز ندارید
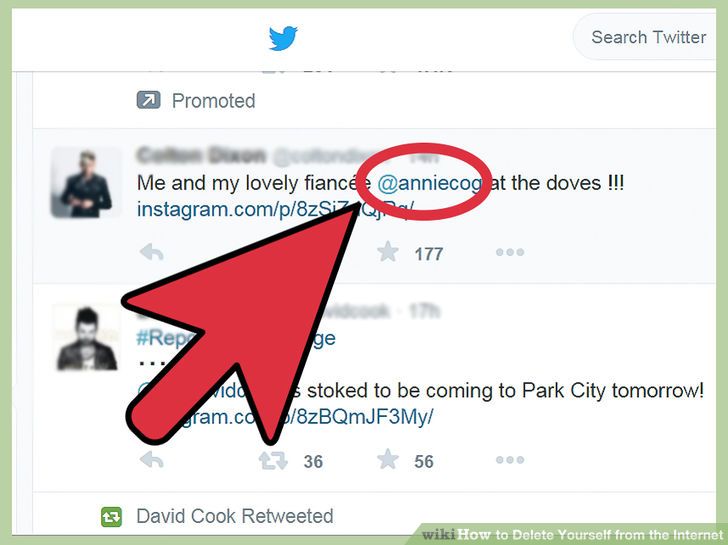 12برخی موارد را نمی توان حذف کرد. ممکن است شما اطلاعاتی داشته باشید که به راستی نتوانید انها را حذف کنید . در زیر مواردی وجود دارد که حذف کردت انها کار سختی است:
12برخی موارد را نمی توان حذف کرد. ممکن است شما اطلاعاتی داشته باشید که به راستی نتوانید انها را حذف کنید . در زیر مواردی وجود دارد که حذف کردت انها کار سختی است:- وجود اثری از شما در اخبار، پست های وبلاگ، فایل های صوتی و غیره.
- مصاحبه های شما با روزنامه ها، رادیو و غیره.
- کامنتهای که شما داشتید.
- عکس های شما در البوم های مجازی دیگران.
- عکس هایی که به صورت گروهی در وبلاگ یا وب سایت منتشر کرده اید.
- منابع اطلاعاتی دولت که در دسترس عموم قرار دارد به جز مواردی که شما آنها را حذف کرده اید.
حذف اطلاعات خود از جستجوی گوگل
حذف اطلاعات خود از جستجوی گوگل
دو بخش:جلوگیری از اسیب هامحافظت از اطلاعات خود
ممکن است در حین گشت و گذار در اینترنت متوجه اطلاعات یا تصویری از خود در اینترنت شوید. که این اطلاعات توسط ربات گوگل ایندکس شده است و هر فردی به راحتی می تواند به این اطلاعات دسترسی داشته باشد. گوگل ادعا کرده است که هیچ اطلاعاتی از موتور جستجوی آن حذف نمی شود مگر اینکه ثابت شود آن موضوع یا مطلب غیر قانونی است. اما در این مقاله شما با راهکار هایی آشنا خواهید شد که به شما اجازه میدهد تا تصاویر و اطلاعات شخصیتان را که توسط ربات گوگل ایندکس شده است را از معرض دید خارج و یا امکان مشاهده شدن آن ها را کاهش دهید.
جلوگیری از آسیب ها
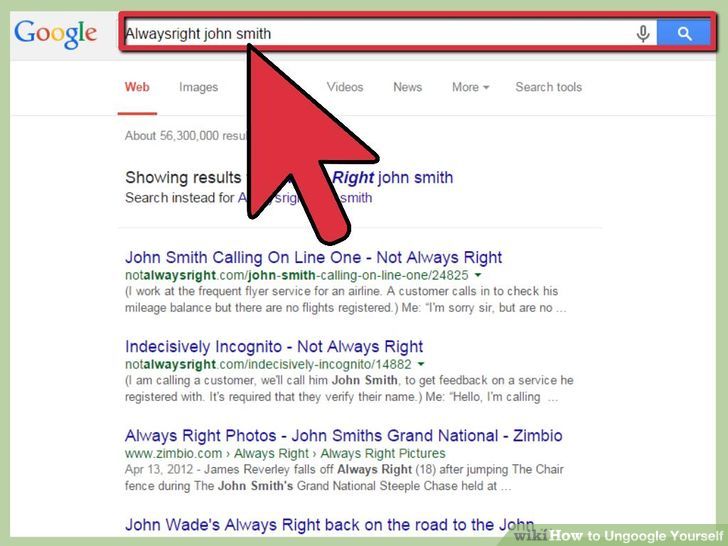 1از اینکه چه اطلاعاتی راجع به شما روی اینترنت وجود دارد اطلاع پیدا کنید. این موضوع که self-search, vanity search, یا egogoogling, نامیده می شود یک راه خوب برای اطلاع پیدا کردن از این موضوع است.
1از اینکه چه اطلاعاتی راجع به شما روی اینترنت وجود دارد اطلاع پیدا کنید. این موضوع که self-search, vanity search, یا egogoogling, نامیده می شود یک راه خوب برای اطلاع پیدا کردن از این موضوع است.- نام کامل ، نام مستعار، بخشی از نام و یا نام خانوادگی خود را جستجو کنید این روش ها را برای یافتن اطلاعاتی از خود به کار بگیرید.
- برای مثال در صورتی که شما برای یک وبلاگ با نام AlwaysRight, کامنتی قرار داده اید نام شما حتی با جستجوی نام این وبلاگ هم امکان مشاهده شدن را خواهد داشت . پس تمامی این موارد را در اینترنت جستجو کنید تا به اطلاعات مربوط به خودتان دسترسی پیدا کنید.
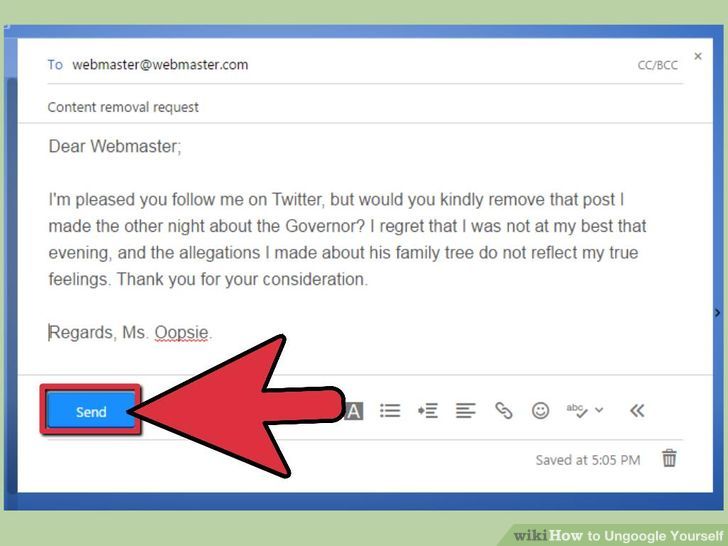 2با وب سایت های متخلف تماس بگیرید . گاهی اوقات یک تصویر و یا مطلب ناشایست به نقل از شما در یک وبلاگ یا وب سایت و یا فیسبوک منتشر شده و این مطلب یا تصویر با نام شما ایندکس شده است. در این موارد نیاز است تا با مدیر ان وب سایت یا وبلاگ تماس بگیرید و درخواست کنید تا تصویر یا مطلب مورد نظر را حذف کند.
2با وب سایت های متخلف تماس بگیرید . گاهی اوقات یک تصویر و یا مطلب ناشایست به نقل از شما در یک وبلاگ یا وب سایت و یا فیسبوک منتشر شده و این مطلب یا تصویر با نام شما ایندکس شده است. در این موارد نیاز است تا با مدیر ان وب سایت یا وبلاگ تماس بگیرید و درخواست کنید تا تصویر یا مطلب مورد نظر را حذف کند.- در صورتی که این افراد از دوستان شما هستند کافی است که از آنها بخواهید که تصاویر شما را حذف کنند. شاید انها از اینکه انتشار این تصویر باعث ناراحتی شما شده است اطلاع نداشته باشند.
- در صورتی که آنها از دوستان شما نباشند می توانید برای آنها یک ایمیل ارسال کنید و مودبانه از آنها بخواهید تا تصویر مورد نظر را حذف کنند. می توانید از متن های های زیر استفاده کنید:
- اقا/خانم عزیز از اینکه من را در توئیتر دنبال می کنید بسیار خوشحالم. اما وجود این تصویر باعث بروز مشکلاتی برای من و خانواده ام شده است. تقاضا دارم که این تصویر را حذف کنید. با تشکر از توجه و مهربانی شما .
- با این کار شما تصویر را از نتایج گوگل حذف نمیکنید بلکه هر شخصی بر روی این مطلب کلیک کند با خطای 404 مواجه می شود و قادر به مشاهده تصویر نخواهد بود.
- برای حذف تصاویر نیاز به اقدامات قانونی نیست مگر اینگه تصویر و یا مطلب واقعا افترا آمیز باشد.اگر شما واقعا فکر میکنید که انتشار این تصاویر افترا امیز است بهتر است که قبل از تهدید از وکیل خود بخواهید که به صورت قانونی موضوع را پیگیری نماید.
- در صورتی که فرد مورد نظر که اقدام به انتشار تصویر نموده پایبند به اصول اخلاقی نیست ایمیلی برای وی ارسال نکنید زیرا ممکن است که از محتوای این ایمیل برای مقاصد شخصی خودش استفاده کند.
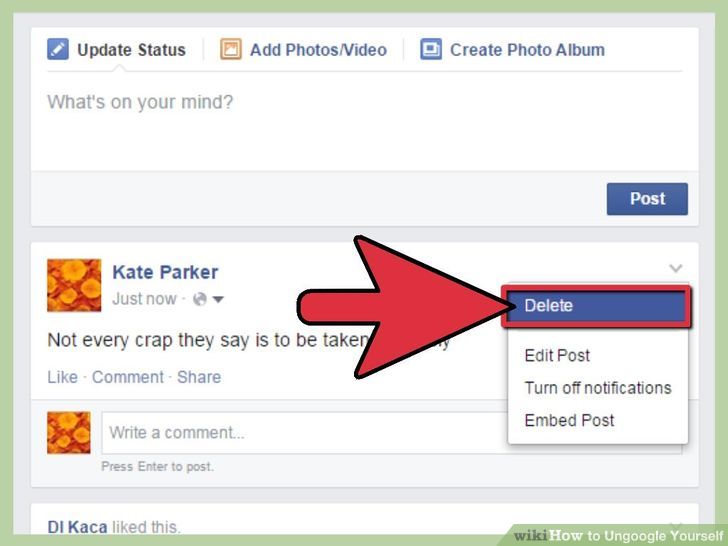 3ایجاد تغییر در محتوای موجود.شما می توانید در محتوای صفحات توئیتر یا فیس بوک خودتان تغییراتی ایجاد کنید به گونه ای که در نتایج جستجوی تصاویر منتشر شده به صفحه فیس بوک شما منتقل نشوند.وارد اکانت خود شوید سپس به دنبال لینک مشکل ساز بگردید این لینک را حذف و یا تغییر دهید. این کار را به سادگی می توانید انجام دهید.
3ایجاد تغییر در محتوای موجود.شما می توانید در محتوای صفحات توئیتر یا فیس بوک خودتان تغییراتی ایجاد کنید به گونه ای که در نتایج جستجوی تصاویر منتشر شده به صفحه فیس بوک شما منتقل نشوند.وارد اکانت خود شوید سپس به دنبال لینک مشکل ساز بگردید این لینک را حذف و یا تغییر دهید. این کار را به سادگی می توانید انجام دهید.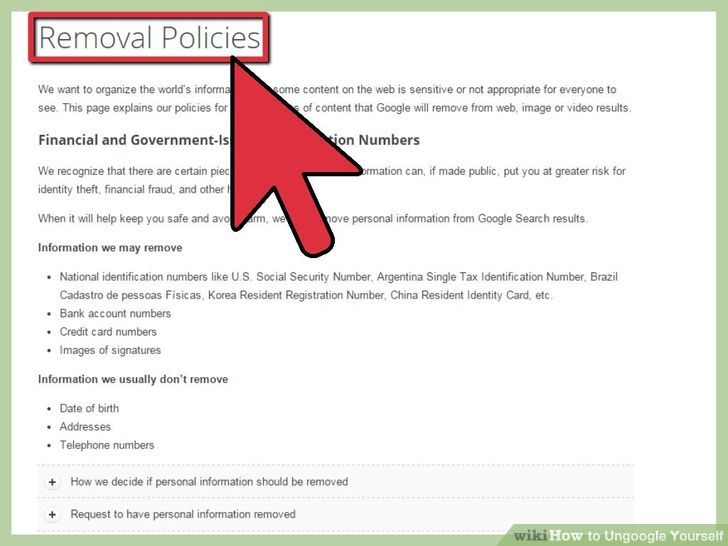 4درخواست حذف اطلاعات از گوگل.گوگل به ندرت اجازه می دهد تا اطلاعاتی از روی آن حذف شود مگر اینکه این اطلاعت یک مشکل امنیتی را ایجاد کند.
4درخواست حذف اطلاعات از گوگل.گوگل به ندرت اجازه می دهد تا اطلاعاتی از روی آن حذف شود مگر اینکه این اطلاعت یک مشکل امنیتی را ایجاد کند.- درصورتی که مشکل شما به این صورت است می توانید درخواست خود را از طریق این لینک ارسال کنید. https://support.google.com/websearch/answer/2744324
به خاطر داشته باشید که اگر این اطلاعات در وب سایتی قرار دارد تنها پاک کردن اطلاعات از گوگل کافی نیست و ممکن است اطلاعات در وب سایت منبع در دسترس باشد.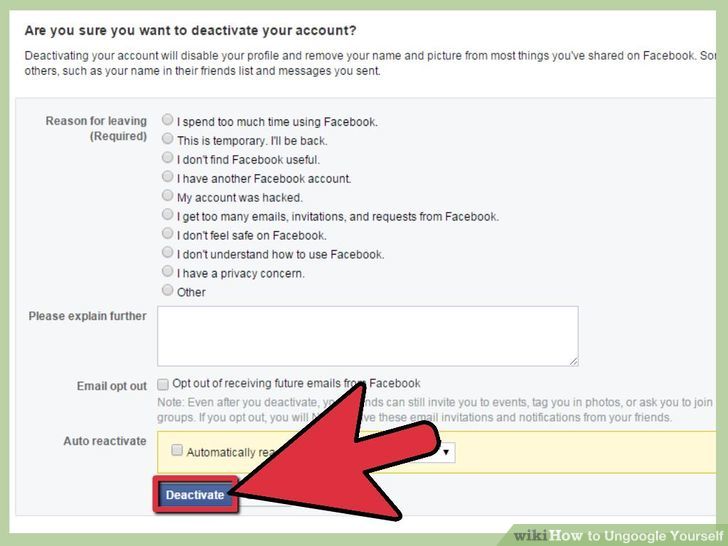 5حذف حساب های منسوخ شده.از آنجایی که ممکن است حساب های قدیمی شامل اطلاعات حساس نباشد حذف اطلاعات از آنها می تواند یک ایده خوب باشد.
5حذف حساب های منسوخ شده.از آنجایی که ممکن است حساب های قدیمی شامل اطلاعات حساس نباشد حذف اطلاعات از آنها می تواند یک ایده خوب باشد.- درصورتی که دارای یک صفحه شخصی قدیمی هستید که هر 15سال یکبار آن را اپدیت می کنید نیاز به داشتن آن نخواهید داشت . پس می توانید آن را حذف کنید
- توجه داشته باشید حذف هر گونه حساب و صفحه از گوگل که دارای اطلاعاتی است نتایج مطلوبی در پی ندارد. به خصوص زمانی که شما دارای یک نام یکتا باشید که موقعیت خوبی در جستجوی گوگل دارد حذف یا تغییر اطلاعات یا اکانت موجب جا به جایی شما در نتایج جستجوی گوگل خواهد شد.
- می توانید اطلاعات شخصی خود را در وب سایت های همچون فیس بوک تغییر دهید یا تنظیمی انجام دهید تا این اطلاعات توسط شخصی قابل مشاهده نباشد.
نام خود را تغییر دهید.اگر چه ممکن است لینک مورد نظر هنوز در گوگل فعال باشد با تغییر نام خود میتوانید نتیجه این جستجو را به نفع خود تغییر دهید.
محافظت از اطلاعات خود
 1فعال بودن. گوگل نمیتواند در بین اطلاعاتی که قابل مشاهده نیستند بخزد و آنها را ببیند و شما هم تا اطلاعاتی را به اشتراک نگذارید نمیتوانید در مورد آنها مطلع شوید.
1فعال بودن. گوگل نمیتواند در بین اطلاعاتی که قابل مشاهده نیستند بخزد و آنها را ببیند و شما هم تا اطلاعاتی را به اشتراک نگذارید نمیتوانید در مورد آنها مطلع شوید.- این مورد به ویژه در انجمن ها و گروها که افراد یکدیگر را نمی شناسند وجود دارد . در این گروها هر کس از یک نام غیر واقعی استفاده می کند پس سعی کنید تصاویر و یا اطلاعات شخصی خود را در این گروه ها به اشتراک نگذارید.
- برای حساب ها و اکانت های حرفه ای و خاص می توانید از مختصر شده نام و یا نام خانوادگی خود و یا شرکتتان استتفاده کنید و نیاز نیست تا تمام اطلاعات را به صورت کامل وارد کنید.
- برای حساب های ایمیلی خود هم می توانید این راهکار را در پیش بگیرید که از دو اکانت استفاده کنید به عنوان مثال در جایی که عموم افراد قادر به مشاهده ایمیل شما هستندمثلا در فیس بوک شما می تواند یک اکانت ایمیل فقط مختص فیس بوک ایجاد کنید که در صورت برو ز مشکل برای آن کافی آن را حذف کنید.
- در تکنیک دیگر شما میتوانید نام خود را در وب سایت های عمومی که گوگل انها را ایندکس کرده قراردهید و نمیتوانید مانع از دنبال کردن آنها توسط گوگل شوید اما می توانیدکاری کنید که ربات به صورت واقعی به شما اشاره نکند.
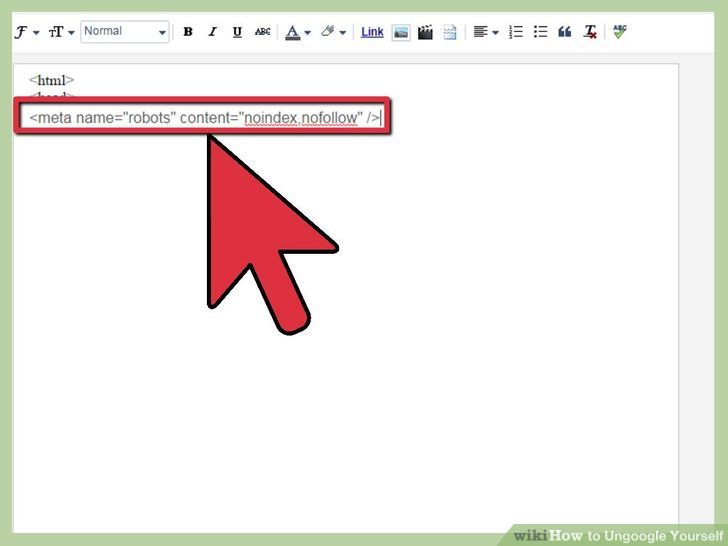 2تگ کردن مطالب خود.در صورتی که میخواهید اطلاعات را تحت نام خود منتشر کنید و لی نمیخواهید که این اطلاعات در نتایج جستجوی گوگل ظاهر شوند می توانید از متا تگ html استفاده کنید.
2تگ کردن مطالب خود.در صورتی که میخواهید اطلاعات را تحت نام خود منتشر کنید و لی نمیخواهید که این اطلاعات در نتایج جستجوی گوگل ظاهر شوند می توانید از متا تگ html استفاده کنید.- این تگ به شما کمک می کند تا در صورتی که دارای وب سایتی شخصی هستید بتوانید با وارد کردن این تگ در سورس وب سایت خود کاری کنید تا ربات گوگل مطالب شما را ایندکس نکنند.
- تگ <meta> باید درون بخش <head> قرار بگیرد. در صورتی که بخواهید می توانید مقدار "nofollow" را در این تگ قرار دهید این کار باعث می شود تا موتور های جستجو لینک را دنبال کنند اما صفحه را ایندکس نکنند.برای اینکه تنها گوگل قادر به ایندکس صفحه نباشد کافی است به جای "robots" عبارت "googlebot" را قرار دهید.
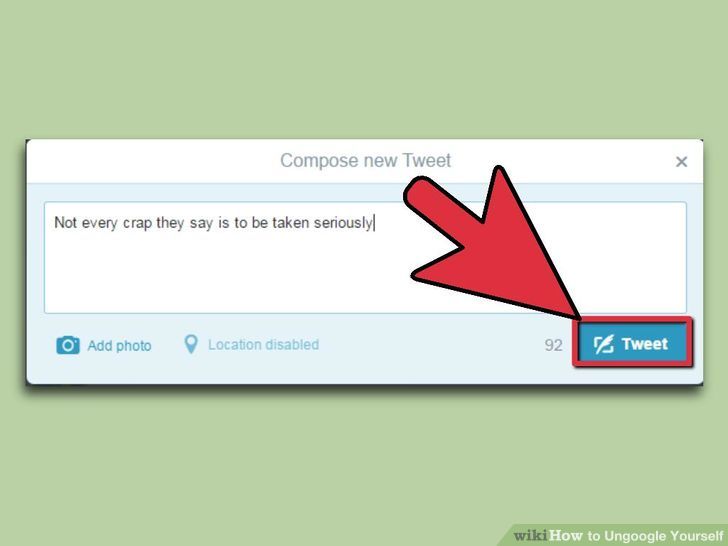 3از بین بردن محتوایی که مایل به دیده شدن آن نیستید.استفاده از ویژگی هایی که واقعا مشکل را حل می کنند.ارسال چندین پست به وب سایت هایی که در آن پستی قرار داده اید که مایل به دیدن شدن آن نیستید این کار شما باعث می شود که پست مذکور به قسمت پایین صفحه جاری و یا به صفحات دوم و سوم آن وب سایت منتقل شده و قابل مشاهده نباشد.
3از بین بردن محتوایی که مایل به دیده شدن آن نیستید.استفاده از ویژگی هایی که واقعا مشکل را حل می کنند.ارسال چندین پست به وب سایت هایی که در آن پستی قرار داده اید که مایل به دیدن شدن آن نیستید این کار شما باعث می شود که پست مذکور به قسمت پایین صفحه جاری و یا به صفحات دوم و سوم آن وب سایت منتقل شده و قابل مشاهده نباشد.- اکثر کاربران بیشتر از 10 نتیجه اول جستجوی گوگل را دنبال نمی کنند بنابر این در وب سایت هایی که سریعا توسط گوگل به صورت مرتب ایندکس می شوند احتمالا مشاهده شدن محتوای شما پایین خواهد امد.
چه لپ تاپی برای ضبط صدا مناسب است؟
چه لپ تا پی برای ضبط صدا مناسب است؟
اکثر لپ تاپ های امروزی یک سیستم DAW هستند. مشکل در کامپیوتر های نوت بوک است که این مشکلات شامل موارد زیر است:
1. Firewire Chipset (1394 Chipset)
2. Hard Drives
3. Processors
4. Power Saving utilities
مراحل خرید لپ تاپ برای ضبط صدا
- 1انتخاب یک چیپ ست TI Firewire (1394) . شما به ماشینی نیاز دارید که از چیپست Texas Instruments (TI) 1394 پشتیبانی کند. تقریبا تمامی تولید کنندگان تجهیزات صوتی به وضوح بیان می کنند که سخت افزار های انان از این چیپست پشتیبانی می کنند.چیپست های دیگر نظیر (VIA, NEC, Ricoh, JMicron) به نظر می رسد دارای مشکلاتی همچون قطع صدا، خطاهای دیجیتالی،کرش های نرم افزاری و خطای صفحه ابی مرگ باشند.مک با چیپست TI 1394 بر خی ایستگاه های کاری را روی لپ تاپ های نوع HP انجام میدهد. Dell از چیپست Ricoh استفاده می کند که زمانی که شما بخواهید از پورت firewire برای انتقال داده های صوتی استفاده کنید با مشکل جدی مواجه خواهید شد. در صورتی که شما یک کامپیوتر نوت بوک خریداری کرده اید که با چیپست 1394 مشکل دارید می توانیدآن را ازمنوی تنظیمات در قسمت کنترل پنل غیر فعال کنید و یک ExpressCard 1394 با چیپست TI خریداری کنید.
 2هارد درایو با سرعت بالا انتخاب کنید. مطمئن شوید که هارد درایو های دستگاه دارای حداقل 7200 rpm است.لپ تاپ ها به گونه ای طراحی شده اند که کمترین میزان مصرف انرژی را داشته باشند بنابر این در لپ تاپ ها سرعت هارد درایو ها 4200 تا 5200 دور در دقیقه است.این کمک میکند که میزان دوام باتری لپ تاپ بیشتر باشد و به این معنی است که درایو نمیتواند جریان صدا را نگه دارد.شما می بایست برنامه ها و سیستم عامل را روی یک درایو و فایل های خود را در درایو دیگر نگه داری نمایید.اکثر لپ تاپ ها به شما اجازه می دهند تا یک درایو داخلی دیگر نیز داشته باشید که خیلی خوب است.اکثر افراد از یک هارد خارجی که از طریق یک پورت usb و یا باس firewire به لپ تاپ متصل می شود استفاده می کنند که می توانند واسط های صوتی مختلفی را اجرا کنند.
2هارد درایو با سرعت بالا انتخاب کنید. مطمئن شوید که هارد درایو های دستگاه دارای حداقل 7200 rpm است.لپ تاپ ها به گونه ای طراحی شده اند که کمترین میزان مصرف انرژی را داشته باشند بنابر این در لپ تاپ ها سرعت هارد درایو ها 4200 تا 5200 دور در دقیقه است.این کمک میکند که میزان دوام باتری لپ تاپ بیشتر باشد و به این معنی است که درایو نمیتواند جریان صدا را نگه دارد.شما می بایست برنامه ها و سیستم عامل را روی یک درایو و فایل های خود را در درایو دیگر نگه داری نمایید.اکثر لپ تاپ ها به شما اجازه می دهند تا یک درایو داخلی دیگر نیز داشته باشید که خیلی خوب است.اکثر افراد از یک هارد خارجی که از طریق یک پورت usb و یا باس firewire به لپ تاپ متصل می شود استفاده می کنند که می توانند واسط های صوتی مختلفی را اجرا کنند. 3یک پردازنده مناسب انتخاب کنید. پردازنده لپ تاپ های کنونی از AMD Sempron تا سطح بالاتر یعنی اینتل Core2 می باشد.گرچه بازار لپ تاپ هایی با پردازنده های متفاوت را در اختیار شما قرار می دهد اما خرید یک لپ تا پ با پردازنده پایین سرعت پردازش اطلاعات را پایین می آورد. پردازنده های چند هسته ای مانند AMD Athlon X2، یا Intel Core Duo و Core2 Duo/Extreme توانایی بیشتری برای پشتیبانی از ضبط صدا دارند. سرعت یک پردازنده بستگی زیادی به معماری آن ندارد. به عنوان مثال Intel Pentium M با 2.26GHz CPU خیلی کند تر از Intel Core 2 Duo 1.8GHz, due می باشد.
3یک پردازنده مناسب انتخاب کنید. پردازنده لپ تاپ های کنونی از AMD Sempron تا سطح بالاتر یعنی اینتل Core2 می باشد.گرچه بازار لپ تاپ هایی با پردازنده های متفاوت را در اختیار شما قرار می دهد اما خرید یک لپ تا پ با پردازنده پایین سرعت پردازش اطلاعات را پایین می آورد. پردازنده های چند هسته ای مانند AMD Athlon X2، یا Intel Core Duo و Core2 Duo/Extreme توانایی بیشتری برای پشتیبانی از ضبط صدا دارند. سرعت یک پردازنده بستگی زیادی به معماری آن ندارد. به عنوان مثال Intel Pentium M با 2.26GHz CPU خیلی کند تر از Intel Core 2 Duo 1.8GHz, due می باشد.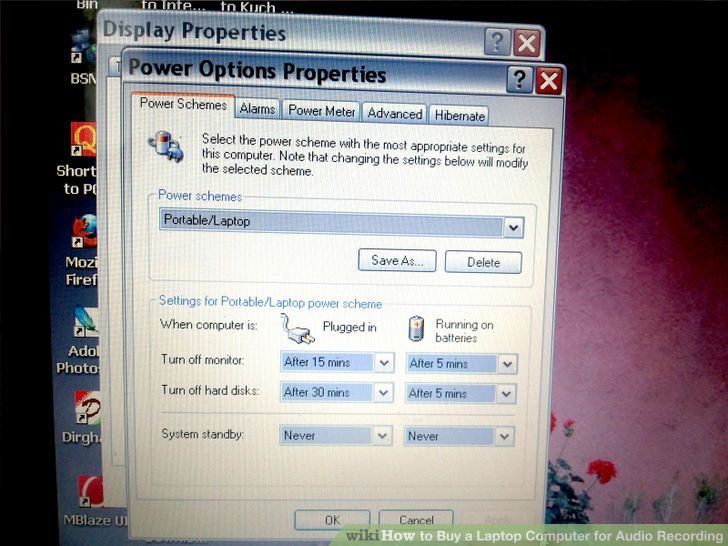 4تنظیمات برق لپ تاپ. شما باید توانایی تنظیم برق و باتری لپ تاپ را داشته باشید تا در صورتی که لپ تاپ نتوانست از باتری استفاده کند بتواند به کار خود ادامه دهد.فرایند ضبط صدا به مقدار زیادی از فضای هارد دیسک و پردازش بالا نیاز دارد، که این موارد میزان ذخیره برق را در لپ تاپ کاهش می دهد.زمانی که شما سیستم را از روی باتری روشن می کنید کارای در حداکثر خود قرار ندارد و این به خاطر ذخیره کردن و استفاده بیشتر از باتری است . تنظیمات پاور لپ تاپ را در حداکثر کارایی خود قرار دهید.اکثر لپ تاپ هایی دارای جک 4-Pin" 1394 or Firewire می باشند که توانایی لازم را برای پشتیبانی از پاور های اکسترنال ندارند . شما برای این کار به جک های "6 Pin" 1394 نیاز دارید که لپ تاپ ها عموما دارای این جک نمیباشند. پس بهترین راه استفاده از برق مستقیم است.
4تنظیمات برق لپ تاپ. شما باید توانایی تنظیم برق و باتری لپ تاپ را داشته باشید تا در صورتی که لپ تاپ نتوانست از باتری استفاده کند بتواند به کار خود ادامه دهد.فرایند ضبط صدا به مقدار زیادی از فضای هارد دیسک و پردازش بالا نیاز دارد، که این موارد میزان ذخیره برق را در لپ تاپ کاهش می دهد.زمانی که شما سیستم را از روی باتری روشن می کنید کارای در حداکثر خود قرار ندارد و این به خاطر ذخیره کردن و استفاده بیشتر از باتری است . تنظیمات پاور لپ تاپ را در حداکثر کارایی خود قرار دهید.اکثر لپ تاپ هایی دارای جک 4-Pin" 1394 or Firewire می باشند که توانایی لازم را برای پشتیبانی از پاور های اکسترنال ندارند . شما برای این کار به جک های "6 Pin" 1394 نیاز دارید که لپ تاپ ها عموما دارای این جک نمیباشند. پس بهترین راه استفاده از برق مستقیم است.
چه لپ تاپی برای بازی مناسب است؟
چه لپ تاپی برای بازی مناسب است؟
در صورتی که می خواهید در هنگام انجام بازی بهترین عملکرد را داشته باشید و می خواهید از یک لپ تاپ برای اجرای بازی استفاده کنید نکات زیر را در نظر داشته باشید تا یک لپ تاپ مناسب برای بازی انتتخاب کنید.
مراحل خرید لپ تاپ برای بازی
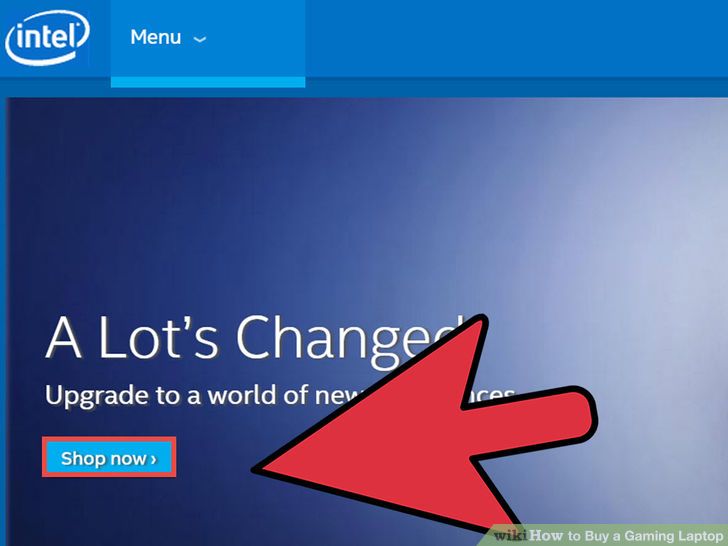 1استفاده از لپ تاپ با پردازنده اینتل.لپ تاپ با پردازنده AMD را برای بازی نخرید زیرا هم زود گرم می شوند و هم سرعت بالایی ندارند.پردازنده هایی مانند اینتل i7 یا پایین تر برای بازی گزینه مناسبی هستند.در صورتی که می خواهید کمتر هزینه کنید می توانید اینتل i5 را هم خریداری کنید اما نظر نویسنده همان اینتل i7 است.
1استفاده از لپ تاپ با پردازنده اینتل.لپ تاپ با پردازنده AMD را برای بازی نخرید زیرا هم زود گرم می شوند و هم سرعت بالایی ندارند.پردازنده هایی مانند اینتل i7 یا پایین تر برای بازی گزینه مناسبی هستند.در صورتی که می خواهید کمتر هزینه کنید می توانید اینتل i5 را هم خریداری کنید اما نظر نویسنده همان اینتل i7 است.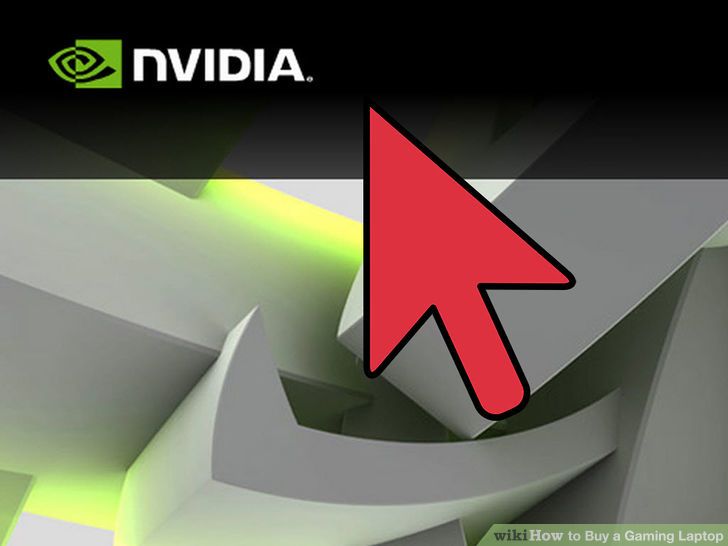 2به کارت گرافیک دقت کنید.در صورتی که کارت گرافیک خوبی نداشته باشید لپ تاپ شما قادر به اجرای بازی نیست.دقت در خرید کارت گرافیک لپ تاپ بسیار مهم است. کارت گرافیک AMD Radeon را خریداری کنید.این کارت گرافیک زیاد گران نیست. نویسنده مدل 7730M را پیشنهاد می دهد که قیمت بالایی ندارد و بازی با سرعت بالاتری روی آن اجرا می شود.
2به کارت گرافیک دقت کنید.در صورتی که کارت گرافیک خوبی نداشته باشید لپ تاپ شما قادر به اجرای بازی نیست.دقت در خرید کارت گرافیک لپ تاپ بسیار مهم است. کارت گرافیک AMD Radeon را خریداری کنید.این کارت گرافیک زیاد گران نیست. نویسنده مدل 7730M را پیشنهاد می دهد که قیمت بالایی ندارد و بازی با سرعت بالاتری روی آن اجرا می شود.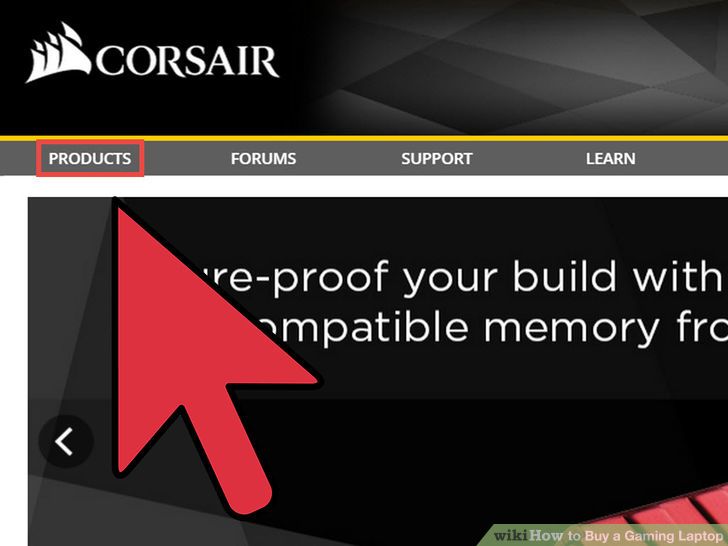 3خرید RAM با بیشترین ظرفیت. یک لپ تاپ برای اجرای بازی باید ححداقل 4 گیگا بایت رم داشته باشد . در صورتی که این مقدار رم را ندارد آن را نخرید.بهترین کیفیت با 8گیگا بایت رم بدست خواهد آمد.
3خرید RAM با بیشترین ظرفیت. یک لپ تاپ برای اجرای بازی باید ححداقل 4 گیگا بایت رم داشته باشد . در صورتی که این مقدار رم را ندارد آن را نخرید.بهترین کیفیت با 8گیگا بایت رم بدست خواهد آمد.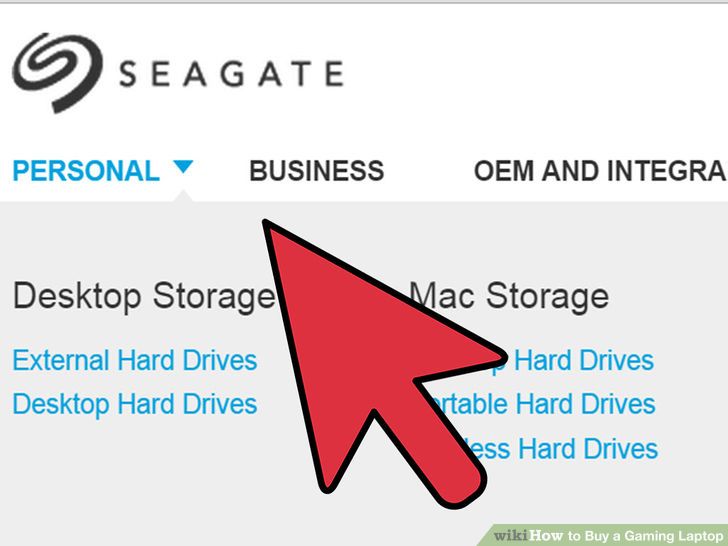 4هاد دیسک با ظرفیت بالا.این موضوع چندان اهمیت ندارد اما دقت داشته باشید اجرای بازی فضای زیادی از هارد شما را اشغال می کند.و شما باید فضای کافی راداشته باشید. گرچه می توان از هارد های اکسترنال استفاده کرد اما این امر سرعت را کاهش خواهد داد.
4هاد دیسک با ظرفیت بالا.این موضوع چندان اهمیت ندارد اما دقت داشته باشید اجرای بازی فضای زیادی از هارد شما را اشغال می کند.و شما باید فضای کافی راداشته باشید. گرچه می توان از هارد های اکسترنال استفاده کرد اما این امر سرعت را کاهش خواهد داد.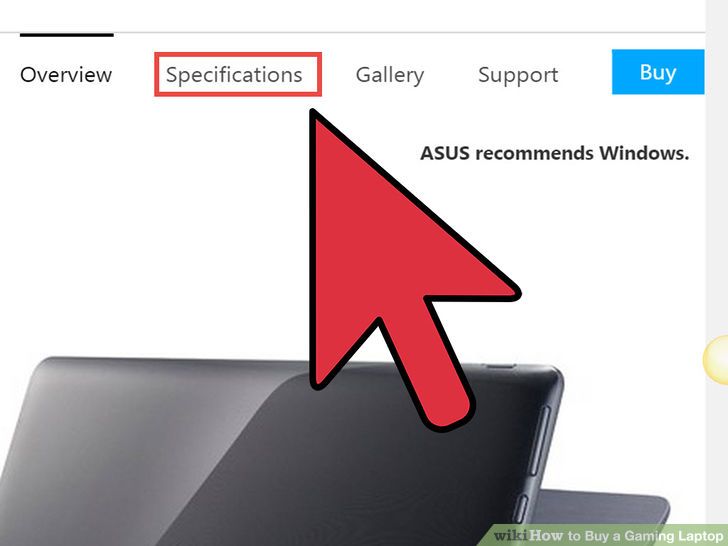 5خرید لپ تاپ های دارای گارانتی بالا. اکثر شرکت ها لپ تاپ ها را با یک سال گارانتی به فروش می رسانند اما این مدت واقعا کم است و حداقل گارانتی باید 2 سال باشد. شرکت DELL لپ تاپ هایی با 3 سال گارانتی ارائه می کند که البته لپ تاپ های خیلی خوبی هم هستند.
5خرید لپ تاپ های دارای گارانتی بالا. اکثر شرکت ها لپ تاپ ها را با یک سال گارانتی به فروش می رسانند اما این مدت واقعا کم است و حداقل گارانتی باید 2 سال باشد. شرکت DELL لپ تاپ هایی با 3 سال گارانتی ارائه می کند که البته لپ تاپ های خیلی خوبی هم هستند.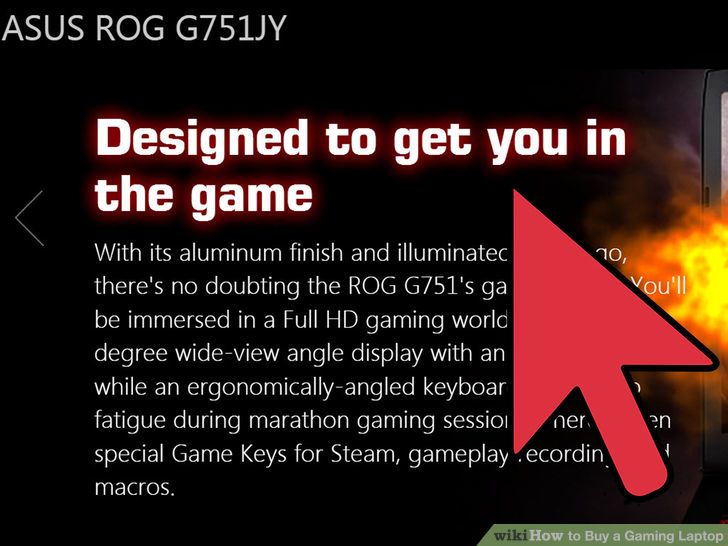 6اگر پول کافی دارید بهتر است که یک لپ تاپ با هارد SSD خریداری کنید. این هارد ها واقعا سریع هستند و همه چیز را برای اجرای یک بازی خوب اماده می کنند.
6اگر پول کافی دارید بهتر است که یک لپ تاپ با هارد SSD خریداری کنید. این هارد ها واقعا سریع هستند و همه چیز را برای اجرای یک بازی خوب اماده می کنند.
چه کامپیوتری برای بازی مناسب است؟
چه کامپیوتری برای بازی مناسب است؟
4 روش: واحد پردازش مرکزی (CPU)Motherboard حافظه با دست یابی تصادفی (RAM)از کجا می توان یک کامپیوتر برای بازی خرید؟
مزیت استفاده از یک کامپیوتر شخصی برای بازی این است که علاوه بر اینکه از کامپیوتر می توان برای بازی استفاده کرد برای اجرای نرم افزار های دیگر، چت، گشت و گذار در اینترنت و موارد دیگر هم استفاده کرد.اما کنسول های بازی شما را محدود می کنند.در صورتی که می خواهید یک کامپیوتر را برای بازی خریداری کنید حتما قبل از آن باید بررسی کنید که کامپیوتر مورد نظر بایستی چه قطعاتی داشته باشد تا بتواند بازی های شما را پشتیبانی کند. آشنایی با سخت افزار های لازم قبل از خرید کامپیوتر برای بازی خیلی ضروری است. برای اطلاع از این موارد این مطلب را دنبال نمایید.
واحد پردازش مرکزی (CPU)
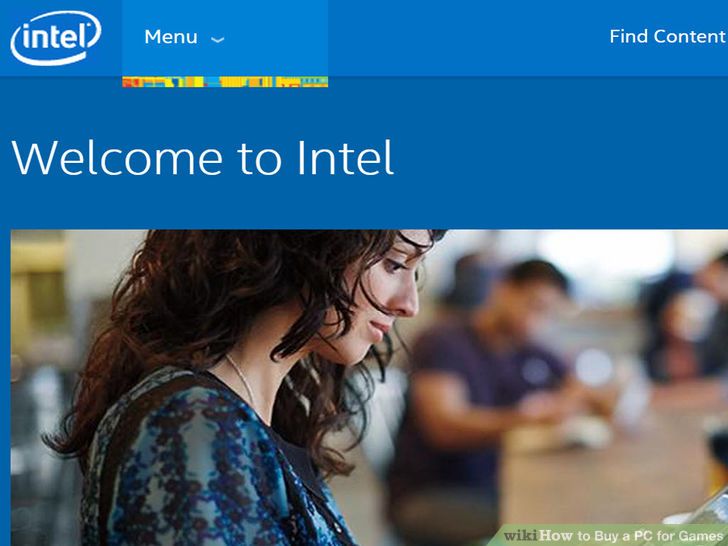 1مطمئن شوید که کامپیوتر یک CPU سریع دارد.cpu وظیفه پردازش اطلاعات را بر عهده دارد. هر چه cpu سریعتر باشد اجرای بازی سریعتر و دلپذیرتر خواهد بود. سرعت cpu را بر اساس تعداد دستورات پردازش شده در ثانیه اندازه می گیرند و با واحد هرتز آن را بیان می کنند. مثلا گیگا هرتز، مگا هرتز و .. بهترین مارک cpu، اینتل و یا AMD است.
1مطمئن شوید که کامپیوتر یک CPU سریع دارد.cpu وظیفه پردازش اطلاعات را بر عهده دارد. هر چه cpu سریعتر باشد اجرای بازی سریعتر و دلپذیرتر خواهد بود. سرعت cpu را بر اساس تعداد دستورات پردازش شده در ثانیه اندازه می گیرند و با واحد هرتز آن را بیان می کنند. مثلا گیگا هرتز، مگا هرتز و .. بهترین مارک cpu، اینتل و یا AMD است.
مادر بورد
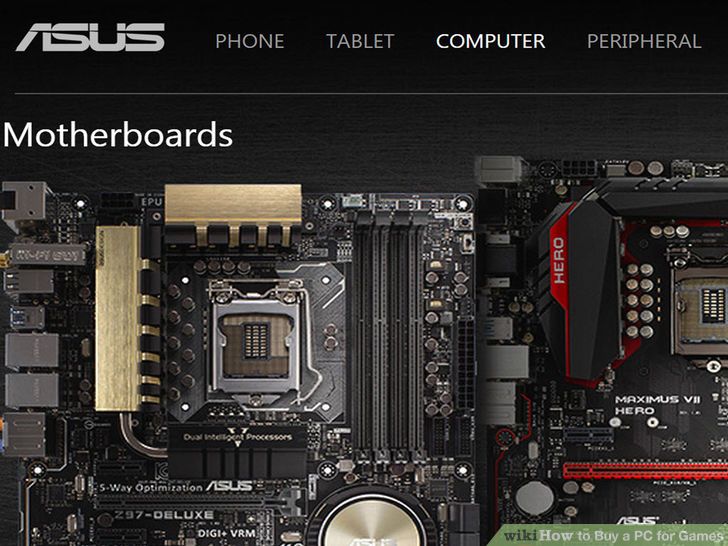 1سازگاری مادر بورد با cpu. هر مادر بورد فقط با یک نوع cpu سازگار است. دقت داشته باشید که حتما باید مادر بورد و cpu با هم سازگاری داشته باشند. در غیر این صورت کامپیوتر قادر به اجرا نیست. مادر بورد مناسب برای اجرای بازی باید شرایط زیر را داشته باشد:
1سازگاری مادر بورد با cpu. هر مادر بورد فقط با یک نوع cpu سازگار است. دقت داشته باشید که حتما باید مادر بورد و cpu با هم سازگاری داشته باشند. در غیر این صورت کامپیوتر قادر به اجرا نیست. مادر بورد مناسب برای اجرای بازی باید شرایط زیر را داشته باشد:- ظرفیت RAM: مادر بورد هایی که برای بازی های رایانه ای مورد استفاده قرار میگیرد باید دارای RAM با حداقل 1GBZ ظرفیت باشد.
- پورت های USB و PCI : مادر بورد کامپیوتری که شما برای بازی از آن استفاده می کنید باید دارای تعداد مناسب پورت ورودی و خروجی برای اتصال وسایل مختلف باشد.
- پشتیبانی از صدا و تصویر: همه مادر بورد ها این قابلی را دارند اما هر چه قدر مادر بورد توانایی بالاتری در این زمینه داشته باشد شما بازی بهتر و با کیفیت تری را خواهید داشت.
.
حافظه با دست یابی تصادفی (RAM)
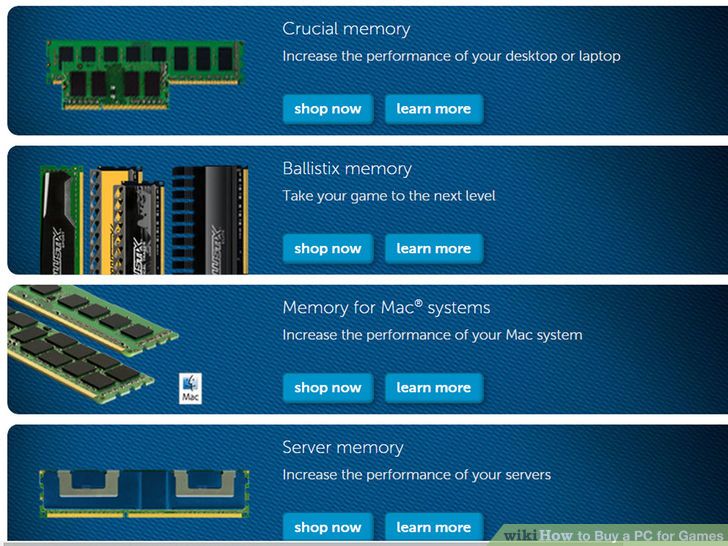 1خرید کامپیوتری با مقدار رم متفاوت می تواند بر نحوه اجرای بازی تاثیر داشته باشد. کامپیوتر مورد نظر برای اجرای بازی باید حداقل 1 گیگا بایت رم داشته باشد. رم ها انواع مختلفی دارند.
1خرید کامپیوتری با مقدار رم متفاوت می تواند بر نحوه اجرای بازی تاثیر داشته باشد. کامپیوتر مورد نظر برای اجرای بازی باید حداقل 1 گیگا بایت رم داشته باشد. رم ها انواع مختلفی دارند.- SDRAM:این نوع از رم ها در حال منسوخ شدن هستن و بهتر است از این نوع رم برای کامپیوتر های بازی استفاده نشود.
- DDR2 RAM:این نوع از رم ها تقریبا دو برابر SDRAM سرعت دارند و اجرای بازی بر روی آنها تاخیری ایجاد نمی کند.
- DDR3 RAM: خرید کامپیوتر هایی با رم های DDR3 یک سرمایه گذاری بزرگ است. زیرا این نوع رم ها ن تنها بازی های فعلی را پشتیبانی میکند بلکه بازی هایی که در اینده ارائه خواهند شد نیز به راحتی بر روی این رم ها اجرا خواهند شد.
جایی که باید کامپیوتر بازی را خریداری کنید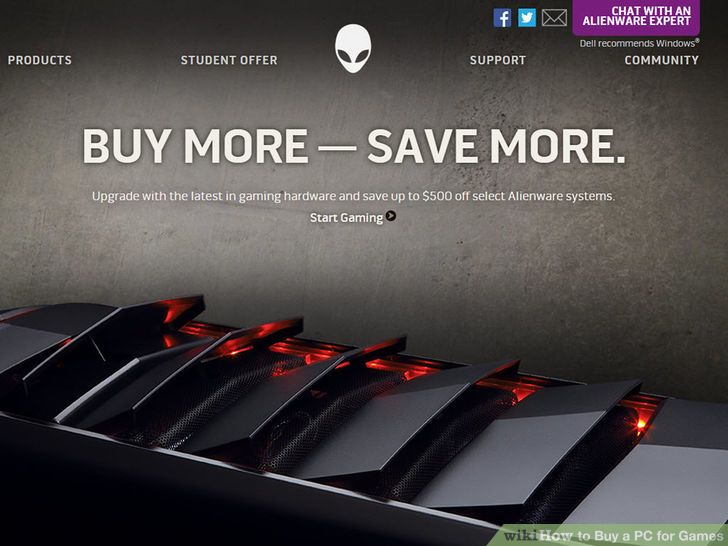
- 1اینترنت را جستجو کنید و شرکت هایی که کامپیوتر مورد نیاز شما را دارند بیابید.
- Buy Direct PC: این وب سایت هر نوع کامپیوتری که شما برای بازی نیاز داشته باشید در اختیارتان قرار می دهد شما همچنین می توانید کامپیوترتان را به صورت سفارشی خریداری کنید.
- I Buy Power:این شرکت متخصص ارائه لپ تا پ و کامپیوتر های رومیزی برای بازی است.
- Micro Center: شما می توانید کامپیوتر، مانیتور و وسایل جانبی را برای بازی در این وب سایت پیدا کنید.
 2رفتن به فروشگاه های محلی برای خرید کامپیوتر های مناسب بازی. فروشگاه های زیر فروشگاه های خوبی هستند:
2رفتن به فروشگاه های محلی برای خرید کامپیوتر های مناسب بازی. فروشگاه های زیر فروشگاه های خوبی هستند:- Best Buy
- Frys
- Circuit City
- CompUSA
چگونه یک کابل شبکه بسازیم؟
نحوه ساخت یک کابل شبکه
مراحل ساخت یک کابل شبکه
 1به اندازه طول مورد نیاز از کابل شبکه و یک مقدار سیم اضافی بیشتر را باز کنید. اگر برای یک مدت طولانی نصب انجام می شود، قبل از برداشتن روکش های کابل نسبت به راه حل های صحیح اطمینان حاصل کنید.
1به اندازه طول مورد نیاز از کابل شبکه و یک مقدار سیم اضافی بیشتر را باز کنید. اگر برای یک مدت طولانی نصب انجام می شود، قبل از برداشتن روکش های کابل نسبت به راه حل های صحیح اطمینان حاصل کنید. 2پوشش خارجی کابل را با دقت جدا کنید. مواظب باشید در موقع برش روکش کابل ، سیم های داخلی آسیب نبیند. یک روش خوب برای انجام این کار ایجاد برش طولی (حدود یک اینچ) توسط کاتر یا چاقو به سمت انتهای کابل می باشد.این کار خطر آسیب دیدگی و بریدگی سیم ها را کاهش می دهد. سپس روکش را باز کرده و رشته های سیم داخلی را بیرون بیاورید یا اینکه رشته سیم ها را گرفته و روکش را به سمت دیگر بکشید تا روکش جدا شود.روکش های جدا شده را برش دهید و سیم های داخلی را از هم باز کنید و جفت سیم های بهم تابیده باید در حدود 30 میلیمتر از روکش آنها برداشته شده باشد. توجه داشته باشید که 8 رشته سیم در قالب 4 جفت سیم به هم تابیده شده است. در هر جفت سیم به هم تابیده یکی دارای رنگ کامل و دیگری ترکیب همان رنگ با رنگ سفید است.
2پوشش خارجی کابل را با دقت جدا کنید. مواظب باشید در موقع برش روکش کابل ، سیم های داخلی آسیب نبیند. یک روش خوب برای انجام این کار ایجاد برش طولی (حدود یک اینچ) توسط کاتر یا چاقو به سمت انتهای کابل می باشد.این کار خطر آسیب دیدگی و بریدگی سیم ها را کاهش می دهد. سپس روکش را باز کرده و رشته های سیم داخلی را بیرون بیاورید یا اینکه رشته سیم ها را گرفته و روکش را به سمت دیگر بکشید تا روکش جدا شود.روکش های جدا شده را برش دهید و سیم های داخلی را از هم باز کنید و جفت سیم های بهم تابیده باید در حدود 30 میلیمتر از روکش آنها برداشته شده باشد. توجه داشته باشید که 8 رشته سیم در قالب 4 جفت سیم به هم تابیده شده است. در هر جفت سیم به هم تابیده یکی دارای رنگ کامل و دیگری ترکیب همان رنگ با رنگ سفید است. 3سیم هایی که به تازگی از روکش خود خارج کرده اید را بررسی کنید تا هر گونه بریدگی یا خراش که سیم مسی داخل کابل با آن مواجه است را مورد ارزیابی قرار دهید. اگر شما غلاف محافظ هر سیم را برداشته باشید، نیاز به قطع آن بخش از سیم هستید و باید از قسمت بعدی سیم تمام مراحل قبل را دوباره شروع کنید. سیم مسی بدون محافظ در معرض مکالمه متقابل، عملکرد ضعیف و یا قطع اتصال قرار خواهد داشت. نکته مهم این است که روکش محافظ برای همه کابل های شبکه باید دست نخورده باقی بماند.
3سیم هایی که به تازگی از روکش خود خارج کرده اید را بررسی کنید تا هر گونه بریدگی یا خراش که سیم مسی داخل کابل با آن مواجه است را مورد ارزیابی قرار دهید. اگر شما غلاف محافظ هر سیم را برداشته باشید، نیاز به قطع آن بخش از سیم هستید و باید از قسمت بعدی سیم تمام مراحل قبل را دوباره شروع کنید. سیم مسی بدون محافظ در معرض مکالمه متقابل، عملکرد ضعیف و یا قطع اتصال قرار خواهد داشت. نکته مهم این است که روکش محافظ برای همه کابل های شبکه باید دست نخورده باقی بماند. 4جفت سیم های بهم تابیده را از هم باز کنید به طوری که بین انگشتان دست شما بصورت تخت قرار بگیرند. روکش سفید کابل را می توان برش داد و جدا کرد ( به هشدارها مراجعه کنید). برای کنترل آسانتر، سیم ها را طوری قطع کنید که طول آنها 3/4 اینچ (19 میلی متر) از ابتدای سیم بشود.
4جفت سیم های بهم تابیده را از هم باز کنید به طوری که بین انگشتان دست شما بصورت تخت قرار بگیرند. روکش سفید کابل را می توان برش داد و جدا کرد ( به هشدارها مراجعه کنید). برای کنترل آسانتر، سیم ها را طوری قطع کنید که طول آنها 3/4 اینچ (19 میلی متر) از ابتدای سیم بشود.- 5ترتیب سیم ها بر اساس مشخصات سیم کشی بصورت زیر می باشد. دو روش 568A و 568B توسط TIA تعیین شده است. استفاده از هر کدام از این دو روش به دستگاه های در حال اتصال بستگی دارد. کابل اتصال مستقیم برای اتصال دو دستگاه در لایه های مختلف استفاده می شود (به عنوان مثال یک هاب و یک کامپیوتر). دو دستگاه مشابه به طور معمول نیاز به یک کابل متقاطع دارند. تفاوت بین این دو روش این است که دو سر یک کابل مستقیم از روش 568B استفاده می کند، در حالی که یک کابل متقاطع دارای یک سر 568A و سر دیگر 568B است. [1] توضیحات ما در مراحل زیر را برای روش 568B استفاده کنید، اما این دستورالعمل براحتی می تواند برای روش 568A نیز سازگار شود.
در روش 568B - سیم ها به ترتیب زیر، از چپ به راست چیده میشوند:
نارنجی سفید
نارنجی
سبز سفید
آبی
سفید آبی
سبز
قهوه ای سفید
قهوهایدر روش 568A - سیم ها به ترتیب زیر، از چپ به راست چیده میشوند:
سفید / سبز
سبز
سفید / نارنجی
آبی
سفید آبی
نارنجی
سفید / قهوه ای
قهوهای 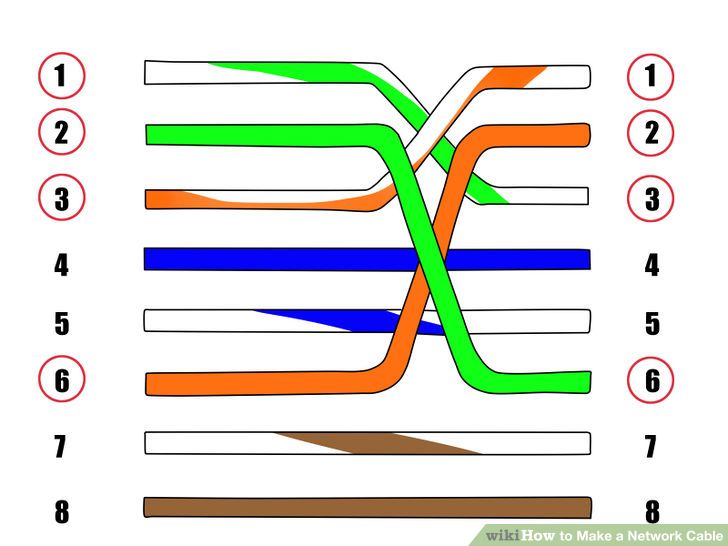 6شما همچنین می توانید بصورت حفظی 1-2-3-6 / 3-6-1-2 به یاد داشته باشید که کدام سیم ها تغییر می کنند.
6شما همچنین می توانید بصورت حفظی 1-2-3-6 / 3-6-1-2 به یاد داشته باشید که کدام سیم ها تغییر می کنند. 7تمام سیم ها را بصورت صاف و موازی بین انگشت شست و سبابه خود فشار دهید. بررسی کنید که رنگ بندی سیم ها در جهت درست باقی مانده باشد. سر سیم ها را به نحوی قطع کنید که طول آنها در قسمت بدون روکش 1/2 اینچ (12.5 میلی متر) باشد،زیرا روکش سیم باید به درون کانکتور 8P8C در حدود 1/8" برود، به این معنی که تنها 1/2 اینچ از کانکتور برای کابل ها باقی است. اگر بیش از 1/2 اینچ از کابل بهم تابیده باز شود می تواند اتصال و کیفیت را به خطر بیاندازد. اطمینان حاصل کنید که برش در سر سیم ها و حتی نظافت آنها انجام شود. عدم انجام این کار ممکن است باعث شود سیم در داخل کانکتور اتصال لازم را نداشته باشد و می تواند منجر به این شود که سیم ها به اشتباه در داخل پلاگ ها هدایت شود.
7تمام سیم ها را بصورت صاف و موازی بین انگشت شست و سبابه خود فشار دهید. بررسی کنید که رنگ بندی سیم ها در جهت درست باقی مانده باشد. سر سیم ها را به نحوی قطع کنید که طول آنها در قسمت بدون روکش 1/2 اینچ (12.5 میلی متر) باشد،زیرا روکش سیم باید به درون کانکتور 8P8C در حدود 1/8" برود، به این معنی که تنها 1/2 اینچ از کانکتور برای کابل ها باقی است. اگر بیش از 1/2 اینچ از کابل بهم تابیده باز شود می تواند اتصال و کیفیت را به خطر بیاندازد. اطمینان حاصل کنید که برش در سر سیم ها و حتی نظافت آنها انجام شود. عدم انجام این کار ممکن است باعث شود سیم در داخل کانکتور اتصال لازم را نداشته باشد و می تواند منجر به این شود که سیم ها به اشتباه در داخل پلاگ ها هدایت شود.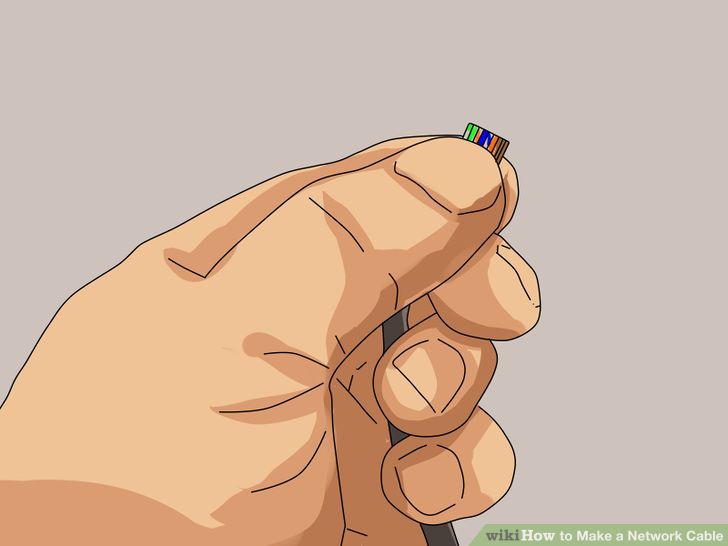 8سیم ها را در حالت تخت نگه دارید و با ترتیب خاصی آنها را در کانکتور RJ-45 قرار دهید طوری که سطح صاف کانکتور به طرف بالا باشد. سیم سفید / نارنجی باید در سمت چپ قرار داشته باشد اگر شما از بالا به کانکتور نگاه کنید. اگر تمام سیم ها درون جک وارد شده و موقعیت های خود را حفظ کرده باشند، می توانید در پلاگین کانکتور این حالت ها را مشاهده کنید. شما باید قادر به دیدن یک سیم واقع در هر حفره باشید که در سمت راست پایین دیده می شود. شما ممکن است نیاز به کمی تلاش برای فشار دادن جفت سیم ها بصورت پایدار و محکم به داخل پلاگین داشته باشید. روکش کابل را نیز باید در قسمت انتهایی جک در حدود 1/4 اینچ(6 میلی متر) برای کمک به امنیت کابل در موقع پرس کردن وارد کنید. شما ممکن است نیاز به کشش روکشها به طول مناسب باشید. بررسی کنید که ترتیب انجام کار قبل از پرس کردن هنوز هم درست و منطقی باشد.
8سیم ها را در حالت تخت نگه دارید و با ترتیب خاصی آنها را در کانکتور RJ-45 قرار دهید طوری که سطح صاف کانکتور به طرف بالا باشد. سیم سفید / نارنجی باید در سمت چپ قرار داشته باشد اگر شما از بالا به کانکتور نگاه کنید. اگر تمام سیم ها درون جک وارد شده و موقعیت های خود را حفظ کرده باشند، می توانید در پلاگین کانکتور این حالت ها را مشاهده کنید. شما باید قادر به دیدن یک سیم واقع در هر حفره باشید که در سمت راست پایین دیده می شود. شما ممکن است نیاز به کمی تلاش برای فشار دادن جفت سیم ها بصورت پایدار و محکم به داخل پلاگین داشته باشید. روکش کابل را نیز باید در قسمت انتهایی جک در حدود 1/4 اینچ(6 میلی متر) برای کمک به امنیت کابل در موقع پرس کردن وارد کنید. شما ممکن است نیاز به کشش روکشها به طول مناسب باشید. بررسی کنید که ترتیب انجام کار قبل از پرس کردن هنوز هم درست و منطقی باشد. 9محل اتصال سیمها در کانکتور را وارد ابزار آچار پرس کنید. به دسته یک فشار وارد کنید. در صورت ادامه فشار شما یک صدای تشدید می شنوید. هنگامی که عمل پرس کردن به اتمام برسد، دسته آچار به موقعیت تنظیم مجدد بر می گردد. برای اطمینان از اینکه تمام پین ها بدرستی تنظیم شده اند، برخی ترجیح می دهند برای بار دوم هم عمل پرس را تکرار کنند.
9محل اتصال سیمها در کانکتور را وارد ابزار آچار پرس کنید. به دسته یک فشار وارد کنید. در صورت ادامه فشار شما یک صدای تشدید می شنوید. هنگامی که عمل پرس کردن به اتمام برسد، دسته آچار به موقعیت تنظیم مجدد بر می گردد. برای اطمینان از اینکه تمام پین ها بدرستی تنظیم شده اند، برخی ترجیح می دهند برای بار دوم هم عمل پرس را تکرار کنند.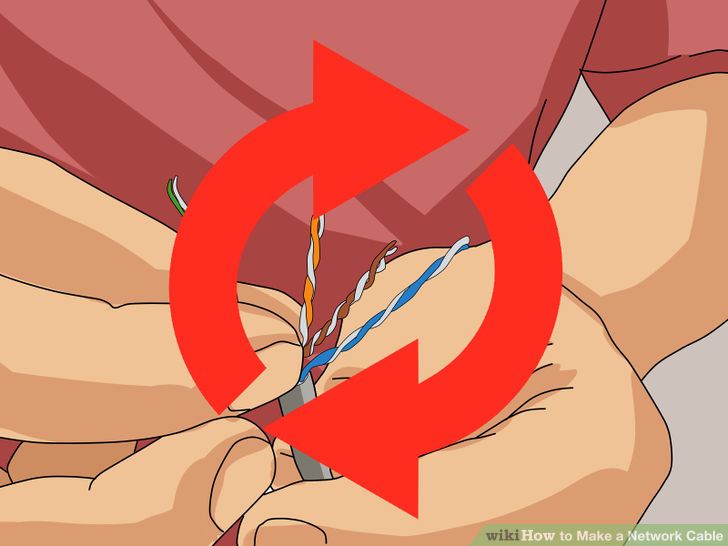 10تمام مراحل بالا را با انتهای دیگر کابل نیز انجام دهید. روشی که شما برای انتهای دیگر (568A یا 568B) استفاده خواهید کرد به این عامل بستگی دارد که آیا شما نیاز به ساخت یک کابل مستقیم یا کابل متقاطع دارید(نکات را ببینید).
10تمام مراحل بالا را با انتهای دیگر کابل نیز انجام دهید. روشی که شما برای انتهای دیگر (568A یا 568B) استفاده خواهید کرد به این عامل بستگی دارد که آیا شما نیاز به ساخت یک کابل مستقیم یا کابل متقاطع دارید(نکات را ببینید). 11کابل را تست کنید تا اطمینان حاصل شود که بدرستی عمل می کند. اشتباه در نصب سیم ها و کابل های شبکه ناقص می تواند به سردرگمی در طول مسیر منجر شود. علاوه بر این، با قدرت بیش از اترنت (PoE) روشی برای ورود به بازار ساخته می شود،جفت سیم های کراس می توانند به آسیب های فیزیکی کامپیوترها و یا تجهیزات سیستم تلفن منجر شود، پس بسیار مهم است که جفت سیم هارا در جهت درست قرار داده باشیم. یک تستر کابل ساده می تواند به سرعت اطلاعات را برای شما کنترل کند. اگر تستر کابل شبکه در دست شما نیست، به سادگی باید اتصال پین به پین را بررسی کرد.
11کابل را تست کنید تا اطمینان حاصل شود که بدرستی عمل می کند. اشتباه در نصب سیم ها و کابل های شبکه ناقص می تواند به سردرگمی در طول مسیر منجر شود. علاوه بر این، با قدرت بیش از اترنت (PoE) روشی برای ورود به بازار ساخته می شود،جفت سیم های کراس می توانند به آسیب های فیزیکی کامپیوترها و یا تجهیزات سیستم تلفن منجر شود، پس بسیار مهم است که جفت سیم هارا در جهت درست قرار داده باشیم. یک تستر کابل ساده می تواند به سرعت اطلاعات را برای شما کنترل کند. اگر تستر کابل شبکه در دست شما نیست، به سادگی باید اتصال پین به پین را بررسی کرد.
چگونه آدرس سایتم را به Guru اضافه کنم؟
چگونه آدرس وب سایت تان را به حساب Guru اضافه کنید؟
اگر شما یک خویش فرما (یا به قول خارجی ها freelancer) هستید که برای پیدا کردن کار وقت زیادی در اینترنت صرف می کنید، و از آن دسته از افرادی هستید که هر کجا هستید می توانید برای مردم هر جای دنیا کار کنید، احتمالا تا کنون از سایت Guru برای گرفتن کار استفاده کرده اید. شما برای گرفتن کار بیشتر می توانید آدرس وب سایت تان را به صفحه شخصی تان در Guru اضافه کنید.با این کار به مشتریان بالقوه تان امکان می دهید ـ علاوه بر دنبال کردن شما در Guru ـ سوابق و نمونه کارهایتان را در وب سایت تان ببینند. نمایش آدرس وب سایت در صفحه Guru در عین سادگی نتایجی دارد که شما را شگفت زده خواهد کرد!
مراحل اضافه کردن آدرس URL به صفحه guru
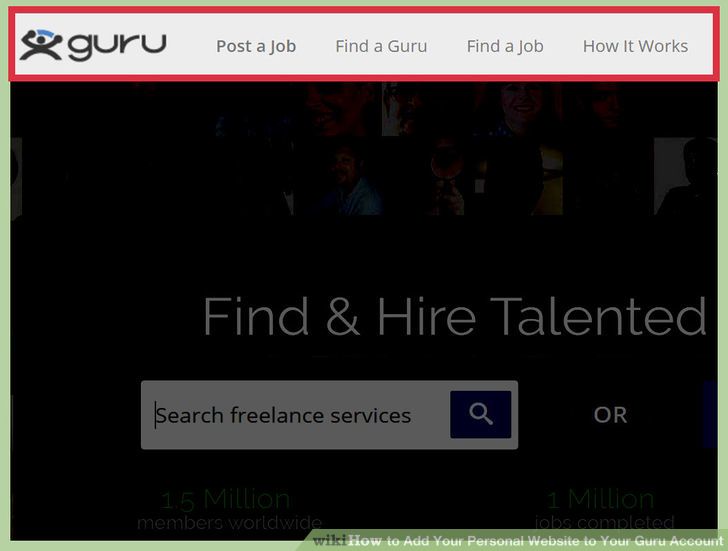 1به وب سایت Guru مراجعه کنید: در نوار آدرس مرورگر خود آدرس http://www.guru.com را تایپ کنید و کلید Enter را بزنید.
1به وب سایت Guru مراجعه کنید: در نوار آدرس مرورگر خود آدرس http://www.guru.com را تایپ کنید و کلید Enter را بزنید. 2به حساب کاربری خود لاگین کنید. در صفحه اصلی Guru، برای ورود به حساب کاربری خود، آدرس ایمیل و رمز عبور را در فیلد های مربوطه وارد کرده و بر روی دکمه ی لاگین کلیک کنید.
2به حساب کاربری خود لاگین کنید. در صفحه اصلی Guru، برای ورود به حساب کاربری خود، آدرس ایمیل و رمز عبور را در فیلد های مربوطه وارد کرده و بر روی دکمه ی لاگین کلیک کنید.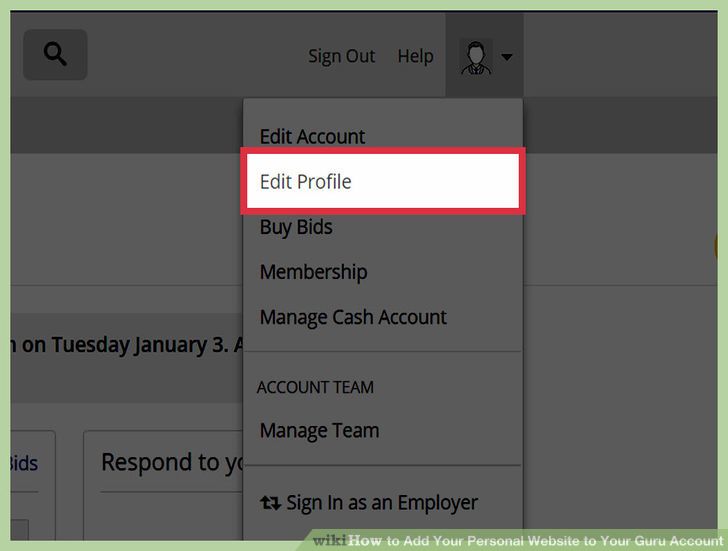 3به تنظیمات پروفایل خود مراجعه کنید. زمانی که صفحه مربوط به حساب شما باز شد، بر روی نام خود در قسمت بالا سمت راست صفحه کلیک کنید. اکنون در لیستی که مشاهده می کنید گزینه ی "Edit Profile" را انتخاب و با کلیک کردن بر روی آن به قسمت تنظیمات پروفایل خود بروید.
3به تنظیمات پروفایل خود مراجعه کنید. زمانی که صفحه مربوط به حساب شما باز شد، بر روی نام خود در قسمت بالا سمت راست صفحه کلیک کنید. اکنون در لیستی که مشاهده می کنید گزینه ی "Edit Profile" را انتخاب و با کلیک کردن بر روی آن به قسمت تنظیمات پروفایل خود بروید.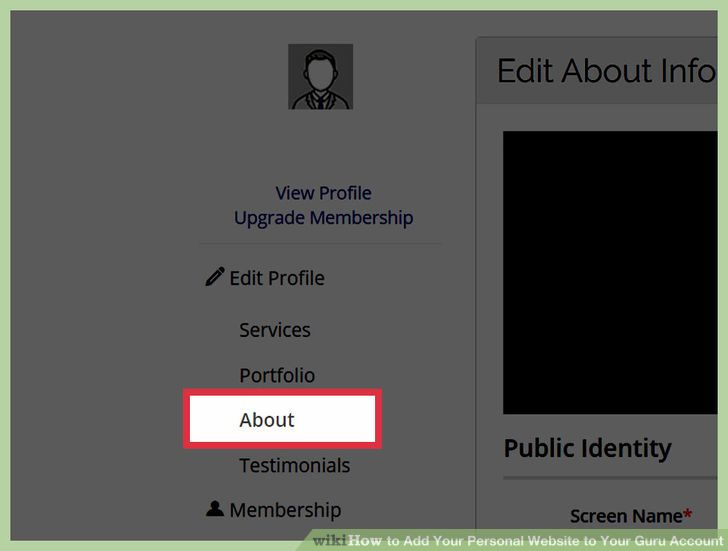 4گزینه "About" را پیدا کنید. سمت راست تنظیمات پروفایل، لیستی از گزینه های مختلف قابل تنظیم وجود دارد. گزینه "About" را پیدا کرده و بر روی آن کلیک کنید.
4گزینه "About" را پیدا کنید. سمت راست تنظیمات پروفایل، لیستی از گزینه های مختلف قابل تنظیم وجود دارد. گزینه "About" را پیدا کرده و بر روی آن کلیک کنید.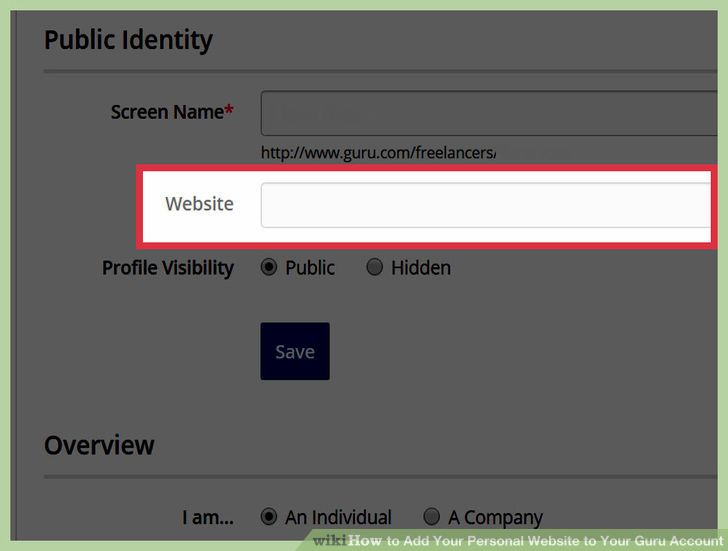 5وب سایت خود را وارد کنید. به محض کلیک بر روی گزینه "About" ،تنظیمات سمت راست صفحه تغییر می کند. بر روی گزینه "Website" کلیک کنید. در کادر مقابل آن آدرس URL وب سایت خود را تایپ کنید.
5وب سایت خود را وارد کنید. به محض کلیک بر روی گزینه "About" ،تنظیمات سمت راست صفحه تغییر می کند. بر روی گزینه "Website" کلیک کنید. در کادر مقابل آن آدرس URL وب سایت خود را تایپ کنید.- برای این کار می توانید در تب دیگری وب سایت خود را باز کنید؛ آدرس URL آن را از نوار آدرس کپی کرده و در کادر مربوطه در مقابل گزینه "website" وارد کنید.
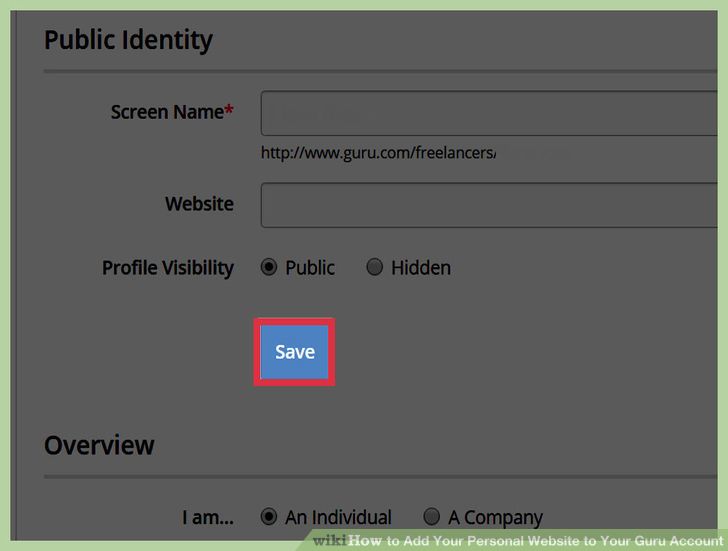 6آدرس وب سایت خود را ذخیره کنید. جهت ذخیره ، بر روی دکمه ی "Save" در پایین صفحه کلیک کنید.
6آدرس وب سایت خود را ذخیره کنید. جهت ذخیره ، بر روی دکمه ی "Save" در پایین صفحه کلیک کنید.
چگونگی دسترسی راه دور به MyComputer
چگونگی دسترسی راه دور به MyComputer
دو بخش دارد:توقف یک نفوذجلوگیری از نفوذهای آینده
توقف یک نفوذ
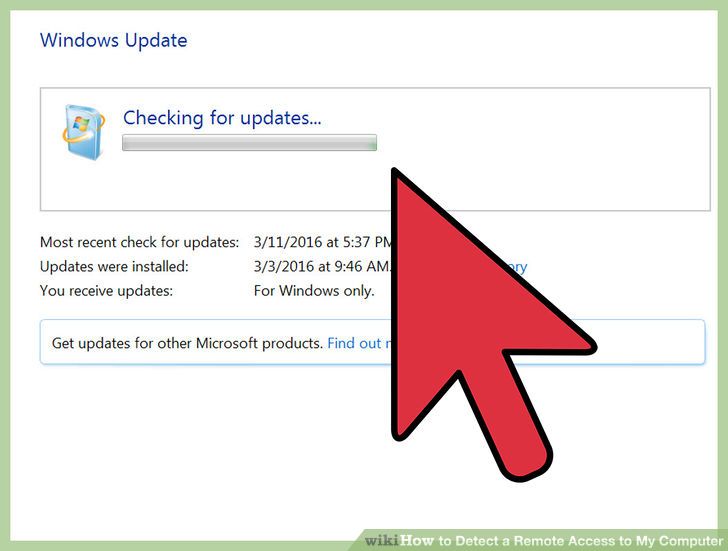 1توجه داشته باشید که کامپیوتر شما بدون اقدام برای نصب به روز رسانی ها ممکن است همچنان روشن به نظر برسد. در بسیاری از رایانه های مدرن به روز رسانی های سیستم به طور خودکار انجام می شود و معمولا شبها زمانی که کامپیوتر استفاده نمی شود این کار صورت می گیرد. اگر کامپیوتر شما هنگامی که از آن استفاده نمی کنید روشن بنظر می رسد، به احتمال زیاد از حالت خواب (اسلیپ) خارج شده تا به روز رسانی ها را نصب کند.
1توجه داشته باشید که کامپیوتر شما بدون اقدام برای نصب به روز رسانی ها ممکن است همچنان روشن به نظر برسد. در بسیاری از رایانه های مدرن به روز رسانی های سیستم به طور خودکار انجام می شود و معمولا شبها زمانی که کامپیوتر استفاده نمی شود این کار صورت می گیرد. اگر کامپیوتر شما هنگامی که از آن استفاده نمی کنید روشن بنظر می رسد، به احتمال زیاد از حالت خواب (اسلیپ) خارج شده تا به روز رسانی ها را نصب کند.- شانس کامپیوتر شما برای این که از راه دور مورد دسترسی قرار بگیرد، در حالتی که دسترسی غیر ممکن نباشد، بسیار کم است. شما می توانید قدم هایی را برای جلوگیری از نفوذ بردارید.
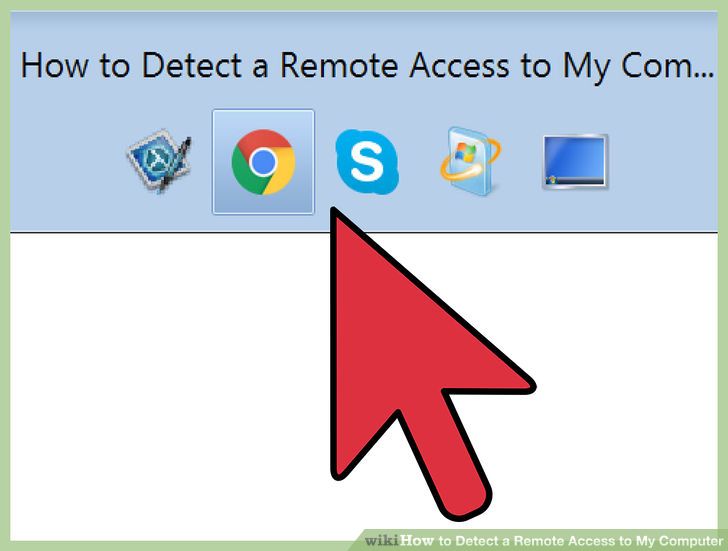 2نشانه های آشکار مبنی بر دسترسی از راه دور را بررسی کنید. اگر موس بدون کنترل شما در حال حرکت است، برنامه هایی در جلوی چشمان شما باز می شوند، و یا فایل هایی به طور جدی حذف می شوند، شما ممکن است با یک مزاحم مواجه باشید. اگر یک نفوذ فعال رخ داده باشد، در اولین گام باید کامپیوتر خود را فورا از برق بکشید و هر گونه کابل اترنت را از آن جدا کنید.
2نشانه های آشکار مبنی بر دسترسی از راه دور را بررسی کنید. اگر موس بدون کنترل شما در حال حرکت است، برنامه هایی در جلوی چشمان شما باز می شوند، و یا فایل هایی به طور جدی حذف می شوند، شما ممکن است با یک مزاحم مواجه باشید. اگر یک نفوذ فعال رخ داده باشد، در اولین گام باید کامپیوتر خود را فورا از برق بکشید و هر گونه کابل اترنت را از آن جدا کنید.- اینترنت با سرعت کم و یا برنامه های ناآشنا لزوما در نتیجه دسترسی از راه دور به کامپیوتر شما نیست.
- بسیاری از برنامه هایی که به طور خودکار به روز رسانی می شوند ممکن است در طول فرایند بروز رسانی صفحات پاپ آپ تولید کرده یا نمایش دهند.
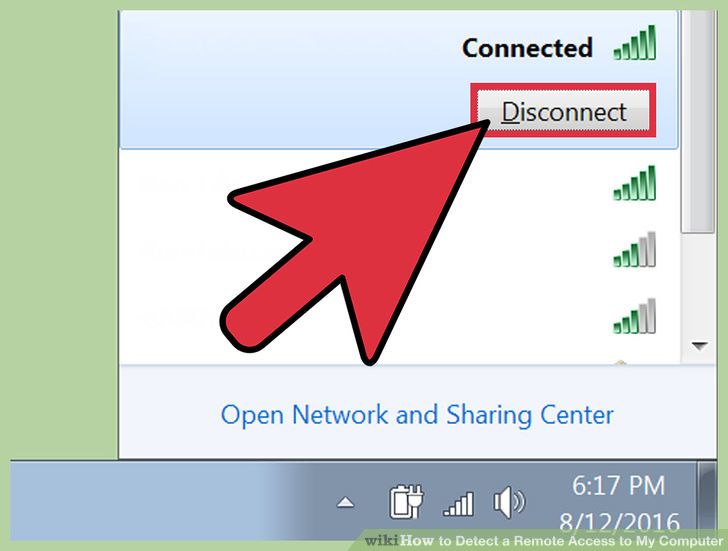 3کابل اینترنت را از کامپیوتر خود جدا کنید. اگر شما به یک نفوذ مشکوک هستید، باید هر چه سریعتر اتصال خود به اینترنت را قطع کنید. همچنین نیاز می باشد که به طور کامل از اینترنت و شبکه سیستم خود را قطع کنید، تا از هر گونه دسترسی بیشتر جلوگیری کرده و مانع از آلودگی مابقی سیستم های دیگر در شبکه شوید.
3کابل اینترنت را از کامپیوتر خود جدا کنید. اگر شما به یک نفوذ مشکوک هستید، باید هر چه سریعتر اتصال خود به اینترنت را قطع کنید. همچنین نیاز می باشد که به طور کامل از اینترنت و شبکه سیستم خود را قطع کنید، تا از هر گونه دسترسی بیشتر جلوگیری کرده و مانع از آلودگی مابقی سیستم های دیگر در شبکه شوید.- هر گونه کابل اترنت متصل به کامپیوتر خود را از جدا کرده، و هر گونه اتصالات بی سیم را غیر فعال کنید.
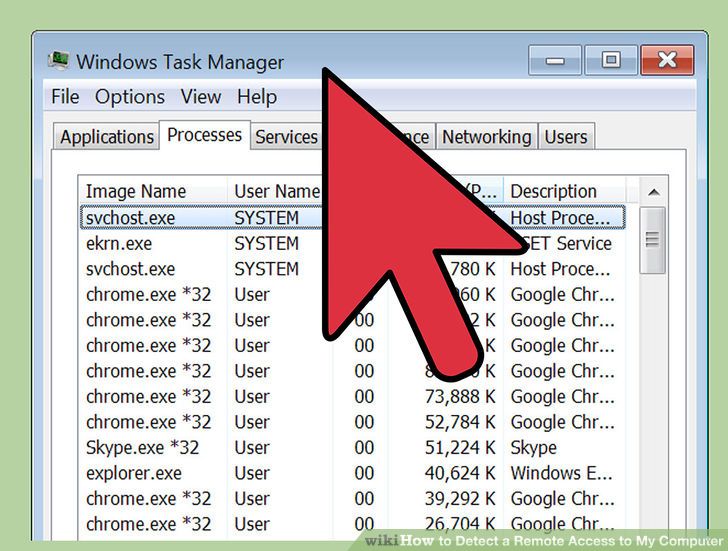 4پنجره های Task Manager یا Activity Monitor را باز کنید. این خدمات می تواند به شما کمک کند تا آنچه در حال حاضر بر روی کامپیوتر شما در حال اجرا می باشد را شناسایی کنید.
4پنجره های Task Manager یا Activity Monitor را باز کنید. این خدمات می تواند به شما کمک کند تا آنچه در حال حاضر بر روی کامپیوتر شما در حال اجرا می باشد را شناسایی کنید.- در ویندوز - کلیدهای Ctrl +؟ و یا Shift + Esc را فشار دهید.
- در مکینتاش - شما می توانید Activity Monitor را در پوشه Utilities در دایرکتوری Applications پیدا کنید.
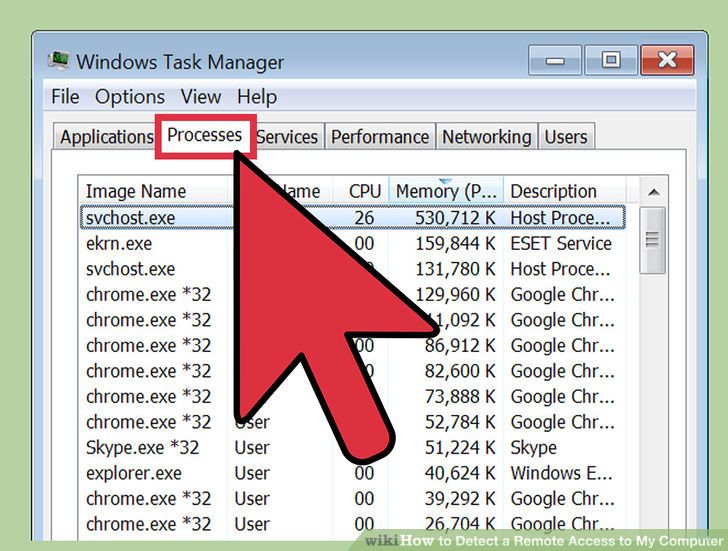 5برنامه های دسترسی از راه دور را در لیست برنامه های در حال اجرای خود جستجو کنید. برنامه های مورد نظر را در لیست برنامه های درحال اجرای خود و همچنین برنامه های غیر معمول و مشکوک جستجو کنید. این برنامه های دسترسی از راه دور بسیار محبوب هستند که ممکن است بدون اجازه شما نصب شده باشد:
5برنامه های دسترسی از راه دور را در لیست برنامه های در حال اجرای خود جستجو کنید. برنامه های مورد نظر را در لیست برنامه های درحال اجرای خود و همچنین برنامه های غیر معمول و مشکوک جستجو کنید. این برنامه های دسترسی از راه دور بسیار محبوب هستند که ممکن است بدون اجازه شما نصب شده باشد:- VNC، RealVNC، TightVNC ، UltraVNC، LogMeIn ، GoToMyPC، TeamViewer
- هر برنامه ای که مشکوک به نظر می رسد یا اینکه شما اصلا تشخیص نمی دهید را جستجو کنید. اگر شما مطمئن نیستید که چه برنامه ای مدنظر می باشد، شما می توانید یک جستجوی تحت وب برای نام فرایند انجام دهید.
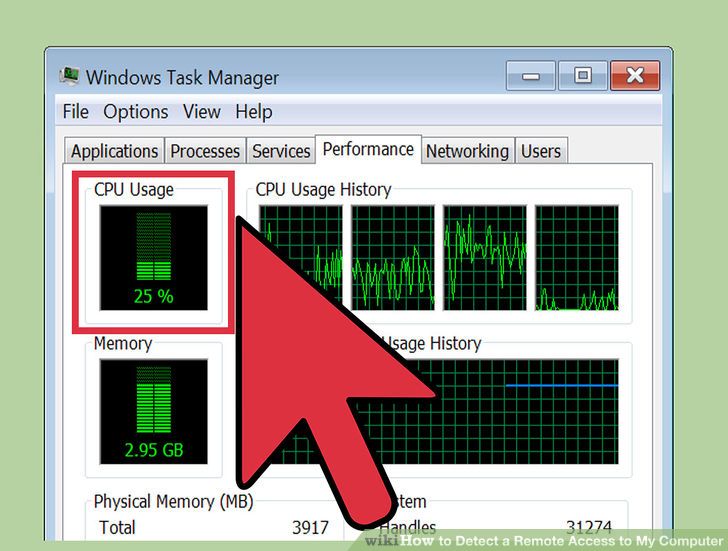 6به دنبال استفاده غیر معمول از CPU باشید. این مورد را می توانید در Task Manager یا Activity Monitor ببینید. در حالی که استفاده بالا از CPU رایج است و نشانگر حمله محسوب نمی شود، استفاده بالا از CPU در هنگام استفاده از رایانه شما می تواند نشان دهد که فرآیندها در پس زمینه اجرا می شوند که ممکن است مجاز نباشد. توجه داشته باشید که استفاده بالا از CPU فقط می تواند یک برنامه به روز رسانی و یا دانلود تورنت در پس زمینه باشد که شما آن را فراموش کرده اید.
6به دنبال استفاده غیر معمول از CPU باشید. این مورد را می توانید در Task Manager یا Activity Monitor ببینید. در حالی که استفاده بالا از CPU رایج است و نشانگر حمله محسوب نمی شود، استفاده بالا از CPU در هنگام استفاده از رایانه شما می تواند نشان دهد که فرآیندها در پس زمینه اجرا می شوند که ممکن است مجاز نباشد. توجه داشته باشید که استفاده بالا از CPU فقط می تواند یک برنامه به روز رسانی و یا دانلود تورنت در پس زمینه باشد که شما آن را فراموش کرده اید.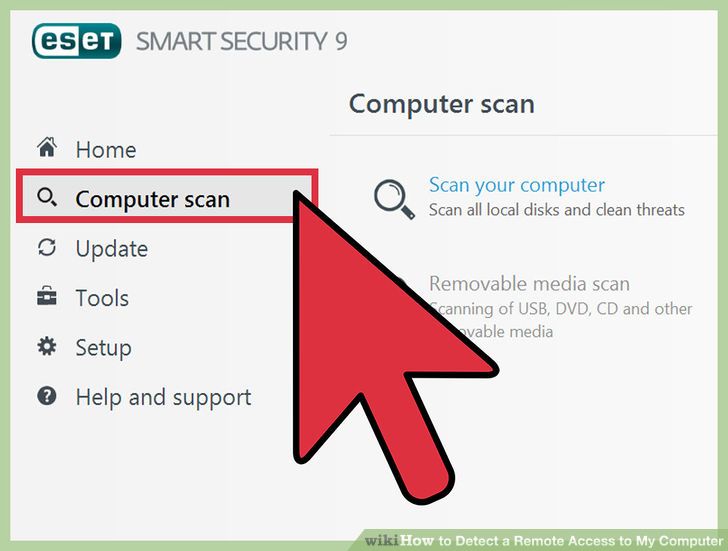 7دربرنامه آنتی ویروس خود گزینه اسکن را اجرا کنید. شما باید یک برنامه فعال آنتی ویروس را نصب کنید، حتی اگر آن برنامه فقط Windows Defender باشد. آنتی ویروس خود را باز کنید و اسکن کامل سیستم خود را اجرا کنید. این اسکن ممکن است یک ساعت یا بیشتر طول بکشد.
7دربرنامه آنتی ویروس خود گزینه اسکن را اجرا کنید. شما باید یک برنامه فعال آنتی ویروس را نصب کنید، حتی اگر آن برنامه فقط Windows Defender باشد. آنتی ویروس خود را باز کنید و اسکن کامل سیستم خود را اجرا کنید. این اسکن ممکن است یک ساعت یا بیشتر طول بکشد.- اگر شما آنتی ویروس ندارید، یک برنامه نصب کننده را در رایانه دیگری دانلود کنید و آن را از طریق USB به کامپیوتر خود انتقال دهید. آنتی ویروس را نصب کنید و سپس با آن اسکن را انجام دهید.
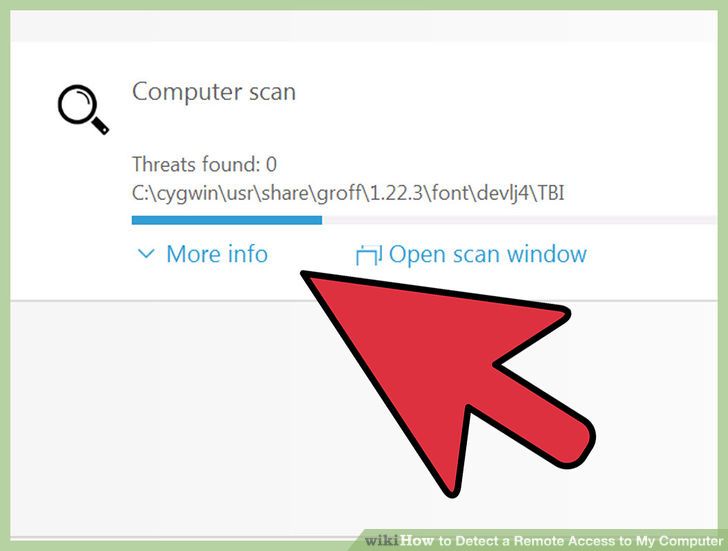 8هر موردی که توسط آنتی ویروس یافت می شود را حذف کنید. اگر آنتی ویروس بر روی کامپیوتر شما نرم افزار مخرب را پیدا کند، مطمئن شوید که آن را با استفاده از روش های ارائه شده توسط آنتی ویروس گارانتی کرده اید. این باعث می شود برنامه های مخرب همچنان روی کامپیوتر شما تأثیر نگذارد.
8هر موردی که توسط آنتی ویروس یافت می شود را حذف کنید. اگر آنتی ویروس بر روی کامپیوتر شما نرم افزار مخرب را پیدا کند، مطمئن شوید که آن را با استفاده از روش های ارائه شده توسط آنتی ویروس گارانتی کرده اید. این باعث می شود برنامه های مخرب همچنان روی کامپیوتر شما تأثیر نگذارد.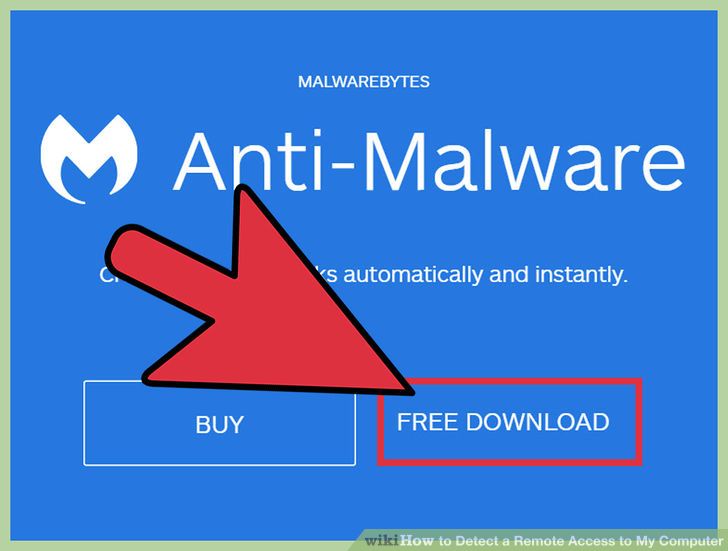 9آنتی تروجان Malwarebytes را دانلود و نصب کنید. این یک اسکنر ثانویه است و مواردی را پیدا خواهد کرد که ممکن است توسط آنتی ویروس شما از دست رفته باشد. شما می توانید آن را به صورت رایگان از malwarebytes.org دانلود کنید.
9آنتی تروجان Malwarebytes را دانلود و نصب کنید. این یک اسکنر ثانویه است و مواردی را پیدا خواهد کرد که ممکن است توسط آنتی ویروس شما از دست رفته باشد. شما می توانید آن را به صورت رایگان از malwarebytes.org دانلود کنید.- از آنجا که رایانه شما در حال حاضر از اینترنت قطع شده است، باید برنامه نصب کننده را در رایانه دیگری دانلود کنید و از طریق درایو USB آن را به کامپیوتر خود منتقل کنید
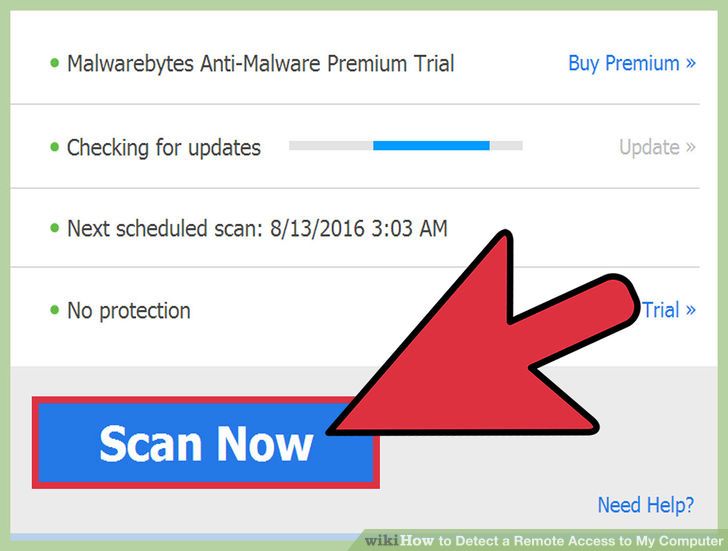 10کامپیوتر خود را با آنتی تروجان اسکن کنید. اسکن به احتمال زیاد حدود نیم ساعت طول خواهد کشید تا تکمیل شود. آنتی تروجان برنامه های نفوذی که ممکن است رایانه شما را کنترل کند، جستجو خواهد کرد.
10کامپیوتر خود را با آنتی تروجان اسکن کنید. اسکن به احتمال زیاد حدود نیم ساعت طول خواهد کشید تا تکمیل شود. آنتی تروجان برنامه های نفوذی که ممکن است رایانه شما را کنترل کند، جستجو خواهد کرد. 11هر موردی که یافت می شود را گارانتی کنید. اگر ضد تروجان در حین اسکن هر گونه آیتمی را شناسایی کند، آنتی ویروس آنها را جلوگیری خواهد کرد.
11هر موردی که یافت می شود را گارانتی کنید. اگر ضد تروجان در حین اسکن هر گونه آیتمی را شناسایی کند، آنتی ویروس آنها را جلوگیری خواهد کرد.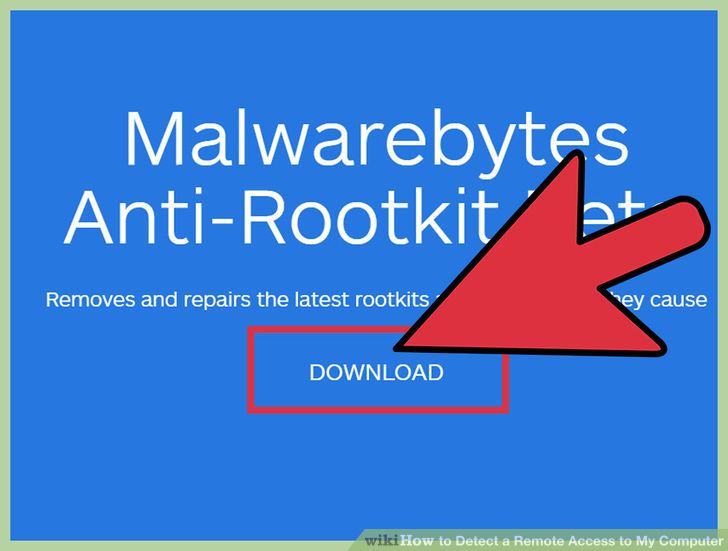 12برنامه Malwarebytes Anti-Rootkit Beta را دانلود و اجرا کنید. شما می توانید این برنامه را از malwarebytes.org/antirootkit/ دریافت کنید. این برنامه "rootkits" را شناسایی و حذف می کند که از برنامه های مخرب هستند که بطور عمیق در فایل های سیستم شما وجود دارد. این برنامه کامپیوتر شما را اسکن می کند که ممکن است فرایند تکمیل آن طول بکشد.
12برنامه Malwarebytes Anti-Rootkit Beta را دانلود و اجرا کنید. شما می توانید این برنامه را از malwarebytes.org/antirootkit/ دریافت کنید. این برنامه "rootkits" را شناسایی و حذف می کند که از برنامه های مخرب هستند که بطور عمیق در فایل های سیستم شما وجود دارد. این برنامه کامپیوتر شما را اسکن می کند که ممکن است فرایند تکمیل آن طول بکشد. 13پس از حذف هر نرم افزار مخرب، کامپیوتر خود را بازرسی کنید. اگر آنتی ویروس و یا آنتی تروجانبرنامه های مخرب را پیدا کردند، ممکن است بتوانید خرابی را با موفقیت حذف کنید، اما باید کامپیوتر خود به شدت تحت نظر داشته باشید تا اطمینان حاصل شود که این خرابی پنهان نشود.
13پس از حذف هر نرم افزار مخرب، کامپیوتر خود را بازرسی کنید. اگر آنتی ویروس و یا آنتی تروجانبرنامه های مخرب را پیدا کردند، ممکن است بتوانید خرابی را با موفقیت حذف کنید، اما باید کامپیوتر خود به شدت تحت نظر داشته باشید تا اطمینان حاصل شود که این خرابی پنهان نشود.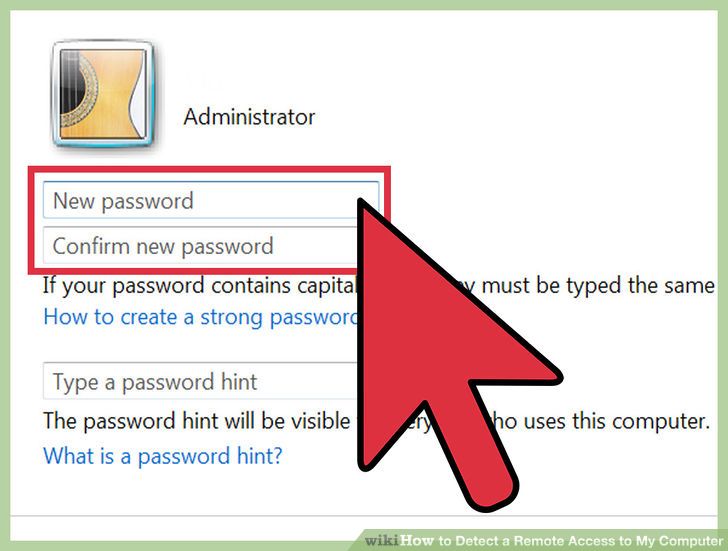 14تمام رمزهای عبور خود را تغییر دهید. اگر رایانه شما به خطر افتاده باشد، این امکان وجود دارد که تمام گذرواژه های شما توسط یک keylogger ثبت شده باشد. اگر مطمئن هستید که خرابی از بین رفته است، گذرواژه ها را برای همه حسابهای مختلف خود تغییر دهید. شما باید از یک رمز عبور یکسان برای چند سرویس مختلف استفاده نکنید.
14تمام رمزهای عبور خود را تغییر دهید. اگر رایانه شما به خطر افتاده باشد، این امکان وجود دارد که تمام گذرواژه های شما توسط یک keylogger ثبت شده باشد. اگر مطمئن هستید که خرابی از بین رفته است، گذرواژه ها را برای همه حسابهای مختلف خود تغییر دهید. شما باید از یک رمز عبور یکسان برای چند سرویس مختلف استفاده نکنید.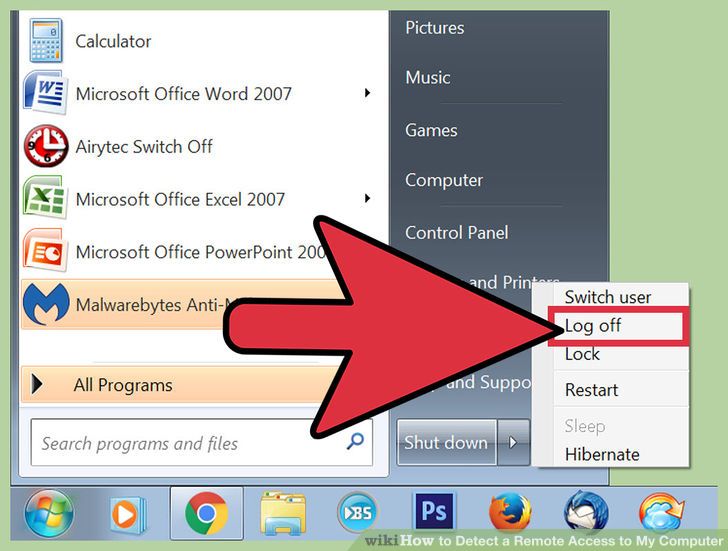 15از همه برنامه ها در هر جای کامپیوتر خود بیرون بیایید. پس از تغییر کلمات عبور خود، از طریق هر حساب وارد شوید و سپس به طور کامل از سیستم خارج شوید. اطمینان حاصل کنید از هر دستگاهی که در حال حاضر از آن استفاده میکنید بدرستی خارج شوید. این کار باعث می شود که گذرواژه های جدید اعمال شود و دیگران قادر به استفاده از آن ها نخواهند بود.
15از همه برنامه ها در هر جای کامپیوتر خود بیرون بیایید. پس از تغییر کلمات عبور خود، از طریق هر حساب وارد شوید و سپس به طور کامل از سیستم خارج شوید. اطمینان حاصل کنید از هر دستگاهی که در حال حاضر از آن استفاده میکنید بدرستی خارج شوید. این کار باعث می شود که گذرواژه های جدید اعمال شود و دیگران قادر به استفاده از آن ها نخواهند بود.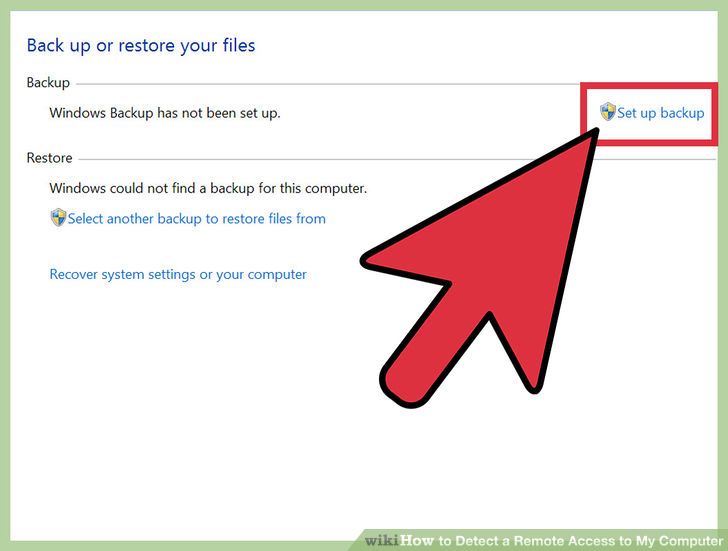 16اگر نمی توانید از نفوذ خلاص شوید، سیستم را بطور کامل پاک کنید. اگر هنوز در مورد نفوذ تجربه داشته باشید یا نگران باشید که هنوز آلوده شده اید، تنها راه مطمئن شدن این است که سیستم خود را پاک کنید و سیستم عامل خود را مجددا نصب کنید. ابتدا باید همه داده های مهم را بک آپ گیری کنید، زیرا همه چیز حذف و تنظیمات مجدد انجام خواهد شد.
16اگر نمی توانید از نفوذ خلاص شوید، سیستم را بطور کامل پاک کنید. اگر هنوز در مورد نفوذ تجربه داشته باشید یا نگران باشید که هنوز آلوده شده اید، تنها راه مطمئن شدن این است که سیستم خود را پاک کنید و سیستم عامل خود را مجددا نصب کنید. ابتدا باید همه داده های مهم را بک آپ گیری کنید، زیرا همه چیز حذف و تنظیمات مجدد انجام خواهد شد.- هنگام بک آپ گیری هر گونه اطلاعات از یک ماشین آلوده، مطمئن شوید که قبل از هرگونه پشتیبان گیری، هر فایل را اسکن کرده باشید. همیشه یک احتمال وجود دارد که معرفی مجدد یک فایل قدیمی به یک آلودگی مجدد تبدیل شود.
- برای دستورالعمل های مربوط به فرمت کردن ویندوز یا Mac خود و نصب مجدد سیستم عامل، بخش «Wipe Clean a Computer and Start Over» را مشاهده کنید.
جلوگیری از نفوذهای آینده
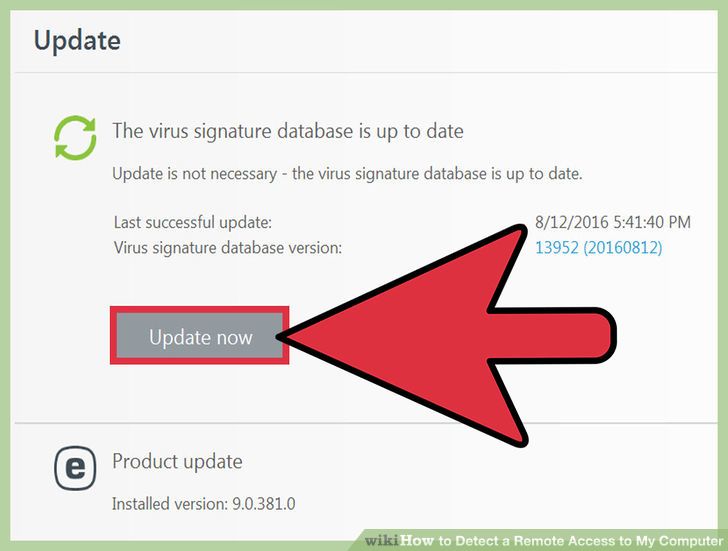 1اطمینان حاصل شودکه نرم افزار آنتی ویروس شما به روز رسانی و فعال شده باشد. یک برنامه آنتی ویروس بروز رسانی شده می تواند حملات زیادی را قبل از رخ دادن شناسایی کند. ویندوز همراه با برنامه ای به نام Windows Defender می باشد که یک آنتی ویروس است و به صورت خودکار به روزرسانی می شود و در پس زمینه کار می کند. همچنین چندین برنامه رایگان و در دسترس وجود دارند مانند BitDefender، avast !، و AVG. شما فقط یک برنامه آنتی ویروس نصب شده نیاز دارید.
1اطمینان حاصل شودکه نرم افزار آنتی ویروس شما به روز رسانی و فعال شده باشد. یک برنامه آنتی ویروس بروز رسانی شده می تواند حملات زیادی را قبل از رخ دادن شناسایی کند. ویندوز همراه با برنامه ای به نام Windows Defender می باشد که یک آنتی ویروس است و به صورت خودکار به روزرسانی می شود و در پس زمینه کار می کند. همچنین چندین برنامه رایگان و در دسترس وجود دارند مانند BitDefender، avast !، و AVG. شما فقط یک برنامه آنتی ویروس نصب شده نیاز دارید.- دستورالعملهای مربوط به فعال کردن Windows Defender در ویندوز خود را در Turn on Windows Defender ببینید.
- اگر نمی خواهید از Defender استفاده کنید، برای دستورالعمل های نصب یک برنامه آنتی ویروس، Install an Antivirus را ببینید. اگر برنامه آنتی ویروس دیگری را نصب کنید برنامه Windows Defender به صورت خودکار غیرفعال خواهد شد.
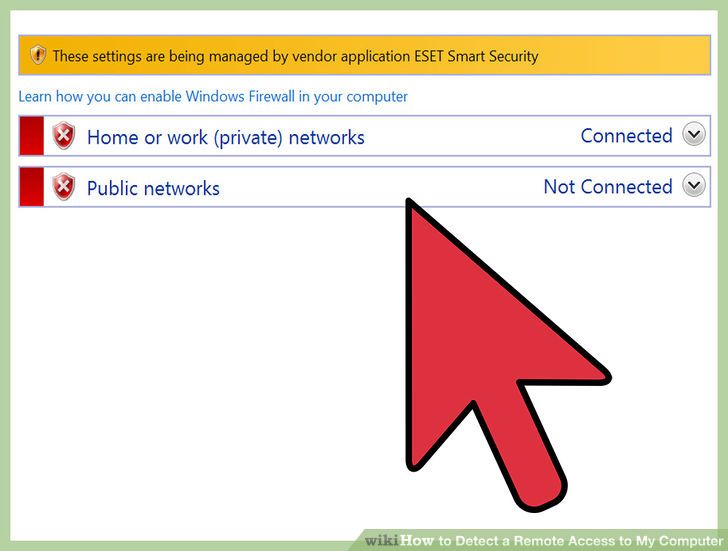 2مطمئن شوید فایروال شما به درستی پیکربندی شده است. اگر شما یک برنامه غیر از سرور وب را اجرا می کنید که نیاز به دسترسی از راه دور به رایانه شما می باشد، هیچ دلیلی وجود ندارد که پورت های سیستم شما باز باشد. اکثر برنامه هایی که به پورت نیاز دارند از UPnP استفاده می کنند، که پورت ها را در صورت لزوم باز می کنند و سپس زمانی که برنامه در حال استفاده نیست دوباره می بندند. باز نگه داشتن پورت ها به طور نامحدود، شبکه شما را برای نفوذ مناسب خواهد کرد.
2مطمئن شوید فایروال شما به درستی پیکربندی شده است. اگر شما یک برنامه غیر از سرور وب را اجرا می کنید که نیاز به دسترسی از راه دور به رایانه شما می باشد، هیچ دلیلی وجود ندارد که پورت های سیستم شما باز باشد. اکثر برنامه هایی که به پورت نیاز دارند از UPnP استفاده می کنند، که پورت ها را در صورت لزوم باز می کنند و سپس زمانی که برنامه در حال استفاده نیست دوباره می بندند. باز نگه داشتن پورت ها به طور نامحدود، شبکه شما را برای نفوذ مناسب خواهد کرد.- به قسمت Set Up Port Forwarding on a Router مراجعه کنید و اطمینان حاصل کنید که هیچ یک از پورت های شما باز نیست، مگر اینکه برای سرور مورد نظر شما لازم باشد
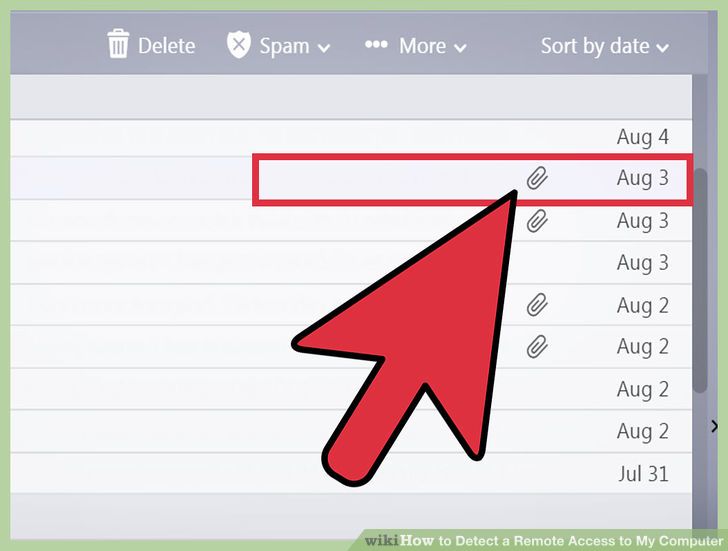 3نسبت به پیوست های ایمیل خود بسیار مراقب باشید. پیوست های ایمیل یکی از رایج ترین روش ها برای ورود ویروس ها و بدافزارها به سیستم شما می باشد. فقط پیوست های مربوط به فرستندگان قابل اعتماد را باز کنید و حتی اطمینان حاصل کنید که شخص با قصد قبلی فایل پیوست را برای شما ارسال کند. اگر یکی از مخاطبین شما با یک ویروس آلوده شده باشد، ممکن است بدون آگاهی پیوست ها را به همراه ویروسها ارسال کنند.
3نسبت به پیوست های ایمیل خود بسیار مراقب باشید. پیوست های ایمیل یکی از رایج ترین روش ها برای ورود ویروس ها و بدافزارها به سیستم شما می باشد. فقط پیوست های مربوط به فرستندگان قابل اعتماد را باز کنید و حتی اطمینان حاصل کنید که شخص با قصد قبلی فایل پیوست را برای شما ارسال کند. اگر یکی از مخاطبین شما با یک ویروس آلوده شده باشد، ممکن است بدون آگاهی پیوست ها را به همراه ویروسها ارسال کنند. 4اطمینان حاصل کنید که رمزهای عبور شما قوی و منحصر به فرد هستند. هر یک از سرویس ها یا برنامه هایی که از آن استفاده می کنید و از سیستم رمزگذاری پشتیبانی می کنند باید رمز عبور منحصر به فرد و دشواری داشته باشند. این کار اطمینان حاصل می کند که یک هکر نمی تواند از یک سرویس هک شده برای دسترسی به یک رمز عبور استفاده کند. برای راهنمایی در مورد استفاده و مدیریت رمز عبور به منظور مدیریت آسانتر می توانید به بخش Manage Your Passwords مراجعه کنید.
4اطمینان حاصل کنید که رمزهای عبور شما قوی و منحصر به فرد هستند. هر یک از سرویس ها یا برنامه هایی که از آن استفاده می کنید و از سیستم رمزگذاری پشتیبانی می کنند باید رمز عبور منحصر به فرد و دشواری داشته باشند. این کار اطمینان حاصل می کند که یک هکر نمی تواند از یک سرویس هک شده برای دسترسی به یک رمز عبور استفاده کند. برای راهنمایی در مورد استفاده و مدیریت رمز عبور به منظور مدیریت آسانتر می توانید به بخش Manage Your Passwords مراجعه کنید.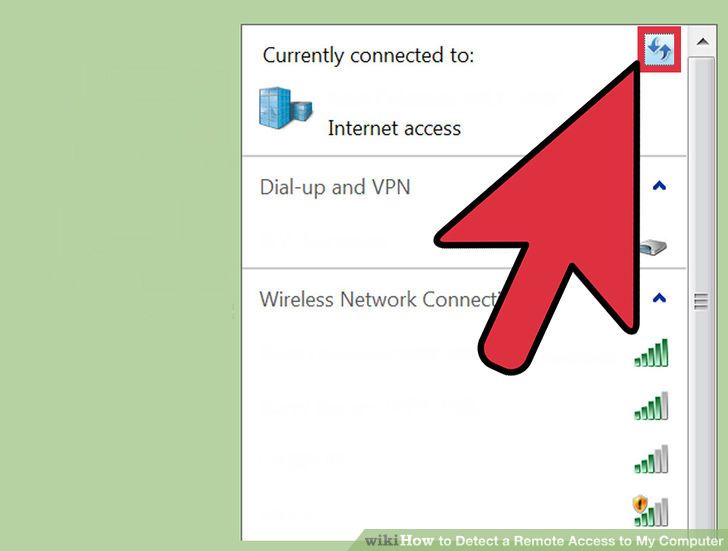 5سعی کنید از مکان های عمومی Wi-Fi اجتناب کنید. مکان های عمومی Wi-Fi خطرناک هستند، زیرا شما هیچ کنترلی بر روی شبکه ندارید. شما نمیتوانید بفهمید که آیا فرد دیگری با استفاده از آن نقطه بر ترافیک ورودی یا خروجی کامپیوتر شما نظارت دارد و آن را کنترل می کند. با انجام این کار، آنها می توانند به مرورگر شما دسترسی پیدا کنند یا اتفاق های بدتری رخ دهد. هر زمان که به نقطه ی عمومی Wi-Fi متصل می شوید شما می توانید این خطرات را با استفاده از VPN کاهش دهید زیرا انتقال اطلاعات شما را رمزگذاری می کند.
5سعی کنید از مکان های عمومی Wi-Fi اجتناب کنید. مکان های عمومی Wi-Fi خطرناک هستند، زیرا شما هیچ کنترلی بر روی شبکه ندارید. شما نمیتوانید بفهمید که آیا فرد دیگری با استفاده از آن نقطه بر ترافیک ورودی یا خروجی کامپیوتر شما نظارت دارد و آن را کنترل می کند. با انجام این کار، آنها می توانند به مرورگر شما دسترسی پیدا کنند یا اتفاق های بدتری رخ دهد. هر زمان که به نقطه ی عمومی Wi-Fi متصل می شوید شما می توانید این خطرات را با استفاده از VPN کاهش دهید زیرا انتقال اطلاعات شما را رمزگذاری می کند.- برای تنظیم دستورالعمل در مورد تنظیم یک اتصال به سرویس VPN می توانید بخش Configure a VPN را ببینید.
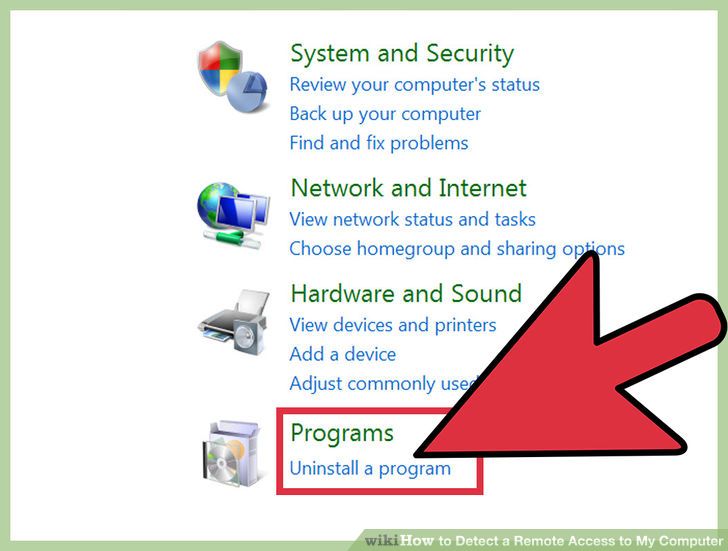 6از برنامه های دانلود شده آنلاین مطمئن باشید. بسیاری از برنامه های رایگان که شما بصورت آنلاین پیدا می کنید معمولا با نرم افزارهای اضافی هستند که شما احتمالا آنها را نمی خواهید. در طول فرآیند نصب، توجه دقیق خود را جلب کنید تا اطمینان حاصل شود که برنامه های اضافی را نصب نکنید. از دانلود نرم افزارهای جاسوسی اجتناب کنید، یک راه معمول برای آلوده کردن سیستم شما توسط ویروس ها استفاده از نرم افزارهای اضافی است.
6از برنامه های دانلود شده آنلاین مطمئن باشید. بسیاری از برنامه های رایگان که شما بصورت آنلاین پیدا می کنید معمولا با نرم افزارهای اضافی هستند که شما احتمالا آنها را نمی خواهید. در طول فرآیند نصب، توجه دقیق خود را جلب کنید تا اطمینان حاصل شود که برنامه های اضافی را نصب نکنید. از دانلود نرم افزارهای جاسوسی اجتناب کنید، یک راه معمول برای آلوده کردن سیستم شما توسط ویروس ها استفاده از نرم افزارهای اضافی است.
چگونگی برگزاری جشن OneWebDay
چگونگی برگزاری جشن OneWebDay
دو روش:قابل مشاهده ساختن جهان انلاین به صورت افلاینجشن و بهبود جهان آنلاین
جشن اینترنت یا OneWebDay در 22 سپتامبر برگذار می شود. این روز به عنوان یک روز جهانی همچون روز زمین شناخته شده است و هدف آن برگزاری یک جشن برای زندگی آنلاین است.
قابل مشاهده ساختن افلاین جهان انلاین
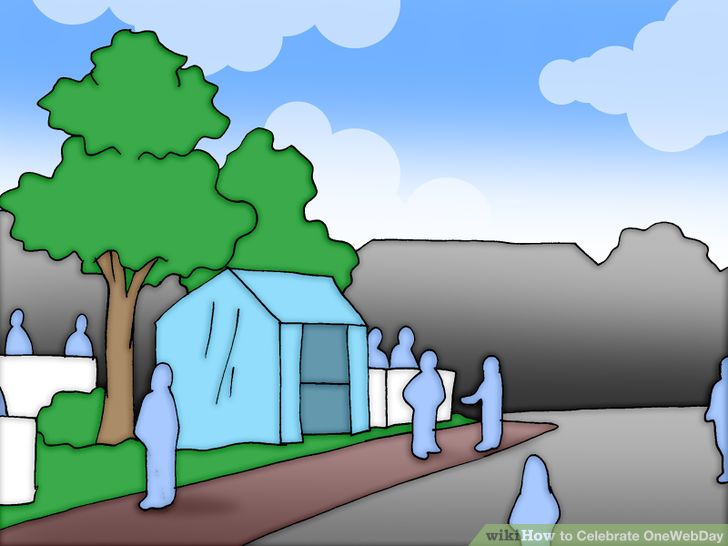 1جمع کردن دوستان و اشنایان و ایجاد یک گروه. از هر شخص می خواهید تا یک چیزی که تنها می توان آن را به صورت آنلاین یافت را ارائه کند.روش دیگر این است که از هر شخص بخواهیم تا داستان زندگی خود و اینکه چطور فضای مجازی و آنلاین توانسته زندگی او را تغییر دهد را بیان کند.
1جمع کردن دوستان و اشنایان و ایجاد یک گروه. از هر شخص می خواهید تا یک چیزی که تنها می توان آن را به صورت آنلاین یافت را ارائه کند.روش دیگر این است که از هر شخص بخواهیم تا داستان زندگی خود و اینکه چطور فضای مجازی و آنلاین توانسته زندگی او را تغییر دهد را بیان کند. 2رفتن به خانه سالمندان و اشتراک گذاری اطلاعات خود در مورد فضای مجازی با انها.اموزش ایجاد یک ایمیل یا وبلاگ به پدر بزرگ و مادر بزرگ ها و یا شخصی که برای اولین بار است میخواهد یک وبلاگ یا ایمیل را ایجاد کند.میتوانید با نشان دادن وب سایت های مختلف علاقه مندی آنها را به موضوعات مختلف بیابید.
2رفتن به خانه سالمندان و اشتراک گذاری اطلاعات خود در مورد فضای مجازی با انها.اموزش ایجاد یک ایمیل یا وبلاگ به پدر بزرگ و مادر بزرگ ها و یا شخصی که برای اولین بار است میخواهد یک وبلاگ یا ایمیل را ایجاد کند.میتوانید با نشان دادن وب سایت های مختلف علاقه مندی آنها را به موضوعات مختلف بیابید. 3تهیه لیستی از همسایگان و اشنایان که در بستر وب فعالیت می کنند.آدرس ایمیل همسایگان خود را پیدا کنید و یک لیست از انها تهیه کنید.یک وبلاگ ایجاد کنید و تصاویر مربوط به محله خود، پارک ها،سوپر مارکت ها و سایر کسب و کار ها و همچنین خبر های مربوط به محله خود را در آن قرار دهید. از همسایگان خود بخواهید که در ان وبلاگ فعالیت داشته باشند و تصاویر و خبر های خود را در آن قرار دهند این کار باعث می شود تا ارتباط ان ها با یکدیگر بیشتر شود خیلی از آنها ممکن است در محله یکدیگر را دیده باشند.
3تهیه لیستی از همسایگان و اشنایان که در بستر وب فعالیت می کنند.آدرس ایمیل همسایگان خود را پیدا کنید و یک لیست از انها تهیه کنید.یک وبلاگ ایجاد کنید و تصاویر مربوط به محله خود، پارک ها،سوپر مارکت ها و سایر کسب و کار ها و همچنین خبر های مربوط به محله خود را در آن قرار دهید. از همسایگان خود بخواهید که در ان وبلاگ فعالیت داشته باشند و تصاویر و خبر های خود را در آن قرار دهند این کار باعث می شود تا ارتباط ان ها با یکدیگر بیشتر شود خیلی از آنها ممکن است در محله یکدیگر را دیده باشند.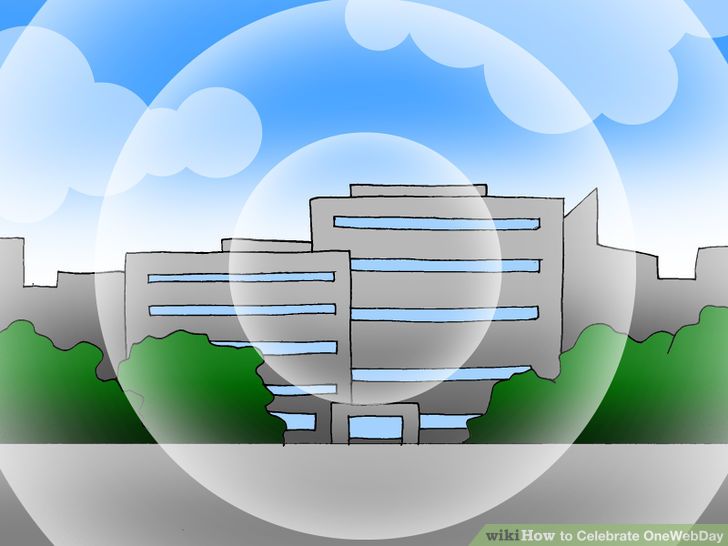 4از مسجد محله و یا بخشدار خود بخواهید تا اینترنت رایگان در اختیار شما قرار دهد تا تمامی اهالی محله بتوانند به اینترنت دسترسی داشته باشند.
4از مسجد محله و یا بخشدار خود بخواهید تا اینترنت رایگان در اختیار شما قرار دهد تا تمامی اهالی محله بتوانند به اینترنت دسترسی داشته باشند.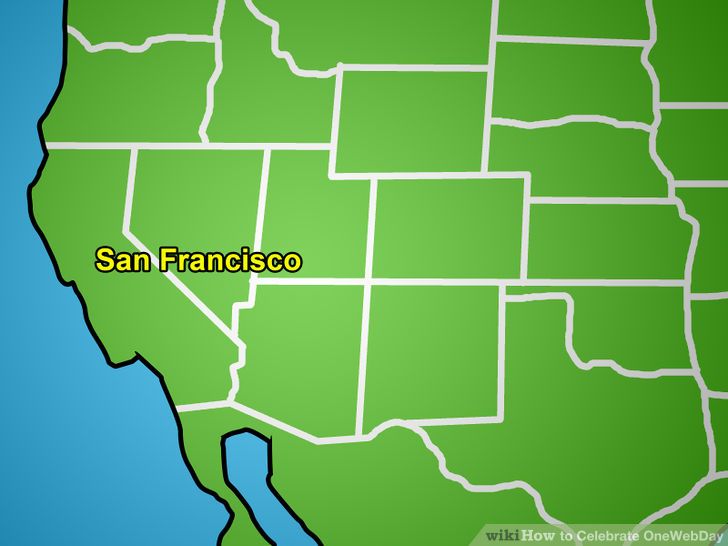 5جشن روز وب در سانفرانسیسکو، بلغارستان، نیویورک و سایر شهر های جهان که در آن این روز جشن گرفته می شود. در صورتی که در شهر شما هم این جشن برگزار می شود اطلاعات مربوط به آن را منتشر کنید.
5جشن روز وب در سانفرانسیسکو، بلغارستان، نیویورک و سایر شهر های جهان که در آن این روز جشن گرفته می شود. در صورتی که در شهر شما هم این جشن برگزار می شود اطلاعات مربوط به آن را منتشر کنید.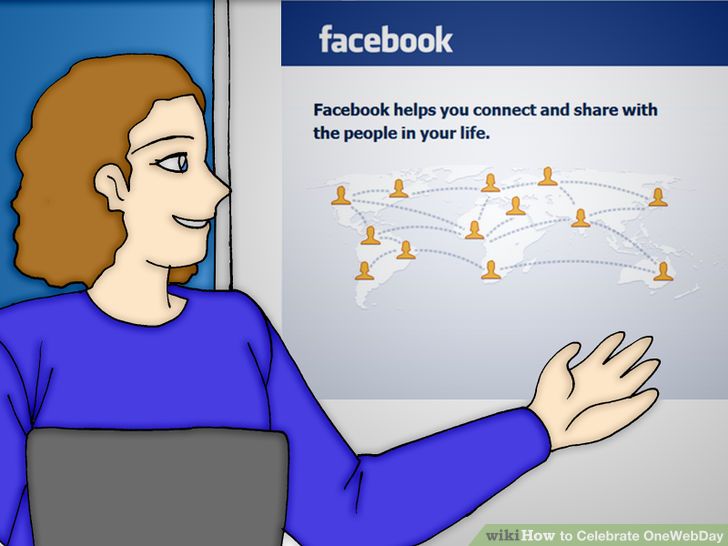 6به دوستان و خانواده در مورد وب سایت هایی که به آنها علاقه دارید بگویید و مردم را با اینترنت بیشتر آشنا کنید.
6به دوستان و خانواده در مورد وب سایت هایی که به آنها علاقه دارید بگویید و مردم را با اینترنت بیشتر آشنا کنید.
جشن و بزرگداشت جهان آنلاین
 1به دوستان خود ایمیل بفرستید و از آنها بخواهید تا ویدئو های خود را در مورد روز وب برای هم ارسال کنند.
1به دوستان خود ایمیل بفرستید و از آنها بخواهید تا ویدئو های خود را در مورد روز وب برای هم ارسال کنند. 2به فردی که در زندگی شما به صورت واقعی و نه آنلاین وجود دارد ایمیل بزنید و در مورد روز وب به او اطلاعاتی را بدهید.
2به فردی که در زندگی شما به صورت واقعی و نه آنلاین وجود دارد ایمیل بزنید و در مورد روز وب به او اطلاعاتی را بدهید.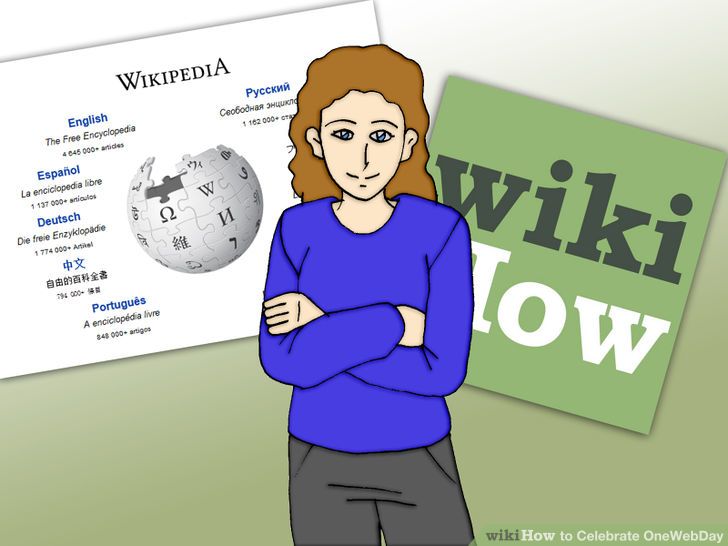 3همانند وب سایت ویکی عمل کنید. در این وب سایت هزاران فرد از سراسر جهان اقدام به انتشار و خواندن منابع و اطلاعات می کنند.
3همانند وب سایت ویکی عمل کنید. در این وب سایت هزاران فرد از سراسر جهان اقدام به انتشار و خواندن منابع و اطلاعات می کنند.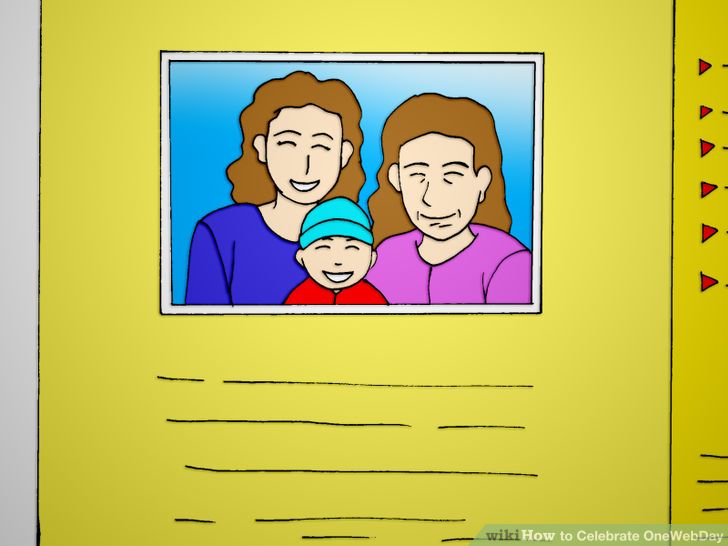 4عکس های قدیمی خود را به صورت آنلاین برای مادرتان ارسال کنید و از او تشکر کنید.
4عکس های قدیمی خود را به صورت آنلاین برای مادرتان ارسال کنید و از او تشکر کنید.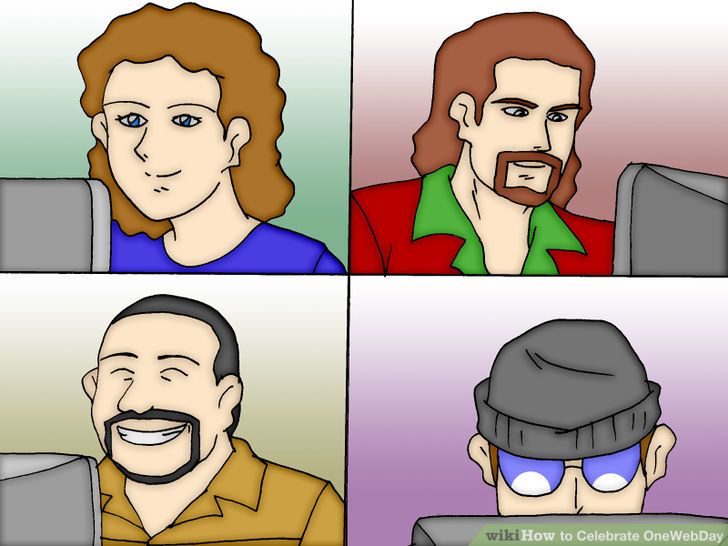 5از مدیران وب سایت ها و وبلاگ ها ی که اطلاعات مفید را در اختیار شما به صورت انلاین قرار می دهند تشکر کنید.
5از مدیران وب سایت ها و وبلاگ ها ی که اطلاعات مفید را در اختیار شما به صورت انلاین قرار می دهند تشکر کنید.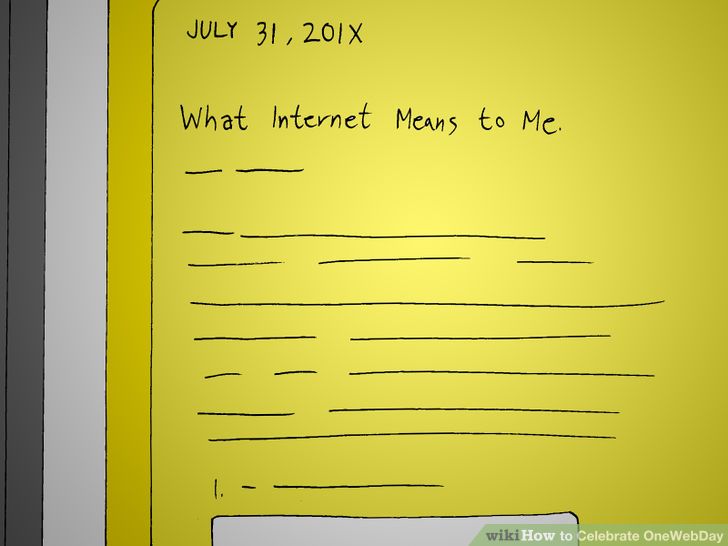 6یک لیست از دوستان و اشنایان خود برای صحبت در مورد وقایع و رویداد های فضای انلاین ایجاد کنید.
6یک لیست از دوستان و اشنایان خود برای صحبت در مورد وقایع و رویداد های فضای انلاین ایجاد کنید. 7یک ایمیل برای وب سایت هایی که استفاده از مطالب انها زندگی شما را تغییر داده ارسال کنید و بیان کنید که چگونه آن وب سایت در زندگی شما موثر بوده است.
7یک ایمیل برای وب سایت هایی که استفاده از مطالب انها زندگی شما را تغییر داده ارسال کنید و بیان کنید که چگونه آن وب سایت در زندگی شما موثر بوده است.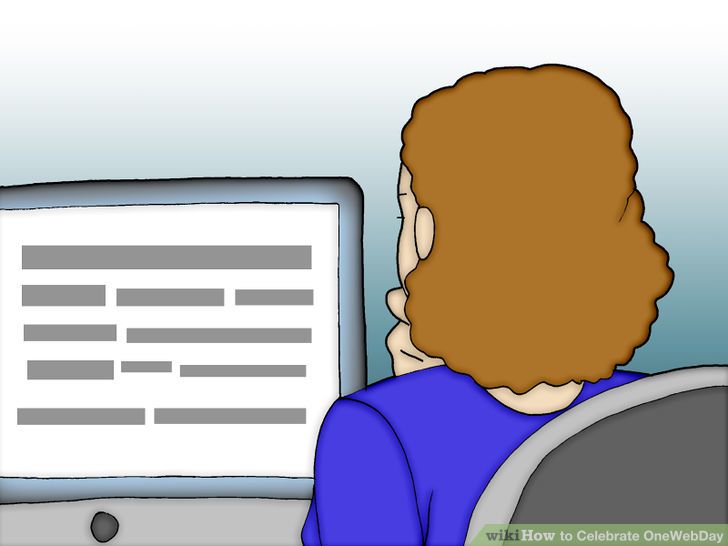 8می توانید به یک سازمان که به صورت اینترنتی ایجاد شده است کمک مالی نمایید.
8می توانید به یک سازمان که به صورت اینترنتی ایجاد شده است کمک مالی نمایید. 9در مورد قوانین فضای انلاین تحقیق کنید و اینکه چه قواعدی را در این فضا باید رعایت کرد و آنها را با دیگران به اشتراک بگذارید.
9در مورد قوانین فضای انلاین تحقیق کنید و اینکه چه قواعدی را در این فضا باید رعایت کرد و آنها را با دیگران به اشتراک بگذارید.
چطور یک لپ تاپ مناسب بخرم؟
چطور یک لپ تاپ مناسب بخرم؟
5بخش :مشخص کردن نیاز های شما انتخاب یک سیستم عاملتصمیم گیری در رابطه با مدل لپ تاپچک کردن مشخصات خرید لپ تاپ
آیا قصد خرید یک لپ تاپ را دارید؟ موارد زیادی وجود دارد که می تواند شما را برای خرید یک لپ تاپ گیج و سردرگم کند. اما در این مطلب مواردی را به شما آموزش خواهیم داد تا به راحتی بتوانید تمرکز خود را بر روی لپ تاپ مورد نیاز خود قرار دهید و اقدام به خرید آن نمایید.
نیاز های خود را مشخص کنید.
 1در مورد دلیل اصلی استفاده از لپ تاپ فکرکنید. فکر کردن به اینکه شما لپ تاپ را برای چه کاری نیاز دارید مهمترین مسئله در انتخاب نوع لپ تاپ است. اکثر افراد از لپ تاپ ها برای اهداف مختلفی استفاده می کنند. اما به صورت کلی از لپ تاپ ها در موارد زیر استفاده می شود دقت کنید که هدف شما از خرید یک لپ تاپ چیست؟ کار مدرسه/ اداره: در این موارد افراد برای تایپ، کار با اکسل، جستجو در اینترنت و انجام مواردی از این قبیل از لپ تاپ استفاده می کنند.انجام بازی: برای انجام اخرین و به روز ترین بازی ها! البته در این مورد می توان استفاده های دیگری هم از لپ تاپ داشت. استفاده از اینترنت: برای انجام کارهایی مانند جستجو در اینترنت، کار با ایمیل، استفاده از شبکه های اجتماعی و .. از لپ تاپ استفاده می شود. تولیدات رسانه ای: انجام کارهای مثل ضبط و ویرایش ویدئو، ضبط صدا و ...
1در مورد دلیل اصلی استفاده از لپ تاپ فکرکنید. فکر کردن به اینکه شما لپ تاپ را برای چه کاری نیاز دارید مهمترین مسئله در انتخاب نوع لپ تاپ است. اکثر افراد از لپ تاپ ها برای اهداف مختلفی استفاده می کنند. اما به صورت کلی از لپ تاپ ها در موارد زیر استفاده می شود دقت کنید که هدف شما از خرید یک لپ تاپ چیست؟ کار مدرسه/ اداره: در این موارد افراد برای تایپ، کار با اکسل، جستجو در اینترنت و انجام مواردی از این قبیل از لپ تاپ استفاده می کنند.انجام بازی: برای انجام اخرین و به روز ترین بازی ها! البته در این مورد می توان استفاده های دیگری هم از لپ تاپ داشت. استفاده از اینترنت: برای انجام کارهایی مانند جستجو در اینترنت، کار با ایمیل، استفاده از شبکه های اجتماعی و .. از لپ تاپ استفاده می شود. تولیدات رسانه ای: انجام کارهای مثل ضبط و ویرایش ویدئو، ضبط صدا و ...
 2جوانب مثبت لپ تاپ را در نظر بگیرید.دلایل زیادی وجود دارد که خرید یک لپ تاپ را به نسبت خرید یک کامپیوتر رومیزی در اولویت قرار می دهد در زیر به چند نمونه اشاره می کنیم.یکی از دلایل اصلی برای خرید لپ تاپ ها قابل حمل بودن آنهاست. همچنین لپ تاپ ها به نسبت کامپیوتر های رومیزی سبک تر و کم حجم تر هستند. همه وظایفی که یک کامپیوتر رو میزی می تواند انجام دهد را لپ تاپ نیز می تواند انجام دهد. کار های بسیار کمی وجود دارد که لپ تاپ ها قادر به انجام آن نباشند.لپ تاپ ها توانایی انجام بسیاری از کار های محاسباتی را دارند . لپ تاپ ها فضای بسیار کمی را اشغال می کنند. یک کامپیوتر رومیزی به فضای مناسب برای کیس، موس، مانیتور و کیبورد نیاز دارد در صورتی که لپ تاپ فضای کمی را در دفتر یا اتاق شما اشغال می کند.
2جوانب مثبت لپ تاپ را در نظر بگیرید.دلایل زیادی وجود دارد که خرید یک لپ تاپ را به نسبت خرید یک کامپیوتر رومیزی در اولویت قرار می دهد در زیر به چند نمونه اشاره می کنیم.یکی از دلایل اصلی برای خرید لپ تاپ ها قابل حمل بودن آنهاست. همچنین لپ تاپ ها به نسبت کامپیوتر های رومیزی سبک تر و کم حجم تر هستند. همه وظایفی که یک کامپیوتر رو میزی می تواند انجام دهد را لپ تاپ نیز می تواند انجام دهد. کار های بسیار کمی وجود دارد که لپ تاپ ها قادر به انجام آن نباشند.لپ تاپ ها توانایی انجام بسیاری از کار های محاسباتی را دارند . لپ تاپ ها فضای بسیار کمی را اشغال می کنند. یک کامپیوتر رومیزی به فضای مناسب برای کیس، موس، مانیتور و کیبورد نیاز دارد در صورتی که لپ تاپ فضای کمی را در دفتر یا اتاق شما اشغال می کند.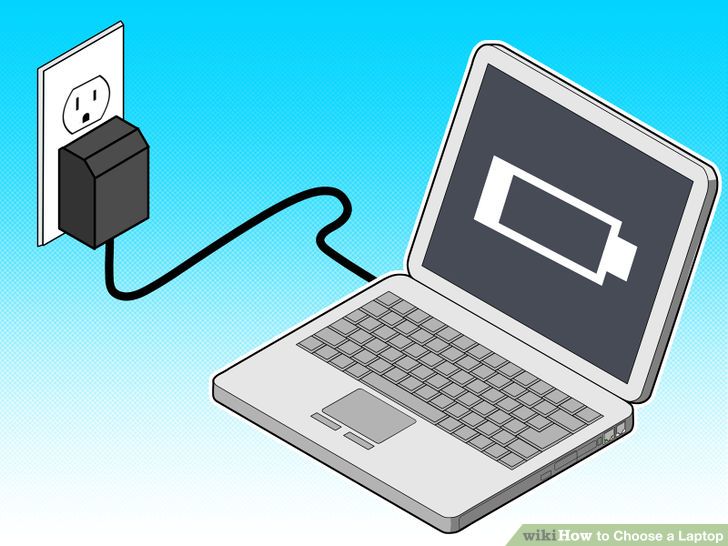 3در نظر گرفتن معایب داشتن لپ تاپ: با وجود اینکه لپ تاپ ها نسبت به کامپیوتر های رومیزی دارای مزایای هستند اما معایبی هم دارند که قبل از خرید بهتر است از آنها مطلع شوید:
3در نظر گرفتن معایب داشتن لپ تاپ: با وجود اینکه لپ تاپ ها نسبت به کامپیوتر های رومیزی دارای مزایای هستند اما معایبی هم دارند که قبل از خرید بهتر است از آنها مطلع شوید:- باتری لپ تاپ محدود است. شما خیلی نمی توانید از باتری لپ تاپ استفاده کنید و بعد از چند ساعت کار باید باتری را شارژ نمایید.
- لپ تاپ ها به دلیل ماهیت قابل حملی که دارند احتمال سرقت بالاتری هم دارند. به هر حال شما لپ تاپ را به محل کار و یا دانشگاه حمل می کنید و این احتمال سرقت را افزایش می دهد. اما در صورتی که فقط در محل کار می خواهید از کامپیوتر استفاده کنید خرید یک کامپیوتر رومیزی بهتر از خرید یک لپ تاپ است.
- لپ تاپ ها همانند کامپیوتر های رومیزی قابل ارتقا نیستند. و خیلی زود تر نسبت به کامپیوتر های رومیزی منسوخ می شود. یک کامپیوتر رومیزی را می توان با خرید قطعاتی مثل کارت گرافیک ، رم و غیره ارتقا داد اما در مورد لپ تاپ ها این امر صادق نیست.
- در صورتی که از لپ تاپ ها بیش از حد استفاده کنید سریع گرم می شوند.
- لپ تاپ ها به نسبت کامپیوتر های رومیزی کمی گران تر هستند. در صورتی که کامپیوتر های رومیزی را به راحتی می توان ارتقا داد. به عبارت دیگر با خرید یک کامپیوتر رومیزی می توان در هزینه ها صرفه جویی کرد!
 4تنطیم بودجه. میزان بودجه برای خرید لپ تاپ گزینه مهمی است که به شما در هنگام جستجوی لپ تاپ کمک خواهد کرد.بعد از توضیحات هر لپ تاپ رنج قیمت آن لپ تا پ هم ذکر خواهد شد که می توانید از آن ها کمک بگیرید.
4تنطیم بودجه. میزان بودجه برای خرید لپ تاپ گزینه مهمی است که به شما در هنگام جستجوی لپ تاپ کمک خواهد کرد.بعد از توضیحات هر لپ تاپ رنج قیمت آن لپ تا پ هم ذکر خواهد شد که می توانید از آن ها کمک بگیرید.- اگر قصد خرید مکینتاش را دارید این را هم در نظر بگیرید که قیمت مکینتاش نسبت به ویندوز و لینوکس بالاتر است.
انتخاب سیستم عامل
 1گزینه های خود را مشخص کنید. سیستم عامل رابط بین سخت افزار و کاربر است.Windows, Mac OS X, Linux, و ChromeOS همگی سیستم عامل هستند. در هنگام انتخاب یک لپ تاپ معمولا یک سیستم عامل بر روی آن نسب است ولی می تواند بعد آن را تغییر داد. شما نمی توانید سیستم عامل Mac OS X را بر روی یک لپ تاپ غیر مک نصب کنید.اما می توانید لینوکس را روی مک یا لپ تاپ ویندوزی نصب کنید، همچنین می توانید ویندوز را روی کامپیوتر مک نصب کنید.
1گزینه های خود را مشخص کنید. سیستم عامل رابط بین سخت افزار و کاربر است.Windows, Mac OS X, Linux, و ChromeOS همگی سیستم عامل هستند. در هنگام انتخاب یک لپ تاپ معمولا یک سیستم عامل بر روی آن نسب است ولی می تواند بعد آن را تغییر داد. شما نمی توانید سیستم عامل Mac OS X را بر روی یک لپ تاپ غیر مک نصب کنید.اما می توانید لینوکس را روی مک یا لپ تاپ ویندوزی نصب کنید، همچنین می توانید ویندوز را روی کامپیوتر مک نصب کنید.- ویندوز: رایج ترین سیستم عامل است و با اکثر نرم افزار ها سازگار است.
- Mac OS X - تنها برای استفاده در سخت افزار های مک طراحی شده استOS X تنها بر روی مک بوک ها در دسترس است..
- Linux - این یک سیستم عامل رایگان است که شامل نسخه های اوبنتو، مینت، فدورا و موارد دیگر می شود.
- ChromeOS -این سیستم عامل بر مبنای گوگل کروم است، این سیستم عامل برای لپ تاپ هایی طراحی شده است که به طور مداوم به اینترنت متصل هستند و می توانند تنها برای نرم افزار های خاص وب اجرا شوند. سیتم عامل های کروم تنها برای Chromebook در دسترس است هر چند شما می توانید آن را برای سیستم های دیگر هم دریافت کنید.
 2مشخص کنید از چه برنامه هایی می خواهید استفاده کنید. برنامه های مورد استفاده شد به نوع سیستم عاملی که استفاده می کنید بستگی دارد. تحقیقات خود را انجام دهید و سیستم عامل را متناسب با نیاز های خود انتخاب کنید.
2مشخص کنید از چه برنامه هایی می خواهید استفاده کنید. برنامه های مورد استفاده شد به نوع سیستم عاملی که استفاده می کنید بستگی دارد. تحقیقات خود را انجام دهید و سیستم عامل را متناسب با نیاز های خود انتخاب کنید.- در صورتی که کار شما به گونه ای است که باید از یک سیستم عامل وبرنامه خاص استفاده کنید این گزینه انتخاب شما را محدود تر می کند.
 3به جوانب مثبت و منفی ویندوز فکر کنید: ویندوز یک سیستم عامل است که سازگاری بالایی با برنامه ها دارد. با این وجود در مورد جوانب مثبت و منفی آن فکرکنید.
3به جوانب مثبت و منفی ویندوز فکر کنید: ویندوز یک سیستم عامل است که سازگاری بالایی با برنامه ها دارد. با این وجود در مورد جوانب مثبت و منفی آن فکرکنید.- ویندوز از رایج ترین سیستم عامل های مورد استفاده است. در محل کار اصولا از نرم افزار های واژه پرداز استفاده می شود که به راحتی توسط این سیستم عامل پشتیبانی می شود.
- ویندوز تقریبا بر روی هر لپ تاپی از ارزانترین تا گرانترین نوع لپ تاپ کار می کند.
- ویندوز مستعد دریافت ویروس از سایر نرم افزار هاست. ا ین موضوع فقط به این علت عنوان شد تا شما در این خصوص احتیاط های لازم را برای امنیت سیستم انجام دهید.
- ویندوز دارای بزرگترین مجموعه بازی در میان سایر سیستم عامل هاست.
 4جوانب مثبت و منفی سیستم عامل Mac OS X را بیابید. Apples OS X رقیب اصلی ویندوز است. امروزه می توان تمامی نرم افزار هایی که بر روی ویندوز قابل اجرا هستند را بر روی سیستم عامل مک هم مشاهده کرد.
4جوانب مثبت و منفی سیستم عامل Mac OS X را بیابید. Apples OS X رقیب اصلی ویندوز است. امروزه می توان تمامی نرم افزار هایی که بر روی ویندوز قابل اجرا هستند را بر روی سیستم عامل مک هم مشاهده کرد.- سیستم عامل های مک کمتر در معرض ویروس هستند و نسبت به ویندوز امن تر هستند، محبوبیت و معماری دو تفاوت بارز بین این دو سیستم عامل است.
- با وجود اینکه نقاط قوت فراوانی در سیستم عامل های مک وجود دارد اما با این حال هنوز هم با بسیاری از نرم افزار ها ناسازگاری دارد. بزرگترین نقطه ضعف این سیستم عامل ها نداشتن بازی در مقایسه با ویندوز است.
- مک به عنوان بهترین مکان برای ویرایش رسانه ها به حساب می آید. نرم افزار های ویرایش صدا و تصویر کیفیت بالایی دارند و بسیاری از نوازندگان از مک برای ضبط صدا استفاده می کنند.
- سخت افزار مک هزینه کمتری برای شما خواهد داشت. از انجایی که OS X با سخت افزار مک است، شما مجبور به خرید مک بوک از اپل و یا نمایندگان مجاز آن خواهید بود. در واقع قیمت این سیستم عامل بسیار ارزان تر از ویندوز است.
 5جوانب مثبت و منفی سیستم عامل لینوکس را بیابید.لینوکس یک سیستم عامل رایگان و متن باز است که توسط گروهی از افراد بسط و توسعه داده شده است، که به این نسخه اصلاح شده distributions یا توزیع شده گفته می شود.اینکه بتوانید تعدادی کامپیوتر لینوکسی را در فروشگاه های کامپیوتری اطراف خود ببینید شانس بزرگی برای شماست!
5جوانب مثبت و منفی سیستم عامل لینوکس را بیابید.لینوکس یک سیستم عامل رایگان و متن باز است که توسط گروهی از افراد بسط و توسعه داده شده است، که به این نسخه اصلاح شده distributions یا توزیع شده گفته می شود.اینکه بتوانید تعدادی کامپیوتر لینوکسی را در فروشگاه های کامپیوتری اطراف خود ببینید شانس بزرگی برای شماست!- لینوکس یک سیستم عامل رایگان است . بسیاری از نرم افزار ها و برنامه های آن رایگان است.شما قبل از نصب لینوکس می توانید به صورت رایگان توزیع های مختلف لینوکس را بررسی کنید.
- لینوکس یکی از امن ترین سیستم عامل هاست و رضایت کاربر را از این نظر در پی دارد. تعداد بسیار کمی ویروس وجود دارد که برای این سیستم عامل طراحی شده باشد.
- لینوکس می تواند تقریبا بر روی هر لپ تاپی کار کند.
- شما ناسازگاری های را در این سیستم عامل تجربه خواهید کرد. بزرگترین نقطه ضعف لینوکس عدم سازگاری آن با سیستم عامل های دیگر است.
- لینوکس سیستم عامل پیش فرضی نیست که بر روی لپ تاپ در موقع خرید نصب شده باشد و شما می بایست لینوکس را بعد از خرید با سیستم عامل پیش فرض جایگزین کنید.
 6توجه به نکات مثبت و منفی سیستم عامل کروم. ChromeOS سیستم عامل گوگل است و روی تعداد انگشت شماری از لپ تاپ ها قرار دارد. سیستم عامل کروم برای لپ تاپ هایی که مدام به اینترنت متصل هستند طراحی شده است.
6توجه به نکات مثبت و منفی سیستم عامل کروم. ChromeOS سیستم عامل گوگل است و روی تعداد انگشت شماری از لپ تاپ ها قرار دارد. سیستم عامل کروم برای لپ تاپ هایی که مدام به اینترنت متصل هستند طراحی شده است.- سیستم عامل کروم سریع و سبک است . سیستم عامل کروم در اصل یک مرورگر وب است و تمامی برنامه های آن در مرورگر نصب شده است و به همین دلیل است که برای کار کردن با سیستم عامل کروم به اتصال به اینترنت نیاز است شما می توانید به صورت آفلاین با اسناد گوگل کار کنید.
- اکثر کروم بوک ها ارزان قیمت هستند و رنج قیمت انها بین 200 تا 250 دلار است ، به جز Chromebox گوگل که قیمت آن از 850 دلار شروع می شود.
- از آنجایی که کروم بوک ها برای فضای ذخیره سازی به گوگل درایو متکی هستند از لحاظ حافظه ذخیره سازی با مشکل رو به رو هستند
- شما تنها می توانید از برنامه هایی که برای کروم بوک ها طراحی شده اند استفاده کنید و این به این معنی است که برنامه هایی که شما می توانید انتخاب کنید محدود شده اند. گوگل درایو جایگزین یک دفتر کاری مناسب شده است اما ما باید نصب بازی و برنامه هایی مثل فتوشاپ را فراموش کنید.
- سیستم عامل کروم برای کاربران همیشگی گوگل گزینه مناسبی است. در صورتی که بیشتر کار خود را در فضای گوگل انجام می دهید سیستم عامل ارزان کروم گزینه مناسبی برای شما خواهد بود.
تصمیم گیری در مورد مدل
 1در مورد نیاز های خود فکر کنید.چهار نوع اصلی لپ تاپ وجود دارد: نوت بوک، استاندارد، لپ تاپ های هیبریدی و تبلت ها (و لپ تاپ ها رومیزی و اولترابوک) توجه داشته باشید در صورتی که شما می خواهید یک مک انتخاب کنید انتخاب شما در این دسته قرار نمی گیرد.
1در مورد نیاز های خود فکر کنید.چهار نوع اصلی لپ تاپ وجود دارد: نوت بوک، استاندارد، لپ تاپ های هیبریدی و تبلت ها (و لپ تاپ ها رومیزی و اولترابوک) توجه داشته باشید در صورتی که شما می خواهید یک مک انتخاب کنید انتخاب شما در این دسته قرار نمی گیرد.- نوت بوک:این نوع لپ تاپ برای کسانی که زیاد مسافرت می کنند گزینه مناسبی است.
- لپ تاپ های استاندارد. این نوع لپ تاپ ها برای طیف زیادی از افراد مناسب است .
- لپ تاپ های هیبریدی/تبلت ها: لپ تاپ های خیلی سبکی هستند که دارای صفحه نمایش لمسی هستند و برخی از انها دارای صفحه کلید قابل جدا شدن هستند.
- دسکتاپ/ اولترابوک: بزرگترین، قوی ترین و گران ترین لپ تاپ ها هستند.
 2به نکات مثبت و منفی نوت بوک ها توجه کنید. نوت بوک ها کوچکترین لپ تاپ ها هستند و برای کسانی که زیاد سفر می کنند مناسب است.
2به نکات مثبت و منفی نوت بوک ها توجه کنید. نوت بوک ها کوچکترین لپ تاپ ها هستند و برای کسانی که زیاد سفر می کنند مناسب است.- نوت بوک ها وزن خیلی کمی دارند و معمولا ارزان قیمت هستند.
- نوت بوک ها اجزای خیلی قدرتمندی ندارند و برای کارهای معمولی مورد استفاده قرار می گیرند و نمی توان خیلی از برنامه ها را بر روی انها داشت. اما عمر باتری طولانی(حدودا 12 ساعت ) دارند.
- نوت بوک ها دارای صفحه نمایش و کیبورد بسیار کوچک هستند و برای استفاده از انها و یا تایپ با انها ممکن است با مشکل مواجه شوید.
 3نکات مثبت و منفی لپ تاپ های استاندارد را در نظر بگیرید. لپ تاپ های استاندار متداول ترین و رایج ترین نوع لپ تاپ ها ی مورد استفاده هستند.
3نکات مثبت و منفی لپ تاپ های استاندارد را در نظر بگیرید. لپ تاپ های استاندار متداول ترین و رایج ترین نوع لپ تاپ ها ی مورد استفاده هستند.- لپ تاپ های استاندارد دارای صفحه نمایش های مختلفی هستند. اندازه صفحه نمایش یک لپ تاپ اندازه کلی لپ تاپ را تعیین می کند. متداول ترین سایز های صفحه نمایش 14 و 15 اینچ است.
- لپ تاپ های استاندارد دارای طول عمر باتری کمی هستند و باتری طی مدت محدودی تخلیه می شود همچنین باتری لپ تاپ بعد از گذشت مدت زمانی فرسوده خواهد شد.
- لپ تاپ های استاندارد سنگین تر از نوت بوک ها هستند و به همین دلیل به کیف بزرگتری نیاز دارند اما به طبع صفحه نمایش و کیبورد بزرگتری نسبت به نوت بوک ها دارند.
 4نکات مثبت و منفی لپ تاپ های هیبریدی را در نظر بگیرید.این لپ تاپ ها از سری جدید لپ تاپ ها هستند که عموما با ویندوز 8 اجرا می شوند که برای رابط های کاربری لمسی طراحی شده اند.
4نکات مثبت و منفی لپ تاپ های هیبریدی را در نظر بگیرید.این لپ تاپ ها از سری جدید لپ تاپ ها هستند که عموما با ویندوز 8 اجرا می شوند که برای رابط های کاربری لمسی طراحی شده اند.- بزرگترین وجه تمایز لپ تاپ های هیبریدی صفحه نمایش لمسی آن است که اگر شما این نوع ورودی را ترجیح می دهید لپ تاپ های هیبریدی گزینه مناسبی برای شماست.
- لپ تاپ های هیبریدی کمی کوپکتر از لپ تاپ های استاندارد هستند و می توانند به صورت یک تبلت هم مورد استفاده قرار بگیرند. با جدا کردن صفحه کلید در این لپ تاپ ها می توان آن ها را به عنوان یک تبلت مورد استفده قرار داد.
- به خاطر اندازه کوچک لپ تاپ های هیبریدی باتری این لپ تاپ ها نسبت به لپ تاپ های استاندارد ضعیف تر است.
 5جوانب مثبت و منفی دسکتاپ های جایگزین را در نظر بگیرید. دسکتاپ های جایگزین بزرگترین و قدرتمند ترین لپ تاپ ها ی موجود هستند. این لپ تاپ ها قادر به اجرای بازی های حجیم و سنگین هستند همچنین دارای صفحه نمایش بزرگ هستند.
5جوانب مثبت و منفی دسکتاپ های جایگزین را در نظر بگیرید. دسکتاپ های جایگزین بزرگترین و قدرتمند ترین لپ تاپ ها ی موجود هستند. این لپ تاپ ها قادر به اجرای بازی های حجیم و سنگین هستند همچنین دارای صفحه نمایش بزرگ هستند.- دسکتاپ های جایگزین بیشترین میزان پاور را برای شما فراهم می کنند،آنها اغلب می توانند بیشتر برنامه های را با همان سرعت و کیفیتی که بر روی کامپیوتر های رومیزی اجرا می شوند را اجرا کنند.
- صفحه نمایش بزرگ به این معناست که شما نیازی به نشستن در فاصله نزدیک از کامپیوتر را ندارید و صفحه کلید نیز در اندازه مناسبی است.
- برخی از دسکتاپ های جایگزین دارای محدودیت هایی همچون نصب کارت گرافیک جدید هستند.
- دسکتاپ های جایگزین اغلب لپ تاپ مناسبی برای مسافرت نیستند و گران نیز هستند.
 6در مورد دوام و استحکام لپ تاپ فکر کنید. در صورتی که کار شما به گونه ای است که لپ تاپ در معرض آسیب های زیاد است شاید بخواهید لپ تاپی تهیه کنید که جنس بدنه آن دارای استحکام بیشتری باشد. این سری از لپ تاپ ها برای این موارد طراحی شده اند.
6در مورد دوام و استحکام لپ تاپ فکر کنید. در صورتی که کار شما به گونه ای است که لپ تاپ در معرض آسیب های زیاد است شاید بخواهید لپ تاپی تهیه کنید که جنس بدنه آن دارای استحکام بیشتری باشد. این سری از لپ تاپ ها برای این موارد طراحی شده اند.- Toughbooks گونه ای از لپ تاپ ها هستند که خیلی گران هستند اما نسبت به لپ تاپ های استاندارد قابلیت انعطاف بیشتری دارند.
 7ظاهر را در نظر بگیرید.لپ تاپ وسیله ای است که تو سط بیشتر مردم دیده می شود. پس داشتن یک لپ تاپ با ظاهری زیبا مهم است . بسیاری از لپ تاپ ها دارای تنوع رنگی هستند همچنین پوسته های زیبایی وجود دارد که شما می توانید از انها برای لپ تاپ خودتان استفاده کنید و ظاهر آن را زیبا سازید.
7ظاهر را در نظر بگیرید.لپ تاپ وسیله ای است که تو سط بیشتر مردم دیده می شود. پس داشتن یک لپ تاپ با ظاهری زیبا مهم است . بسیاری از لپ تاپ ها دارای تنوع رنگی هستند همچنین پوسته های زیبایی وجود دارد که شما می توانید از انها برای لپ تاپ خودتان استفاده کنید و ظاهر آن را زیبا سازید.
چک کردن مشخصات
 1مشخصات لپ تاپ را در نظر بگیرید. لپ تاپ های مختلفی در بازار وجود دارد حتی دو لپ تاپ که از نظر قیمت در یک رنج هستند دارای سخت افزار های داخلی متفاوت هستند. در هنگام خرید به این مشخصات دقت کنید.
1مشخصات لپ تاپ را در نظر بگیرید. لپ تاپ های مختلفی در بازار وجود دارد حتی دو لپ تاپ که از نظر قیمت در یک رنج هستند دارای سخت افزار های داخلی متفاوت هستند. در هنگام خرید به این مشخصات دقت کنید. 2درک کاری که cpu انجام می دهد. cpu یا پردازنده یک قطعه سخت افزاری است که بخش عمده کار لپ تاپ را انجام می دهد.
2درک کاری که cpu انجام می دهد. cpu یا پردازنده یک قطعه سخت افزاری است که بخش عمده کار لپ تاپ را انجام می دهد.- از پردازنده های قدیمی همچون Celeron, Atom, Pentium, C-, یا E-Series اجتناب کنید.
 3ببینید چه میزان رمی بر روی لپ تاپ نصب شده است و همچنین میزان رمی که لپ تاپ پشتیبانی می کند چقدر است.رم یا حافظه به شما اجازه می دهد تا داده های یک برنامه را یک بار ذخیره کنید . به طور کلی هرچه کامپیوتر شما رم بیشتری را پشتیبانی کند اجرای بهتری خواهد داشت. 4تا 8 گیگابایت رم برای یک لپ تاپ در حالت معمول کافی است.نوت بوک ها معمولا میزان رم کمتری دارند و دسکتاپ های جایگزین میزان رمی بالا تر این محدوده را دارا هستند.
3ببینید چه میزان رمی بر روی لپ تاپ نصب شده است و همچنین میزان رمی که لپ تاپ پشتیبانی می کند چقدر است.رم یا حافظه به شما اجازه می دهد تا داده های یک برنامه را یک بار ذخیره کنید . به طور کلی هرچه کامپیوتر شما رم بیشتری را پشتیبانی کند اجرای بهتری خواهد داشت. 4تا 8 گیگابایت رم برای یک لپ تاپ در حالت معمول کافی است.نوت بوک ها معمولا میزان رم کمتری دارند و دسکتاپ های جایگزین میزان رمی بالا تر این محدوده را دارا هستند.- فروشندگان اغلب در مورد موارد دیگر در یک لپ تاپ صحبت می کنند. اما کابران معمولا بیشتر از 8 گیگابایت رم را لازم ندارند.
 4کارت گرافیک را بررسی نمایید.بیشتر کارت های گرافیک به صورت داخلی هستند که برای بازی های ساده مناسب هستند. اما برای بازی های حجیم مناسب نیستند. کارت های گرافیک اکسترنال نیز قدرت بالا و هزینه بالاتری دارند و به طبع طول عمر باتری را کاهش می دهند.
4کارت گرافیک را بررسی نمایید.بیشتر کارت های گرافیک به صورت داخلی هستند که برای بازی های ساده مناسب هستند. اما برای بازی های حجیم مناسب نیستند. کارت های گرافیک اکسترنال نیز قدرت بالا و هزینه بالاتری دارند و به طبع طول عمر باتری را کاهش می دهند. 5فضای ذخیره سازی را بررسی کنید. فضای ذخیره سازی سیستم عامل و برنامه های همراه را در نظر نمیگیرد. به عنوان مثال یک لپ تاپ با 250 گیگابایت فضای ذخیره سازی ممکن است دارای 210 گیگابایت فضای قابل استفاده در هنگام خرید باشد.اکثر لپ تاپ ها به شما اجازه می دهند تا هارد دیسک را ارتقا دهید هر چند این کار به نصب مجدد سیستم عامل نیاز دارد.SSD به خاطر افزایش سرعت و افزایش طول عمر باتری در حال استاندارد شدن هستند. ssd ها گران تر از هارد های استاندارد هستند و همچنین فضای ذخیره سازی کمتری دارند به این معناست که شما برای ذخیره سازی فایل های چند رسانه ای خود نیاز به هارد های خارجی دارید.
5فضای ذخیره سازی را بررسی کنید. فضای ذخیره سازی سیستم عامل و برنامه های همراه را در نظر نمیگیرد. به عنوان مثال یک لپ تاپ با 250 گیگابایت فضای ذخیره سازی ممکن است دارای 210 گیگابایت فضای قابل استفاده در هنگام خرید باشد.اکثر لپ تاپ ها به شما اجازه می دهند تا هارد دیسک را ارتقا دهید هر چند این کار به نصب مجدد سیستم عامل نیاز دارد.SSD به خاطر افزایش سرعت و افزایش طول عمر باتری در حال استاندارد شدن هستند. ssd ها گران تر از هارد های استاندارد هستند و همچنین فضای ذخیره سازی کمتری دارند به این معناست که شما برای ذخیره سازی فایل های چند رسانه ای خود نیاز به هارد های خارجی دارید.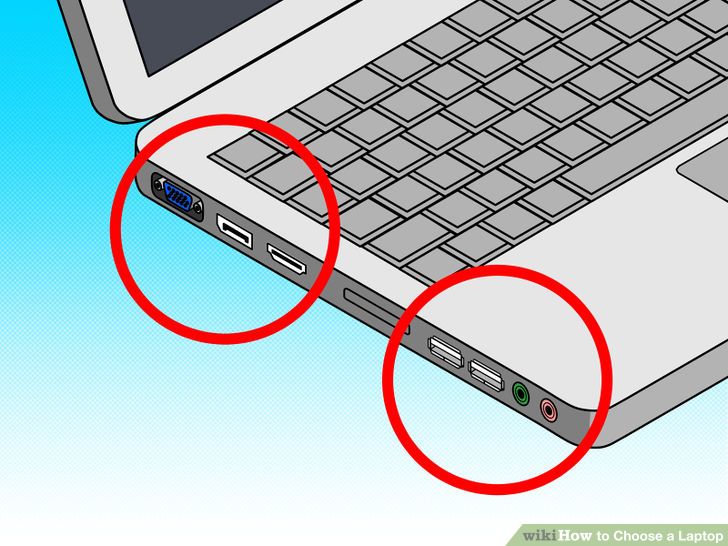 6چک کردن پورت های خروجی. آیا لپ تا پ دارای تعداد کافی پورت ورودی/ خروجی است؟ ایا دارای پورت ها HDMI یا VGA برای اتصال به پروژکتور و یا تلویزیون است؟ در صورتی که شما از وسایل اکسترنال زیادی استفاده می کنید این پورت ها اهمیت زیادی خواهند داشت.
6چک کردن پورت های خروجی. آیا لپ تا پ دارای تعداد کافی پورت ورودی/ خروجی است؟ ایا دارای پورت ها HDMI یا VGA برای اتصال به پروژکتور و یا تلویزیون است؟ در صورتی که شما از وسایل اکسترنال زیادی استفاده می کنید این پورت ها اهمیت زیادی خواهند داشت. 7توجه به وجود درایو نوری یا اپتیکال. تعدادی از لپ تاپ ها درایور های اپتیکال را به منظور صرفه جویی در میزان فضای ذخیره سازی کنار گذاشته اند. در حالی که شما برای نصب سایر نرم افزار ها به یک درایو خارجی نیاز خواهید داشت.
7توجه به وجود درایو نوری یا اپتیکال. تعدادی از لپ تاپ ها درایور های اپتیکال را به منظور صرفه جویی در میزان فضای ذخیره سازی کنار گذاشته اند. در حالی که شما برای نصب سایر نرم افزار ها به یک درایو خارجی نیاز خواهید داشت.- تعدادی از لپ تاپ ها در حال حاظر از درایو های Blu-ray استفاده می کنند که قادر به خواندن و نوشتن روی درایو های استاندارد و همچنین خواندن دیسک های Blu-ray هستند.
 8به رزولوشن صفحه نمایش دقت کنید. رزولوشن ها ی 1600* 900 یا 1920* 1080 برای نمایش تصاویر مناسب هستند هر چند لپ تاپ های کوچکتر ممکن است دارای رزولوشن متفاوتی باشند. رزولوشن های بالاتر تصاویر را با کیفیت بالاتری به نمایش می گذارند ، اگر شما از لپ تاپ برای نمایش فیلم یا انجام بازی استفاده می کنید رزولوشن بالا برای شما بسیار مفید خواهد بود.رزولوشن بالاتر هم به این معنی است که شما در صورتی که روی یک ناحیه از تصویر بزرگ نمایی را انجام دهید می توانید آن را بدون افت کیفیت مشاهده نماید.
8به رزولوشن صفحه نمایش دقت کنید. رزولوشن ها ی 1600* 900 یا 1920* 1080 برای نمایش تصاویر مناسب هستند هر چند لپ تاپ های کوچکتر ممکن است دارای رزولوشن متفاوتی باشند. رزولوشن های بالاتر تصاویر را با کیفیت بالاتری به نمایش می گذارند ، اگر شما از لپ تاپ برای نمایش فیلم یا انجام بازی استفاده می کنید رزولوشن بالا برای شما بسیار مفید خواهد بود.رزولوشن بالاتر هم به این معنی است که شما در صورتی که روی یک ناحیه از تصویر بزرگ نمایی را انجام دهید می توانید آن را بدون افت کیفیت مشاهده نماید.- دقت کنید صفحه نمایش لپ تاپ در زیر نور خورشید چگونه به نظر می رسد. مشاهده صفحه در صفحه نمایش های ارزان که در زیر نور خورشید قرار دارند به سختی صورت می گیرد.
خرید لپ تاپ
 1تحقیق کنید. اجازه ندهید تا یک فروشنده در مورد ویژگی های از لپ تاپ صحبت کنید که اصلا مورد نیاز شما نیست. انجام تحقیقات شما را خیلی جلوتر میبرد. می توانید به صورت انلاین تمامی خصوصیات، نکات منفی و مثبت لپ تاپ مورد نظر خود را بررسی نمایید . زیرا فروشندگان اصولا نکات و جنبه های مثبت محصول را به شما انتقال می دهند.
1تحقیق کنید. اجازه ندهید تا یک فروشنده در مورد ویژگی های از لپ تاپ صحبت کنید که اصلا مورد نیاز شما نیست. انجام تحقیقات شما را خیلی جلوتر میبرد. می توانید به صورت انلاین تمامی خصوصیات، نکات منفی و مثبت لپ تاپ مورد نظر خود را بررسی نمایید . زیرا فروشندگان اصولا نکات و جنبه های مثبت محصول را به شما انتقال می دهند. 2تست قبل از خرید. قبل از اینکه لپ تاپ خود را خریداری کنید سعی کنید آن را تست نمایید در صورتی که به صورت اینترنتی لپ تاپ را خریداری می کنید می توانید از فروشندگانی که در اطراف شما هستند بخواهید تا لپ تاپ مشابه را برای شما تست کنند و یا اینکه از دوستانتان در مورد لپ تاپ مورد نظرتان اطلاعاتی را در یافت نمایید.
2تست قبل از خرید. قبل از اینکه لپ تاپ خود را خریداری کنید سعی کنید آن را تست نمایید در صورتی که به صورت اینترنتی لپ تاپ را خریداری می کنید می توانید از فروشندگانی که در اطراف شما هستند بخواهید تا لپ تاپ مشابه را برای شما تست کنند و یا اینکه از دوستانتان در مورد لپ تاپ مورد نظرتان اطلاعاتی را در یافت نمایید. 3گارانتی را بررسی نمایید. امکان این وجود دارد که قطعه از لپ تاپ دچار اشکال و یا خرابی شود. وجود گارانتی مخصوصا برای لپ تاپ هایی که دارای قیمت بالایی هستند بسیار مهم می باشد . پس در هنگام خرید حتما از وجود گارنتی مطمئن شوید.
3گارانتی را بررسی نمایید. امکان این وجود دارد که قطعه از لپ تاپ دچار اشکال و یا خرابی شود. وجود گارانتی مخصوصا برای لپ تاپ هایی که دارای قیمت بالایی هستند بسیار مهم می باشد . پس در هنگام خرید حتما از وجود گارنتی مطمئن شوید.- لپ تا پ های Craigslist به ندرت دارای ضمانت هستند.
 4توجه در هنگام خرید لپ تاپ های دست دوم و یا تعمیر شده. خرید یک لپ تاپ دست دوم گرچه می تواند مقدار زیادی در پول شما صرفه جویی کند اما ممکن است شما صاحب لپ تاپ با کیفیت پایین شوید. دقت داشته باشید که هر چه از عمر یک لپ تاپ می گذرد عملکرد آن نیز کاهش می یابد. لپ تاپ های دست دوم احتمالا گارنتی کارخانه را ندارد.
4توجه در هنگام خرید لپ تاپ های دست دوم و یا تعمیر شده. خرید یک لپ تاپ دست دوم گرچه می تواند مقدار زیادی در پول شما صرفه جویی کند اما ممکن است شما صاحب لپ تاپ با کیفیت پایین شوید. دقت داشته باشید که هر چه از عمر یک لپ تاپ می گذرد عملکرد آن نیز کاهش می یابد. لپ تاپ های دست دوم احتمالا گارنتی کارخانه را ندارد.- در صورتی که از قصد خرید یک لپ تاپ تعمیر شده را دارید مطمئن شوید که لپ تاپ دارای گارانتی است
چطور یک لپ تاپ خوب بخریم؟
چطور یک لپ تاپ خوب بخریم؟
پنج قسمت:تعیین آنچه که شما نیاز دارید., ویندوز ، مک یا لینوکس پیدا کردن فروشندهبررسی مشخصاتخرید از فروشگاه یا وب سایت
بازار استفاده از لپ تاپ ها در چند دهه گذشته به صورت کامل تغییر پیدا کرده است. لپ تاپ ها دیگر محدود به محل کار و مدارس نیستند. امروزه در هر خانه ای می توان یک لپ تاپ مشاهده کرد. از لپ تاپ ها همانند کامپیوتر های رومیزی می توان برای تماشای فیلم استفاده کرد. همچنین می توانیم در جاده کارهای ضروری خود را با استفاده از لپ تاپ انجام دهیم. مزیت لپ تاپ ها در این است که محدود به یک مکان مشخص نیستند و چون قابل حمل هستند به راحتی می توان حتی در اتومبیل و ... هم از آن ها استفاده نمود.مسلما برای خرید یک لپ تاپ خوب نیازمند دانستن برخی نکات هستیم. در ادامه مطلب نکاتی که برای خرید یک لپ تاپ خوب مورد نیاز است را به شما آموزش خواهیم داد.
تعیین آنچه که شما نیاز دارید.
 1مزایا و معایب لپ تاپ را در نظر بگیرید. در صورتی که قبلا لپ تاپ داشته اید به راحتی می توانید مزایا و معایب آن را با یک کامپیوتر رومیزی مقایسه نمایید.
1مزایا و معایب لپ تاپ را در نظر بگیرید. در صورتی که قبلا لپ تاپ داشته اید به راحتی می توانید مزایا و معایب آن را با یک کامپیوتر رومیزی مقایسه نمایید.- شما می توانید لپ تاپ را به هر جایی که می خواهید حتی خارج از کشور ببرید و تنها چیزی که شما نیاز دارید یک اداپتور برق است.
- بسیاری از لپ تاپ ها توانایی انجام تمام کارهایی که ما با استفاده از کامپیوتر رومیزی انجام می دهیم را دارا هستند. با استفاده از لپ تاپ ها حتی می توانیم بازی را اجرا کنیم.
- برای نگهداری یک لپ تاپ به فضی زیادی نیاز نداریم . به راحتی می توانیم آن را در اتاق خواب و اپارتمان های خیلی کوچک نیز نگهداری کنیم.
 2توجه به نکات منفی لپ تاپ ها. با وجود اینکه لپ تاپ ها مزیت های فراوانی دارند و به راحتی می توان آن ها را حمل کرد اما نکات منفی نیز در ارتباط با لپ تاپ ها وجود دارد که برای داشتن یک خرید موفق باید به انها نیز توجه نمود:
2توجه به نکات منفی لپ تاپ ها. با وجود اینکه لپ تاپ ها مزیت های فراوانی دارند و به راحتی می توان آن ها را حمل کرد اما نکات منفی نیز در ارتباط با لپ تاپ ها وجود دارد که برای داشتن یک خرید موفق باید به انها نیز توجه نمود:- لپ تاپ ها به اسانی سرقت می شوند برای همین هم باید از آنها مراقبت کرد.
- طول عمر باتری طولانی نیست و این مورد مخصوصا زمانی که می خواهید برای چند ساعت در هواپیما و یا در کنار ساحل از آن استفاده کنید برای شما خسته کننده خواهد بود . پس اگر زیاد اهل مسافرت هستید طول عمر باتری برای شما مهم خواهد بود.
- از انجایی که لپ تاپ ها را همانند کامپیوتر های رومیزی نمی توان به روز رسانی کرد پس در نتیجه زودتر منسوخ می شوند و شما نیاز به خرید یک لپ تاپ جدید در چند سال اینده خواهید بود.
 3به انتظارات خود از لپ تاپ فکر کنید. لپ تاپ ها کاربرد های متفاوتی دارند و هر فرد با توجه به نیاز خود می تواند از مدل خاصی از لپ تاپ استفاده کند . به عنوان مثال در صورتی که استفاده شما از لپ تاپ برای وبگردی و چک کردن ایمیل و.. است به یک لپ تاپ با ویژگی های خاص و اگر از لپ تاپ برای بازی استفاده می کنید ویژگی های خاص دیگری برای آن نیاز است.
3به انتظارات خود از لپ تاپ فکر کنید. لپ تاپ ها کاربرد های متفاوتی دارند و هر فرد با توجه به نیاز خود می تواند از مدل خاصی از لپ تاپ استفاده کند . به عنوان مثال در صورتی که استفاده شما از لپ تاپ برای وبگردی و چک کردن ایمیل و.. است به یک لپ تاپ با ویژگی های خاص و اگر از لپ تاپ برای بازی استفاده می کنید ویژگی های خاص دیگری برای آن نیاز است. 4بودجه خود را برای خرید لپ تاپ در نظر بگیرید. شاید بودجه خرید لپ تاپ در اولین اولویت قرار نداشته باشد اما مسئله مهمی به حساب می اید. قبل از اینکه شروع به جستجو لپ تاپ کنید بودجه ای که می توانید برای خرید لپ تاپ کنار بگذارید را در نظر داشته باشید. با توجه به بودجه و ویژگی های که از لپ تاپ انتظار دارید اقدام به خرید لپ تاپ کنید.
4بودجه خود را برای خرید لپ تاپ در نظر بگیرید. شاید بودجه خرید لپ تاپ در اولین اولویت قرار نداشته باشد اما مسئله مهمی به حساب می اید. قبل از اینکه شروع به جستجو لپ تاپ کنید بودجه ای که می توانید برای خرید لپ تاپ کنار بگذارید را در نظر داشته باشید. با توجه به بودجه و ویژگی های که از لپ تاپ انتظار دارید اقدام به خرید لپ تاپ کنید.
ویندوز، مک یا لینوکس
 1سیستم عامل انتخابی شما چیست؟ دو گزینه اصلی ویندوز و مک است و همچنین لینوکس که می توانید از آن استفاده کنید. این موضوع به سلیقه شخصی هر فرد بستگی دارد اما در انتخاب سیستم عامل مورد نظر باید نکاتی را در نظر گرفت.
1سیستم عامل انتخابی شما چیست؟ دو گزینه اصلی ویندوز و مک است و همچنین لینوکس که می توانید از آن استفاده کنید. این موضوع به سلیقه شخصی هر فرد بستگی دارد اما در انتخاب سیستم عامل مورد نظر باید نکاتی را در نظر گرفت.- با چه سیستم عاملی می خواهید کار کنید. به عنوان مثال اگر شما قبلا با نوعی از سیستم عامل ویندوز کار کرده اید سعی کنید سیستم عاملی مشابه با این نوع را انتخاب کنید چون رابط کاربری مشابهی دارند و کار شما راحت تر است. این را هم در نطر بگیرید که می توانید سیستم عاملی که روی لپ تاپ در هنگام خرید نصب شده است را تغییر دهید.
 2در نظر بگیرید که به چه برنامه هایی نیاز دارید . به عنوان مثال در صورتی که شما به برنامه ماکروسافت افیس نیاز دارید این برنامه بر روی ویندوز به درستی اجرا می شود البته نه به این معنا که بر روی سیستم عامل های دیگر کار نمی کند اما سازگاری بیشتری با ویندوز دارد. در عوض اگر می خواهید ضبط ویدئو حرفه ای و با کیفیت تری داشته باشید سیستم عامل مک انتخاب بهتری است.
2در نظر بگیرید که به چه برنامه هایی نیاز دارید . به عنوان مثال در صورتی که شما به برنامه ماکروسافت افیس نیاز دارید این برنامه بر روی ویندوز به درستی اجرا می شود البته نه به این معنا که بر روی سیستم عامل های دیگر کار نمی کند اما سازگاری بیشتری با ویندوز دارد. در عوض اگر می خواهید ضبط ویدئو حرفه ای و با کیفیت تری داشته باشید سیستم عامل مک انتخاب بهتری است.- ویندوز از اکثر بازی های پشتیبانی می کند هر چند که دو سیستم عامل مک و لینوکس نیز در حال افزایش پشتیبانی از بازی ها هستند.
- در صورتی که برای خرید لپ تاپ به تجربه کسی نیاز دارید سعی کنید که از اعضای خانواده یا دوستان در این زمینه راهنمایی بگیرید . در غیر این صورت می توانید از پشتیبان فنی برای راهنمایی در مورد لپ تاپ مورد نظر کمک بگیرید.
 3به سیستم عامل لینوکس فکر کنید. گاهی اوقات در هنگام خرید لپ تاپ سیستم عامل پیش فرضی که بر روی آن نصب است لینوکس است . شما می توانید لینوکس را با استفاده از LiveCD بر روی سیستم خود بدون نصب آن بر روی کامپیوتر اجرا نمایید.
3به سیستم عامل لینوکس فکر کنید. گاهی اوقات در هنگام خرید لپ تاپ سیستم عامل پیش فرضی که بر روی آن نصب است لینوکس است . شما می توانید لینوکس را با استفاده از LiveCD بر روی سیستم خود بدون نصب آن بر روی کامپیوتر اجرا نمایید.- لینوکس یک سیستم عامل رایگان است و هزاران برنامه و اپلیکیشن رایگان وجود دارد که با آن سازگار است برنامه ای با نام WINE به شما اجازه می دهد تا بسیاری از برنامه های ویندوز را بر روی لینوکس اجرا نمایید.WINE هنوز هم فعال است اما خیلی از برنامه با آن کار نمی کنند با این حال چندین میلیون نفر هنوز هم از WINE برای اجرای برنامه های ویندوز روی لینوکس استفاده می کنند.
- لینوکس عملا توسط هیچ ویروسی تهدید نمی شود.این سیستم عامل برای کودکان مناسب است زیرا هم رایگان است، هم برنامه های آن رایگان است و هم اینکه ضد ویروس است!! در صورتی که سیستم عامل دچار مشکل شود کافی است آن را دوباره نصب کنید. Linux Mint مشابه ویندوز کار می کند و Ubuntu Linux محبوترین توزیع یونیکس است.
- از آنجایی که کار با لینوکس از طریق خط فرمان صورت می گیرد بنابر این نیاز دارید تا در این زمینه حرفه ای باشید. اما می توان با سرچ در اینترنت نیز دستورات مورد نیاز را یافت.
- همه سخت افزار ها با لینوکس سازگار نیستند و شما ممکن است به سختی بتوانید درایوی را بیابید که با این سیستم عامل کار کند.
 4معایب و مزایای مک را بررسی کنید. کامپیوتر های مک به طور کلی با کامپیوتر های ویندوز متفاوت هستند اما مک دارای یک سیستم عامل بسیار قدرتمند است. مک با iPhones, iPods, iPads, و دیگر محصولات اپل سازگاری دارد. همچنین اپل از تمامی محصولات جدید خود پشتیبانی می کند.مکینتاش نسبت به ویندوز کمتر در معرض ویروس ها قرار می گیرد اما باید احتیاط کرد.ویندوز را می توان بر روی مک شبیه سازی کرد ولی برای این کار بایستی یک کپی معتبر از ویندوز را استفاده کرد.مکینتاش قیمت بالاتری نسبت به ویندوز و لینوکس دارد.
4معایب و مزایای مک را بررسی کنید. کامپیوتر های مک به طور کلی با کامپیوتر های ویندوز متفاوت هستند اما مک دارای یک سیستم عامل بسیار قدرتمند است. مک با iPhones, iPods, iPads, و دیگر محصولات اپل سازگاری دارد. همچنین اپل از تمامی محصولات جدید خود پشتیبانی می کند.مکینتاش نسبت به ویندوز کمتر در معرض ویروس ها قرار می گیرد اما باید احتیاط کرد.ویندوز را می توان بر روی مک شبیه سازی کرد ولی برای این کار بایستی یک کپی معتبر از ویندوز را استفاده کرد.مکینتاش قیمت بالاتری نسبت به ویندوز و لینوکس دارد. 5ویندوز در لپ تاپ های مدرن وجود دارد. ویندوز در نوت بوک و لپ تاپ ها بسیار مقرون بصرفه است و تقریبا هر آنچه که شما نیاز دارید را فراهم می اورد. اگر تا به حال از ویندوز استفاده نکرده اید تفاوت های زیادی در حال حاظر در ورژن های مختلف آن صورت گرفته است . به عنوان مثال در ویندوز 8 صفحه شروع به صورت مجموعه ای از کاشی ها در کنار هم است و یا اینترنت اکسپلورر 10 که شامل ویژگی جدیدی است که به شما اجازه می دهد تا یک فایل را قبل از دانلود اسکن کنید و از عدم و جود ویروس در آن مطمئن شوید.
5ویندوز در لپ تاپ های مدرن وجود دارد. ویندوز در نوت بوک و لپ تاپ ها بسیار مقرون بصرفه است و تقریبا هر آنچه که شما نیاز دارید را فراهم می اورد. اگر تا به حال از ویندوز استفاده نکرده اید تفاوت های زیادی در حال حاظر در ورژن های مختلف آن صورت گرفته است . به عنوان مثال در ویندوز 8 صفحه شروع به صورت مجموعه ای از کاشی ها در کنار هم است و یا اینترنت اکسپلورر 10 که شامل ویژگی جدیدی است که به شما اجازه می دهد تا یک فایل را قبل از دانلود اسکن کنید و از عدم و جود ویروس در آن مطمئن شوید.- برخلاف مکینتاش که قطعات آن تنها توسط اپل تولید می شود قطعات ویندوز توسط همه شرکت ها تولید می شود. و این به این معنی است که کیفیت یک لپ تاپ از لپ تاپی به لپ تاپ دیگر متفاوت است به اطلاعاتی که تولید کننده در ارتباط با قیمت، امکانات و پشتیبانی ارائه می کند توجه کنید و بر این اساس لپ تاپ مورد نیاز خود را خریداری نمایید.
- کامپیوتر ویندوز نسبت به مکینتاش گزینه های بیشتری را برای انجام تنظیمات ارائه می کنند.
 6توجه به کروم بوک ها. درکنار سه گزینه اصلی سیستم عامل ها چند گزینه دیگر نیز وجود دارد. یکی از محبوترین ها و گزینه رو به رشد کروم بوک ها هستند. این لپ تاپ ها با سیستم عامل کروم گوگل که با سیستم عامل های گفته شده متفاوت است اجرا می شود. این لپ تاپ ها به گونه ای طراحی شده اند که بایستی به صورت دائم به اینترنت متصل باشند و از فضای ذخیره سازی گوگل درایو استفاده می کنند.
6توجه به کروم بوک ها. درکنار سه گزینه اصلی سیستم عامل ها چند گزینه دیگر نیز وجود دارد. یکی از محبوترین ها و گزینه رو به رشد کروم بوک ها هستند. این لپ تاپ ها با سیستم عامل کروم گوگل که با سیستم عامل های گفته شده متفاوت است اجرا می شود. این لپ تاپ ها به گونه ای طراحی شده اند که بایستی به صورت دائم به اینترنت متصل باشند و از فضای ذخیره سازی گوگل درایو استفاده می کنند.- تنها چند نمونه مختلف از این سیستم عامل ها در دسترس هستند مانند HP, Samsung, وAcer که هر کدام بر اسا مدلی که دارند قیمت متفاوتی دارند اما کروم بوک گوگل گران تر است.
- کروم بوک ها برای کار با اپلیکیشن های گوگل همچون Chrome, Google Drive, Google Maps طراحی شده اند. این لپ تاپ ها برای کابرانی مناسب است که خیلی زیاد از گوگل استفاده می کنند.
- کروم بوک ها توانایی اجرای برنامه های دیگر که برای سیستم عامل های دیگر طراحی شده اند مثل بازی ها و برنامه ها را ندارند.
 7سیستم عامل های مختلف را امتحان کنید. در فروشگاه ها یا از دوستانتان که سیستم عامل های متفاوت را امتحان کرده اند در مورد سیستم عامل مورد نظر سوال کنید.
7سیستم عامل های مختلف را امتحان کنید. در فروشگاه ها یا از دوستانتان که سیستم عامل های متفاوت را امتحان کرده اند در مورد سیستم عامل مورد نظر سوال کنید.
پیدا کردن فاکتور فرم
 1در مورد اندازه لپ تاپ فکر کنید. لپ تاپ ها به سه دسته مختلف تقسیم می شوند: لپ تاپ ها، نوت بوک ها و دسکتاپ ها. گرچه همه این ها در در واقع همان لپ تاپ هستند اما ویژگی های دارند که آنها را از هم متمایز می کند.
1در مورد اندازه لپ تاپ فکر کنید. لپ تاپ ها به سه دسته مختلف تقسیم می شوند: لپ تاپ ها، نوت بوک ها و دسکتاپ ها. گرچه همه این ها در در واقع همان لپ تاپ هستند اما ویژگی های دارند که آنها را از هم متمایز می کند.- وقتی به اندازه لپ تاپ فکر می کنیم چند مورد به نظر می رسد:وزن ، اندازه صفحه نمایش، نوع صفحه کلید، عملکرد و طول عمر باتری. نوت بوک ها عموما ارزان تر و کوچکتر هستند در حالی که در لپ تاپ ها باید همه موارد با هم متناسب باشند.
- اندازه لپ تاپ ها یک نگرانی بزرگ است . به اندازه لپ تاپ ها مخصوصا اگر زیاد اهل مسافرت هستید دقت نمایید. همینطور اندازه کیف لپ تاپ باید به گونه ای باشد که بتوان لپ تاپ با سایز بزرگتر را در آن جای داد.
 2در صورتی که می خواهید یک نوت بوک بخرید در مورد آن تصمیم گیری کنید. نوت بوک ها را با mini notebooks, ultrabooks, یا ultraportables یا لپ تاپ های کوچک با صفحه نمایش 7"-13"/17.79 سانتی متر(7.0 in)-33.3 سا نتی متر(13.1 in) نیز می شناسند. این نوع از لپ تا پ ها بسیار کوچک و جمع و جور هستند و برای کار هایی همچون گشت و گذار در اینترنت ، چک کردن ایمیل و غیره از آنها استفاده می شود. از نوت بوک ها نمی توان برای انجام کارهای پیچیده استفاده کرد.
2در صورتی که می خواهید یک نوت بوک بخرید در مورد آن تصمیم گیری کنید. نوت بوک ها را با mini notebooks, ultrabooks, یا ultraportables یا لپ تاپ های کوچک با صفحه نمایش 7"-13"/17.79 سانتی متر(7.0 in)-33.3 سا نتی متر(13.1 in) نیز می شناسند. این نوع از لپ تا پ ها بسیار کوچک و جمع و جور هستند و برای کار هایی همچون گشت و گذار در اینترنت ، چک کردن ایمیل و غیره از آنها استفاده می شود. از نوت بوک ها نمی توان برای انجام کارهای پیچیده استفاده کرد.- صفحه کلید در نوت بوک ها تفاوت قابل ملاحظه ای از نظر اندازه با یک لپ تاپ استاندارد دارد.حتما قبل از خرید تایپ کردن با آن را امتحان کنید زیرا حس و حال عجیبی در موقع تایپ با آن پیدا خواهید کرد!
- بسیاری از تبلت های هیبریدی در حال حاظر در دسترس هستند . این نوع از تبلت ها دارای کیبورد متصل و یا جدا می باشند
 3توجه به لپ تاپ های استاندارد. اندازه صفحه نمایش لپ تاپ های استاندارد معمولا 13"-15"/33.3 سانتی متر(13.1 in)-38.1 سانتی متر(15.0 in) می باشد.وزن آنها خیلی زیاد نیست و نازک و سبک هستند و مقدار زیادی حافظه را دارا هستند. در تصمیم گیری در مورد لپ تاپ ها بایستی اولویت را به میزان حافظه و اندازه صفحه نمایش داد.
3توجه به لپ تاپ های استاندارد. اندازه صفحه نمایش لپ تاپ های استاندارد معمولا 13"-15"/33.3 سانتی متر(13.1 in)-38.1 سانتی متر(15.0 in) می باشد.وزن آنها خیلی زیاد نیست و نازک و سبک هستند و مقدار زیادی حافظه را دارا هستند. در تصمیم گیری در مورد لپ تاپ ها بایستی اولویت را به میزان حافظه و اندازه صفحه نمایش داد.- لپ تاپ ها در شکل ها و اندازه های مختلف وجود دارد . با پیشرفت فناوری لپ تاپ ها باریک تر و سبک تر شده اند.
 4لپ تاپ های دسکتاپ. صفحه نمایش این نوع از لپ تاپ ها 17"-20"/43.8 سانتی متر(17.2 in)-50.8 سانتی متر (20.0 in) است. همچنین این نوع از لپ تاپ ها سنگین و بزرگ هستند و نمی توان به راحتی انها را حمل کرد. وزن و اندازه آنها مسئله ای است که بسیاری از افراد به آن توجه می کنند.
4لپ تاپ های دسکتاپ. صفحه نمایش این نوع از لپ تاپ ها 17"-20"/43.8 سانتی متر(17.2 in)-50.8 سانتی متر (20.0 in) است. همچنین این نوع از لپ تاپ ها سنگین و بزرگ هستند و نمی توان به راحتی انها را حمل کرد. وزن و اندازه آنها مسئله ای است که بسیاری از افراد به آن توجه می کنند.- بعضی از لپ تاپ های جایگزین دسکتاپ به شما اجازه نصب کارت گرافیک جدید را می دهند.
- این لپ تاپ ها برای افرادی که علاقه زیادی به بازی های کامپیوتری دارند مناسب است.
- لپ تاپ های بزرگتر معمولا طول عمر باتری کوتاهتری دارند مخصوصا زمانی که شما از آنها برای اجرای بازی یا نرم افزار های گرافیکی استفاده می کنید.
 5نیاز های خود را در مورد نوع پوشش لپ تاپ در نظر بگیرید . اینکه می خواهید یک پوشش فلزی یا پلاستیکی داشته باشد. امروزه پوسته لپ تاپ ها به عنوان یه مسئله مهم مورد توجه افراد است. پوسته های فلزی به نسب پوسته های پلاستیکی وزن زیادی را به لپ تاپ ها اضافه نمی کنند. از نظر دوام پوسته های فلزی بهتر هستند اما با این حال قبل از خرید با فروشنده مشورت کنید.
5نیاز های خود را در مورد نوع پوشش لپ تاپ در نظر بگیرید . اینکه می خواهید یک پوشش فلزی یا پلاستیکی داشته باشد. امروزه پوسته لپ تاپ ها به عنوان یه مسئله مهم مورد توجه افراد است. پوسته های فلزی به نسب پوسته های پلاستیکی وزن زیادی را به لپ تاپ ها اضافه نمی کنند. از نظر دوام پوسته های فلزی بهتر هستند اما با این حال قبل از خرید با فروشنده مشورت کنید.- در صورتی که کار شما به گونه ای است که لپ تاپ در معرض اسیب و خش قرار دارد بهتر است پوسته محکمی برای آن تهیه کنید . این پوسته ها می توانند لپ تاپ ها را در مقابل این صدمات محافظت کنند.
- البته در صورتی که مقاومت لپ تاپ در مقابل این صدمات برای شما خیلی مهم است می توانید از لپ تاپ هایی با نام Toughbooks استفاده کنید این لپ تاپ ها قیمت بالایی دارند اما در عوض از بدنه محکمی بر خوردار هستند.
- بیشتر تولید کنندگان لپ تاپ های با دوامی را تولید می کنند اما به هر حال لپ تاپ هایی وجود داند که جنس بدنه انها فلزی است و از مواد مقاوم تری ساخته شده اند.
 6شکل ظاهری لپ تاپی که قصد خرید آن را دارید به حافظه بسپارید . لپ تاپ همچون ساعت، کیف پول ، عینک آفتابی و ... وسیله ای است که بایستی به ظاهر آن توجه داشت. پس سعی کنید لپ تاپی را تهیه کنید که ظاهر آن نیز برای شما مورد قبول باشد.
6شکل ظاهری لپ تاپی که قصد خرید آن را دارید به حافظه بسپارید . لپ تاپ همچون ساعت، کیف پول ، عینک آفتابی و ... وسیله ای است که بایستی به ظاهر آن توجه داشت. پس سعی کنید لپ تاپی را تهیه کنید که ظاهر آن نیز برای شما مورد قبول باشد.
بررسی مشخصات
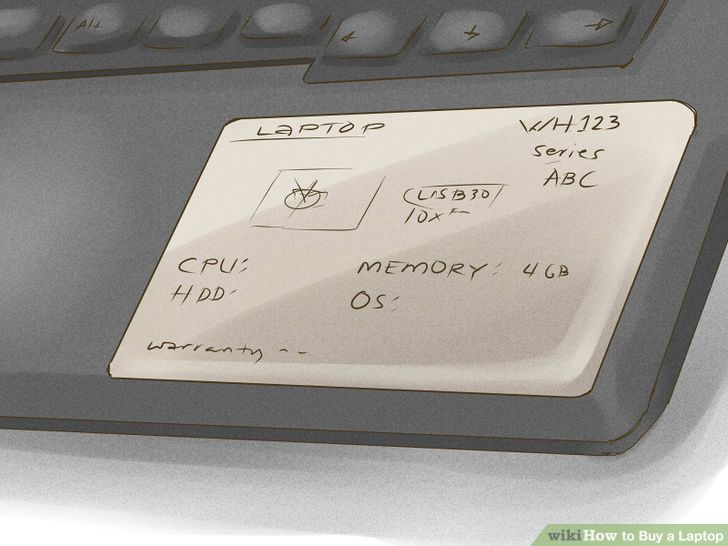 1توجه به مشخصات فنی لپ تاپ. زمانی که شما لپ تاپی را خریداری می کنید با قطعات داخلی آن سروکار دارید. این بدان معناست که کاملا مطمئن شوید که لپ تاپ مورد نظر تمام خواسته های شما را بر اورده می سازد.
1توجه به مشخصات فنی لپ تاپ. زمانی که شما لپ تاپی را خریداری می کنید با قطعات داخلی آن سروکار دارید. این بدان معناست که کاملا مطمئن شوید که لپ تاپ مورد نظر تمام خواسته های شما را بر اورده می سازد. 2cpu لپ تاپ را بررسی کنید. سریعترین و بهترین پردازنده ها پر دازنده های چند هسته ای همچون اینتل ،AMD و در حال حاظر ARM می باشد. این مدل cpu در نوت بوک ها و لپ تاپ های سطح پایین تر یافت می شود. سرعت و عملکرد لپ تاپ شما به عوامل متتعدی بستگی دارد.همانطور که تکنولوژی در حال پیشرفت است نوع پردازنده ها نیز به روز تر خواهد شد. در صورتی که شما می خواهید پردازنده اینتل خریداری کنید بهتر است به جای مدل های قدیمی به Core i3 و i5 نگاه کنید. و همچنین در صورتی ک قصد خرید پردازنده های سری AMD را دارید بهتر است به جای خرید A6 یا A8 پردازنده های سری Eرا خریداری کنید.
2cpu لپ تاپ را بررسی کنید. سریعترین و بهترین پردازنده ها پر دازنده های چند هسته ای همچون اینتل ،AMD و در حال حاظر ARM می باشد. این مدل cpu در نوت بوک ها و لپ تاپ های سطح پایین تر یافت می شود. سرعت و عملکرد لپ تاپ شما به عوامل متتعدی بستگی دارد.همانطور که تکنولوژی در حال پیشرفت است نوع پردازنده ها نیز به روز تر خواهد شد. در صورتی که شما می خواهید پردازنده اینتل خریداری کنید بهتر است به جای مدل های قدیمی به Core i3 و i5 نگاه کنید. و همچنین در صورتی ک قصد خرید پردازنده های سری AMD را دارید بهتر است به جای خرید A6 یا A8 پردازنده های سری Eرا خریداری کنید. 3توجه به مقدار رم. در نظر بگیرید میزان رم مورد نیاز شما چقدر است. مقدار حافظه نکته مهمی است که باید به آن توجه شود.در صورتی که میزان حافظه لپ تاپ محدود باشد برای اجرای برنامه ها به مشکل خواهید خورد. برنامه های بزرگتر میزان رم بیشتری را نیاز دارند. هر چه رم بیشتر باشد سرعت اجرای برنامه نیز بالا خواهد رفت.
3توجه به مقدار رم. در نظر بگیرید میزان رم مورد نیاز شما چقدر است. مقدار حافظه نکته مهمی است که باید به آن توجه شود.در صورتی که میزان حافظه لپ تاپ محدود باشد برای اجرای برنامه ها به مشکل خواهید خورد. برنامه های بزرگتر میزان رم بیشتری را نیاز دارند. هر چه رم بیشتر باشد سرعت اجرای برنامه نیز بالا خواهد رفت.- اکثر لپ تاپ های استاندارد دارای 4 گیگا بایت رم هستند. که این مقدار رم برای بیشتر کاربران کافی است. نوت بوک ها نیز حدود 512 مگا بایت رم دارند اما تقریبا این مقدار رم دیگر رایج نیست. شما می توانید لپ تاپ هایی با 16 گیگابایت یا بیشتر رم نیز خریداری کنید اما این زمانی توصیه می شود که شما برنامه های حجیمی را بخواهید اجرا کنید.
- اگرچه داشتن یک حافظه با ظرفیت بالا وسوسه بر انگیز است اما توجه داشته باشید که برخی از فروشندگان ممکن است در عوض حافظه های با ظرفیت بیشتر قطعاتی با کیفیت پایین تر ب شما عرضه کنند. از اجایی که لپ تاپ ها را به سختی می توان به روز رسانی کرد پس در هنگام خرید لپ تاپ ها به این موارد توجه داشته باشید.
 4کارت گرافیک را بررسی کنید . در صورتی که عمده استفاده شما از لپ تاپ ها مربوط به اجرای بازی می شود داشتن یک کارت گرافیک خوب برای شما در اولویت قرار می گیرد. ما در نظر داشته باشید که کارت گرافیک های با قدرت بالاتر مصرف باتری بیشتری را به همراه دارند.
4کارت گرافیک را بررسی کنید . در صورتی که عمده استفاده شما از لپ تاپ ها مربوط به اجرای بازی می شود داشتن یک کارت گرافیک خوب برای شما در اولویت قرار می گیرد. ما در نظر داشته باشید که کارت گرافیک های با قدرت بالاتر مصرف باتری بیشتری را به همراه دارند. 5به فضای ذخیره سازی در دسترس توجه کنید. اندازه هارد کمی گراه کننده است زیرا تمام فضایی که هارد دارد به عنوان حافظه در دسترس نخواهد بود و بخشی از آن برای نگهداری سیستم عامل و برنامه های جانبی آن مورد استفاده قرار می گیرد. به طور معمول مقدار حافظه در دسترس برای شما 40 گیگا بایت کمتر از میزان حافظه اصلی است.روش دیگر استفاده از درایو هایSSD است . این درایو ها کارایی بسیار بالایی دارند، بدون صدا کار می کنند و طول عمر باتری را کاهش نمی دهند، اما ظرفیت انها کم و گران قیمت هستند. در صورتی که می خواهید بهترین عملکرد را داشته باشید خرید یک SSD ضروری است اما برای ذخیره فایل های همچون ویدئو و تصاویر و ... بهتر است از یک هارد خارجی استفاده کنید.
5به فضای ذخیره سازی در دسترس توجه کنید. اندازه هارد کمی گراه کننده است زیرا تمام فضایی که هارد دارد به عنوان حافظه در دسترس نخواهد بود و بخشی از آن برای نگهداری سیستم عامل و برنامه های جانبی آن مورد استفاده قرار می گیرد. به طور معمول مقدار حافظه در دسترس برای شما 40 گیگا بایت کمتر از میزان حافظه اصلی است.روش دیگر استفاده از درایو هایSSD است . این درایو ها کارایی بسیار بالایی دارند، بدون صدا کار می کنند و طول عمر باتری را کاهش نمی دهند، اما ظرفیت انها کم و گران قیمت هستند. در صورتی که می خواهید بهترین عملکرد را داشته باشید خرید یک SSD ضروری است اما برای ذخیره فایل های همچون ویدئو و تصاویر و ... بهتر است از یک هارد خارجی استفاده کنید. 6پورت های موجود را بررسی کنید. اینکه لپ تاپ مورد نظر شما دارای چه تعداد پورت USB برای اتصال لوازم جانبی است. در صورتی که شما برای داشتن موس و کیبورد جدا هم برنامه ریزی کرده اید به دو پورت یدکی نیاز خواهید داشت. همچنین برای اتصال پرینتر، هارد اکسترنال و .. هبه این پورت نیاز خواهید داشت.در صورتی که می خواهید لپ تا پ را به تلویزیون وصل کنید مطمئن شوید که دارای پورت HDMI هست زیرا برای اتصال به تلویزیون وجود این پورت ضروری است. شما همچنین می توانید از پورت VGA یا DVI برا اتصال تلویزیون استفاده کنید.
6پورت های موجود را بررسی کنید. اینکه لپ تاپ مورد نظر شما دارای چه تعداد پورت USB برای اتصال لوازم جانبی است. در صورتی که شما برای داشتن موس و کیبورد جدا هم برنامه ریزی کرده اید به دو پورت یدکی نیاز خواهید داشت. همچنین برای اتصال پرینتر، هارد اکسترنال و .. هبه این پورت نیاز خواهید داشت.در صورتی که می خواهید لپ تا پ را به تلویزیون وصل کنید مطمئن شوید که دارای پورت HDMI هست زیرا برای اتصال به تلویزیون وجود این پورت ضروری است. شما همچنین می توانید از پورت VGA یا DVI برا اتصال تلویزیون استفاده کنید. 7بررسی درایو نوری لپ تاپ. در صورتی که بخواهید سی دی رایت کنید و یا نرم افزاری را نصب کنید به این درایو نیاز خواهید داشت. در صورتی که لپ تاپ شما فاقد یک درایو DVD است می توانید یک DVD درایو خارجی تهیه کنید. دایو های Blu-ray هم گزینه دیگری است که امروزه ر لپ تاپ ها مورد استفاده قرار می گیرد.
7بررسی درایو نوری لپ تاپ. در صورتی که بخواهید سی دی رایت کنید و یا نرم افزاری را نصب کنید به این درایو نیاز خواهید داشت. در صورتی که لپ تاپ شما فاقد یک درایو DVD است می توانید یک DVD درایو خارجی تهیه کنید. دایو های Blu-ray هم گزینه دیگری است که امروزه ر لپ تاپ ها مورد استفاده قرار می گیرد.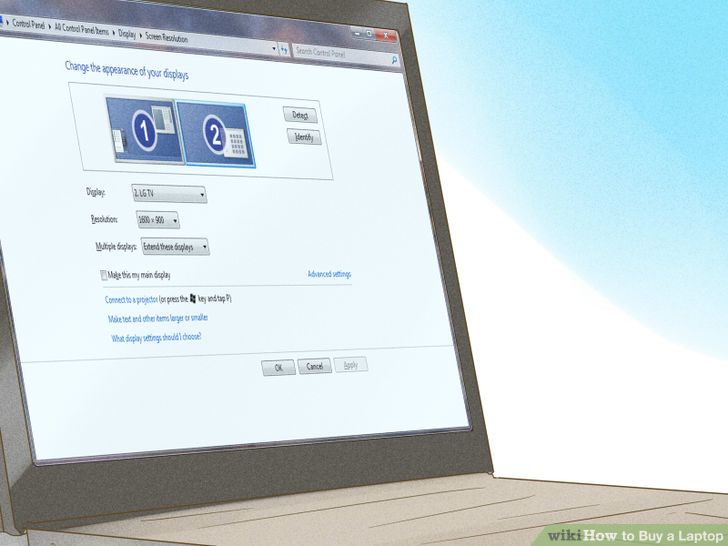 8به وضوح صفحه نمایش دقت کنید. هر چه وضوح صفحه نمایش بیشتر باشد شما می توانید تصاویر را با کیفیت بالاتری مشاهده نمایید.اکثرا لپ تاپ ها دارای رزولوشن 1366 x 768 هستند. میتوانید در لپ تاپ هایی با اندازه بزرگ صفحه نمایش های 1600 x 900 or 1920 x 1080 را پیدا کنید.در مورد اینکه صفحه نمایش در زیر نور خورشید چگونه به نظر می رسد از فروشنده سوال کنید . بعضی از صفحه نمایش ها در زیر نور خورشید کاملا نامرئی هستند و محتویات صفحه نمایش قابل مشاهده نیست.
8به وضوح صفحه نمایش دقت کنید. هر چه وضوح صفحه نمایش بیشتر باشد شما می توانید تصاویر را با کیفیت بالاتری مشاهده نمایید.اکثرا لپ تاپ ها دارای رزولوشن 1366 x 768 هستند. میتوانید در لپ تاپ هایی با اندازه بزرگ صفحه نمایش های 1600 x 900 or 1920 x 1080 را پیدا کنید.در مورد اینکه صفحه نمایش در زیر نور خورشید چگونه به نظر می رسد از فروشنده سوال کنید . بعضی از صفحه نمایش ها در زیر نور خورشید کاملا نامرئی هستند و محتویات صفحه نمایش قابل مشاهده نیست. وای فای لپ تاپ را بررسی کنید. کارت وای فای به صورت داخلی روی لپ تاپ ها قرار گرفته است و از این نظر جای نگرانی نیست با این حال قبل از خرید این مور را چک کنید.
وای فای لپ تاپ را بررسی کنید. کارت وای فای به صورت داخلی روی لپ تاپ ها قرار گرفته است و از این نظر جای نگرانی نیست با این حال قبل از خرید این مور را چک کنید.
رفتن به فروشگاه یا خرید آنلاین
 1تحقیق کنید. خواه از فروشگاه و یا به صورت آنلاین خرید را انجام دهید حتما قبل از خرید در مورد لپ تاپ مورد نظر تحقیق کنید. این کار به شما کمک می کند تا خرید را به درستی انجام دهید و دقیقا پیزی را خریداری کنید که مورد نیاز شما است.زمانی که برای خرید می روید اطلاعات محصول مورد نظرتان را بر روی برگه یاد داشت کنید و یا بر روی تلفن همراهتان داشته باشید تا در هنگام خرید از چیزی که واقعا نیاز داشتید دور نشوید.
1تحقیق کنید. خواه از فروشگاه و یا به صورت آنلاین خرید را انجام دهید حتما قبل از خرید در مورد لپ تاپ مورد نظر تحقیق کنید. این کار به شما کمک می کند تا خرید را به درستی انجام دهید و دقیقا پیزی را خریداری کنید که مورد نیاز شما است.زمانی که برای خرید می روید اطلاعات محصول مورد نظرتان را بر روی برگه یاد داشت کنید و یا بر روی تلفن همراهتان داشته باشید تا در هنگام خرید از چیزی که واقعا نیاز داشتید دور نشوید. 2فروشگاه مناسبی را برای خرید انتخاب کنید . شما برای خرید گزینه های زیادی را پیش رو دارید . می توانید از فروشگاه های مختلف یا به صورت آنلاین این کار را انجام دهید.فروشگاه های بزرگ برای خرید گزینه های مناسب تری هستند زیرا تنوع زیادی دارند و همچنین می توانید مدل های مختلف را با هم مقایسه کنید . اگر هم به صورت اینترنتی می خواهید خرید را انجام دهید می توانید از فروشگاه های انلاین که کامپیوتر و قطعات الکترونیکی را عرضه می کندد خرید را انجام دهید اما قبل از آن سعی کنید توضیحات مربوط به محصولات مختلف را مطالعه کنید.
2فروشگاه مناسبی را برای خرید انتخاب کنید . شما برای خرید گزینه های زیادی را پیش رو دارید . می توانید از فروشگاه های مختلف یا به صورت آنلاین این کار را انجام دهید.فروشگاه های بزرگ برای خرید گزینه های مناسب تری هستند زیرا تنوع زیادی دارند و همچنین می توانید مدل های مختلف را با هم مقایسه کنید . اگر هم به صورت اینترنتی می خواهید خرید را انجام دهید می توانید از فروشگاه های انلاین که کامپیوتر و قطعات الکترونیکی را عرضه می کندد خرید را انجام دهید اما قبل از آن سعی کنید توضیحات مربوط به محصولات مختلف را مطالعه کنید. 3گارانتی را چک کنید. اکثر تولید کنندگان برای محصول خود گارانتی را ارائه می دهند. این گارانتی ممکن است متفاوت باشدو برخی از فروشگاه ها گارنتی بیشتر را در قبال دریافت هزینه بیشتر ارائه می کنند
3گارانتی را چک کنید. اکثر تولید کنندگان برای محصول خود گارانتی را ارائه می دهند. این گارانتی ممکن است متفاوت باشدو برخی از فروشگاه ها گارنتی بیشتر را در قبال دریافت هزینه بیشتر ارائه می کنند 4در مورد اشتباهات ممکن قبل از خرید فکر کنید. توجه داشته باشید که لپ تاپ کار کرده و یا تعمیر شده را به عنوان لپ تاپ نو خریداری نکنید. اینکه لپ تاپ را از یک فروشگاه معتبر و با یک گارانتی خوب تهیه کنید بسیار مهم است. ریسکی که وجود دارد خرید لپ تاپ کار کرده یا بدون ضمانت است اما اگر برای یک لپ تاپ نو و با ضمانت هزینه پرداخت می کنید جای نگرانی نیست.از اینکه یک لپ تاپ را با تخفیف بالا خریداری کنید خیلی خوشحال نباشید مگر اینکه مطمئن شوید آن را از یک فروشنده معتبر و با گارانتی خوب خریداری میکنید. زیرا ممکن است لپ تاپی که در حال خرید آن هستید مرتبا در معرض گرد و غبار یا دسترس افراد مختلف قرار گرفته باشد و کارایی بالا را نداشته باشد همانطور که میدانید گرد و غبار تاثیر منفی بر روی یک لپ تاپ دارد.
4در مورد اشتباهات ممکن قبل از خرید فکر کنید. توجه داشته باشید که لپ تاپ کار کرده و یا تعمیر شده را به عنوان لپ تاپ نو خریداری نکنید. اینکه لپ تاپ را از یک فروشگاه معتبر و با یک گارانتی خوب تهیه کنید بسیار مهم است. ریسکی که وجود دارد خرید لپ تاپ کار کرده یا بدون ضمانت است اما اگر برای یک لپ تاپ نو و با ضمانت هزینه پرداخت می کنید جای نگرانی نیست.از اینکه یک لپ تاپ را با تخفیف بالا خریداری کنید خیلی خوشحال نباشید مگر اینکه مطمئن شوید آن را از یک فروشنده معتبر و با گارانتی خوب خریداری میکنید. زیرا ممکن است لپ تاپی که در حال خرید آن هستید مرتبا در معرض گرد و غبار یا دسترس افراد مختلف قرار گرفته باشد و کارایی بالا را نداشته باشد همانطور که میدانید گرد و غبار تاثیر منفی بر روی یک لپ تاپ دارد. 5از لپ تاپ جدیدتان مراقبت کنید. درست است که عمر لپ تاپ ها خیلی بالا نیست اما در صورت مراقبت از آن می توان آن را برای سال های بیشتری نگه داری کرد. تمیز کردن گرد و غبار آن در زمان های مشخص می تواند تاثیر مثبتی بر روی عملکرد آن داشته باشد. آموزش های مشابه:
5از لپ تاپ جدیدتان مراقبت کنید. درست است که عمر لپ تاپ ها خیلی بالا نیست اما در صورت مراقبت از آن می توان آن را برای سال های بیشتری نگه داری کرد. تمیز کردن گرد و غبار آن در زمان های مشخص می تواند تاثیر مثبتی بر روی عملکرد آن داشته باشد. آموزش های مشابه:
چطور یک لپ تاپ تعمیرشده بخریم؟
چطور یک لپ تاپ تعمیرشده بخریم؟
یک لپ تاپ تعمیر شده لپ تاپی است که به کارخانه سازنده برگشت داده شده و تغییر و یا تعمیری روی آن صورت گرفته و به عنوان یک لپ تاپ نو ارائه می شود. وسایل تعمیری پس از بازرسی و تست کیفیت توسط کارشناس مربوطه به بازار بر گشت داده می شوند.گاهی اوقات در لپ تاپ های تعمیر شده قطعه ای که نیاز به تعمیر دارد از مدل های دیگر لپ تاپ یا کارخانه های دیگر در لپ تاپ جایگزین می شود، در حالی که تمام قطعات یک لپ تاپ اورجینال ساخت همان شرکت سازنده هستند. همچنین علاوه بر خرید یک لپ تاپ تعمیری شاید ویژگی هایی همچون خرید لپ تاپ از یک فروشنده مطمئن و مجاز برای شما دارای اهمیت باشد اینکه لپ تاپ تعمیر شده دارای گارانتی باشد تا در صورت خرابی احتمالی مطمئن باشید که شرکت پاسخ گوی شما خواهد بود. در ادامه این مطلب با روش هایی برای خرید لپ تاپ های تعمیری و نحوه خرید یک لپ تاپ تعمیر شده آشنا خواهید شد.
مراحل خرید لپ تاپ تعمیر شده
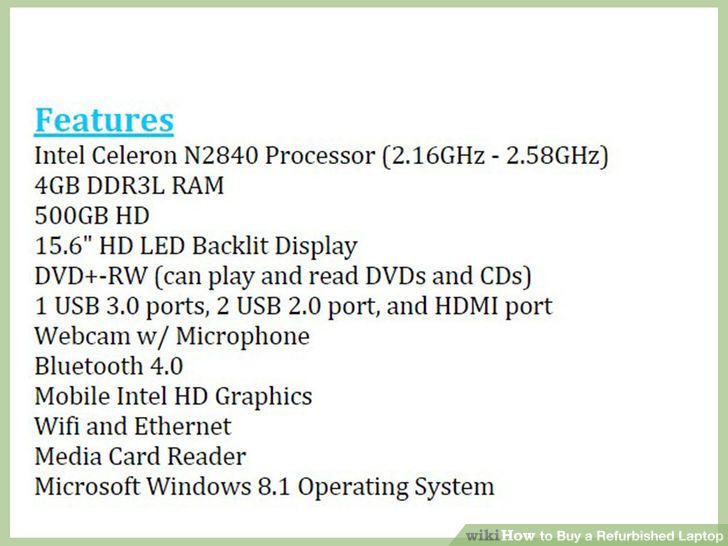 1تعیین ویژگی هایی که از یک لپ تاپ انتظار دارید. شما به لپ تاپی نیاز دارید که نیاز های شما را براورده سازد. به عنوان مثال اگر شما به لپ تا پ برای استفاده در سفر نیاز دارید پس اتصال بی سیم به اینترنت برای شما در اولویت قرار دارد.
1تعیین ویژگی هایی که از یک لپ تاپ انتظار دارید. شما به لپ تاپی نیاز دارید که نیاز های شما را براورده سازد. به عنوان مثال اگر شما به لپ تا پ برای استفاده در سفر نیاز دارید پس اتصال بی سیم به اینترنت برای شما در اولویت قرار دارد.- در مورد اینکه برنامه هایی که شما به انها نیاز دارید به چه سخت افزاری نیاز دارند مطالعه کنید.نرم افزار هایی که شما بر روی لپ تاپ تعمیری خود اجرا می کنید ممکن است به سخت افزار خاصی نیاز داشته باشند که باید این موارد را در لپ تاپ تعمیر شده که قصد خرید آن را دارید در نظر بگیرید.
- لپ تاپ های تعمیر شده با ویژگی های مختلف معمولا دارای قیمت بالاتری هستند. و شاید شما قصد خرید لپ تاپی را داشته باشید که دارای حداقل امکانات و ویژگی های مورد نیاز شما باشد.
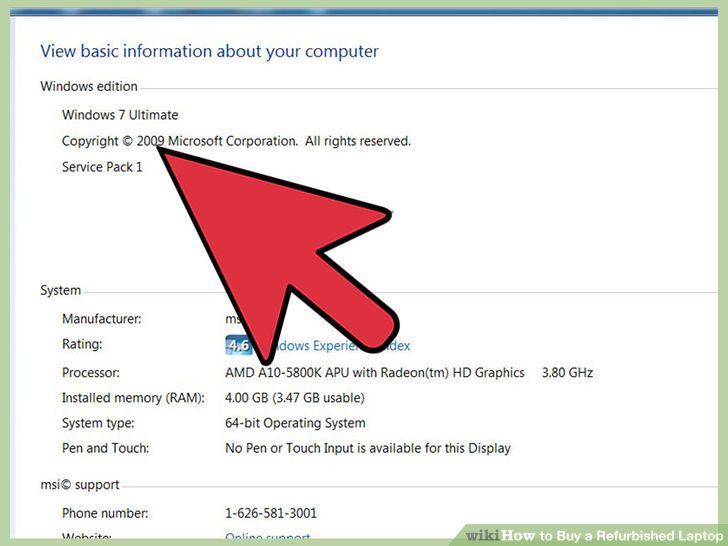 2لپ تاپی را انتخاب کنید که با سیستم عامل مورد نیاز شما سازگاری داشته باشد. به عنوان مثال در صورتی که شما از نرم افزار های اپل استفاده می کنید که سازگار با سیستم عامل مکینتاش است ، لپ تاپی با سیستم عامل ویندوز که با این نرم افزار ها سازگار نیست را خریداری نکنید.بررسی کنید که آیا لپ تاپ دارای ورژن جدید سیستم عامل است. سستم عامل هایی که سال ها پیش منتشر شده اند ممکن است در حال حاظر دیگر پشتیبانی نشوند.مثلا شما به جای خرید لپ تاپ با ویندوز 2000 لپ تاپ با ویندوز 7 را خریداری کنید زیرا سیستم عامل ویندوز 2000 توسط ماکروسافت پشتیبانی نمی شود.
2لپ تاپی را انتخاب کنید که با سیستم عامل مورد نیاز شما سازگاری داشته باشد. به عنوان مثال در صورتی که شما از نرم افزار های اپل استفاده می کنید که سازگار با سیستم عامل مکینتاش است ، لپ تاپی با سیستم عامل ویندوز که با این نرم افزار ها سازگار نیست را خریداری نکنید.بررسی کنید که آیا لپ تاپ دارای ورژن جدید سیستم عامل است. سستم عامل هایی که سال ها پیش منتشر شده اند ممکن است در حال حاظر دیگر پشتیبانی نشوند.مثلا شما به جای خرید لپ تاپ با ویندوز 2000 لپ تاپ با ویندوز 7 را خریداری کنید زیرا سیستم عامل ویندوز 2000 توسط ماکروسافت پشتیبانی نمی شود. 3مطمئن شوید که لپ تاپ دارای همه لوازم و قطعات مورد نیاز است. به عنوان مثل لپ تاپ دارای پاور هست و نیازی نیست که شما به صورت جداگانه آن را خریداری کنید.
3مطمئن شوید که لپ تاپ دارای همه لوازم و قطعات مورد نیاز است. به عنوان مثل لپ تاپ دارای پاور هست و نیازی نیست که شما به صورت جداگانه آن را خریداری کنید.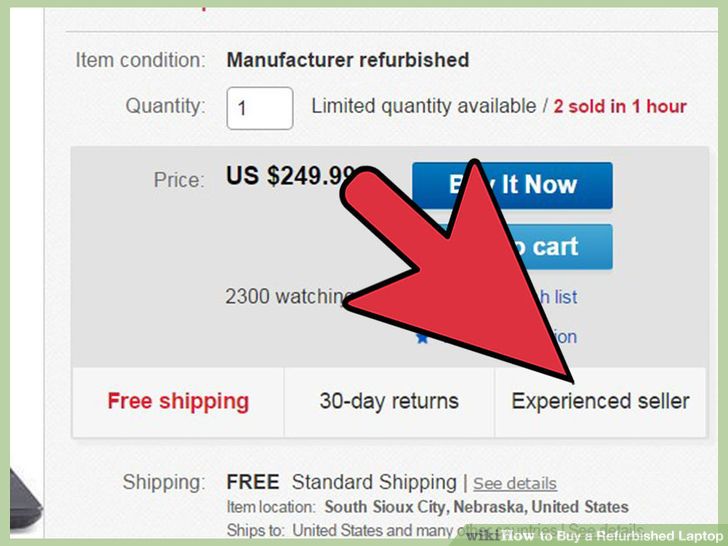 4لپ تاپ های تعمیر شده را از نمایندگی های مجاز خریداری کنید. شرکت هایی که لپ تاپ ها را قبل از فروش به طور کامل بررسی کرده تا از صحت انها اطمینان حاصل کنند و همچنین برای محصول مورد نظر گارانتی ارائه می دهد.
4لپ تاپ های تعمیر شده را از نمایندگی های مجاز خریداری کنید. شرکت هایی که لپ تاپ ها را قبل از فروش به طور کامل بررسی کرده تا از صحت انها اطمینان حاصل کنند و همچنین برای محصول مورد نظر گارانتی ارائه می دهد.- نمایندگی تعمیر لپ تاپ را به صورت اینترنتی یا در اطراف محل زندگی خود شناسایی کنید. شما به راحتی با سرچ عبارت refurbisher نماینگی های مجاز آنلاین را بیابید . مچنین می توانید به صورت تلفنی با نمایندگی لپ تاپ ها ارتباط بر قرار گرد و در صورت لزوم به آنها مراجعه کنید.
- در صورتی که به دنبال یک لپ تاپ تعمیر شده از شرکت خاصی هستید کافی است عبارت "Apple-certified technicians" یا "Microsoft technology specialists" را جستجو کنید و فهرست فروشندگان لپ تاپ مورد نظرتان را بیابید.
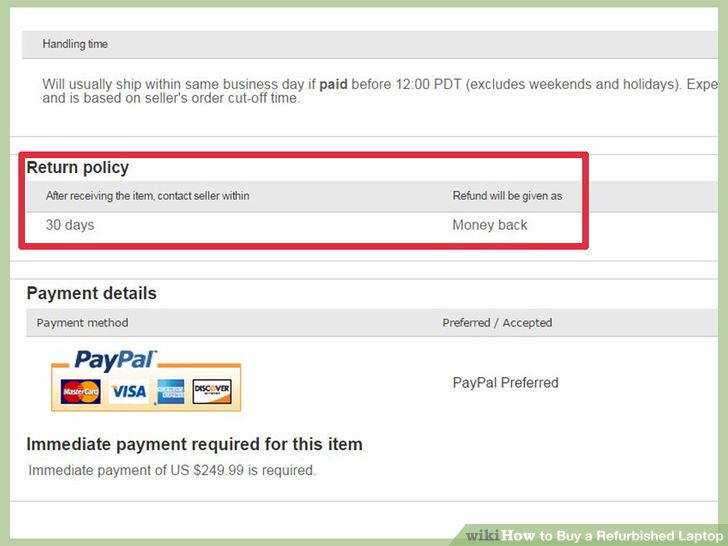 5بررسی فروشندگانی که لپ تپ تعمیر شده را به همراه گارانتی آن عرضه می کنند. در نظر داشته باشید که گارانتی یک محصول ضمانت آن به حساب می آید و در صورتی که لپ تاپ با مشکل مواجه شود نگرانی در مورد آن نخواهید داشت.
5بررسی فروشندگانی که لپ تپ تعمیر شده را به همراه گارانتی آن عرضه می کنند. در نظر داشته باشید که گارانتی یک محصول ضمانت آن به حساب می آید و در صورتی که لپ تاپ با مشکل مواجه شود نگرانی در مورد آن نخواهید داشت.- بررسی مدت زمان گارانتی. برخی از فروشندگان یک ضمانت نامه 3 ماه برای محصول ارائه می دهند.
- بررسی چگونگی فرایند تعمیر. ممکن است شما فروشند ای را بخواهید که لپ تاپ شما را ظرف چند روز نه چند هفته تعمیر کند. پس به فرایند و کیفیت خدماتی که فروشنده رائه می دهد توجه داشته باشید.
چطور یک لپ تاپ بسازیم؟
چطور یک لپ تاپ بسازیم؟
سه بخش:پیدا کردن قطعاتاتصال قطعات با هم شروع به کار
خرید یک لپ تاپ از فروشگاه ها گاهی می تواند نا امید کننده باشد زیرا لپ تاپی که شما خریداری می کنید ممکن است دارای همه ویژگی هایی که شما می خواهید نباشد. در صورتی که می خواهید لپ تاپی داشته باشید که دقیقا مطابق با خواسته های خودتان است این آموزش را دنبال کنید. هر چند ساخت یک لپ تاپ کمی سخت است اما ارزش این کار را دارد.
پیدا کردن قطعات
 1لپ تاپ را برای چه کاری میخواهید؟ ایا هدفتان تنها تایپ و جستجو در اینترنت است؟ ایا می خواهید از لپ تاپ برای انجام بازی استفاده کنید؟ ایا قصدتان این است که طول عمر باتری بالا باشد و نیاز به اتصال به برق کمتر باشد ؟
1لپ تاپ را برای چه کاری میخواهید؟ ایا هدفتان تنها تایپ و جستجو در اینترنت است؟ ایا می خواهید از لپ تاپ برای انجام بازی استفاده کنید؟ ایا قصدتان این است که طول عمر باتری بالا باشد و نیاز به اتصال به برق کمتر باشد ؟ 2پردازنده ای که متناسب با نیاز کامپیوتر شماست را انتخاب نمایید.پوسته وابسته به پردازنده ای است که شما می خواهید بر روی آن نصب کنید. پردازنده های مختلف را با هم مقایسه کنید و پر دازنده ای که بهترین عملکرد را دارد انتخاب نمایید. بیشتر فروشگا های اینترنتی امکان مقایسه پردازنده ها را به شما می دهند.
2پردازنده ای که متناسب با نیاز کامپیوتر شماست را انتخاب نمایید.پوسته وابسته به پردازنده ای است که شما می خواهید بر روی آن نصب کنید. پردازنده های مختلف را با هم مقایسه کنید و پر دازنده ای که بهترین عملکرد را دارد انتخاب نمایید. بیشتر فروشگا های اینترنتی امکان مقایسه پردازنده ها را به شما می دهند.- اطمینان حاصل کنید که در حال خرید یک پردازنده لپ تاپ هستید نه پردازنده تلفن همراه.
دو شرکت تولید کننده پردازنده وجود دارد : اینتل و AMD.موارد زیادی وجود دارد که می توانید پردازنده این دو شرکت را بر اساس آن مقایسه کنید ولی AMD ارزان تر است. 3پوسته نوت بوک را انتخاب کنید.پوسته لپ تا پ می تواند تعیین کننده قطعاتی باشد که شما می خواهید استفاده نمایید.مادر بورد به پوسته بستگی دارد و حافظه که استفاده می کنید هم به مادر بورد بستگی دارد.
3پوسته نوت بوک را انتخاب کنید.پوسته لپ تا پ می تواند تعیین کننده قطعاتی باشد که شما می خواهید استفاده نمایید.مادر بورد به پوسته بستگی دارد و حافظه که استفاده می کنید هم به مادر بورد بستگی دارد.- توجه به اندازه صفحه نمایش و طرح صفحه کلید. از انجا که پوسته و صفحه نمایش و همچنین کیبورد به هم متصل هستند انتخاب پوسته اهمیت زیادی دارد. دقت کنید که برای لپ تاپ های بزرگ جابه جایی سخت تر خواهد بود.
- پیدا کردن پوسته کمی مشکل است . عبارت “barebones notebook” یا “whitebook shell” را در موتور جستجوی خود سرچ کنید تا ادرس خرده فروشانی که می توانید از آنها پوسته را تهیه کنید بدست اورید.MSI یکی از معدود تولید کنندگانی است که هنوز لپ تاپ های barebones را تولید می کند.
 4خرید حافظه. لپ تاپ شما برای اجرا به حافظه نیاز دارد و مدل های حافظه متفاوت از مدل های پوسته است. حافظه های SO-DIMM که با مادر بودر های درون پوسته سازگاری دارند. حافظه سریعتر هر چند عملکرد بهتری را دارد اما عمر باتری را کاهش می دهد.یک رم 2تا 4 گیگا بایتی برای کارهای ساده روزمره کافی است.
4خرید حافظه. لپ تاپ شما برای اجرا به حافظه نیاز دارد و مدل های حافظه متفاوت از مدل های پوسته است. حافظه های SO-DIMM که با مادر بودر های درون پوسته سازگاری دارند. حافظه سریعتر هر چند عملکرد بهتری را دارد اما عمر باتری را کاهش می دهد.یک رم 2تا 4 گیگا بایتی برای کارهای ساده روزمره کافی است. 5انتخاب هارد دیسک.لپ تاپ ها عموما از هارد های 2.5 استفاده می کنند بر عکس کامپیوتر های دسکتاپ که از هارد های 3.5 استفاده می کنند.شما می توانید بین رم های 5400 RPM یا 7200 RPMو یا از یک درایو جامد فاقد حرکت استفاده کنید.درایو های حالت جامد یا همان SSD عموما سریعتر هستند و جز محرکی ندارند. اما استفاده از انها برای دوره های زمانی طولانی مشکل است.
5انتخاب هارد دیسک.لپ تاپ ها عموما از هارد های 2.5 استفاده می کنند بر عکس کامپیوتر های دسکتاپ که از هارد های 3.5 استفاده می کنند.شما می توانید بین رم های 5400 RPM یا 7200 RPMو یا از یک درایو جامد فاقد حرکت استفاده کنید.درایو های حالت جامد یا همان SSD عموما سریعتر هستند و جز محرکی ندارند. اما استفاده از انها برای دوره های زمانی طولانی مشکل است.- یک هارد دیسک با فضای کافی برای مقاصدی که در نظر دارید از لپ تاپ برای آن استفاده کنید در نظر بگیرید.اکثر پوسته ها فضای کافی برای قرار دادن بیشتر از یک هارد درایو را ندارند زیرا به سختی می شود آنها را ارتقا داد.مطمئن شوید که بعد از نصب سیستم عامل فضا ی کافی بر روی هارد وجود داردمعمولا بین 15 تا 20 گیگا بایت. امروزه اکثر افراد فضای بین 800GB-1.5TB را انتخاب می کنند.
 6در مورد کارت گرافیک تصمیم بگیرید.همه ی پوسته ها برای کارت های گرافیک اختصاصی مناسب نیستند. در صورتی که به یک کارت گرافیک اختصاصی نیاز دارید در مورد آن تصمیم بگیرید.البته در صورتی که شما از لپ تاپ برای بازی می خواهید استفاده کنید این انتخاب اهمیت بیشتری پیدا می کند.
6در مورد کارت گرافیک تصمیم بگیرید.همه ی پوسته ها برای کارت های گرافیک اختصاصی مناسب نیستند. در صورتی که به یک کارت گرافیک اختصاصی نیاز دارید در مورد آن تصمیم بگیرید.البته در صورتی که شما از لپ تاپ برای بازی می خواهید استفاده کنید این انتخاب اهمیت بیشتری پیدا می کند. 7پیدا کردن درایو نوری(اختیاری).اضافه کردن این گزینه می تواند کامپیوتر شما را پیشرفته تر کند . شما قادر به نصب سیستم عامل از روی usb و دانلود نرم افزار های زیادی خواهید بود. در صورتی که جدیدا یک لپ تاپ خریده اید اکثرا دارای درایو نوری نیستند. مموری دیسک ها در حال حاظر جایگزین کارت های حافظه شده اند و درایوها در حال برکناری هستند.
7پیدا کردن درایو نوری(اختیاری).اضافه کردن این گزینه می تواند کامپیوتر شما را پیشرفته تر کند . شما قادر به نصب سیستم عامل از روی usb و دانلود نرم افزار های زیادی خواهید بود. در صورتی که جدیدا یک لپ تاپ خریده اید اکثرا دارای درایو نوری نیستند. مموری دیسک ها در حال حاظر جایگزین کارت های حافظه شده اند و درایوها در حال برکناری هستند.- برخی پوسته ها شامل درایو هستند. همه پوسته ها با درایو ها متناسب نیستند پس مطمئن شوید که درایو متناسب با پوسته خود را انتخاب کنید.
- انتخاب کردت یا نکردن و خرید.در نظر بگیرید که اغلب از حافظه دیسک استفاده می کنید. به خاطر داشته باشید که شما می توانید از یک USB اپتیکال خارجی به جای یک درایو اپتیکال استفاده کنید.
- 8انتخاب باتری.شما نیاز به باتری دارید که به صورت صحیح از کانکتور برق پشتیبانی کند. در صورتی که میخواهید باتری لپ تاپ شما طول عمر بالایی داشته باشد سعی کنید مدل های مختلف را با هم مقایسه کنید.
- خرید باتری با توجه به تحقیقات، باتری خریداری کنید که با توجه به نظرات استفاده کننده گان بهتر باشد.
اتصال قطعات به یکدیگر
 1تهیه ابزار: شما به مجموعه ای از پیچ گوشتی ها در اندازه های مختلف نیاز دارید. پیچ گوشتی های مناسب لپ تاپ ها بسیار کوچکتر از پیچ گوشتی های دسکتاپ ها هستند و کار کردن با آنها سخت تر است.
1تهیه ابزار: شما به مجموعه ای از پیچ گوشتی ها در اندازه های مختلف نیاز دارید. پیچ گوشتی های مناسب لپ تاپ ها بسیار کوچکتر از پیچ گوشتی های دسکتاپ ها هستند و کار کردن با آنها سخت تر است.- پیچ ها را تا زمانی که به انها نیاز ندارید در یک نایلون قرار دهید. این کار به شما کمک می کند که آنها راگم نکنید.
 2تخلیه الکتروستاتیکی را انجام دهید. الکتریسیته موجود میتواند به سرعت قطعات کامپیوتر را خراب کند. پس ممطئن شوید قبل از شروع به کار این مورد را انجام داده اید.
2تخلیه الکتروستاتیکی را انجام دهید. الکتریسیته موجود میتواند به سرعت قطعات کامپیوتر را خراب کند. پس ممطئن شوید قبل از شروع به کار این مورد را انجام داده اید. 3چند محفظه در زیر پوسته قرار دارد. محفظه مربوط به مادر بورد را بیابید.
3چند محفظه در زیر پوسته قرار دارد. محفظه مربوط به مادر بورد را بیابید. 4جدا کردن پنل مربوط به جا گذاری درایو.این پنل مربوط به محل قرار گیری درایو می شود.بسته به نوع پوسته محل قرار گیری آن در زیر پوسته متفاوت است اما به طور معمول در قسمت جلویی پوسته قرار دارد.
4جدا کردن پنل مربوط به جا گذاری درایو.این پنل مربوط به محل قرار گیری درایو می شود.بسته به نوع پوسته محل قرار گیری آن در زیر پوسته متفاوت است اما به طور معمول در قسمت جلویی پوسته قرار دارد. 5قرار دادن هارد در پنل مورد نظر. اکثر هارد درایو ها درون یک محفظه قرار می گیرند که با استفاده از چند پیچ هارد درایو را در این محفظه محکم می کنیم اطمینان حاصل کنید که تمامی 4 پیچ محکم شده اند.
5قرار دادن هارد در پنل مورد نظر. اکثر هارد درایو ها درون یک محفظه قرار می گیرند که با استفاده از چند پیچ هارد درایو را در این محفظه محکم می کنیم اطمینان حاصل کنید که تمامی 4 پیچ محکم شده اند. 6قرار دادن هارد در پنل لپ تاپ. بعد از اینکه هارد درایو را در پوشش مخصوص آن قرار دادید آن را در پنلی که مخصوص هارد درایو است و در پشت لپ تاپ قرار دارد قرار دهید و پیچ های آن را محکم کنید.
6قرار دادن هارد در پنل لپ تاپ. بعد از اینکه هارد درایو را در پوشش مخصوص آن قرار دادید آن را در پنلی که مخصوص هارد درایو است و در پشت لپ تاپ قرار دارد قرار دهید و پیچ های آن را محکم کنید. 7نصب درایو ها نوری. نصب این نوع درایو ها در پوسته های مختلف متفاوت است. اما معمولا از قسمت جلوی پنل باز می شوند.
7نصب درایو ها نوری. نصب این نوع درایو ها در پوسته های مختلف متفاوت است. اما معمولا از قسمت جلوی پنل باز می شوند. 8پنل مربوط به مادر بورد را باز کنید . این پنل احتمالا سخت تر از پنل مربوط به درایو باز خواهد شد. تمامی پیچ ها را باز کنید تا بتوانید این پنل را مشاهده کنید
8پنل مربوط به مادر بورد را باز کنید . این پنل احتمالا سخت تر از پنل مربوط به درایو باز خواهد شد. تمامی پیچ ها را باز کنید تا بتوانید این پنل را مشاهده کنید 9نصب حافظه. زمانی که پنل را باز کردید به مادر بورد و اسلات های حافظه دسترسی پیدا می کنید. اسلات های مربوط به حافظه را بر روی مادر بورد قرار دهید. توجه داشته باشید که اسلات ها به راحتی بر روی مادر بورد قرار میگیرند پس نیازی به اعمال فشار نیست.
9نصب حافظه. زمانی که پنل را باز کردید به مادر بورد و اسلات های حافظه دسترسی پیدا می کنید. اسلات های مربوط به حافظه را بر روی مادر بورد قرار دهید. توجه داشته باشید که اسلات ها به راحتی بر روی مادر بورد قرار میگیرند پس نیازی به اعمال فشار نیست. 10نصب CPU. ممکن است در کنار قسمتی که CPU قرار است نصب شود قفل کوچکی قرار داشته باشد. ممکن است به یک پیچ گوشتی نیاز داشته باشید تا این قفل را باز کنید.
10نصب CPU. ممکن است در کنار قسمتی که CPU قرار است نصب شود قفل کوچکی قرار داشته باشد. ممکن است به یک پیچ گوشتی نیاز داشته باشید تا این قفل را باز کنید.- CPU را به گونه ای قرار دهید تا بتوانید پین های آن را ببینید. این پین ها باید داخل شکاف هایی که وجود دارد قرار بگید. شما این شکاف ها را در گوشه ها می توانید مشاهده کنید.
- cpu به صورت خودکار در داخل پین ها تنظیم می شود اگر این اتفاق نیوفتاد به هیچ وجه برای تنظیم کردن cpu با پین ها به آن فشار وارد نکنید زیرا به پردازنده اسیب می رسد.
- وقتی که cpu در جای خود تنظیم شد موقعیت cpu از حالت lock به unlock تغییر پیدا می کند.
 11نصب فن خنک کننده.این فن cpu و سایر قطعات لپ تاپ را خنک می کند. cpu باید همراه یک فن خنک کننده باشد. اکثر فن ها در قسمت اتصالشان به cpu از یک خمیر استفاده می کنند.در صورتی که فن دارای این خمیر نباشد باید حتما قبل از نصب فن آن را تهیه کنید.
11نصب فن خنک کننده.این فن cpu و سایر قطعات لپ تاپ را خنک می کند. cpu باید همراه یک فن خنک کننده باشد. اکثر فن ها در قسمت اتصالشان به cpu از یک خمیر استفاده می کنند.در صورتی که فن دارای این خمیر نباشد باید حتما قبل از نصب فن آن را تهیه کنید.- زمانی که خمیر اماده شد می توانید فن را نصب کنید.
- تا زمانی که موقعیت سمت راست را پیدا کنید heatsink را به صورت زاویه دار نگه دارید.
- وقتی فن را نصب کردید کابل پاور فن را به مادر بورد متصل کنید.در صورتی که نتوانید فن را نصب کنید لپ تاپ بعد از مدتی کار کردن گرم خواهد شد و باید آن را خاموش کنید.
 12زمانی که همه قطعات را نصب کردید پنل پشت لپ تاپ را ببندید. دقت کنید تمام پیچ ها را محکم کنید.
12زمانی که همه قطعات را نصب کردید پنل پشت لپ تاپ را ببندید. دقت کنید تمام پیچ ها را محکم کنید.
شروع به کار
 1مطمئن شوید که باتری به درستی قرار گرفته است. قبل از اینکه کامپیوتر بوت شود از درستی قرار گرفتن باتری لپ تاپ اطمینان حاصل کنید.
1مطمئن شوید که باتری به درستی قرار گرفته است. قبل از اینکه کامپیوتر بوت شود از درستی قرار گرفتن باتری لپ تاپ اطمینان حاصل کنید. 2حافظه را چک کنید. قبل از اینکه سیستم عامل را نصب کنید Memtest86+ را اجرا کنید. مطمئن شوید که حافظه به درستی کار می کند و کامپیوتر شما عملکرد درستی دارد.Memtest86+ را می توانید به رایگان دانلود نمایید و آن را با استفاده ا زcd یا usb بوت کنید.
2حافظه را چک کنید. قبل از اینکه سیستم عامل را نصب کنید Memtest86+ را اجرا کنید. مطمئن شوید که حافظه به درستی کار می کند و کامپیوتر شما عملکرد درستی دارد.Memtest86+ را می توانید به رایگان دانلود نمایید و آن را با استفاده ا زcd یا usb بوت کنید.- می توانید بررسی کنید که ایا حافظه نصب شده است که این کار از طریق BIOS قابل انجام است. در صورتی که حافظه ظاهر شد می توانید سخت افزار و بخش مانیتور را مشاهده نمایید.
 3نصب سیستم عامل. لپ تاپ شما ساخته شده است حال می توانید بین ویندوز و توضیع های مختلف لینوکس یکی را انتخاب و نصب کنید.سیستم عامل ویندوز پولی است اما با اکثر نرم افزار ها و برنامه ها سازگار است.در عوض سیستم عامل لینوکس رایگان است و اغلب ایمن تر از ویندوز است و توسط مجموعه بزرگی از برنامه نویسان پشتیبانی می شود.
3نصب سیستم عامل. لپ تاپ شما ساخته شده است حال می توانید بین ویندوز و توضیع های مختلف لینوکس یکی را انتخاب و نصب کنید.سیستم عامل ویندوز پولی است اما با اکثر نرم افزار ها و برنامه ها سازگار است.در عوض سیستم عامل لینوکس رایگان است و اغلب ایمن تر از ویندوز است و توسط مجموعه بزرگی از برنامه نویسان پشتیبانی می شود.- توضیع های مختلفی از لینوکس وجود دارد که می توانید هر یک از آنها را انتخاب کنید.توضیع های که بیشتر استفاده می شوند عبارتند از :Ubuntu, Mint, و Debian
- توصیه می شود که از نسخه های جدیدتر ویندوز استفاده کنید چون نسخه های خیلی قدیمی بعد از گذشت مدت زمانی دیگر پشتیبانی نمی شوند.
- در صورتی که درایو نوری نصب نکرده اید نیاز به یک USB بوتیبل دارید تا بتوانید به وسیله آن سیستم عامل را نصب کنید.
 4نصب درایو ها. بعد از نصب سیستم عامل نیاز هست تا چند درایو را ایجاد کنید . برخی از سیستم عامل ها به صورت خودکار در هنگام نصب سیستم عامل درایو را ایجاد می کنند. اما گاهی اوقات نیاز به تعداد بیشتری درایو خواهید داشت که باید انها را ایجاد کنید.
4نصب درایو ها. بعد از نصب سیستم عامل نیاز هست تا چند درایو را ایجاد کنید . برخی از سیستم عامل ها به صورت خودکار در هنگام نصب سیستم عامل درایو را ایجاد می کنند. اما گاهی اوقات نیاز به تعداد بیشتری درایو خواهید داشت که باید انها را ایجاد کنید.- درصورتی که سیستم عامل قادر به یافتن درایو نیست از دیسک استفاده نمایید.
چطور ویندوز لپ تاپ را با CDبوت کنیم؟
بوت کردن ویندوز از روی CD
دو روش:ویندوز 8 و بالاتر ویندوز 7 و قبل تر
دیسک های نصب ویندوز و لینوکس ، از سی دی یا دی وی دی قابل بوت هستند. این دیسک ها شامل فایل بوت هستند که به شما اجازه می دهد تا کامپیوتر را از روی آنها بوت کنید. تعدادی از کامپیوتر ها به گونه ای تنظیم شده اند که ابتدا از روی درایو قابل بوت هستند به این معنی که هر زمان که شما کامپیوتر را راه اندازی می کنید ویندوز از روی هارد لود می شود. برای بوت شدن سیستم از روی سی دی یا دی وی دی باید تنظیمات را تغییر دهیم. این روش در لپ تاپ های جدید کمی متفاوت است.
ویندوز 8 و جدید تر
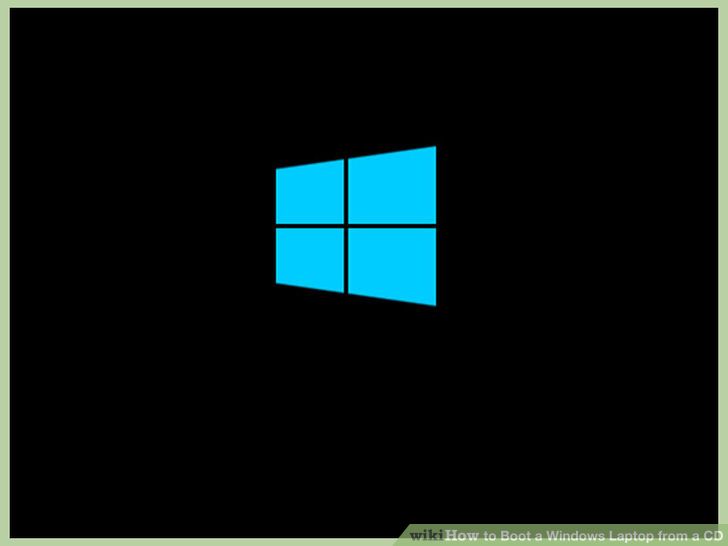 1شناخت این روش. در صورتی که ویندوز شما 8،8.1 و 10 است می توانید از این روش استفاده کنید و اگر ویندوز شما 7 و قبل از آن است باید از روش بعدی استفاه نمایید.
1شناخت این روش. در صورتی که ویندوز شما 8،8.1 و 10 است می توانید از این روش استفاده کنید و اگر ویندوز شما 7 و قبل از آن است باید از روش بعدی استفاه نمایید.- دلیل این کار این است که کامپیوتر های جدید از UEFI (Unified Extensible Firmware Interface) به جای BIOS (Basic Input/Output System) استفاده می کنند. این موجب شده است تا ویندوز 8 سریعتر بوت شود اما تنظیمات پیچیده تری برای این کار نیاز هست.UEFI نیاز به سخت افزار مرتبط دارد و تنظیمات خاصی که شما باید آن را پیکر بندی کنید.
 2بررسی بوتیبل بودن سی دی. برای اینکه بتوان از روی سی دی بوت را انجام داد باید سی دی قابلیت بوتیبل شدن را داشته باشد. لینوکس و ویندوز به صورت بوتیبل طراحی شده اند به این معنا که فایل های لاز م برای شروع بوت به همراه آنها وجود دارد.
2بررسی بوتیبل بودن سی دی. برای اینکه بتوان از روی سی دی بوت را انجام داد باید سی دی قابلیت بوتیبل شدن را داشته باشد. لینوکس و ویندوز به صورت بوتیبل طراحی شده اند به این معنا که فایل های لاز م برای شروع بوت به همراه آنها وجود دارد.- در صورتی که می خواهید یک ISO را روی سی دی رایت کنید دقت کنید که سی دی بوتیبل ساخته شود. شما می توانید از PowerISO برای بررسی اینکه ایا ایمیج گرفته شده بوتیبل هست یا خیر استفاده کنید.
- یکی از ساده ترین و سریع ترین راه برای بررسی اینکه یک دیسک بوتیبل هست یا خیر این است که سعی کنید سیستم را از روی آن بوت کنید.
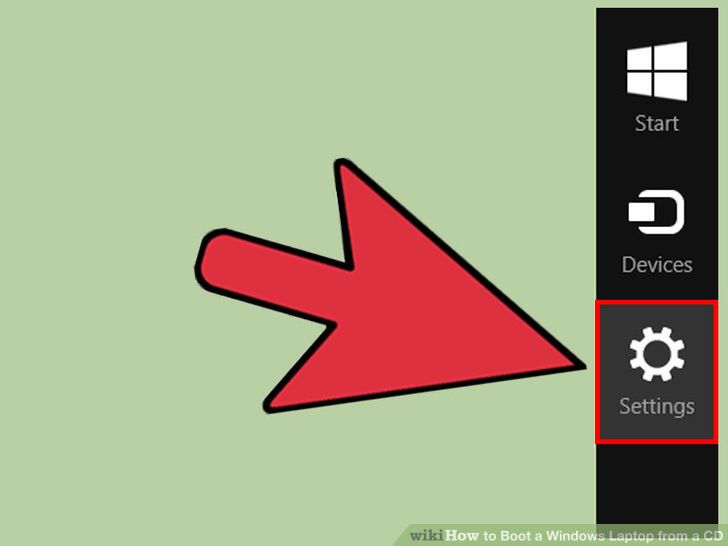 3باز کردن منوی Charms و کلیک بر روی Settings.برای باز کردن نوار Charms موس خود را بر روی گوشه بالا و سمت راست صفحه برده ویا کلید های ترکیبی win+i را فشار دهید.
3باز کردن منوی Charms و کلیک بر روی Settings.برای باز کردن نوار Charms موس خود را بر روی گوشه بالا و سمت راست صفحه برده ویا کلید های ترکیبی win+i را فشار دهید.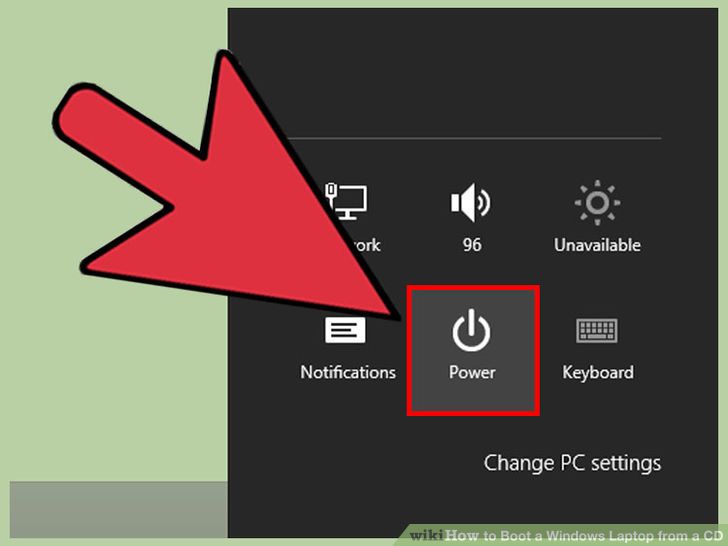 4برروی دکمه پاور کلیک کنید کلید shiftرا نگه داشته و بر روی Restart ;کلیک کنید. این کار باعث می شود تا کامپیوتر شما مجدد راه اندازی شود و گزینه های Choose an option بر روی صفحه نمایان شود.
4برروی دکمه پاور کلیک کنید کلید shiftرا نگه داشته و بر روی Restart ;کلیک کنید. این کار باعث می شود تا کامپیوتر شما مجدد راه اندازی شود و گزینه های Choose an option بر روی صفحه نمایان شود.- 1
 5گزینه "Use a device", را انتخاب و سپس CD یا DVD را انتخاب کنید. مطمئن شوید سی دی یا دی وی دی که می خواید از روی آن کامپیوتر را بوت کنید در داخل سیستم قرار دارد. کامپیوتر مجدد راه اندازی می شود. در صورتی که سی دی و یا دی وی دی بوتیبل نباشد شما مجددا ویندوز را مشاهده خواهید کرد.
5گزینه "Use a device", را انتخاب و سپس CD یا DVD را انتخاب کنید. مطمئن شوید سی دی یا دی وی دی که می خواید از روی آن کامپیوتر را بوت کنید در داخل سیستم قرار دارد. کامپیوتر مجدد راه اندازی می شود. در صورتی که سی دی و یا دی وی دی بوتیبل نباشد شما مجددا ویندوز را مشاهده خواهید کرد. 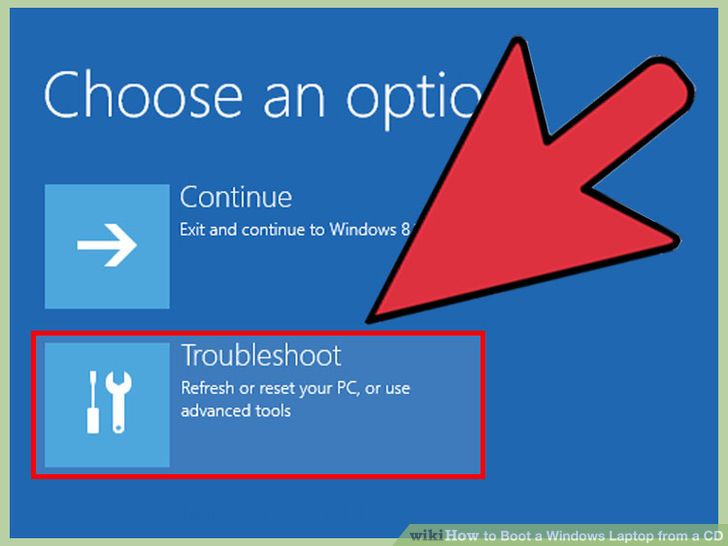 6بر روی گزینه "Troubleshoot" و سپس "Advanced options" کلیک کنید.در صورتی که در مرحله قبلی قادر به انتخاب درایو CD/DVD خود نبودید این گزینه را انتخاب کنید.
6بر روی گزینه "Troubleshoot" و سپس "Advanced options" کلیک کنید.در صورتی که در مرحله قبلی قادر به انتخاب درایو CD/DVD خود نبودید این گزینه را انتخاب کنید.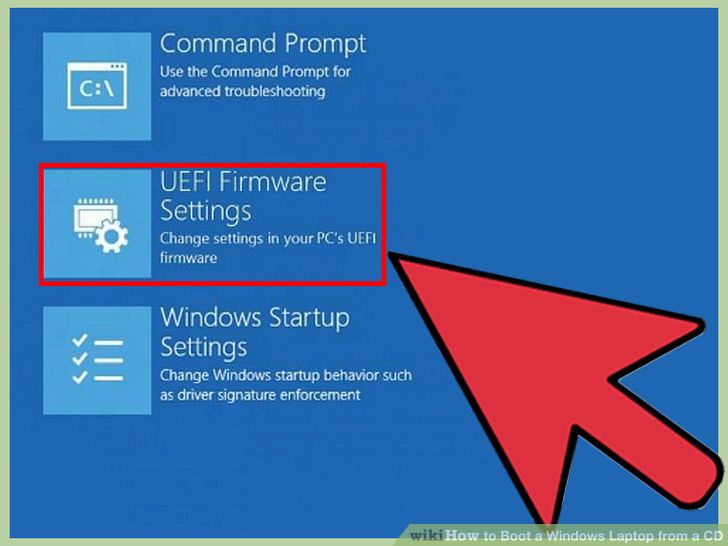 7گزینه "UEFI Firmware Settings" را انتخاب کنید.این گزینه واسط UEFI را بارگذاری می کند.
7گزینه "UEFI Firmware Settings" را انتخاب کنید.این گزینه واسط UEFI را بارگذاری می کند.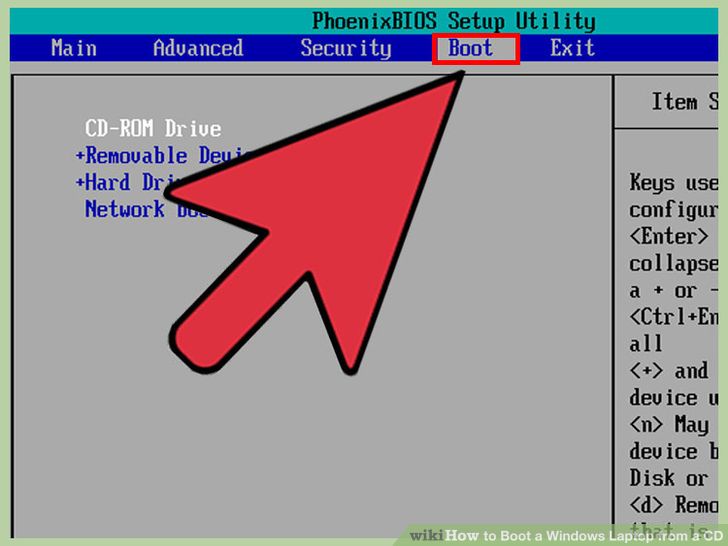 8منوی "BOOT" را بیابید. این گزینه به شما امکان می دهد تا وسیله ای که سیستم از روی آن بوت می شود را تغییر دهید، ظاهر منوی UEFI از مدلی به مدل دیگر متفاوت است.
8منوی "BOOT" را بیابید. این گزینه به شما امکان می دهد تا وسیله ای که سیستم از روی آن بوت می شود را تغییر دهید، ظاهر منوی UEFI از مدلی به مدل دیگر متفاوت است.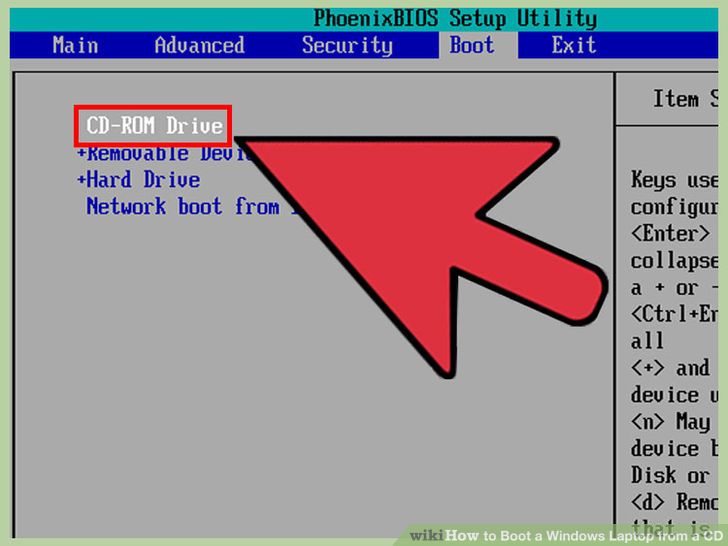 9درایور CD/DVD خود را به عنوان اولین وسیله برای بوت شدن انتخاب نمایید. این گزینه باعث می شود تا کامپیوتر شما قبل از اینکه از روی هارد بوت شود این قسمت را چک کرده و در صورتی که گزینه دیگری انتخاب شده باشد عمل بوت را از روی آن انجام دهد.
9درایور CD/DVD خود را به عنوان اولین وسیله برای بوت شدن انتخاب نمایید. این گزینه باعث می شود تا کامپیوتر شما قبل از اینکه از روی هارد بوت شود این قسمت را چک کرده و در صورتی که گزینه دیگری انتخاب شده باشد عمل بوت را از روی آن انجام دهد.- برای تغییر بوت می بایست گزینه Secure Boot را غیر فعال نمایید. این گزینه را در منوی BOOT خواهید یافت.
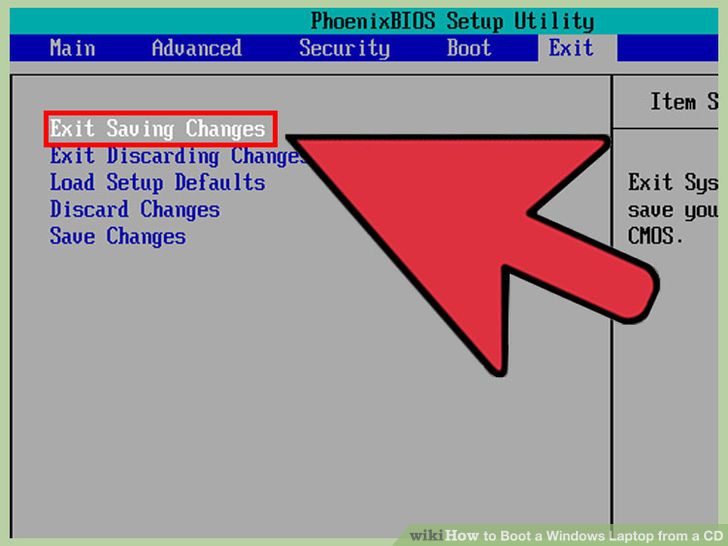 10تغییرات خود را ذخیره و سیستم را مجدد راه اندازی نمایید. بعد از انجام تغییرات مورد نظر تغییرات را ذخیره و از منوی UEFI خارج شوید کامپیوتر شما مجدد راه اندازی می شود این باز از روی CD ویا DVD بوت خواهد شد.
10تغییرات خود را ذخیره و سیستم را مجدد راه اندازی نمایید. بعد از انجام تغییرات مورد نظر تغییرات را ذخیره و از منوی UEFI خارج شوید کامپیوتر شما مجدد راه اندازی می شود این باز از روی CD ویا DVD بوت خواهد شد.
ویندوز 7 و قبل تر
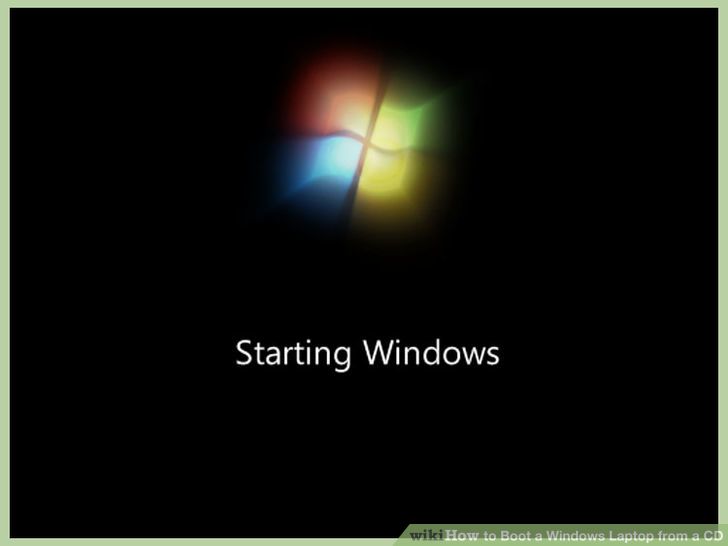 1آشنایی با این روش: در صورتی که ویندوز شما ورژن 7 و قبل تر است از این روش استفاده کنید و اگر ویندوز شما 8 و بالا تر است از روش اول استفاده نمایید.
1آشنایی با این روش: در صورتی که ویندوز شما ورژن 7 و قبل تر است از این روش استفاده کنید و اگر ویندوز شما 8 و بالا تر است از روش اول استفاده نمایید. 2CD که می خواهید از روی آن بوت را انجام دهید در دستگاه قرار دهید.CD/DVD که می خواهید فرایند بوت از روی آن انجام بگیرد را برای انجام تنظیمات در دستگاه قرار دهید به این معنا که CD/DVD قابلیت بوت شدن را داشته باشند و به اصطلاح بوتیبل باشند.
2CD که می خواهید از روی آن بوت را انجام دهید در دستگاه قرار دهید.CD/DVD که می خواهید فرایند بوت از روی آن انجام بگیرد را برای انجام تنظیمات در دستگاه قرار دهید به این معنا که CD/DVD قابلیت بوت شدن را داشته باشند و به اصطلاح بوتیبل باشند.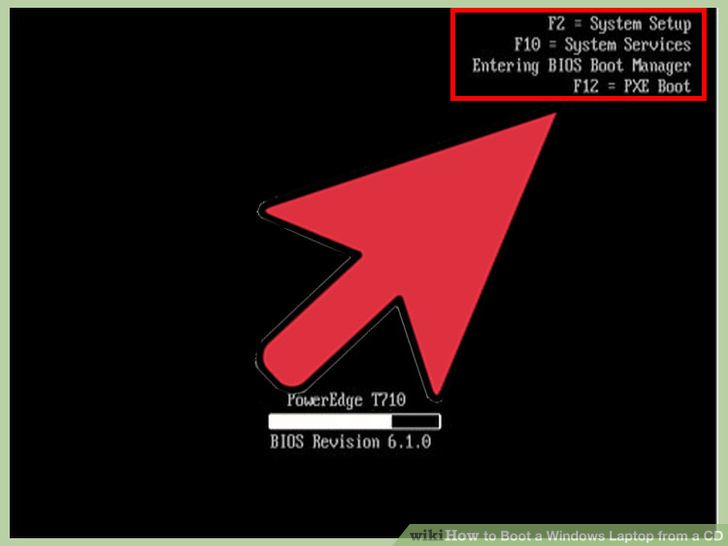 3راه اندازی مجدد کامپیوتر و مشاهده BIOS" یا "Setup .زمانی که سیستم عامل شروع به بالا امدن می کند ارم شرکت تولید کننده بر روی صفحه نشان داده می شود.هر کامپیوتر بسته به شرکت سازنده از یک کلید برای رفتن به Setup استفاده می کند. کلید های رایج عبارتند از F1, F2, F11, و Delete.
3راه اندازی مجدد کامپیوتر و مشاهده BIOS" یا "Setup .زمانی که سیستم عامل شروع به بالا امدن می کند ارم شرکت تولید کننده بر روی صفحه نشان داده می شود.هر کامپیوتر بسته به شرکت سازنده از یک کلید برای رفتن به Setup استفاده می کند. کلید های رایج عبارتند از F1, F2, F11, و Delete.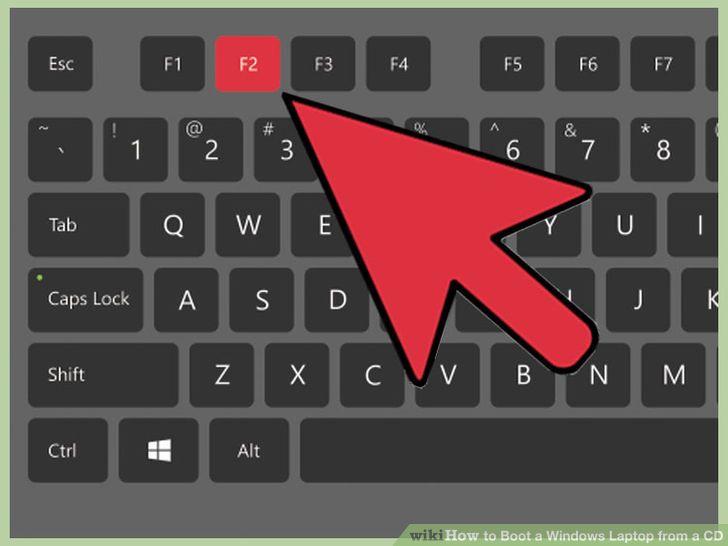 4کلید Setupرا بزنید تا منوی BIOS باز شود. در صورتی که در این زمان شما کلیدی از صفحه کلید را نزنید ویندوز به صورت نرمال و عادی بوت می شود اما در صورتی که در این تایم کلیدی را بزنید منوی BIOS برای شما باز خواهد شد.
4کلید Setupرا بزنید تا منوی BIOS باز شود. در صورتی که در این زمان شما کلیدی از صفحه کلید را نزنید ویندوز به صورت نرمال و عادی بوت می شود اما در صورتی که در این تایم کلیدی را بزنید منوی BIOS برای شما باز خواهد شد.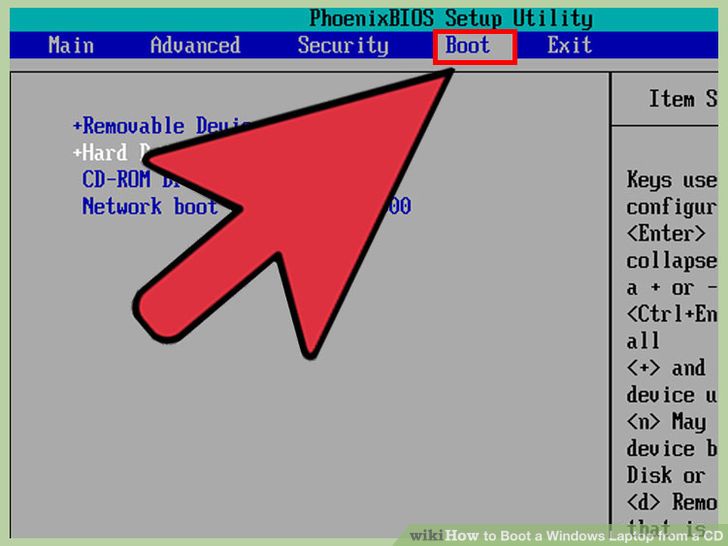 5به منوی BOOT بروید. از کلید های جهت دار برای باز کردن منوی BOOT استفاده کنید. هر بایوس دارای نمای مختلفی است اما در همه آنها شما باید وارد منوی BOOT شوید.
5به منوی BOOT بروید. از کلید های جهت دار برای باز کردن منوی BOOT استفاده کنید. هر بایوس دارای نمای مختلفی است اما در همه آنها شما باید وارد منوی BOOT شوید.- 6غیر فعال کردن"Secure Boot" (در صورتی که فعال است).Secure boot اجازه نمی دهد تا شما تنظیمات بوت را تغییر دهید.این یک بخش امنیتی است که اجازه نمی دهد شما بتواند از روی cd/dvd بوت را انجام دهید. بنابر این قبل از هر چیز باید آن را غیر فعال نمایید. این گزینه را می توانید در منوی BOOT بیابید.
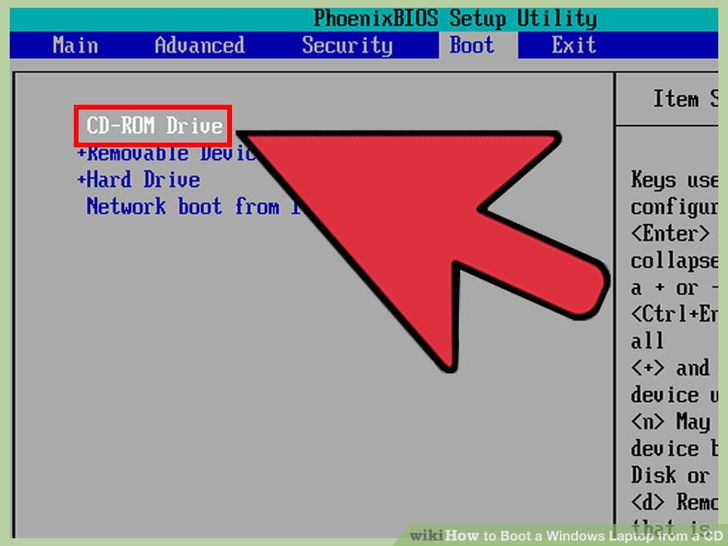 7تنظیمات بوت را به گونه ای تغییر دهید که اولویت با بوت شدن از روی CD/DVD باشد. از کلید های جهت دار کیبورد برای انتخاب CD/DVD استفاده کنید. در برخی از منوهای بایوس شما باید از کلید های + و - برای تغییر ترتیب استفاده کنید. انجام این کار باعث می شود تا کامپیوتر شما ابتدا از روی CD/DVD بوت شود. در صورتی که شما بیشتر از یک درایو نصبی رو کامپیوترتان دارید مطمئن شوید که درایو مورد نظر را برای انجام بوت انتخاب کرده اید.
7تنظیمات بوت را به گونه ای تغییر دهید که اولویت با بوت شدن از روی CD/DVD باشد. از کلید های جهت دار کیبورد برای انتخاب CD/DVD استفاده کنید. در برخی از منوهای بایوس شما باید از کلید های + و - برای تغییر ترتیب استفاده کنید. انجام این کار باعث می شود تا کامپیوتر شما ابتدا از روی CD/DVD بوت شود. در صورتی که شما بیشتر از یک درایو نصبی رو کامپیوترتان دارید مطمئن شوید که درایو مورد نظر را برای انجام بوت انتخاب کرده اید.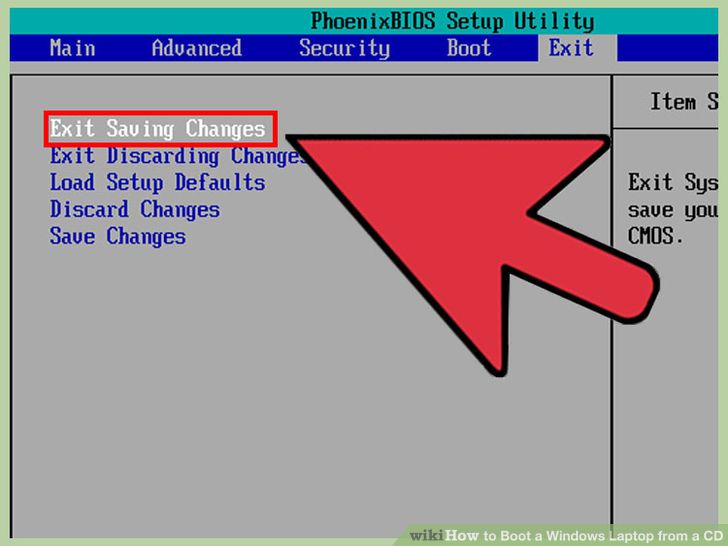 8تغییرات خود را ذخیره کرده و از BIOS خارج شوید. کامپیوترتان مجدد راه اندازی شده و این بار از روی CD/DVD بوت خواهد شد. در صورتی که بعد از راه اندازی کامپیوتر ویندوز بالا امد یا تغییرات بایوس را ذخیره نکرده اید و یا اینکه CD/DVD شما بوتیبل نیست.
8تغییرات خود را ذخیره کرده و از BIOS خارج شوید. کامپیوترتان مجدد راه اندازی شده و این بار از روی CD/DVD بوت خواهد شد. در صورتی که بعد از راه اندازی کامپیوتر ویندوز بالا امد یا تغییرات بایوس را ذخیره نکرده اید و یا اینکه CD/DVD شما بوتیبل نیست.
چطور کیس کامپیوترتان را خودتان طراحی کنید?
چطور کیس کامپیوترتان را خودتان طراحی کنید?
آیا شما هم از جمله کسانی هستید که به کیس کامپیوتر تان اهمیت می دهید؟ یا اینکه از ظاهر کیس خود ناراضی هستید؟ در این اموزش روش ساخت کیس کامپیوترتان را به شما آموزش خواهیم داد.
مراحل ساخت کیس کامپیوتر
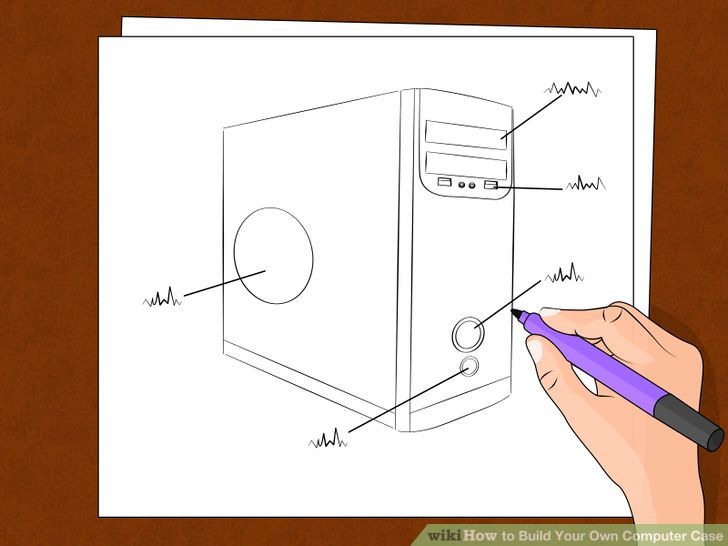 1تصمیم بگیرید که کیس کامپیوترتان را می خواهید چطور بسازید . کار را با یک سری طرح های ساده شروع کنید. فکر کنید که برای طراحی به چه ابزار هایی نیاز دارید، ایا به مقوا ، چوب، شیشه و ... نیاز دارید؟ تمام موارد حتی جزئیات کوچک مانند نور LED ها را در نظر بگیرید. این کار به شما یک دید کلی از کار خواهد داد.
1تصمیم بگیرید که کیس کامپیوترتان را می خواهید چطور بسازید . کار را با یک سری طرح های ساده شروع کنید. فکر کنید که برای طراحی به چه ابزار هایی نیاز دارید، ایا به مقوا ، چوب، شیشه و ... نیاز دارید؟ تمام موارد حتی جزئیات کوچک مانند نور LED ها را در نظر بگیرید. این کار به شما یک دید کلی از کار خواهد داد. 2در مورد قسمت هایی که می خواهید بر روی کیس داشته باشید فکر کنید: به عنوان مثال شاید بخواهید یک کیس چوبی داشته باشید پس باید سوراخ های لازم را بر روی کیس ایجاد کنید. همچنین باید دقت کنید که سایز مادر بورد ها با هم متفاوت است پس اندازه کیس را باید متناسب انتخاب کنید. شما می توانید بدنه کیس را از یخچال، تلویزیون ها ی قدیمی و.. بسازید این کار شما را راحت تر می کند و در هزینه ها نیز صرفه جویی میکنید.مکان های بازیافت، فروشگاه های محله،و.. مکان های مناسبی برای پیدا کردن یک کیس برای انجام این آموزش است.
2در مورد قسمت هایی که می خواهید بر روی کیس داشته باشید فکر کنید: به عنوان مثال شاید بخواهید یک کیس چوبی داشته باشید پس باید سوراخ های لازم را بر روی کیس ایجاد کنید. همچنین باید دقت کنید که سایز مادر بورد ها با هم متفاوت است پس اندازه کیس را باید متناسب انتخاب کنید. شما می توانید بدنه کیس را از یخچال، تلویزیون ها ی قدیمی و.. بسازید این کار شما را راحت تر می کند و در هزینه ها نیز صرفه جویی میکنید.مکان های بازیافت، فروشگاه های محله،و.. مکان های مناسبی برای پیدا کردن یک کیس برای انجام این آموزش است. 3ایجاد یک کیس کامپیوتر می تواند کمی پیچیده باشد. تعدادی عوامل در این کار دخیلند مثل اندازه، تعداد درایو ها، تهویه، کامپیوتری که این کیس قرار است برای آن طراحی شود و .... در مورد جعبه کیس مطمئن شوید و یک کیس خالی را بیابید.
3ایجاد یک کیس کامپیوتر می تواند کمی پیچیده باشد. تعدادی عوامل در این کار دخیلند مثل اندازه، تعداد درایو ها، تهویه، کامپیوتری که این کیس قرار است برای آن طراحی شود و .... در مورد جعبه کیس مطمئن شوید و یک کیس خالی را بیابید. 4اطمینان حاصل کنید که تمام ابزار های مورد نیاز را تهیه کرده اید.خرید کلیه ابزار ها ممکن است گران باشد. ابزاری که شما برای این کار نیاز دارید:چوب،فلز، اره مویی،مته فشاری،چکش، چاقوی تیز،نوار پوششی،مداد، اسپری رنگ از جمله ابزار های مهم است.
4اطمینان حاصل کنید که تمام ابزار های مورد نیاز را تهیه کرده اید.خرید کلیه ابزار ها ممکن است گران باشد. ابزاری که شما برای این کار نیاز دارید:چوب،فلز، اره مویی،مته فشاری،چکش، چاقوی تیز،نوار پوششی،مداد، اسپری رنگ از جمله ابزار های مهم است. 5در صورتی که شما تجربه کار با این وسایل را ندارید می توانی در مورد نحوه استفاده از انها سرچ کنید همچنین فیلم های زیادی در رابطه با اموزش استفاده از این ابزار ها وجود دارد که می توانید از اینها استفاده نمایید.
5در صورتی که شما تجربه کار با این وسایل را ندارید می توانی در مورد نحوه استفاده از انها سرچ کنید همچنین فیلم های زیادی در رابطه با اموزش استفاده از این ابزار ها وجود دارد که می توانید از اینها استفاده نمایید.
چطور صفحه کلید لپتاپمان را تمیز کنیم؟
چطور صفحه کلید لپتاپمان را تمیز کنیم؟
صفحه کلید لپ تاپ مکانی برای تجمع گرد و غبار و آلودگی است. تمیز کردن صفحه کلید به زیباتر شدن و حفظ سلامتی لپ تاپ کمک می کند.
مراحل تمیز کردن صفحه کلید لپ تاپ
 1کار را با خاموش کردن لپ تاپ شروع کنید. کابل برق، فلش مموری و سایل اتصالات به لپ تاپ را جدا کنید.
1کار را با خاموش کردن لپ تاپ شروع کنید. کابل برق، فلش مموری و سایل اتصالات به لپ تاپ را جدا کنید. 2لپ تاپ را به صورت شیب دار به سمت خود بگیرید. این کار باعث می شود تا هر چیزی که روی آن قرار دارد پایین بریزد.
2لپ تاپ را به صورت شیب دار به سمت خود بگیرید. این کار باعث می شود تا هر چیزی که روی آن قرار دارد پایین بریزد. 3انتهای یک قاشق چایخوری را به یک دستمال مرطوب بپوشانید. سپس آن را در اطراف کلید های لپ تاپ بکشید این کار باعث میشود تا گرد و غبار موجود در اطراف کلید ها پاک شود.
3انتهای یک قاشق چایخوری را به یک دستمال مرطوب بپوشانید. سپس آن را در اطراف کلید های لپ تاپ بکشید این کار باعث میشود تا گرد و غبار موجود در اطراف کلید ها پاک شود. 4از یک جاروبرقی استفاده کنید. برای تمیز کردن اطراف کلید ها می توانید از جاروبرقی استفاده کنید. همچنین برای خشک کردن رطوبت حاصل از روش قبل می توانید از یک سشوار از راه دور استفاده کنید.
4از یک جاروبرقی استفاده کنید. برای تمیز کردن اطراف کلید ها می توانید از جاروبرقی استفاده کنید. همچنین برای خشک کردن رطوبت حاصل از روش قبل می توانید از یک سشوار از راه دور استفاده کنید. 5در صورتی که هنوز هم کیبورد شما تمیز نشده است می توانید صفحه کلید را خارج کنید. این کار سخت است و ما آن را پیشنهاد نمی کنیم.
5در صورتی که هنوز هم کیبورد شما تمیز نشده است می توانید صفحه کلید را خارج کنید. این کار سخت است و ما آن را پیشنهاد نمی کنیم.- در مورد برند لپ تاپ خود تحقیق کنید و ببینید چطور می توانید این کار را انجام دهید.
- احتیاط کنید. زیرا این کلید ها دارای پایه های شکننده هستند. در صورت خارج کردن آنها را در جای امن قرار دهید.
- صفحه کلید را با یک دستمال مرطوب تمیز کنید.بعد از انجام این کار مطمئن شوید که هیچ رطوبتی در زیر کلید ها وجود ندارد.
- کلید ها را در جای خود قرار دهید. در زیر هر کلید یک پایه قرار دارد که به صورت ریلی درگوشه های صفحه کلید قرار می گیرد.
- همچنین می توانید کلید ها را بشویید ولی این کار باعث می شود کلید ها خیلی راحت تر از بین بروند!
 6پایان.
6پایان.
جلوگیری از خطاهای شبکه
جلوگیری از خطاهای شبکه
مراحل جلوگیری از خطاهای شبکه
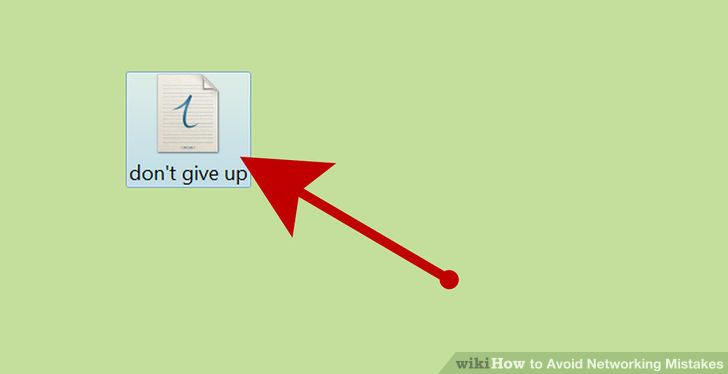 1رها نکنید. بخشی از تجربه حضوردر یک شبکه این واقعیت است که گاهی اوقات مردم از کمک به شما منصرف می شوند و حتی ممکن است شانس مجددی به شما بدهند و یا اینکه زمانی برای شما نداشته باشند. به جای اینکه کار را رها کنید، مودبانه مقاومت کنید. جایی که در آن مخاطب شبکه نمی تواند به شما کمک کند، اگر کس دیگری را می شناسند بخواهید که معرفی کنند.
1رها نکنید. بخشی از تجربه حضوردر یک شبکه این واقعیت است که گاهی اوقات مردم از کمک به شما منصرف می شوند و حتی ممکن است شانس مجددی به شما بدهند و یا اینکه زمانی برای شما نداشته باشند. به جای اینکه کار را رها کنید، مودبانه مقاومت کنید. جایی که در آن مخاطب شبکه نمی تواند به شما کمک کند، اگر کس دیگری را می شناسند بخواهید که معرفی کنند.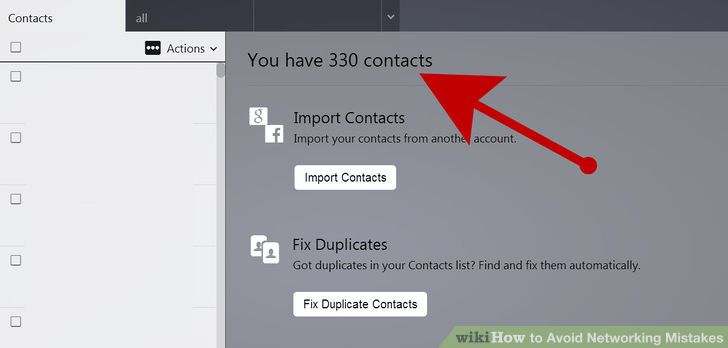 2مراقب باشید شبکه ای ایجاد نکنید که رشد بیش از حد ی داشته باشد. اگر سعی می کنید همه چیز را یک مرتبه به همه افراد اختصاص بدهید، در نهایت دچار اشتباه می شوید. در راه اندازی شبکه ها بهتر است با توجه به نقطه نظرات کسانی که می دانید می توانید به آنها کمک کنید و کسانی که به احتمال زیاد بزرگترین کمک به شما هستند اقدام صورت گیرد.این بدان معنا نیست که افراد دیگر را نادیده بگیرید. اینکه چگونه بهترین زمان و منابع را اختصاص دهید به عنوان یک انتخاب مطرح می باشد. اگر شما در مسائل زندگی حرفه ای یا شخصی غرق شده اید، ادب حکم می کند به مخاطبین خود بفهمانید که بسیار مشغول و یا اینکه به طور موقت درگیر کار هستید اما به زودی به اندازه کافی زمان خواهید داشت و آماده می شوید که طبق معمول کار کنید. اگر مردم را مطلع نکنید، آنها ممکن است احساس خوبی نداشته باشند و به خود اجازه می دهند که از شما فاصله بگیرند.
2مراقب باشید شبکه ای ایجاد نکنید که رشد بیش از حد ی داشته باشد. اگر سعی می کنید همه چیز را یک مرتبه به همه افراد اختصاص بدهید، در نهایت دچار اشتباه می شوید. در راه اندازی شبکه ها بهتر است با توجه به نقطه نظرات کسانی که می دانید می توانید به آنها کمک کنید و کسانی که به احتمال زیاد بزرگترین کمک به شما هستند اقدام صورت گیرد.این بدان معنا نیست که افراد دیگر را نادیده بگیرید. اینکه چگونه بهترین زمان و منابع را اختصاص دهید به عنوان یک انتخاب مطرح می باشد. اگر شما در مسائل زندگی حرفه ای یا شخصی غرق شده اید، ادب حکم می کند به مخاطبین خود بفهمانید که بسیار مشغول و یا اینکه به طور موقت درگیر کار هستید اما به زودی به اندازه کافی زمان خواهید داشت و آماده می شوید که طبق معمول کار کنید. اگر مردم را مطلع نکنید، آنها ممکن است احساس خوبی نداشته باشند و به خود اجازه می دهند که از شما فاصله بگیرند.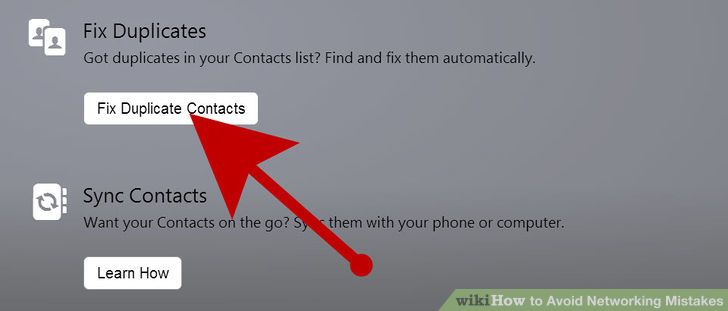 3نه گفتن را یاد بگیرید. اگر به این باور برسید که باید به در هر درخواستی پاسخ دهید پس پاسخ به درخواست های افراد برای شما به یک کسب و کار تبدیل خواهد شد.سعی کنید دستور العملی برای عدم شکست و فرسودگی برای همه داشته باشید. یاد بگیرید چیزهایی که می دانید زمان کافی یا توانایی و منابع لازم برای انجام آن را ندارید، قاطعانه و مودبانه رد کنید. نه گفتن به هیچ وجه پایان دنیا نیست بلکه با این کار مرزهایی ایجاد می کنید که افراد یاد بگیرند با احترام برخورد کنند. در واقع مردم اغلب کسی را تحسین می کنند که وقتی مطلبی را بلد است می گوید می دانم و آنها زمانی به شما احترام می گذارند که بتوانید بر اساس دانسته های خود به آنها کمک کنید. با این کار قابلیت اعتماد و اطمینان به شما هم بهتر خواهد بود.
3نه گفتن را یاد بگیرید. اگر به این باور برسید که باید به در هر درخواستی پاسخ دهید پس پاسخ به درخواست های افراد برای شما به یک کسب و کار تبدیل خواهد شد.سعی کنید دستور العملی برای عدم شکست و فرسودگی برای همه داشته باشید. یاد بگیرید چیزهایی که می دانید زمان کافی یا توانایی و منابع لازم برای انجام آن را ندارید، قاطعانه و مودبانه رد کنید. نه گفتن به هیچ وجه پایان دنیا نیست بلکه با این کار مرزهایی ایجاد می کنید که افراد یاد بگیرند با احترام برخورد کنند. در واقع مردم اغلب کسی را تحسین می کنند که وقتی مطلبی را بلد است می گوید می دانم و آنها زمانی به شما احترام می گذارند که بتوانید بر اساس دانسته های خود به آنها کمک کنید. با این کار قابلیت اعتماد و اطمینان به شما هم بهتر خواهد بود.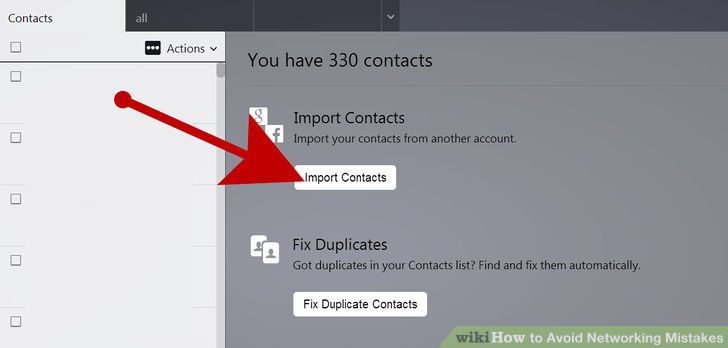 4بیش از حد از دیگران سوال نپرسید. عواقب زمانی که بتوانید از درخواست های کمک بیش از حد جلوگیری کنید عواقب نه گفتن متوجه شما نخواهد بود.مردم از یک شبکه کار (networker ) نیازمند و درخواست کننده خسته می شوند و روش های شما را به عنوان مزاحمت و حتی بی ادبی خواهند دید. هنگامی که شما کمکی دریافت می کنید همیشه به سمت عقب برگردید و تا حدی که روابط بصورت برابر و متقابل باقی می ماند مشاوره بدهید. به روابط مداوم بها دهید و به قضاوت خود اعتماد کنید و در نتیجه شما قادر به مقاومت در برابر خواسته ها در تمام لحظات می باشید.
4بیش از حد از دیگران سوال نپرسید. عواقب زمانی که بتوانید از درخواست های کمک بیش از حد جلوگیری کنید عواقب نه گفتن متوجه شما نخواهد بود.مردم از یک شبکه کار (networker ) نیازمند و درخواست کننده خسته می شوند و روش های شما را به عنوان مزاحمت و حتی بی ادبی خواهند دید. هنگامی که شما کمکی دریافت می کنید همیشه به سمت عقب برگردید و تا حدی که روابط بصورت برابر و متقابل باقی می ماند مشاوره بدهید. به روابط مداوم بها دهید و به قضاوت خود اعتماد کنید و در نتیجه شما قادر به مقاومت در برابر خواسته ها در تمام لحظات می باشید.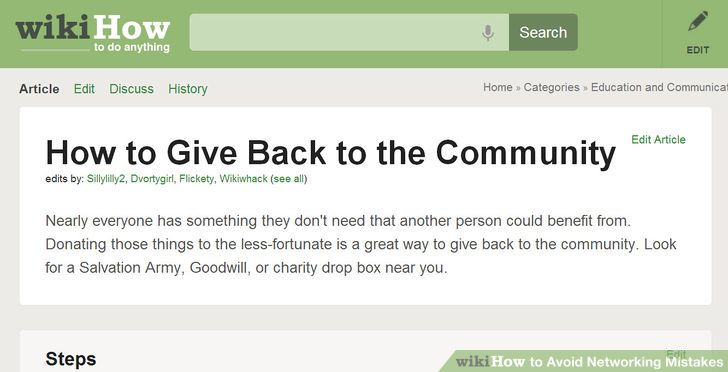 5
5
بطور مستمر به جامعه مراجعه کنید. زمانی که احساس می کنید قادر به اشتراک گذاری تجربیات خود در کسب و کارتان هستید، به عنوان مربی به دیگران کمک کنید. سخنرانی هایی برگزاری و وقایع را ثبت و فرصت های شبکه شدن برای دیگران ایجاد کنید. با این کار راهی برای برگشت به جامعه کسب و کار فراهم می شود که شما را در ادامه راه کمک خواهد کرد.
تشخیص نوع فونت استفاده شده در سایت
تشخیص نوع فونت استفاده شده در وب سایت
یک روش:Uاستفاده از اکستنشن گوگل کروم: WhatFont
آیا تا به حال از فونتی که در یک وب سایت استفاده شده است لذت بردید?آیا دوست داشتید که بدانید از چه نوع فونتی درآن وب سایت استفاده شده است؟ این مقاله به شما روشی را برای آگاهی از نوع فونت استفاده شده در وب سایت ها ارائه می دهد که با استفاده از آن می توانید از فونت مورد نظر استفاده کنید
استفاده از اکستنشن گوگل کروم: WhatFont
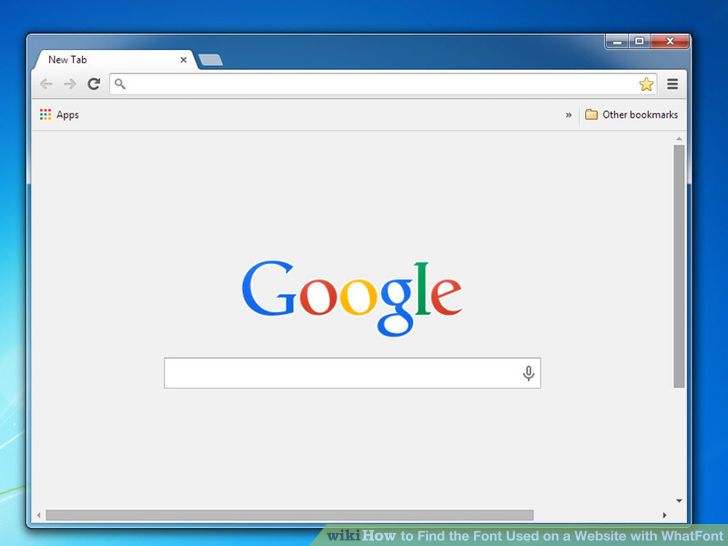 1
1مرورگر گوگل کروم را روی کامپیوتر باز کنید.
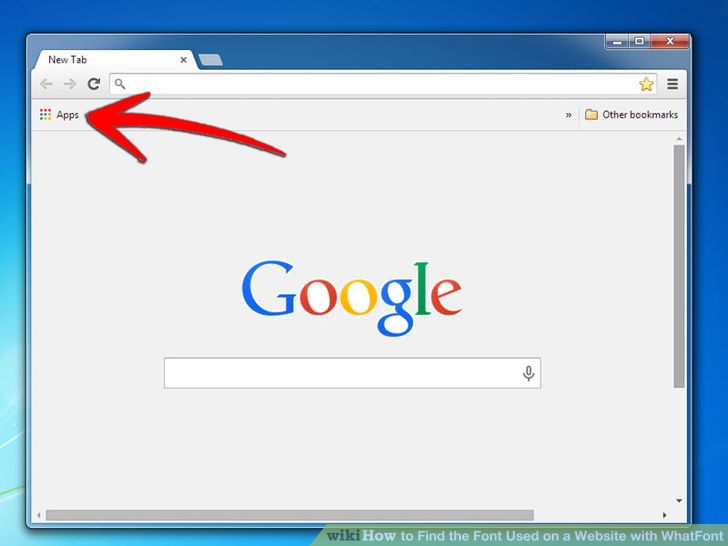 2بر وری Apps کلیک کنید.
2بر وری Apps کلیک کنید.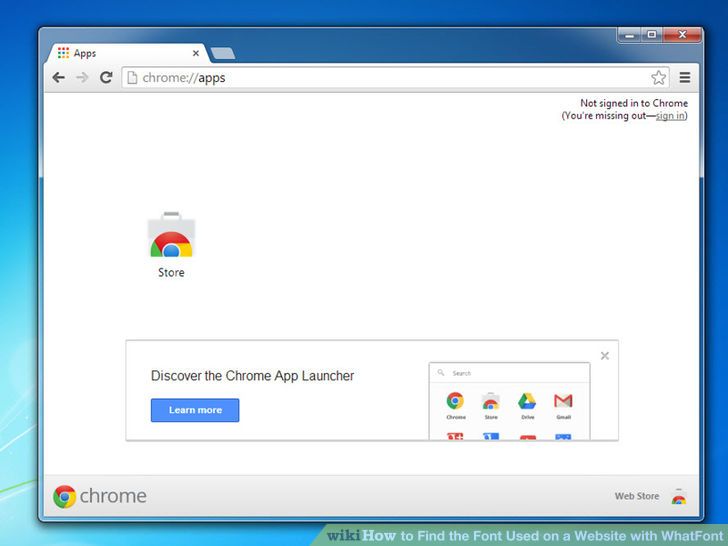 3Web storeرا مشاهده خواهید کرد.
3Web storeرا مشاهده خواهید کرد.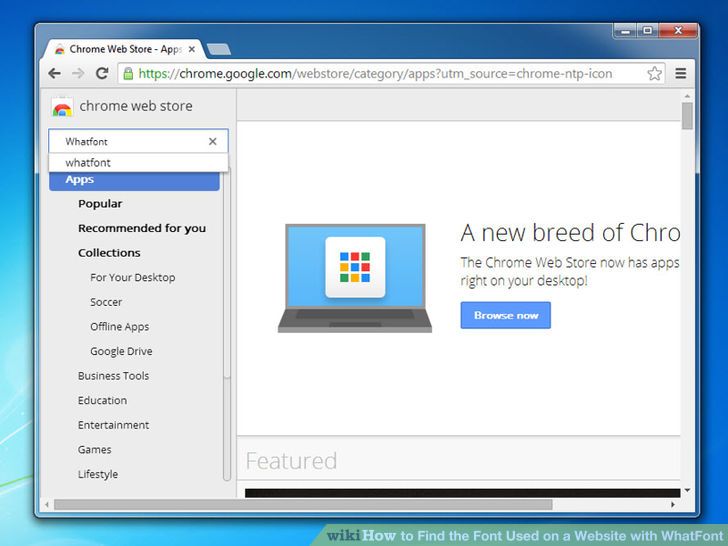 4عبارت "Whatfont" را در کادر جستجو وارد نمایید.
4عبارت "Whatfont" را در کادر جستجو وارد نمایید.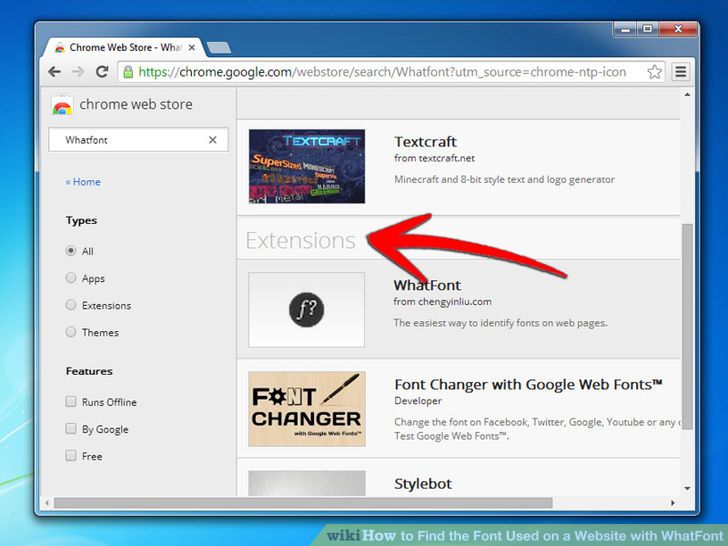 5بر روی تب extensions کلیک نمایید.
5بر روی تب extensions کلیک نمایید.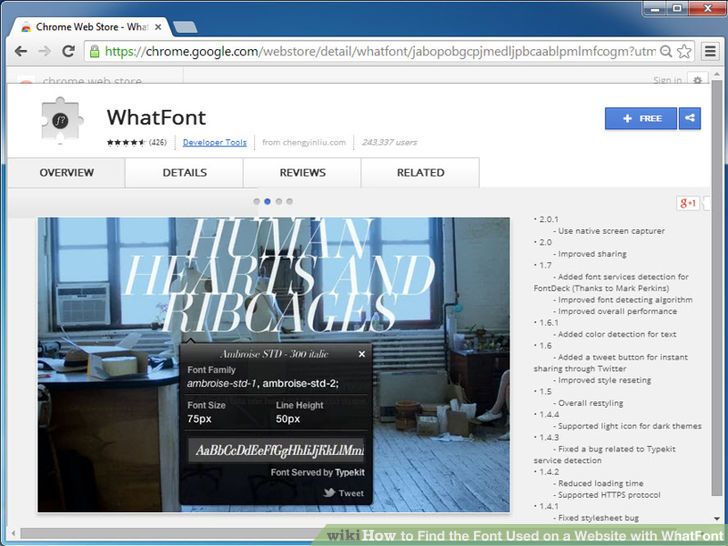 6نتیجه جستجو "WhatFont" را باز کنید و اطلاعات آن را مطالعه کنید.میتوانید در سمت راست اطلاعات و توضیحات مربوط به اکستنشن مورد نظر را مطالعه کنید و تعداد کاربرانی که از این اکستنشن استفاده کرده اند را مشاهده کنید
6نتیجه جستجو "WhatFont" را باز کنید و اطلاعات آن را مطالعه کنید.میتوانید در سمت راست اطلاعات و توضیحات مربوط به اکستنشن مورد نظر را مطالعه کنید و تعداد کاربرانی که از این اکستنشن استفاده کرده اند را مشاهده کنید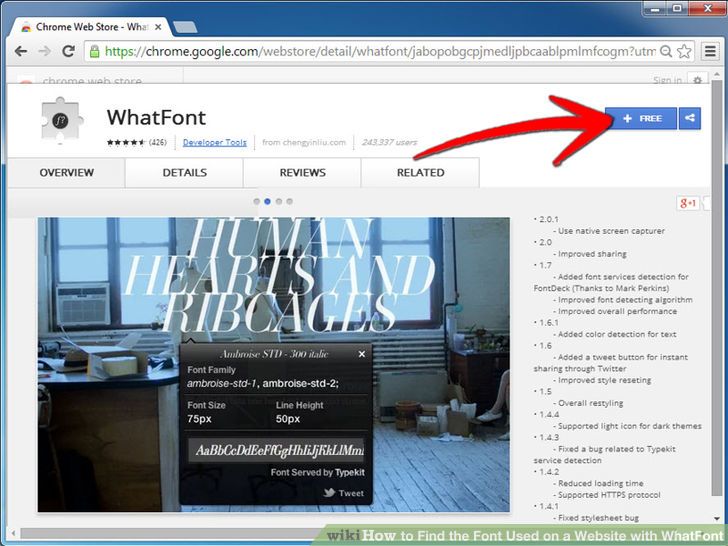 7
7بر روی دکمه "+free" در سمت راست صفحه کلیک کنید .
 8
8در پنجره نمایان شده بر روی "add" کلیک کنید. در اینجا شما می توانید دکمه WhatFont را مشاهده کنید برروی آن کلیک کنید تا در مرورگر کروم نصب شود.
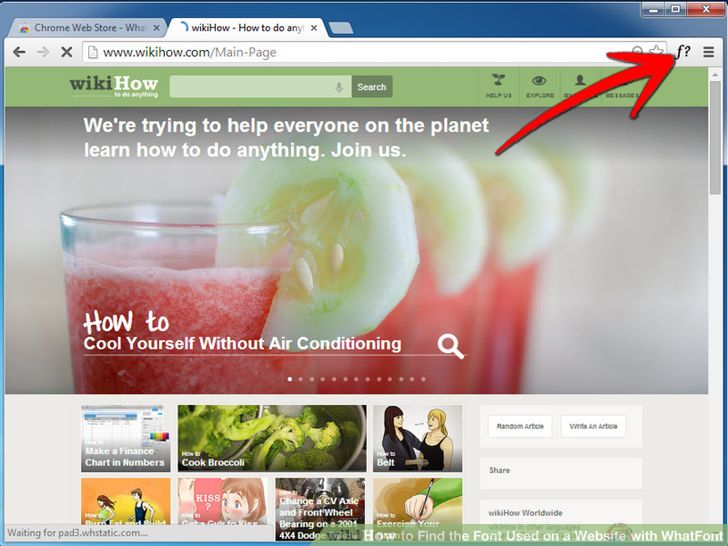 9
9به وب سایت مورد نظر بروید و سپس بر روی دکمه "WhatFont" کلیک کنید.
 10
10بر روی هر فونتی که در صفحه وجود دارد کلیک کنید تا مشخصات مربوط به نوع ان فونت را مشاهده نمایید . در اینجا می توانید مجموعه ای از فونت ها ی دلخواهتان را جمع آوری کنید.
تست تاخیر در اینترنت و شبکه برای ویندوز
چگونه تاخیر در اینترنت و شبکه را در ویندوز مورد بررسی قرار دهیم؟
برای این کار سه روش وجود دارد:استفاده از ابزارهای وب استفاده از خط فرمان ویندوز استفاده از امکانات کامپیوتر
هنگام جستجو در اینترنت هیچ چیز خسته کننده تر از این نیست که منتظر بارگذاری یک صفحه بمانید و یا یک صفحه را رفرش کنید. به این مفهموم، تاخیر گفته می شود.
تاخیر ارتباطی در اینترنت و شبکه چیست؟
به مدت زمانی که طول می کشد تا یک بسته ی حاوی داده ها، از منبع(سرور) به مقصد(کامپیوتر شما) برسد، تاخیر ارتباطی گفته می شود. گام های زیر به شما امکان می دهند تا با استفاده از ابزارهای وب یا امکانات کامپیوتر، محل تاخیر ارتباطی را معلوم کنید.
استفاده از ابزارهای وب
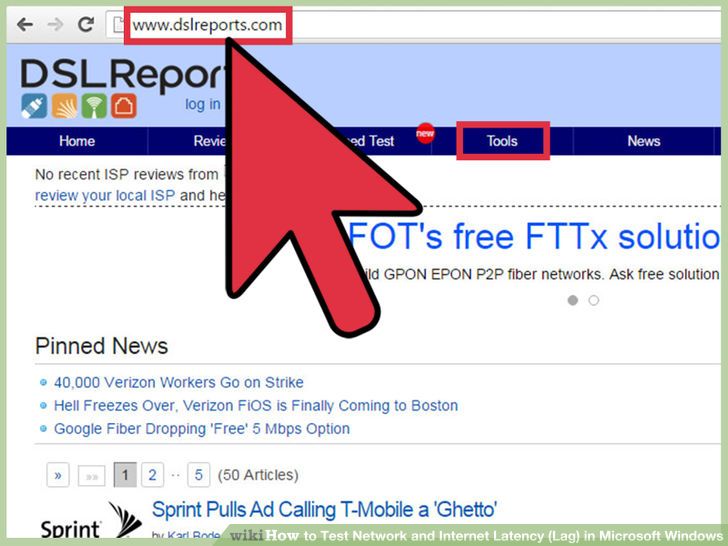 1یک سایت را برای انجام تست انتخاب کنید.
1یک سایت را برای انجام تست انتخاب کنید.
سایت های مختلفی برای انجام این تست وجود دارند. اما محبوب ترین آنها عبارتند از Speakeasy و DSLReports.
در گام های زیر، از ابزارهای سایت DSLreports استفاده می کنیم.- به سایت www.dslreports.com بروید.
- از منوی بالایی گزینه ی Tools را انتخاب کنید.
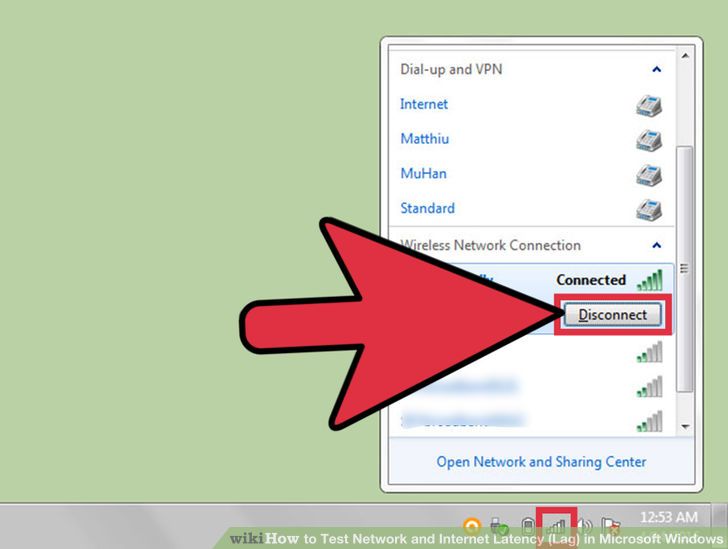 2دسترسی دیگران را به شبکه یا وای فای خود قطع کنید.
2دسترسی دیگران را به شبکه یا وای فای خود قطع کنید.
اگر دیگران به شبکه ی خانگی شما دسترسی داشته باشند، ممکن است تست تاخیر درست از آب در نیاید.- با کاربران شبکه ی خود صحبت کنید و از آنها بخواهید که تا پایان اجرای تست، به شبکه متصل نشوند.
- اگر در مورد اتصال خود به شبکه با مشکل مواجه شده اید، ممکن است بخواهید کامپیوتر خود را با استفاده از یک کابل اترنت، مستقیماً به مودم اینترنت متصل کنید.
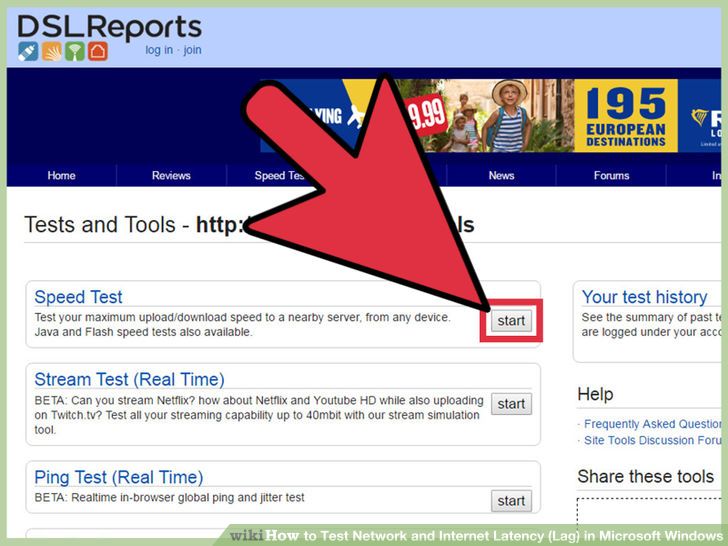 3حالا یکی از تست های مربوط به سرعت را اجرا کنید.
3حالا یکی از تست های مربوط به سرعت را اجرا کنید.
تست سرعت، درواقع سرعت دانلود و آپلود واقعی بین کامپیوتر شما و سایت تست کننده را به شما اطلاع می دهد. شما می توانید این سرعت را با سرعت اینترنت ISP خود مقایسه کنید.
- بر روی دکمه ی start کلیک کنید. همان طور که در تصویر بالا مشاهده می کنید، در سمت راست جعبه ی Speed Test یک دکمه به نام start وجود دارد.
- حالا نوع کانکشن خود را مشخص کنید. یک لیست به شما نشان داده می شود که باید بر روی یکی از آنها کلیک کنید.
- اکنون تست مورد نظر را اجرا کنید. این تست سرعت دانلود و آپلود را بررسی کرده و میزان تاخیر ارتباطی را گزارش می دهد.
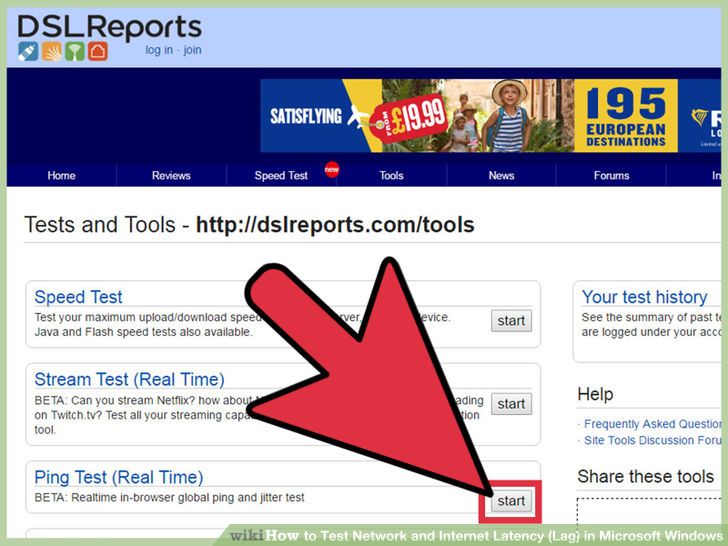 4اجرای تست ping
4اجرای تست ping
تست ping زمان رفتن یک بسته از داده ها به سمت یک سرور و برگشتن آن به کامپیوتر شما را اندازه گیری می کند.
این تست خاص، به طور همزمان چندین سرور را بررسی می کند و یک نمره ی کلی مربوط به کارایی را برمی گرداند.
تاخیر ارتباطی نرمال، بر اساس نوع اتصال متفاوت می باشد. مثلا این تاخیر برای مودم های کابلی بین 5 تا 50 میلی ثانیه و برای DSL بین 10 تا 70 میلی ثانیه و برای dial-up بین 100 تا 220 میلی ثانیه می باشد.
فاصله ی بین کامپیوتر شما و سرور نیز در میزان تاخیر تاثیر دارد. بعنوان مثال برای هر 100 کیلومتر فاصله، می توانید 1 میلی ثانیه به میزان تاخیر اضافه کنید.- نحوه ی اجرا کردن تست ping: از صفحه ی tools و در جعبه ی (Ping Test (Real Time بر روی دکمه ی start کلیک کنید. انجام این کار باعث می شود تا به یک صفحه هدایت شوید که در آن لیست سرورهای ping شده نشان داده می شود و هر 30 ثانیه یک بار، یک گزارش از کانکشن شما ارائه می شود.
- بر روی دکمه ی Start کلیک کنید. یک رادار همراه با یک نمودار ظاهر خواهد شد که موقعیت سرورها و آدرس های آی پی آنها و مواردی دیگر را نشان می دهد.
- نحوه ی مشاهده کردن گزارش: همان طور که تست در حال اجرا شدن است، رتبه ی کانکشن شما در ستون سمت چپ نشان داده می شود. این رتبه، هر 30 ثانیه یک بار تغییر می کند. پس از اینکه تست کامل شد، می توانید اطلاعات خود را به اشتراک بگذارید و یا مجددا تست را اجرا کنید.
 5نحوه ی پیدا کردن آدرس IP:
5نحوه ی پیدا کردن آدرس IP:
ابزار What is my IP address درواقع IP عمومی کامپیوتر را نشان می دهد. اما این آدرس IP، آدرس واقعی کامپیوتر نیست زیرا روتر شما از سرویس های پروکسی استفاده می کند.
همچنین این ابزار لیستی از آی پی های اجزاء شبکه را نشان می دهد که می توانید به هنگام استفاده از امکانات ویندوز از آنها برای پیدا کردن منبع شبکه ی خود یا تاخیر اینترنت استفاده کنید.- برای اینکه جستجوگر آی پی را اجرا کنید، در کنار جعبه ی آن بر روی دکمه ی start کلیک کنید. این کار شما را به یک صفحه می برد که آدرس IP و دیگر آدرس های مرتبط با کامپیوتر تان را نشان می دهد.
- حالا آدرس IP خود را یادداشت کنید.
استفاده از خط فرمان ویندوز یا همان Command Prompt
 1نحوه ی دسترسی به خط فرمان:
1نحوه ی دسترسی به خط فرمان:
می توانید دستورات لازم برای تست کردن تاخیر اینترنت و شبکه را مستقیما در خط فرمان وارد کنید.برای انجام این کار، گام های زیر را دنبال کنید:
- در ویندوز بر روی دکمه ی Start کلیک کنید و سپس بر روی Run کلیک کنید.
- حالا عبارت cmd را تایپ کنید و سپس بر روی OK کلیک کنید. خواهید دید که خط فرمان بالا می آید و به سادگی می توانید دستورات خود را اجرا کنید. شما همچنین می توانید برای باز کردن خط فرمان، در کادر جستجوی ویندوز عبارت cmd.exe را تایپ کنید.
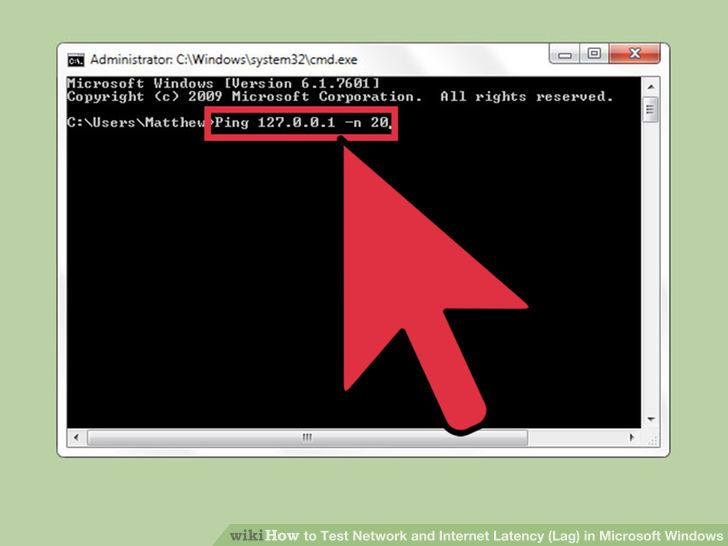 2اجرای تست Ping Loopback.تست Ping Loopback کامپیوتر شما را به منظور بررسی اینکه هیچ مشکل سخت افزاری سبب تاخیر در سرعت اتصال شما نشده است چک میکند.
2اجرای تست Ping Loopback.تست Ping Loopback کامپیوتر شما را به منظور بررسی اینکه هیچ مشکل سخت افزاری سبب تاخیر در سرعت اتصال شما نشده است چک میکند.- عبارت “Ping 127.0.0.1 -n 20”را تایپ کنید. این ادرس ای پی برای تمامی اتصالات شبکه ای مشابه است فرمت “-n 20” باعث رسال 20 بسته داده ای قبل از پایان دادن به تست می شود . در صورتی که فراموش کردید عبارت “-n 20” را تایپ کنید کافی است کلید های Ctrl+C را فشرده تا این ارتباط پایان یابد.
- نمایش امار.زمان ارسال بسته داده ای به صورت محلی باید کمتر از 5 ثانیه باشد و در صورتی که این زمان 0 باشد یعنی بسته گم شده است.
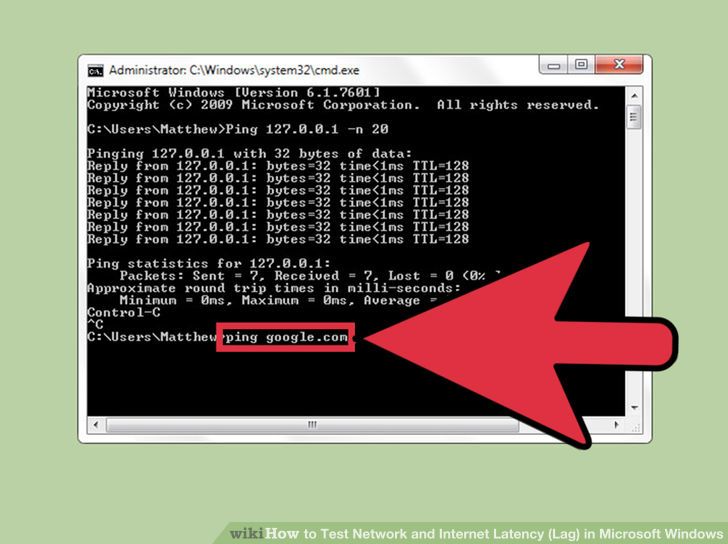 3اجرای Ping به یک سرور راه دور.
3اجرای Ping به یک سرور راه دور.- عبارت Ping را بعد از ادرس ای پی و URL سایتی که میخواهید Ping کنید را وارد کنید.ممکن است شما بخواهید کار را با URL فراهم کننده سرویس اینترنتی شروع کنید و سایت های که به آن دسترسی دارید را بررسی کنید.
- مشاهده گزارش.در ازمون تست pings برای ادرس های راه دور، گزارش نهایی در مقدار مشخص شده “time = “ نشان داده می شود که این زمان بر حسب میلی ثانیه است.توجه کنید که فرمت "-n 20" برای این کار به کار می رود در صورت فراموشکردن وارد کردن این مقدار کافی است “Ctrl+C” را بفشارید.
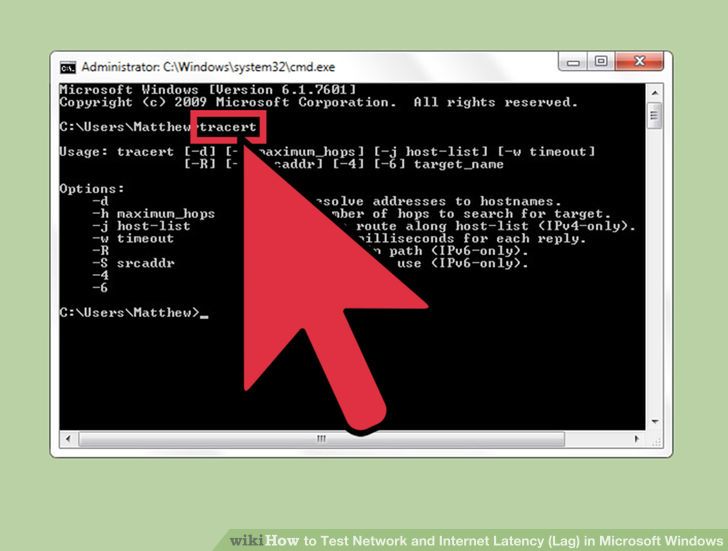 4اجرای تست Traceroute .تست traceroute مسیری که داده ها از کامپیوتر شما تا سرور راه دور طی میکند و تاخیر این مسیر را نشان می دهد.این تست می تواند در تعیین منبع تاخیر شبکه یا اینترنت موثر باشد.
4اجرای تست Traceroute .تست traceroute مسیری که داده ها از کامپیوتر شما تا سرور راه دور طی میکند و تاخیر این مسیر را نشان می دهد.این تست می تواند در تعیین منبع تاخیر شبکه یا اینترنت موثر باشد.- عبارت tracert را در انتهای ادرس ای پی و یا ادرس وب سایتی که می خواهید آن را چک کنید تایپ کنید و سپس اینتر کنید.
- مشاهده نتیجه .تست traces برای هر ادرس طول مسیر و مدت زمانی که هر بسته انتقال داده می شود را نمایش می دهد.
استفاده از Mac Utilities
 1دسترسی به ابزار های شبکه. ابزار های نرم افزاری شما که نیاز به تست میزان تاخیر شبکه یا اینترنت دارند می توانند با استفاده از اپلیکیشن های شبکه بر روی سیستم های با سیستم عامل مک یافت شوند.
1دسترسی به ابزار های شبکه. ابزار های نرم افزاری شما که نیاز به تست میزان تاخیر شبکه یا اینترنت دارند می توانند با استفاده از اپلیکیشن های شبکه بر روی سیستم های با سیستم عامل مک یافت شوند.- Finder را باز کنید و یافتن Applications.
- یافتن پوشه Utilities.
- یافتن Network Utility، کلیک بر روی آیکن آن برای باز شدن اپلیکیشن.
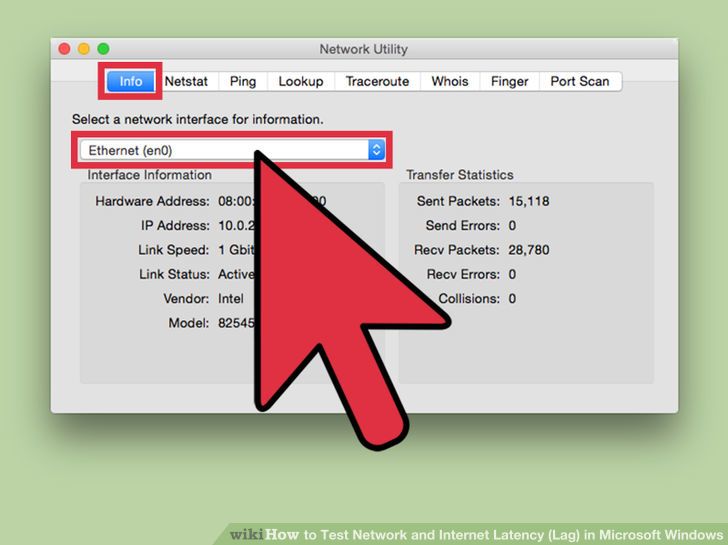 2کانکشن شبکه خود را انتخاب کنید.ابزار های شبکه به شما اجازه می دهد تا قابلیت اتصال اترنت(بی سیم)،کانکشن Airport ( بی سیم )، کانکشن فایروال یا بلوتوث را تست کنید.
2کانکشن شبکه خود را انتخاب کنید.ابزار های شبکه به شما اجازه می دهد تا قابلیت اتصال اترنت(بی سیم)،کانکشن Airport ( بی سیم )، کانکشن فایروال یا بلوتوث را تست کنید.- در تب Info ، در رابط شبکه و از منوی کشویی کانکشن اینتر نت خود را انتخاب کنید.
- بررسی کنید که کانکشن های فعال را انتخاب کرده باشید.در صورتی که کانکشن فعال باشد شما می توانید اطلاعات را در ادرس های سخت افزار، ادرس ای پی و فیلد Link Speed را مشاهده می کنید ، علاوه بر این وضعیت Link در حالت Active خواهد بود.(در صورتی که کانکشن غیر فعال باشد تنها اطلاعات سخت افزار قابل مشاهده است و وضعیتLink هم در حالت Inactive خواهد بود )
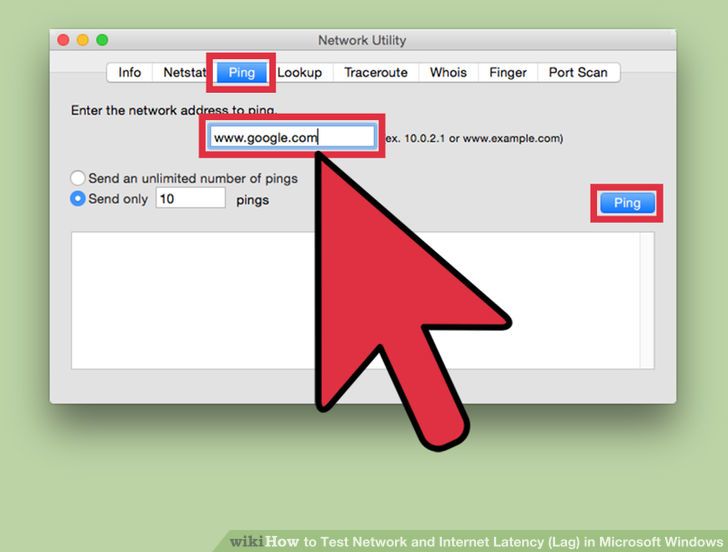 3اجرای تست Ping.ازمون Network Utility Ping به شما اجازه می دهد تا ادرس وب سایتی که میخواهید و هم چنین تعداد دفعاتی که می خواهید آن را Ping کنید را وارد نمایید.مدت زمان تاخیر به صورت نرمال برای مودم های کابلی بین 5تا 40 ملی ثانیه، 10 - 70ms برایDSL, 100 تا 220ms برای dial-up و 200 - 600 برای cellular. فاصله تا سرور روت هم بر روی زمان تاخیر تاثیر گذار است.می توانید به ازای هر 60 مایل (100کیلومتر) مسافت طی شده توسط بسته 1 میلی ثانیه به زمان تاخیر اضافه کنید.
3اجرای تست Ping.ازمون Network Utility Ping به شما اجازه می دهد تا ادرس وب سایتی که میخواهید و هم چنین تعداد دفعاتی که می خواهید آن را Ping کنید را وارد نمایید.مدت زمان تاخیر به صورت نرمال برای مودم های کابلی بین 5تا 40 ملی ثانیه، 10 - 70ms برایDSL, 100 تا 220ms برای dial-up و 200 - 600 برای cellular. فاصله تا سرور روت هم بر روی زمان تاخیر تاثیر گذار است.می توانید به ازای هر 60 مایل (100کیلومتر) مسافت طی شده توسط بسته 1 میلی ثانیه به زمان تاخیر اضافه کنید.- تب Ping را در منوی Network Utility انتخاب کنید..
- ادرس ای پی و یا URL سایتی که میخواهید آن را پینگ کنید را وارد نمایید. شاید بخواهید این کار را با URL سرویس دهنده اینرنت خود شروع کنید.
- تعداد دفعات Ping سایت را وارد نمایید (پیش فرض 10 است )
- بر روی دکمه Ping کلیک کنید.
- مشاهده نتایج. تست Ping برای ادرس های راه دور گزارشی ارائه می دهد و زمان تاخیر را با نشان دادن عبارتی در جلوی “time = “ نشان می دهد که این زمان بر اساس میلی ثانیه است.
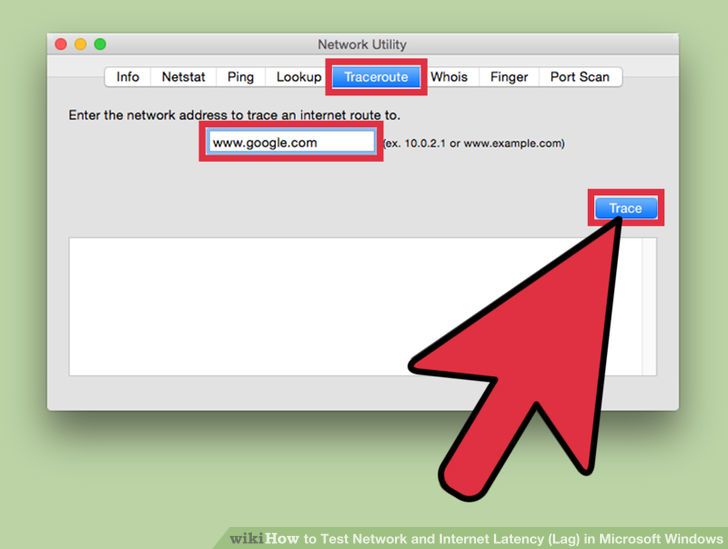 4اجرای تست Traceroute .تست traceroute مسیری که داده ها از کامپیوتر شما تا سرور راه دور طی میکند و تاخیر این مسیر را نشان می دهد.این تست می تواند در تعیین منبع تاخیر شبکه یا اینترنت موثر باشد.
4اجرای تست Traceroute .تست traceroute مسیری که داده ها از کامپیوتر شما تا سرور راه دور طی میکند و تاخیر این مسیر را نشان می دهد.این تست می تواند در تعیین منبع تاخیر شبکه یا اینترنت موثر باشد.- تب Traceroute را از منوی Network Utility انتخاب کنید.
- ادرس IP یا URL سایت را وارد نمایید.
- بر روی دکمه Tracerout کلیک کنید.
- مشاهده نتایج.تست traces برای هر ادرس طول مسیر و مدت زمانی که هر بسته انتقال داده می شود را نمایش می دهد.
بهینه سازی نت بوک
بهینه سازی نت بوک
دو روش:توجه به سخت افزارتنظیم کردن نرم افزار ها
نت بوک ها یکی از ورژن های پرطرفدار و محبوب نوت بوک ها هستند.اکثر افراد نت بوک ها را به عنوان یک کامپیوتر دوم خریداری می کنند چون حمل آنها ساده تر است. برای خرید یک نت بوک باید به اندازه صفحه نمایش توجه داشته باشید و اینکه ایا می توانید متن رو ی صفحه نمایش را بخوانید.
توجه به سخت افزار
 1اندازه صفحه نمایش مورد نظر را انتخاب کنید.اکثر افراد مدل 9"( صفحه نمایش 1024x 600) را انتخاب می کنند.صفحه نمایش با اندازه کوچکتر از این مقدار دید خوبی را به شما نمی دهد همچنین صفحات وب سایت ها را به صورت کامل نشان نمی دهد و یک اسکرول افقی برای صفحه ایجاد می شود. مدل 10” کیبورد بزرگتر و متن قابل خواندنی ارائه می دهد. افرادی که بینایی ضعیفی دارند می توانند از مدل 12" استفاده کنند. شما همچنین می توانید سخت افزار های بهتری برای یک نت بوک بیابید اما گران تر هستند.
1اندازه صفحه نمایش مورد نظر را انتخاب کنید.اکثر افراد مدل 9"( صفحه نمایش 1024x 600) را انتخاب می کنند.صفحه نمایش با اندازه کوچکتر از این مقدار دید خوبی را به شما نمی دهد همچنین صفحات وب سایت ها را به صورت کامل نشان نمی دهد و یک اسکرول افقی برای صفحه ایجاد می شود. مدل 10” کیبورد بزرگتر و متن قابل خواندنی ارائه می دهد. افرادی که بینایی ضعیفی دارند می توانند از مدل 12" استفاده کنند. شما همچنین می توانید سخت افزار های بهتری برای یک نت بوک بیابید اما گران تر هستند. 2یک باتری حداقل 6 سلولی تهیه کنید.به خاطر داشته باشید که با گذشت زمان عملکرد باتری کاهش می یابد. برای اینکه خیلی وابسته به باتری نباشید به یک اداپتور برق نیاز خواهید داشت.در صورتی که میزان استفاده شما از نوت بوک زیاد است می توانید از یک باتری دوم و همچنین منبع تغذیه برای آن استفاده کنید.
2یک باتری حداقل 6 سلولی تهیه کنید.به خاطر داشته باشید که با گذشت زمان عملکرد باتری کاهش می یابد. برای اینکه خیلی وابسته به باتری نباشید به یک اداپتور برق نیاز خواهید داشت.در صورتی که میزان استفاده شما از نوت بوک زیاد است می توانید از یک باتری دوم و همچنین منبع تغذیه برای آن استفاده کنید. 3در صورتی که از ویندوز xp استفاده می کنید به حداقل یک گیگا بایت رم نیاز دارید.
3در صورتی که از ویندوز xp استفاده می کنید به حداقل یک گیگا بایت رم نیاز دارید. 4انتخاب نوع درایو مناسب. SSD ها قوی تر و سریعتر هستند از سوی دیگر هHDD ها دارای ظرفیت بیشتری هستند. در صورتی که فایل های موسیقی، فیلم و دانلودی شما زیاد است بهتر است که از یک هارد اکسترنال استفاده کنید.
4انتخاب نوع درایو مناسب. SSD ها قوی تر و سریعتر هستند از سوی دیگر هHDD ها دارای ظرفیت بیشتری هستند. در صورتی که فایل های موسیقی، فیلم و دانلودی شما زیاد است بهتر است که از یک هارد اکسترنال استفاده کنید. 5استفاده از یک محفظه. هر چند این نوع کیسه ها برای نت بوک های خیلی بزرگ مناسب نیست اما با این حال در مقابل گرد و غبار و باران و .. میتواند از نت بوک محافظت کند. راه دیگر استفاده از یک سری کیسه های ضد اب است که قیمت پایینی هم دارند و فضای بیشتری هم برای قرار دادن باتری و اداپتور دارند.
5استفاده از یک محفظه. هر چند این نوع کیسه ها برای نت بوک های خیلی بزرگ مناسب نیست اما با این حال در مقابل گرد و غبار و باران و .. میتواند از نت بوک محافظت کند. راه دیگر استفاده از یک سری کیسه های ضد اب است که قیمت پایینی هم دارند و فضای بیشتری هم برای قرار دادن باتری و اداپتور دارند.
تنظیم کردن نرم افزار ها
در این بخش به نحوه تنظیم کردن سیستم برای افزایش کارایی و همچنین بزرگ کردن صفحه نمایش برای قابل خواندن شدن متن خواهیم پرداخت.
ویندوز XP
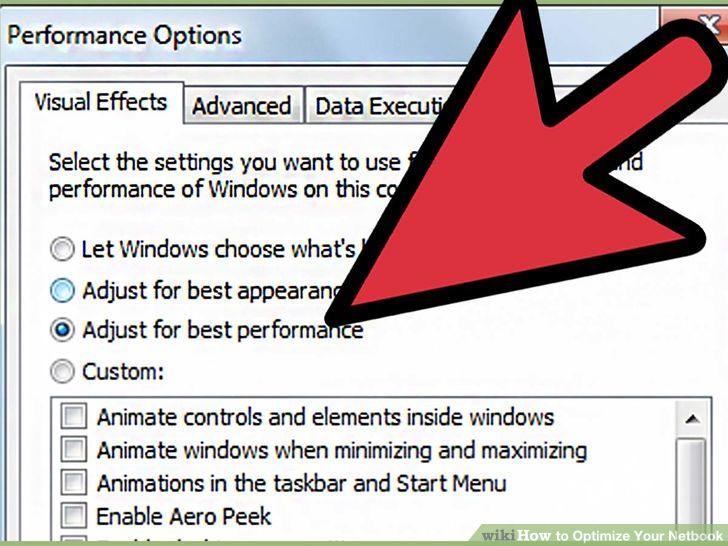 1در صورتی که می خواهید قدرت پردازش را افزایش دهید مراحل زیر را طی کنید:
1در صورتی که می خواهید قدرت پردازش را افزایش دهید مراحل زیر را طی کنید:- بر روی منوی START در TASKBAR کلیک کنید.
- Control Panel -> System.
- بر روی تب Advanced کلیک کنید.
- در قسمت Performance, بر روی دکمه Settings کلیک کنید.
- بر روی تب Visual Effects کلیک کنید.
- دکمه رادیویی Adjust for best performance radio را فعال کنید.
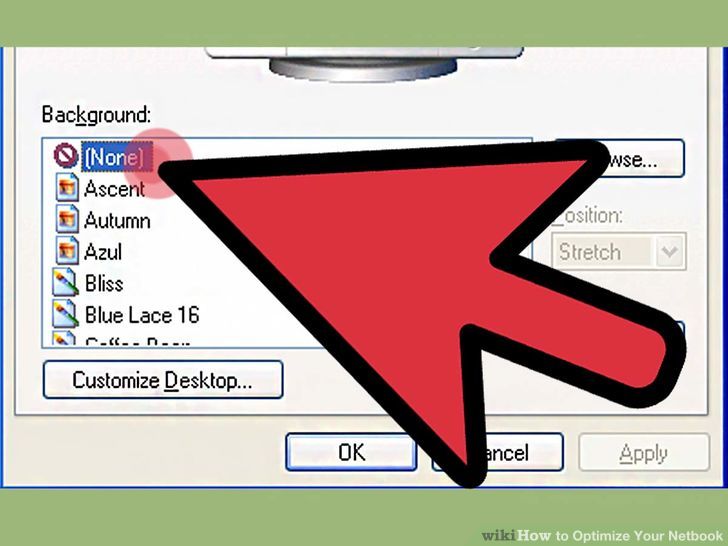 2در قسمت Display Properties در کنترل پنل بک گراند را روی NONE تنظیم کنید هر چند بک گراند کوچک است اما روی کارایی تاثیر گذار است.
2در قسمت Display Properties در کنترل پنل بک گراند را روی NONE تنظیم کنید هر چند بک گراند کوچک است اما روی کارایی تاثیر گذار است.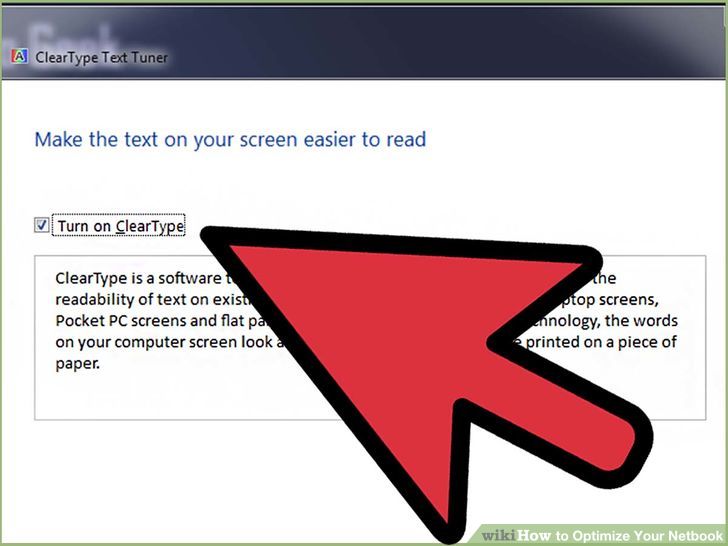 3اجرای Clear Type Tuning . این مرحله را بایستی بعد از مرحله اول انجام دهید.همچنین بعد نصب میتوانید به سادگی آن را در کنترل پنل مشاهده کنید.
3اجرای Clear Type Tuning . این مرحله را بایستی بعد از مرحله اول انجام دهید.همچنین بعد نصب میتوانید به سادگی آن را در کنترل پنل مشاهده کنید.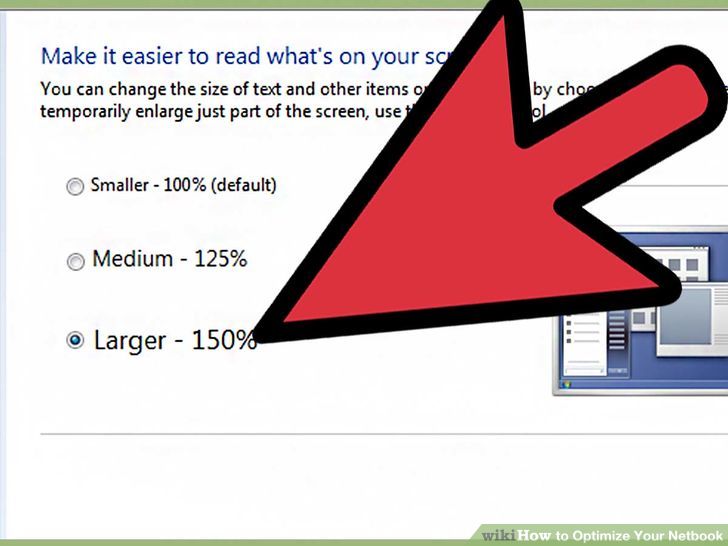 4کوچک کردن قاب پنجره ها و افزایش سایز فونت.
4کوچک کردن قاب پنجره ها و افزایش سایز فونت.- به منوی Start بروید.
- Control Panel (in Classic View) -> Display -> Appearance.
- در قسمت Windows and buttons گزینه Windows Classic style را انتخاب و در قسمت فونت سایز Large را انتخاب کنید.
 5قابلیت Auto-hide task bar در پایین صفحه نمایش. بر روی تسک بار کلیک راست کرده و Properties و سپس Auto-hide را انتخاب کنید..
5قابلیت Auto-hide task bar در پایین صفحه نمایش. بر روی تسک بار کلیک راست کرده و Properties و سپس Auto-hide را انتخاب کنید..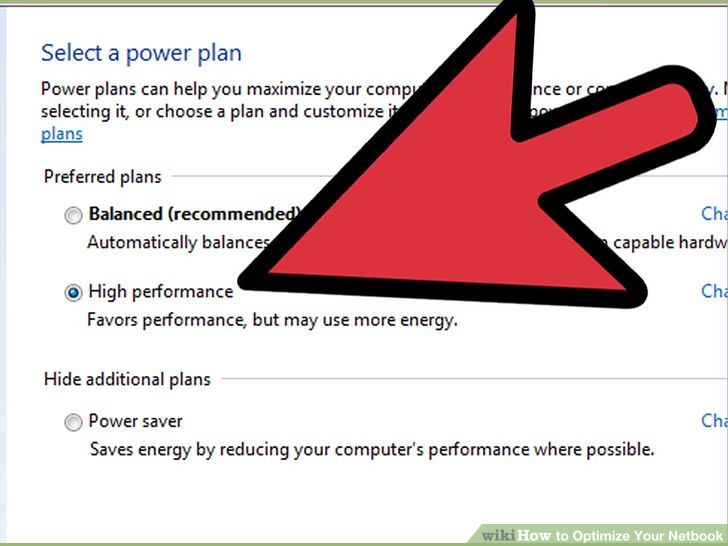 6تنظیم گزینه های پیشرفته power
6تنظیم گزینه های پیشرفته power- بر روی دکمه استارت کلیک کنید.
- Control Panel (in Classic View) -> Power Options.
- ابتدا گزینه Hibernation را فعال کنید. سپس وارد تب Advanced شوید.
- . تنظیمات مقابل را انجام دهید: Close lid = Do nothing , power button = Ask me what to do , sleep button = hibernate.
گزینه هایبرنت زمانی که شما بر روی هارد فضای در دسترس داشته باشید فعال است. دقت کنید که تمامی این فایل ها مقدار یکسانی از رم را اشغال می کنند.
مرورگر
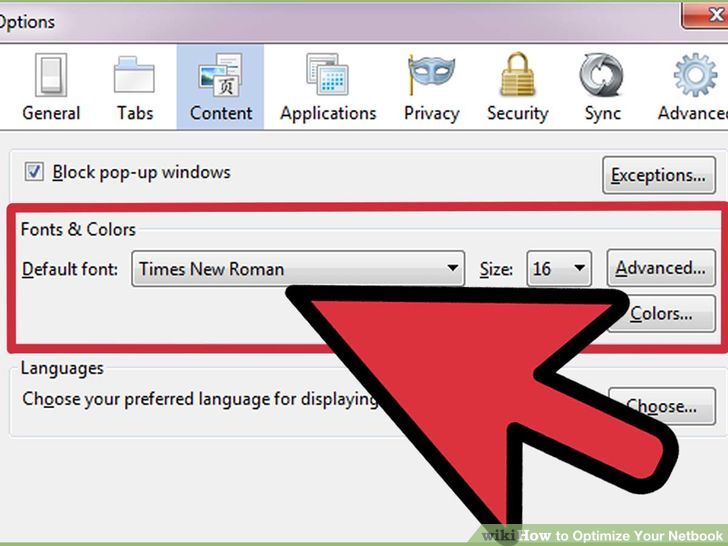 1تنظیم حداقل اندازه فونتی که می توانید استفاده کنید.برخی از مرورگر ها همچون موزیلا، اپرا و سافاری گزینه هایی را فراهم میکنند که شما مجبور به استفاده از فونت یک وب سایت که کوچکتر از اندازه ای ایست که شما قادر به خواندن آن نیستید نباشید.
1تنظیم حداقل اندازه فونتی که می توانید استفاده کنید.برخی از مرورگر ها همچون موزیلا، اپرا و سافاری گزینه هایی را فراهم میکنند که شما مجبور به استفاده از فونت یک وب سایت که کوچکتر از اندازه ای ایست که شما قادر به خواندن آن نیستید نباشید.- در مرورگر موزیلا وارد منوی Tools شوید , سپس Options -> Content -> Fonts & Colors -> Advanced وگزینه Minimum font size را انتخاب کنید. (به خاطر داشته باشید فونت 13 یا 14 پیکسل در یک صفحه 9").
- در اپرا نیز همین مراحل را باید طی کرد. وارد منوی Tools شوید, سپس Preferences -> Advanced -> فیلدMinimum font size را بر روی Fonts and تنظیم کنید.
- در کروم به منوی Tools بروید, Options -> Change font and language settings -> Under the Hood and adjust the numeric part in the font fields.
- درSafari > Modify menu, Preferences -> Advanced and adjust the field Never use font sizes smaller than...
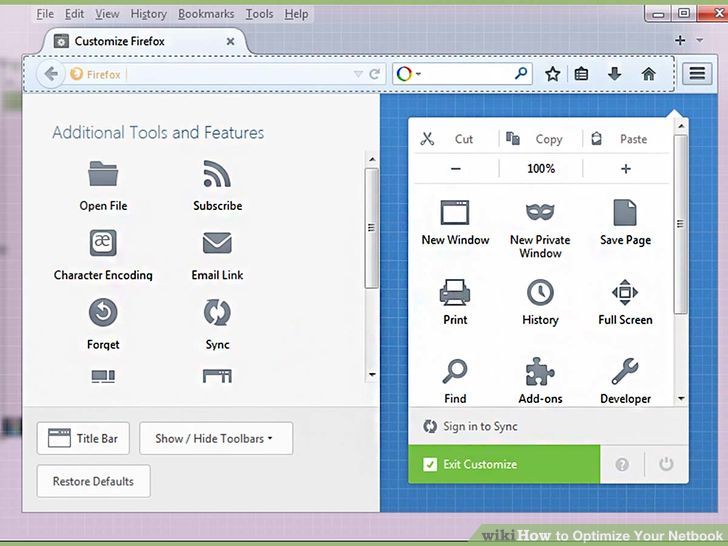 2انتقال تمام ایتم های بخش بوک مارک به فضای خالی در بخش منوبار در موزیلا
2انتقال تمام ایتم های بخش بوک مارک به فضای خالی در بخش منوبار در موزیلا- View menu-> Toolbars -> Customize.
- در کادر سمت راست در تصویر مستطیل های خالی را مشاهده خواهید کرد که می توانید ابزار مورد نظرتان را از سمت چپ انتخاب و در این مستطیل های خالی درگ کنید با این کار در بخش گزینه ها ابزار مورد نظر را مشاهده خواهید کرد.
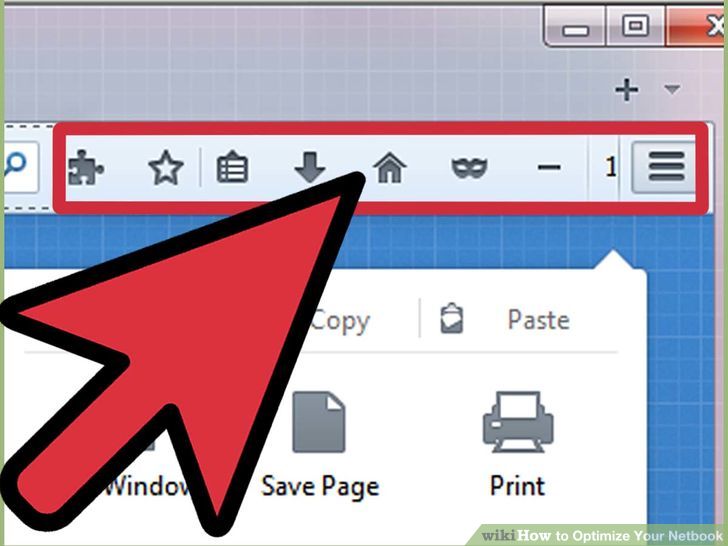 3در مرورگر فایرفاکس در بخش Add-ons در نوار جستجو Autosizer, را سرچ کنید وآن را نصب نمایید . ایکن آن در نوار ابزار قرار میگیرد. با استفاده از این افزونه شما می توانید اندازه ها را تغییر دهید.
3در مرورگر فایرفاکس در بخش Add-ons در نوار جستجو Autosizer, را سرچ کنید وآن را نصب نمایید . ایکن آن در نوار ابزار قرار میگیرد. با استفاده از این افزونه شما می توانید اندازه ها را تغییر دهید.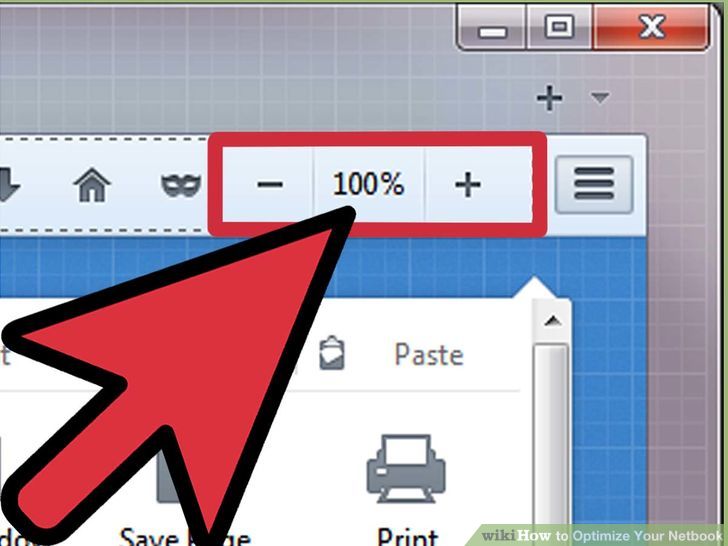 4بزرگ نمایی و کوچک نمایی با استفاده از کلید کنترل و اسکرول موس.این کار در همه مرورگر ها قابل انجام است اما در بعضی از مروگر ها تنها بر روی متن تاثیر دارد و در برخی دیگر روی تمام اجزای وب سایت.
4بزرگ نمایی و کوچک نمایی با استفاده از کلید کنترل و اسکرول موس.این کار در همه مرورگر ها قابل انجام است اما در بعضی از مروگر ها تنها بر روی متن تاثیر دارد و در برخی دیگر روی تمام اجزای وب سایت.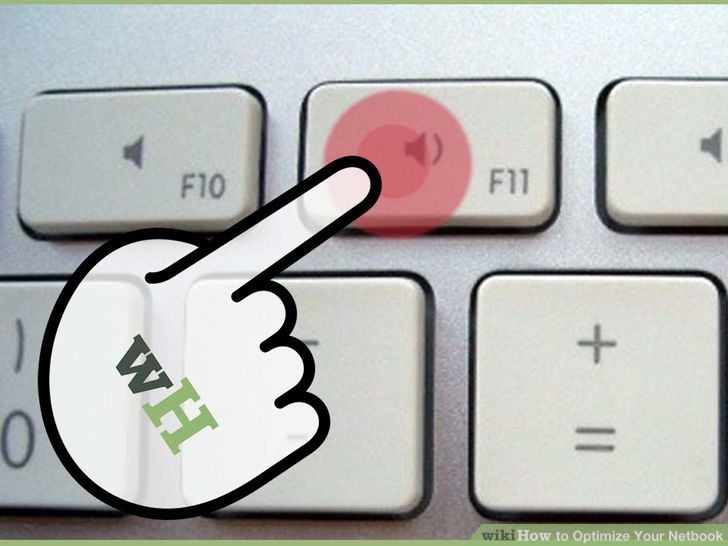 5هنوز هم به فضای بیشتری نیاز دارید؟ در صفحه کلید f11را بزنید این کار باعث می شود که صفحه به صورت کامل قابل مشاهده باشند و البته تمام مرورگر ها از آن پشتیبانی می کنند.
5هنوز هم به فضای بیشتری نیاز دارید؟ در صفحه کلید f11را بزنید این کار باعث می شود که صفحه به صورت کامل قابل مشاهده باشند و البته تمام مرورگر ها از آن پشتیبانی می کنند.
بک اپ گیری از Microsoft Exchange Server
بک آپ گیری از Exchange Server مایکروسافت
سه روش وجود دارد:بک آپ گیری ازExchange Server 2003 با استفاده از NTBACKUP بک آپ گیری از Exchange Server 2010 با استفاده از Windows Server Backup
بک آپ گیری ازExchange Server 2003 با استفاده از NTBACKUP
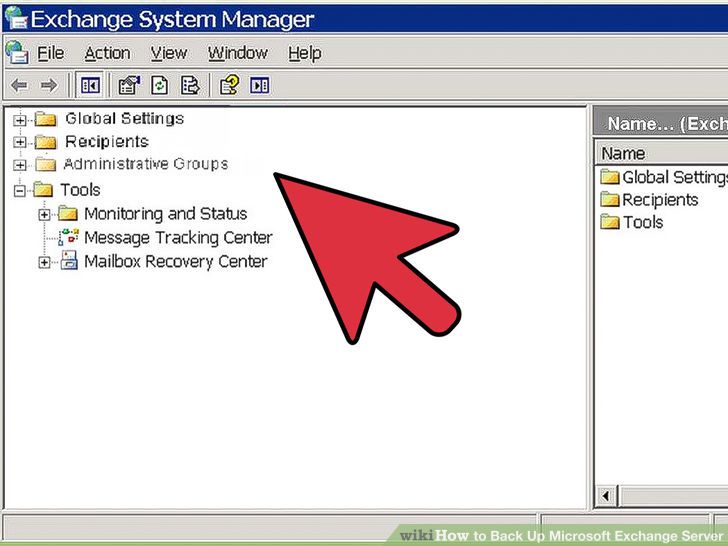 1ابتدا باید اطمینان پیدا کنیم که Exchange System Manager بر روی سرور پشتیبان نصب شده باشد.
1ابتدا باید اطمینان پیدا کنیم که Exchange System Manager بر روی سرور پشتیبان نصب شده باشد.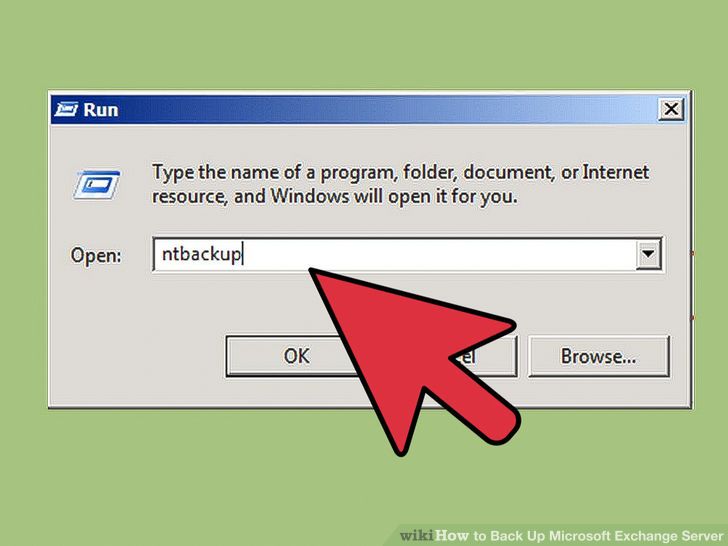 2با کلیک چپ روی دکمه استارت، گزینه "RUN" را انتخاب و عبارت "NTBACKUP" را در خط فرمان وارد کنید.
2با کلیک چپ روی دکمه استارت، گزینه "RUN" را انتخاب و عبارت "NTBACKUP" را در خط فرمان وارد کنید.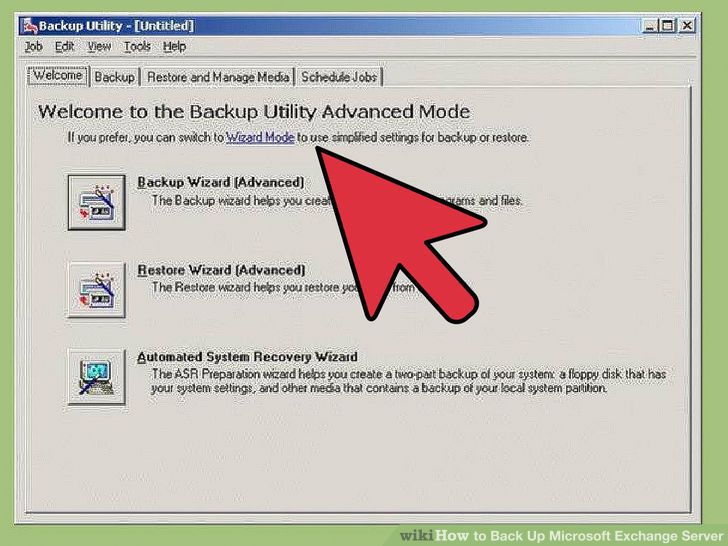 3فرمان های صفحه بعدی را کلیک کنید. یک پوشه برای ذخیره فولدرهای بک آپ شده انتخاب و آن را نام گذاری مناسب کنید. در مورد تایید داده ها بعد از پشتیبان گیری گزینه مورد نظر را انتخاب کنید. این کار زمان بیشتری می برد، اما نسخه پشتیبان موفقیت آمیز را تضمین می کند.
3فرمان های صفحه بعدی را کلیک کنید. یک پوشه برای ذخیره فولدرهای بک آپ شده انتخاب و آن را نام گذاری مناسب کنید. در مورد تایید داده ها بعد از پشتیبان گیری گزینه مورد نظر را انتخاب کنید. این کار زمان بیشتری می برد، اما نسخه پشتیبان موفقیت آمیز را تضمین می کند.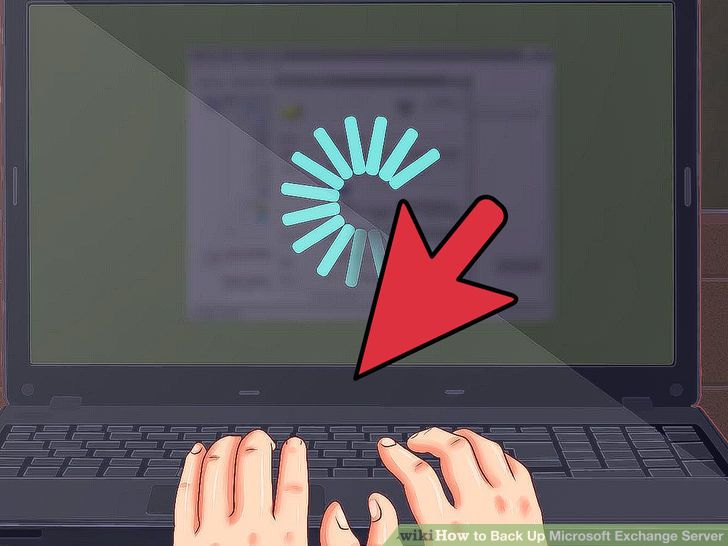 4منتظر بمانید تا اجرای پشتیبان گیری به پایان برسد. درصد عملیات تکمیل شده در صفحه نمایش نشان داده می شود. هنگامی که عملیات به پایان رسید، بررسی وقایع (event log) را چک کنید تا هر گونه خطایی در طول روند اجرای عملیات وجود داشته را ببینید.
4منتظر بمانید تا اجرای پشتیبان گیری به پایان برسد. درصد عملیات تکمیل شده در صفحه نمایش نشان داده می شود. هنگامی که عملیات به پایان رسید، بررسی وقایع (event log) را چک کنید تا هر گونه خطایی در طول روند اجرای عملیات وجود داشته را ببینید.
بک آپ گیری از Exchange Server 2010 با استفاده از Windows Server Backup
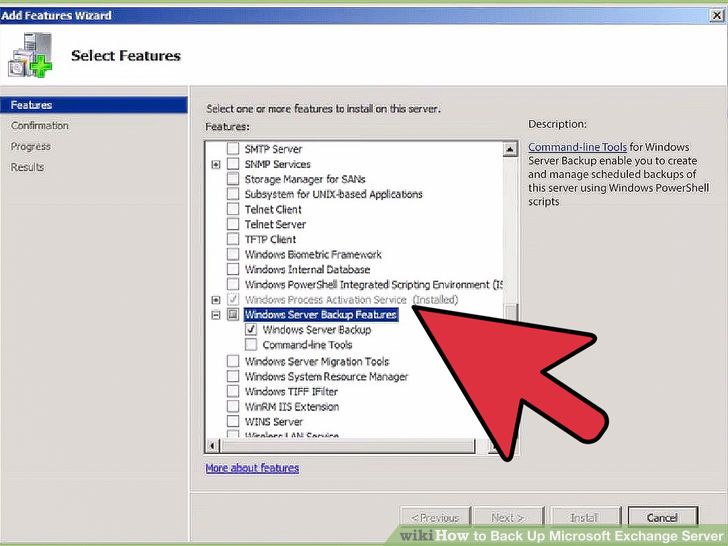 1ابتدا قابلیت Windows Server Backup در کامپیوتر خود را نصب کنید.
1ابتدا قابلیت Windows Server Backup در کامپیوتر خود را نصب کنید.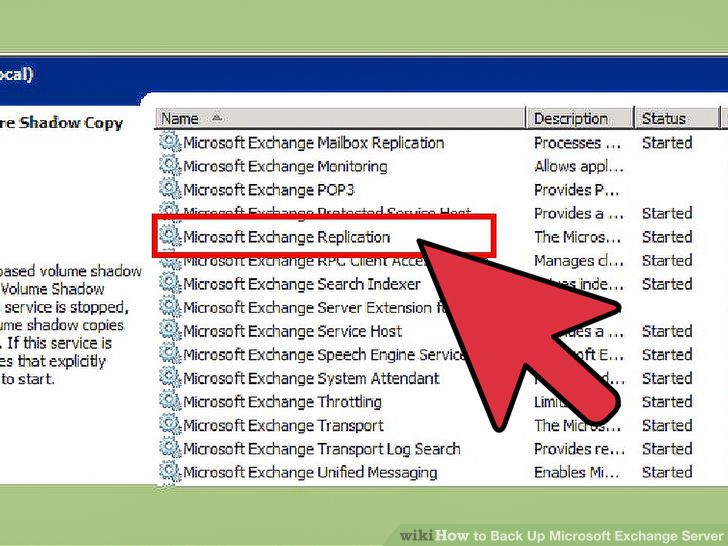 2در صورتی که سرویس Exchange Replication در حال اجرا می باشد آن را غیر فعال (Disable ) کنید.
2در صورتی که سرویس Exchange Replication در حال اجرا می باشد آن را غیر فعال (Disable ) کنید.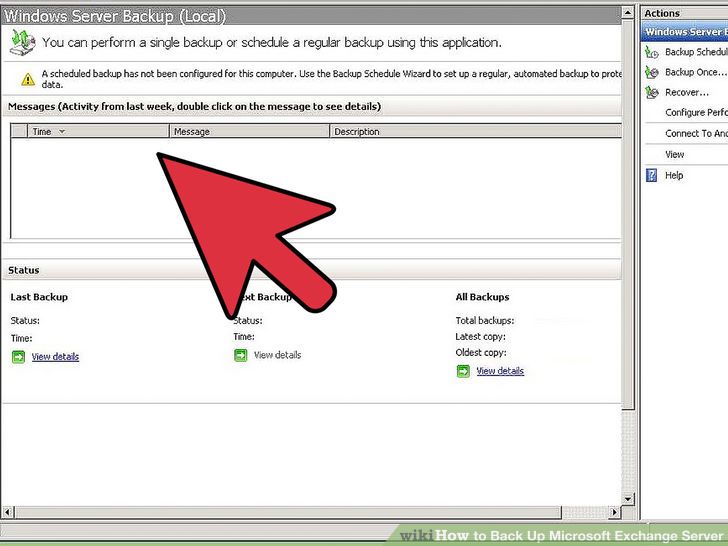 3به عنوان کاربری با سطح دسترسی backup و restore mailboxes به Exchange server لاگین کنید.
3به عنوان کاربری با سطح دسترسی backup و restore mailboxes به Exchange server لاگین کنید. 4برنامه Windows Server Backup را از فولدر مربوطه باز کنید.
4برنامه Windows Server Backup را از فولدر مربوطه باز کنید.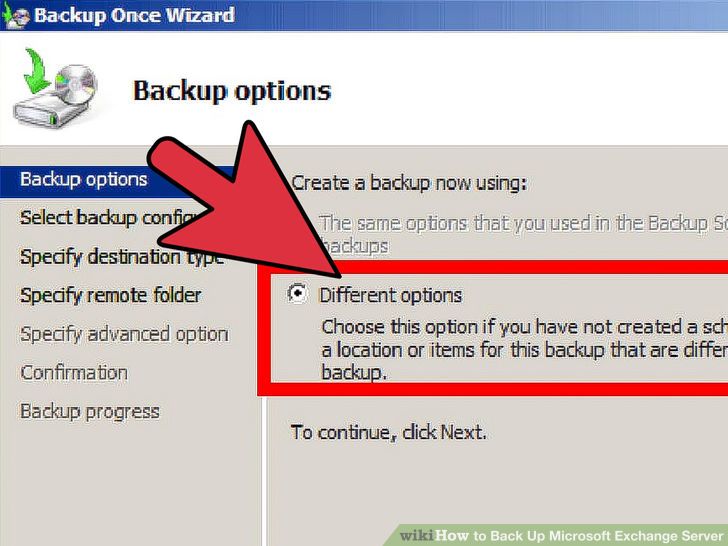 5از منوی actions گزینه "Backup Once" را انتخاب کنید.
5از منوی actions گزینه "Backup Once" را انتخاب کنید.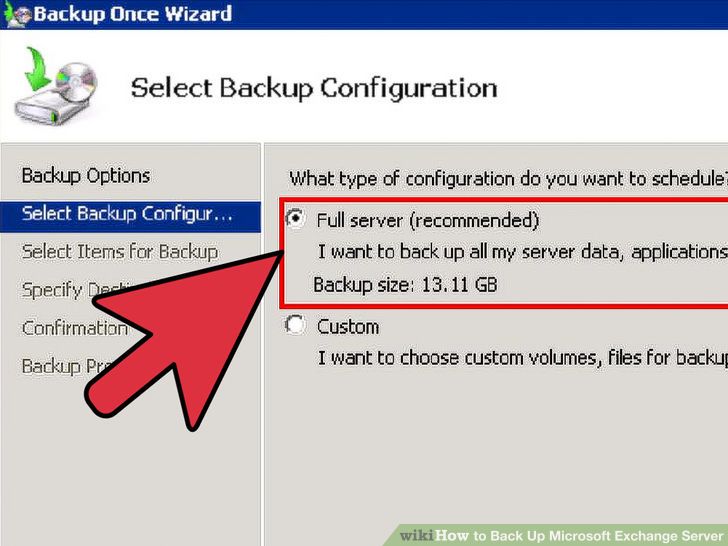 6گزینه "Different options,"را انتخاب و سپس دکمه "next" را کلیک کنید.
6گزینه "Different options,"را انتخاب و سپس دکمه "next" را کلیک کنید.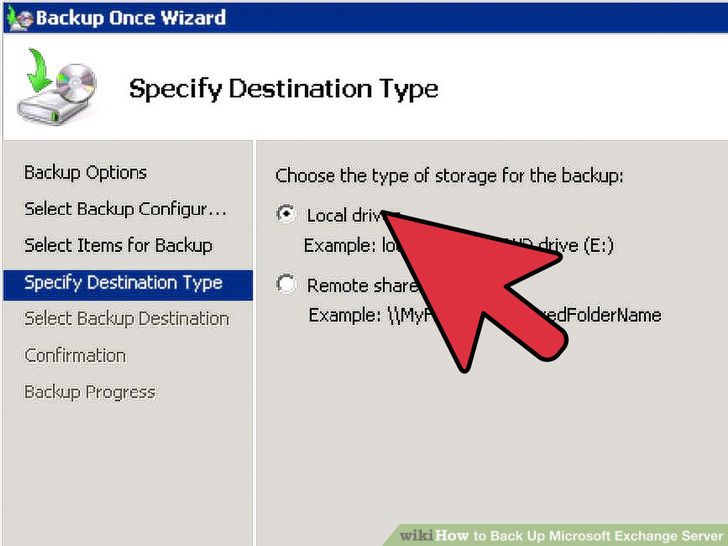 7نوع بک آپ گیری را انتخاب و دکمه "next" را کلیک کنید. در پیکربندی گزینه"Full server" توصیه می شود تا تمامی درایوها را بک آپ بگیرد. با انتخاب گزینه "custom" حجم خاصی برای پشتیبان گیری در صفحه بعد انتخاب می شود. درایوهایی که شامل برنامه ها و یا مولفه های کاربردی سیستم عامل هستند بصورت پیش فرض بک آپ گیری می شوند.
7نوع بک آپ گیری را انتخاب و دکمه "next" را کلیک کنید. در پیکربندی گزینه"Full server" توصیه می شود تا تمامی درایوها را بک آپ بگیرد. با انتخاب گزینه "custom" حجم خاصی برای پشتیبان گیری در صفحه بعد انتخاب می شود. درایوهایی که شامل برنامه ها و یا مولفه های کاربردی سیستم عامل هستند بصورت پیش فرض بک آپ گیری می شوند.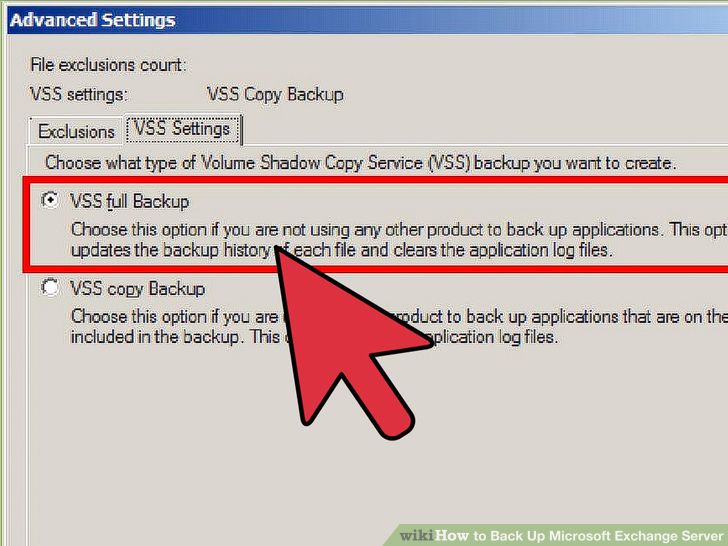 8مکانی برای ذخیره اطلاعات بک آپ گیری شده انتخاب و بر روی دکمه "next" کلیک کنید. فولدر محلی (local) یا از راه دور (remote ) می تواند انتخاب شود. برای استفاده از محیط ریموت باید نام کاربری با سطح دسترسی نوشتن (write) بر روی کامپیوتر ریموت را انتخاب کنید. با انتخاب گزینه "inherit" به تمام کاربران اجازه دسترسی به فولدرهای راه دور و پشتیبان گیری از آنها داده می شود.
8مکانی برای ذخیره اطلاعات بک آپ گیری شده انتخاب و بر روی دکمه "next" کلیک کنید. فولدر محلی (local) یا از راه دور (remote ) می تواند انتخاب شود. برای استفاده از محیط ریموت باید نام کاربری با سطح دسترسی نوشتن (write) بر روی کامپیوتر ریموت را انتخاب کنید. با انتخاب گزینه "inherit" به تمام کاربران اجازه دسترسی به فولدرهای راه دور و پشتیبان گیری از آنها داده می شود.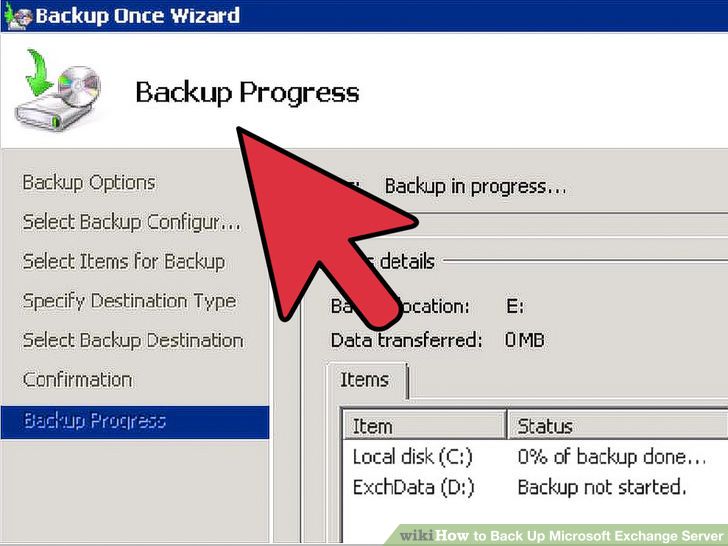 9در صفحه تنظیمات پیشرفته گزینه "VSS full backup" را مشخص کنید. دکمه "next" را بزنید. تنظیمات بک آپ گیری را تایید و آن را اجرا کنید.
9در صفحه تنظیمات پیشرفته گزینه "VSS full backup" را مشخص کنید. دکمه "next" را بزنید. تنظیمات بک آپ گیری را تایید و آن را اجرا کنید.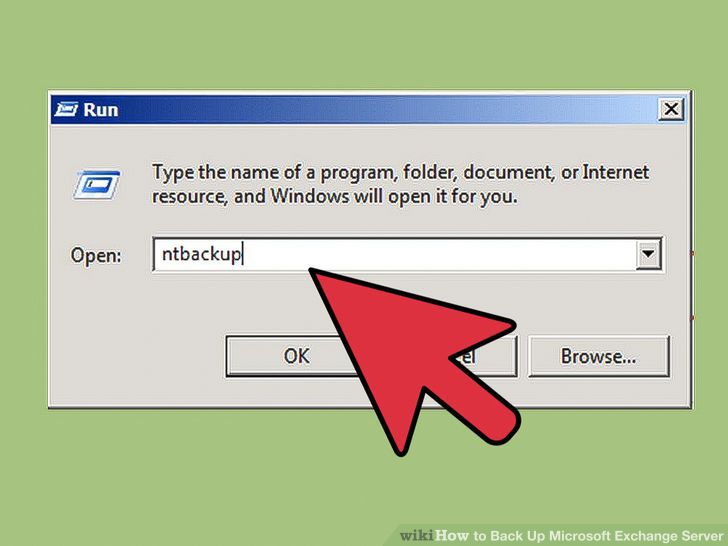 10وضعیت بک آپ گیری را در صفحه "Backup progress" مشاهده کنید. زمانی که بک آپ گیری تمام شد دکمه "close" را بزنید.
10وضعیت بک آپ گیری را در صفحه "Backup progress" مشاهده کنید. زمانی که بک آپ گیری تمام شد دکمه "close" را بزنید.
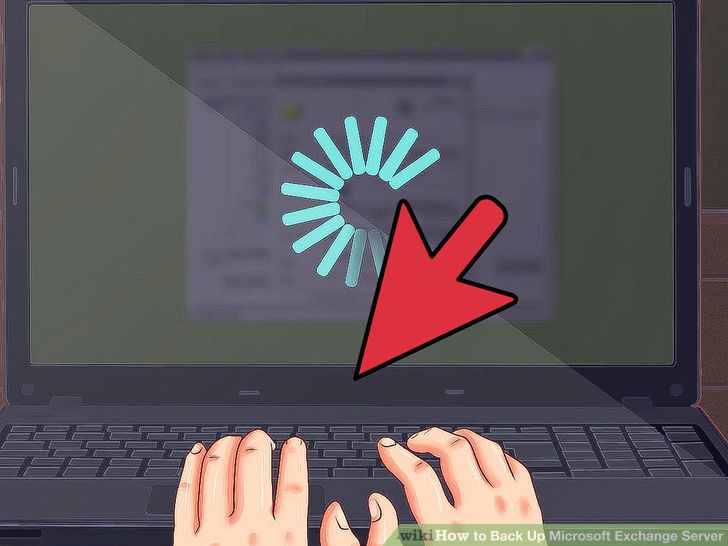 1با مایکروسافت و سایر فروشنده ها بررسی کنید تا اطمینان حاصل شود که برنامه های ثالث توسط مایکروسافت پشتیبانی و نیازمندیهای پشتیبان گیری Exchange بررسی شده باشد. نرم افزار های پشتیبان گیری که نمی توانند فایل های باز را تحمل کنند، منجر به از دست دادن داده ها می شود.
1با مایکروسافت و سایر فروشنده ها بررسی کنید تا اطمینان حاصل شود که برنامه های ثالث توسط مایکروسافت پشتیبانی و نیازمندیهای پشتیبان گیری Exchange بررسی شده باشد. نرم افزار های پشتیبان گیری که نمی توانند فایل های باز را تحمل کنند، منجر به از دست دادن داده ها می شود.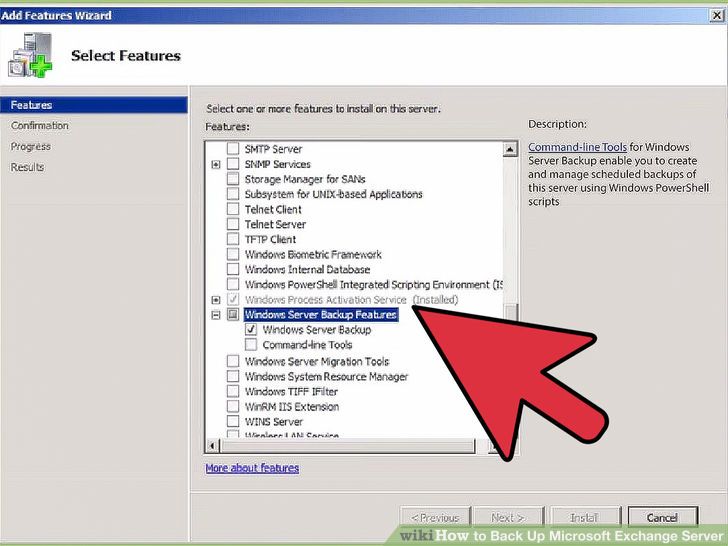 2Exchange Agent backup software را روی سرور بک آپ نصب کنید.
2Exchange Agent backup software را روی سرور بک آپ نصب کنید. 3برای اجرای پشتیبان گیری آنلاین یا آفلاین تصمیم گیری کنید. پشتیبان گیری آنلاین در زمان استفاده از سرور Exchange قابل اجرا می باشد. پشتیبان گیری آفلاین، پایگاه داده ها و خدمات Exchange را متوقف خواهد کرد.
3برای اجرای پشتیبان گیری آنلاین یا آفلاین تصمیم گیری کنید. پشتیبان گیری آنلاین در زمان استفاده از سرور Exchange قابل اجرا می باشد. پشتیبان گیری آفلاین، پایگاه داده ها و خدمات Exchange را متوقف خواهد کرد. 4
4
بک آپ گیری افزایشی کامل یا دیفرانسیل را انتخاب کنید. پشتیبان گیری کامل همه چیز را بک آپ می گیرد. پشتیبان گیری افزایشی و یا دیفرانسیل، تغییرات دایرکتوری و یا فولدرها و دیتابیس ها را بک آپ می گیرد، زیرا زمان و فضای دیسک کمتری نیاز دارد.
بدست اوردن اطلاعات آنلاین املاک
چطور اطلاعات یک ملک را به دست بیاوریم?
چهار بخش: آشنایی با جستجوی انلاین اطلاعات جمع اوری اطلاعات کلی ملک بدست اوردن شاره شناسایی ملک جمع اوری کلی اطلاعات
در صورتی که به دنبال خرید یک خانه و یا رهن و اجاره ملکی هستید و یا اینکه زمین و یا ملکی دارید که می خواهید برای آن یک وام بگیرید میتوانید از این مقاله استفاده کنید.زمانی که شما شروع به جستجوی اطلاعات یک ملک می کنید درواقع می خواهید به اطلاعاتی در مورد گذشته آن ملک برسید.اطلاعاتی از قبیل اینکه ملک مورد نظر بدهی مالیاتی دارد یا خیر، به کسی قبلا فروخته شده است یا خیر و مواردی از این قبیل که قبل از خرید ملک باید از آن اطلاع داشته باشید.برای رسیدن به این اطلاعات یک روش این است که از بنگاه های ملکی محل و یا شهر خود در این باره سوال کنید اما راه آسانتر استفاده از جستجوی آنلاین اطلاعات ملک مورد نظر است.برای اینکه جستجوی موفقی در این زمینه داشته باشید این مقاله را دنبال کنید.
آشنایی با جستجوی انلاین اطلاعات ملک
 1چه زمانی به جستجوی آنلاین اطلاعات ملک نیاز خواهید داشت. این سوال دردو حالت برای شما پیش خواهد آمد.
1چه زمانی به جستجوی آنلاین اطلاعات ملک نیاز خواهید داشت. این سوال دردو حالت برای شما پیش خواهد آمد.- حالت اول زمانی است که شما میخواهید یک ملک مثلا یک خانه را خریداری کنید و قبل از خرید می خواهید اطلاعاتی راجع به آن خانه به دست اورید.
- حالت دوم زمانی است که شما از این اطلاعات به عنوان وثیقه استفاده می کنید مثلا زمانی که میخواهید وام مسکن بگیرید.
این دو حالت متداولترین حالاتی هستند که باعث می شوند شما از جستجوی آنلاین اطلاعات ملک استفاده کنید. 2بدانید به چه نوع اسناد و اطلاعاتی نیاز دارید. زمانی که جستجو را انجام می دهید اطلاعات مختلفی از ملک را خواهید یافت و شاید آن اطلاعاتی نباشد که شما میخواهید. حق مالکیت اصطلاحی است که برای شخصی که به صورت واقعی و قانونی حق تملک ملک را دارد استفاده می شود.واگذاری بخشی از دارایی به این معنی است که شما می توانید بخشی از حق تملک را به شخص یا اشخاص دیگر واگذار کنید.در زیر می توانید اطلاعات دیگری که در هنگام جستجوی اطلاعات ملک با آنها رو به رو می شوید را ببینید:
2بدانید به چه نوع اسناد و اطلاعاتی نیاز دارید. زمانی که جستجو را انجام می دهید اطلاعات مختلفی از ملک را خواهید یافت و شاید آن اطلاعاتی نباشد که شما میخواهید. حق مالکیت اصطلاحی است که برای شخصی که به صورت واقعی و قانونی حق تملک ملک را دارد استفاده می شود.واگذاری بخشی از دارایی به این معنی است که شما می توانید بخشی از حق تملک را به شخص یا اشخاص دیگر واگذار کنید.در زیر می توانید اطلاعات دیگری که در هنگام جستجوی اطلاعات ملک با آنها رو به رو می شوید را ببینید:- قباله. قباله در واقع یک سند قانونی است که مشخص می کند ملک از چه شخصی به چه شخصی واگذار شده است.قباله ها در واقع اسنادی هستند که در هنگام جستجو شاید بیشتر به چشم بیایند و از این رو که میتوان مالک اصلی را از روی آن شناسایی کرد ارزشمند هستند.
- حق تصرف. حق تصرف بخشی است که نشان می دهد چه کسی می تواند اموال شما را تصرف کند.با استفاده از این قسمت هم میتوانید اطلاعات خوبی در مورد آن ملک به دست اورید.
- وام مسکن. در این قسمت می توانید پی ببرید که آیا برای آن ملک از بانک وامی اخذ شده است یا خیر و یا اینکه سند در گرو بانک است یا خیر.
 3به دنبال چه نوع اطلاعاتی هستید. زمانی که شروع به جستجو برای اطلاعات یک ملک میکنید دو سوال بسیار مهم برای شما پیش می اید.
3به دنبال چه نوع اطلاعاتی هستید. زمانی که شروع به جستجو برای اطلاعات یک ملک میکنید دو سوال بسیار مهم برای شما پیش می اید.- اولین و مهمترین موضوع قیمت و اعتبار آن اطلاعات است . به عنوا ن مثال زمانی که می خواهید خانه ای را خریداری کنید باید مطمئن شوید شخصی که می خواهد به شما خانه را بفروشد مالک حقیقی آن ملک است و یا زمانی که درخواست وام از بانک می کنید بانک باید اطمینان حاصل کند که آن خانه متعلق به شماست.
- مسئله دوم این است شما باید اطلاعات کلی ملک را هم مشاهده کنید اینکه ملکی که قصد خرید آن را دارید صاحب دیگری ندارد و یا بدهی و مالیات، وام و ... ندارد.یا اینکه بانک برای پرداخت وام به شما باید اطمینان حاصل کند که مسکن شما بدهی به بانک های دیگر نداشته باشد.
جمع اوری اطلاعات کلی املاک
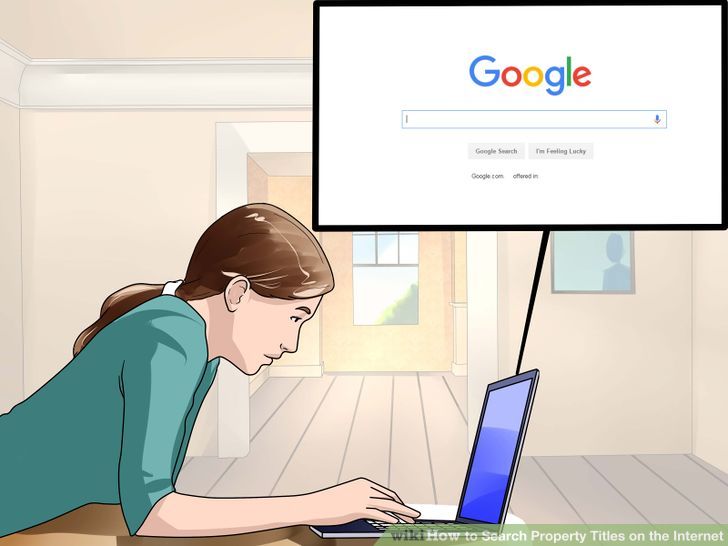 1پیدا کردن آدرس ملک. اولین و مهمترین اطلاعاتی که بایستی به دست بیاورید آدرس ملک مورد نظر است . که برای این کار می توانید از مالک آن ملک آدرس را درخواست کنید و خودتان به محل ملک بروید و یا اینکه با استفاده از Google Earth مکان ملک مورد نظر را بیابید.
1پیدا کردن آدرس ملک. اولین و مهمترین اطلاعاتی که بایستی به دست بیاورید آدرس ملک مورد نظر است . که برای این کار می توانید از مالک آن ملک آدرس را درخواست کنید و خودتان به محل ملک بروید و یا اینکه با استفاده از Google Earth مکان ملک مورد نظر را بیابید. 2نام و موقعیت مالک را بیاید. اگر قصد خرید زمین دارید بایستی اطلاعات مربوط به مالک آن را به دست آورید. این کار را می توانید با جستجوی عمومی در استان و شهر خود با استفاده از گوگل انجام دهید.اگر در حین جستجو توانستید اطلاعاتی در مورد قباله و یا اشخاص دیگری که آن زمین و یا ملک را خریداری کرده اند دست یابید میتوانید از طریقآنها نیز مالک اصلی را پیدا کنید.
2نام و موقعیت مالک را بیاید. اگر قصد خرید زمین دارید بایستی اطلاعات مربوط به مالک آن را به دست آورید. این کار را می توانید با جستجوی عمومی در استان و شهر خود با استفاده از گوگل انجام دهید.اگر در حین جستجو توانستید اطلاعاتی در مورد قباله و یا اشخاص دیگری که آن زمین و یا ملک را خریداری کرده اند دست یابید میتوانید از طریقآنها نیز مالک اصلی را پیدا کنید. 3محدود کردن جستجو خود. در صورتی که می خواهید جستجو را محدود تر کنید میتوانید به عنوان مثال به دنبال اطلاعاتی باشید که به تاریخ مورد نظر شما نزدیک تر است. مثلا زمانی که ملک خرید یا فروش شده است و یا زمانی که سند آن ثبت شده است. این کار به شما کمک می کند تا سریعتر به اطلاعات مورد نیاز خود دسترسی داشته باشید.
3محدود کردن جستجو خود. در صورتی که می خواهید جستجو را محدود تر کنید میتوانید به عنوان مثال به دنبال اطلاعاتی باشید که به تاریخ مورد نظر شما نزدیک تر است. مثلا زمانی که ملک خرید یا فروش شده است و یا زمانی که سند آن ثبت شده است. این کار به شما کمک می کند تا سریعتر به اطلاعات مورد نیاز خود دسترسی داشته باشید.
پیدا کردن شماره شناسایی
- 1اطلاع از شماره شناسایی. این شماره شناسایی می تواند شماره پلاک ملک، شماره ثبت آن، شماره بلوک، شماره خیابان و غیره باشد.هر ملک در هر شهرستان یک شماره شناسایی دارد که با آن شماره ثبت شده است اگر بتوانید شماره ثبتیآن ملک را بدست آورید بدست آوردن سایر اطلاعات در مورد آن ملک کار ساده ای خواهد بود.
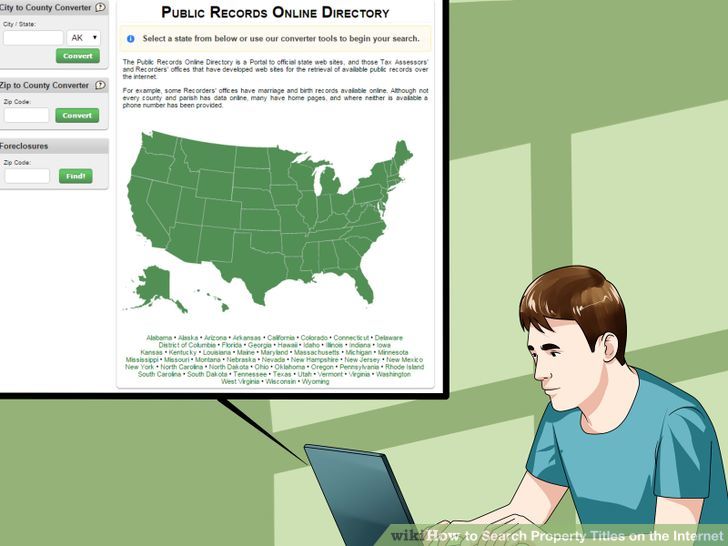 2استفاده از وب سایت های شهرستانی. اولین گام بعد از پیدا کردن شماره ثبتی یک ملک این است که آن ملک را در شهرستانی که ملک قرار دارد جستجو کرد.برای انجام این کار می توانید ابتدا وارد وب سایت کشور مورد نظر شوید در آنجا به دنبال لینک مربوط به شهرستان ها و سپس شهرستان مورد نظر خود را انتخاب کنید و در نهایت شماره ثبتی را در شهرستان جستجو کنید.
2استفاده از وب سایت های شهرستانی. اولین گام بعد از پیدا کردن شماره ثبتی یک ملک این است که آن ملک را در شهرستانی که ملک قرار دارد جستجو کرد.برای انجام این کار می توانید ابتدا وارد وب سایت کشور مورد نظر شوید در آنجا به دنبال لینک مربوط به شهرستان ها و سپس شهرستان مورد نظر خود را انتخاب کنید و در نهایت شماره ثبتی را در شهرستان جستجو کنید.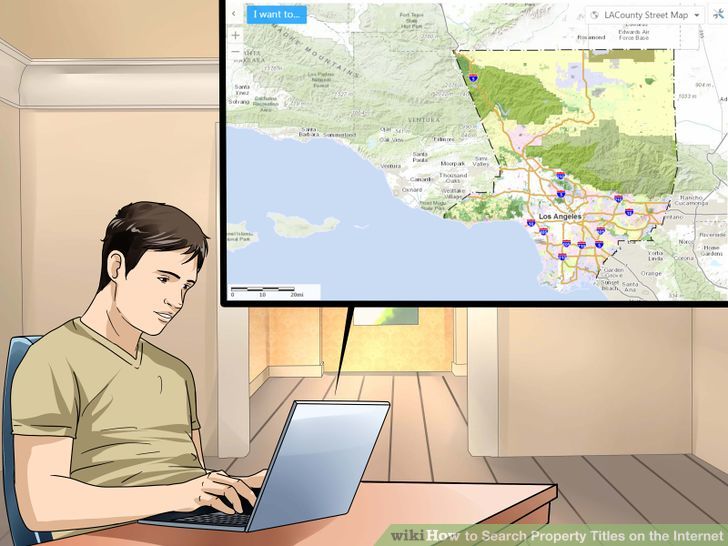 3وقتی وب سایت شهرستان مورد نظر را یافتید باید به دنبال قسمت جستجوی اموال باشید. این بخش در وب سایت های مختلف متفاوت است.
3وقتی وب سایت شهرستان مورد نظر را یافتید باید به دنبال قسمت جستجوی اموال باشید. این بخش در وب سایت های مختلف متفاوت است.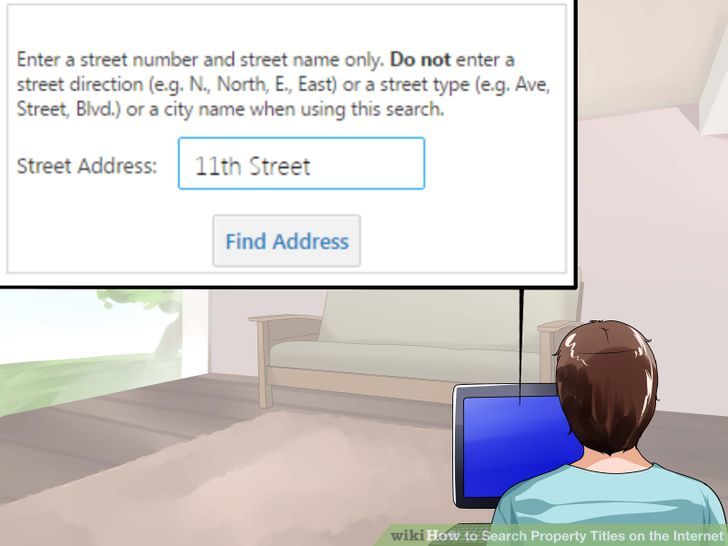 4تایپ آدرس. بعد از اینکه به دیتا بیس مربوط به شهرستان مورد نظر دسترسی پیدا کردید میتوانید آدرس ملک را در این بخش وارد کنید.
4تایپ آدرس. بعد از اینکه به دیتا بیس مربوط به شهرستان مورد نظر دسترسی پیدا کردید میتوانید آدرس ملک را در این بخش وارد کنید.- برای مثال در کشور لس انجلس با استفاده از این, قسمت میتوانید آدرس خود را جستجو کنید.
- در گرین وین می توانید با استفاده از نام یا آدرس این جستجو را انجام دهید.
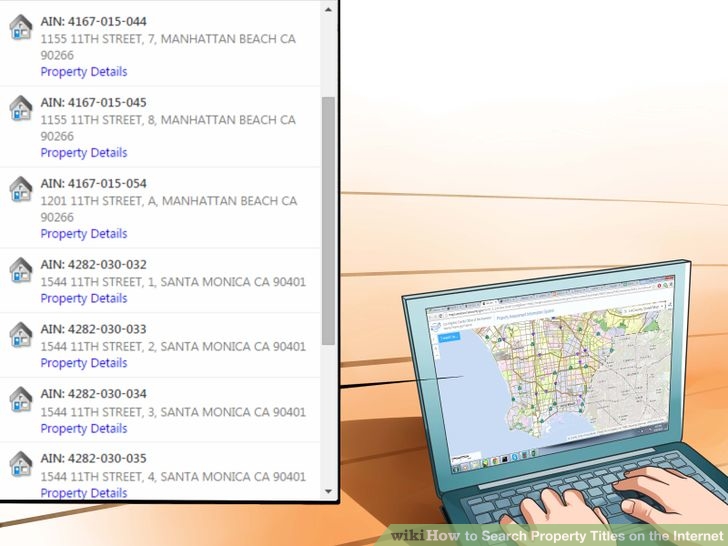 5یافتن مالک. زمانی که شما آدرس ملک مورد نظر را در کادر جستجو وارد میکنید و دکمه جستجو را کلیک می کنید یک لیست برای شما نشان داده می شود در داخل این لیست بر روی ملک مورد نظرتان کلیک کنید.
5یافتن مالک. زمانی که شما آدرس ملک مورد نظر را در کادر جستجو وارد میکنید و دکمه جستجو را کلیک می کنید یک لیست برای شما نشان داده می شود در داخل این لیست بر روی ملک مورد نظرتان کلیک کنید.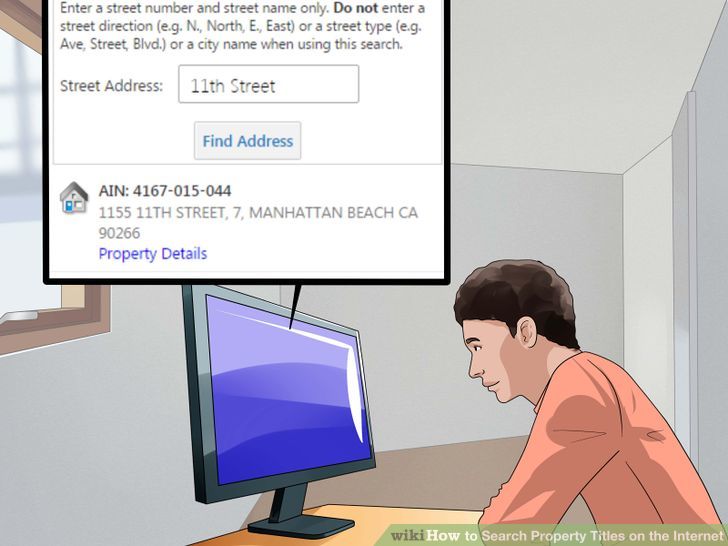 6شماره ثبتی ملک را بررسی کنید. بعد از آنکه ملک مورد نظر را در جستجو یافتید اولین کار توجه به شماره ثبتی ملک است.
6شماره ثبتی ملک را بررسی کنید. بعد از آنکه ملک مورد نظر را در جستجو یافتید اولین کار توجه به شماره ثبتی ملک است.
انجام جستجوی اطلاعات ملک
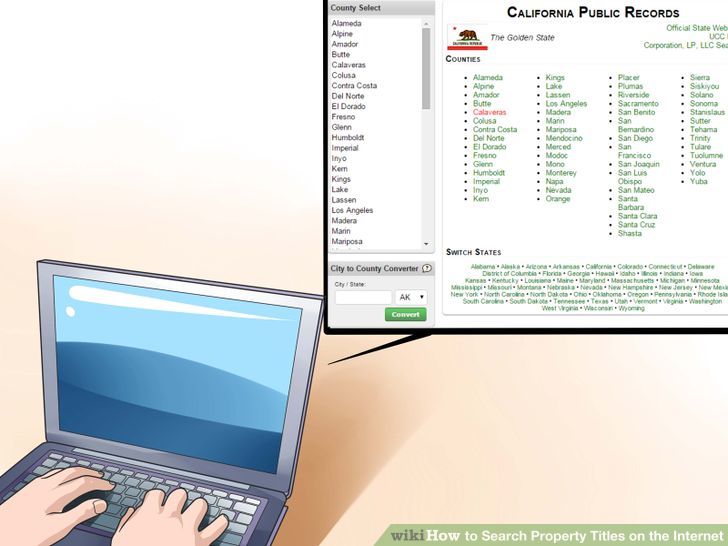 1مشاهده وب سایت های ثبت ملک در شهرستان ها.برای اینکه بتوانید اطلاعات کاملی در مورد ملک مورد نظر به دست بیاورید کافی است که به وب سایت های ثبت ملک شهرستان ها رجوع کنید. برای این کار کافی است در وب سایت که مربوط به ثبت کلیه املاک است بر روی شهرستان مورد نظر کلیک کنید تا وارد وب سایت آن شهرستان شوید و در داخل آن وب سایت اقدام به جستجو در مورد اطلاعات ملک مورد نظر کنید.
1مشاهده وب سایت های ثبت ملک در شهرستان ها.برای اینکه بتوانید اطلاعات کاملی در مورد ملک مورد نظر به دست بیاورید کافی است که به وب سایت های ثبت ملک شهرستان ها رجوع کنید. برای این کار کافی است در وب سایت که مربوط به ثبت کلیه املاک است بر روی شهرستان مورد نظر کلیک کنید تا وارد وب سایت آن شهرستان شوید و در داخل آن وب سایت اقدام به جستجو در مورد اطلاعات ملک مورد نظر کنید.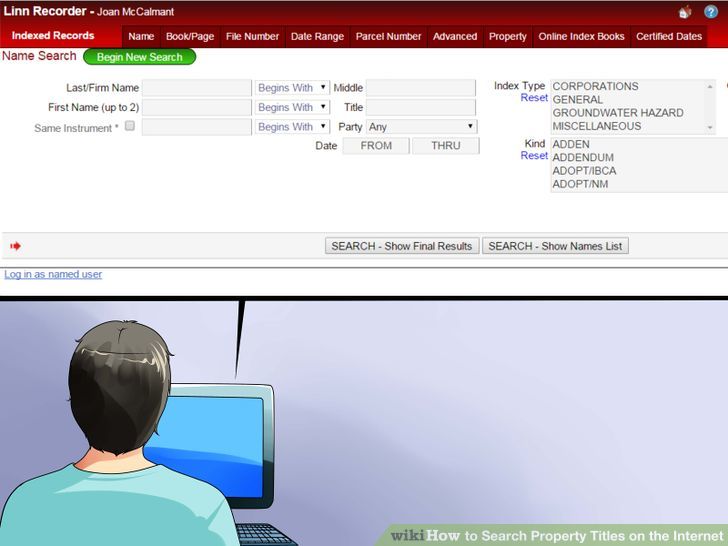 2بعد از وارد شدن به وب سایت شهرستان مورد نظر بایستی به دنبال بخشی که مربوط به ارائه اطلاعات ملک و یا جستجو در مورد ملک مورد نظر است باشید اگر در وب سایت چنین بخشی قرار نداشت می توانید به مدیر وب سایت اطلاع دهید .
2بعد از وارد شدن به وب سایت شهرستان مورد نظر بایستی به دنبال بخشی که مربوط به ارائه اطلاعات ملک و یا جستجو در مورد ملک مورد نظر است باشید اگر در وب سایت چنین بخشی قرار نداشت می توانید به مدیر وب سایت اطلاع دهید .- در شهرستان لین، ایووا به راحتی با کلیک بر وری این لینک می توانید کار جستجو را انجام دهید.
- در شهرستان Ventura ، کالیفرنیا می توانید وب سایت مربوط را با کلیک بر روی, این لینک مشاهده کنید و جستجوی خود را با کلیک بر روی Grantor/Grantee Search در سمت راست صفحه شروع کنید. در صورتی که بر روی این دکمه کلیک کنید وارداین بخش خواهید شد و می توانید عنوان مورد نظرتان را جستجو کنید.
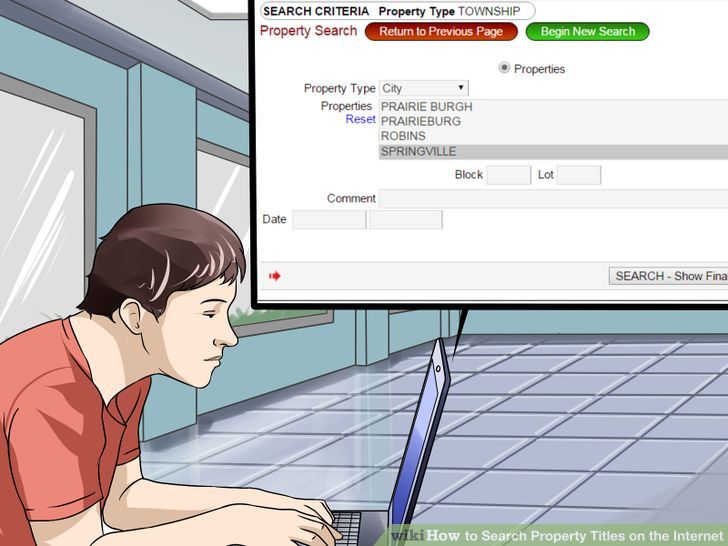 3استفاده از اطلاعات. بسته به پارامتری که شما جستجو کرده اید در این قسمت اطلاعاتی در مورد ملک مورد نظر برای شما به نمایش در خواهد امد.
3استفاده از اطلاعات. بسته به پارامتری که شما جستجو کرده اید در این قسمت اطلاعاتی در مورد ملک مورد نظر برای شما به نمایش در خواهد امد.- برای مثال در شهرستان لین، ایووا می توانید بر اساس، نوع سند، تاریخ، ادرس و شماره ثبتی جستجو را انجام دهید.
- در شهرستان Ventura ، کالیفرنیا تنها می توانید بر اساس نام و تاریخ این جستجو را انجام دهید.
 4تجزیه و تحلیل اطلاعات. بعد از اینکه اطلاعات مورد نظر را به دست آوردید می توانید به صورت کامل آنها را مورد مطالعه و بررسی قرار دهید و بعد از آن اقدام به خرید ملک مورد نظر کنید.
4تجزیه و تحلیل اطلاعات. بعد از اینکه اطلاعات مورد نظر را به دست آوردید می توانید به صورت کامل آنها را مورد مطالعه و بررسی قرار دهید و بعد از آن اقدام به خرید ملک مورد نظر کنید.
ایجاد نظر سنجی آنلاین با Surveymonkey
ایجاد نظر سنجی آنلاین با Surveymonkey
SurveyMonkey یک سرویس انلاین است که به کاربران امکان می دهد تا یک نظر سنجی را بر روی اینترنت ایجاد کنند. استفاده از خدمات عمومی این سرویس رایگان و خدمات پیشرفته آن پولی است . در این مقاله نحوه ایجاد یک نظر سنجی انلاین با استفاده از سرویس Surveymonkey به شما نشان داده خواهد شد.
مراحل ایجاد نظر سنجی آنلاین با Surveymonkey
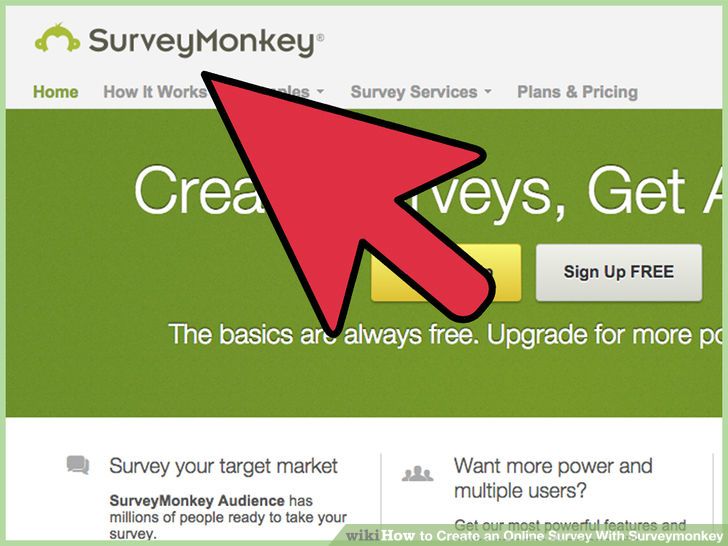 1وب سایت SurveyMonkey را می توانید از طریق لینک زیر مشاهده نمایید: http://www.surveymonkey.com/.
1وب سایت SurveyMonkey را می توانید از طریق لینک زیر مشاهده نمایید: http://www.surveymonkey.com/.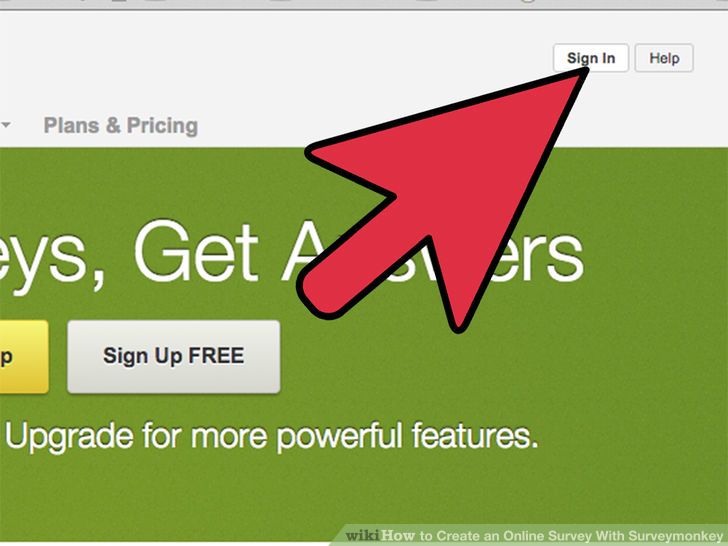 2بر روی “Sign In” در قسمت بالایی صفحه کلیک کنید.
2بر روی “Sign In” در قسمت بالایی صفحه کلیک کنید.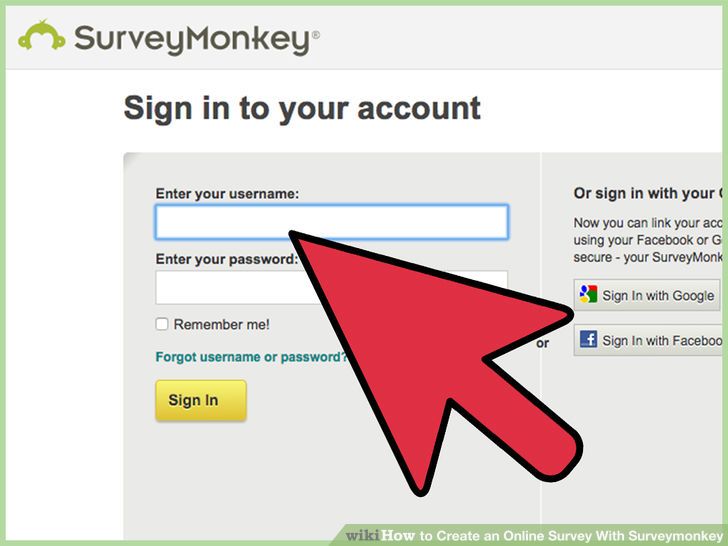 3یوزر نیم و پس ورد خود را در وب سایت وارد کرده تا وارد حساب کاربری خود در وب سایت Survey Monkey شوید برای ایجاد یک اکانت در این وب سایت می توانید بر روی لینک زیر کلیک کنید:همچنین با استفاده از گزینه های فیس بوک و یا گوگل در سمت راست هم می توانید ثبت نام کنید.
3یوزر نیم و پس ورد خود را در وب سایت وارد کرده تا وارد حساب کاربری خود در وب سایت Survey Monkey شوید برای ایجاد یک اکانت در این وب سایت می توانید بر روی لینک زیر کلیک کنید:همچنین با استفاده از گزینه های فیس بوک و یا گوگل در سمت راست هم می توانید ثبت نام کنید.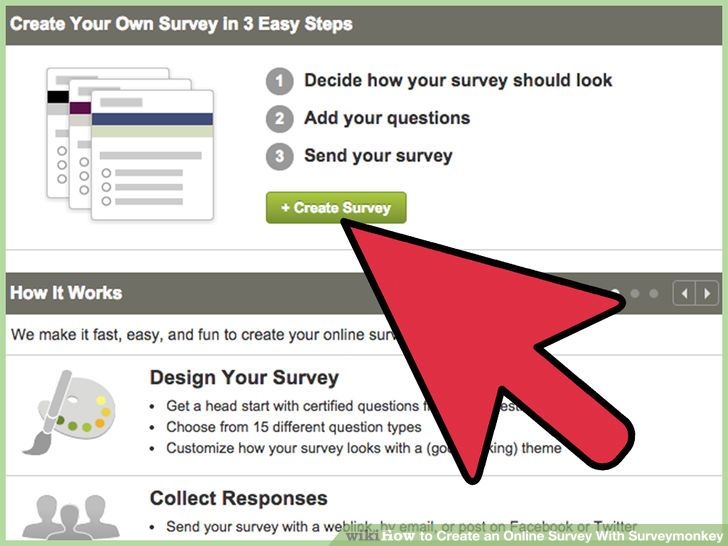 4بر روی دکمه “+Create Survey” در بالای صفحه کلیک کنید.
4بر روی دکمه “+Create Survey” در بالای صفحه کلیک کنید.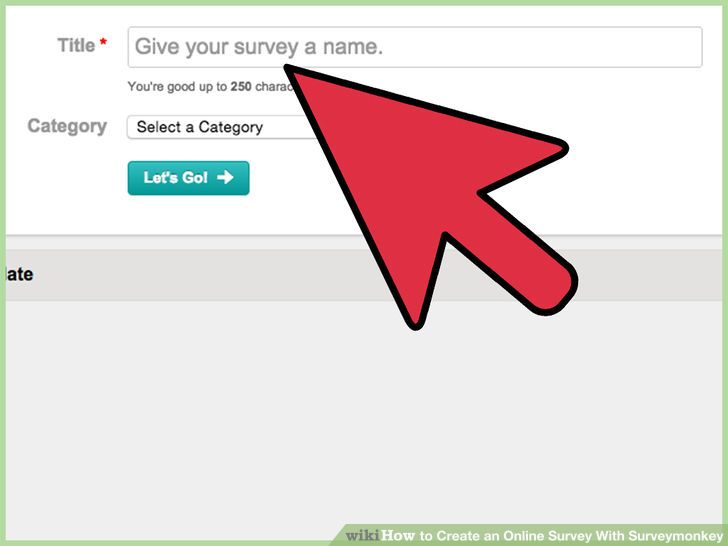 5یک عنوان و دسته برای نظر سنجی خود انتخاب کنید. همچنین می توانید از قالب نظر سنجی های موجود نیز استفاده کنید.
5یک عنوان و دسته برای نظر سنجی خود انتخاب کنید. همچنین می توانید از قالب نظر سنجی های موجود نیز استفاده کنید.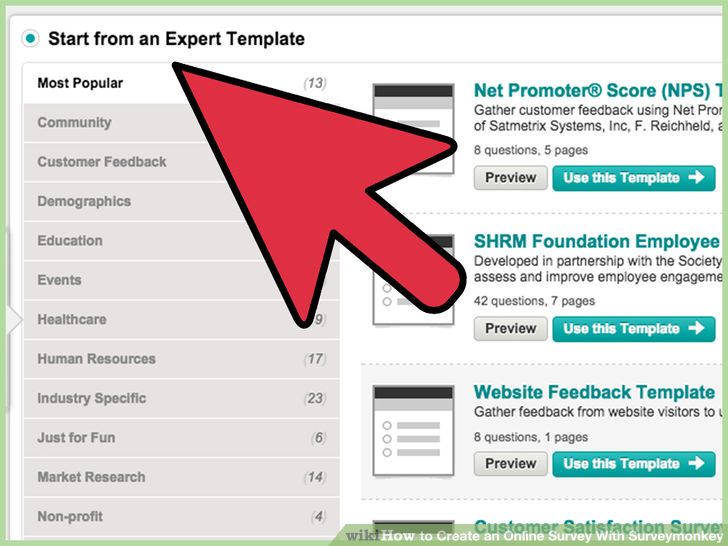 6بر روی الگوی مور نظر خود برای نظر سنجی کلیک کنید و سپس بر روی next کلیک کنید.
6بر روی الگوی مور نظر خود برای نظر سنجی کلیک کنید و سپس بر روی next کلیک کنید.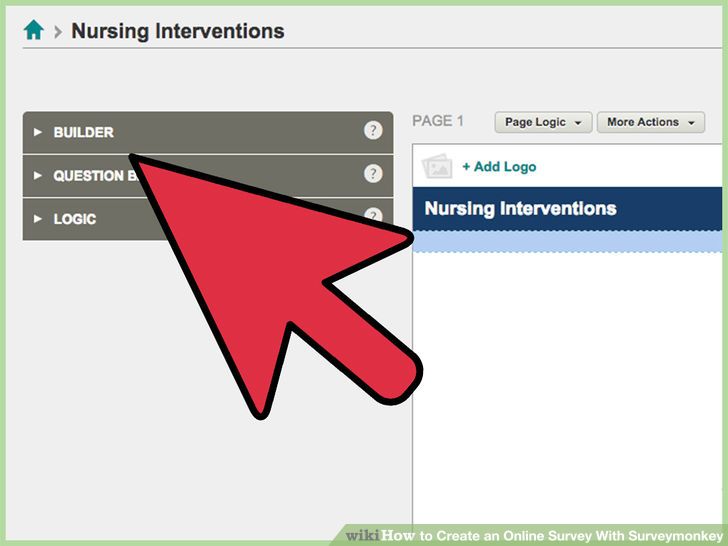 7به صورت پیش فرض در سمت چپ گزینه ای برای ویرایش نظر سنجی وجود دارد.
7به صورت پیش فرض در سمت چپ گزینه ای برای ویرایش نظر سنجی وجود دارد.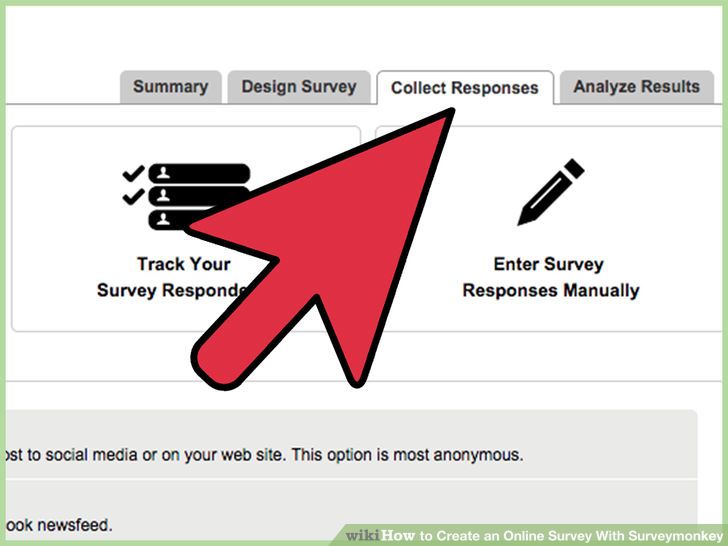 8بر روی تب “Collect Responses” در بالای صفحه کلیک کنید.
8بر روی تب “Collect Responses” در بالای صفحه کلیک کنید.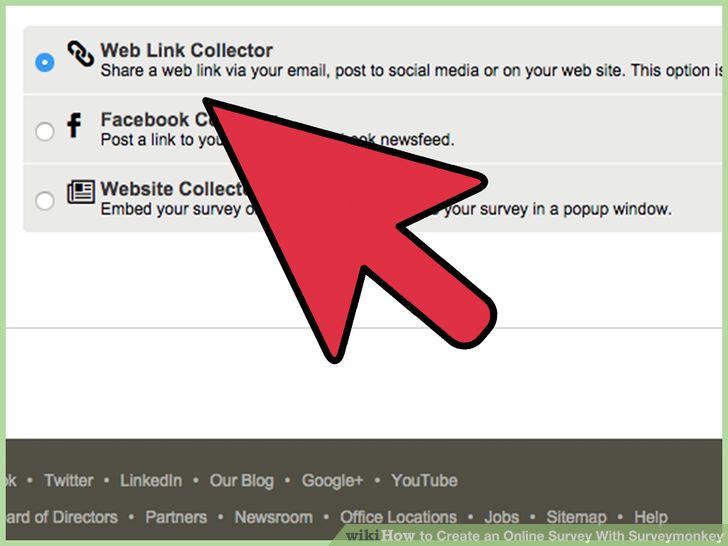 9روشی که می خواهید برای نظر سنجی استفاده کنید را انتخاب نمایید.
9روشی که می خواهید برای نظر سنجی استفاده کنید را انتخاب نمایید.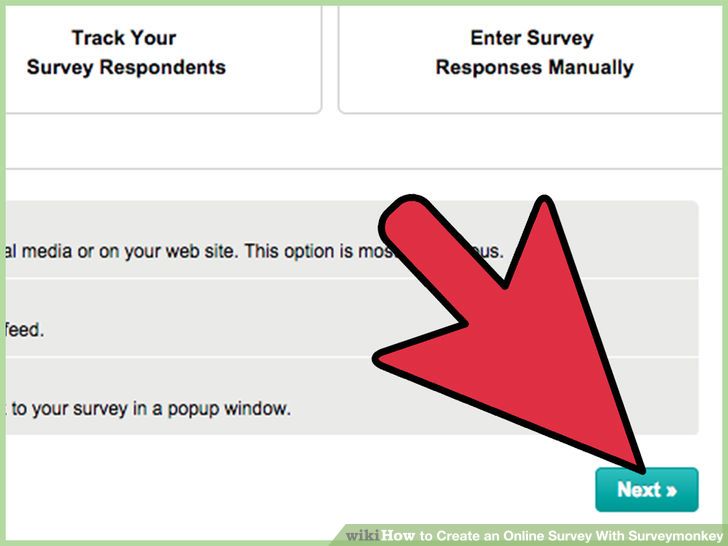 10بر روی “Next Step” کلیک کنید.
10بر روی “Next Step” کلیک کنید.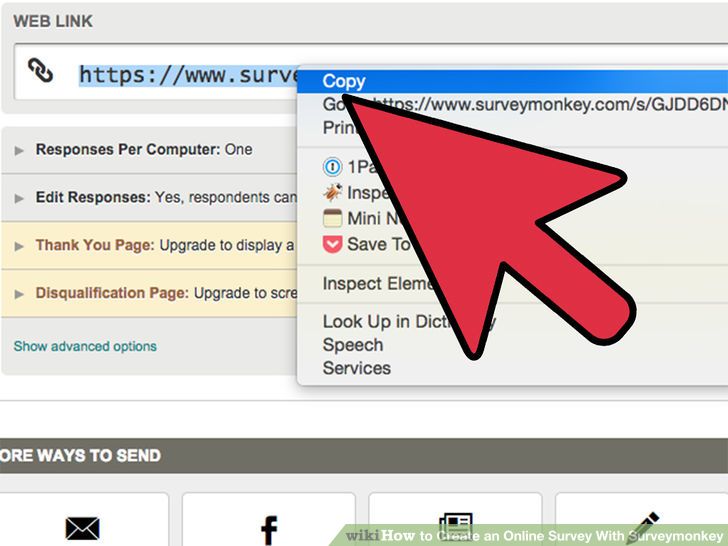 11
11- URL را کپی کنید . آن را در هر جایی که میخواهید استفاده نمایید پیست نمایید. همچنین می توانید این ادرس رابرای کاربران خود که می خواهند در نظر سنجی شرکت کنند نیز ارسال نمایید.
- همچنین می توانید کد html آن را کپی کنید و در وب سایت خود قرار دهید.
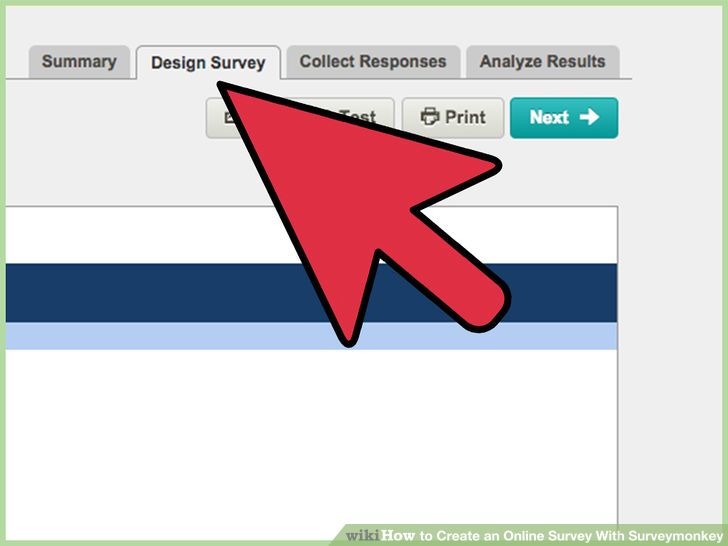 12ایجاد یک نظر سنجی در واقع تنها نیمی از فرایند ایجاد نظرسنجی است . زمانی که می خواهید یک نظر سنجی را ایجاد کنید باید دقیقا بررسی کنید که چه چیزی را می خواهید از نظر کاربرانتان را به دست اورید. زمانی که می خواهید یک نظر سنجی را ایجاد کنید این موارد را در نظر داشته باشید:
12ایجاد یک نظر سنجی در واقع تنها نیمی از فرایند ایجاد نظرسنجی است . زمانی که می خواهید یک نظر سنجی را ایجاد کنید باید دقیقا بررسی کنید که چه چیزی را می خواهید از نظر کاربرانتان را به دست اورید. زمانی که می خواهید یک نظر سنجی را ایجاد کنید این موارد را در نظر داشته باشید:- هنگامی که یک نظر سنجی ایجاد می کنید سوال خود را به صورت شفاف و صادقانه مطرح کنید.
- اصولا در یک نظر سنجی افراد تمایلی به شناخته شدن ندارند و دوست دارند تا هویت آنها مخفی بماند پس در هنگام ایجاد نظر سنجی به این مورد دقت کنید تا افرادی که در نظر سنجی شرکت می کنند به صورت ناشناس باشند
- سوالاتی را که در نظر سنجی مطرح می کنید بایستی ساده ، کوتاه و شفاف باشد.
- از سوالاتی که به صورت مستقیم پاسخ را می رساند اجتناب کنید.
- سعی کنید سوالات را به صورت جالب مطرح کنید و همچنین نظر سنجی در بخشی قرار بگیرد که در معرض دید افراد باشد.
- از ایجاد نظر سنجی شلوغ و به همریخت اجتناب کنید سعی کنید از یک زمینه سفید استفاده کنید و سوالات را در یک خط مطرح کنید.
- قبل از اینکه نظر سنجی را منتشر کنید آن را امتحان کنید این کار باعث می شود تا خطاهای احتمالی آن را بیابید.
ایجاد نشانه در مک
ایجاد نشانه در مک
سه روش:شورتکات های کیبوردایموجی و نماد های دیگراستفاده از ورودی های کیبورد
مکینتاش دارای کاراکتر های خاصی است که میتوان برای ریاضیات و سایر علومی که نیاز زیادی به کاراکتر های خاص دارند مورد ا
ستفاده قرار می گیرند. در صورتی به شورتکات های کیبورد و منوی نشانه ها نگاهی بیندازید کاراکتر هایی که بیشترین استفاده را دارند مشاهده خواهید کرد.برای ایجادنشانه های بیشتر این اموزش را از دست ندهید.شورتکات های کیبورد
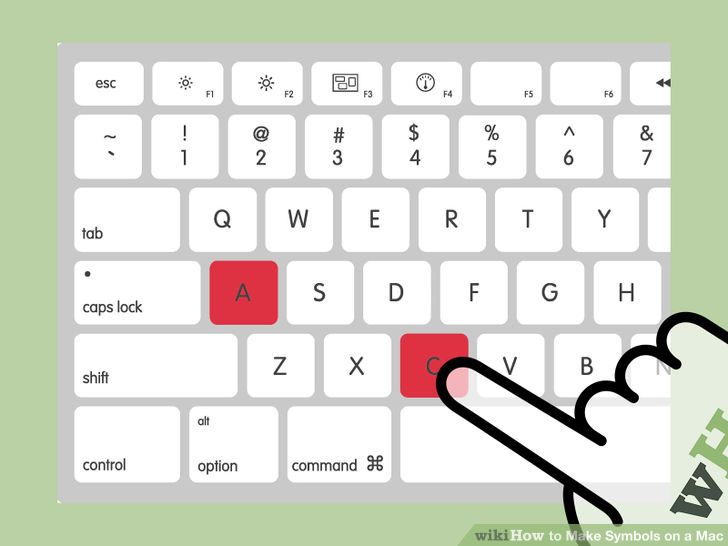 1پایین نگه داشتن کلید ها و مشاهده رابطه آنها با نشانه ها. در برخی متون و متن های انلاین زمانی که شما کلیدی را می فشارید لیستی برای شما باز خواهد شد که میتوانید رابطه این کلمات با سیمبول های دیگر را ببینید. در صورتی که کلیدی را فشار دهید یا شماره کلیدی که در زیر کاراکتر نشان داده شده است را بفشارید کاراکتر مورد نظر برای شما تایپ می شود. به عنوان مثال:
1پایین نگه داشتن کلید ها و مشاهده رابطه آنها با نشانه ها. در برخی متون و متن های انلاین زمانی که شما کلیدی را می فشارید لیستی برای شما باز خواهد شد که میتوانید رابطه این کلمات با سیمبول های دیگر را ببینید. در صورتی که کلیدی را فشار دهید یا شماره کلیدی که در زیر کاراکتر نشان داده شده است را بفشارید کاراکتر مورد نظر برای شما تایپ می شود. به عنوان مثال:- نگه داشتن ; a برای تایپ à و â à á â ä æ ã å ā. و دیگر حروف صدا دار مشابه.
- نگه داشتن کاراکتر cبرای تایپç ć č
- نگه داشتن n برای تایپñ ń
- توجه داشته باشید که بساری از حروف منوی پاپ اپ ندارند.
- در صورتی که ریپیت اسلایدر را در حالت خاموش قرار دهید پنجره پاپ اپ نشان داده نخواهد شد.
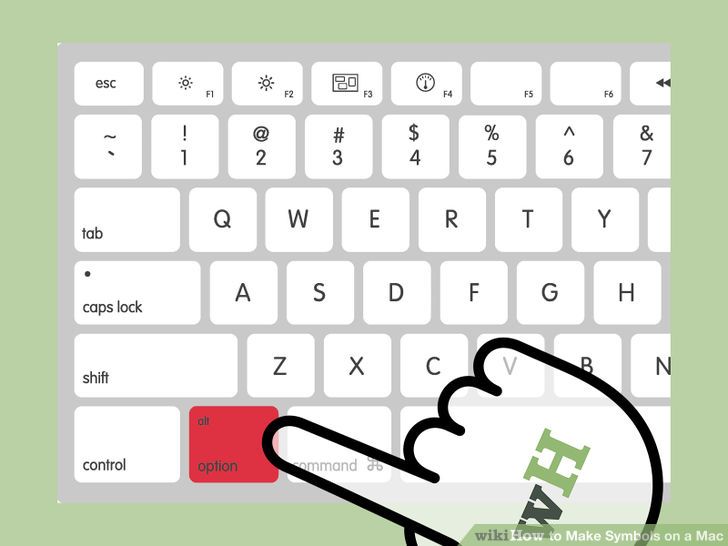 2:کلید Option را پایین نگه دارید.Option یا کلید ALT در برخی از صفحه کلید ها زمانی ک با کلیدی دیگر فشرده می شود یک کاراکتر خاص را نشان میدهد. این کار به شما اجازه میدهد تا بتوانید از ده ها کارکتر خاص که در ریاضیات استفاده فراوانی دارند استفاده کنید. به عنوان مثال:
2:کلید Option را پایین نگه دارید.Option یا کلید ALT در برخی از صفحه کلید ها زمانی ک با کلیدی دیگر فشرده می شود یک کاراکتر خاص را نشان میدهد. این کار به شما اجازه میدهد تا بتوانید از ده ها کارکتر خاص که در ریاضیات استفاده فراوانی دارند استفاده کنید. به عنوان مثال:- Option + p = π
- Option + 3 = £
- Option + g =©
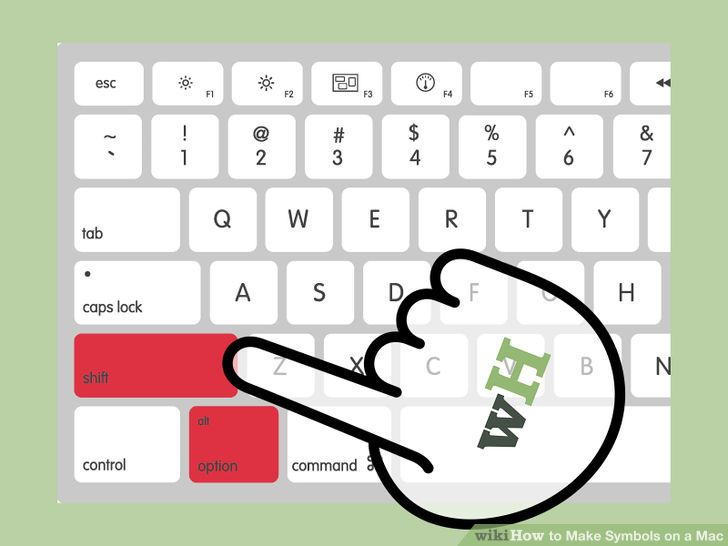 3کلید های Option و Shift را پایین نگه دارید. برای مشاهده نشانه های بیشتر هر دو این کلید ها را پایین نگه داشته و دیگر کلید های صفحه کلید را بفشارید.
3کلید های Option و Shift را پایین نگه دارید. برای مشاهده نشانه های بیشتر هر دو این کلید ها را پایین نگه داشته و دیگر کلید های صفحه کلید را بفشارید.- Option + Shift + 2 =€
- Option + Shift + / = ¿
ایموجی ها و نشانه های دیگر
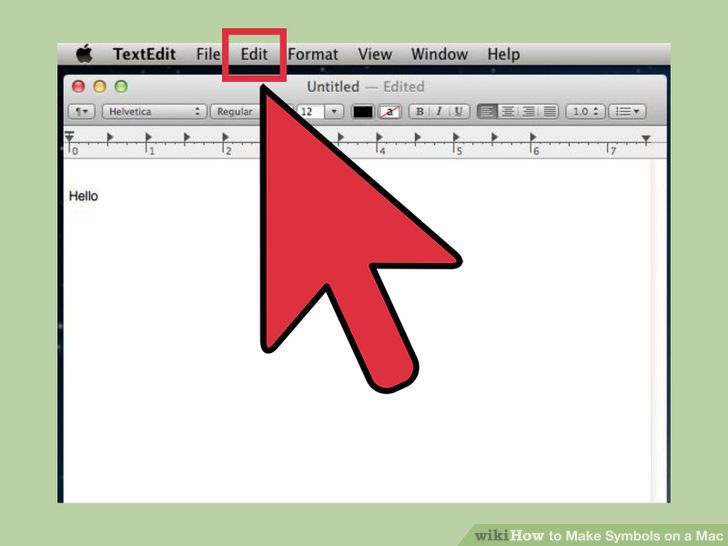 1در نوار منو بر روی Edit کلیک کنید. در بخشی که میخواهید نشانه مورد نظر را وارد کنید کلیک کنید. انجام این کار باید حتما در بخشی مثل ایمیل یا سند نوشتاری صورت بگیرد. در صورتی که میخواهید مطمئن شوید که نشانه درست به کار رفته است بر روی TextEdit کلیک کنید.در صورتی که میخواهید پنجره مربوط به کاراکتر های خاص باز بماند میتواند در قسمتی دیگر از دسکتاپ کلیک کنید.
1در نوار منو بر روی Edit کلیک کنید. در بخشی که میخواهید نشانه مورد نظر را وارد کنید کلیک کنید. انجام این کار باید حتما در بخشی مثل ایمیل یا سند نوشتاری صورت بگیرد. در صورتی که میخواهید مطمئن شوید که نشانه درست به کار رفته است بر روی TextEdit کلیک کنید.در صورتی که میخواهید پنجره مربوط به کاراکتر های خاص باز بماند میتواند در قسمتی دیگر از دسکتاپ کلیک کنید. 2منوی کاراکتر های ویژه را باز کنید. در بخش پایین منوی Edit گزینه ای وجود دارد که بسته به نوع ورژن سیستم عامل شما ممکن است Emoji & Symbols یا Special Characters باشد. شما همچنین می توانید این منو را با استفاده از کلید های میانبر Command + Control + Space نیز باز نمایید.
2منوی کاراکتر های ویژه را باز کنید. در بخش پایین منوی Edit گزینه ای وجود دارد که بسته به نوع ورژن سیستم عامل شما ممکن است Emoji & Symbols یا Special Characters باشد. شما همچنین می توانید این منو را با استفاده از کلید های میانبر Command + Control + Space نیز باز نمایید.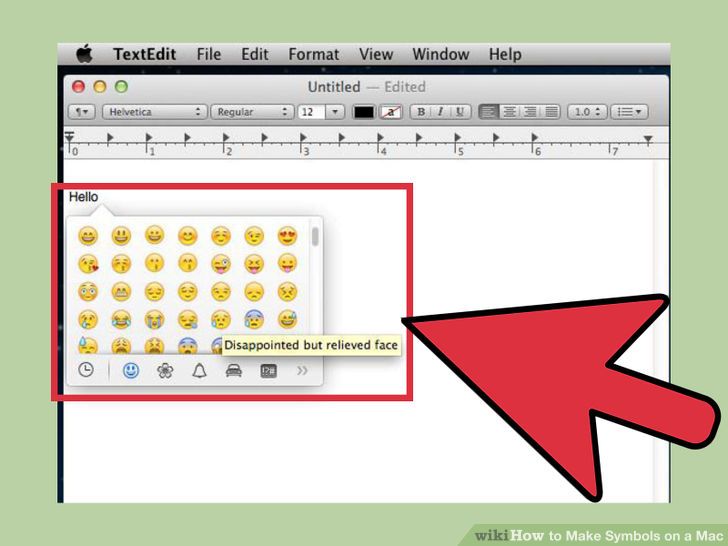 3یافتن گزینه های مورد نظر. پنجره نشانه ها دارای چندین تب است که با حرکت در بین آنها می توانید گزینه های مورد نظر خود را بیابید.
3یافتن گزینه های مورد نظر. پنجره نشانه ها دارای چندین تب است که با حرکت در بین آنها می توانید گزینه های مورد نظر خود را بیابید.- در صورتی که در پیدا کردن نشانه مورد نظر دچار مشکل شدید میتوانید از بخش جستجو به گزینه مورد نظر دست پیدا کنید.
- همچنین با استفاده از دکمه ای که در گوشه بالا و سمت راست قرار دارد میتوانید حالت نمایش را تغییر دهید.شاید شما برای مشاهده این دکمه نیاز به اسکرول به سمت بالا داشته باشید.
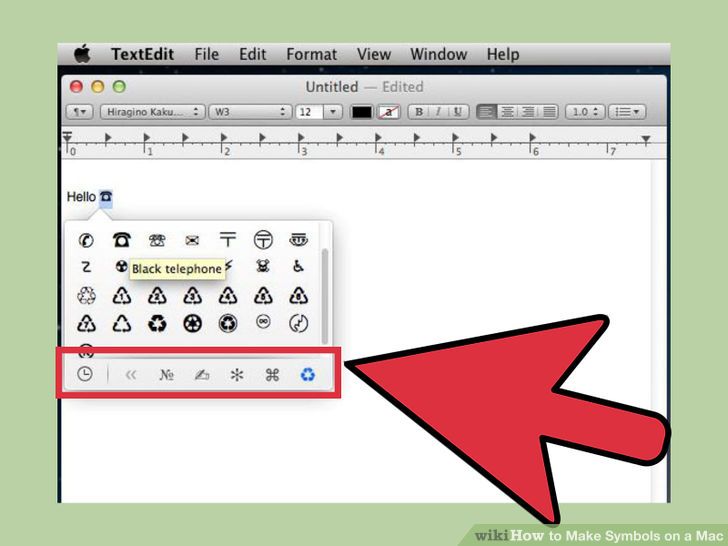 4انتخاب نشانه مورد نظر. برای اینکه نشانه مورد نظرتان در متن وارد شود کافی است که بر روی آن دو بر کلیک کنید. همچنین با کلیک و درگ کردن میتوانید نشانه مورد نظر را به متن اضافه کنید. در روش دیگر با کلیک راست کردن بر روی نشانه و کپی کردن اطلاعات کاراکتر و سپس پیست آن نیز میتوانید کاراکتر مورد نظر را به متن اضافه کنید.
4انتخاب نشانه مورد نظر. برای اینکه نشانه مورد نظرتان در متن وارد شود کافی است که بر روی آن دو بر کلیک کنید. همچنین با کلیک و درگ کردن میتوانید نشانه مورد نظر را به متن اضافه کنید. در روش دیگر با کلیک راست کردن بر روی نشانه و کپی کردن اطلاعات کاراکتر و سپس پیست آن نیز میتوانید کاراکتر مورد نظر را به متن اضافه کنید.- در برخی از سیستم عامل های قدیمی میتوانید با استفاده از دکمه Insert این کار را انجام دهید.
در دفعات بعدی کاراکتر های که بیشتر مورد استفاده قرار داده اید در تب نخست قرار میگیرند تا دسترسی به آنها سریعتر صورت بگیرد.
استفاده از گزینه های ورودی کیبورد
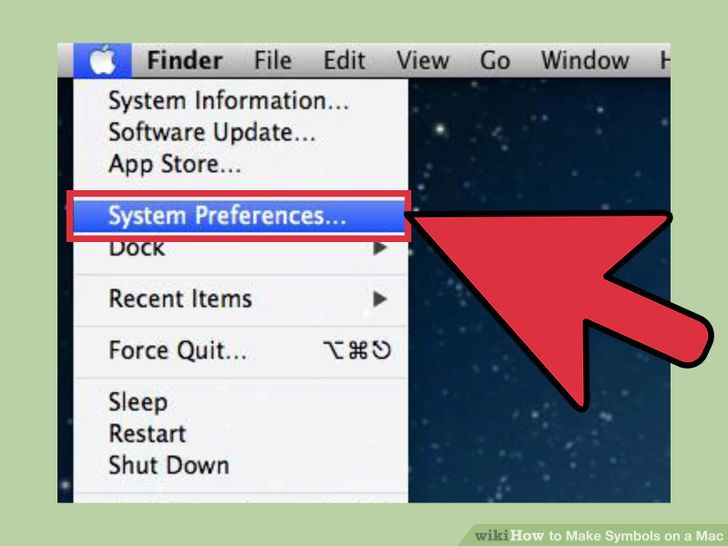 1باز کردنSystem Preferences.همچنین شما با استفاده از نماد اپل در در بخش بالا قرار دارد به این بخش دسترسی داشته باشید.
1باز کردنSystem Preferences.همچنین شما با استفاده از نماد اپل در در بخش بالا قرار دارد به این بخش دسترسی داشته باشید.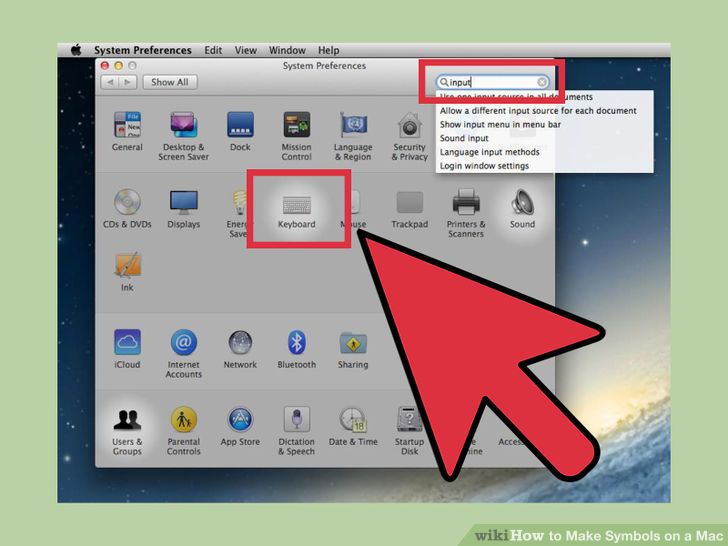 2جستجو برای Input. نوع "Input" را در کادر جستجور System Preferences در قسمت بالا و سمت راست وارد کنید.این کار باعث هایلایت شدن یک یا چند مورد از گزینه ها میشود. گزینه ای که هایلایت شده است را انتخاب کنید.
2جستجو برای Input. نوع "Input" را در کادر جستجور System Preferences در قسمت بالا و سمت راست وارد کنید.این کار باعث هایلایت شدن یک یا چند مورد از گزینه ها میشود. گزینه ای که هایلایت شده است را انتخاب کنید.- Keyboard (در صورتی که سیستم عامل به روز است این گزینه را انتخاب کنید.)
- International (برای ورژن های قدیمی سیستم عامل)
- Language & Text (نسخه های اولیه سیستم عامل)
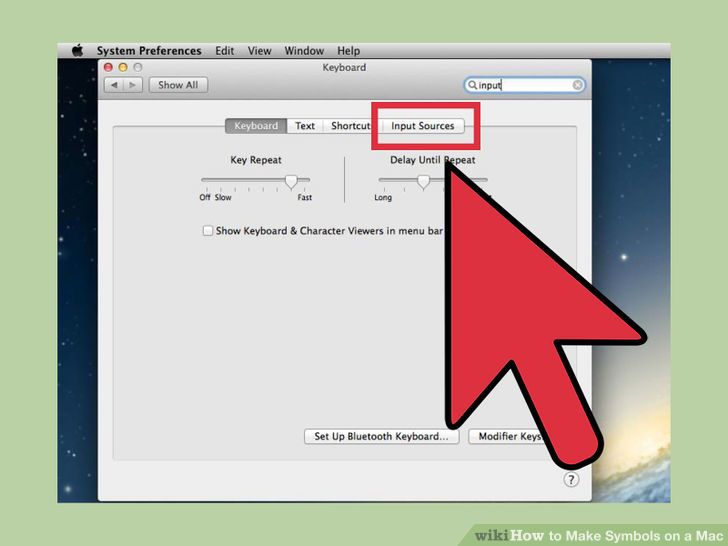 3بر روی تب Input Sources کلیک کنید.زمانی که از تب های بالا بر روی Input Sources کلیک می کنید بسته به ورژن سیستم عامل خود لیستی از پرچم ها و نام کشور ها و یا تصویری از کیبورد را مشاهده نمایید.
3بر روی تب Input Sources کلیک کنید.زمانی که از تب های بالا بر روی Input Sources کلیک می کنید بسته به ورژن سیستم عامل خود لیستی از پرچم ها و نام کشور ها و یا تصویری از کیبورد را مشاهده نمایید.- م کشور ها و4تیک زدن کادر کناری "Show Input menuدر نوار منو."این گزینه در پایین پنجره قرار دارد بعد از زدن از زدن این گزینه شما بایستی یک نماد جدید در شمت راست نوار منو ببینید که این نماد ممکن است یک پرچم یا یک تصویر سیاه و سفید از کیبورد باشد.
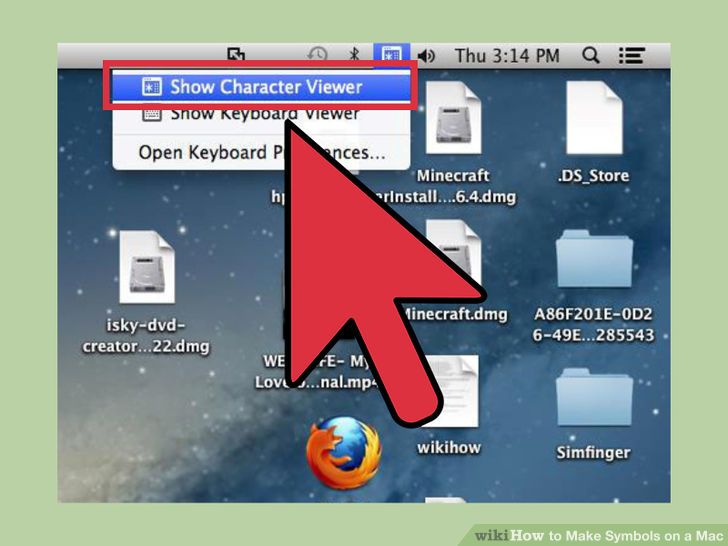 5نمایش کاراکتر ها از طریق گزینه های منو.با کلیک بر روی نماد جدید در بخش منو کاراکتر های جدید را مشاهده کنید.با این کار پنجره ای با تعداد زیادی نشانه باز خواهد شد.روش استفاده از آنها همانند ایموجی ها به شرح زیر است:
5نمایش کاراکتر ها از طریق گزینه های منو.با کلیک بر روی نماد جدید در بخش منو کاراکتر های جدید را مشاهده کنید.با این کار پنجره ای با تعداد زیادی نشانه باز خواهد شد.روش استفاده از آنها همانند ایموجی ها به شرح زیر است:- بر روی نام مجموعه در سمت چپ کلیک کنید.
- به قسمت های میانی پنجره اسکرول کنید تا نشانه مورد نظرتان را بیابید.برای مشاهده همه نشانه ها به سمت راست پنجره اسکرول کنید.
- بر روی نام نشانه مورد نظر دابل کلیک کنید و آن را بر روی قسمتی که میخواهید آن را قرار دهید کلیک و درگ کنید. یا اینکه می توانید بر روی نشانه مورد نظر راست کلیک کرده و اطلاعات آن را کپی و در قسمت مورد نظر PASTE کنید.
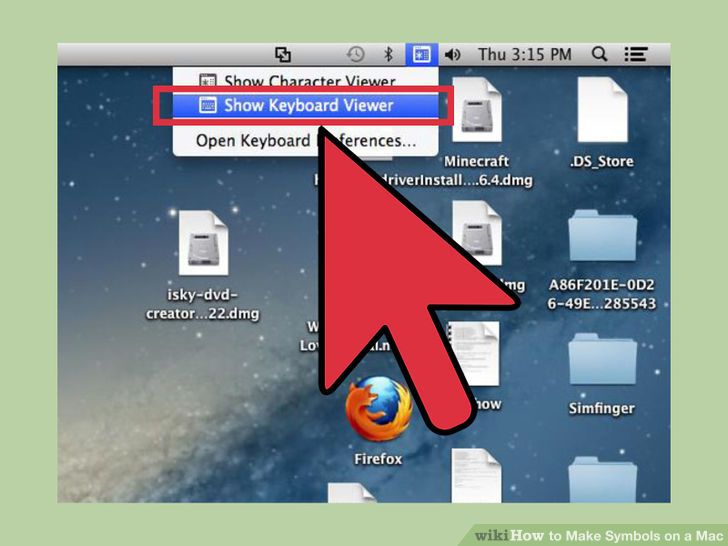 6نمایش نشانه های کیبورد.یکی دیگر از گزینه های منو Show Keyboard Viewer است. این گزینه را انتخاب کنید . تصویری از صفحه کلید بر روی صفحه نمایش ظاهر می شود. این بهترین روش برای نمایش کیبورد فیزیکی است. کلید option یا alt را پایین نگه دارید و تغییرات کیبورد را مشاهده نمایید.شما همچنین می توانید پنجره مربوط به کیبورد را به هر سمتی که میخواهید بکشید.آن را تغییر اندازه بدید و به سمت گوشه صفحه بکشید.
6نمایش نشانه های کیبورد.یکی دیگر از گزینه های منو Show Keyboard Viewer است. این گزینه را انتخاب کنید . تصویری از صفحه کلید بر روی صفحه نمایش ظاهر می شود. این بهترین روش برای نمایش کیبورد فیزیکی است. کلید option یا alt را پایین نگه دارید و تغییرات کیبورد را مشاهده نمایید.شما همچنین می توانید پنجره مربوط به کیبورد را به هر سمتی که میخواهید بکشید.آن را تغییر اندازه بدید و به سمت گوشه صفحه بکشید.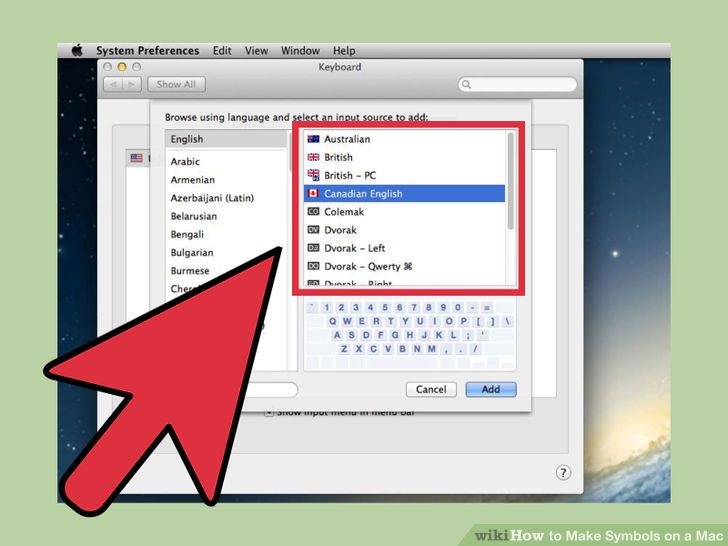 7فعال کردن کیبورد های دیگر(اختیاری). در صورتی که به چند زبان تایپ می کنید به منوی قبلی در System Preferences برگردید. بر روی + کلیک کنید تا منوی مربوط گسترش پیدا کند. بر روی زبان مورد نظر کلیک کنید و بر روی Add کلیک کنید. حتی اگر نیازی با تایپ با زبان های دیگر ندارید این موارد را چک کنید:
7فعال کردن کیبورد های دیگر(اختیاری). در صورتی که به چند زبان تایپ می کنید به منوی قبلی در System Preferences برگردید. بر روی + کلیک کنید تا منوی مربوط گسترش پیدا کند. بر روی زبان مورد نظر کلیک کنید و بر روی Add کلیک کنید. حتی اگر نیازی با تایپ با زبان های دیگر ندارید این موارد را چک کنید:- به عنوان مثال در بخش انگلیسی ممکن از یک کیبورد U.S. Extended داشته باشد.در برخی از زبان ها تنها موقعیت کلید ها در نمایش نشانه ها در آنها متفاوت است.
در صورتی که از صفحه کلید غیر انگلیسی استفاده می کنید با تغییر زبان می توانید صفحه کلید را به انگلیسی تغییر دهید و از میانبر های موجود برای به کار بردن نشانه ها استفاده نمایید.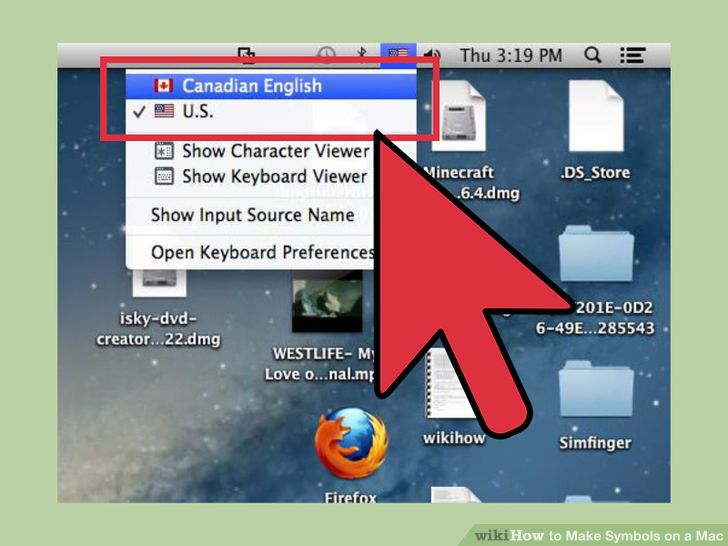 8جابه جایی بین کیبورد ها. شما می توانید در یک زمان چند کیبورد را فعال کنید. برای جابه جایی بین آنها می توانید از گزینه های موجود در منوی بالایی استفاده نمایید. از منوی کشویی صفحه کلید مورد نظر را انتخاب نمایید.
8جابه جایی بین کیبورد ها. شما می توانید در یک زمان چند کیبورد را فعال کنید. برای جابه جایی بین آنها می توانید از گزینه های موجود در منوی بالایی استفاده نمایید. از منوی کشویی صفحه کلید مورد نظر را انتخاب نمایید.- شما همچنین می توانید یک شورتکات برای جابه جایی بین کیبورد ها ایجاد کنید. در بخش System Preferences عبارت Shortcuts را جستجو نمایید و بر روی منوی هایلایت شده کلیک کنید.در منوی میانبر ها چک باکس کناری عبارت Select the previous input source را انتخاب نمایید.
ایجاد تب pinterist در صفحه فیس بوک
ایجاد تب pinterist در صفحه فیس بوک
2بخش :اضافه کردن تب pinterist درصفحه فیس بوک، ایجاد تب pintrist
با استفاده از تب pinterist در فیس بوک می توانید مخاطب بیشتری جذب کنید. حتی بااستفاده از تب pinterist می توانید پین ها وبردها را از اکانت خود به صفحه فیس بوک خود انتقال دهید.
اضافه کردن تب pinterist درصفحه فیس بوک
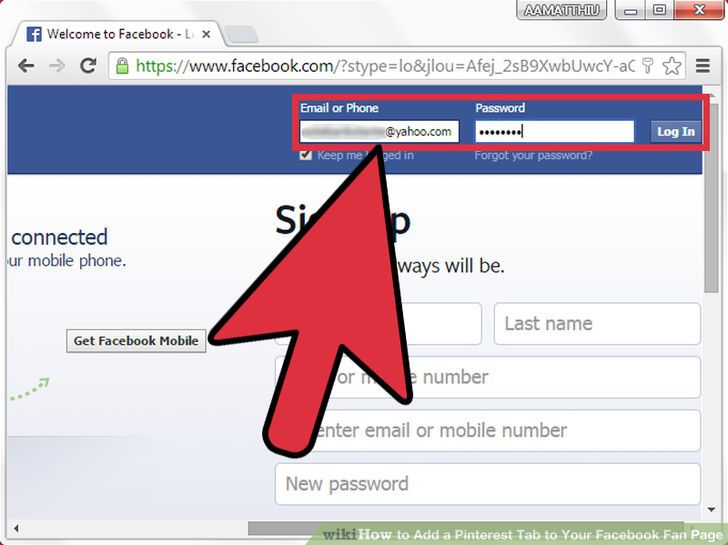 1ابتدا در فیس بوک لاگین کنید. پس از ورود به صفحه اصلی ، آدرس ایمیل و رمز عبور خود را در گوشه بالا سمت راست تایپ کنید.سپس روی دکمه Log in کلیک نمایید.
1ابتدا در فیس بوک لاگین کنید. پس از ورود به صفحه اصلی ، آدرس ایمیل و رمز عبور خود را در گوشه بالا سمت راست تایپ کنید.سپس روی دکمه Log in کلیک نمایید.- به یاد داشته باشید که فقط مخاطبین فیس بوک می توانند تب pinterist ایجاد کنند.
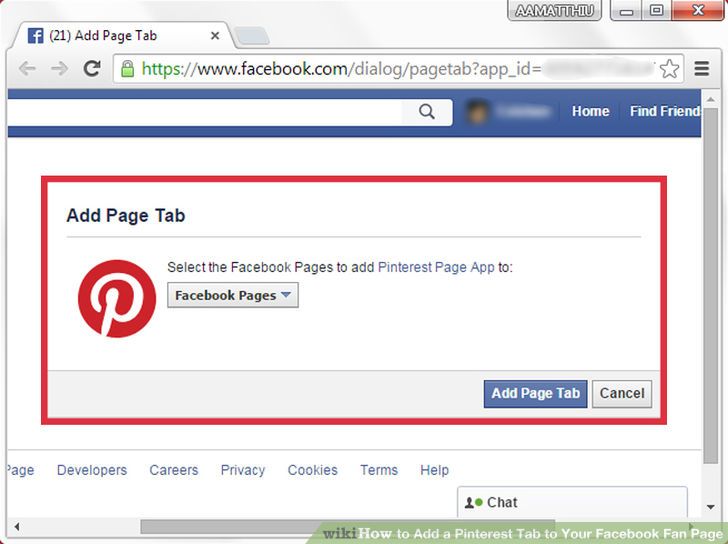 2تب Iframe Host که باWoo-boxدر یک بروزرجدید باز می شودراچک کنید. آنجاهمه گزینه های لازم برای ایجادتب pinterist را خواهید دید.
2تب Iframe Host که باWoo-boxدر یک بروزرجدید باز می شودراچک کنید. آنجاهمه گزینه های لازم برای ایجادتب pinterist را خواهید دید.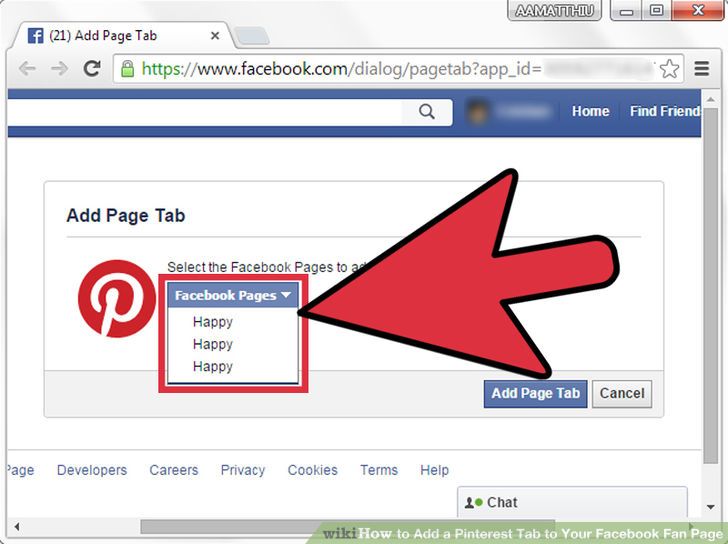 3انتخاب پیج فیس بوک برای نصب برنامه .برروی پیج فیس بوک که در کنار آرم pinterist قرار داردکلیک کنید.سپس از لیستی که باز می کند یکی را انتخاب نمائید.
3انتخاب پیج فیس بوک برای نصب برنامه .برروی پیج فیس بوک که در کنار آرم pinterist قرار داردکلیک کنید.سپس از لیستی که باز می کند یکی را انتخاب نمائید.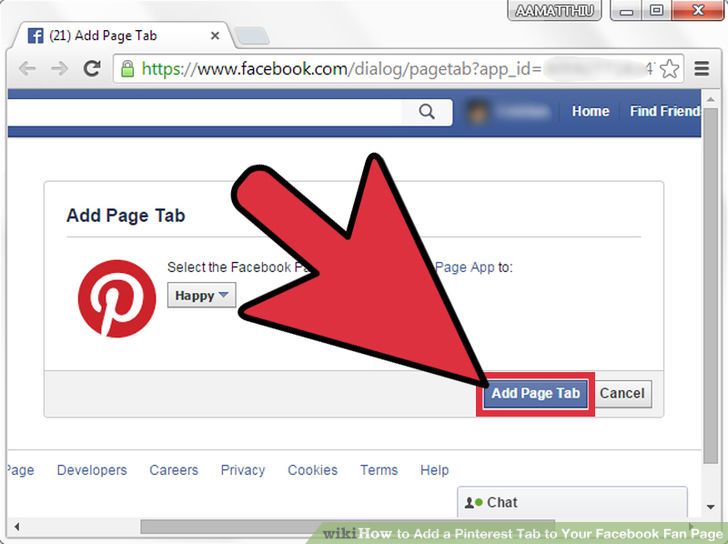 4روی دکمه “Add Page Tab” که در گوشه پایین سمت راست کادر قرار داردکلیک نمائید. اکنون شما یک تب pinterist خواهید داشت.
4روی دکمه “Add Page Tab” که در گوشه پایین سمت راست کادر قرار داردکلیک نمائید. اکنون شما یک تب pinterist خواهید داشت.
نصب تب pinterist
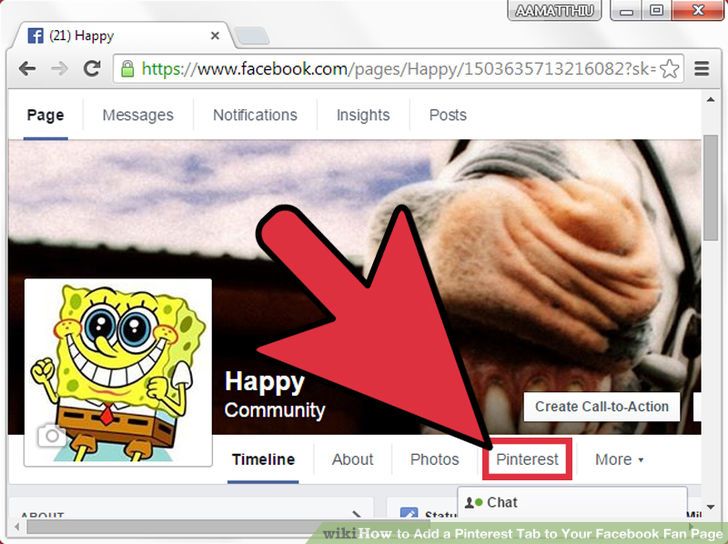 1باکلیک بر روی تب pinterist گزینه پیج در سمت چپ نوار بالا فعال خواهد شد.
1باکلیک بر روی تب pinterist گزینه پیج در سمت چپ نوار بالا فعال خواهد شد.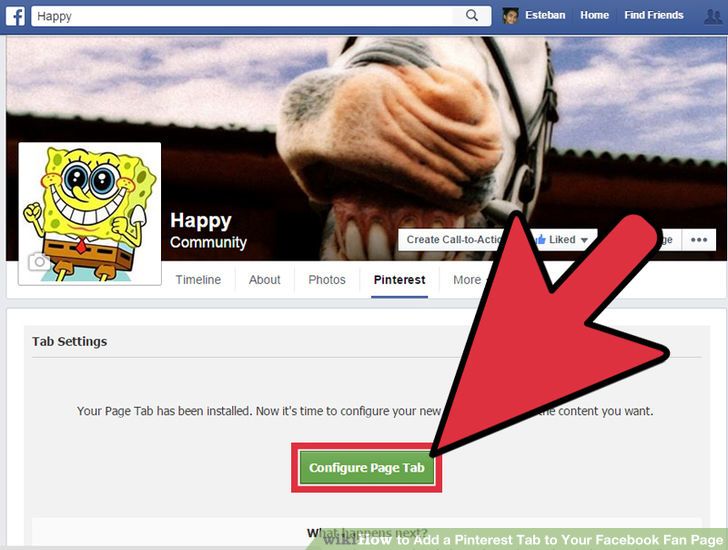 2در وسط صفحه بر روی دکمه Configure Page Tab کلیک کنید.با استفاده از Woobox Pinterest Tab می توانید صفحه را ویرایش کنید.در صورتی که برای اولین بار است که از Woobox استفاده می کنید. از شما مجوزWoobox را برای دسترسی به فیس بوک درخواست میکند.
2در وسط صفحه بر روی دکمه Configure Page Tab کلیک کنید.با استفاده از Woobox Pinterest Tab می توانید صفحه را ویرایش کنید.در صورتی که برای اولین بار است که از Woobox استفاده می کنید. از شما مجوزWoobox را برای دسترسی به فیس بوک درخواست میکند.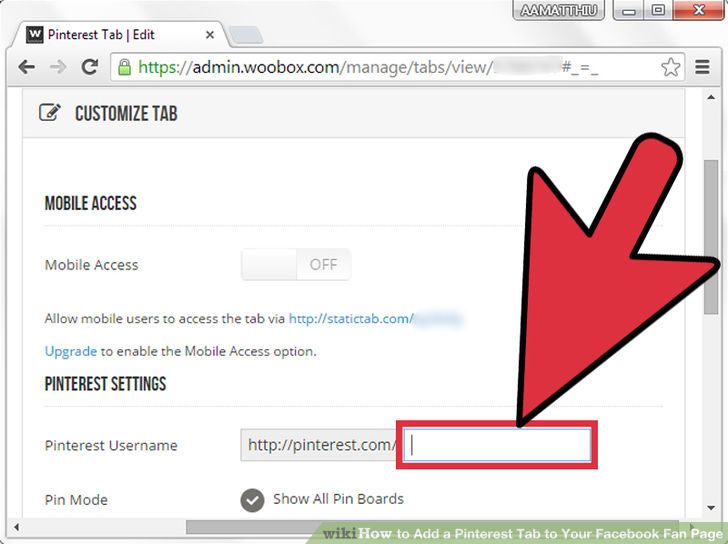 3شناسه کاربری Pinterest خود را در فیلدی که در کنار آن عبارت Pinterest Username قرار دارد وارد کنید. دقت داشته باشید که تنها شناسه کاربری خود را وارد کنید نه url مربوط به اکانت Pinterest خود را.
3شناسه کاربری Pinterest خود را در فیلدی که در کنار آن عبارت Pinterest Username قرار دارد وارد کنید. دقت داشته باشید که تنها شناسه کاربری خود را وارد کنید نه url مربوط به اکانت Pinterest خود را.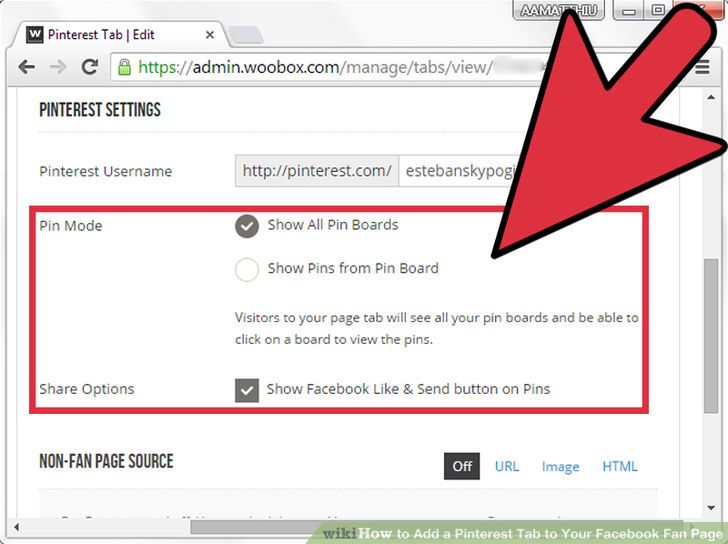 4گزینه های مورد نظر را تنظیم کنید.بر روی دکمه رادیویی در کنار Pin Mode کلیک کنید.pins یا pin boards را در صفحه فیس بوک خود وارد نمایید. می توانید این گزینه ها را از “Show All Pin Boards” یا “Show Pins from Pin Board انتخاب نمایید.
4گزینه های مورد نظر را تنظیم کنید.بر روی دکمه رادیویی در کنار Pin Mode کلیک کنید.pins یا pin boards را در صفحه فیس بوک خود وارد نمایید. می توانید این گزینه ها را از “Show All Pin Boards” یا “Show Pins from Pin Board انتخاب نمایید.- اولین گزینه باعث نمایش همه pin boards اکانتPinterest در صفحه فیس بوک شما خواهد شد.
- گزینه دوم به شما اجازه می دهد تا یک گزینه خاص را در صفحه فیس بوکتان به نمایش دراورید.
در صورتی که میخواهید گزینه های Facebook Like & Send را در پین های خود نمایش دهید دکمه زیر Share Options را انتخاب نمایید.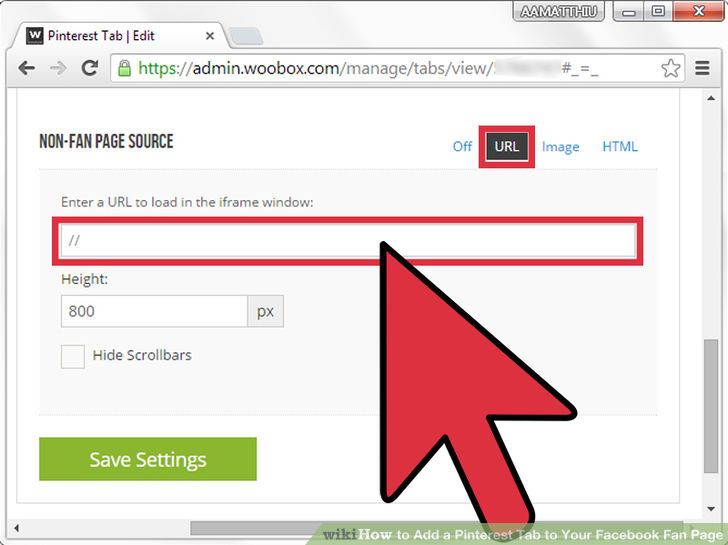 5گزینه های سفارشی Non-Fan Page Source.اولین گزینه در زیر عنوان گزینه Fan Gate است.با استفاده از این گزینه شما قادر خواهید بود تا میزان لایک و بازدید محتوای خود را در صفحه مشاهده نمایید.
5گزینه های سفارشی Non-Fan Page Source.اولین گزینه در زیر عنوان گزینه Fan Gate است.با استفاده از این گزینه شما قادر خواهید بود تا میزان لایک و بازدید محتوای خود را در صفحه مشاهده نمایید.- با انتخاب گزینه Yes بازدید کنندگان شما می توانند قبل از دیدن تب پینترست محتوای شما را لایک کنند.در صورتی که این گزینه بر روی Off تنظیم شده باشد بازدیدکنندگان اجازه دارند محتوای صفحه شما را بدون لایک کردن آن مشاهده نمایند.
- همچنین می توانید یک URL را در قسمت زیر گزینه Non-Fan Page Source برای اینکه در یک پنجره Iframe باز شود.این کار را با کلیک بر روی تب URL که در سمت راست گزینه Non-Fan Page Source قرار دارد قابل انجام می شود.
به صورت مشابه می توانید برای اپلود تصویر و یا استفاده از یک کد HTML برروی “Image” یا “HTML در کنار صفحه کلیک کنید.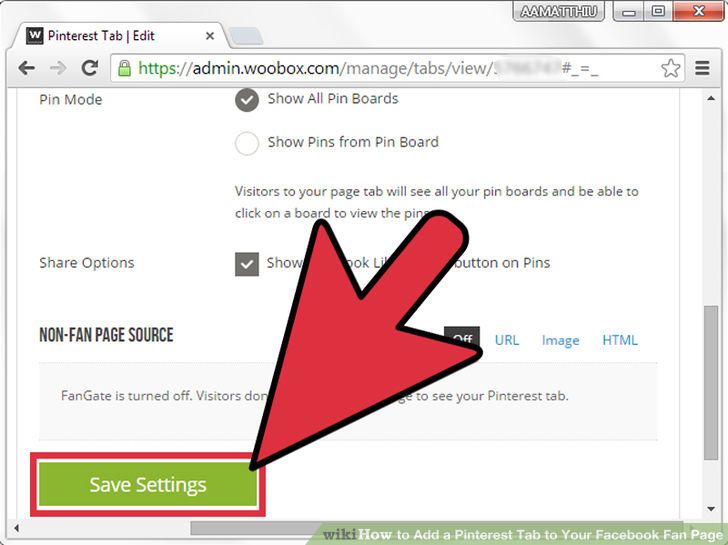 6بر روی گزینه Save Setting در پایین پنجره برای ذخیره تنظیمات انجام شده کلیک کنید.صفحه فیس بوک و اکانت پینترست شما باید به هم متصل شود تمامی پین ها در صفحه پینترست شما باید نشان داده شود.
6بر روی گزینه Save Setting در پایین پنجره برای ذخیره تنظیمات انجام شده کلیک کنید.صفحه فیس بوک و اکانت پینترست شما باید به هم متصل شود تمامی پین ها در صفحه پینترست شما باید نشان داده شود.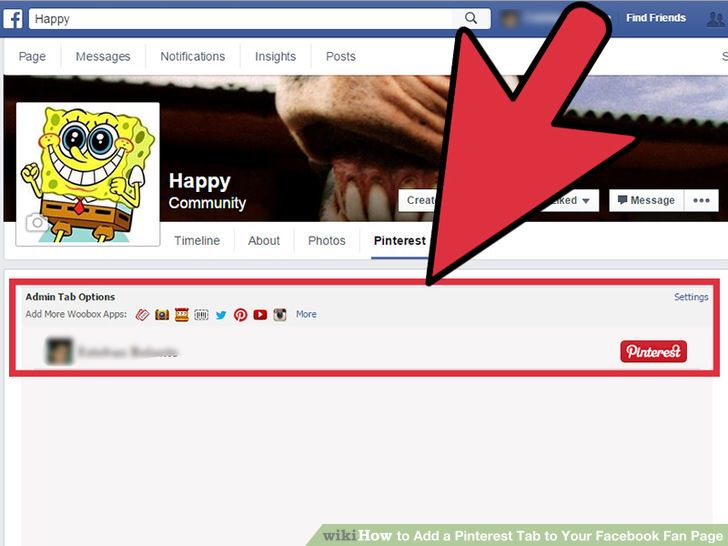 7ارتباط بین صفحه فیس بوک و اکانت پینترست خود را چک کنید.بعد از اضافه کردن تب Pinterest به صفحه فیس بوک ،بایستی تب را برای اطمینان از اینکه کار میکند یا نه چک کنید.
7ارتباط بین صفحه فیس بوک و اکانت پینترست خود را چک کنید.بعد از اضافه کردن تب Pinterest به صفحه فیس بوک ،بایستی تب را برای اطمینان از اینکه کار میکند یا نه چک کنید.- به صفحه فیس بوک خود بروید سپس به سمت پایین صفحه اسکرول کنید.تا زمانی که تب App را در سمت چپ صفحه بیابید.
- بر روی لوگو Pinterest در زیر تب App کلیک کنید.هنگامی که صفحه لود شد صفحه Pinterest را به همراه پین هایی که شما اجازه نمایش انها را در صفحه فیس بوکتان داده اید در زیر تب Pinterest نمایش داده خواهد شد.
- شما همچنین میتوانید تب Pinterest را در زیر تب های دیگر در قسمت بالای صفحه مشاهده کنید.
اندازه گیری محدودیت پهنای باند اینترنت
چگونه میزان پهنای باند اینترنت خود را اندازه گیری کنیم؟
برای انجام این کار دو روش وجود دارد:استفاده از ابزارهای تست Measurement Lab استفاده از ابزارهای تست Switzerland Network
آیا تا به حال برای شما اتفاق افتاده است که هنگام دانلود یک فایل، ابتدا سرعت خوبی داشته باشید اما به یکباره سرعت دانلود شما کند شود؟ کند شدن پهنای باند هنگامی اتفاق می افتد که یک سرور ارائه کننده ی خدمات، تلاش کند تا مقدار پهنای باند را محدود کند. شما می توانید با دانلود کردن یک ابزار تست و بررسی، متوجه شوید که آیا سرویس دهنده ی اینترنت شما(ISP) سرعت اینترنت تان را محدود کرده است یا نه. اندازه گیری پهنای باند
استفاده از ابزارهای تست Measurement Lab
 1به سایت Measurement Lab بروید.
1به سایت Measurement Lab بروید.
سایت مذکور که به طور خلاصه به آن M-Lab می گوییم، درواقع یک پلتفرم متن باز است که به منظور ارتقاء شفافیت در اینترنت طراحی شده است. این سایت، حاوی چندین ابزار تست می باشد که کابران معمولی و همچنین کاربران سطح بالای اینترنت، می توانند آنها را مورد استفاده قرار دهند.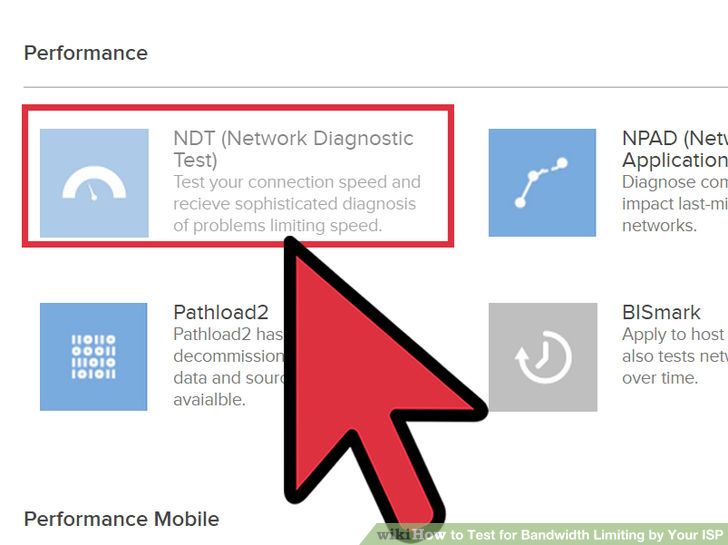 2پس از وارد شدن به سایت، بر روی منوی Tests کلیک کنید و سپس روی Test your internet connection کلیک کنید.
2پس از وارد شدن به سایت، بر روی منوی Tests کلیک کنید و سپس روی Test your internet connection کلیک کنید.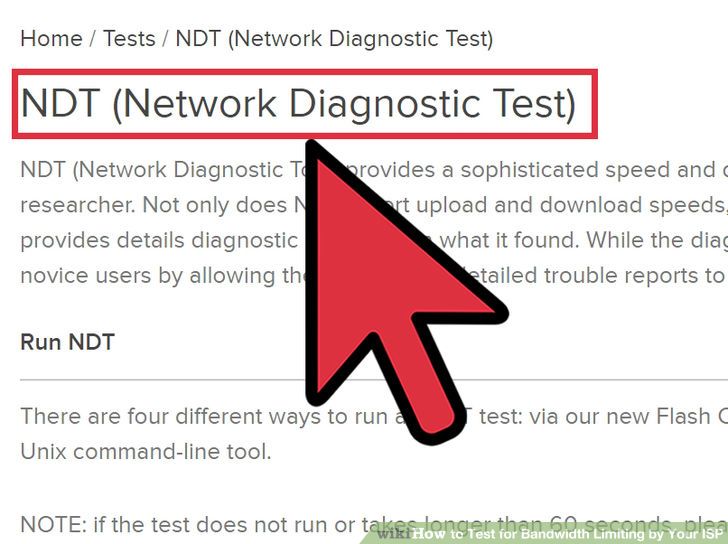 3
3
انواع تست های موجود در سایت M-Lab:
1. تست Network Path & Application Diagnostics : این تست قادر است تا اکثر مشکلات مرتبط با کارایی مسیر های شبکه ی گسترده را تشخیص دهد.
2. تست Network Diagnostic Tool : این تست قادر است تا سرعت کانکشن شما را مورد بررسی قرار دهد و مشکلات پیچیده ی مرتبط با محدودیت سرعت را تشخیص دهد.
3. تست Glasnost: این تست بررسی می کند که آیا پهنای باند شما مسدود یا محدود شده است یا نه.
4. تست Pathload2 : این تست بررسی می کند که پهنای باند کانکشن شما چقدر است. پهنای باند قابل استفاده، عبارت است از حداکثر نرخ بیتی که می توانید به یک لینک شبکه، ارسال کنید.
5. تست ShaperProbe : این تست مشخص می کند که آیا سرویس دهنده ی اینترنت شما پس از اینکه مقداری داده را دانلود یا آپلود کردید، میزان ترافیک شما را شکل دهی می کند یا نه.
6. تست WindRider: این تست بررسی می کند که آیا شرکت ارائه دهنده ی پهنای باند موبایل شما، میزان ترافیک سایت های خاصی را اولویت بندی و یا کند کرده است یا نه.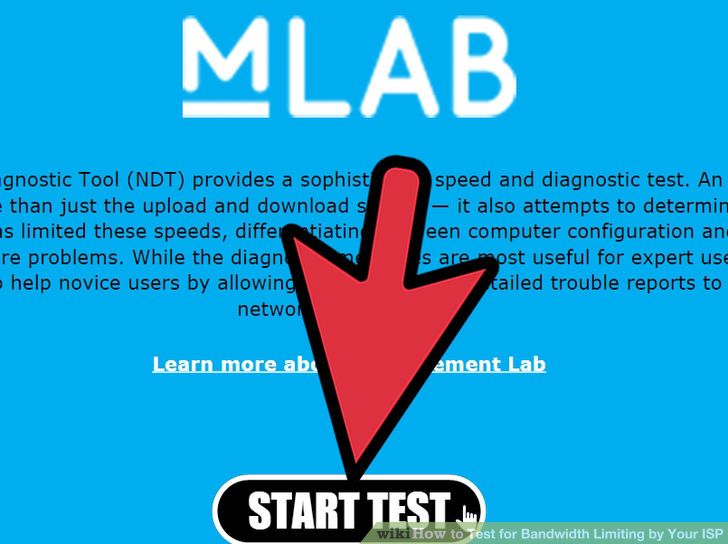 4به منظور انجام یک تست خاص، دستورالعمل های ارائه شده را دنبال کنید. توجه کنید که برخی از این تست ها، بر روی دیگر سایت ها میزبانی می شوند.
4به منظور انجام یک تست خاص، دستورالعمل های ارائه شده را دنبال کنید. توجه کنید که برخی از این تست ها، بر روی دیگر سایت ها میزبانی می شوند.
استفاده از ابزارهای تست Switzerland Network
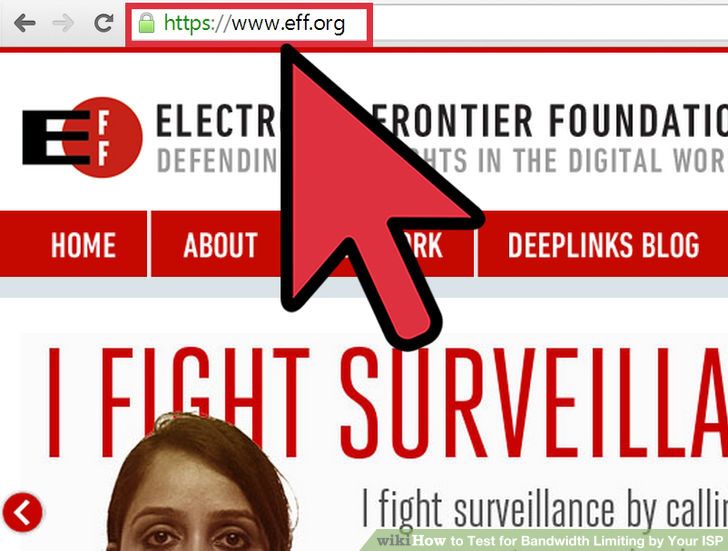 1به سایت eff مراجعه کنید.
1به سایت eff مراجعه کنید.
این سایت یک ابزار تست پهنای باند را برای کاربران سطح بالای اینترنت ارائه می دهد.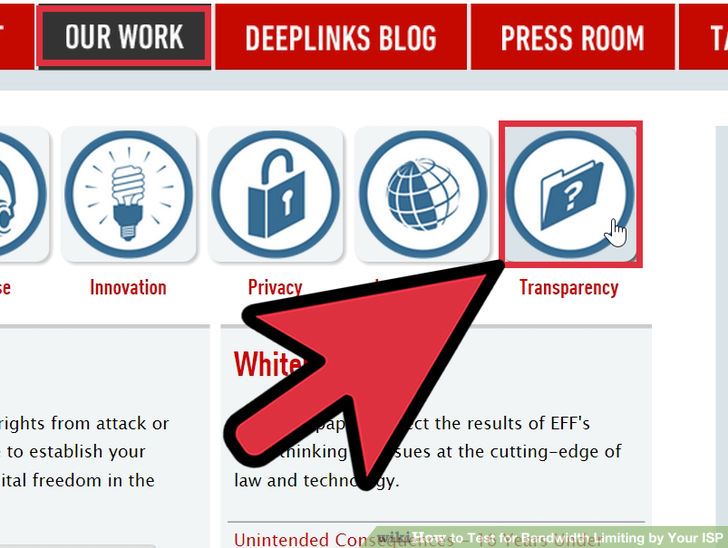 2طبق تصویر بالا، در این سایت به آدرس Our Work > Transparency > Other بروید و سپس بر روی Switzerland Network Testing Tool کلیک کنید.
2طبق تصویر بالا، در این سایت به آدرس Our Work > Transparency > Other بروید و سپس بر روی Switzerland Network Testing Tool کلیک کنید.
این تست، به درستی داده های ارسال شده بر روی شبکه ی شما را مورد بررسی قرار می دهد، و مشخص می کند که آیا سرویس دهنده ی اینترنت(ISP)، پهنای باند شما را محدود کرده است یا نه.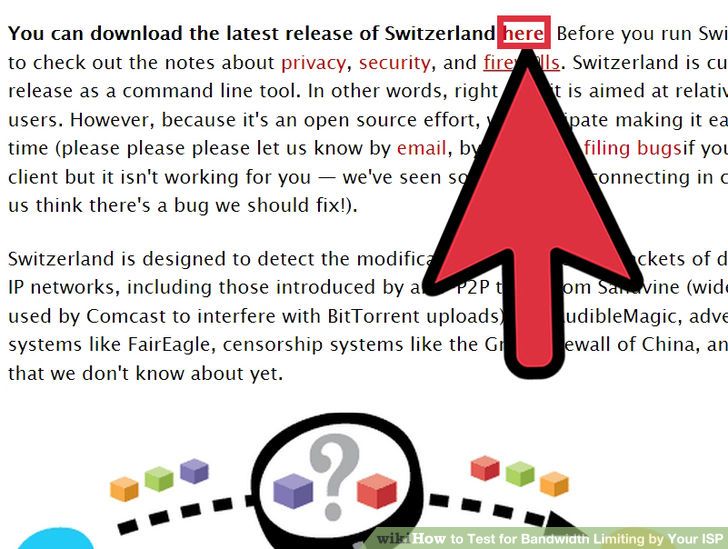 3اکنون با توجه به عکس بالا، آخرین نسخه ی این ابزار را دانلود کنید.
3اکنون با توجه به عکس بالا، آخرین نسخه ی این ابزار را دانلود کنید.
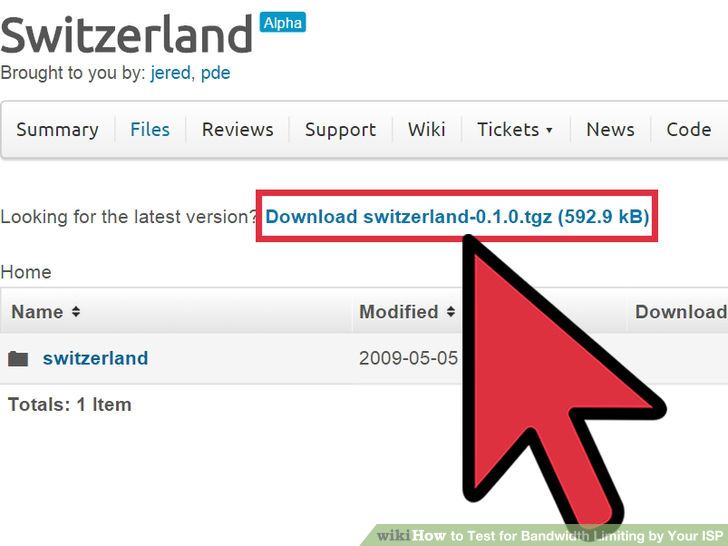 4در این مرحله، بایستی فرمت فایلی که می خواهید دانلود کنید را مشخص نمایید.
4در این مرحله، بایستی فرمت فایلی که می خواهید دانلود کنید را مشخص نمایید.
بعنوان مثال می توانید فرمت zip یا tgz را انتخاب کنید.
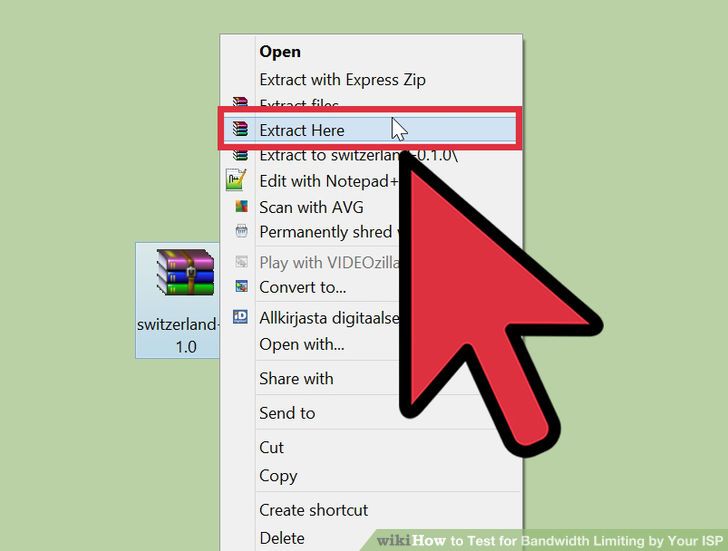 5پس از دانلود، فایل های مورد نظر را استخراج کنید و دستور العمل های داده شده را دنبال کنید.
5پس از دانلود، فایل های مورد نظر را استخراج کنید و دستور العمل های داده شده را دنبال کنید.
این دستورالعمل ها در داخل فایل INSTALL.txt وجود دارند.
انتقال فایل بین دو لپ تاپ
انتقال فایل بین دو لپ تاپ
هفت روش وجود دارد:انتقال SMB استفاده از FTPاستفاده از حافظه های ذخیره سازیانتقال به روشاتصال مستقیم با استفاده از Firewireارسال از طریق ایمیل برای خودUsing Crossover Cable
انتقال اطلاعات از یک لپ تاپ به لپ تاپ دیگر کار سختی نیست. چندین روش کوتاه و سریع برای انتقال داده های دیجیتالی بین دو لپ تاپ و جو دارد. تعداد و حجم فایل هایی که می خواهید انتقال دهید، نوع لپت تاپی که برای انتقال از آن استفاده می کنید و.. به شما کمک می کنید تا بهترین روش را برای انتقال اطلاعات بین دو لپ تاپ استفاه نمایید.
تنظیمات انتقال از طریق SMB
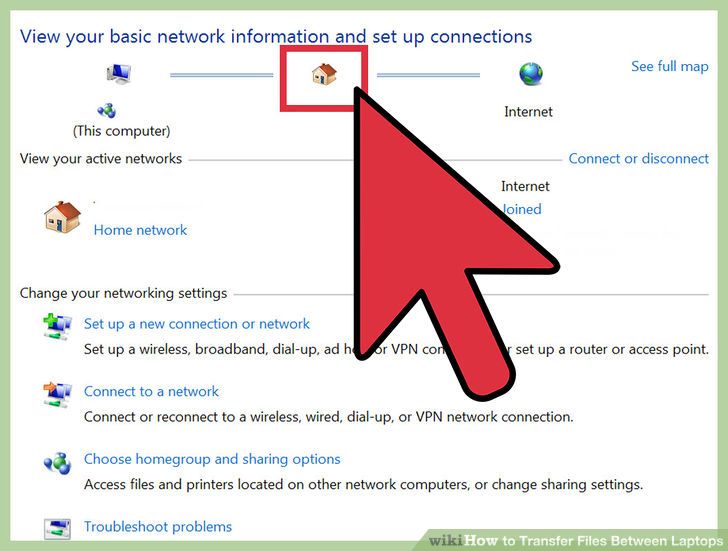 1مطمئن شوید که هر دو کامپیوتر روی یک شبکه هستند. SMB یا Server Message Blockیک پروتکل انتقال بین دو کامپیوتر از طریق بستر شبکه است.لپ تاپ ها ، pcها و مک ها می توانند از این روش استفاده کنند.این روش سریعترین و اسانترین راه برای انتقال فایل ها بین دو کامپیوتر است.استفاده از یک کانکشن امن-از یک شبکه عمومی استفاده نکنید.از پسورد خود مطمئن شوید. پروفایل و اطلاعات خود را در هر دو سیستم به صورت ایمن محافظت کنید.لپ تاپ شما سرور است و لپ تاپی که میخواهد اطلاعات را دریافت کند کلاینت یا مشتری است.
1مطمئن شوید که هر دو کامپیوتر روی یک شبکه هستند. SMB یا Server Message Blockیک پروتکل انتقال بین دو کامپیوتر از طریق بستر شبکه است.لپ تاپ ها ، pcها و مک ها می توانند از این روش استفاده کنند.این روش سریعترین و اسانترین راه برای انتقال فایل ها بین دو کامپیوتر است.استفاده از یک کانکشن امن-از یک شبکه عمومی استفاده نکنید.از پسورد خود مطمئن شوید. پروفایل و اطلاعات خود را در هر دو سیستم به صورت ایمن محافظت کنید.لپ تاپ شما سرور است و لپ تاپی که میخواهد اطلاعات را دریافت کند کلاینت یا مشتری است.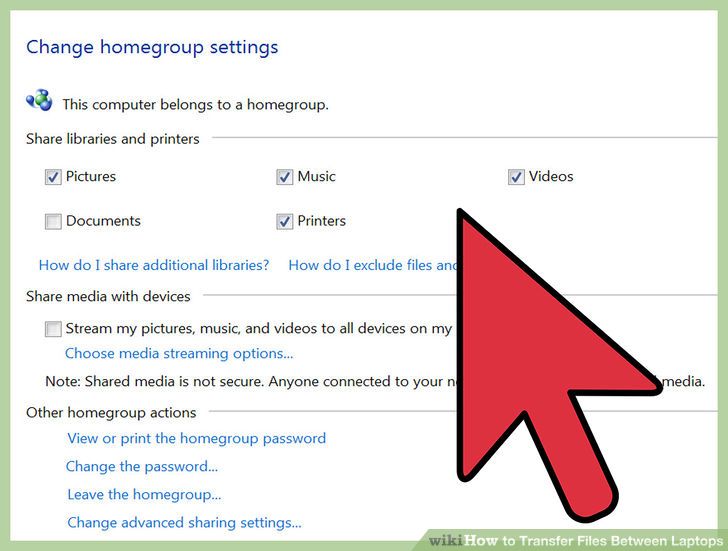 2تنظیم لپ تاپ سرور. کامپیوتر سرور کامپیوتری است که فایل هایی که شما قصد انتقال آنها را دارید بر روی آن قرار دارد.شما برای ایجاد یک گروه کاری نیاز به تغییر تنظیمات شبکه دارید.این گروه کاری شبیه به یک اتاق کنفرانس است که دو کامپیوتر می توانند همدیگر را ببینند. هر نامی را می توانید برای این گروه کاری انتخاب کنید.
2تنظیم لپ تاپ سرور. کامپیوتر سرور کامپیوتری است که فایل هایی که شما قصد انتقال آنها را دارید بر روی آن قرار دارد.شما برای ایجاد یک گروه کاری نیاز به تغییر تنظیمات شبکه دارید.این گروه کاری شبیه به یک اتاق کنفرانس است که دو کامپیوتر می توانند همدیگر را ببینند. هر نامی را می توانید برای این گروه کاری انتخاب کنید.- درسیستم عامل ویندوز از طریق computer domain and workgroup settings یک گروه کاری انتخاب کنید.بعد از انجام این تغییر سیستم خود را مجدد راه اندازی کنید.
- در مک .نام گروه کاری را از طریق این مسیر انتخاب نمایید System Preferences->Network->Advanced->WINS. ورک گروه مورد نظر را انتخاب و تغییرات مورد نظر را اعمال نمایید.
- در هر صورت نام کامپیوتر سرور را در خاطر داشته باشید.
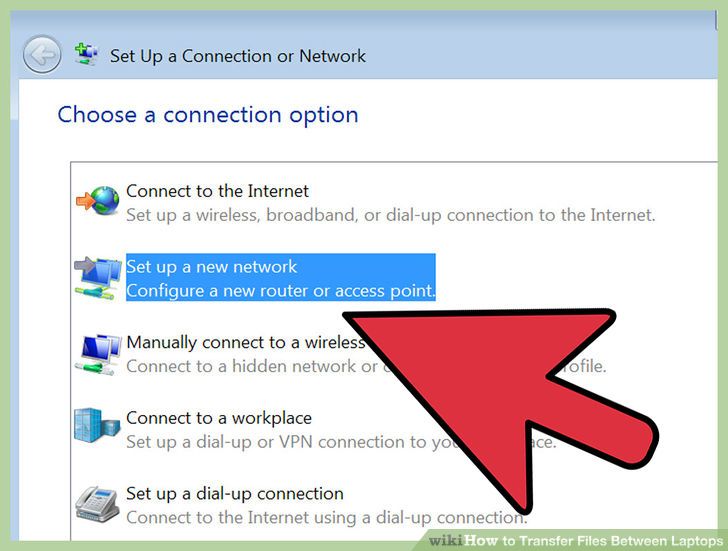 3تنظیم لپ تاپ کلاینت. تنظیمات مربوط به ورک گروپ را بر روی کامپیوتر کلاینت نیز انجام دهید. مطمئن شوید که دقیقا از همان نام ورک گروپی که در کامپیوتر سرور استفاده کردید در کامپیوتر کلاینت هم استفاده نمایید.
3تنظیم لپ تاپ کلاینت. تنظیمات مربوط به ورک گروپ را بر روی کامپیوتر کلاینت نیز انجام دهید. مطمئن شوید که دقیقا از همان نام ورک گروپی که در کامپیوتر سرور استفاده کردید در کامپیوتر کلاینت هم استفاده نمایید.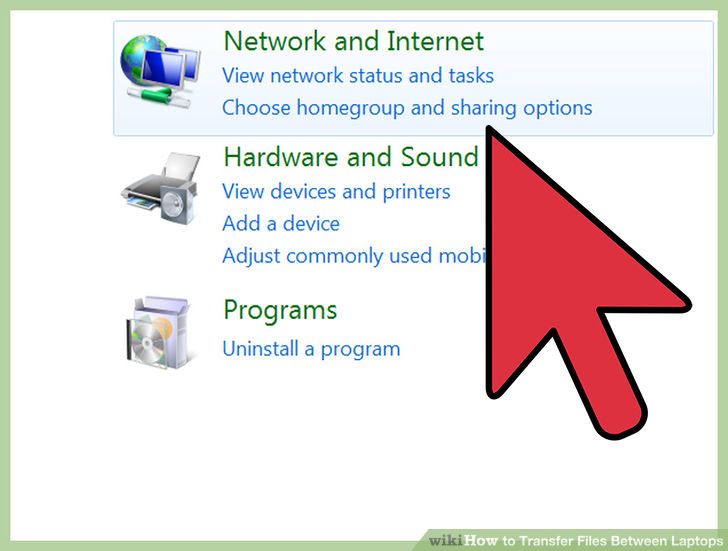 4دسترسی به فایل ها و شروع عملیات انتقال.اکنون زمان آن است که فایل های خود را انتقال دهید.بر روی نام کامپیوتر سرور کلیک کنید تا به تمامی فایل هایی که برای اشتراک گذاری در دسترس قرار داده است دسترسی داشته باشید.
4دسترسی به فایل ها و شروع عملیات انتقال.اکنون زمان آن است که فایل های خود را انتقال دهید.بر روی نام کامپیوتر سرور کلیک کنید تا به تمامی فایل هایی که برای اشتراک گذاری در دسترس قرار داده است دسترسی داشته باشید.- در ویندوز برنامه Network را باز کنید. تمامی کامپیوتر هایی که بر روی شبکه قرار دارند در کسری از ثانیه نمایان می شوندو شما در بین آنها می توانید کامپیوتر ی که آن را تنظیم کردید را انتخاب کنید.
- در مک تمامی کامپیوتر هایی که روی شبکه قرار دارند در پنجره Finder ظاهر خواهند شد.
استفاده از FTP
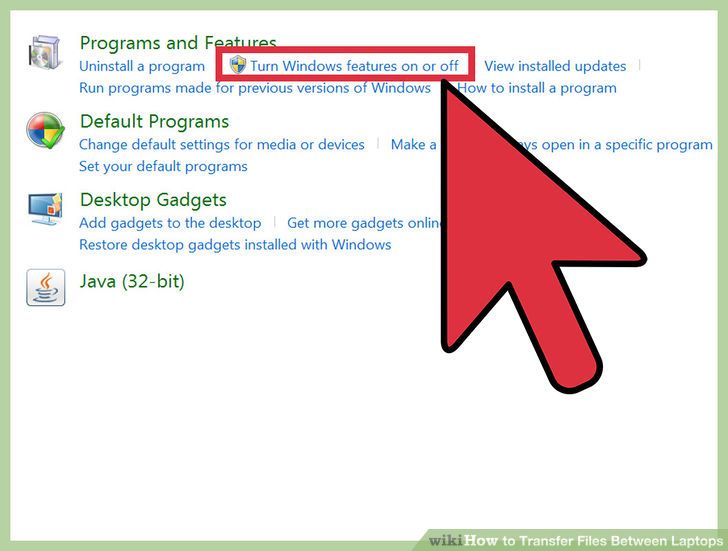 1راه اندازی سرور FTP . FTP (پروتکل انتقال فایل) یکی از روش های انتقال فایل ها بین دو کامپیوتر از طریق اینترنت است.اولین کار با کامپیوتر سرور اغاز می شود که می خواهید فایل ها را از درون آن انتقال دهید.در صورتی که به صورت مداوم میخواهید اطلاعاتی را بین دو لپ تاپ انتقال دهید FTP گزینه بهتری است.
1راه اندازی سرور FTP . FTP (پروتکل انتقال فایل) یکی از روش های انتقال فایل ها بین دو کامپیوتر از طریق اینترنت است.اولین کار با کامپیوتر سرور اغاز می شود که می خواهید فایل ها را از درون آن انتقال دهید.در صورتی که به صورت مداوم میخواهید اطلاعاتی را بین دو لپ تاپ انتقال دهید FTP گزینه بهتری است.- در مک - System Preferences->Sharing->Services and check "FTP Access".سپس بر روی "Start" کلیک کنید و منتظر بمانید تا تغییرات اعمال شود. توجه داشته باشید که این مسیر ممکن است در نسخه های مختلف با هم تفاوت داشته باشد.
- در ویندوز- Control Panel->Programs->Programs and Features->Windows features را روشن یا خاموش کنید.. سپس بر روی آیکون + در کنار "Internet Information Services" (IIS), کلیک کنید "FTP Serverرا چک کنید سپس بر روی OK" کلیک کنید.
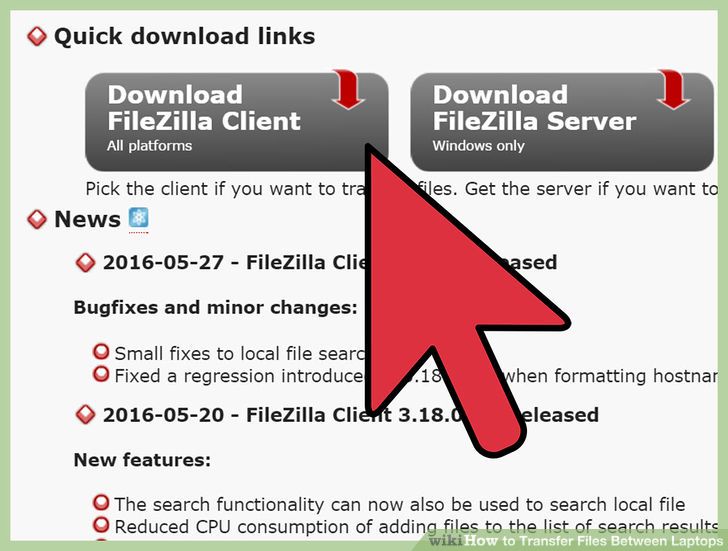 2نصب یک سرویس گیرنده FTP بر روی کامپیوتر کلاینت.این نرم افزار به شما اجازه می دهد تا به راحتی با استفاده از ادرس سرور و یا ادرس IP به سرور FTPدسترسی پیدا کنید.محبوب ترین این نرم افزار ها FileZilla, WinSCP, Cyberduck, و WebDrive است.
2نصب یک سرویس گیرنده FTP بر روی کامپیوتر کلاینت.این نرم افزار به شما اجازه می دهد تا به راحتی با استفاده از ادرس سرور و یا ادرس IP به سرور FTPدسترسی پیدا کنید.محبوب ترین این نرم افزار ها FileZilla, WinSCP, Cyberduck, و WebDrive است.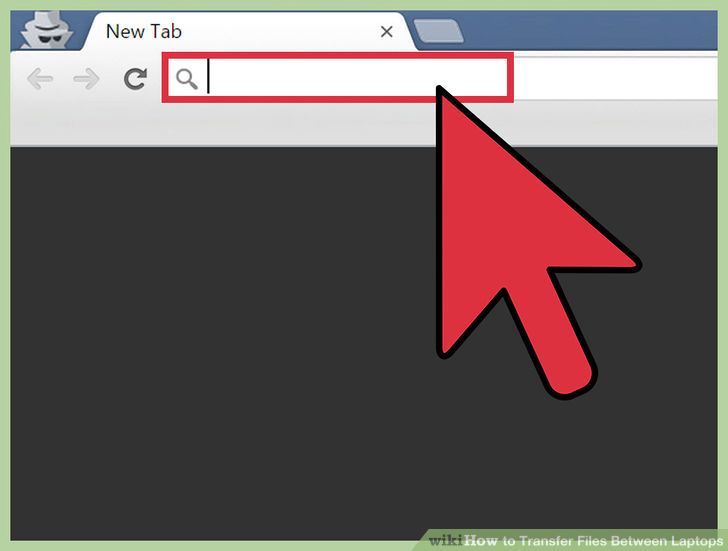 3دسترسی به فایل های موجود بر روی سرور FTP از طریق FTP سرویس گیرنده.در حال حاظر تنها کاری که شما بایستی انجام دهید لاگین کردن به FTP سرور و دسترسی به تمام فایل های مورد نیاز است.
3دسترسی به فایل های موجود بر روی سرور FTP از طریق FTP سرویس گیرنده.در حال حاظر تنها کاری که شما بایستی انجام دهید لاگین کردن به FTP سرور و دسترسی به تمام فایل های مورد نیاز است.- در مک- شما می توانید ادرس ای پی کاممپیوتر سرور را وارد کرده و بر روی Connect کلیک نمایید.
- در ویندوز مرورگر خود را باز کنید و ادرس ای پی کامپیوتر سرور را به صورت دقیق در ادرس بار وارد نمایید به بخش FILE>Login بروید . نام کاربری و رمز عبور خود را وارد کرده و لاگین کنید.
استفاده از حافظه های ذخیره سازی
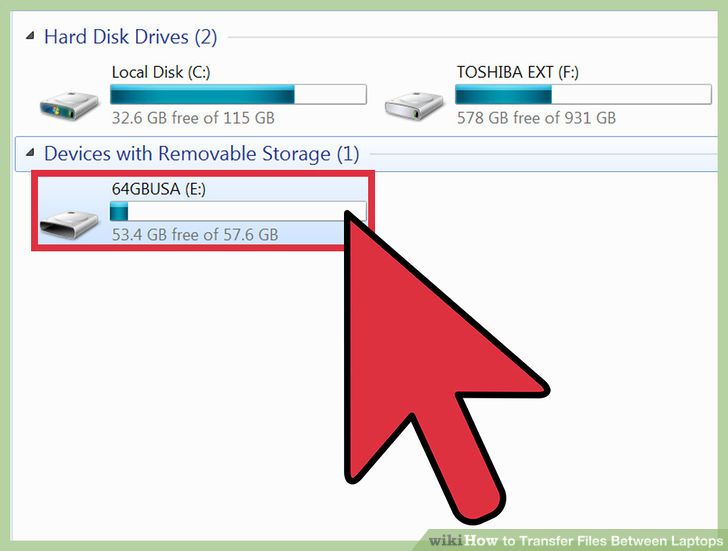 1پیدا کردن یک دستگاه ذخیره سازی سازگار. هارد های اکسترنال و فلش های USB در بعضی از مواقع تنها با برخی از سیستم عامل ها مانند ویندوز یا OSX سازگار هستند.شاید شما قبل از انتقال فایل ها نیاز به تبدیل به یک فرمت خاص مثل FAT32 داشته باشید. این روش انتقال فایل ها بین دو لپ تاپ شاید یکی از کند ترین روش ها باشد و لی در صورتی که ناچار باشید و نتوانید از روش های دیگر استفاده کنید گزینه مناسبی خواهد بود.
1پیدا کردن یک دستگاه ذخیره سازی سازگار. هارد های اکسترنال و فلش های USB در بعضی از مواقع تنها با برخی از سیستم عامل ها مانند ویندوز یا OSX سازگار هستند.شاید شما قبل از انتقال فایل ها نیاز به تبدیل به یک فرمت خاص مثل FAT32 داشته باشید. این روش انتقال فایل ها بین دو لپ تاپ شاید یکی از کند ترین روش ها باشد و لی در صورتی که ناچار باشید و نتوانید از روش های دیگر استفاده کنید گزینه مناسبی خواهد بود.- در صورتی که دستگاه های ذخیره سازی شناسایی شدند و فایل ها بر روی هر دو کامپیوتر در دسترس هستند می توانید پروسه انتقال را ادامه دهید.
- محدودیت این روش تنها در سرعت انتقال فایل هاست که در صورتی که فایل های شما زیاد باشند و حجم قابل توجهی داشته باشند مناسب نیست.
 2دستگاه ذخیره سازی را به کامپیوتر سرور وصل نمایید. قبل از اینکه انتقال فایل ها را شروع کنید مطمئن شوید که در دستگاه ذخیره سازی فضای کافی برای نگهداری تمام فایل ها وجود دارد.بهترین کار این است که تخمین بزنید به چه مقدار فضا برای نگهداری فایل ها نیاز دارید.
2دستگاه ذخیره سازی را به کامپیوتر سرور وصل نمایید. قبل از اینکه انتقال فایل ها را شروع کنید مطمئن شوید که در دستگاه ذخیره سازی فضای کافی برای نگهداری تمام فایل ها وجود دارد.بهترین کار این است که تخمین بزنید به چه مقدار فضا برای نگهداری فایل ها نیاز دارید.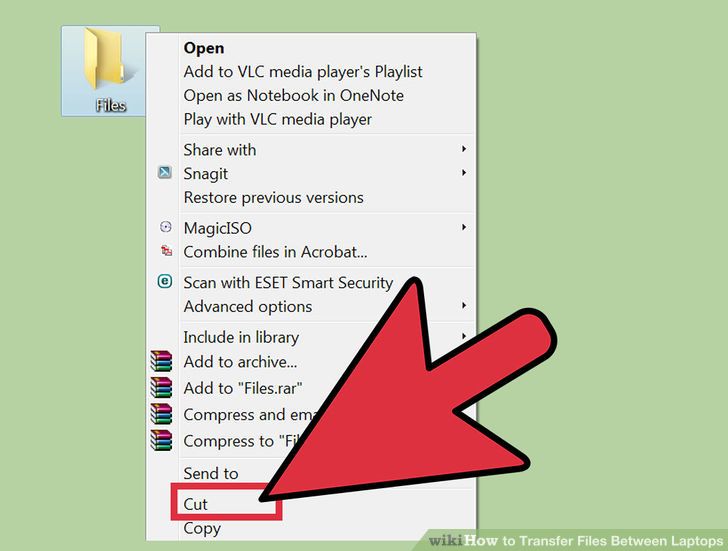 3انتقال فایل ها به دستگاه ذخیره سازی . این کار مشابه انتقال فایل ها درون لپ تاپ است کافی است فایل ها مورد نظر را با استفاده از درگ و دراپ به داخل دستگاه ذخیه سازی منتقل کنید. منتظر بمانی تا عملیات ذخیره سازی به طور کامل انجام شود.
3انتقال فایل ها به دستگاه ذخیره سازی . این کار مشابه انتقال فایل ها درون لپ تاپ است کافی است فایل ها مورد نظر را با استفاده از درگ و دراپ به داخل دستگاه ذخیه سازی منتقل کنید. منتظر بمانی تا عملیات ذخیره سازی به طور کامل انجام شود.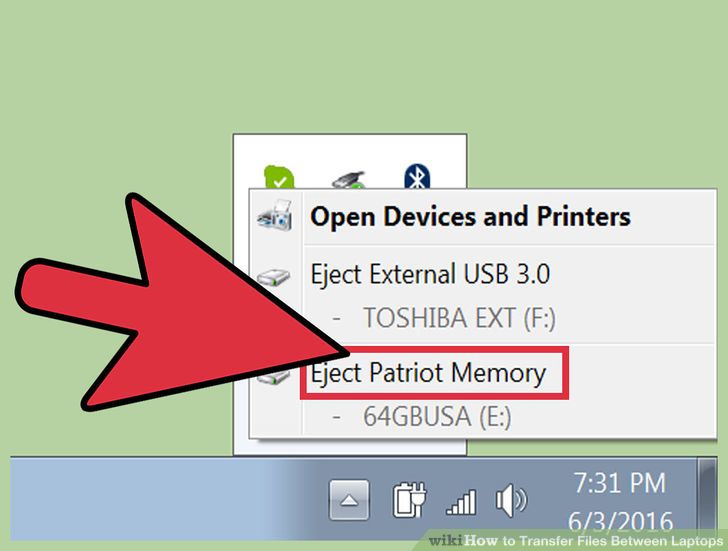 4خارج کردن دستگاه ذخیره سازی و اتصال آن به لپ تاپ کلاینت. اطمینان حاصل کنید که دستگاه را به درستی از لپ تاپ سرور خارج کرده اید تا فایل ها دچار مشکل نشوند سپس دستگاه ذخیره سازی را به لپ تاپ کلاینت متتصل کنید.
4خارج کردن دستگاه ذخیره سازی و اتصال آن به لپ تاپ کلاینت. اطمینان حاصل کنید که دستگاه را به درستی از لپ تاپ سرور خارج کرده اید تا فایل ها دچار مشکل نشوند سپس دستگاه ذخیره سازی را به لپ تاپ کلاینت متتصل کنید.
انتقال به روش ابری
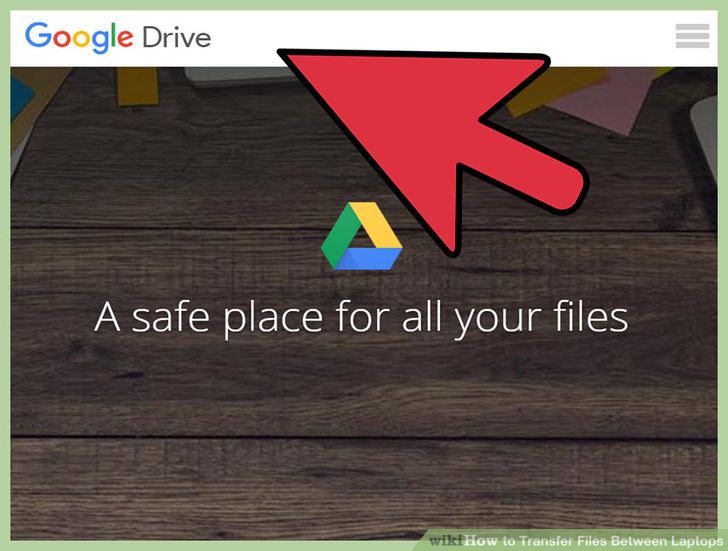 1یک سرویس ذخیره سازی ابری را پیدا کنید. شرکت های همچون Dropbox و Google Drive سرویس های ذخیره سازی را فرا هم می آورند که می توانید ازآن برای انتقال اطلاعات بین دو لپ تاپ استفاده کنید.
1یک سرویس ذخیره سازی ابری را پیدا کنید. شرکت های همچون Dropbox و Google Drive سرویس های ذخیره سازی را فرا هم می آورند که می توانید ازآن برای انتقال اطلاعات بین دو لپ تاپ استفاده کنید.- محدودیت این روش فضای ذخیره سازی ، زمان آپلود و مشکلات اینچنینی است.با این حال در صورتی که شما میخواهید فایل های کوچک را انتقال دهید این روش برای شما مناسب خواهد بود.
 2فایل های خود را با استفاده از فضای ابری انتقال دهید. بسته به سرویس ممکن است انتقال فایل ها به سادگی درگ کردن و انداختن فایل ها در مروگر باشد و یا سرویس انتقال فایل ها کمی پیچیده تر باشد. منتظر بمانید تا فایل ها به طور کامل در سرویس ابری اپلود شوند.
2فایل های خود را با استفاده از فضای ابری انتقال دهید. بسته به سرویس ممکن است انتقال فایل ها به سادگی درگ کردن و انداختن فایل ها در مروگر باشد و یا سرویس انتقال فایل ها کمی پیچیده تر باشد. منتظر بمانید تا فایل ها به طور کامل در سرویس ابری اپلود شوند.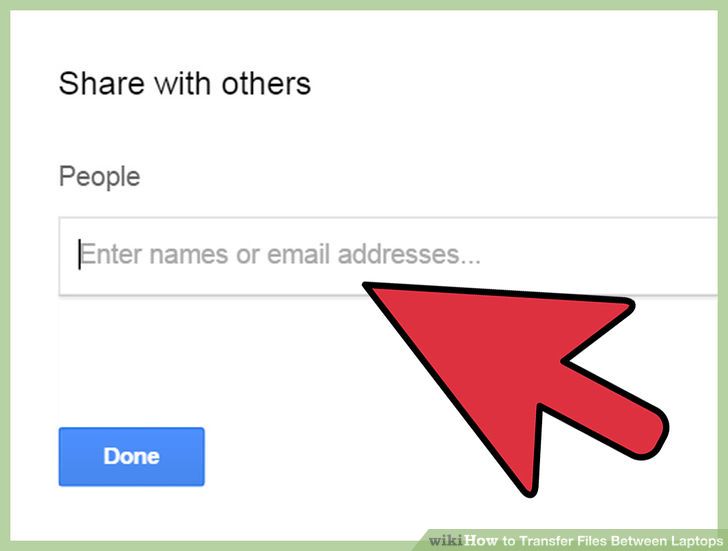 3از کامپیوتر کلاینت به حساب ابری خود وارد شوید.فایل هایی که میخواهید به این لپ تاپ منتقل شوند و اپلود آنها کامل شده است را دانلود نمایید.سرویس ها ی ابری امکاناتی همچون امنیت بالا و امکان ویرایش فایل های ارسالی را دارد به همین دلیل استفاده از فضای ذخیره سازی ابری می تواند یک تصمیم هوشمندانه از طرف شما باشد.
3از کامپیوتر کلاینت به حساب ابری خود وارد شوید.فایل هایی که میخواهید به این لپ تاپ منتقل شوند و اپلود آنها کامل شده است را دانلود نمایید.سرویس ها ی ابری امکاناتی همچون امنیت بالا و امکان ویرایش فایل های ارسالی را دارد به همین دلیل استفاده از فضای ذخیره سازی ابری می تواند یک تصمیم هوشمندانه از طرف شما باشد.
اتصال مستقیم با فایروایر
 1سازگاری لپ تاپ های خود را بررسی کنید.هر دو لپ تاپ به یک ورودی فایروایر و یک سیم فایروایر برای اتصال آنها نیاز خواهید داشت.این روش زمانی که شما انتقال را بین دو مک یا دو PC انجام میدهید حساسیت بیشتر دارد. درصورتی که میخواهید انتقال فایل بین دوسیستم عامل متفاوت داشته باشید از روش دیگری استفاده کنید.
1سازگاری لپ تاپ های خود را بررسی کنید.هر دو لپ تاپ به یک ورودی فایروایر و یک سیم فایروایر برای اتصال آنها نیاز خواهید داشت.این روش زمانی که شما انتقال را بین دو مک یا دو PC انجام میدهید حساسیت بیشتر دارد. درصورتی که میخواهید انتقال فایل بین دوسیستم عامل متفاوت داشته باشید از روش دیگری استفاده کنید. 2پلاگ هر دوسر فایر وایر. کابل های فایروایر دارای پلاگ های مختلفی هستند. قبل از شروع به کار دو سر کابل فایروایر را چک کنید.
2پلاگ هر دوسر فایر وایر. کابل های فایروایر دارای پلاگ های مختلفی هستند. قبل از شروع به کار دو سر کابل فایروایر را چک کنید.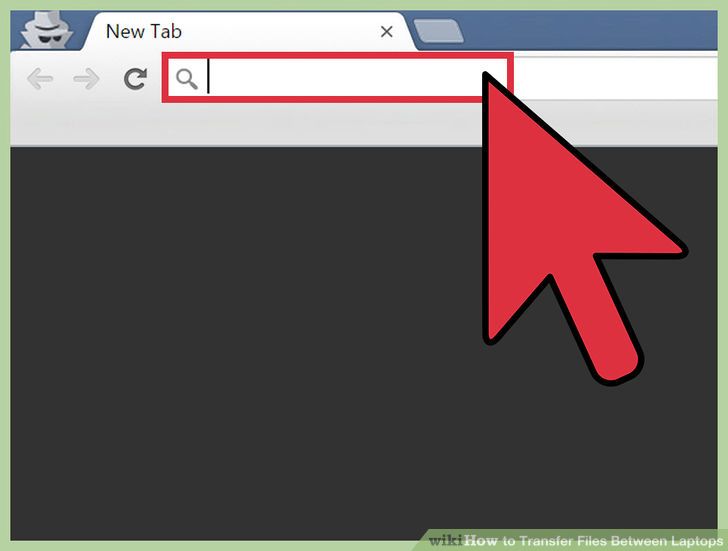 3دسترسی به کامپیوتر سرور از طریق کامپیوتر کلاینت. استفاده از لپ تاپ مشتری (لپ تاپی که می خواهید فایل ها را به آن انتقال دهید)برای یافتن کامپیوتر سرور (کامپیوتری که میخواهید فایل ها را از آن انتقال دهید.) بعد از اتصال به صورت معمول باید بر روی دسکتاپ ظاهر شود.
3دسترسی به کامپیوتر سرور از طریق کامپیوتر کلاینت. استفاده از لپ تاپ مشتری (لپ تاپی که می خواهید فایل ها را به آن انتقال دهید)برای یافتن کامپیوتر سرور (کامپیوتری که میخواهید فایل ها را از آن انتقال دهید.) بعد از اتصال به صورت معمول باید بر روی دسکتاپ ظاهر شود.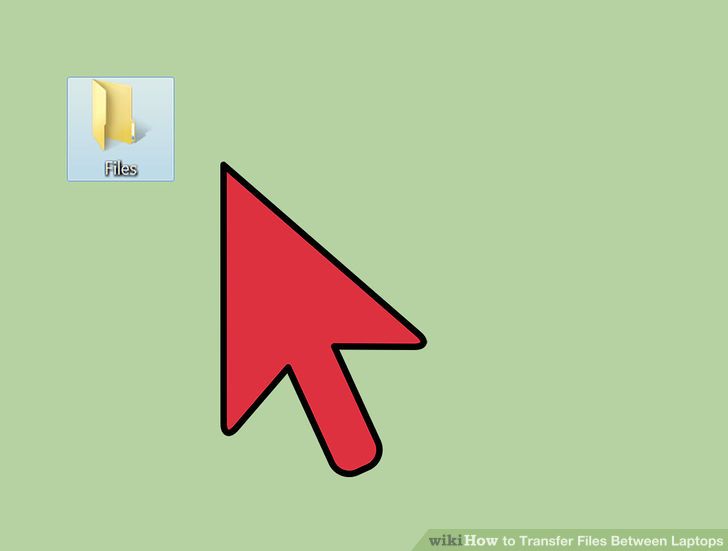 4فایل ها را به صورت ساده درگ و دراپ کنید. حال که کامپیوتر ها به هم متصل شده اند خیلی راحت می توانید فایل ها را همچون فایل هایی که روی یک لپتاپ قراردارند مدیریت کنید و آن را به لپ تاپ دیگر منتقل کنید.
4فایل ها را به صورت ساده درگ و دراپ کنید. حال که کامپیوتر ها به هم متصل شده اند خیلی راحت می توانید فایل ها را همچون فایل هایی که روی یک لپتاپ قراردارند مدیریت کنید و آن را به لپ تاپ دیگر منتقل کنید.
سنجاق کردن آنها با ایمیل
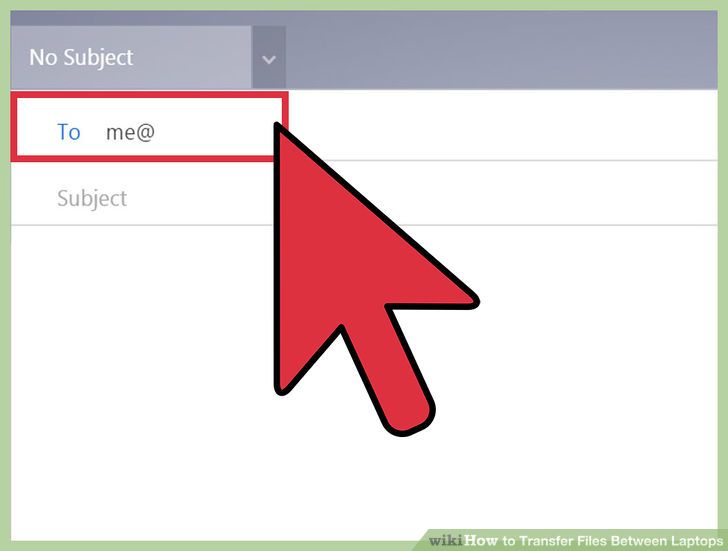 1تنظیم گیرنده ایمیل در ادرس ایمیل خود. ارسال فایل از طریق ایمیل شاید یکی از ساده ترین روش ها برای ارسال فایل های کم حجم با تعداد کم به لپ تاپ دیگر باشد اما در صورتی که تعداد فایل های که شما می خواهید آنها را بین دو کامپیوتر انتقال دهید زیاد است روش دیگری رابرای انتقال فایل بین و لپ تاپ استفاده کنید.
1تنظیم گیرنده ایمیل در ادرس ایمیل خود. ارسال فایل از طریق ایمیل شاید یکی از ساده ترین روش ها برای ارسال فایل های کم حجم با تعداد کم به لپ تاپ دیگر باشد اما در صورتی که تعداد فایل های که شما می خواهید آنها را بین دو کامپیوتر انتقال دهید زیاد است روش دیگری رابرای انتقال فایل بین و لپ تاپ استفاده کنید.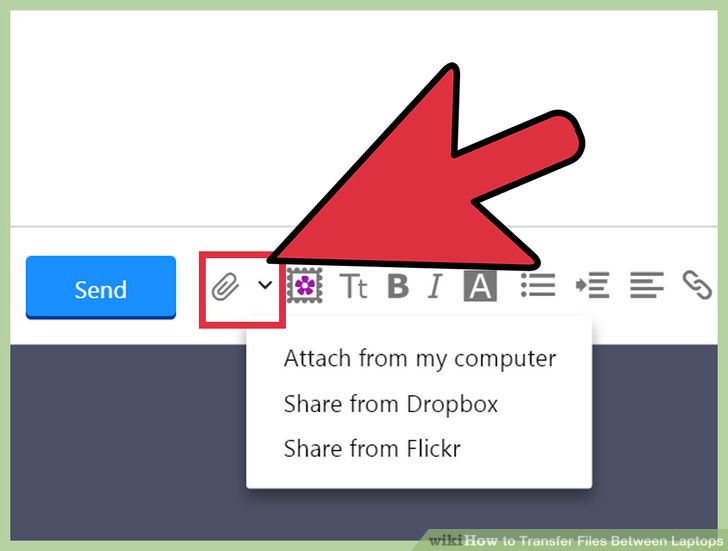 2فایل های مورد نظر را به ایمیل سنجاق کنید.برنامه های ایمیل مختلف (جیمیل، یاهو،هاتمیل و..) حجم های مختلفی را برای فایل ها در نظر می گیرند.برخی از آنها به شما اجازه میدهند تا تنها از طریق کشیدن و رها کردن فایل را به ایمیل سنجاق کنید اما در بعضی دیگر شما نیاز دارید تا بر روی دکمه اتصال کلیک کنید و سپس فایل هایی را که میخواهید بین دو کامپیوتر منتقل کنید را انتخاب نمایید.
2فایل های مورد نظر را به ایمیل سنجاق کنید.برنامه های ایمیل مختلف (جیمیل، یاهو،هاتمیل و..) حجم های مختلفی را برای فایل ها در نظر می گیرند.برخی از آنها به شما اجازه میدهند تا تنها از طریق کشیدن و رها کردن فایل را به ایمیل سنجاق کنید اما در بعضی دیگر شما نیاز دارید تا بر روی دکمه اتصال کلیک کنید و سپس فایل هایی را که میخواهید بین دو کامپیوتر منتقل کنید را انتخاب نمایید.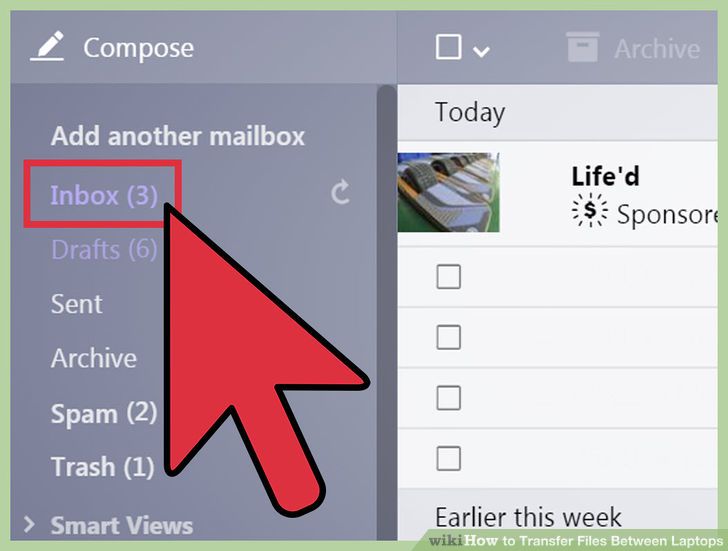 3لاگین کردن به ایمیل در کامپیوتر مشتریو دانلود فایل ها
3لاگین کردن به ایمیل در کامپیوتر مشتریو دانلود فایل ها
استفاده موثر از اینترنت
چگونه به طور موثر از زمان اینترنت استفاده کنیم؟
سه بخشآگاه شدن از عادت های اینترنتیآماده شدن برای تغییرشروع تغییر
اینترنت ابزار فوق العاده مفیدی است، اما به راحتی میتواند به یک سیاه چاله تبدیل شود. در جهان امروز، بسیاری از مردم برای انجام کارهای مدرسه یا برقراری ارتباط با دوستان و اشنایان نیاز دارند تا روزانه از اینترنت استفاده کنند اما اغلب ما وقتی به خودمان می اییم در حال گشت و گذار بی فایده در اینترنت هستیم بدون اینکه هدف روشن و واضحی از این گشت و گذار داشته باشیم. از آنجایی که اجتناب از استفاده از اینترنت واقع بینانه نیست مدیریت استفاده از آن و اینکه اختصاص دادن یک زمان مشخص به استفاده از اینترنت را به یک عادت تبدیل کنیم میتواند به طور حتم موثر باشد.
آگاه شدن از عادت های اینترنتی
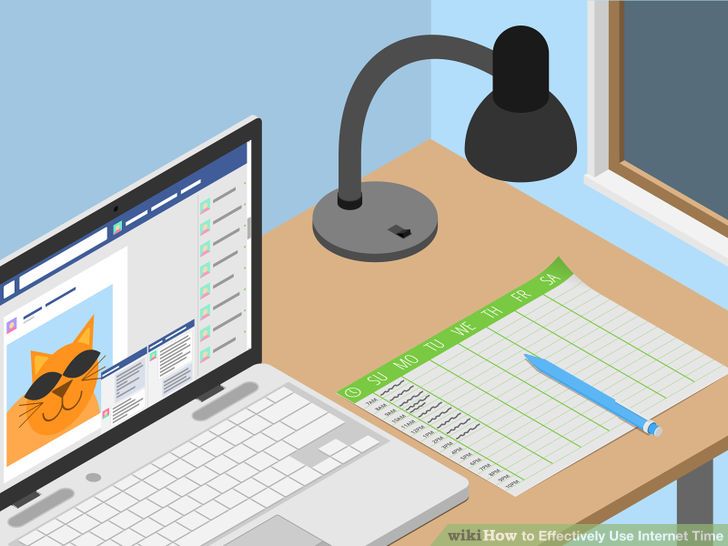 1ایجاد یک لیست از فعالیت های اینترنتی.اگر بتوانید به این پرسش که در اینترنت بیشتر از کجا سر در می اورید برسید می توانید گام موثری را در این بخش بردارید.برای یک هفته سعی کنید تمامی وب سایت هایی که هنگام دسترسی به اینترنت به آن ها رجوع میکنید و مدت زمانی که در آن ها سپری می کنید، اینکه وب سایت های مورد نظر هر چند وقت یک بار به روز رسانی می شوند و اینکه چه زمانی را برای کلیک بر روی لینک های موجود صرف می کنید را یادداشت کنید. بدترین عادات غلط اینترنتی که ما داریم تلف کردن وقت در اینترنت بدون فکر کردن است.
1ایجاد یک لیست از فعالیت های اینترنتی.اگر بتوانید به این پرسش که در اینترنت بیشتر از کجا سر در می اورید برسید می توانید گام موثری را در این بخش بردارید.برای یک هفته سعی کنید تمامی وب سایت هایی که هنگام دسترسی به اینترنت به آن ها رجوع میکنید و مدت زمانی که در آن ها سپری می کنید، اینکه وب سایت های مورد نظر هر چند وقت یک بار به روز رسانی می شوند و اینکه چه زمانی را برای کلیک بر روی لینک های موجود صرف می کنید را یادداشت کنید. بدترین عادات غلط اینترنتی که ما داریم تلف کردن وقت در اینترنت بدون فکر کردن است.- این زمان باید شامل زمان هایی که صرف گوشی های هوشمند خود می کنید نیز باشد. برای افراد درگیر در فضای مجازی و اینترنت بیشتر ساعات زندگی ساعت هایی است که در اینترنت می گذرانند!
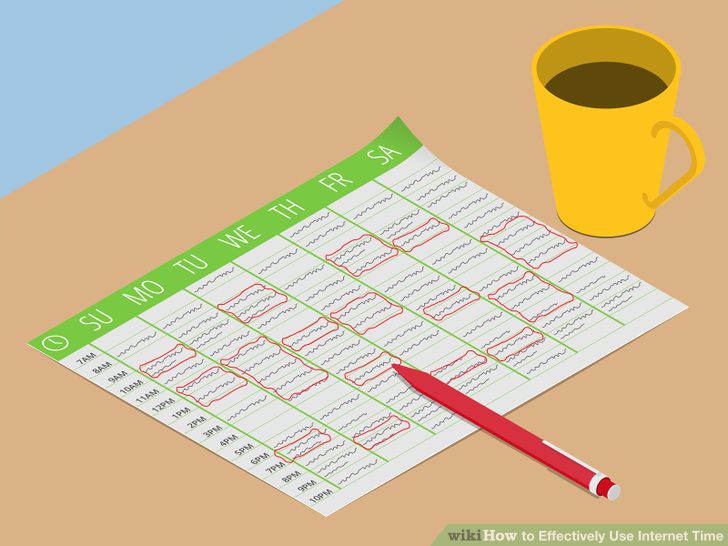 2تشخیص نقاط ضعف.چک کردن ایمیل یا رفرش کردن توئیتر هر 5 دقیقه یک بار از کارهایی است که بیشتر از همه وقت ما را تلف می کند.زمان هایی که برای جستجو و مطالعه موضوع یا مقاله در یک وب سایت احساس خستگی میکنیم و تصمیم می گیریم تا برای 10 ثانیه به خود استراحت دهیم و وارد یک وب سایت یا پنجره دیگر شویم و برگشت مجدد و تمرکز بر روی کار قبلی که انجام میدادیم زمانی را از ما خواهد گرفت . این موارد ممکن است در هر بار استفاده یا جستجوی موضوعی وقت بسار کمی را از ما بگیرد و لی در کل ساعاتی که ما در اینترنت بیهوده تلف می کنیم موثر است.عادت های خاص از هر فرد به فرد دیگر متفاوت است اما بعضی از موارد مهم آنها به صورت زیر است:
2تشخیص نقاط ضعف.چک کردن ایمیل یا رفرش کردن توئیتر هر 5 دقیقه یک بار از کارهایی است که بیشتر از همه وقت ما را تلف می کند.زمان هایی که برای جستجو و مطالعه موضوع یا مقاله در یک وب سایت احساس خستگی میکنیم و تصمیم می گیریم تا برای 10 ثانیه به خود استراحت دهیم و وارد یک وب سایت یا پنجره دیگر شویم و برگشت مجدد و تمرکز بر روی کار قبلی که انجام میدادیم زمانی را از ما خواهد گرفت . این موارد ممکن است در هر بار استفاده یا جستجوی موضوعی وقت بسار کمی را از ما بگیرد و لی در کل ساعاتی که ما در اینترنت بیهوده تلف می کنیم موثر است.عادت های خاص از هر فرد به فرد دیگر متفاوت است اما بعضی از موارد مهم آنها به صورت زیر است:- ایا ایمیلتان را 50بار در روز چک می کنید?
- شاید شما زمان بیشتری را در وب سایت ها یا وب لاگ هایی که شایعاتی را منتشر می کنند می گذرانید?
- شاید هم در زمان استفاده از اینترنت وارد چت روم خود یا فیس بوک می شوید و یکی از دوستان خود را میبینید و شروع به چت می کنید؟
- یا شاید 30 دقیقه بر روی مطلبی سخت تمرکز می کنید و به طور ناگهانی عکسی از یک شخصیت محبوبتان میبیند و سپس وارد وب سایت و یا صفحه فیس بوک شخص می شوید تا اطلاعات بیشتری راجع به آن به دست آورید!!
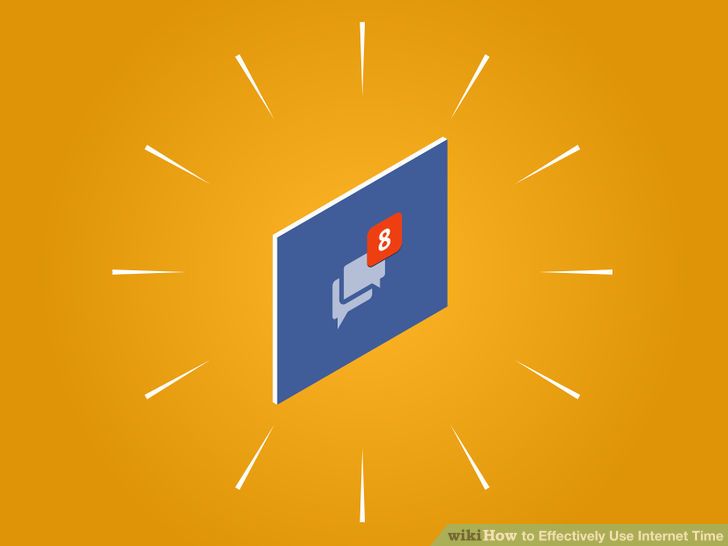 3اعتیاد به اینترنت. این موضوع واقعیت دارد . زمانی که دوست شما می گوید من به گوشی معتاد شدم به صورت واقعی این عمل اتفاق افتاده است. وابستگی به تکنولوژی بر روند کار مغز ما تاثیر می گذارد دقیقا همان گونه که اعتیاد به مواد مخدر بر روی مغز تاثیر می گذارد.
3اعتیاد به اینترنت. این موضوع واقعیت دارد . زمانی که دوست شما می گوید من به گوشی معتاد شدم به صورت واقعی این عمل اتفاق افتاده است. وابستگی به تکنولوژی بر روند کار مغز ما تاثیر می گذارد دقیقا همان گونه که اعتیاد به مواد مخدر بر روی مغز تاثیر می گذارد.- دلیل این امر وجود یک ماده شیمیایی در مغز به نام dopamine (دومپاین) است که حالات احساسی، عاطفی و انگیزشی ما را کنترل می کند.
- هر زمانی که شما صدای دریافت یک پیام در فیس بوک خود را می شنوید مقدار کمی دومپاین در مغز شما ترشح می شود که باعث می شود میل به چک کردن آن در شما به وجود اید.
- اعتیاد به دومپاین یک سیکل بی پایان است. بدن خواستار میزان دومپاین بالاتری است و هر بار که ما این کار را انجام میدهیم این میزان دومپاین ترشح می شود. زمانی که شما پیامی را چک میکنید میزان دومپاین کاهش می یابد و با دریافت پیام دیگر مجدد این ماده ترشح می شود.
- در حالی که وابستگی به تکنولوژی به طور فزاینده ای رو به افزایش است با کمی تفکر و مقاومت در برابر این خواسته و افتادن در این حلقه بی نهایت می توانیم به خودمان کمک کنیم.
 4ضرورت ایجاد تغییر را در خود به وجود اورید.برای بسیاری از افراد قبل از اینکه به چیزی عادت کنند مخصوصا در ابتدا چنین تغییری مشکل نیست .
4ضرورت ایجاد تغییر را در خود به وجود اورید.برای بسیاری از افراد قبل از اینکه به چیزی عادت کنند مخصوصا در ابتدا چنین تغییری مشکل نیست .- به یاد داشته باشید این تغییرات در جهت افزایش میزان راحتی و رضایت شما خواهد بود.
- اینکه در ابتدایی که شروع به تغییر می کنیم میزان سطح دومپاین مقداری کاهش می یابد غیر عادی نیست و در ابتدا شما کمی ناراحتی را تجربه خواهید کرد.
- اما به خاطر داشته باشید این ناراحتی موقتی است و اقدام شما در جهت افزایش میزان رضایتتان از زندگی خواهد بود.
آماده شدن
 1کارهای خود را ساماندهی کنید. شگفت انگیز است که با حذف این موارد زمان خالی زیادی برای ما ایجاد خواهد شد . سعی کنید میز خود را خلوت کنید زیرا شلوغی و به هم ریختگی میز تمرکز ما را کمتر خواهد کرد .
1کارهای خود را ساماندهی کنید. شگفت انگیز است که با حذف این موارد زمان خالی زیادی برای ما ایجاد خواهد شد . سعی کنید میز خود را خلوت کنید زیرا شلوغی و به هم ریختگی میز تمرکز ما را کمتر خواهد کرد .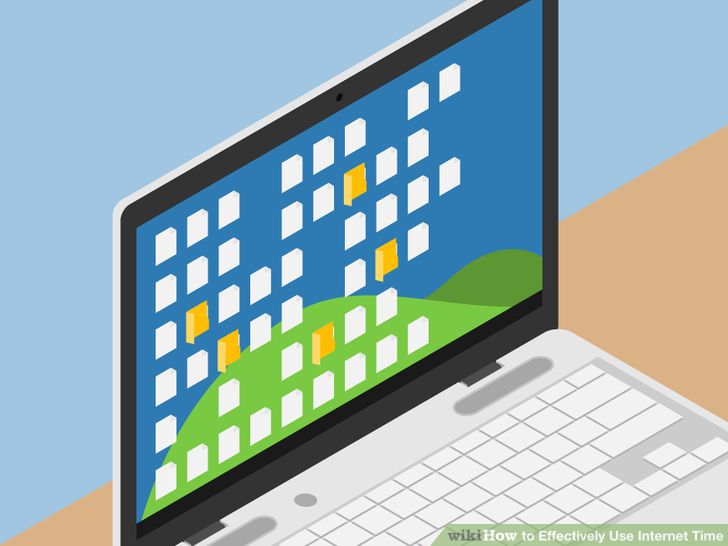 2دسکتاپ کامپیوتر خود را ساماندهی کنید.فایل ها و پوشه ها موجود روی کامپیوتر را مرتب کنید این کار باعث می شود در زمان نیاز به آنها زمان زیادی را برای یافتن انها هدر ندهید . ادرس وب سایت هایی که بیشتر به انها رجوع می کنید را ذخیره کنید . سعی کنید مواردی که بیشتر با انها سروکار دارید را جلوی چشم قرار دهید.
2دسکتاپ کامپیوتر خود را ساماندهی کنید.فایل ها و پوشه ها موجود روی کامپیوتر را مرتب کنید این کار باعث می شود در زمان نیاز به آنها زمان زیادی را برای یافتن انها هدر ندهید . ادرس وب سایت هایی که بیشتر به انها رجوع می کنید را ذخیره کنید . سعی کنید مواردی که بیشتر با انها سروکار دارید را جلوی چشم قرار دهید. 3قبل از اینکه مرورگر خود را باز کنید لیستی تهیه کنید که نیاز دارید چه کار های را در اینترنت انجام دهید .آیا میخواهید یک اهنگ ا دانلود کنید؟ می خواهید برای روز تولد مادرتان چیزی را تهیه کنید؟آیا نیاز به تحقیق برای یک پروژه یا مقاله دارید؟
3قبل از اینکه مرورگر خود را باز کنید لیستی تهیه کنید که نیاز دارید چه کار های را در اینترنت انجام دهید .آیا میخواهید یک اهنگ ا دانلود کنید؟ می خواهید برای روز تولد مادرتان چیزی را تهیه کنید؟آیا نیاز به تحقیق برای یک پروژه یا مقاله دارید؟- این چیزی است که شما باید در کل روز و هر روز انجام دهید تا به یک عادت برای شما تبدیل شود.
- نگه داشتن لیست کارهای شما در اینترنت حس خوبی به شما خواهد داد و یاد میگیرید تا بتوانید کارها و اهداف خود را به درستی دنبال کنید.
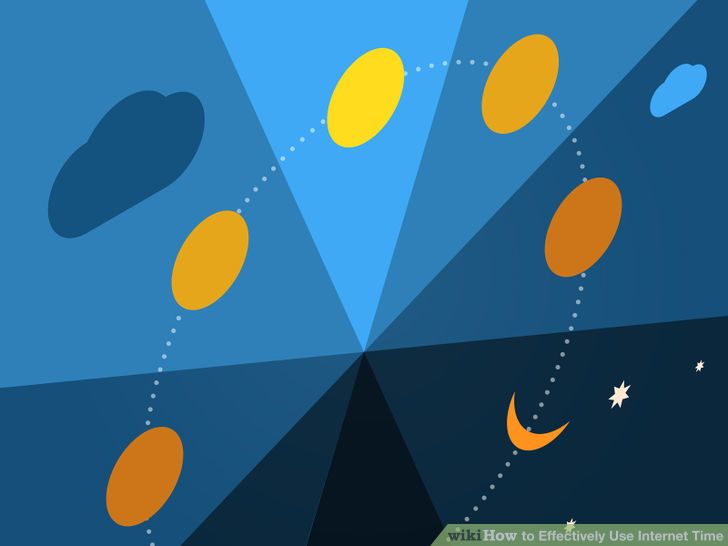 4زمان هایی از روز که کارایی شما بالاتر است را پیدا کنید.برای برخی افراد میزان کارایی در اوایل صبح و برخی در اواخر شب به بالاترین حد خود می رسد. در صورتی که می توانید در برنامه های روزانه خود انعطلاف داشته باشید سعی کنید زمان هایی که خسته هستید یا انرژی زیادی ندارید را برای کارهای اینترنتی خود در نظر بگیرید.
4زمان هایی از روز که کارایی شما بالاتر است را پیدا کنید.برای برخی افراد میزان کارایی در اوایل صبح و برخی در اواخر شب به بالاترین حد خود می رسد. در صورتی که می توانید در برنامه های روزانه خود انعطلاف داشته باشید سعی کنید زمان هایی که خسته هستید یا انرژی زیادی ندارید را برای کارهای اینترنتی خود در نظر بگیرید.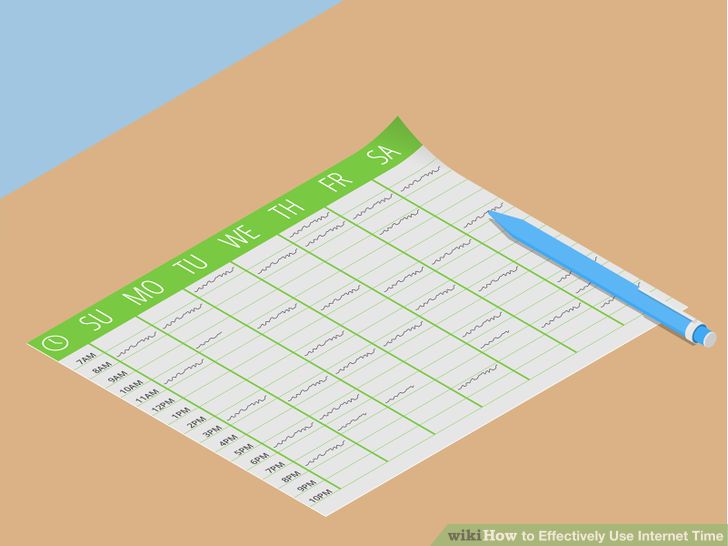 5برنامه ها خود را از زیاد به کم اولویت بندی کنید. استفاده از اینترنت برای هر کس متفاوت است و این به حرفه ، سبک زندگی و میزان علاقه هر فرد بستگی دارد.برخی از افراد بسته به نوع کارشان نیاز دارند تا در کل روز و به میزان زیاد از اینترنت استفاده کنند اما برای ابرخی افراد اولویت استفاده از اینترنت برای عصر و شب قرار می گیرد.با وجود اینکه این اولویت بندی برای افراد مختلف متفاوت است باید این اولویت ها را به گونه ای در نظر بگیرید که زمان کمتری را به صورت آنلاین سپری کنید.
5برنامه ها خود را از زیاد به کم اولویت بندی کنید. استفاده از اینترنت برای هر کس متفاوت است و این به حرفه ، سبک زندگی و میزان علاقه هر فرد بستگی دارد.برخی از افراد بسته به نوع کارشان نیاز دارند تا در کل روز و به میزان زیاد از اینترنت استفاده کنند اما برای ابرخی افراد اولویت استفاده از اینترنت برای عصر و شب قرار می گیرد.با وجود اینکه این اولویت بندی برای افراد مختلف متفاوت است باید این اولویت ها را به گونه ای در نظر بگیرید که زمان کمتری را به صورت آنلاین سپری کنید.
اجرای تغییرات
 1به حداقل رساندن زمان اینترنت. به عبارت دیگر همین که تصمیم بگیرید کمترین زمان را در اینترنت بگذرانید یک شروع خوب است. شاید این جمله درست نباشد ولی هدف ما این است که زمان کمتری را در برای انچه می خواهیم در اینترنت انجام دهیم صرف کنیم.
1به حداقل رساندن زمان اینترنت. به عبارت دیگر همین که تصمیم بگیرید کمترین زمان را در اینترنت بگذرانید یک شروع خوب است. شاید این جمله درست نباشد ولی هدف ما این است که زمان کمتری را در برای انچه می خواهیم در اینترنت انجام دهیم صرف کنیم.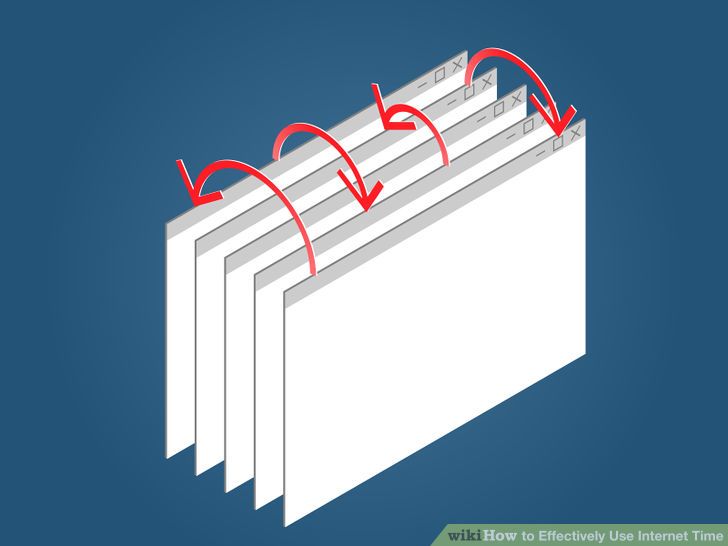 2اجتناب از چند عملکردی.شاید به نظر برسد انجام چند کار به طور همزمان می تواند سرعت ما را افزایش دهد اما این طور نیست و انجام چند کار به صورت همزمان به مرور بر روی میزان تمرکز ما اثر منفی خواهد گذاشت. شاید وسوسه شوید که بین پنجره های مختلف جابه جا شوید و دنبال مطالب جذاب بروید ولی تا کار های خود در یک پنجره را به پایان نرساندید به سراغ پنجره بعد نروید.
2اجتناب از چند عملکردی.شاید به نظر برسد انجام چند کار به طور همزمان می تواند سرعت ما را افزایش دهد اما این طور نیست و انجام چند کار به صورت همزمان به مرور بر روی میزان تمرکز ما اثر منفی خواهد گذاشت. شاید وسوسه شوید که بین پنجره های مختلف جابه جا شوید و دنبال مطالب جذاب بروید ولی تا کار های خود در یک پنجره را به پایان نرساندید به سراغ پنجره بعد نروید.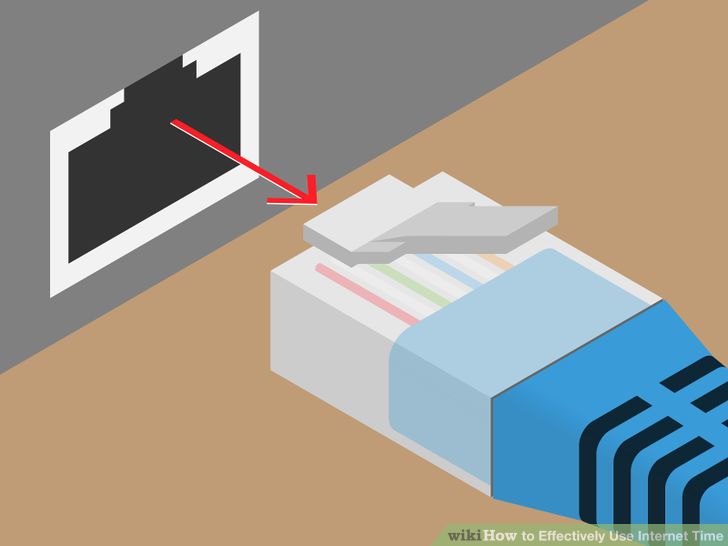 3کار هایی که می توانید به صورت افلاین انجام دهید را انجام دهید.در صورتی که می خواهید صفحه یا مقاله ای را مطالعه کنید می توانید آن را دانلود کنید و مرورگر خود را ببندید و یا اگر میخواهید یک ایمیل بنویسید می توانید آن را در داخل ورد تایپ کنید و در انتها از اینترنت برای ارسال آن استفاده کنید.این کار به شما کمک خواهد کرد تا تمرکز بیشتری را داشته باشید و حواستان به پنجره های دیگر و یا ایمیل های دیگر پرت نشود و در نتیجه زمان کمتری را هدر دهید.
3کار هایی که می توانید به صورت افلاین انجام دهید را انجام دهید.در صورتی که می خواهید صفحه یا مقاله ای را مطالعه کنید می توانید آن را دانلود کنید و مرورگر خود را ببندید و یا اگر میخواهید یک ایمیل بنویسید می توانید آن را در داخل ورد تایپ کنید و در انتها از اینترنت برای ارسال آن استفاده کنید.این کار به شما کمک خواهد کرد تا تمرکز بیشتری را داشته باشید و حواستان به پنجره های دیگر و یا ایمیل های دیگر پرت نشود و در نتیجه زمان کمتری را هدر دهید. 4محدود کردن مدت زمانی که در شبکه های اجتماعی صرف می کنید. نجام این کار هر چند بسیار سخت است اما شبکه های اجتماعی همانند سیاه چاله هایی هستند که وقت شما را می گیرند از طرفی این شبکه ها اعتیاد اور است.
4محدود کردن مدت زمانی که در شبکه های اجتماعی صرف می کنید. نجام این کار هر چند بسیار سخت است اما شبکه های اجتماعی همانند سیاه چاله هایی هستند که وقت شما را می گیرند از طرفی این شبکه ها اعتیاد اور است.- اگر به خاطر داشته باشید ترشح دومپامین زمان روبه رو شدن با یک چیز جالب بیشتر میشد. از آنجایی که در شبکه های اجتماعی همواره تصاویر و مطالب جدید قرار می گیرد و افراد به صورت مداوم تصاویر پروفایل خود را به روز می کنند میزان دومپاین افزایش پیدا خواهد کرد اما اگر خوب فکر کنید این موارد چیزی نیست که به خاطر آنها وقتمان را صرف کنیم.
- اگر مجبورید که از وب سایت هایی چون Facebook, Twitter, Pinterest و غیره دیدن کنید سعی کنید این کار را آگاهانه انجام دهید و یک محدودیت سخت برای خود در نظر بگیرید. سعی کنی از یک تایمر استفاده کنید .
- اینکه بعد از انجام هر کاری در یک پنجره و اتمام آن کار پنجره را ببندید نه اینکه برای تمام کارها چندین تب باز کنید این کار باعث می شود بین تب ها جابه جا شوید و در نتیجه تمرکز خود را از دست بدهید.
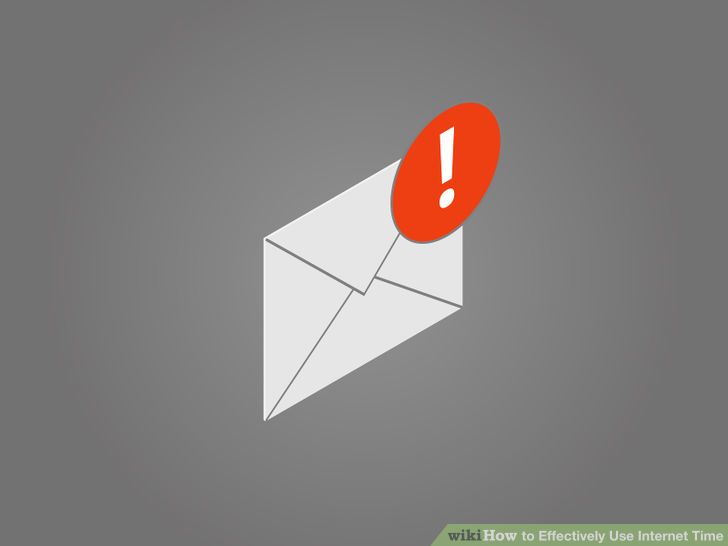 5زمان بندی بررسی ایمیل ها. سعی کنید ایمیل های خود را هر سه روز یک بار چک کنید. یک بار صبح، یک بار ظهر و یک بار هم شب. می توانید این زمان بندی را برای سایت ها و شبکه های اجتماعی نیز انجام دهید.در مورد حذف، پاسخ دادن و یا ارشیو کردن ایمیل ها در هر بار که ایمیل ها را بررسی می کنید توجه کنید این کار باعث می شود تا حس خوبی داشته باشید و در هر بار چک کردن ایمیل کار دقیقی را انجام داده اید و بی هدف در ایمیل های خود جستجو نمی کنید.
5زمان بندی بررسی ایمیل ها. سعی کنید ایمیل های خود را هر سه روز یک بار چک کنید. یک بار صبح، یک بار ظهر و یک بار هم شب. می توانید این زمان بندی را برای سایت ها و شبکه های اجتماعی نیز انجام دهید.در مورد حذف، پاسخ دادن و یا ارشیو کردن ایمیل ها در هر بار که ایمیل ها را بررسی می کنید توجه کنید این کار باعث می شود تا حس خوبی داشته باشید و در هر بار چک کردن ایمیل کار دقیقی را انجام داده اید و بی هدف در ایمیل های خود جستجو نمی کنید. 6از بیرون به خودتان نگاه کنید تا بتوانید خودتان را کنترل کنید.اگر شما هم به درستی نمیتوانید این محدودیت هایی که برای خودتان اجاد کرده اید را اجرا کنید بدانید اول نفر نیستید. اکثر مردم از اینکه مدت زمان زیادی را بیهوده در اینترنت وقت می گذرانند ناراحت هستند و خود را به چالش می کشند. برنامه های رایگان زیادی وجود دارد که شما را برای مدیریت بهتر زمان یاری میکند:
6از بیرون به خودتان نگاه کنید تا بتوانید خودتان را کنترل کنید.اگر شما هم به درستی نمیتوانید این محدودیت هایی که برای خودتان اجاد کرده اید را اجرا کنید بدانید اول نفر نیستید. اکثر مردم از اینکه مدت زمان زیادی را بیهوده در اینترنت وقت می گذرانند ناراحت هستند و خود را به چالش می کشند. برنامه های رایگان زیادی وجود دارد که شما را برای مدیریت بهتر زمان یاری میکند:- RescueTimeاین برنامه به شما کمک میکند تا بتوانید تمرکز خود را بر روی مورد مورد نظری که به خاطر آن وارد اینترنت شده اید حفظ کنید. به عنوان مثال در صورتی که شما میخواهید یک مقاله را جستجو کنید و فقط به گوگل نیاز دارید می توانید وب سایت های دیگر مثل فیسبوک، توئیتر،یوتیوب و غیره را مسدود کنید . همچنین این برنامه به شما امکان می دهد تا بتوانید مدت زمانی را که صرف یک برنامه مثلا بررسی ایمیل کرده اید را به شما نشان دهد. برنامه های مشابه دیگری نیز وجود دارند که امکانات کم و بیش مشابه این برنامه را در اختیارتان قرار میدهند و شما می توانید هر کدام از آنها را انتخاب کنید.
- The Email Game این برنامه همچون یک بازی زمان دار عمل می کند و باید قبل از اینکه زمانتان به پایان برسید ایمیل های خود را بررسی کنید.
- Pocketبه شما کمک می کند تا وب سایت های که از آنها استفاده می کنید را ذخیره کند به عنوان مثال شاید در یک وب سایت در حال خواندن مقاله ای باشید که صد ها لینک جذاب و فریبنده در آن وجود دارد و ممکن است شما برای دیدن آنها وسوسه شوید این برنامه مقاله و صفحه مورد نطر را بدون این لینک ها برای مشا ذخیره می کند.
- focus@will برنامه ای که با استفاده از علم ذهن شناسی و موسیقی های ارام کمک می کند تا تمرکز شما بر روی موضوع مورد نظر افزایش پیدا کند و به کاهش حواس پرتی کمک میکند.
 7استفاده نکردن از اینترنت در خانه. هر چند این اقدام برای برخی افراد ممکن است غیر ممکن باشد ولی انجام آن باعث می شود شما برای حداکثر استفاده از اینترنت تلاش کنید. زمانی که شما در کافی نت از اینترنت استفاده می کنید تمام تلاشتان این است که در زمانی که در اختیار دارید بیشترین استفاده را از اینترنت داشته باشید.
7استفاده نکردن از اینترنت در خانه. هر چند این اقدام برای برخی افراد ممکن است غیر ممکن باشد ولی انجام آن باعث می شود شما برای حداکثر استفاده از اینترنت تلاش کنید. زمانی که شما در کافی نت از اینترنت استفاده می کنید تمام تلاشتان این است که در زمانی که در اختیار دارید بیشترین استفاده را از اینترنت داشته باشید.- همچنین زمانی که شما در یک کافی نت از اینترنت استفاده می کنید نمیتوانید به عنوان مثال عکس دوست خود در فیس بوک را به راحتی چک کنید چون تمام حواستان به این است که شاید فردی که کنار شما نشسته است آن را ببیند.
- در صورتی که می خواید این روش را تمرین کنید می توانید برای چند روز از اینترنت خانه استفاده نکنید و به جای آن از کافی نت برای کارهای اینترنتی خود استفاده کنید.
- یا اگر نمیخواهید زمانی که شما بیرون میروید هم اتاقی شما از اینترنت شما استفاده کند می توانید رمز آن را عوض کنید!
استفاده از لپ تاپ به عنوان مودم وایرلس
استفاده از لپ تاپ به عنوان مودم وایرلس
آیا تا کنون به این فکر کرده اید که چگونه می توان ازلپ تاپ به عنوان یک مودم وایرلس استفاده کرد؟ با روند رو به رشد تکنولوژی، rj45 و سیستم های ایترنت ممکن است منسوخ شده و لپ تا پ ها ی مدرن امروزی را پشتیبانی نکنند.
مراحل استفاده از لپ تاپ به عنوان مودم وایرلس
 1در ابتدا باید مودم را تنظیم کنید. هنگامی که مودم را خریداری می کنید با انجام دستورات گفته شده می توانید این تنظیمات را انجام دهید.
1در ابتدا باید مودم را تنظیم کنید. هنگامی که مودم را خریداری می کنید با انجام دستورات گفته شده می توانید این تنظیمات را انجام دهید.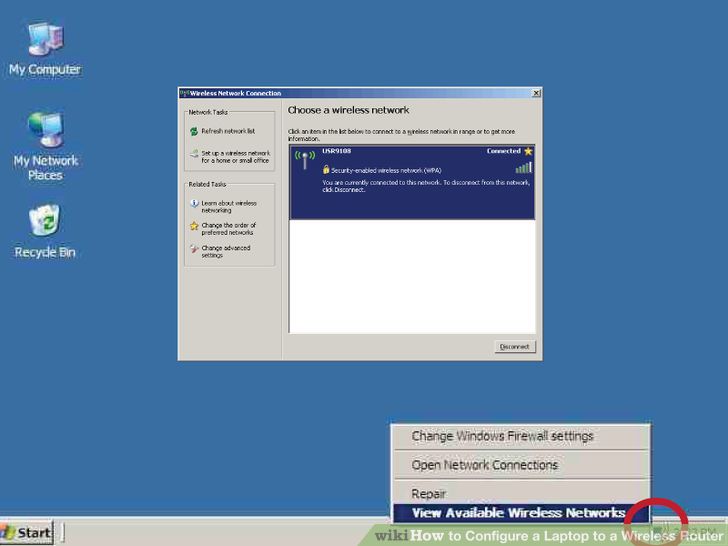 2در ویندوز xp در سمت راست نوار وظیفه کلیک کنید. ایکن آن شبیه به یک مانیتور با خطوطی در کناره آن می باشد. بر روی این آیکن راست کلیک کرده و گزینه View available wireless networks را انتخاب کنید.
2در ویندوز xp در سمت راست نوار وظیفه کلیک کنید. ایکن آن شبیه به یک مانیتور با خطوطی در کناره آن می باشد. بر روی این آیکن راست کلیک کرده و گزینه View available wireless networks را انتخاب کنید.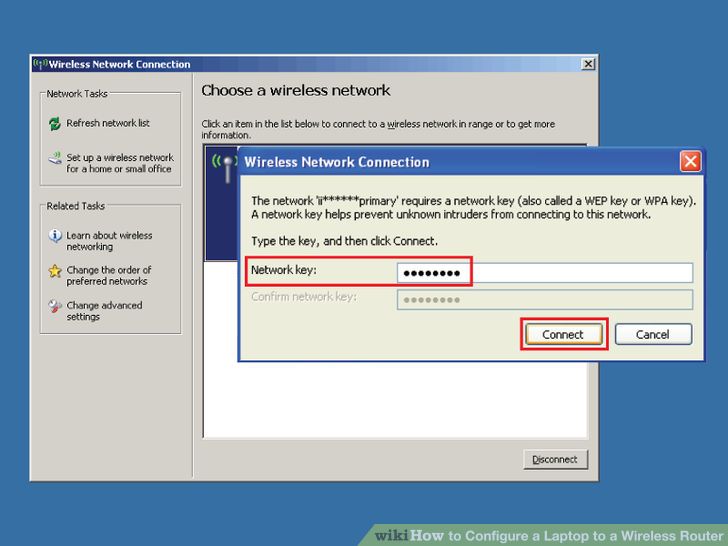 3سپس شبکه وایرلس خود را انتخاب کنید. در صورتی که از شما خواسته شد تا کلیدی را بزنید کلید wep یا wpa را بزنید تا مراحل را با نصب روتر انجام دهید.
3سپس شبکه وایرلس خود را انتخاب کنید. در صورتی که از شما خواسته شد تا کلیدی را بزنید کلید wep یا wpa را بزنید تا مراحل را با نصب روتر انجام دهید.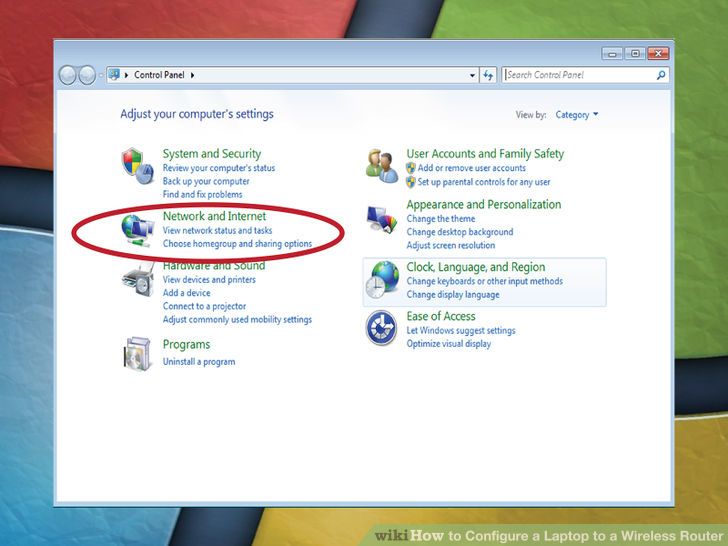 4در ویندوز ویستا بر روی کنترل پنل در منوی استارت کلیک کرده و گزینه network and internet را کلیک کنید.
4در ویندوز ویستا بر روی کنترل پنل در منوی استارت کلیک کرده و گزینه network and internet را کلیک کنید.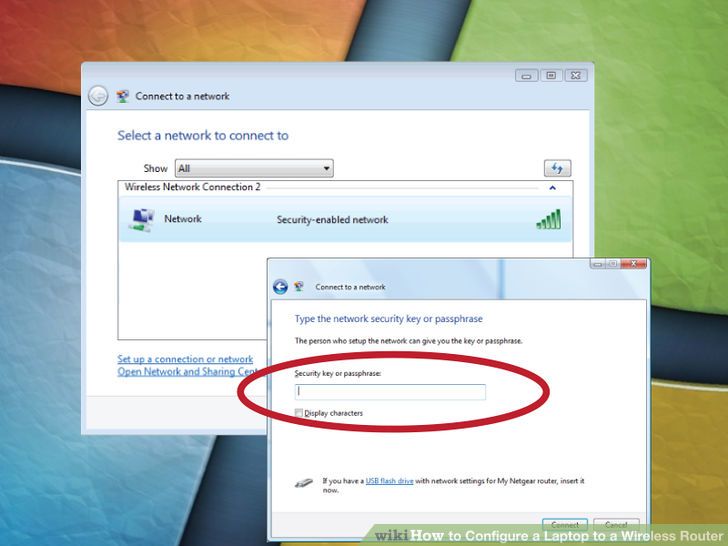 5کلیک بر روی اتصال شبکه. با کلیک در این بخش ممکن است چند اتصال برای شما نشان داده شود برای اتصال بر روی کانکشن مورد نظر کلیک کنید با انجام این کار ممکن است از شما رمز شبکه خواسته شود که همانند ویندوز xp عمل کنید.
5کلیک بر روی اتصال شبکه. با کلیک در این بخش ممکن است چند اتصال برای شما نشان داده شود برای اتصال بر روی کانکشن مورد نظر کلیک کنید با انجام این کار ممکن است از شما رمز شبکه خواسته شود که همانند ویندوز xp عمل کنید.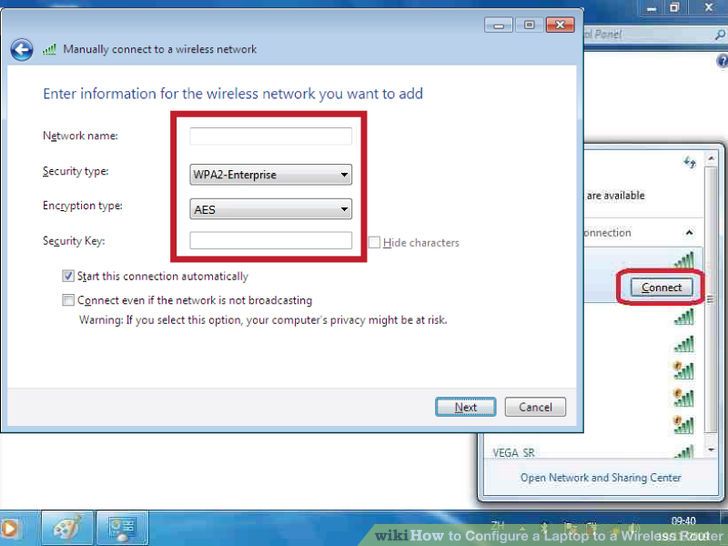 6در ویندوز 7 مراحل را همانند ویندوز ویستا در مراحل 4 و 5 دنبال کنید.
6در ویندوز 7 مراحل را همانند ویندوز ویستا در مراحل 4 و 5 دنبال کنید.
استفاده از اینترنت گوشی در لپ تاپ
استفاده از اینترنت گوشی در لپ تاپ با فعال کردن GPRS از طریقPC Suite
دو روش:با کابل USB با استفاده از Bluetooth Dongle
دسترسی به اینترنت از طریق GPRS گوشی ساده ترین و مقرون به صرفه ترن روش های دسترسی به اینترنت است این طور نیست؟بنابراین نیاز است تا شما تعدادی از مراحل ساده و سریع را برای ایجاد چنین دسترسی طی کنید. دو روشی که در اینجا استفاده می کنیم Bluetooth dongle یا کابل USB است.
با استفاده از کابل USB
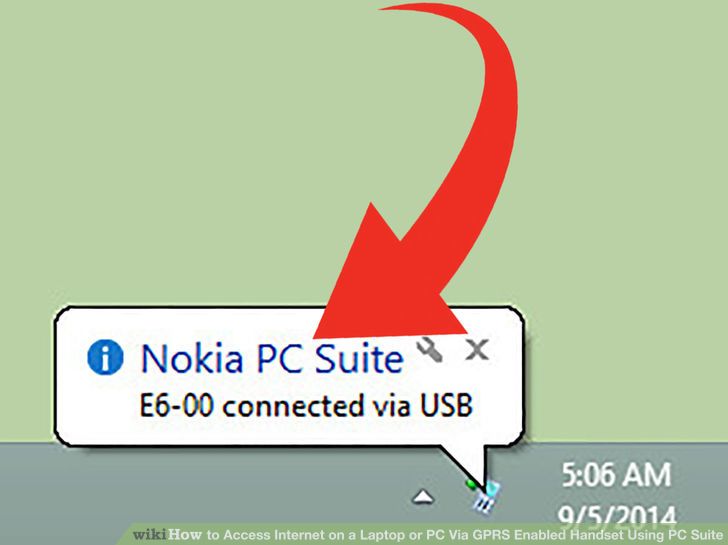 1GPRS گوشی را فعال کنید فرض ما بر این است که گوشی شما سامسونگ است و میخواهیم با استفاده از کابل Usb آن را به کامپیوتر یا لپ تاپ وصل کنیم.
1GPRS گوشی را فعال کنید فرض ما بر این است که گوشی شما سامسونگ است و میخواهیم با استفاده از کابل Usb آن را به کامپیوتر یا لپ تاپ وصل کنیم.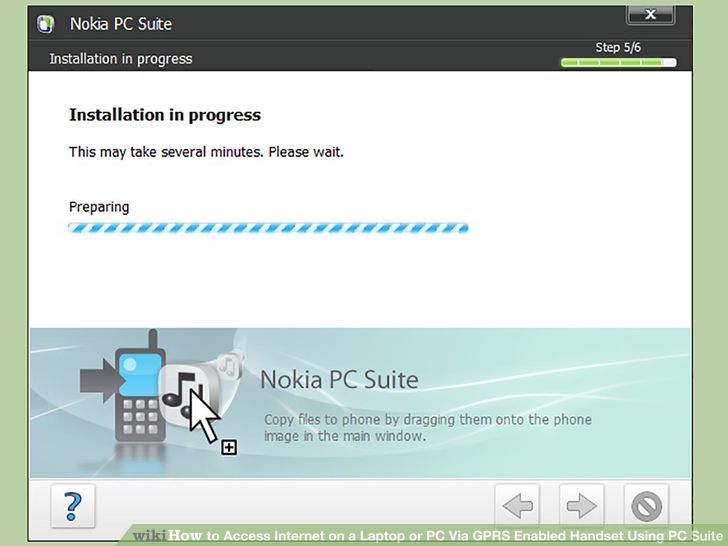 2از آنجایی که کامپیوتر و یا لپ تاپ به صورت خودکار قادر به تشخیص کابل usb نیستند شما به نرم افزاری نیاز دارید تا این کار را انجام دهد این نرم افزار PC Suite می باشد که توسط شرکت های ارائه دهنده تلفن های همراه ارائه می شود
2از آنجایی که کامپیوتر و یا لپ تاپ به صورت خودکار قادر به تشخیص کابل usb نیستند شما به نرم افزاری نیاز دارید تا این کار را انجام دهد این نرم افزار PC Suite می باشد که توسط شرکت های ارائه دهنده تلفن های همراه ارائه می شود- یک single suite ی تواند هم بر روی کامپیوتر و هم لپ تاپ نصب شود.
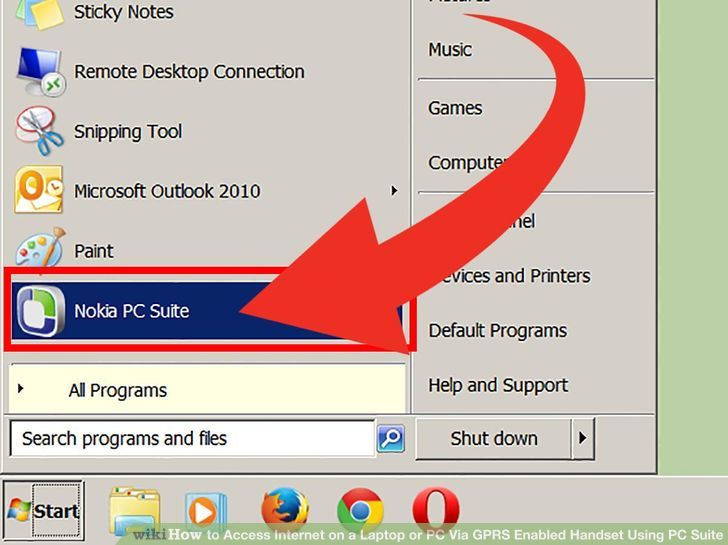 3بعد از نصب کافی است که suite را با استفاده از شورتکات موجود روی دسکتاپ یا منوی استارت باز کنید.
3بعد از نصب کافی است که suite را با استفاده از شورتکات موجود روی دسکتاپ یا منوی استارت باز کنید.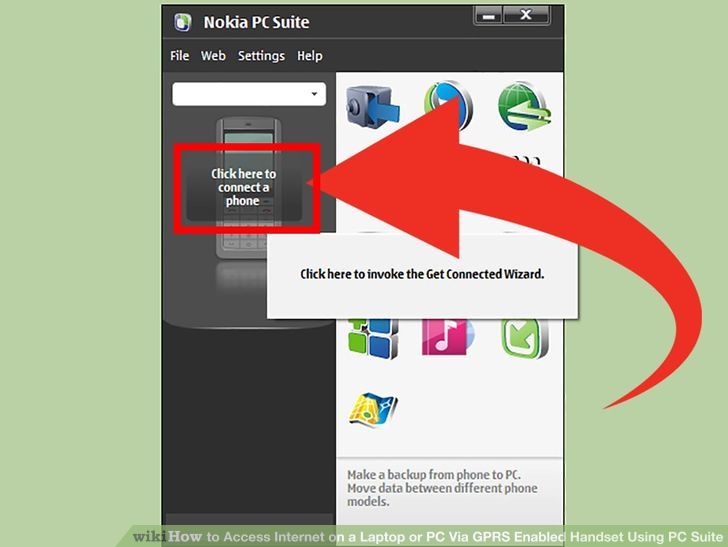 4بعد از باز شدن بر روی عبارت click here to connect a phone کلیک چپ کنید.
4بعد از باز شدن بر روی عبارت click here to connect a phone کلیک چپ کنید.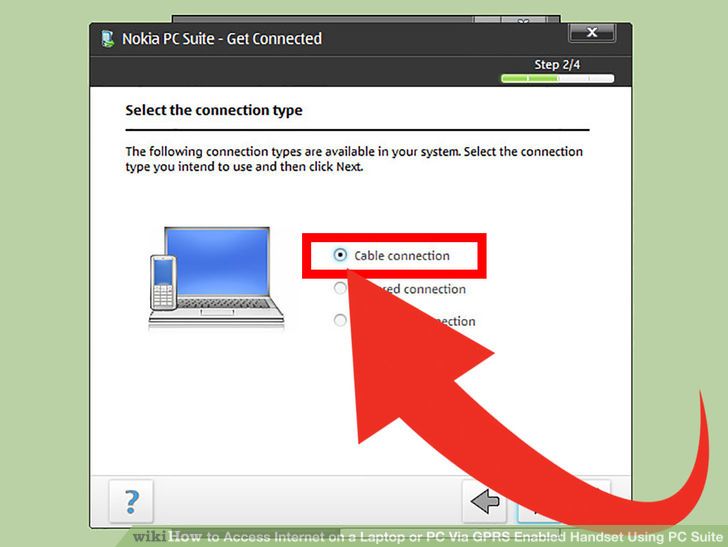 5با انتخاب "via USB cable" مراحل را طی کنید.
5با انتخاب "via USB cable" مراحل را طی کنید.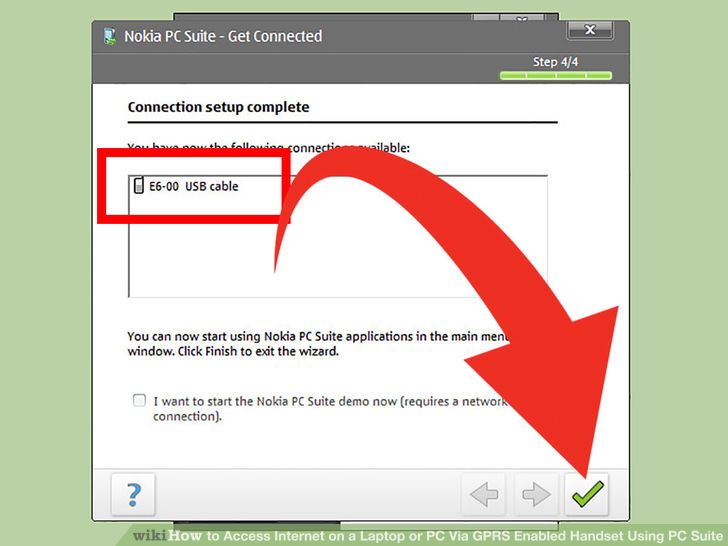 6برور وی دکمه "finish"کلیک کنید و اکنون تلفن شما اماده استفاده از PC suite است .
6برور وی دکمه "finish"کلیک کنید و اکنون تلفن شما اماده استفاده از PC suite است .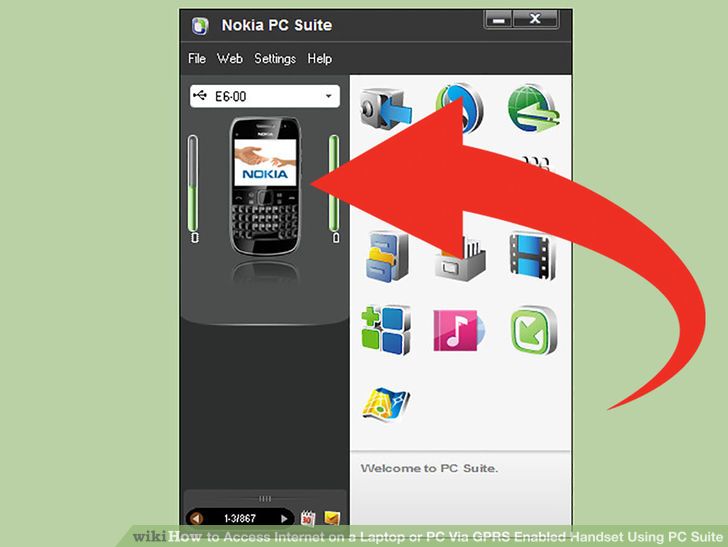 7مدل تلفن شما در سمت چپ پنجره نشان داده می شود.
7مدل تلفن شما در سمت چپ پنجره نشان داده می شود.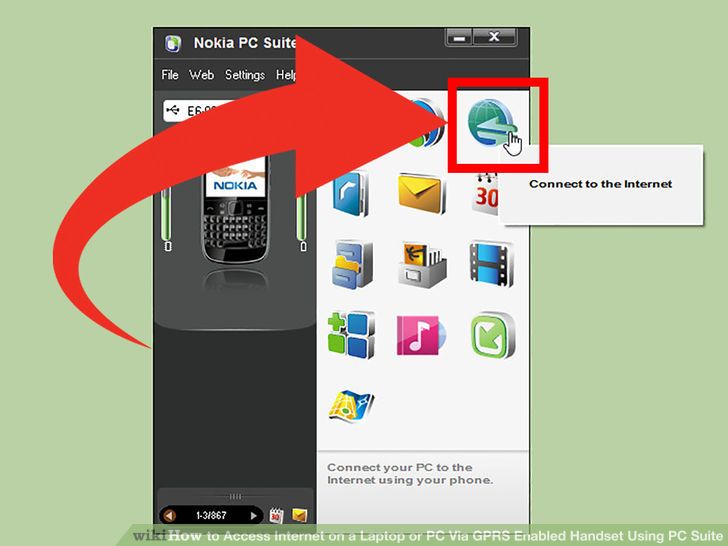 8حال بر روی تصویر نشان داده شده در سمت راست و بالای صفحه کلیک کنید.
8حال بر روی تصویر نشان داده شده در سمت راست و بالای صفحه کلیک کنید.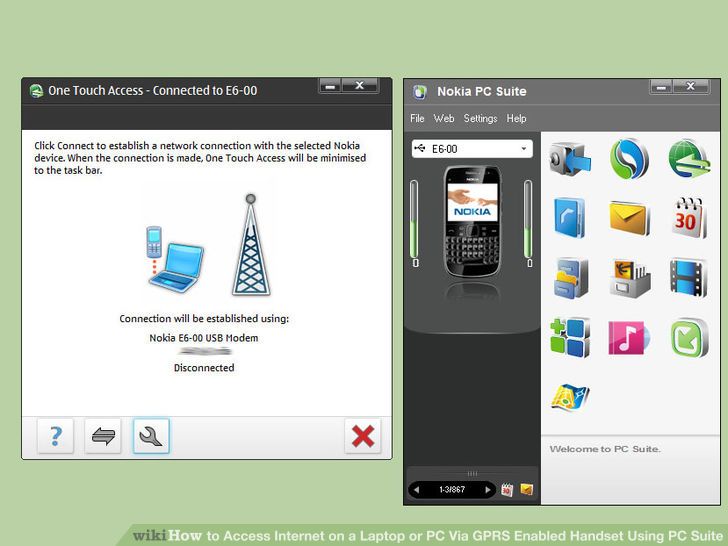 9بعد از کلیک کردن مجدد به ویزارد اینترنت برمیگردید.
9بعد از کلیک کردن مجدد به ویزارد اینترنت برمیگردید.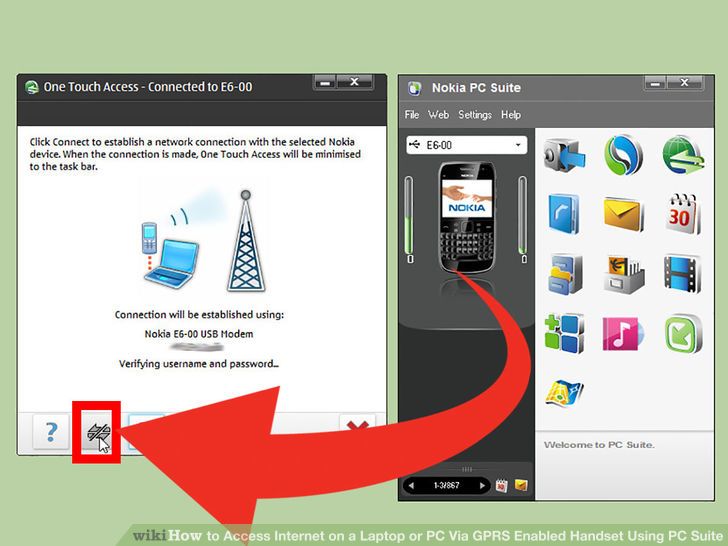 10بر روی دکمه Connect کلیک کنید.
10بر روی دکمه Connect کلیک کنید.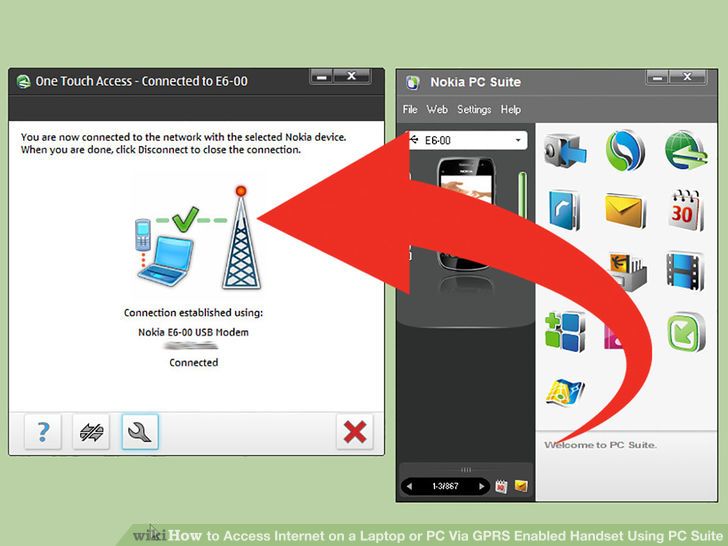 11بعد از کلیک کردن بر روی کانکت بعد از چند لحظه توانایی استفاده از اینترنت را خواهید داشت.
11بعد از کلیک کردن بر روی کانکت بعد از چند لحظه توانایی استفاده از اینترنت را خواهید داشت.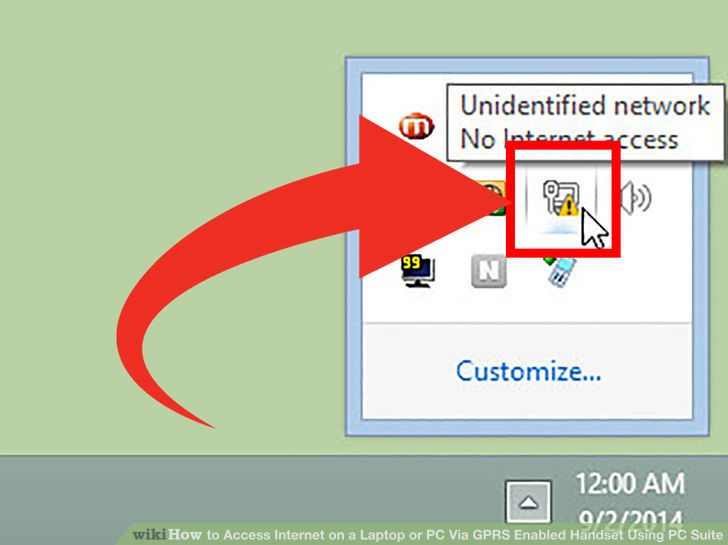 12برای اتصال مجدد به اینترنت باید این مراحل را انجام دهید.اما هنوز یک مرحله دیگر وجود دارد. بعد از طی مراحل Connection wizard یک کانکشن در بخش NetworkOption در نوار ابزار یا دسکتاپ شما ایجاد می شود.
12برای اتصال مجدد به اینترنت باید این مراحل را انجام دهید.اما هنوز یک مرحله دیگر وجود دارد. بعد از طی مراحل Connection wizard یک کانکشن در بخش NetworkOption در نوار ابزار یا دسکتاپ شما ایجاد می شود.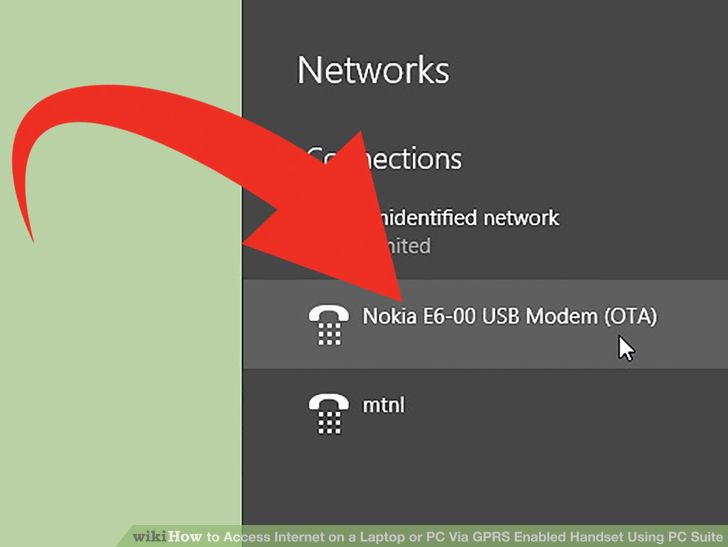 13کلیک بر روی network option. و شما کانکشن جدیدی را در این بخش مشاهده خواهید کرد..
13کلیک بر روی network option. و شما کانکشن جدیدی را در این بخش مشاهده خواهید کرد..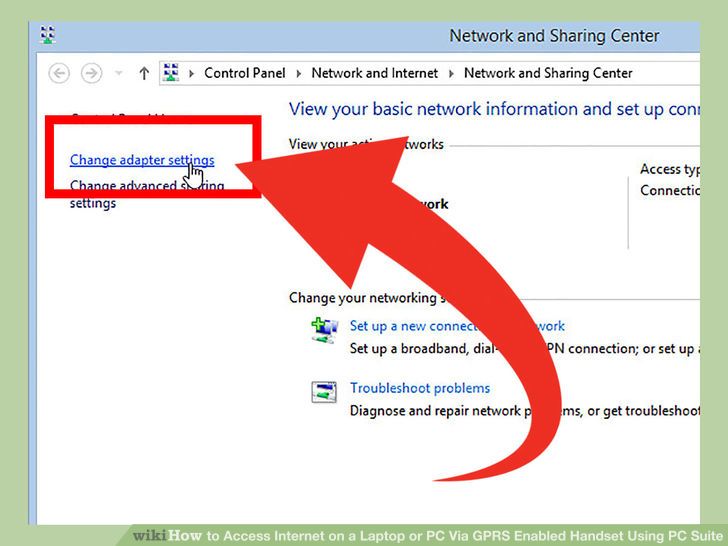 14Network and sharing center را با زکنید و سپس ,گزینه "adapter settings" را انتخاب کنید . در این قسمت تمام کانکشن های خود را مشاهده خواهید کرد.
14Network and sharing center را با زکنید و سپس ,گزینه "adapter settings" را انتخاب کنید . در این قسمت تمام کانکشن های خود را مشاهده خواهید کرد.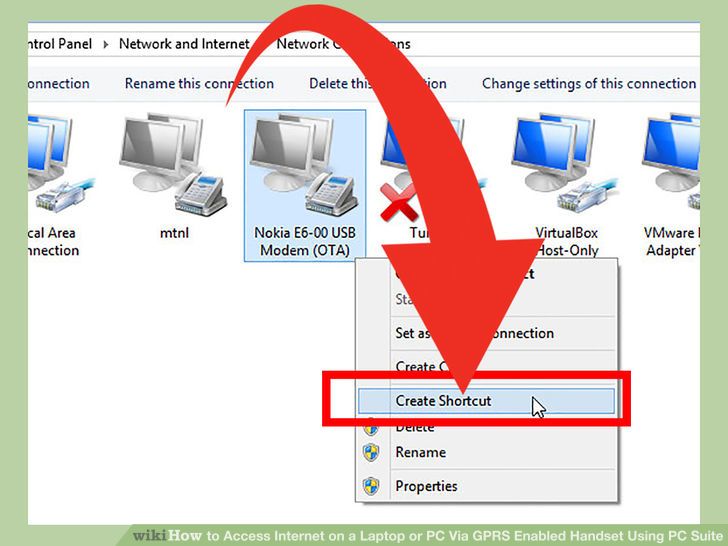 15ایجاد شورتکات در دسکتاپ و استفاده از این شورتکات در هنکام اتصال به اینترنت.
15ایجاد شورتکات در دسکتاپ و استفاده از این شورتکات در هنکام اتصال به اینترنت. 16تبریک میگوییم.
16تبریک میگوییم.
استفاده از Bluetooth Dongle
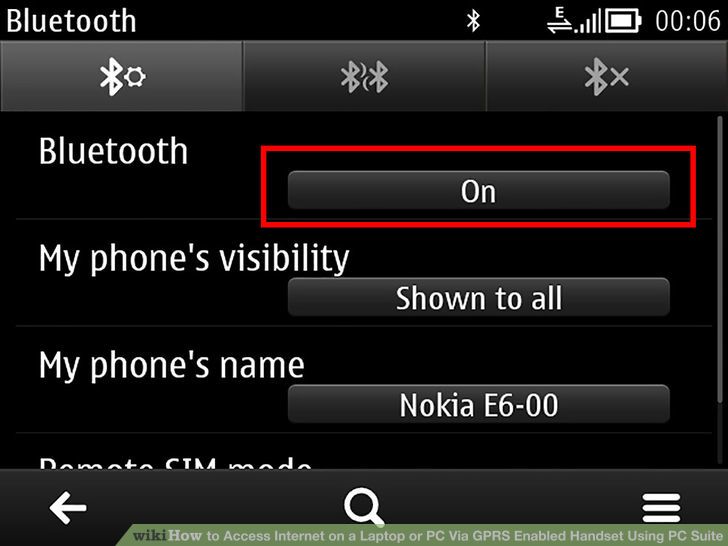 1جابه جای به bluetooth از GPRS و چسباندن bluetooth dongle به لپ تاپ یا کامپیوتر.
1جابه جای به bluetooth از GPRS و چسباندن bluetooth dongle به لپ تاپ یا کامپیوتر.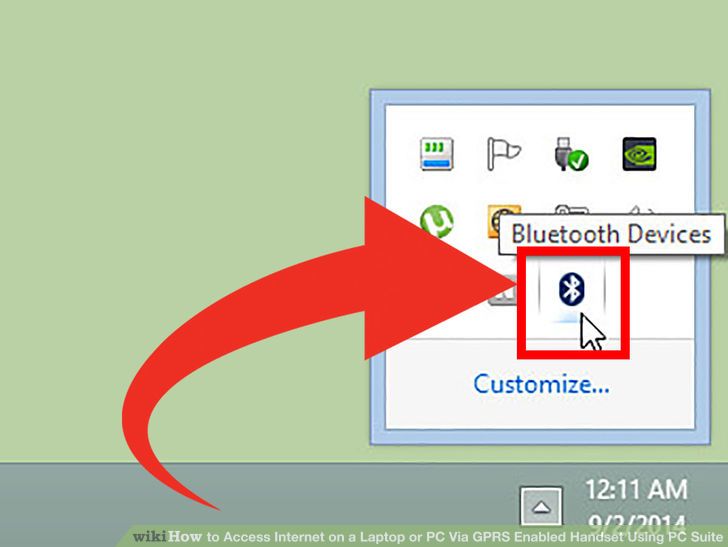 2از آنجایی که بلوتوث دارای firmware است به صورت خودکار توسط بلوتوث ا لپ تاپ شناسایی می شود و نیازی به suite یا درایو نیست.
2از آنجایی که بلوتوث دارای firmware است به صورت خودکار توسط بلوتوث ا لپ تاپ شناسایی می شود و نیازی به suite یا درایو نیست.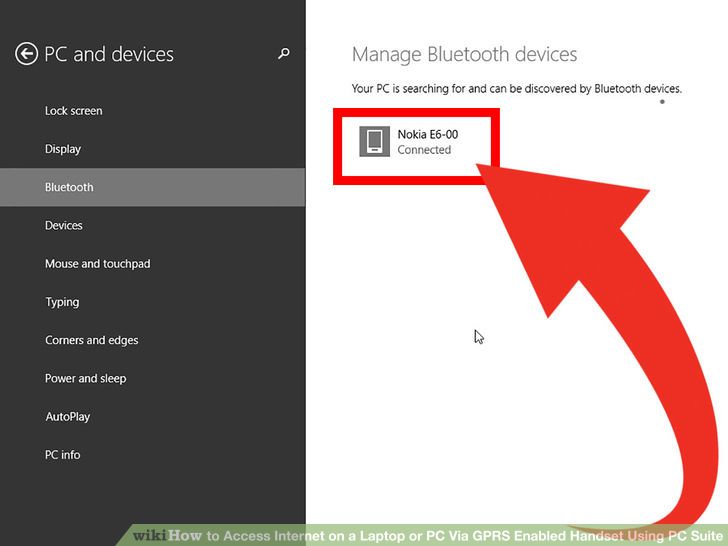 3اتصال گوشی و لپتاپ یا کامپیوتر با استفاده از ویزارد کانکشن بلوتوث.
3اتصال گوشی و لپتاپ یا کامپیوتر با استفاده از ویزارد کانکشن بلوتوث.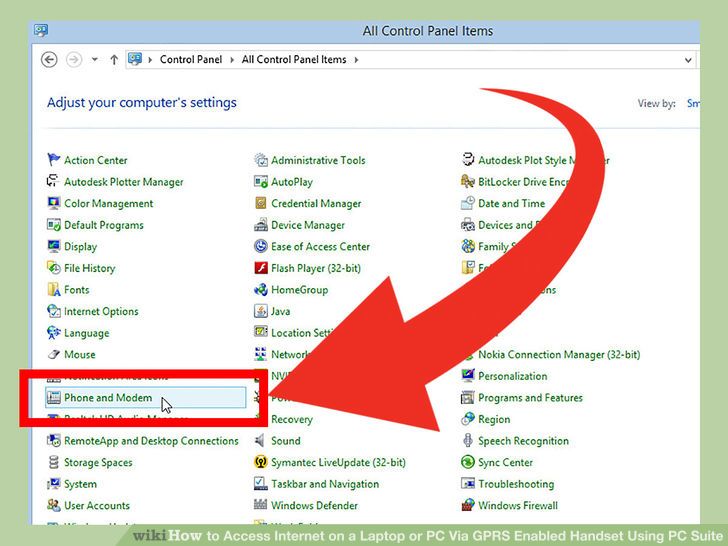 4اکنون گزینه phone and modem را در کنترل پنل انتخاب کنید.
4اکنون گزینه phone and modem را در کنترل پنل انتخاب کنید.- ممکن است که از شما موقعیتتان را سوال کند.این بخش مربوط به کشور شماست.
- نام کشورتان را وارد نمایید.
- ممکن است از شما کد کشور را بخواهد که کد کشور را در این بخش وارد نمایید .برای مثال عدد91 کد هند است . برای کشورهای مختلف کدهای متفاوتی در این بخش قرار دارد.
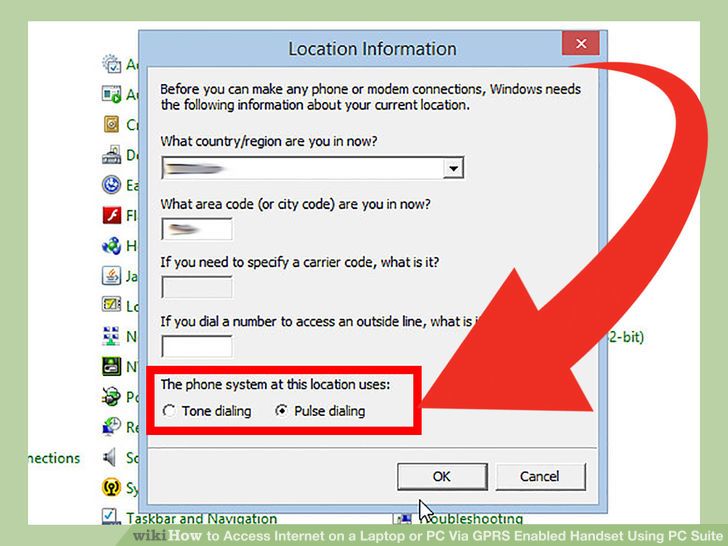 5در این بخش از شما خواسته می شود که یکی از گزینه ها را انتخاب کنید . دو گزینه ای که در این بخش وجود دارد pulse dialing و tone dialing است .
5در این بخش از شما خواسته می شود که یکی از گزینه ها را انتخاب کنید . دو گزینه ای که در این بخش وجود دارد pulse dialing و tone dialing است .- گزینه Pulse dialling را انتخاب کنید و بر روی ok کلیک کنید.
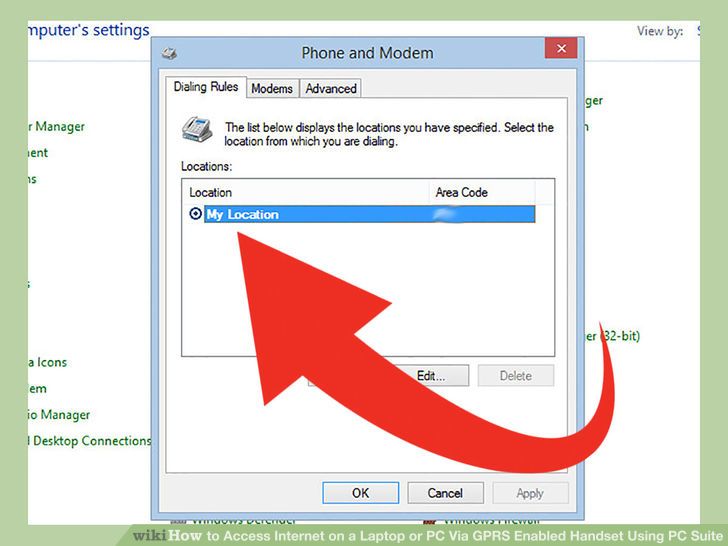 6اکنون باید بخش dialling rulesرا پیکر بندی کنید.
6اکنون باید بخش dialling rulesرا پیکر بندی کنید.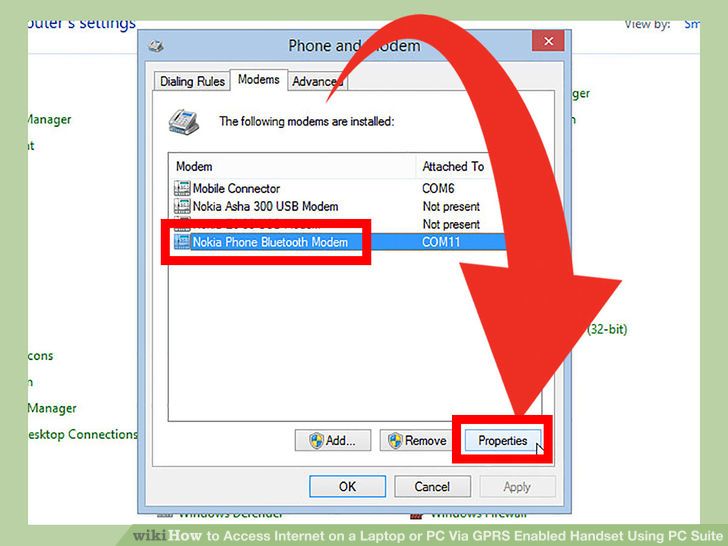 7اکنون در زیر تب modems در کادر محاوره ای phone and modem optionsگزینه Standard modem via bluetooth link را انتخاب و سپس بر روی options در قسمت پایین پنجره کلیک کنید.
7اکنون در زیر تب modems در کادر محاوره ای phone and modem optionsگزینه Standard modem via bluetooth link را انتخاب و سپس بر روی options در قسمت پایین پنجره کلیک کنید.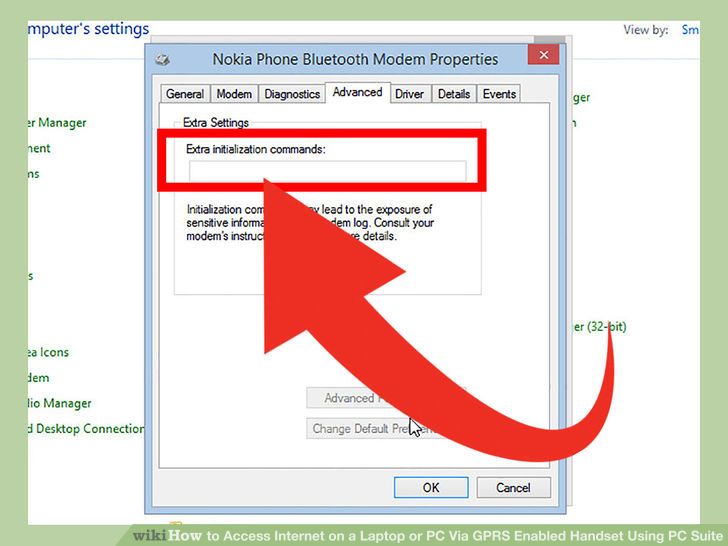 8کادر محاوره ای جدید باز می شود-
8کادر محاوره ای جدید باز می شود-- در زیر "General" گزینه change settings را انتخاب کنید.
- سپس در کادر مشابه تب "Advanced" را در بالای صفحه انتخاب کنید.
- حالا باید " دستور extra initialization را وارد کنید که این دستور برای کانکشن های شبکه های مختلف موبایلی متفاوت است . می توانید این دستور را از مرکز خدمات مشتری شبکه خود دریافت کنید.
- بعد از پر کردن extra initialization command بر روی ok کلیک کنید..
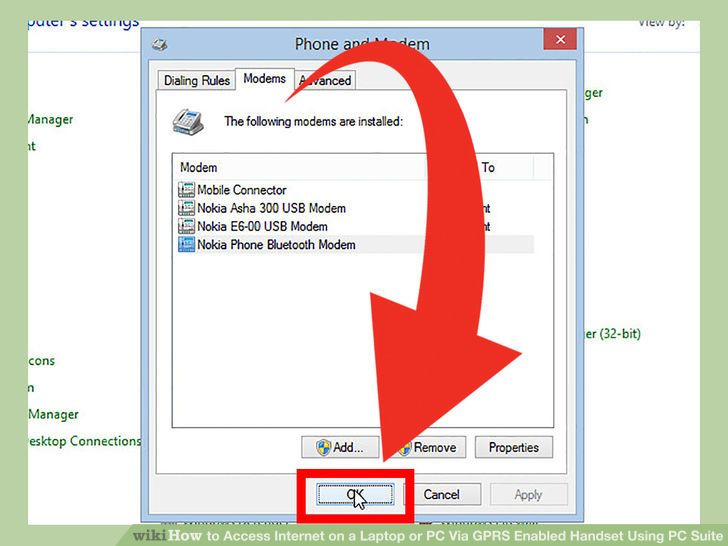 9اکنون موبایل شما پیکر بندی شده است .
9اکنون موبایل شما پیکر بندی شده است .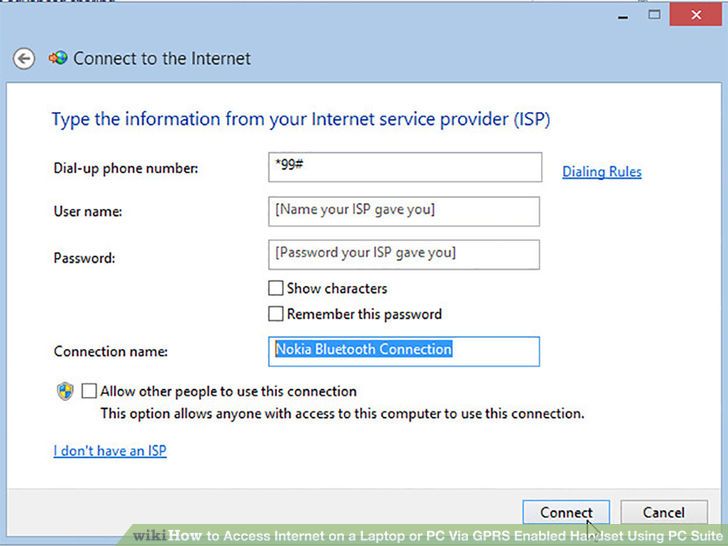 10اکنون به Network and sharing center یا Network connection در کنترل پنل بروید.
10اکنون به Network and sharing center یا Network connection در کنترل پنل بروید.- بر روی Setup a new connection کلیک کنید.
- سپس Setup a Dial Up connection.
- اکنون کادر محاوره ای برای شماره تلفن dial up باز می شود برای گوشی های برند *99***1# و برای گوشی های محلی یا چینی مقدار *99# را وارد کنید .
- نام و پسورد خود را وارد کنید(می توانید آنها را خالی بگذارید)نام کانکشن مورد نظر را تایپ کنید می توانید نام اتصال و یا حتی نام خودتان را وارد نمایید.
- گزینه allow other people to use this connection را انتخاب کنید و بر رویconnect کلیک کنید.
- حال یک کادر محاوره ای ظاهر می شود,هیچ کاری نیاز نیست انجام دهید فقط بر روی dial کلیک کنید.
- می بینید که به اینترنت متصل خواهید شد.
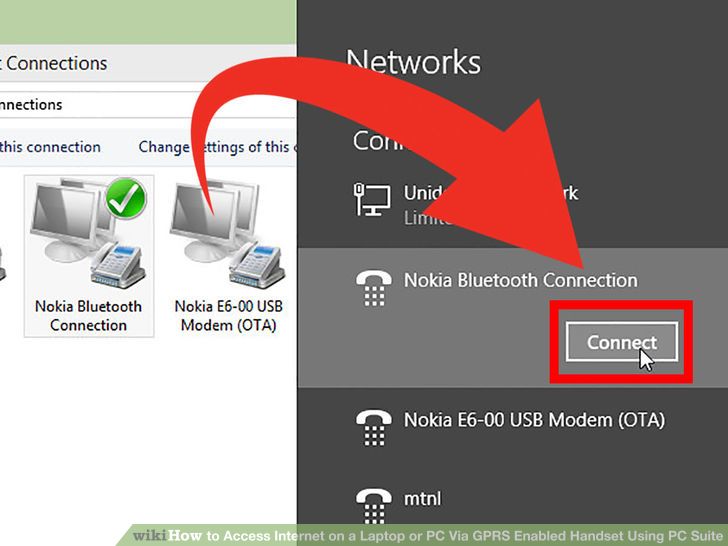 11در دفعات بعدی برای اینکه سریعتر یک کانکشن را ایجاد نمایید کافی است از network connections یا network and sharing center اقدام کنید.
11در دفعات بعدی برای اینکه سریعتر یک کانکشن را ایجاد نمایید کافی است از network connections یا network and sharing center اقدام کنید.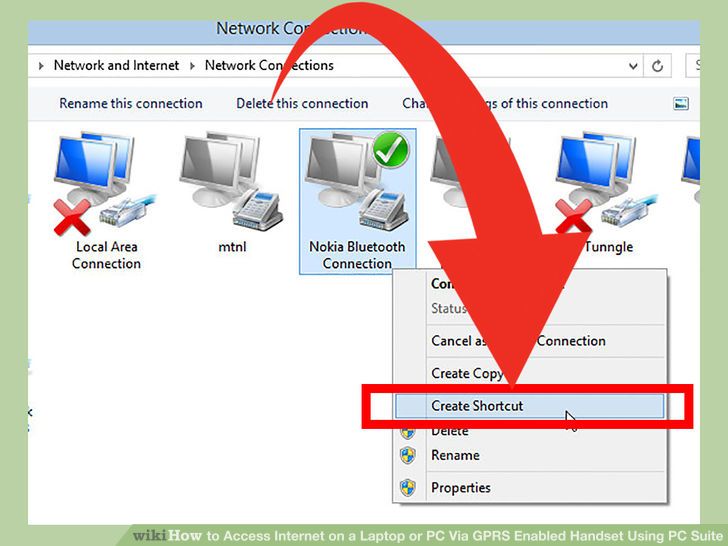 12میتوان برای آن یک شورتکات در دسکتاپ نیز ایجاد کرد.
12میتوان برای آن یک شورتکات در دسکتاپ نیز ایجاد کرد.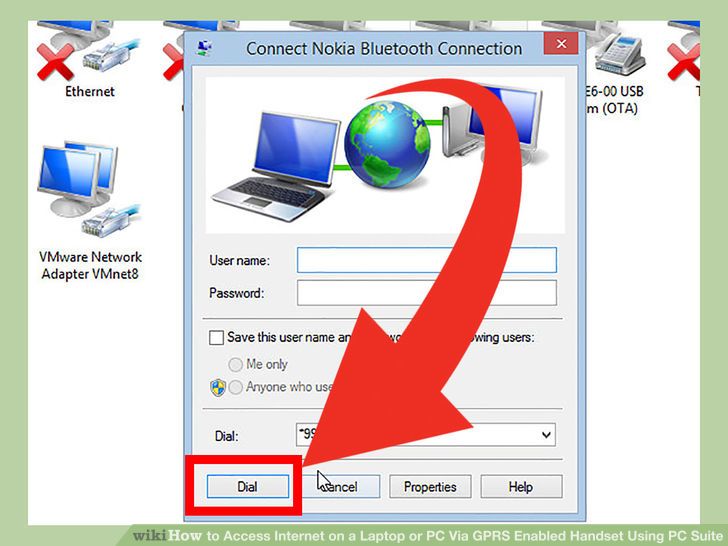 13تبریک می گوییم . شما موفق به انجام این کار شدید.
13تبریک می گوییم . شما موفق به انجام این کار شدید.
استفاده از آرشیو اینترنت
استفاده از آرشیو اینترنت
اگر همیشه دوست داشتید بدانید که یک وب سایت در گذشته به چه صورت بوده است در این مقاله آن را خواهید آموخت.
مراحل استفاده از ارشیو اینترنت
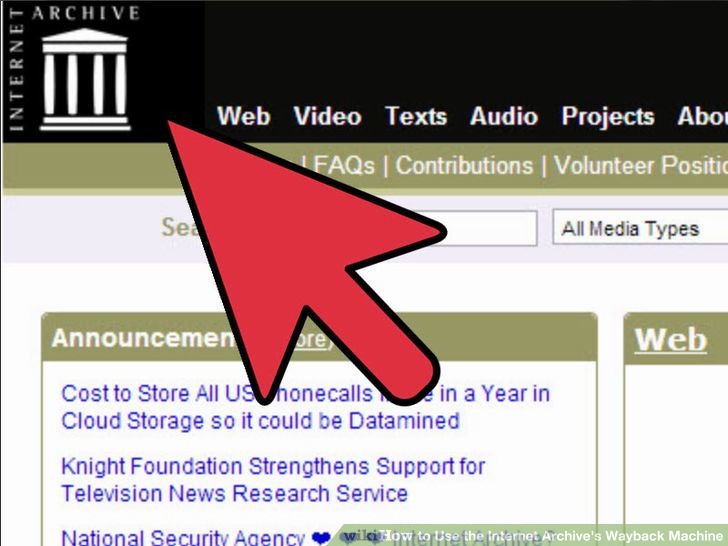 1مشاهده ارشیو اینترنت در http://www.archive.org/.
1مشاهده ارشیو اینترنت در http://www.archive.org/.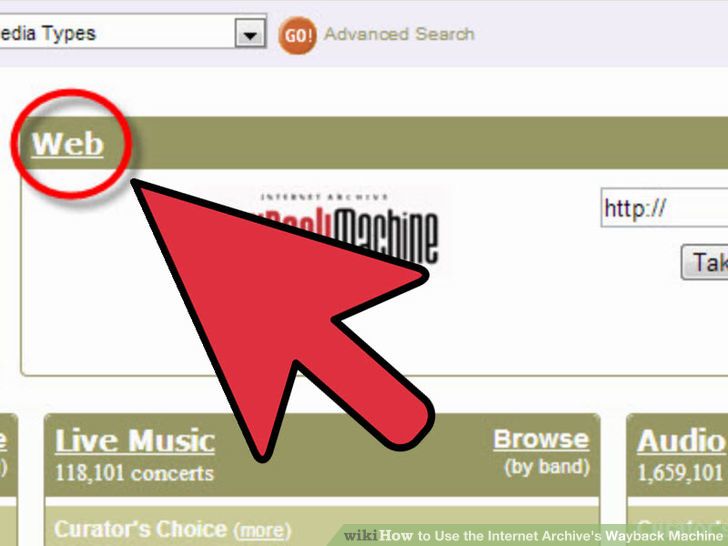 2پیدا کردن Web.که در سمت راست این باکس، باکس دیگری در ارتباط با ارشیو اینترنت Wayback خواهید یافت.
2پیدا کردن Web.که در سمت راست این باکس، باکس دیگری در ارتباط با ارشیو اینترنت Wayback خواهید یافت.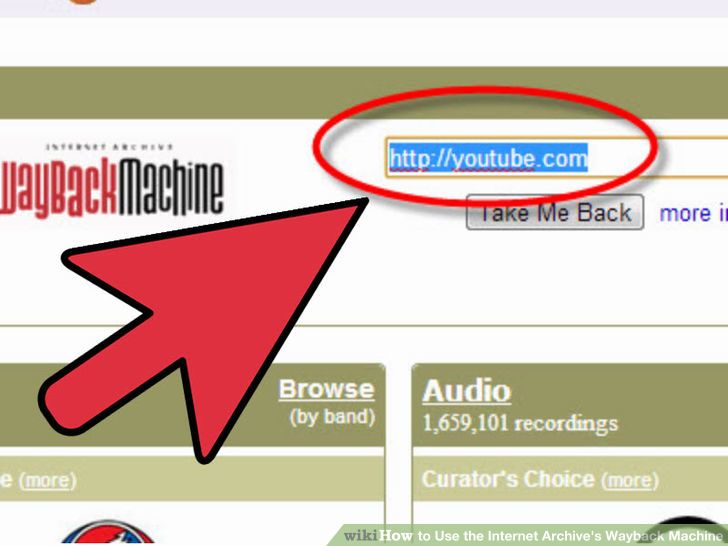 3بر روی باکس سمت راست برای ماشین Wayback کلیک کنید.ادرس وب سایتی که می خواهید ارشیو آن را به دست اورید را در این کادر تایپ کنید.
3بر روی باکس سمت راست برای ماشین Wayback کلیک کنید.ادرس وب سایتی که می خواهید ارشیو آن را به دست اورید را در این کادر تایپ کنید.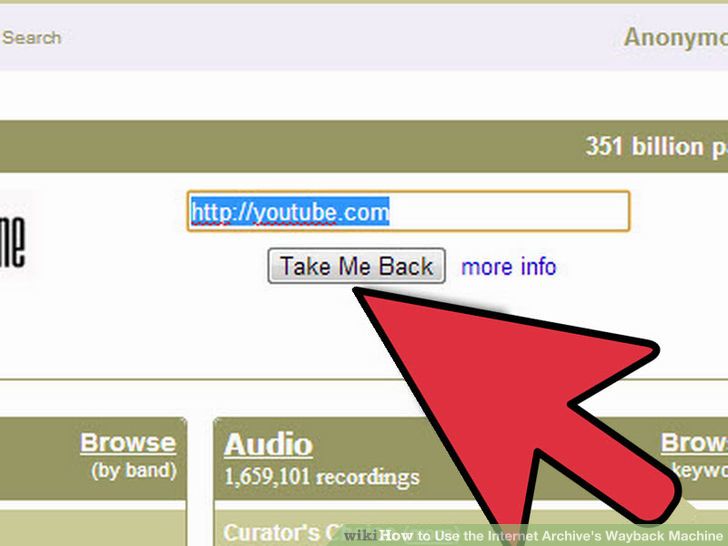 4برای انجام جستجو بر روی دکمه اینتر صفحه کلید کلیک کنید و یا بر روی دکمه Take Me Back بزنید.
4برای انجام جستجو بر روی دکمه اینتر صفحه کلید کلیک کنید و یا بر روی دکمه Take Me Back بزنید.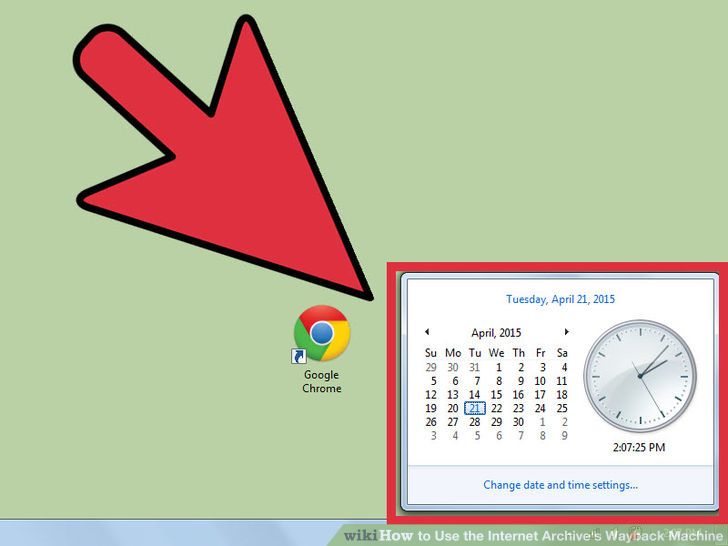 5چند دقیقه صبر کنید.این ماشین ایتم های زیادی برای سرچ دارد که شامل اطلاعات 10تا 15 سال قبل را نیز شامل می شود.
5چند دقیقه صبر کنید.این ماشین ایتم های زیادی برای سرچ دارد که شامل اطلاعات 10تا 15 سال قبل را نیز شامل می شود.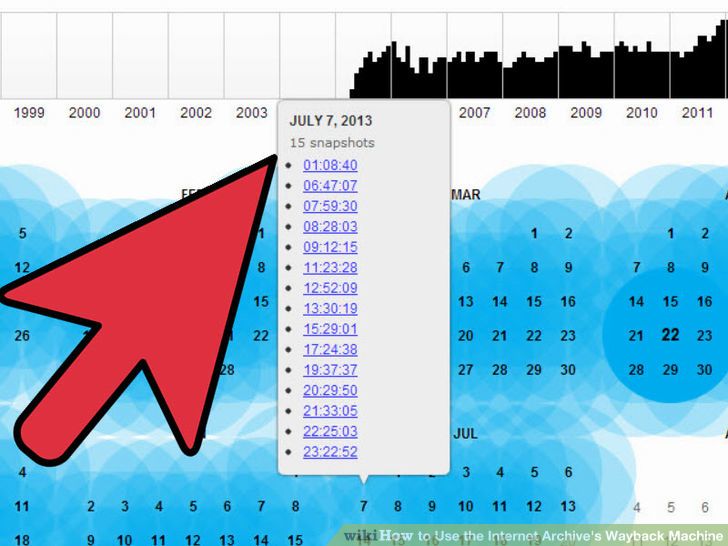 6بر روی یکی از تاریخ های نمایش داده شده کلیک کنید با کلیک بر روی این تاریخ کلیه اطلاعات مربوط به ان تاریخ برای شما نمایش داده می شود.
6بر روی یکی از تاریخ های نمایش داده شده کلیک کنید با کلیک بر روی این تاریخ کلیه اطلاعات مربوط به ان تاریخ برای شما نمایش داده می شود.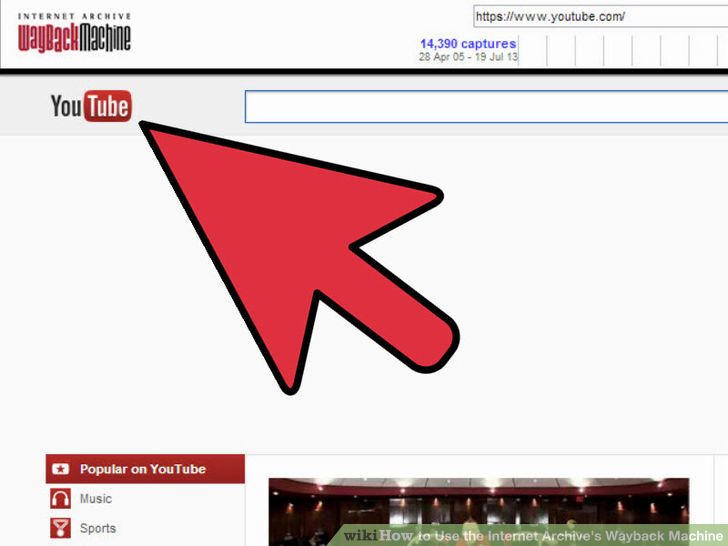 7منتظر بمانی تا صفحه بار گذاری شود. مشاهده خواهید کرد که اطلاعات مربوط به تاریخ مورد نظر برای شما نشان داده خواهد شد.
7منتظر بمانی تا صفحه بار گذاری شود. مشاهده خواهید کرد که اطلاعات مربوط به تاریخ مورد نظر برای شما نشان داده خواهد شد.
استفاده از اینترنت موبایل در لپ تاپ
استفاده از اینترنت موبایل در لپ تاپ
دو روش وجود دارد :با استفاده از کابل USBبا استفاده از Bluetooth Dongle
از طریق کابل USB
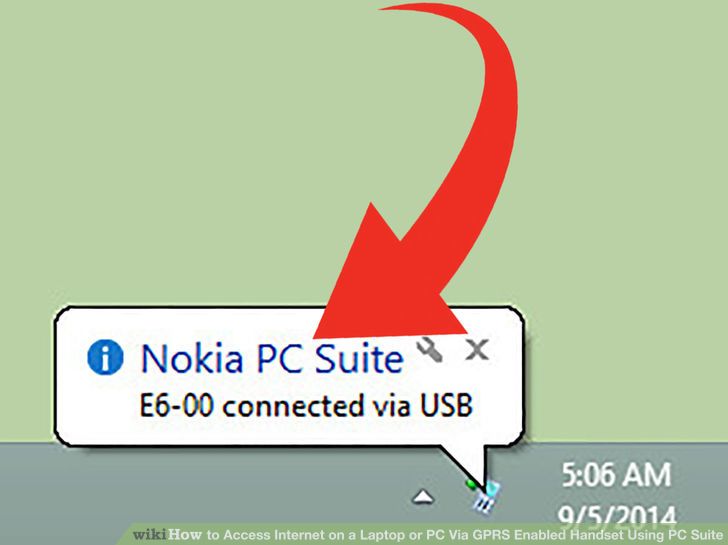 1اتصال GPRS گوشی را فعال کنید. برای مثال اتصال گوشی سامسونگ به پورت USB کامپیوتر و لپ تاپ با استفاده از کابل USB .
1اتصال GPRS گوشی را فعال کنید. برای مثال اتصال گوشی سامسونگ به پورت USB کامپیوتر و لپ تاپ با استفاده از کابل USB .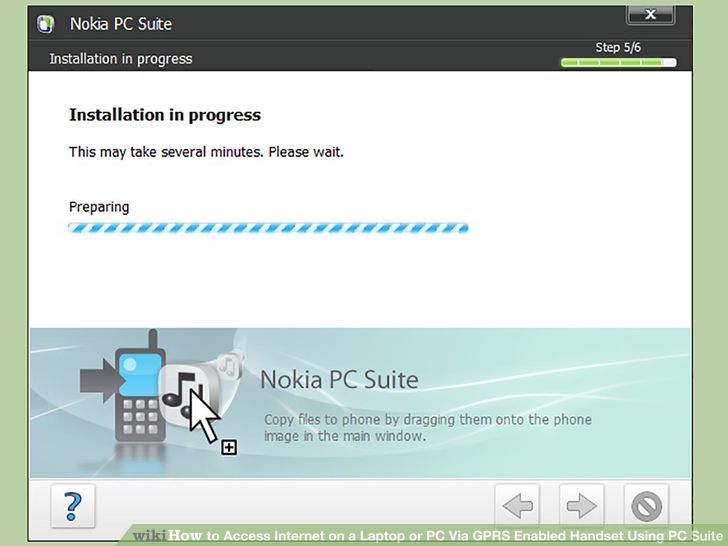 2از آنجایی که کامپیوتر ها و لپ تاپ ها توانایی تشخیص خودکار کابل USB را ندارند،شما به یک نرم افزار خاص که توسط شرکت سازنده گوشی برای اتصال به لپ تاپ یا کامپیوتر ساخته شده است نیاز دارید . نام این دستگاه PC suite است.
2از آنجایی که کامپیوتر ها و لپ تاپ ها توانایی تشخیص خودکار کابل USB را ندارند،شما به یک نرم افزار خاص که توسط شرکت سازنده گوشی برای اتصال به لپ تاپ یا کامپیوتر ساخته شده است نیاز دارید . نام این دستگاه PC suite است.- یک PC suite می تواند برای نصب بر روی Laptop یا PC مورد استفاده قرار گیرد.
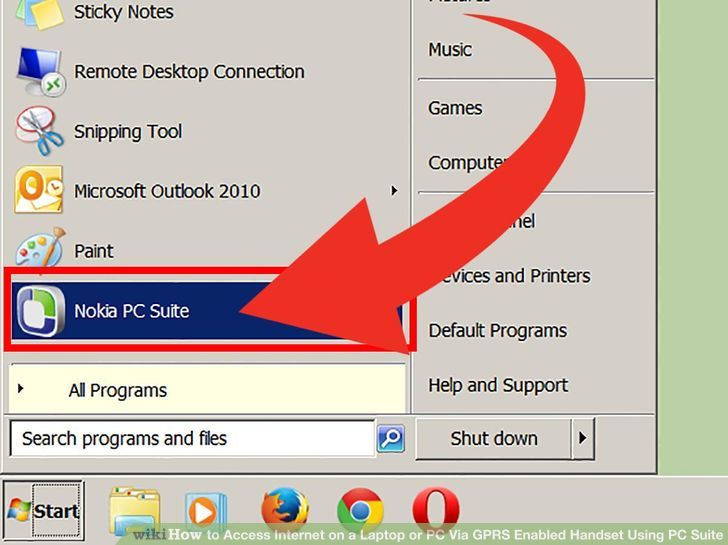 3بعد از نصب، برنامه را از آیکن میانبر در دسکتاپ یا my computer یا منوی استارت باز کنید.
3بعد از نصب، برنامه را از آیکن میانبر در دسکتاپ یا my computer یا منوی استارت باز کنید.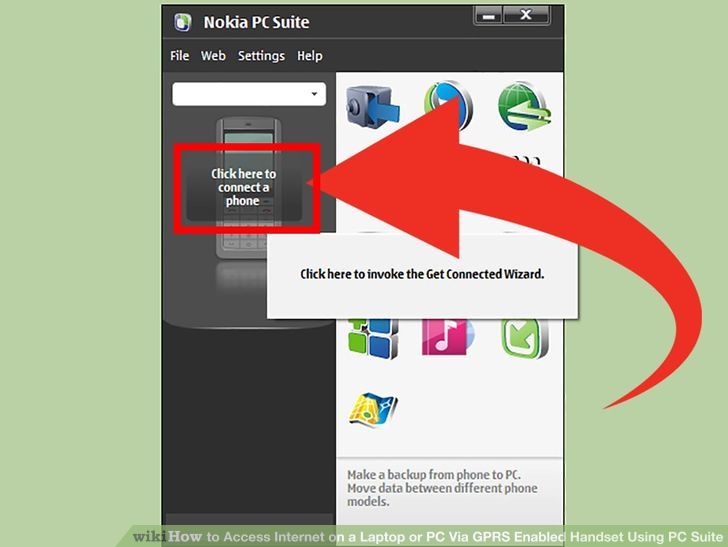 4پس از باز کردن برنامه، روی عبارت lick here to connect a phone کلیک چپ کنید.
4پس از باز کردن برنامه، روی عبارت lick here to connect a phone کلیک چپ کنید.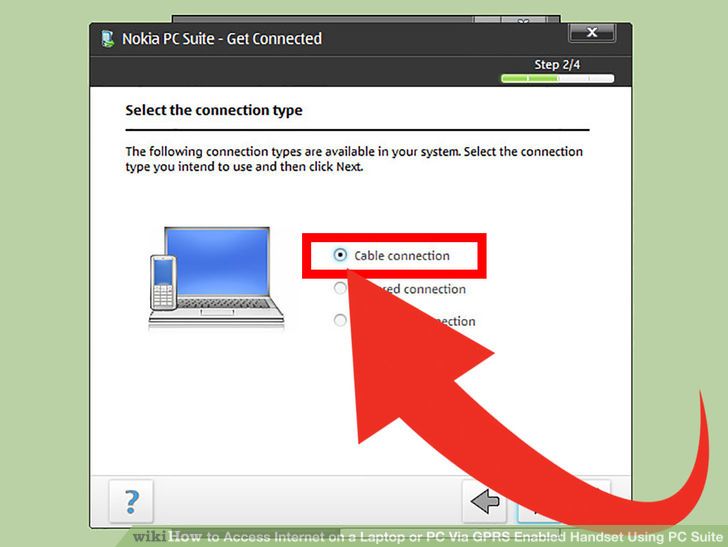 5ویزارد را با انتخاب گزینه "via USB cable" دنبال کنید.
5ویزارد را با انتخاب گزینه "via USB cable" دنبال کنید.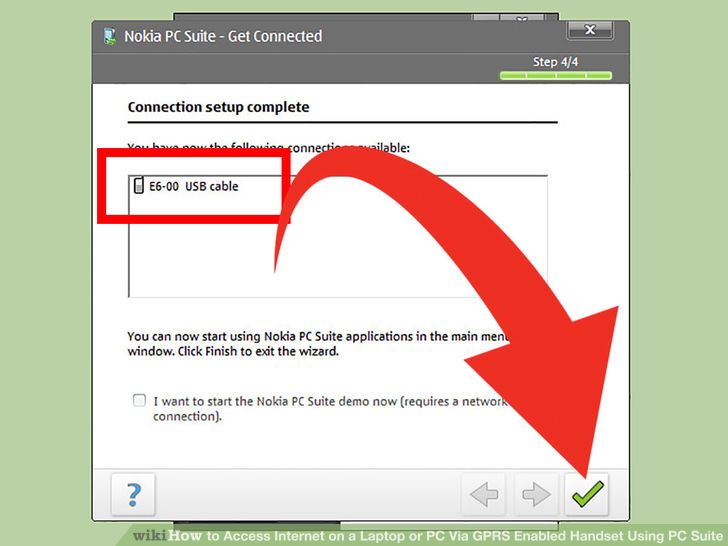 6دکمه "finish" را کلیک کنید و هم اکنون تلفن شما برای استفاده توسط برنامه PC suite آماده است.
6دکمه "finish" را کلیک کنید و هم اکنون تلفن شما برای استفاده توسط برنامه PC suite آماده است.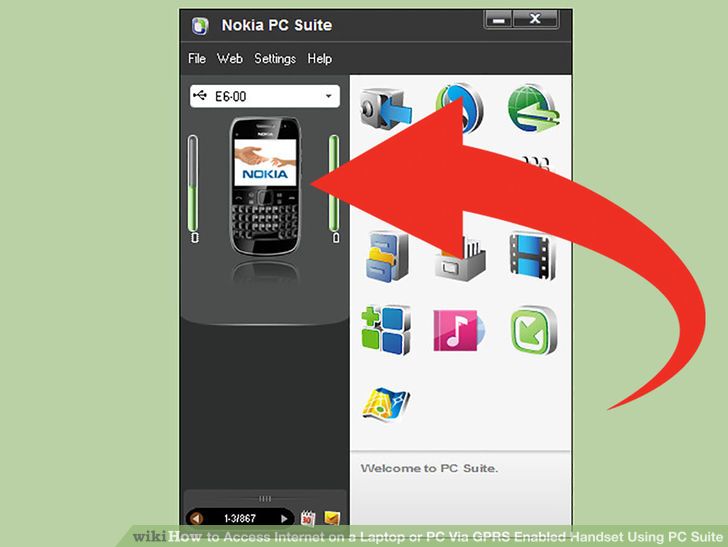 7مدل تلفن شما در سمت چپ صفحه نمایش داده می شود.
7مدل تلفن شما در سمت چپ صفحه نمایش داده می شود.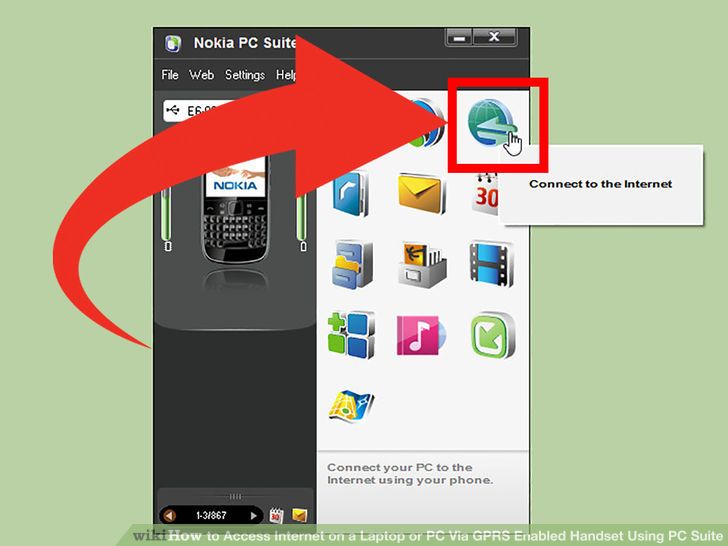 8هم اکنون در بالای صفحه بر روی سمت راست ترین آیکن کلیک کنید.
8هم اکنون در بالای صفحه بر روی سمت راست ترین آیکن کلیک کنید.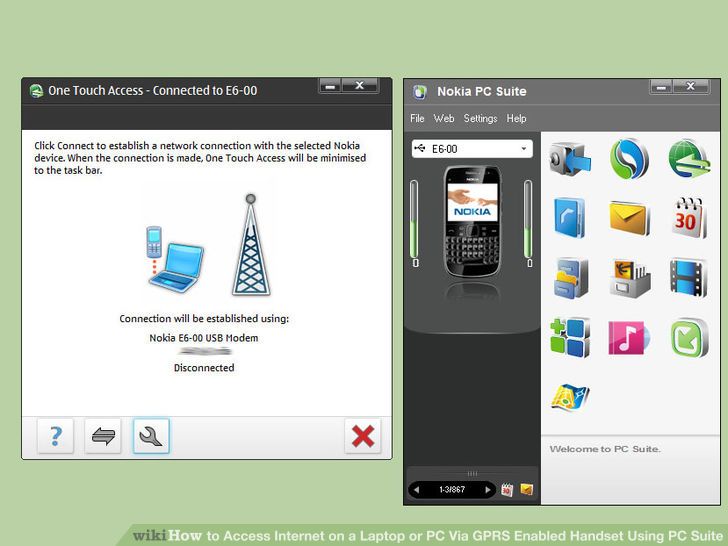 9
9
بعد از کلیک، شما به صفحه اینترنت منتقل می شوید.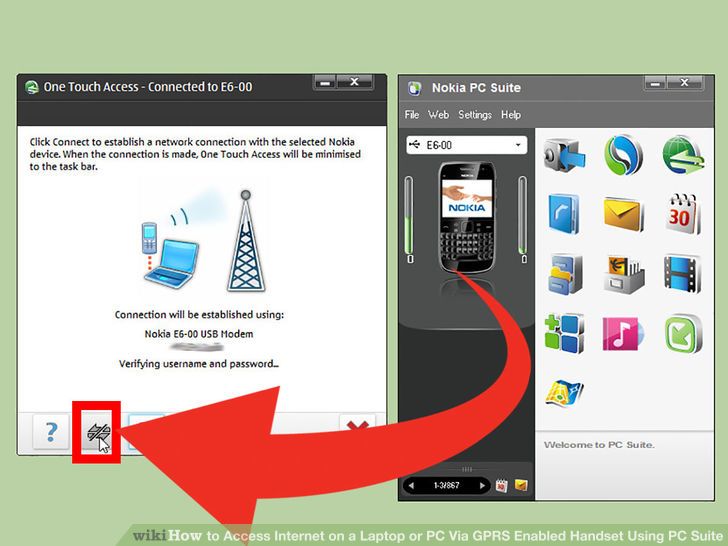 10بر روی دکمه Connect کلیک کنید.
10بر روی دکمه Connect کلیک کنید.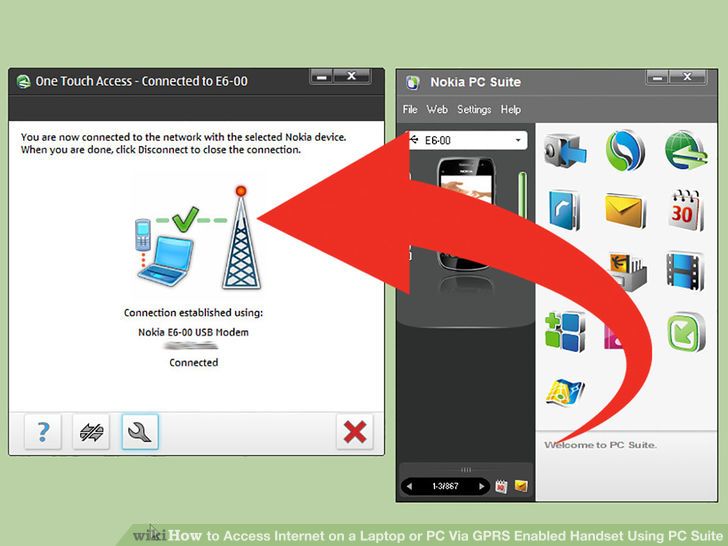 11بعد از کلیک روی دکمه Connect، شما برای چند لحظه می توانید از اینترنت استفاده کنید.
11بعد از کلیک روی دکمه Connect، شما برای چند لحظه می توانید از اینترنت استفاده کنید.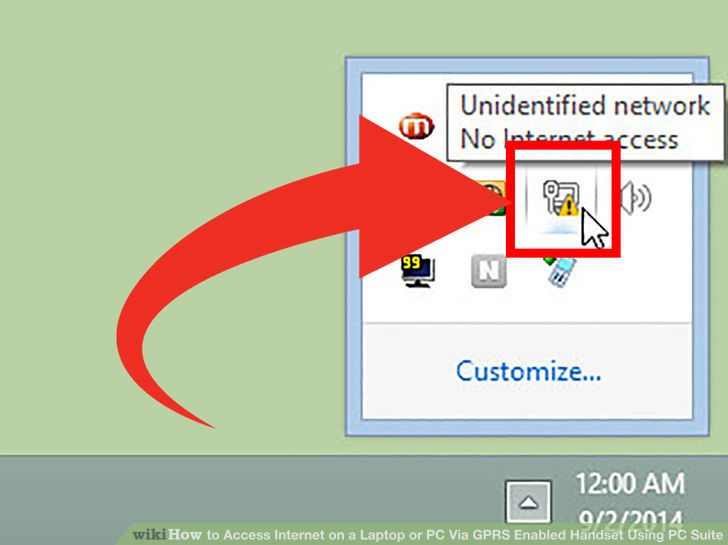 12دوباره شما باید به اینترنت متصل شوید، شما باید همین کار را مجدد انجام دهید. اما هنوز یک گام دیگر مانده است. پس از عبور از کانکشن ویزارد یک کانکشن روی NetworkOption در نوار ابزار یا دسکتاپ ساخته خواهد شد.
12دوباره شما باید به اینترنت متصل شوید، شما باید همین کار را مجدد انجام دهید. اما هنوز یک گام دیگر مانده است. پس از عبور از کانکشن ویزارد یک کانکشن روی NetworkOption در نوار ابزار یا دسکتاپ ساخته خواهد شد.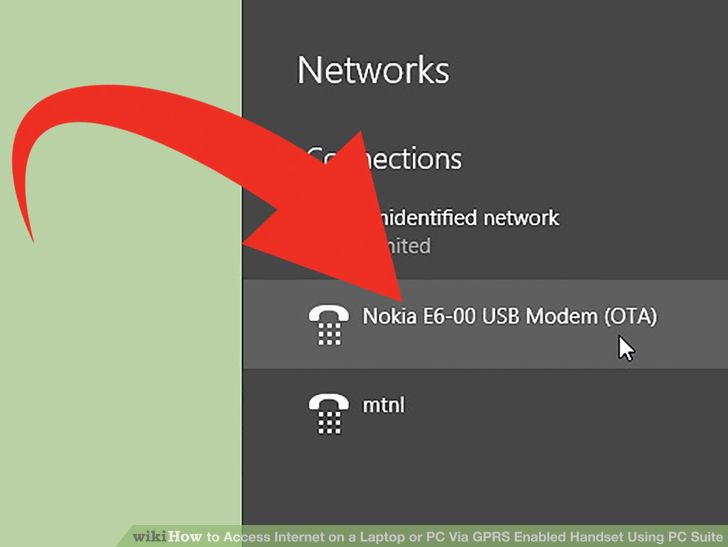 13بر روی گزینه network کلیک کنید و شما کانکشن جدید خود را خواهید دید.
13بر روی گزینه network کلیک کنید و شما کانکشن جدید خود را خواهید دید.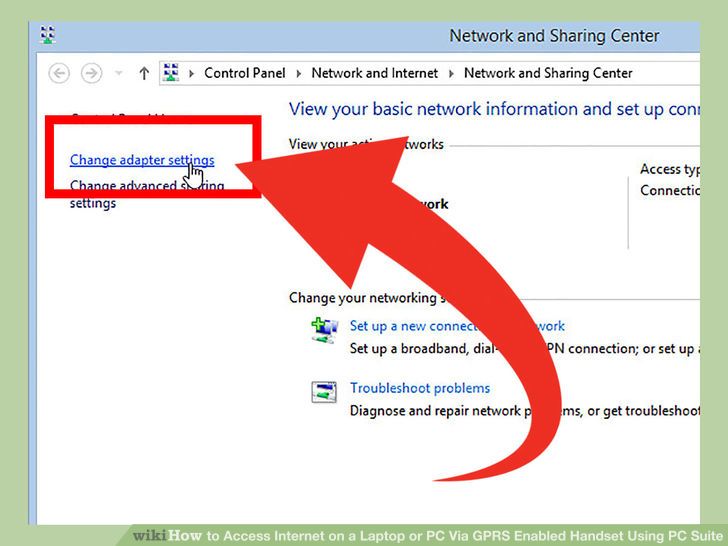 14قسمت Network and sharing center را باز کنید و سپس قسمت "adapter settings" را انتخاب کرده و شما تمام کانکشن ها را خواهید یافت.
14قسمت Network and sharing center را باز کنید و سپس قسمت "adapter settings" را انتخاب کرده و شما تمام کانکشن ها را خواهید یافت.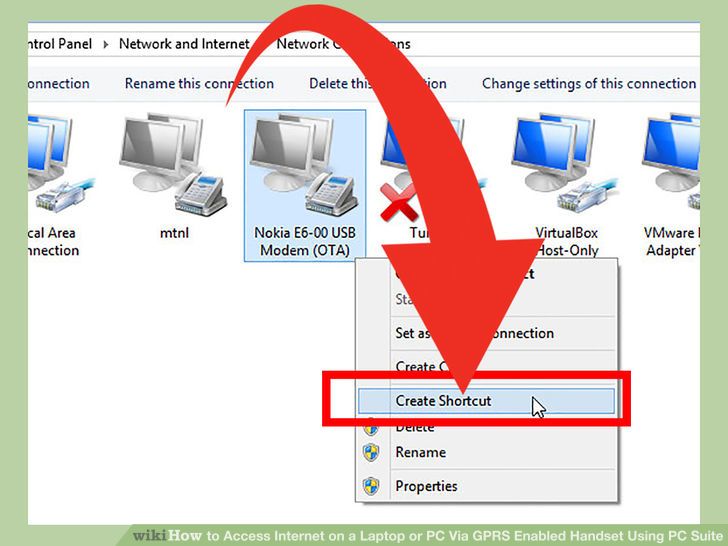 15یک میانبر روی دسکتاپ بسازید و آن را هر زمان نیاز داشتید استفاده کنید.
15یک میانبر روی دسکتاپ بسازید و آن را هر زمان نیاز داشتید استفاده کنید. 16با عرض تبریک کار تمام شد.
16با عرض تبریک کار تمام شد.
از طریق Bluetooth Dongle
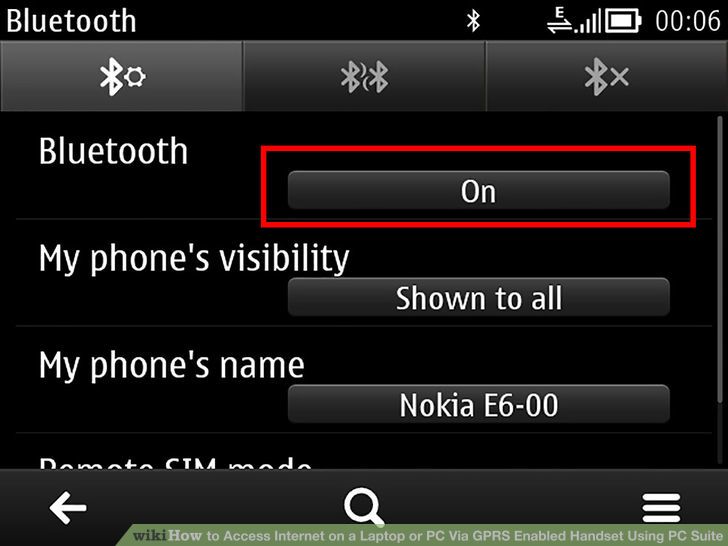 1روی بلوتوث GPRS خود سوییچ و آنرا روشن کرده و بلوتوث خود را به کامپیوتر یا لب تاب خود متصل کنید.
1روی بلوتوث GPRS خود سوییچ و آنرا روشن کرده و بلوتوث خود را به کامپیوتر یا لب تاب خود متصل کنید.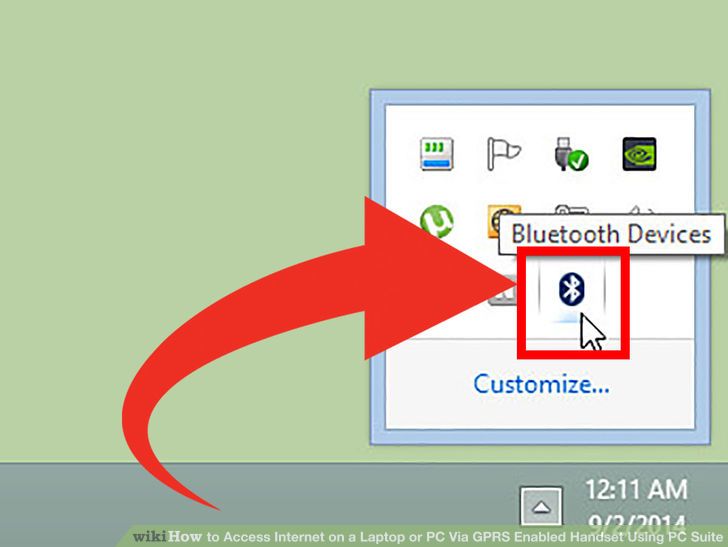 2اگر سیستم عامل دارای بلوتوث باشد بصورت اتوماتیک و بدون هیچ بسته یا درایوری در کامپیوتر یا لپ تاپ نصب می شود.
2اگر سیستم عامل دارای بلوتوث باشد بصورت اتوماتیک و بدون هیچ بسته یا درایوری در کامپیوتر یا لپ تاپ نصب می شود.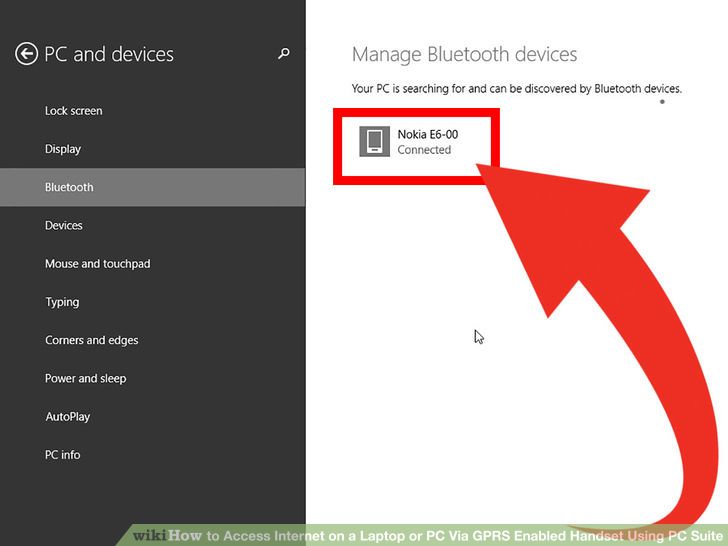 3کامپیوتر و موبایل خود را از طریق ویزارد کانکشن بلوتوث هماهنگ کنید.
3کامپیوتر و موبایل خود را از طریق ویزارد کانکشن بلوتوث هماهنگ کنید.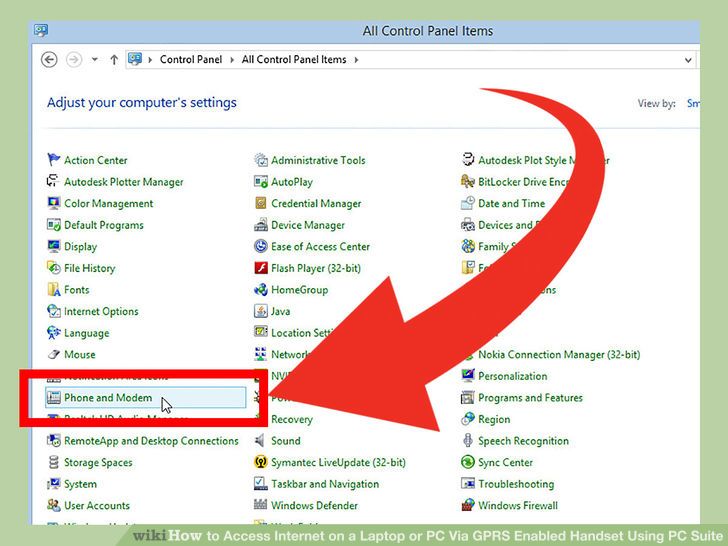 4هم اکنون به تنظیمات موبایل و مودم خود در کنترل پنل بروید
4هم اکنون به تنظیمات موبایل و مودم خود در کنترل پنل بروید- مکان شما سوال می شود که منظور همان کشور محل اقامت شماست.
- نام کشور خود را وارد کنید.
- سپس کد داخلی کشور شما سوال می شود. کد داخلی را وارد کنید مثلا عدد 91 برای کشور هند است و برای کشور های دیگر متفاوت می باشد.
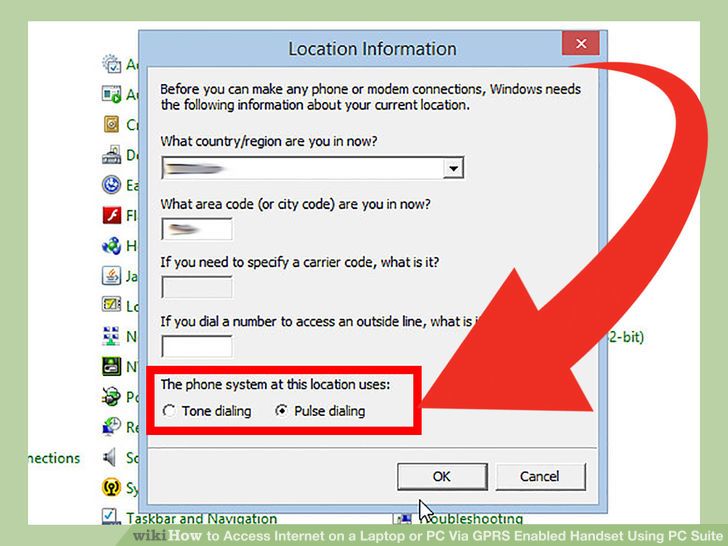 5شما یکی از دو گزینه را می بایست انتخاب کنید این دو گزینه pulse dialing و tone dialing هستند.
5شما یکی از دو گزینه را می بایست انتخاب کنید این دو گزینه pulse dialing و tone dialing هستند.- گزینه pulse dialing را انتخاب کرده و سپس دکمه OK را کلیک کنید.
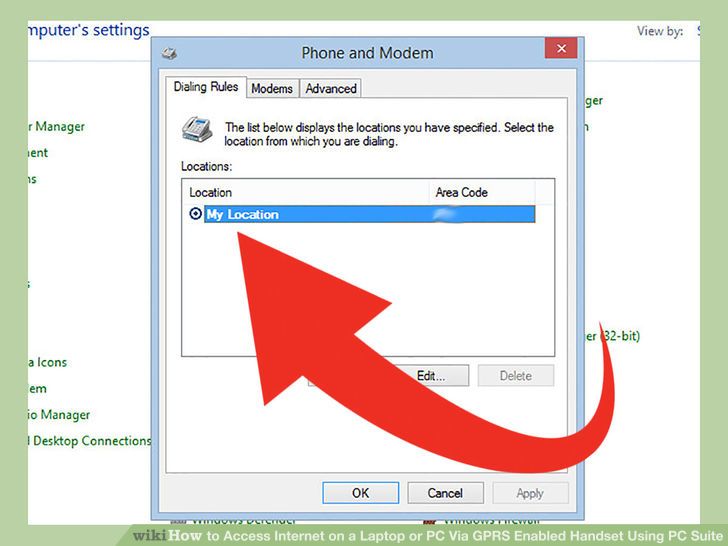 6اکنون شما قوانین شماره گیری را کانفیگ کرده اید
6اکنون شما قوانین شماره گیری را کانفیگ کرده اید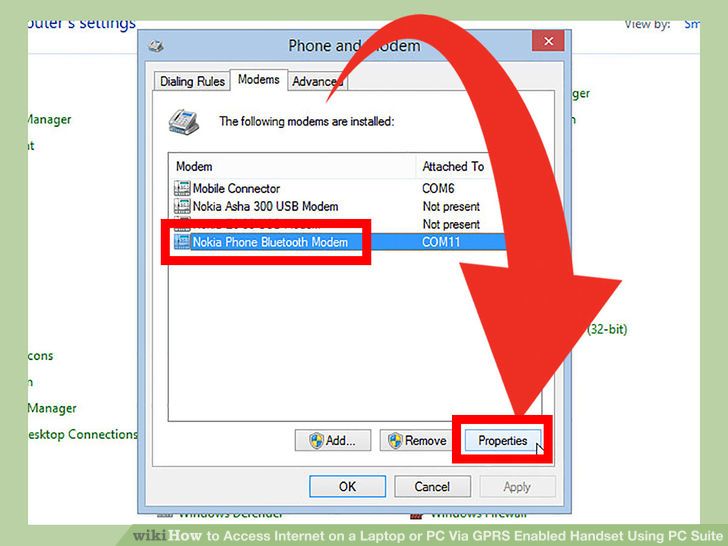 7حال در تب modems و پنجره تنظیمات مودم و تلفن، روی لینک مودم استاندارد به همراه بلوتوث و سپس تنظیمات پایین کادر کلیک کنید.
7حال در تب modems و پنجره تنظیمات مودم و تلفن، روی لینک مودم استاندارد به همراه بلوتوث و سپس تنظیمات پایین کادر کلیک کنید.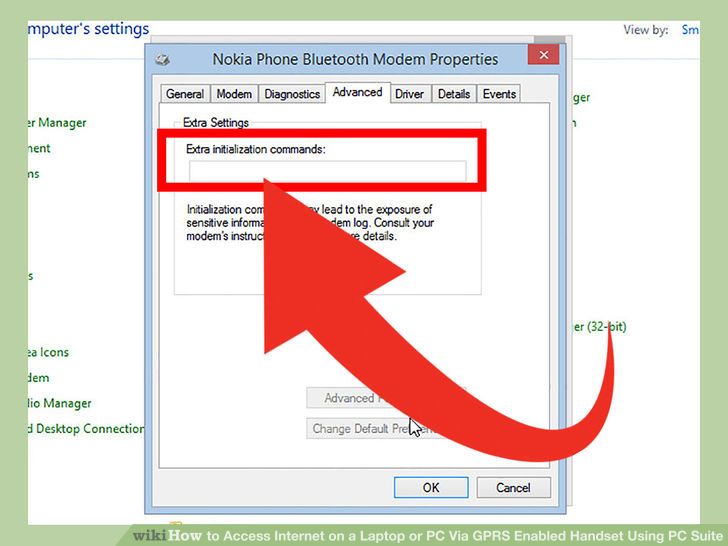 8یک کادر محاوره ای جدید باز می شود ...
8یک کادر محاوره ای جدید باز می شود ...- در سربرگ "General" گزینه تغییر تنظیمات را کلیک کنید.
- هم اکنون در کادری مشابه، سربرگ "Advanced" در بالای صفحه را انتخاب کنید.
- حال شما باید دستور "extra initialization command" را تایپ کنید تا اتصال شبکه موبایل بر اساس نیاز شما تغییر کند. شما می بایست این کد را از طریق مرکز خدمات مشتریان مربوط به خود بدست آورید.
- بعد از تکمیل کردن عبارت "extra initialization command" دکمه "OK" را کلیک کنید.
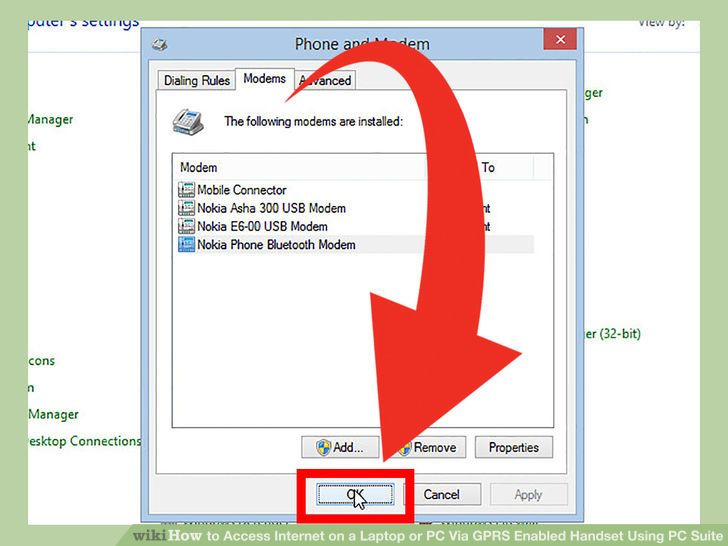 9اکنون موبایل شما کانفیگ شده است.
9اکنون موبایل شما کانفیگ شده است.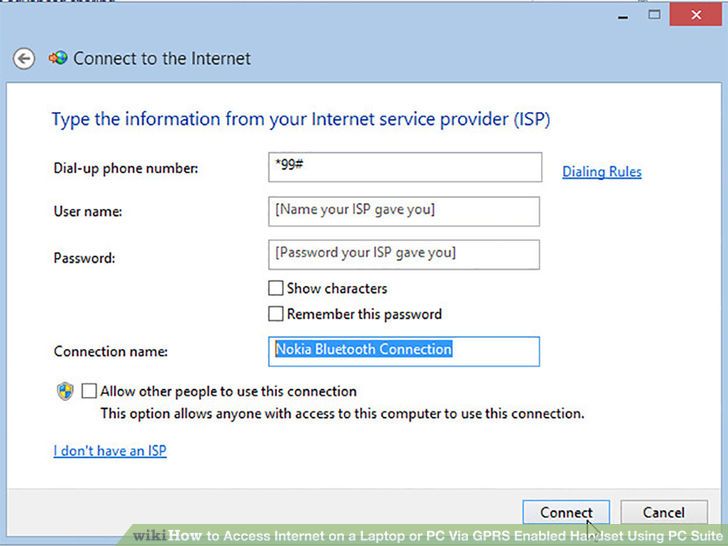 10اکنون به قسمت "Network and sharing center" یا "Network connection" در کنترل پنل وارد شوید.
10اکنون به قسمت "Network and sharing center" یا "Network connection" در کنترل پنل وارد شوید.- روی گزینه Setup a new connection کلیک کنید.
- سپس یک کانکشن Dial Up connection راه اندازی کنید.
- کادری باز شده و شماره تلفن برای شماره گیری را از شما سوال می کند. مقدار *99***1# برای شماره موبایل و مقدار *99# برای هندست های چینی یا محلی وارد کنید.
- نام و پسورد خود را وارد کرده (می توانید خالی بگذارید) و نام کانکشن را تایپ کنید. شما می توانید نام کانکشن را با نام خود یکسان تعریف کنید.
- دسترسی سایرین به این کانکشن را بررسی کنید. و گزینه "connect" را کلیک کنید.
- کادر محاوره ای جدیدی باز می شود. کار دیگری نیاز نیست انجام دهید فقط روی گزینه "dial" کلیک کنید.
- و مشاهده می کنید که به اینترنت متصل خواهید شد.
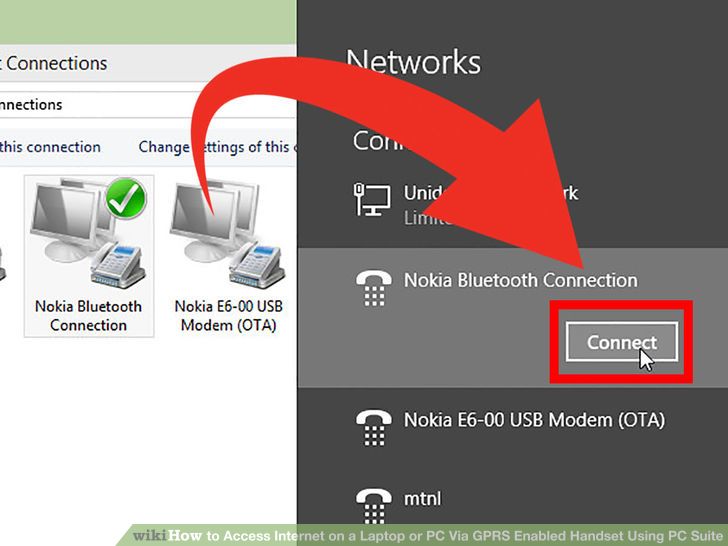 11برای اتصال مجدد در آینده، جدیدترین کانکشن های ساخته شده در "network connections " یا "network and sharing center" را انتخاب کنید.
11برای اتصال مجدد در آینده، جدیدترین کانکشن های ساخته شده در "network connections " یا "network and sharing center" را انتخاب کنید.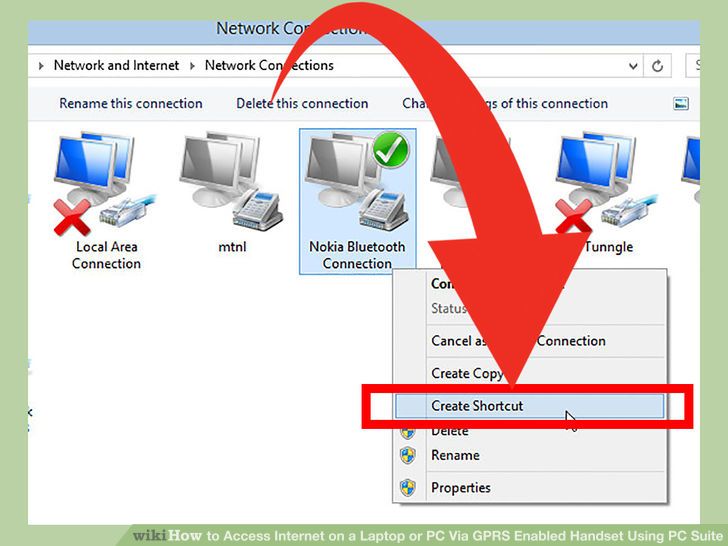 12یک آیکن میانبر هم می توانید روی دسکتاپ بسازید.
12یک آیکن میانبر هم می توانید روی دسکتاپ بسازید.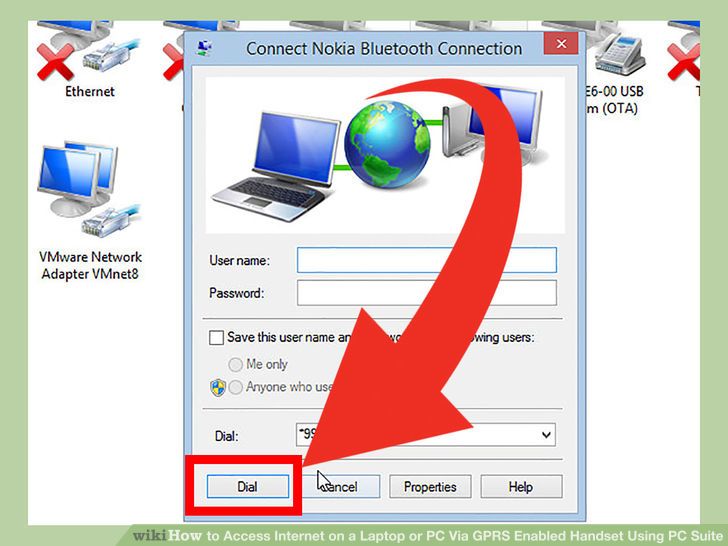 13با عرض تبریک شما این کار را با موفقیت انجام دادید.
13با عرض تبریک شما این کار را با موفقیت انجام دادید.
اتصال به اینترنت درلپ تاپ با GPRSگوشی
دسترسی به اینترنت در لپ تاپ با استفاده از GPRSگوشی
استفاده از دستگاه های قابل حمل اینترنت هرچند راحت است ولی برای 50% افراد کمی گران است.در این مقاله به شما آموزش داده می شود که چطور با استفاده از کابل یا بلوتوث می توان بر روی کامپیوتر از GPRS گوشی استفاده کرد.
مراحل دسترسی به اینترنت در لپ تاپ با استفاده از GPRSگوشی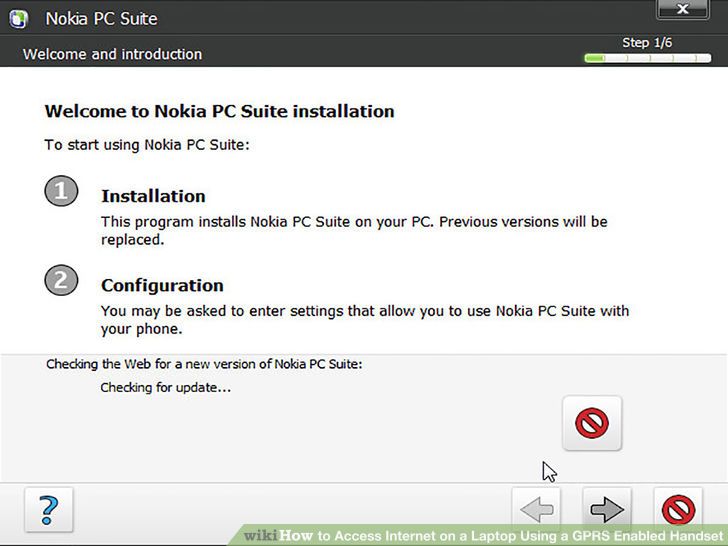
- 1نصبNokia PC Suite برای گوشی.
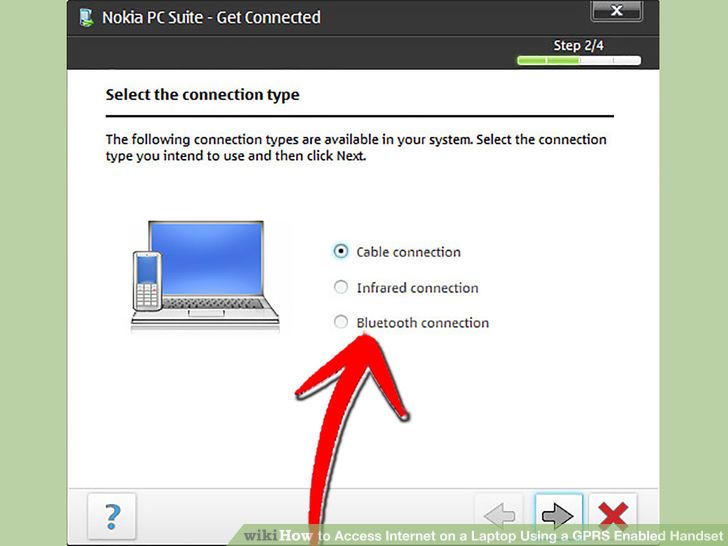 2نصب Bluetooth driver برای بلوتوث دانگل در صورتی که از ان ان استفاده می کنید.
2نصب Bluetooth driver برای بلوتوث دانگل در صورتی که از ان ان استفاده می کنید.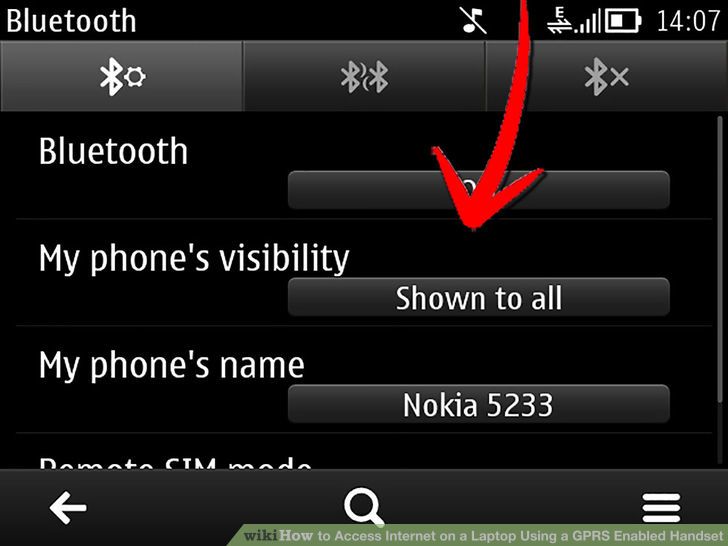 3انتخاب Bluetoothگوشی و قرار دادن visibility بر روی “Show to all”
3انتخاب Bluetoothگوشی و قرار دادن visibility بر روی “Show to all”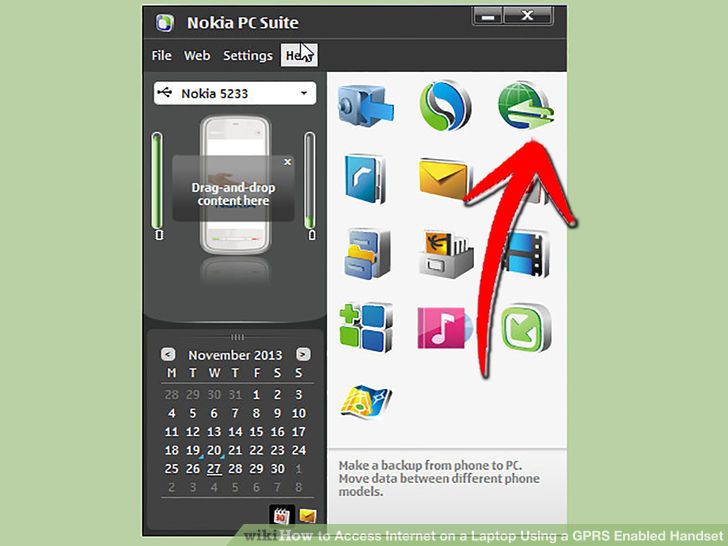 4مطمئن شوید که PC Suite از گوشی شما پشتیبانی می کند..در غیر این صورت بهconnection wizard در PC Suite بروید و یک کانکشن Bluetooth تنظیم کنید.بر روی Connect to internet’ در PC Suite کلیک کنید.
4مطمئن شوید که PC Suite از گوشی شما پشتیبانی می کند..در غیر این صورت بهconnection wizard در PC Suite بروید و یک کانکشن Bluetooth تنظیم کنید.بر روی Connect to internet’ در PC Suite کلیک کنید.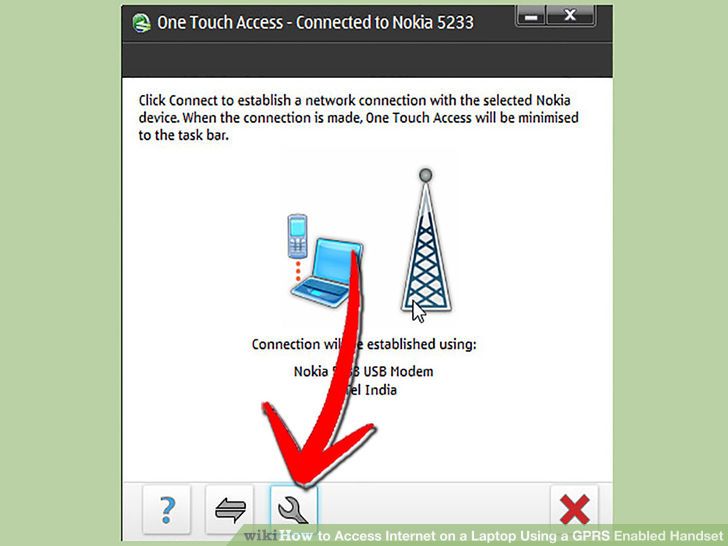 5بر روی دکمه configure کلیک کنید.
5بر روی دکمه configure کلیک کنید.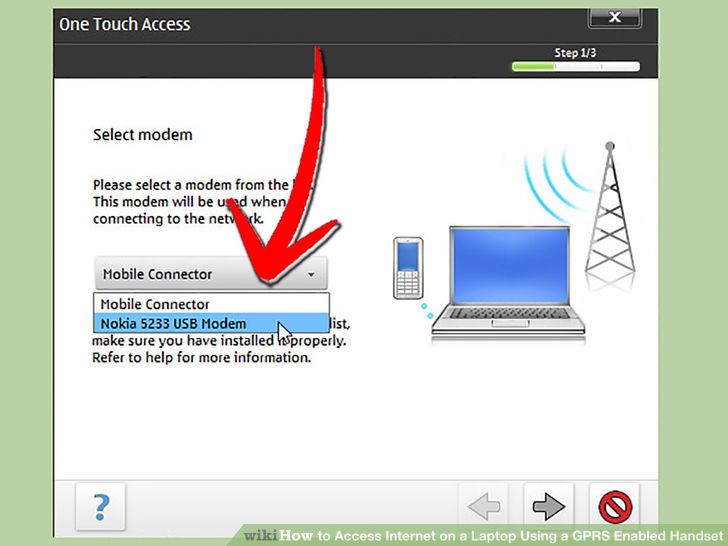 6انتخاب تلفن و کلیک بر روی next.
6انتخاب تلفن و کلیک بر روی next.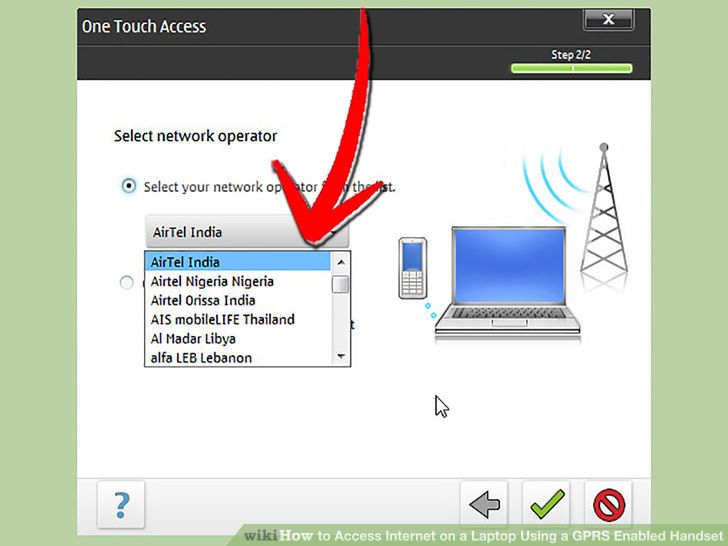 7انتخاب فراهم کننده سرویس اینترنت از منوی دراپ دان. برای انجام تنظیمات پیکر بندی بر روی تیک سبز رنگ کلیک کنید.
7انتخاب فراهم کننده سرویس اینترنت از منوی دراپ دان. برای انجام تنظیمات پیکر بندی بر روی تیک سبز رنگ کلیک کنید. 8مجدد بر روی اتصال اینترنت کلیک کرده و بر روی connect کلیک کنید.
8مجدد بر روی اتصال اینترنت کلیک کرده و بر روی connect کلیک کنید.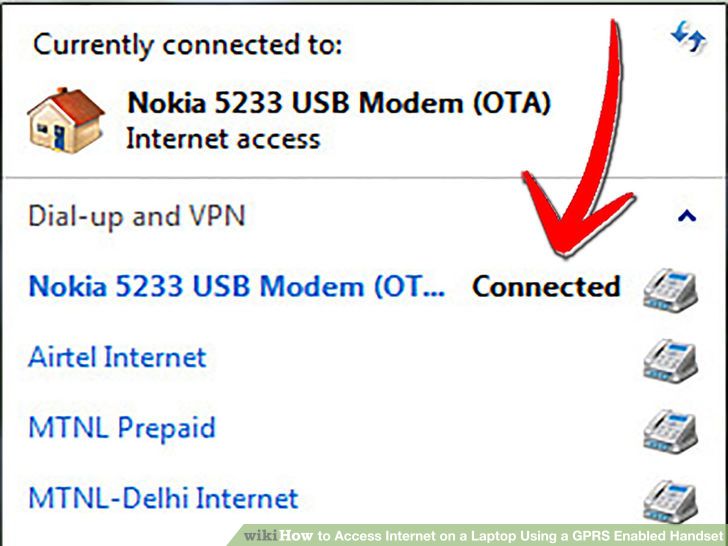 9برای مشاهده کانکشن میتوانید در قسمت نوتیفیکیشن در بخش تسک بار کلیک کنید.
9برای مشاهده کانکشن میتوانید در قسمت نوتیفیکیشن در بخش تسک بار کلیک کنید.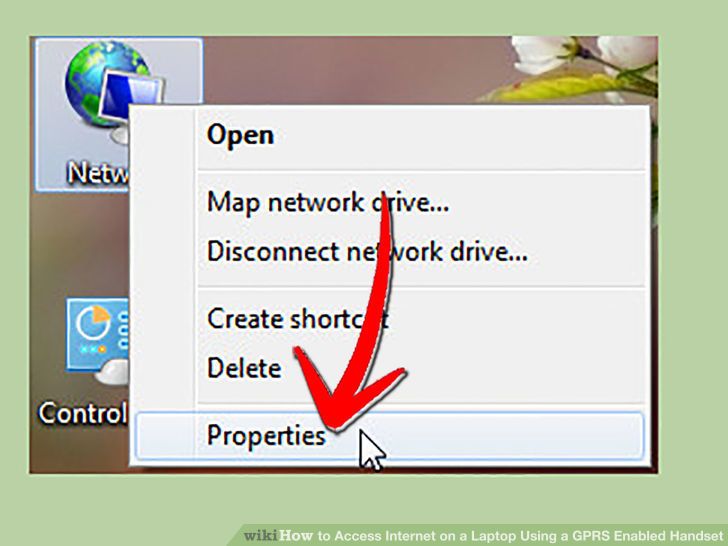 10برای ایجاد سریه یک کانکشن مراحل زیر را دنبال نمایید.
10برای ایجاد سریه یک کانکشن مراحل زیر را دنبال نمایید.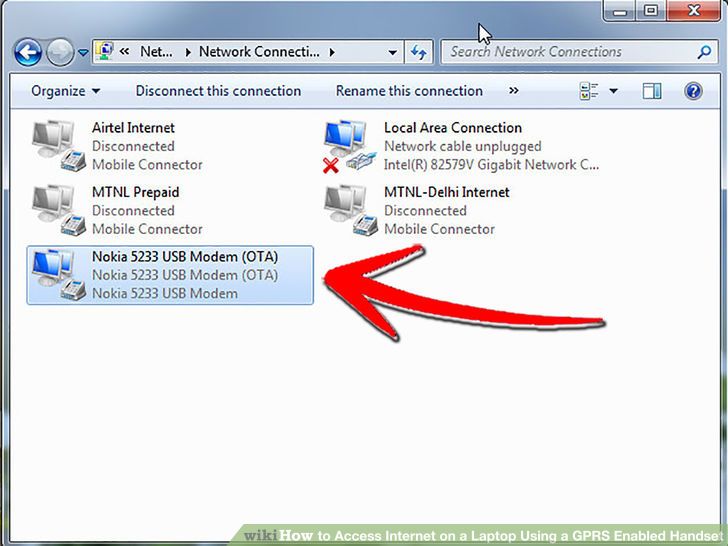 11در کنترل پنل به بخش Network and Sharing Centre و سپس Network Connections بروید. در دسکتاپ راست کلیک کرده و یک شورتکات ایجاد نمایید.شما میتوانید با استفاده از این شورتکات مستقیما به اینترنت متصل شویذ بدون اینکه مجدد از PC Suite استفاده کنید.
11در کنترل پنل به بخش Network and Sharing Centre و سپس Network Connections بروید. در دسکتاپ راست کلیک کرده و یک شورتکات ایجاد نمایید.شما میتوانید با استفاده از این شورتکات مستقیما به اینترنت متصل شویذ بدون اینکه مجدد از PC Suite استفاده کنید.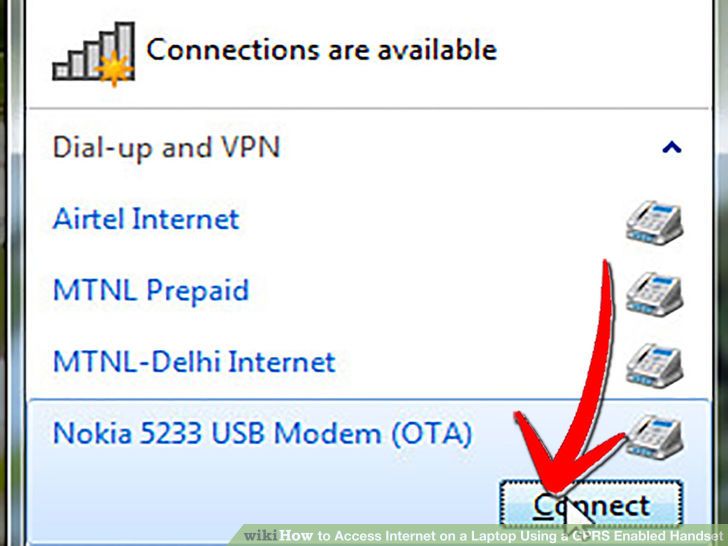 12همچنین می توانید در ناحیه نوتیفیکیشن بر روی مودم تلفن خود کلیک کرده و گزینه CONNECTرا انتخاب نمایید.
12همچنین می توانید در ناحیه نوتیفیکیشن بر روی مودم تلفن خود کلیک کرده و گزینه CONNECTرا انتخاب نمایید.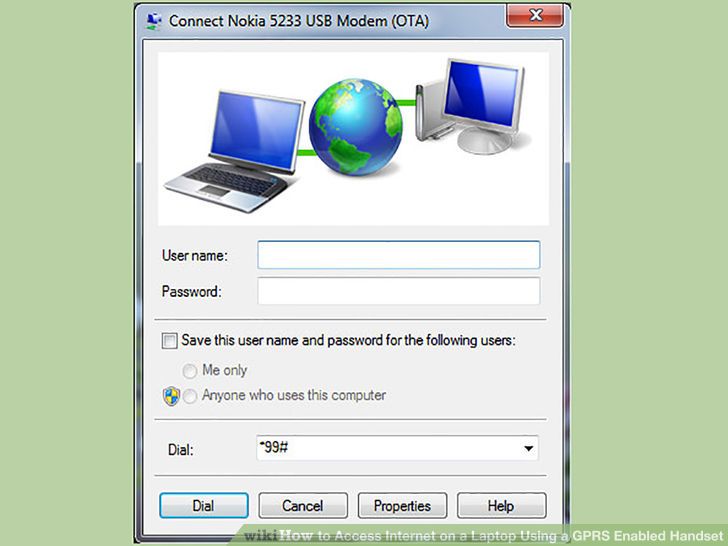 13پنجره dial up باز خواهد شد. بر روی dial کلیک کنید.
13پنجره dial up باز خواهد شد. بر روی dial کلیک کنید.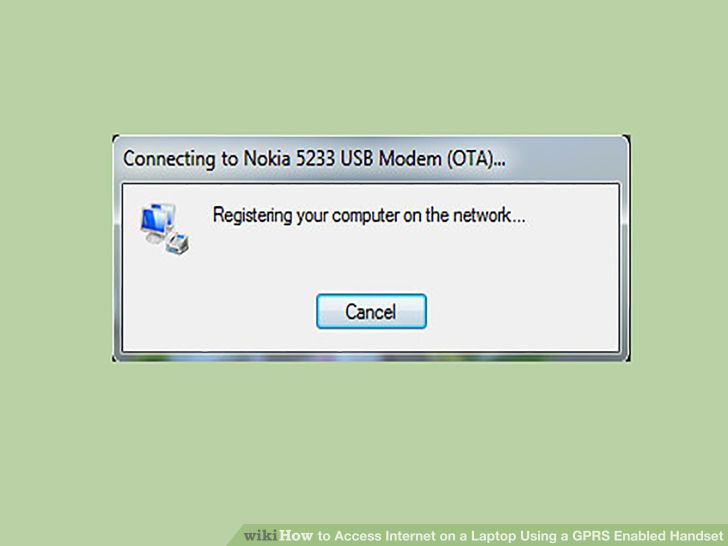 14لذت ببرید.Your phone Connection Manager should show something like this now.
14لذت ببرید.Your phone Connection Manager should show something like this now.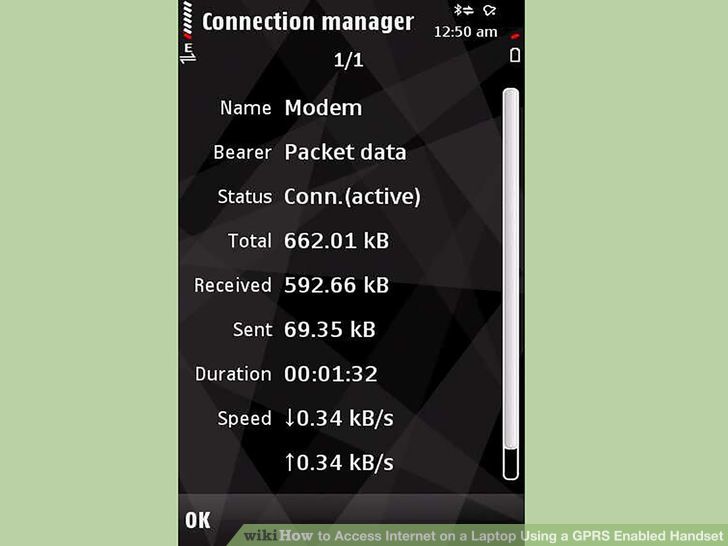
اتصال بلندگو به لپ تاپ
چطور بلند گورا به لپ تاپ متصل کنیم؟
دو روش:اتصال بلند گوبه لپ تاپ با کابلاتصال بلند گو به لپ تاپ به صورت بی سیم (Bluetooth)
در صورتی که دارای لپ تاپ هستید ،شاید بخواهید که بلند گو را به آن متصل کنید. در صورتی که قصد تماشای فیلم و یا موسیقی دارید می توانید با خرید اسپیکر برای لپ تاپ کیفیت صدای بهتری را تجربه کنید. در صورتی که می خواهید به صورت بی سیم یا با استفاده از USBو یا کانکشن 3.5mm از اسپیکر استفاده کنید باید گفت که این کار هم برای لپ تاپ های مک و هم PC خیلی ساده خواهد بود.
اتصال بلند گوبه لپ تاپ به وسیله سیم
 1اسپیکر مورد نیاز خود را انتخاب کنید. در صورتی که لپ تاپ شما دارای ورودی USB و یا جک speaker/headphone باشد می توانید با استفاده از اتصال سیمی اسپیکر را به لپ تاپ متصل کنید.
1اسپیکر مورد نیاز خود را انتخاب کنید. در صورتی که لپ تاپ شما دارای ورودی USB و یا جک speaker/headphone باشد می توانید با استفاده از اتصال سیمی اسپیکر را به لپ تاپ متصل کنید.- اکثر اسپیکر های کامپیوتر دارای جک های 3.5mm (1/8") هستند که مخصوص اتصال هدفون است.
- در صورتی که لپ تاپ شما دارای پورت USBاست می توانید از اسپیکر های مخصوص آن استفاده کنید .که در این حالت کار شما به مراتب راحت تر است.
 2اسپیکر ها را در فضای مناسب قرار دهید.اکثر اسپیکر ها با کلمات چپ (L) و راست(R) در بخش زیرین و یا پشت مشخص شده اند. مطمئن شوید اسپیکر ها را در فضایی قرار می دهید که کابل وردی و همچنین کابل برق به راحتی به جک یا پاور متصل می شود.
2اسپیکر ها را در فضای مناسب قرار دهید.اکثر اسپیکر ها با کلمات چپ (L) و راست(R) در بخش زیرین و یا پشت مشخص شده اند. مطمئن شوید اسپیکر ها را در فضایی قرار می دهید که کابل وردی و همچنین کابل برق به راحتی به جک یا پاور متصل می شود. 3صدای بلند گو را به حداقل برسانید. برای اینکار می توانید دکمه آن را به چپ بچرخانید.
3صدای بلند گو را به حداقل برسانید. برای اینکار می توانید دکمه آن را به چپ بچرخانید.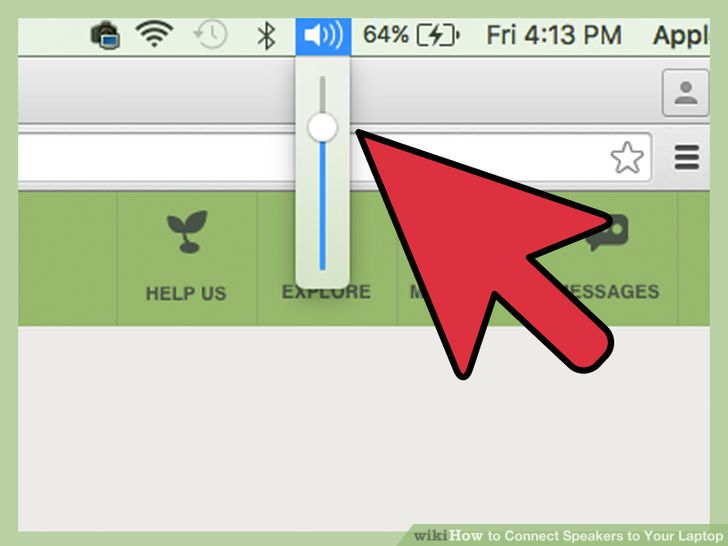 4میزان صدای لپ تاپ را بر روی 75%تنظیم کنید. برای این کار می توانید بر روی ایکن صد در گوشه سمت راست نوار وظیفه در ویندوز ویا در گوشه بالا سمت راست درمک کلیک کنید و لغزنه را در 3/4 بالایی قرار دهید.
4میزان صدای لپ تاپ را بر روی 75%تنظیم کنید. برای این کار می توانید بر روی ایکن صد در گوشه سمت راست نوار وظیفه در ویندوز ویا در گوشه بالا سمت راست درمک کلیک کنید و لغزنه را در 3/4 بالایی قرار دهید. 5اتصال کانکتور به لپ تاپ. زمانی که لپ تاپ روشن شد کابل اتصال صدا که USB و یا کانکتور 3.5mm (1/8") است به پورت مناسب آن وصل کنید.
5اتصال کانکتور به لپ تاپ. زمانی که لپ تاپ روشن شد کابل اتصال صدا که USB و یا کانکتور 3.5mm (1/8") است به پورت مناسب آن وصل کنید.- در صورتی که از کانکتور3.5mm (1/8") استفاده می کنید در اطراف لپ تاپ جک کوچکی قرار درد که تصویر یک هدفون یا میکروفن روی آن قرار گرفته است.کابل را به جکی که عکس میکروفن دارد وصل نکنید.
- در صورتی که شما از اتصال USB استفاده می کنید ممکن است از شما درخواست نصب درایو مربوطه را کند که در این صورت باید دیسک مربوط به لپ تاپ را درون دستگاه قرار دهید و مراحل را دنبال نمایید تا درایو مورد نظر نصب شود.
 6بلند گو را روشن کنید. دکمه مربوط به روشن کردن بلند گو معمولا در پشت یکی از بلند گو ها قرار دارد. در صورتی که بلند گو دارای کابل برق است قبل از روشن کردن بلند گو آن را وصل کنید.
6بلند گو را روشن کنید. دکمه مربوط به روشن کردن بلند گو معمولا در پشت یکی از بلند گو ها قرار دارد. در صورتی که بلند گو دارای کابل برق است قبل از روشن کردن بلند گو آن را وصل کنید.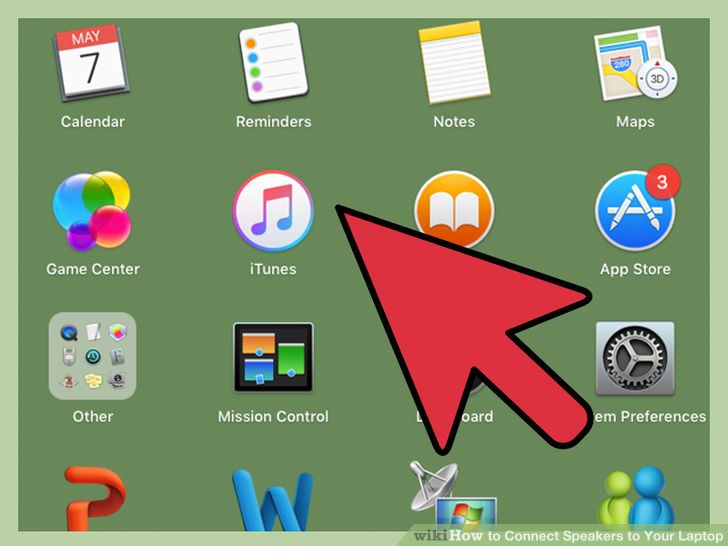 7صوتی را بر روی لپ تاپ اجرا کنید. می توانید یک موسیقی ویا فیلم را پخش کنید.
7صوتی را بر روی لپ تاپ اجرا کنید. می توانید یک موسیقی ویا فیلم را پخش کنید.- شدت صوت را تنظیم کنید . به راحتی با چرخاندن دکمه ای که بر روی بلند گو قرار دارد می توانید شدت صدا را تنظیم کنید.
- در صورتی که صدایی نمی شنوید مطمئن شوید که پلاگ مربوطه را به درستی وصل کرده اید.
- اگر از ویندوز استفاده می کنید ممکن است صدایی را بشنوید اما این صدا مربوط به اسپیکر لپ تاپ شماست. کلید ویندوز را بزنید و کلمه control را تایپ کنید . زمانی که کنترل پنل ظاهر شد بر روی Sound کلیک کنید. در زیر Playback شما دو گزینه را خواهید دید.کارت صدای لپ تاپ و بلند گوی جدید. بر روی بلندگوی جدید دابل کلیک کنید تا به عنوان ابزار پیش فرض صدا انتخاب شود، سپس بر روی ok کلیک کنید.
اتصال بی سیم بلندگو به لپ تاپ (Bluetooth)
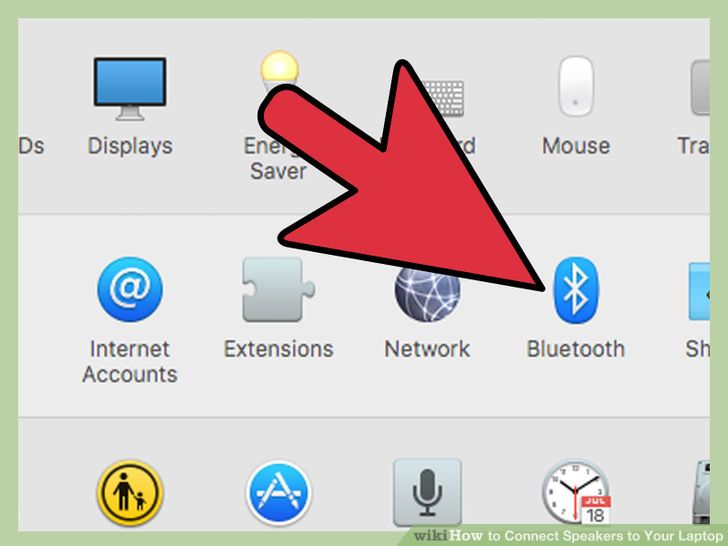 1مطمئن شوید که لپ تاپ شما از بوتوث پشتیبانی می کند.برای چک کردن این مورد مراحل زیر را دنبال کنید:
1مطمئن شوید که لپ تاپ شما از بوتوث پشتیبانی می کند.برای چک کردن این مورد مراحل زیر را دنبال کنید:- در صورتی که از مک استفاده می کنید, منوی Apple را با ز کنید و بر روی “About this Mac کلیک کنید. بر روی”“More Info,” کلیک کنید سپس از لیست سمت چپ Bluetooth را انتخاب کنید.در صورتیی که در سمت راست که اطلاعات سخت افزار ها مرتب شده اند (به عنوان مثال“Apple Bluetoothh Software Version 4” را مشاهده کردید) لپ تاپ شما دارا بلوتوث است.
- در ویندوز ، کلید های ویندوز و x را بزنید و Device Manager را انتخاب کنید. سپس بر روی Laptop کلیک کنید. در صورتی که در زیر لپ تاپ دسته ای با نام Bluetooth Radios مشاهده می کنید بر روی علامت کناری آن کلیک کنید تا باز شود.
 2.مکانی برای بلندگوی بلوتوثی خود تعیین کنید. یک مکان در دفتر یا منزل خود برای قرار دادن بلندگوی بلوتوثی تعیین کنید موارد زیر را در نظر داشته باشید:
2.مکانی برای بلندگوی بلوتوثی خود تعیین کنید. یک مکان در دفتر یا منزل خود برای قرار دادن بلندگوی بلوتوثی تعیین کنید موارد زیر را در نظر داشته باشید:- بلندگو ها نیاز دارند تا به منبع تغذیه متصل شوند.
- وجود دیوار بین بلند گو و لپ تاپ هر چند تاثیر خیلی زیادی بر روی اتصال نمی گذارد اما می تواند کیفیت صدا را پایین بیاورد.
- در صورتی هم که بخواهید بلند گو را خیلی راحت خاموش و روشن کنید بهتر است که بلند گو به لپ تاپ نزدیک باشد.
- می توانید به صورت دستی مکان بلند گو را تعیین کنید سعی کنیید حتی المکان بلندگو در نزدیکی لپ تاپ قرار داشته باشد.
 3بلوتوث بلند گو را یافته و آن را روشن کنید. بسته به شرکت تولید کننده بلند گو متفاوت است. بعد از پیدا کردن این دکمه چند ثانیه آن را نگه دارید تا به حالت discovery برود.برای اطمینان بیشتر به صورت دستی آن را چک کنید.
3بلوتوث بلند گو را یافته و آن را روشن کنید. بسته به شرکت تولید کننده بلند گو متفاوت است. بعد از پیدا کردن این دکمه چند ثانیه آن را نگه دارید تا به حالت discovery برود.برای اطمینان بیشتر به صورت دستی آن را چک کنید. 4لپ تاپ خود را با بلند گو مچ کنید. این روند به سیستم عامل شما بستگی دارد:
4لپ تاپ خود را با بلند گو مچ کنید. این روند به سیستم عامل شما بستگی دارد:- در صورتی که شما از ویندوز 8یا 10 استفاده می کنیدAction Center را با کلیک بر روی ایکن نوتیفیکیشن در نوار وظیفه (نزدیک ساعت) اجرا کنید.Bluetooth را انتخاب کنید و سپس Connect را برای جستجوی وسیله مورد نظر کلیک کنید. زمانی که spesker ظاهر شد آن را نتخاب نمایید.
- کاربران ویندوز 7 ابتدا باید بر روی استارت کلیک کرده و سپس Devices and Printers را کلیک کنید.برای جستجوی بلوتوث بر روی Add a device” کلیک کنید. زمانی که اسپیکر ظاهر شد آن را انتخاب کرده و بر روی Next کلیک کنید.
- کاربران مک از منوی اپل گزینه System Preferences را انتخاب کنند و سپس بر روی Bluetooth کلیک کنند، مطمئن شوید که بلوتوث بر روی on قرار گرفته است، منتتظر شوید که در داخل لیست ظاهر شوید سپس آن را انتخاب و بر روی Pair کلیک کنید.
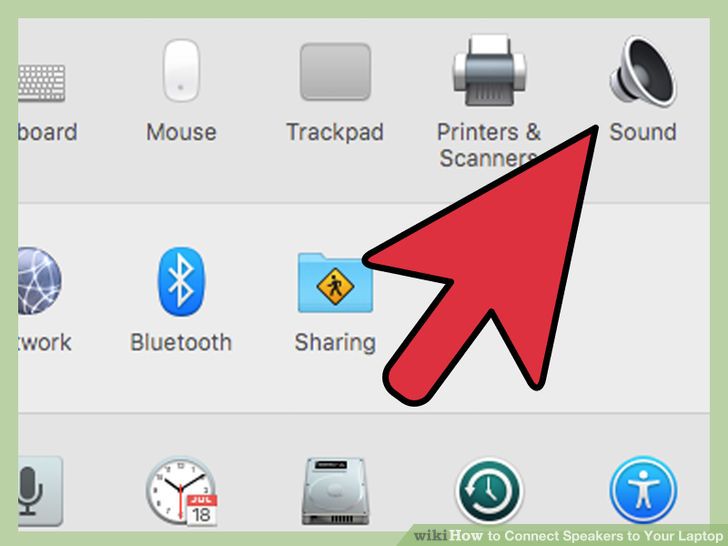 5تنظیم کامیوتر برای پخش صدا از بلند گو. این روش برای ویندوز و مک کمی متفاوت است:
5تنظیم کامیوتر برای پخش صدا از بلند گو. این روش برای ویندوز و مک کمی متفاوت است:- کاربران ویندوز در قسمت سرچ ویندوز عبارت control را تایپ کنند در Control Panel بر روی Sound کلیک کنید در تب Playback گزینه Bluetooth speaker را انتخاب و سپس بر روی Set Default کلیک کنید و سپسok کنید.
- کاربران مک بر روی منوی اپل کلیک کرده و سپس گزینه System Preferences را انتخاب کنند بر روی Sound کلیک کرده و سپس تب Output را انتخاب کنید در زیر گزینه Choose a device for sound output, اسپیکر بلوتوث را انتخاب کنید.
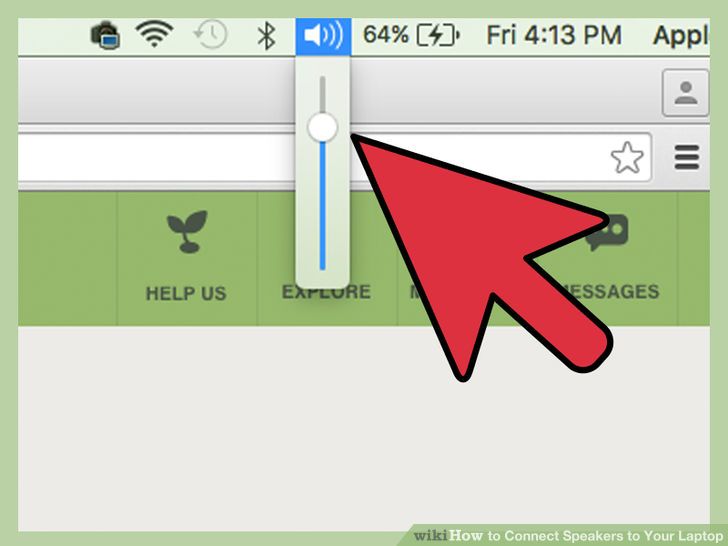 6شدت صدای لپ تاپ را بر روی 75% تنظیم کنید. شما می توانی این کار را با کلیک کردن بر روی ایکن بلند گو در نوار تسک بار انجام دهید و شدت صدا را بر روی 75% تنظیم کنید. در صورتی که از ویندوز استفاده می کنید بر روی آیکن آن در کنار ساعت کلیک کرده و Mixer را انتخاب کنید. میتوانید با استفاده از نوار لغزنده نیز این کار را انجام دهید.
6شدت صدای لپ تاپ را بر روی 75% تنظیم کنید. شما می توانی این کار را با کلیک کردن بر روی ایکن بلند گو در نوار تسک بار انجام دهید و شدت صدا را بر روی 75% تنظیم کنید. در صورتی که از ویندوز استفاده می کنید بر روی آیکن آن در کنار ساعت کلیک کرده و Mixer را انتخاب کنید. میتوانید با استفاده از نوار لغزنده نیز این کار را انجام دهید. 7صدای اسپیکر بلوتوثی خود را به حداقل برسانید. در صورتی که بلند گوی بلوتوثی شما داری دکمه ای برای تنظیم شدت صدا هست آن را به چپ بچرخانی تا صدا کامل بسته شود. همچنین می توانید در نوار وظیفه دستگیره صدا را به پایین ترین قسمت بکشید.
7صدای اسپیکر بلوتوثی خود را به حداقل برسانید. در صورتی که بلند گوی بلوتوثی شما داری دکمه ای برای تنظیم شدت صدا هست آن را به چپ بچرخانی تا صدا کامل بسته شود. همچنین می توانید در نوار وظیفه دستگیره صدا را به پایین ترین قسمت بکشید.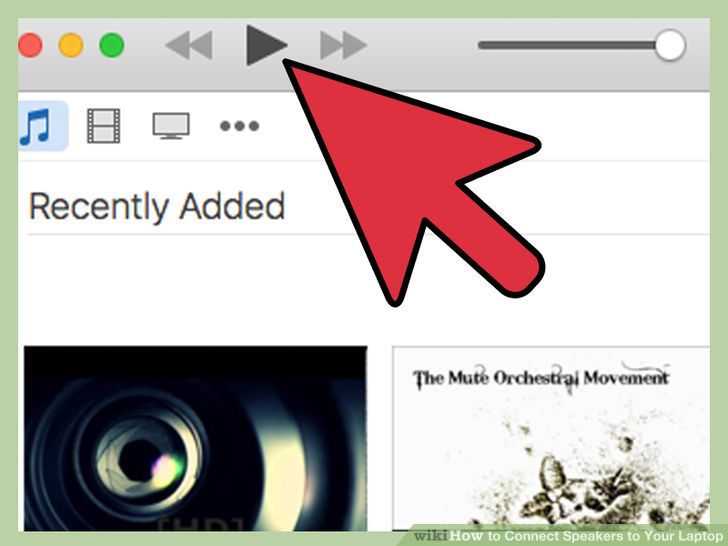 8تست صدا. یک بازی، موسیقی و یا فیلمی را پخش کنید سپس شدت صوت را به ارامی افزایش دهید تا صدا به حد نرمال و مطلوب خود برسد.
8تست صدا. یک بازی، موسیقی و یا فیلمی را پخش کنید سپس شدت صوت را به ارامی افزایش دهید تا صدا به حد نرمال و مطلوب خود برسد. 9پایان.
9پایان.
آموزش کنترل کامپیوتر با استفاده از صدا
چگونه کامپیوتر خود را با استفاده از صدای خودمان کنترل کنیم؟
با استفاده از ابزار جدید مایکروسافت که Windows Speech Recognition Macros نام دارد، می توانیم کامپیوتر خود را با استفاده از صدای خودمان کنترل کنیم. نام این ابزار را به طور خلاصه WSR در نظر می گیریم.
گام های زیر را دنبال کنید:
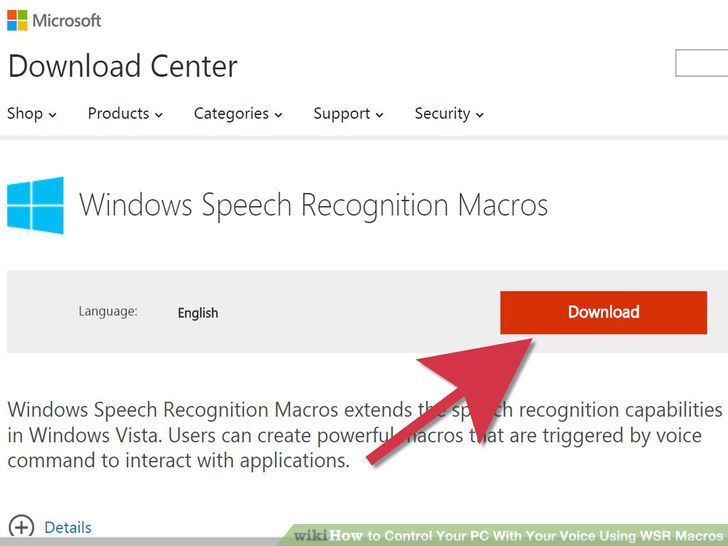 1با فرض اینکه شما در حال استفاده از ویندوز ویستا هستید، می توانید به این لینک بروید و آخرین ورژن WSR را دانلود و نصب کنید.
1با فرض اینکه شما در حال استفاده از ویندوز ویستا هستید، می توانید به این لینک بروید و آخرین ورژن WSR را دانلود و نصب کنید.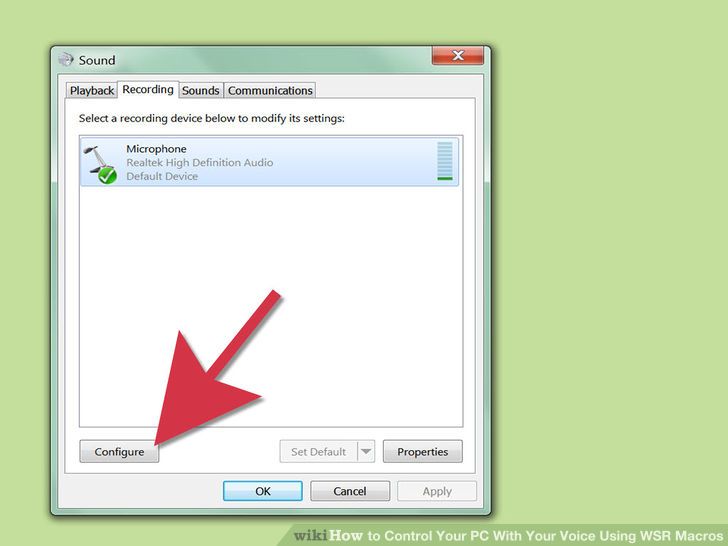 2حالا میکروفن خود را تنظیم کنید.
2حالا میکروفن خود را تنظیم کنید.
با انجام این کار، بهتر می توانیم از نرم افزار مذکور بهره ببریم.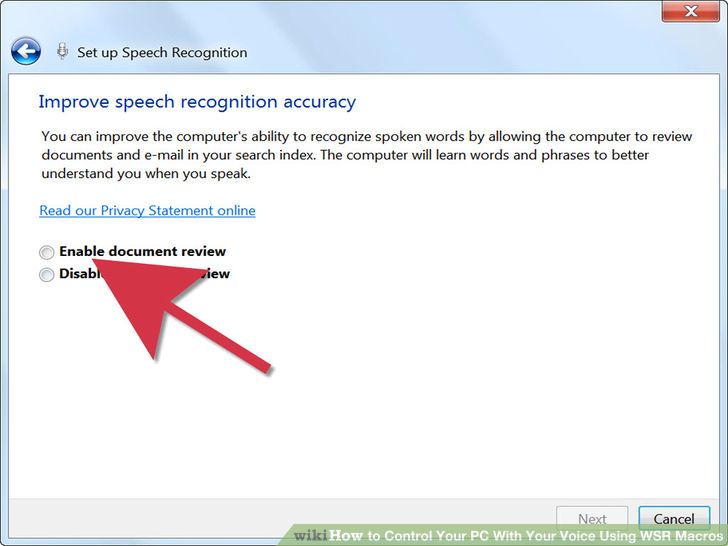 3اکنون انتخاب کنید که آیا می خواهید این نرم افزار برای بهبود کارایی خود و یادگیری لغات بیشتر، ایمیل های شما را بخواند یا نه.
3اکنون انتخاب کنید که آیا می خواهید این نرم افزار برای بهبود کارایی خود و یادگیری لغات بیشتر، ایمیل های شما را بخواند یا نه.
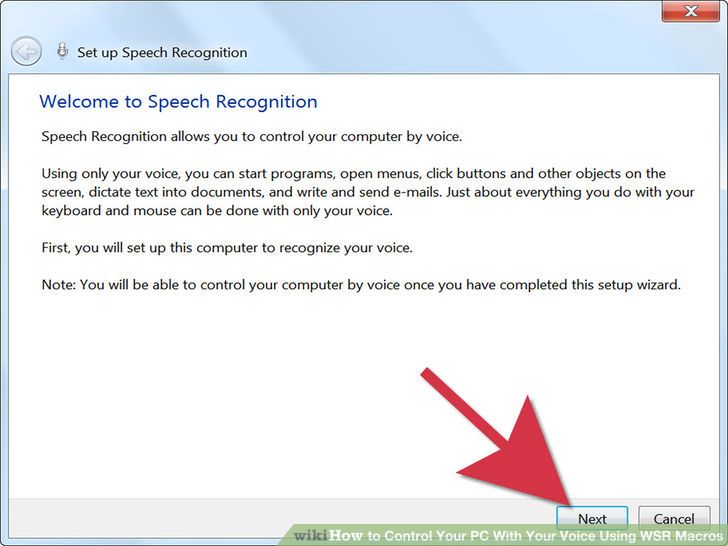 4پس از نصب، می توانید این نرم افزار را مورد استفاده قرار دهید.
4پس از نصب، می توانید این نرم افزار را مورد استفاده قرار دهید.
آموزش ساخت اکانت در VPN
آموزش ساخت اکانت در VPN
مراحل آموزش ساخت اکانت در VPN
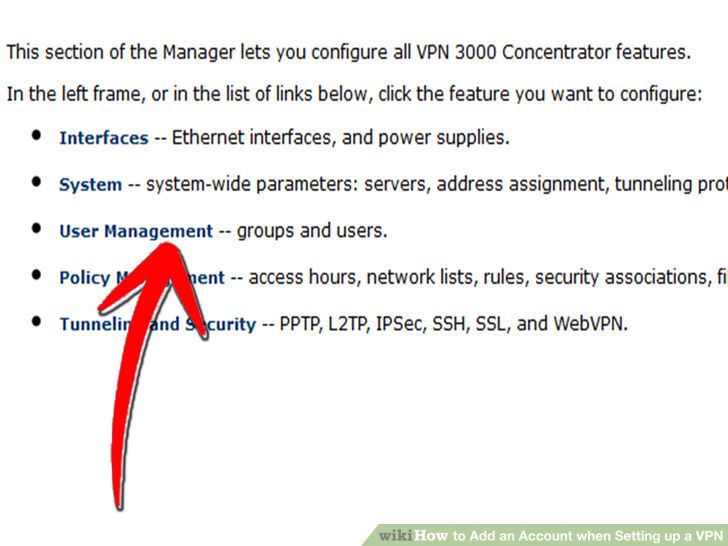 1گزینه User Management یا تنظیماتی مشابه با آن روی صفحه را انتخاب کنید.
1گزینه User Management یا تنظیماتی مشابه با آن روی صفحه را انتخاب کنید.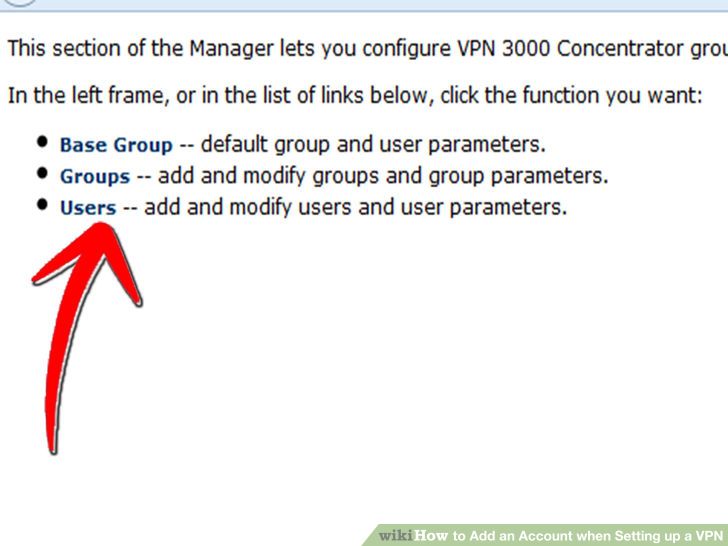 2به منظور افزودن کاربر گزینه های "Users" و سپس "Add" را کلیک کنید.
2به منظور افزودن کاربر گزینه های "Users" و سپس "Add" را کلیک کنید.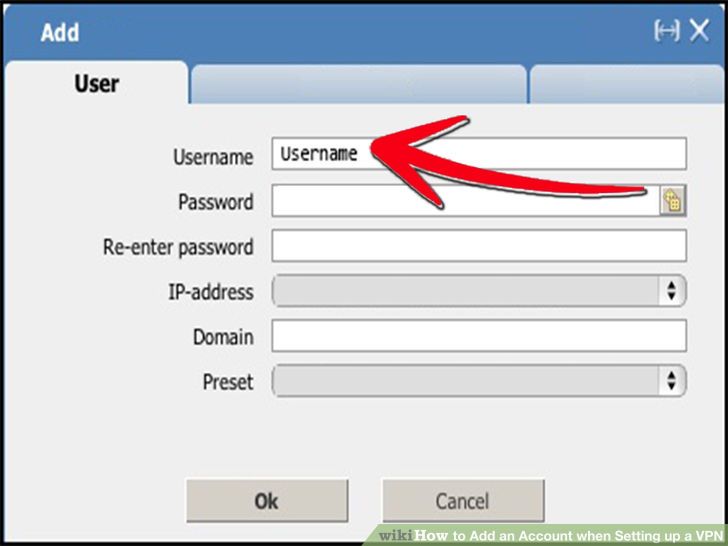 3یک نام و یک نام کاربری را وارد کنید.
3یک نام و یک نام کاربری را وارد کنید.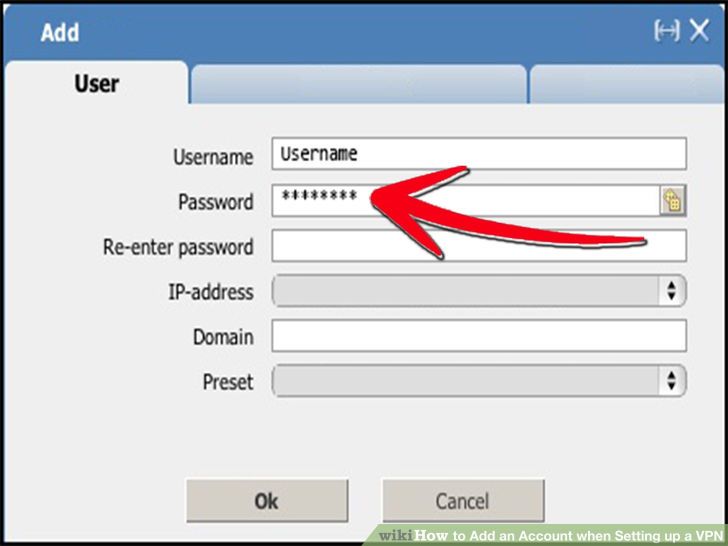 4کلمه عبور خود را وارد کنید.
4کلمه عبور خود را وارد کنید.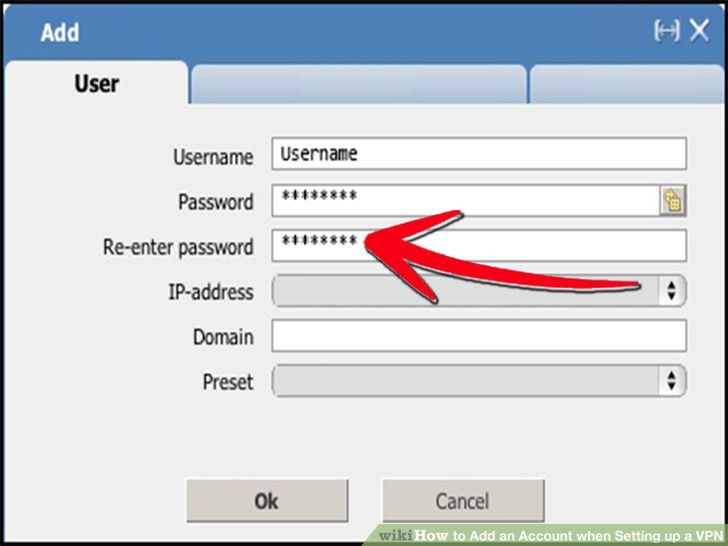 5در قسمت confirm password رمز عبور خود را مجددا وارد کنید.
5در قسمت confirm password رمز عبور خود را مجددا وارد کنید.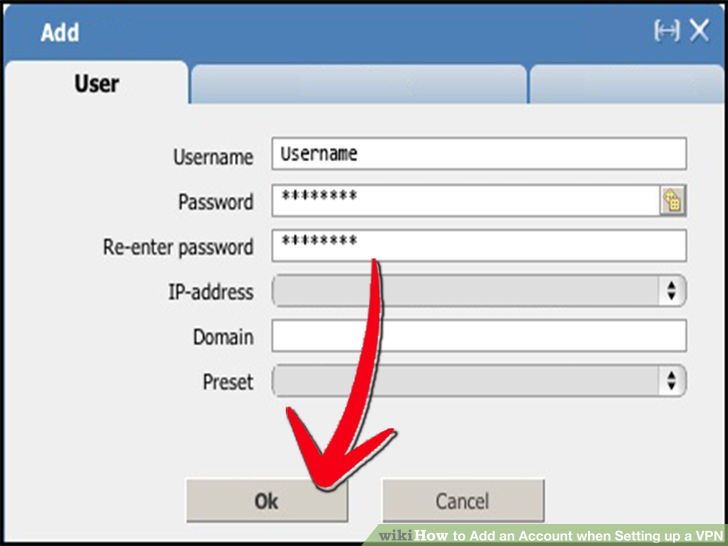 6در نهایت روی دکمه "OK" کلیک کنید.
6در نهایت روی دکمه "OK" کلیک کنید.
آموزش ریست کردن یک روتر Linksys
چگونه یک روتر Linksys را ریست کنیم؟
سه روش برای این کار وجود دارد:ریست سخت افزاریریست نرم افزاری ریست کردن آدرس آی پی
آیا تاکنون برای شما پیش آمده است که کامپیوتر خود را روشن کنید و سپس مرورگر اینترنت خود را باز کنید و متوجه شوید که سرعت اینترنت تان بسیار ضعیف است و یا اصلا به اینترنت دسترسی ندارید؟
ممکن است نیاز داشته باشید تا روتر Linksys خود را ریست کنید. با مطالعه ی این مقاله، با نحوه ی ریست کردن روتر خود آشنا خواهید شد و قادر خواهید بود تا مجدداً اینترنت خود را راه اندازی کنید.
ریست سخت افزاری
 1کامپیوتر خود را خاموش کنید.
1کامپیوتر خود را خاموش کنید.
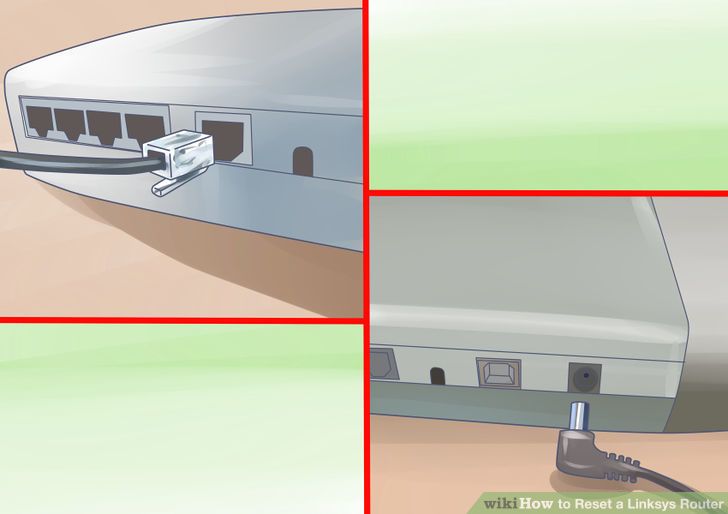 2حالا کابل روتر را خارج کنید و یا روتر را خاموش کنید.
2حالا کابل روتر را خارج کنید و یا روتر را خاموش کنید.
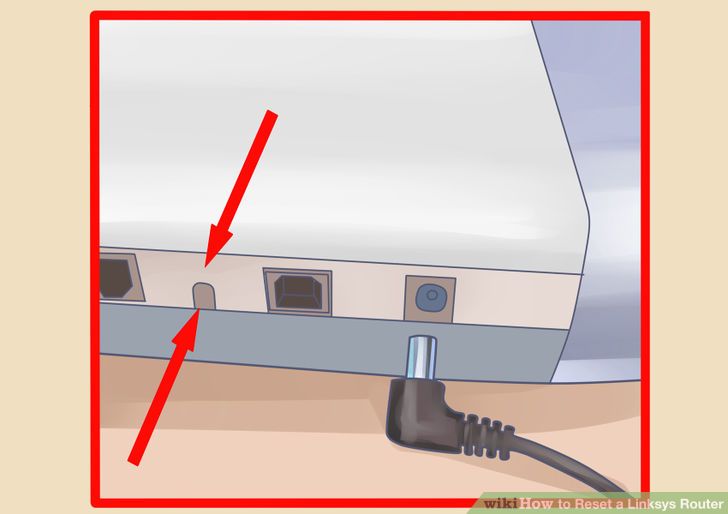 3اکنون در پشت روتر Linksys خود، به دنبال یک سوراخ کوچک به نام Reset بگردید.
3اکنون در پشت روتر Linksys خود، به دنبال یک سوراخ کوچک به نام Reset بگردید. 4حالا با استفاده از نوک خودکار، این دکمه را به مقدار 30 ثانیه نگه دارید.
4حالا با استفاده از نوک خودکار، این دکمه را به مقدار 30 ثانیه نگه دارید.
پس از انجام این کار، کابل روتر را مجدداً متصل نمایید.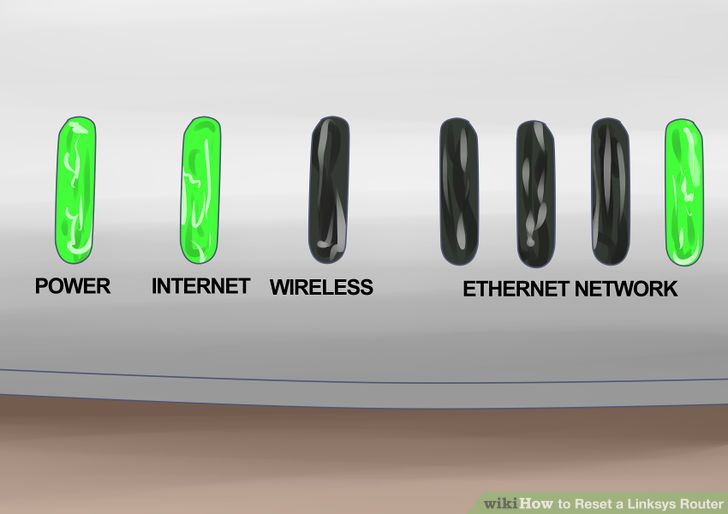 5کمی صبر کنید تا چراغ های Power و WLAN و همچنین چراغ Internet روشن شوند.
5کمی صبر کنید تا چراغ های Power و WLAN و همچنین چراغ Internet روشن شوند. 6در صورتی که مودم شما از روتر مجزا می باشد، کابل آن را وصل کنید و یا آن را روشن کنید.
6در صورتی که مودم شما از روتر مجزا می باشد، کابل آن را وصل کنید و یا آن را روشن کنید.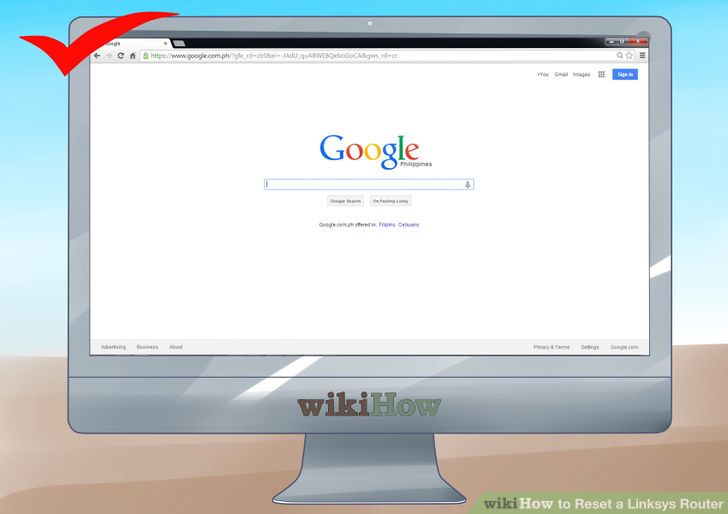 7مرورگر وب خود را باز کنید تا مشاهده کنید که آیا اینترنت وصل شده است یا نه.
7مرورگر وب خود را باز کنید تا مشاهده کنید که آیا اینترنت وصل شده است یا نه.
اگر اینترنت شما هنوز متصل نشده است، یک بارکامپیوتر خود را restart کنید.
ریست نرم افزاری
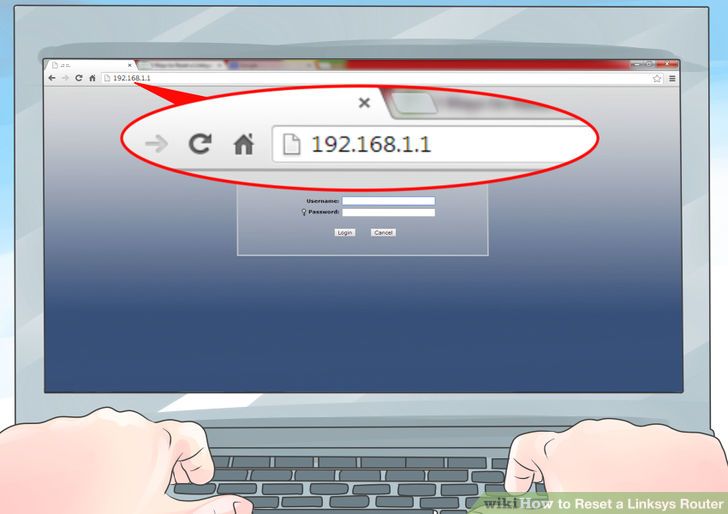 1مرورگر خود را باز کنید و در نوار آدرس، مقدار 192.168.1.1 را وارد کنید.
1مرورگر خود را باز کنید و در نوار آدرس، مقدار 192.168.1.1 را وارد کنید.
این مقدار، نشان دهنده ی آدرس IP پیش فرض برای روتر Linksys می باشد.
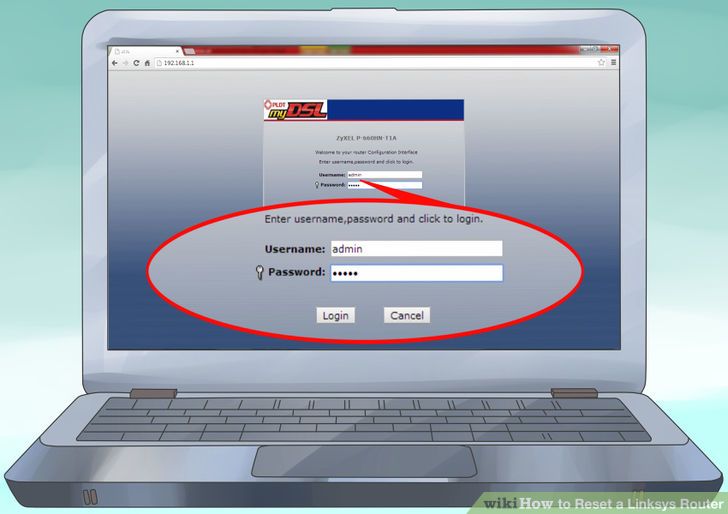 2حالا نام کاربری و پسورد خود را وارد کنید.
2حالا نام کاربری و پسورد خود را وارد کنید.
در صورتی که شما نام کاربری و پسورد پیش فرض را تغییر نداده اید، مقدار هردوی آنها برابر با admin است.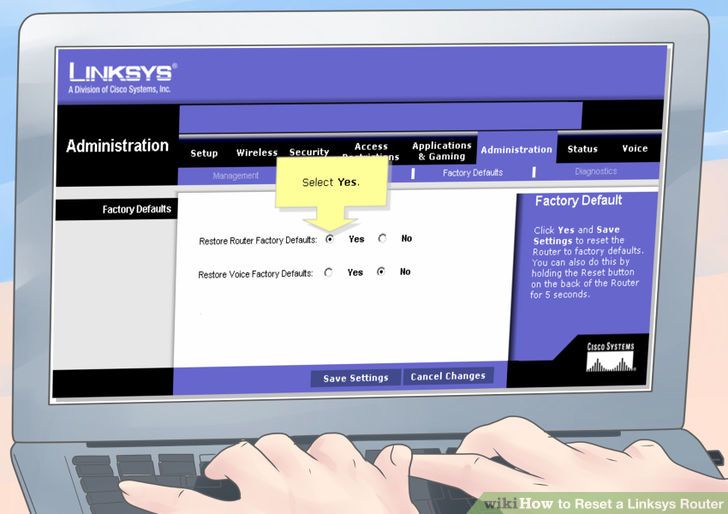 3بر روی تب Administration کلیک کنید.
3بر روی تب Administration کلیک کنید.
حالا تب Factory Defaults را انتخاب کنید و مقدار Restore Factory Defaults را به yes تغییر دهید.
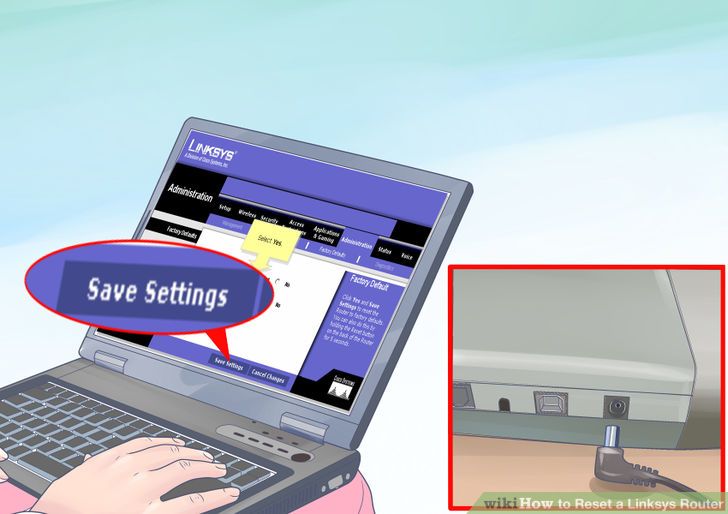 4بر روی دکمه ی Save Settings کلیک کنید.
4بر روی دکمه ی Save Settings کلیک کنید.
اکنون روتر خود را برای 10 ثانیه خاموش کنید و دوباره آن را روشن کنید.
ریست کردن آدرس IP
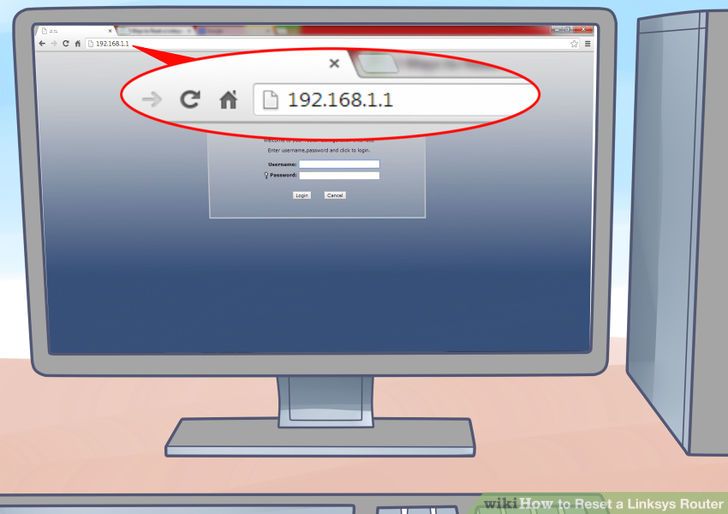 1مرورگر خود را باز کنید و در نوار آدرس، مقدار 192.168.1.1 را وارد کنید.
1مرورگر خود را باز کنید و در نوار آدرس، مقدار 192.168.1.1 را وارد کنید.
نام کاربری و پسورد خود را وارد کنید و یا برای هردو، از مقدار پیش فرض admin استفاده نمایید. 2تحت منوی setup، به دنبال تنظیمات شبکه ی ISP خود بگردید.
2تحت منوی setup، به دنبال تنظیمات شبکه ی ISP خود بگردید.
می توانید برای استفاده در دفعات بعدی، آدرس ها را یادداشت نمایید. حالا مقادیر hostname و domain name را در بخش تنظیمات DNS وارد کنید.
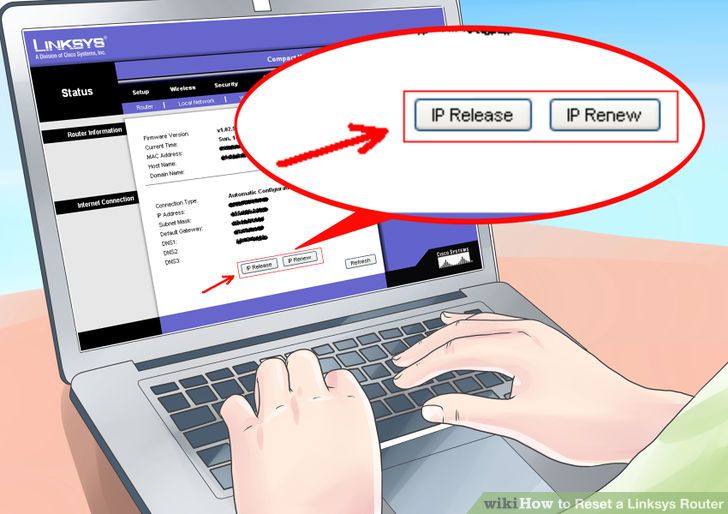 3اکنون دکمه ی Release and Renew را فشار دهید تا یک آدرس IP به شما اختصاص داده شود.
3اکنون دکمه ی Release and Renew را فشار دهید تا یک آدرس IP به شما اختصاص داده شود.
آموزش دسترسی به یک روتر U-Verse
چگونه به یک روتر UVerse دسترسی داشته باشیم؟
این مقاله شامل دو بخش است:متصل شدن به شبکهعیب یابی
سرویس های U-verse به ما امکان می دهند تا از طریق یک روتر، به برنامه ی های تلویزیونی و تلفن و اینترنت پر سرعت دسترسی داشته باشیم. در صورتی که قصد دارید به این روتر متصل شوید تا در تنظیمات شبکه تغییراتی ایجاد کنید، کافیست ابتدا کامپیوتر خود را به شبکه ی این روتر متصل کنید و سپس به رابط وب روتر وصل شوید.
هنگامی که روش اتصال به رابط وب این روتر را یاد بگیرید، و کمی هم با روش های عیب یابی آشنا شوید، به راحتی می توانید روتر خود را تنظیم کنید.
آموزش متصل شدن به شبکه ی روتر
- 1ابتدا نام و پسورد روتر خود را پیدا کنید.
برای دسترسی به تنظیمات روتر، نیاز داریم تا با استفاده از یک مرورگر اینترنت به (شبکه ی) روتر متصل شویم.
- نام وای فای شما بر روی برچسبی که در زیر آن قرار دارد، در کنار عبارت Wi-Fi Network Name نوشته شده است.
- پسورد این روتر نیز بر روی همان برچسب و در کنار عبارت Wi-Fi Password نوشته شده است.
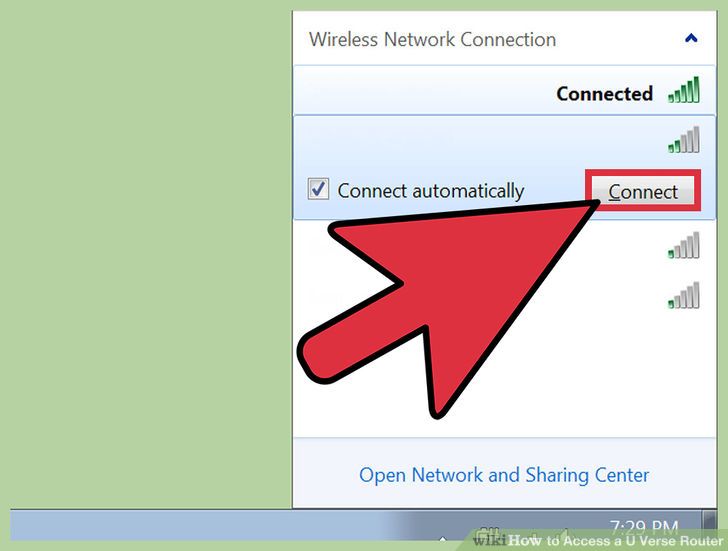 2حالا کامپیوتر خود را به شبکه ی وای فای متصل کنید.
2حالا کامپیوتر خود را به شبکه ی وای فای متصل کنید.
روش انجام این کار، به نوع سیستم عامل کامپیوتر شما بستگی دارد.
- در مکینتاش: بر روی آیکن Airport (وای فای) در نوار منو کلیک کنید و سپس نام وای فای خود را انتخاب کنید. حالا پسورد درخواست شده را وارد کنید.
- اگر نمی توانید به وای فای متصل شوید، کافیست یک کابل شبکه را به کامپیوتر خود و به پورت LAN روتر متصل کنید. حالا کامپیوتر شما باید به طور اتوماتیک به شبکه متصل شود.
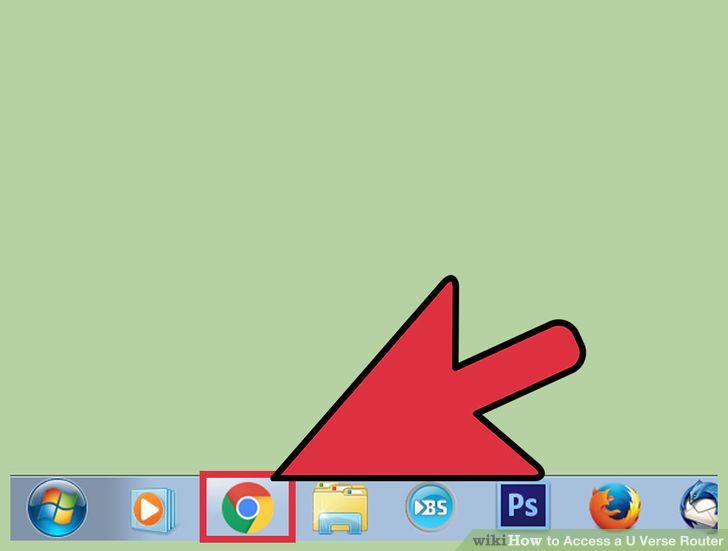 3در کامپیوتر خود، یک مرورگر وب را باز کنید.
3در کامپیوتر خود، یک مرورگر وب را باز کنید.
از هر مرورگر دلخواهی می توانید استفاده کنید. مثلا می توان مرورگرهای کروم و سافاری و فایرفاکس را نام برد.
 4آدرس
4آدرسhttp://192.168.1.254را در مرورگر خود تایپ کنید و سپس کلید Enter را فشار دهید.
این کار باعث می شود که رابط وب روتر در مرورگر بارگذاری شود. بسته به مدل روتر شما، ممکن است با یک صفحه ی پسورد مواجه شوید یا با یک صفحه که حاوی یک سری از تنظیمات است روبه رو شوید.
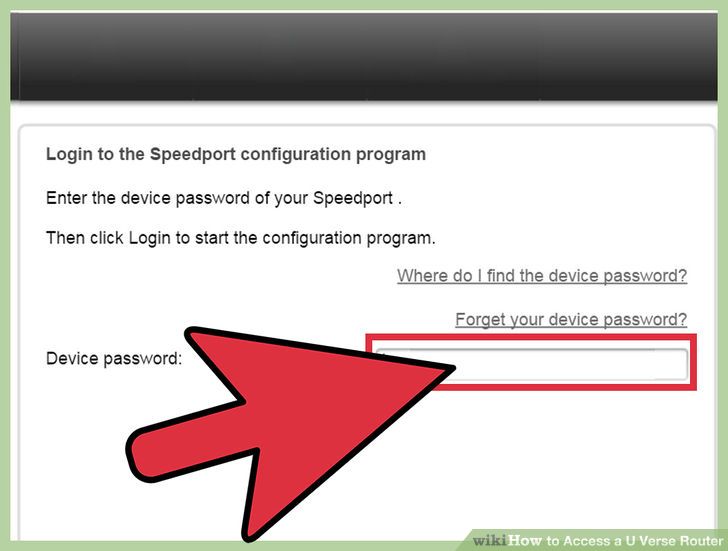 5در صورت درخواست شدن پسورد، آن را وارد کنید.
5در صورت درخواست شدن پسورد، آن را وارد کنید.
اکثر روترهای U-verse دارای یک پسورد استاندارد نیستند. بنابراین اگر از شما پسوردی درخواست شد، در برچسب تعبیه شده در زیر روتر به دنبال عبارت System Password بگردید( نه Wi-Fi password) و آن را وارد کنید.- در صورتی که رمز وارد شده کارساز نبود، و یا عبارت system password بر روی برچسب روتر شما نوشته نشده بود، این کادر را خالی بگذارید.
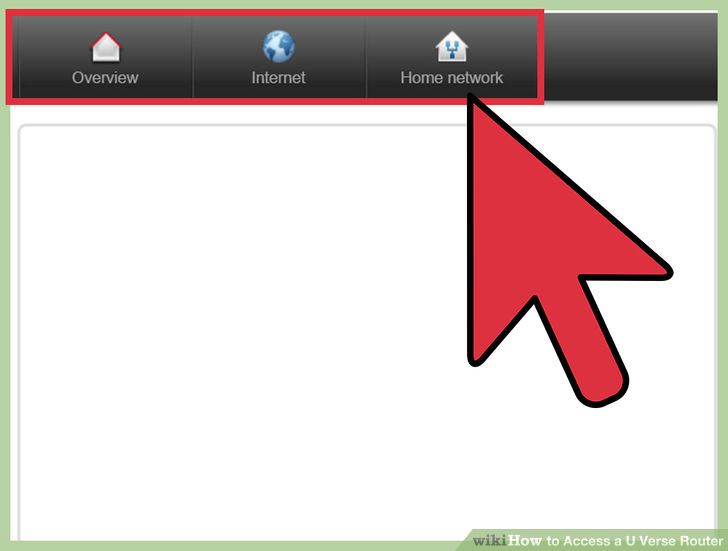 6حالا رابط وب روتر خود را مشاهده کنید.
6حالا رابط وب روتر خود را مشاهده کنید.
اکنون که به رابط وب روتر دسترسی پیدا کرده اید، به تنظیمات روتر خود دسترسی کامل خواهید داشت. ظاهر رابط وب، به مدل روتر شما بستگی دارد.
عیب یابی روتر
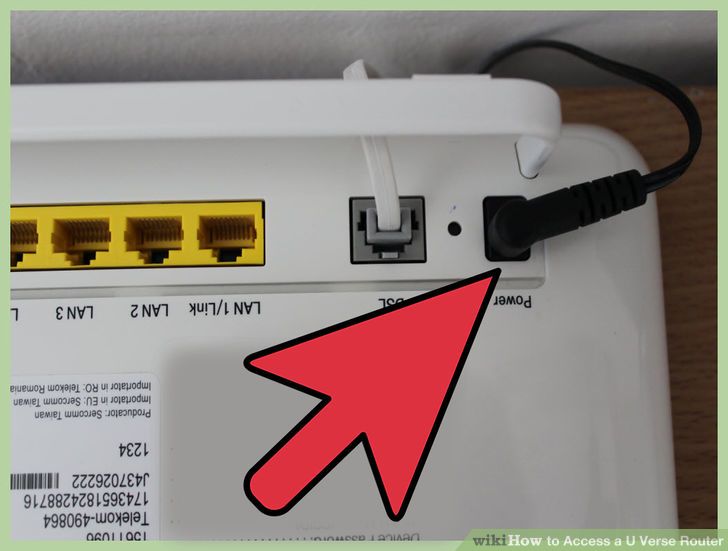 1ابتدا کابل برق را از پشت روتر خود جدا کنید و اجازه دهید تا به مقدار 30 ثانیه در همان حالت بماند.
1ابتدا کابل برق را از پشت روتر خود جدا کنید و اجازه دهید تا به مقدار 30 ثانیه در همان حالت بماند.
حالا کابل برق را مجدداً به روتر متصل کنید و کمی صبر کنید تا شروع به کارکند و سپس به آن وصل شوید.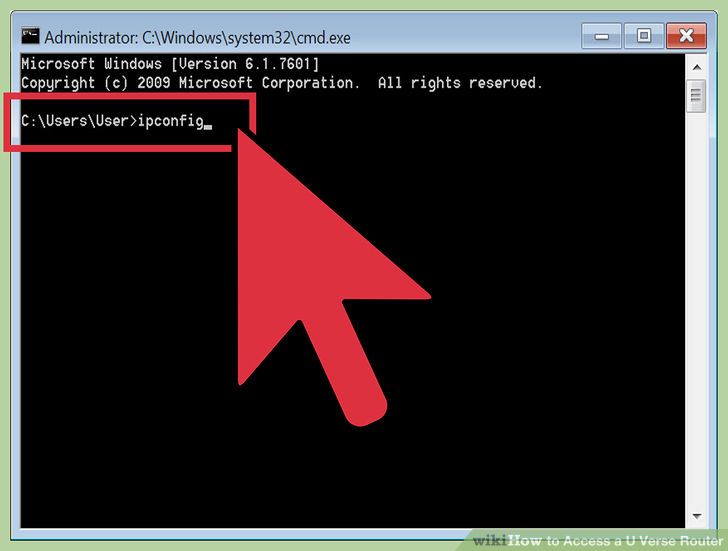 2نحوه ی پیدا کردن آدرس IP روتر
2نحوه ی پیدا کردن آدرس IP روتر
در صورتی که شما با استفاده از آدرس پیش فرض(یعنی http://192.168.1.254) قادر نیستید تا به رابط وب روتر متصل شوید، ممکن است این آدرس سهواً تغییر کرده باشد.پس برای پیدا کردن آن، از روش های زیر استفاده کنید:- در محیط ویندوز: کلیدهای Win+R را فشار دهید و در پنجره ی باز شده، عبارت cmd را تایپ کنید و کلید Enter را فشار دهید. حالا در cmd دستور ipconfig را تایپ کنید و کلید Enter را فشار دهید. اکنون در بین نوشته های چاپ شده، به دنبال عبارت Default Gateway بگردید. مقدار نوشته شده در روبروی Default Gateway نشان دهنده ی آدرس اتصال به روتر شما است.
- در محیط مکینتاش: منوی Apple را باز کنید و گزینه ی System Preferences را انتخاب کنید. بر روی Network کلیک کنید و کانکشن فعال شبکه ی خود را انتخاب کنید. حالا به مقدار نوشته شده در جلوی عبارت Router توجه کنید. این مقدار، نشان دهنده ی آدرس روتر شما است.
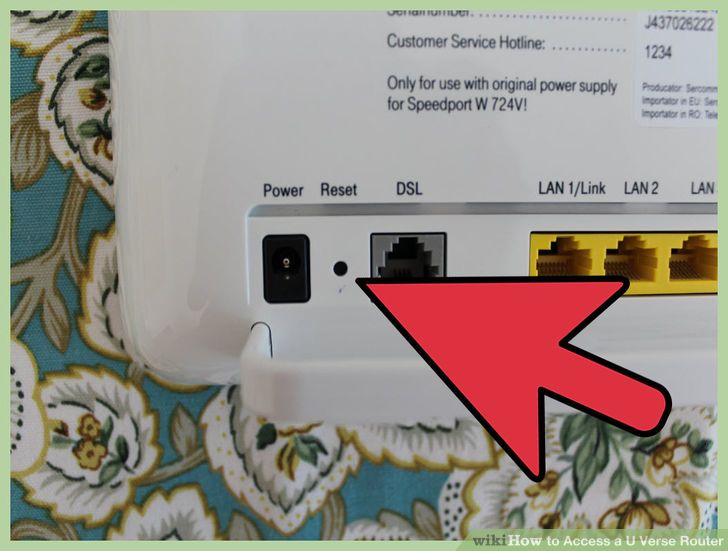 3به منظور ریست کردن تنظیمات کارخانه، می توانید در پشت روتر، دکمه ی Reset را به مقدار 15 ثانیه با نوک خودکار فشار دهید.
3به منظور ریست کردن تنظیمات کارخانه، می توانید در پشت روتر، دکمه ی Reset را به مقدار 15 ثانیه با نوک خودکار فشار دهید.
در صورتی که اطلاعات ورود به روتر نشان داده نمی شوند و یا کانکشن شما منقضی شده است، می توانید روتر را ریست کنید تا مشکل حل شود.
- مهم: ریست کردن روتر باعث می شود تا تمامی تنظیمات آن پاک شود.
- همچنین با انجام این کار، نام این روتر به مقدار پیش فرض که در پشت روتر نوشته شده است، تغییر می کند.
آموزش دسترسی به یک روتر Linksys
چطور به یک روتر Linksysدسترسی پیدا کنیم؟
برای تغییر دادن تنظیمات یک روتر Linksys نیاز داریم تا به رابط وب این روتر دسترسی داشته باشیم. با استفاده از رابط وب روتر، قادر خواهیم بود تا کارهای زیادی را انجام دهیم. مثلاً می توانیم سیستم عامل روتر را بروز رسانی کنیم و یا تنظیمات امنیت شبکه را تغییر دهیم و یا اینکه آدرس های IP داینامیک را به استاتیک تغییر دهیم. این مقاله، دستورالعمل هایی را ارائه می دهد که به وسیله ی آنها می توانید به رابط وب این روتر دسترسی داشته باشید و تنظیمات خود را اعمال کنید.
مراحل دسترسی به یک روتر Linksys
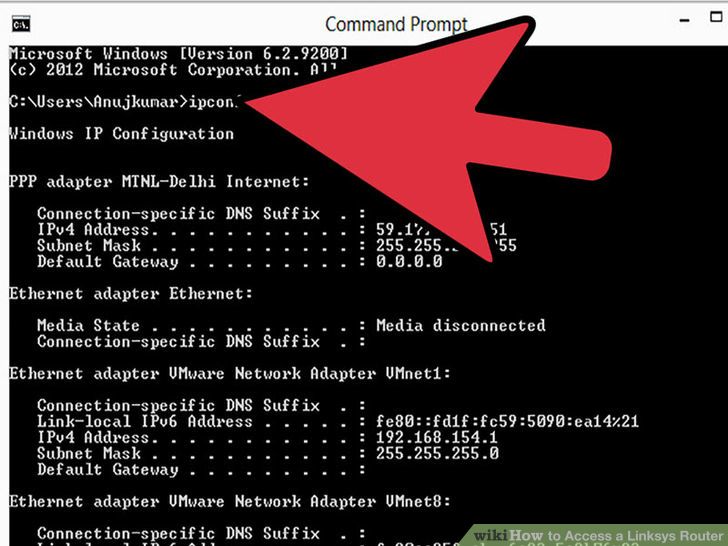 1پیدا کردن default gateway برای روتر Linksys در محیط ویندوز: به منظور دسترسی به رابط وب روتر، نیاز داریم تا آدرس default gateway را پیدا نماییم. برای انجام این کار، منوی start را باز کنید و در فیلد search(جستجو) عبارت "cmd" را تایپ کنید. پس از اینکه جستجو انجام شد، بر روی cmd کلیک کنید، خواهید دید که پنجره ی command به شما نمایش داده می شود. حالا در این پنجره دستور ipconfig را وارد کنید تا اطلاعات پیکربندی دستگاه های مورد نظر را مشاهده نماییم. درواقع با انجام این کار، آدرس های default gateway برای روترها نمایش داده می شوند. این آدرس در زیر subnet mask قرار دارد. بنابراین با انجام این گام، آدرس default gateway مشخص شد.
1پیدا کردن default gateway برای روتر Linksys در محیط ویندوز: به منظور دسترسی به رابط وب روتر، نیاز داریم تا آدرس default gateway را پیدا نماییم. برای انجام این کار، منوی start را باز کنید و در فیلد search(جستجو) عبارت "cmd" را تایپ کنید. پس از اینکه جستجو انجام شد، بر روی cmd کلیک کنید، خواهید دید که پنجره ی command به شما نمایش داده می شود. حالا در این پنجره دستور ipconfig را وارد کنید تا اطلاعات پیکربندی دستگاه های مورد نظر را مشاهده نماییم. درواقع با انجام این کار، آدرس های default gateway برای روترها نمایش داده می شوند. این آدرس در زیر subnet mask قرار دارد. بنابراین با انجام این گام، آدرس default gateway مشخص شد.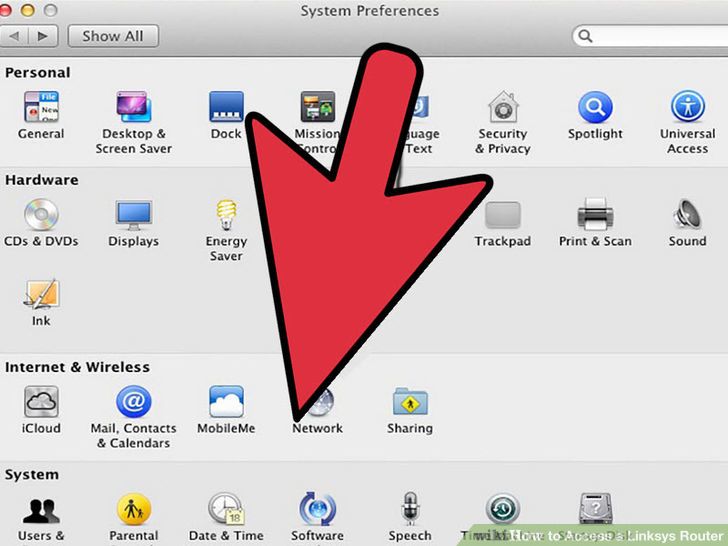 2پیدا کردن default gateway برای روتر Linksys در محیط مکینتاش:در نوار منو، بر روی آیکن Apple کلیک کنید و System Preferences را انتخاب نمایید. با انجام این کار، منوی شبکه باز خواهد شد. حالا از این منو، قسمت Select Internet & Wireless را انتخاب کنید. اکنون در کادر محاوره ای network بر روی دکمه ی Advanced کلیک کنید و برای مشاهده ی تنظیمات پیکربندی شبکه، تب TCP/IP را انتخاب کنید. حالا آدرس default gateway را یادداشت کنید و از این کادر محاوره ای خارج شوید. بنابراین با انجام این کار، ما آدرس default gateway را به دست آوردیم.
2پیدا کردن default gateway برای روتر Linksys در محیط مکینتاش:در نوار منو، بر روی آیکن Apple کلیک کنید و System Preferences را انتخاب نمایید. با انجام این کار، منوی شبکه باز خواهد شد. حالا از این منو، قسمت Select Internet & Wireless را انتخاب کنید. اکنون در کادر محاوره ای network بر روی دکمه ی Advanced کلیک کنید و برای مشاهده ی تنظیمات پیکربندی شبکه، تب TCP/IP را انتخاب کنید. حالا آدرس default gateway را یادداشت کنید و از این کادر محاوره ای خارج شوید. بنابراین با انجام این کار، ما آدرس default gateway را به دست آوردیم.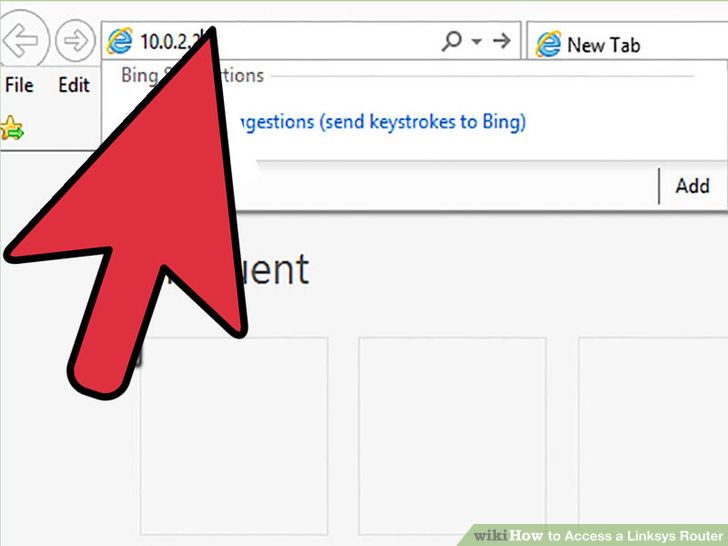 3اکنون با استفاده از آدرس default gateway به دست آمده، به رابط وب روتر مورد نظر متصل شوید: برای انجام این کار، آدرس default gateway را در داخل مرورگر اینترنت خود وارد کنید و سپس کلید Enter را فشار دهید. با انجام این کار، رابط وب دستگاه ما باز خواهد شد. در صورتی که از شما چیزی درخواست شد، کافیست نام کاربری و پسورد پیش فرض را وارد کنید. نام کاربری و پسورد پیش فرض شما بر اساس نوع دستگاه، متفاوت می باشد. اما در بیشتر موارد مقدار هردو برابر با کلمه ی admin می باشد. همچنین در برخی از مواقع نام کاربری برابر با کلمه ی Administration است و نیازی به پسورد نیست. پس از اینکه نام کاربری و پسورد را وارد کردید، دکمه ی Enter را فشار دهید.
3اکنون با استفاده از آدرس default gateway به دست آمده، به رابط وب روتر مورد نظر متصل شوید: برای انجام این کار، آدرس default gateway را در داخل مرورگر اینترنت خود وارد کنید و سپس کلید Enter را فشار دهید. با انجام این کار، رابط وب دستگاه ما باز خواهد شد. در صورتی که از شما چیزی درخواست شد، کافیست نام کاربری و پسورد پیش فرض را وارد کنید. نام کاربری و پسورد پیش فرض شما بر اساس نوع دستگاه، متفاوت می باشد. اما در بیشتر موارد مقدار هردو برابر با کلمه ی admin می باشد. همچنین در برخی از مواقع نام کاربری برابر با کلمه ی Administration است و نیازی به پسورد نیست. پس از اینکه نام کاربری و پسورد را وارد کردید، دکمه ی Enter را فشار دهید.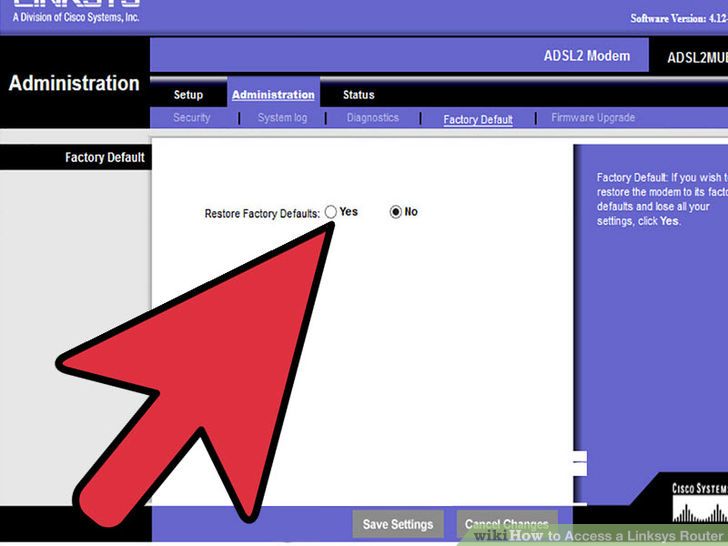 4ریست کردن پسورد یک روتر Linksys: در صورتی که پسورد قبلی خود را فراموش کرده اید، می توانید روتر خود را ریست کنید تا بتوانید از نام کاربری و پسورد پیش فرض استفاده نمایید و به رابط وب روتر خود متصل شوید. برای ریست کردن روتر، کافیست با استفاده از نوک خودکار، دکمه ی reset که در پشت روتر قرار دارد را 30 ثانیه فشار دهید تا روتر ریست شود.
4ریست کردن پسورد یک روتر Linksys: در صورتی که پسورد قبلی خود را فراموش کرده اید، می توانید روتر خود را ریست کنید تا بتوانید از نام کاربری و پسورد پیش فرض استفاده نمایید و به رابط وب روتر خود متصل شوید. برای ریست کردن روتر، کافیست با استفاده از نوک خودکار، دکمه ی reset که در پشت روتر قرار دارد را 30 ثانیه فشار دهید تا روتر ریست شود.
آموزش دسترسی به روتر
آموزش دسترسی به روتر
در این مقاله، با سه روش آشنا خواهید شد:متصل کردن روتردسترسی به روترپیکربندی تنظیمات روتر
نصب و تنظیم یک روتر یک روش مهم در آماده سازی اینترنت خانگی به شمار می رود. صفحه ی تنظیمات روتر، کمی ترسناک به نظر می رسد اما شما می توانید با استفاده از این آموزش به راحتی روتر خود را تنظیم کنید.
متصل کردن روتر
 1ابتدا روتر را به مودم خود متصل کنید. با انجام این کار، روتر کانکشن اینترنت مودم را به تمام کامپیوترهایی که به آن متصل شده اند، ارائه می دهد. اطمینان حاصل کنید که کابل های مودم و روتر به برق متصل شده باشند. حالا یک طرف از یک کابل شبکه را به مودم خود وصل کنید و طرف دیگر کابل شبکه را به روتر خود متصل کنید. دقت کنید که باید کابل را به بخش WAN یا WLAN متصل کنید.
1ابتدا روتر را به مودم خود متصل کنید. با انجام این کار، روتر کانکشن اینترنت مودم را به تمام کامپیوترهایی که به آن متصل شده اند، ارائه می دهد. اطمینان حاصل کنید که کابل های مودم و روتر به برق متصل شده باشند. حالا یک طرف از یک کابل شبکه را به مودم خود وصل کنید و طرف دیگر کابل شبکه را به روتر خود متصل کنید. دقت کنید که باید کابل را به بخش WAN یا WLAN متصل کنید. 2نصب نرم افزار: بر اساس مدل روتر شما، ممکن است یک نرم افزار برای نصب در کامپیوتر به شما ارائه شده باشد. این نرم افزار معمولا یک رابط برای اتصال به روتر و تنظیم کردن آن می باشد. اما استفاده از آن الزامی نمی باشد.
2نصب نرم افزار: بر اساس مدل روتر شما، ممکن است یک نرم افزار برای نصب در کامپیوتر به شما ارائه شده باشد. این نرم افزار معمولا یک رابط برای اتصال به روتر و تنظیم کردن آن می باشد. اما استفاده از آن الزامی نمی باشد. 3حالا کامپیوتر خود را به روتر متصل کنید: برای انجام این کار می توانید از کابل ,و یا از وای فای، استفاده کنید. اگر اولین بار است که می خواهید روتر را نصب کنید، کامپیوتر خود را از طریق اترنت به روتر متصل کنید تا بتوانید شبکه ی وایرلس را پیکربندی کنید.
3حالا کامپیوتر خود را به روتر متصل کنید: برای انجام این کار می توانید از کابل ,و یا از وای فای، استفاده کنید. اگر اولین بار است که می خواهید روتر را نصب کنید، کامپیوتر خود را از طریق اترنت به روتر متصل کنید تا بتوانید شبکه ی وایرلس را پیکربندی کنید.
نکته: پورت های اترنت معمولا در پشت روتر با نام های 1 و 2 و 3 و 4 مشخص شده اند. بنابراین یک سر کابل را به کامپیوتر، و یک سر دیگر را به پورت اترنت روتر متصل کنید.
دسترسی به روتر
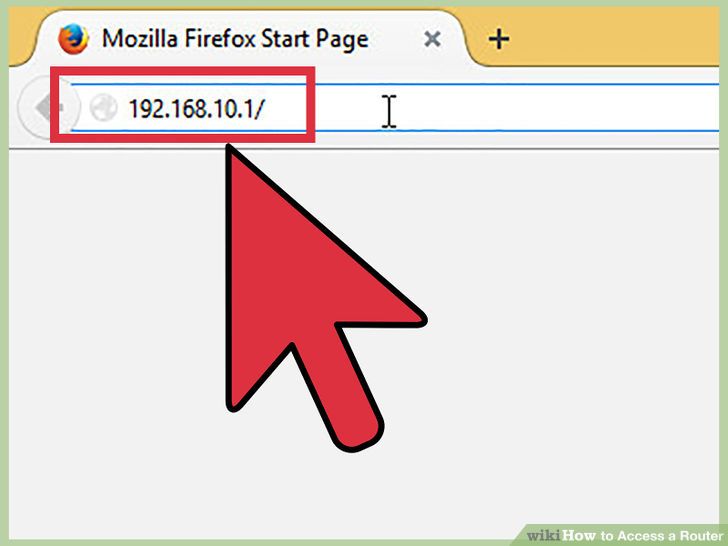 1حالا با استفاده از کامپیوتر، مرورگر خود را باز کنید. در نوار آدرس مرورگر، آدرس مخصوص به روتر خود را وارد کنید و کلید Enter را فشار دهید. این کار باعث می شود که صفحه ی تنظیمات روتر برای شما نمایش داده شود. آدرس روتر بسته به نام روتر متفاوت می باشد. آدرس برندهای معروف به شرح زیر هستند:
1حالا با استفاده از کامپیوتر، مرورگر خود را باز کنید. در نوار آدرس مرورگر، آدرس مخصوص به روتر خود را وارد کنید و کلید Enter را فشار دهید. این کار باعث می شود که صفحه ی تنظیمات روتر برای شما نمایش داده شود. آدرس روتر بسته به نام روتر متفاوت می باشد. آدرس برندهای معروف به شرح زیر هستند:
Linksys - http://192.168.1.1
D-Link - http://192.168.0.1
Belkin - http://192.168.2.1
Netgear - http://192.168.0.1
Micromax - http://192.168.10.1 2پیدا کردن آدرس روتر به روش های دیگر: معمولا آدرس و پسورد پیش فرض برای روتر، در زیر روتر نوشته شده اند. اما اگر این موضوع در روتر شما صحت ندارد، می توانید به وب سایت روتر خود بروید و آدرس مدل خود را پیدا کنید.اگر موفق به انجام این کار نشدید و یا اینکه کسی روتر شما را از قبل پیکربندی کرده است، می توانید روتر را ریست کنید. برای انجام این کار، در پشت روتر خود، دکمه ی reset را چند لحظه نگه دارید تا روتر ریست شود. معمولا برای انجام این کار، می توانید از نوک خودکار استفاده کنید.
2پیدا کردن آدرس روتر به روش های دیگر: معمولا آدرس و پسورد پیش فرض برای روتر، در زیر روتر نوشته شده اند. اما اگر این موضوع در روتر شما صحت ندارد، می توانید به وب سایت روتر خود بروید و آدرس مدل خود را پیدا کنید.اگر موفق به انجام این کار نشدید و یا اینکه کسی روتر شما را از قبل پیکربندی کرده است، می توانید روتر را ریست کنید. برای انجام این کار، در پشت روتر خود، دکمه ی reset را چند لحظه نگه دارید تا روتر ریست شود. معمولا برای انجام این کار، می توانید از نوک خودکار استفاده کنید.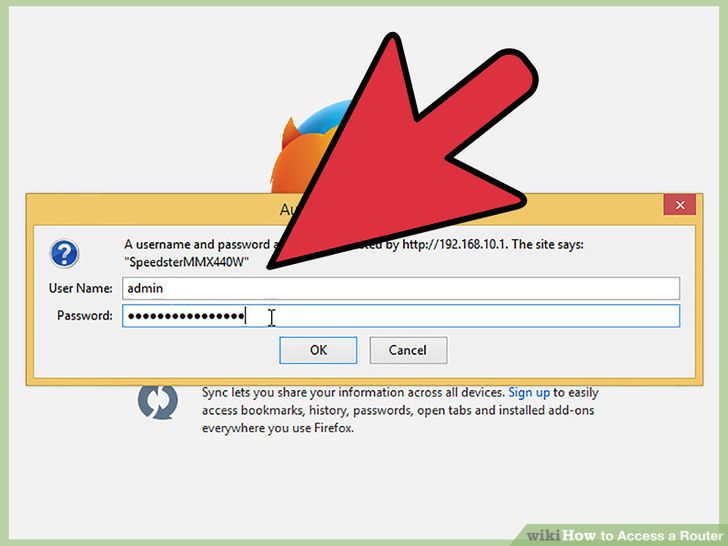 3حالا نام کاربری و پسورد پیش فرض روتر را وارد کنید. این کار را باید در پنجره ای که پس از وارد کردن آدرس روتر بالا می آید انجام دهید.معمولا به طور پیش فرض، نام کاربری و پسورد روتر ها کلمه ی amin می باشد. در صورتی که نام کاربری و پسورد از حالت پیش فرض تغییر داده شده باشند و شما به آنها دسترسی نداشته باشید، می توانید با استفاده از دکمه ی reset که در روتر تعبیه شده است، تنظیمات آن را ریست کنید.
3حالا نام کاربری و پسورد پیش فرض روتر را وارد کنید. این کار را باید در پنجره ای که پس از وارد کردن آدرس روتر بالا می آید انجام دهید.معمولا به طور پیش فرض، نام کاربری و پسورد روتر ها کلمه ی amin می باشد. در صورتی که نام کاربری و پسورد از حالت پیش فرض تغییر داده شده باشند و شما به آنها دسترسی نداشته باشید، می توانید با استفاده از دکمه ی reset که در روتر تعبیه شده است، تنظیمات آن را ریست کنید.
پیکر بندی تنظیمات روتر
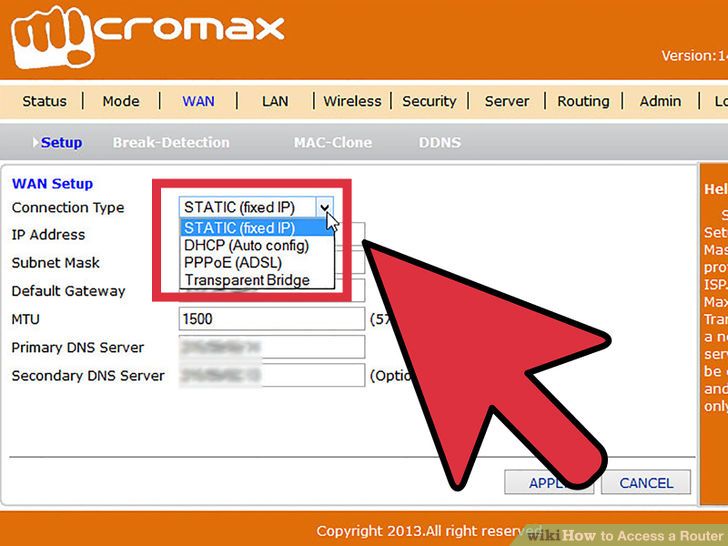 1حالا کانکشن اینترنت خود را پیکربندی کنید. اکثر روترها به طور اتوماتیک تنظیمات اینترنت شما را از کانکشن مودم شناسایی می کنند. توجه کنید که اگر بدون هیچ دستورالعملی از شرکت ارائه دهنده ی اینترنت، بخواهید این کار را انجام دهید، ممکن است با مشکل مواجه شوید. مثلا نباید DNS را الکی وارد کنید.
1حالا کانکشن اینترنت خود را پیکربندی کنید. اکثر روترها به طور اتوماتیک تنظیمات اینترنت شما را از کانکشن مودم شناسایی می کنند. توجه کنید که اگر بدون هیچ دستورالعملی از شرکت ارائه دهنده ی اینترنت، بخواهید این کار را انجام دهید، ممکن است با مشکل مواجه شوید. مثلا نباید DNS را الکی وارد کنید.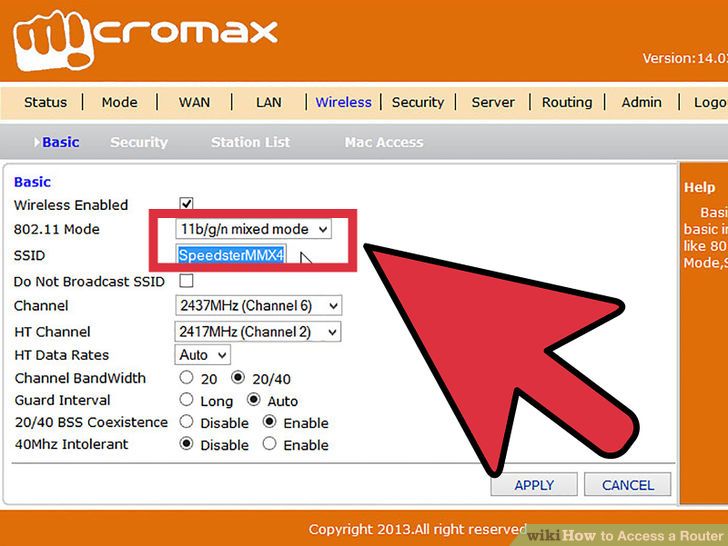 2نصب شبکه ی وایرلس: اگر که شما یک روتر وای فای دارید، می توانید یک شبکه ی وایرلس را به وسیله ی آن راه اندازی کنید تا دیگر دستگاه های دارای وای فای بتوانند به آن دسترسی داشته باشند. برای انجام این کار، در صفحه ی پیکربندی روتر، بخش Wireless را باز کنید. معمولا این بخش را می توانید در قسمت Basic Setup یا Wireless Settings پیدا کنید. حالا موارد زیر را انجام دهید:
2نصب شبکه ی وایرلس: اگر که شما یک روتر وای فای دارید، می توانید یک شبکه ی وایرلس را به وسیله ی آن راه اندازی کنید تا دیگر دستگاه های دارای وای فای بتوانند به آن دسترسی داشته باشند. برای انجام این کار، در صفحه ی پیکربندی روتر، بخش Wireless را باز کنید. معمولا این بخش را می توانید در قسمت Basic Setup یا Wireless Settings پیدا کنید. حالا موارد زیر را انجام دهید:
ابتدا به بخش SSID توجه کنید. SSID درواقع نام شبکه ی شما است و دیگران هنگامی که می خواهند به شبکه ی شما متصل شوند، این نام را مشاهده می کنند. پس برای شبکه ی خود، یک نام آشنا و یکتا را تعیین کنید. همچنین اطمینان حاصل کنید که گزینه ی Enable SSID Broadcast انتخاب شده باشد. اکثر تنظیمات دیگر مثل Channel و Mode را می توانید دست نخورده رها کنید.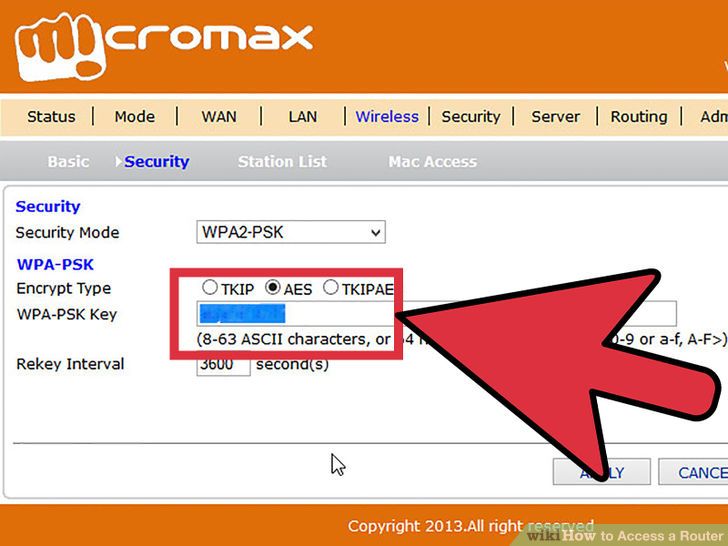 3حالا شبکه ی وایرلس خود را ایمن سازی کنید. اکثر روترها، از چند نوع رمزگذاری برای وایرلس پشتیبانی می کنند. برای اطمینان از امن بودن شبکه ی خود، یکی از گزینه های WPA یا WPA2 را انتخاب کنید. حالا در قسمت مشخص شده در عکس بالا، یک رمز که حاوی حروف و اعداد باشد را انتخاب کنید. با انتخاب این رمز، کسانی که می خواهند به شبکه ی وایرلس شما متصل شوند، باید این رمز را وارد کنند.
3حالا شبکه ی وایرلس خود را ایمن سازی کنید. اکثر روترها، از چند نوع رمزگذاری برای وایرلس پشتیبانی می کنند. برای اطمینان از امن بودن شبکه ی خود، یکی از گزینه های WPA یا WPA2 را انتخاب کنید. حالا در قسمت مشخص شده در عکس بالا، یک رمز که حاوی حروف و اعداد باشد را انتخاب کنید. با انتخاب این رمز، کسانی که می خواهند به شبکه ی وایرلس شما متصل شوند، باید این رمز را وارد کنند.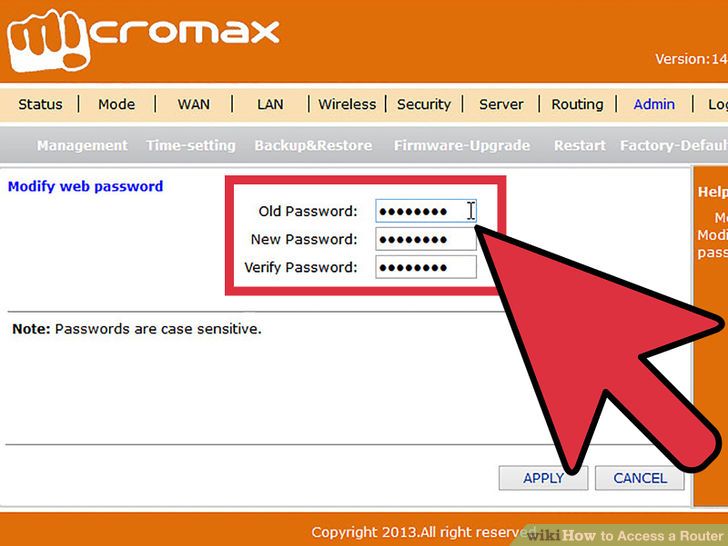 4نحوه ی انتخاب یک نام کاربری و پسورد جدید برای روتر: برای انجام این کار، می توانید مطابق با تصویر بالا، عمل کنید. این کار زمانی لازم می شود، که افراد زیادی نام کاربری و پسورد شما را بدانند.
4نحوه ی انتخاب یک نام کاربری و پسورد جدید برای روتر: برای انجام این کار، می توانید مطابق با تصویر بالا، عمل کنید. این کار زمانی لازم می شود، که افراد زیادی نام کاربری و پسورد شما را بدانند.
آموزش جلوگیری از به خواب رفتن کامپیوتر
چگونه از به خواب رفتن کامپیوتر خود جلوگیری کنیم؟
به سه روش:در ویندوز XPدر ویندوز ویستادر مکینتاش
این مقاله به شما نشان می دهد که چگونه می توانید از به خواب رفتن کامپیوتر خود، در محیط ویندوز یا مکینتاش جلوگیری نمایید.
در محیط ویندوز XP
در ویندوز ویستا
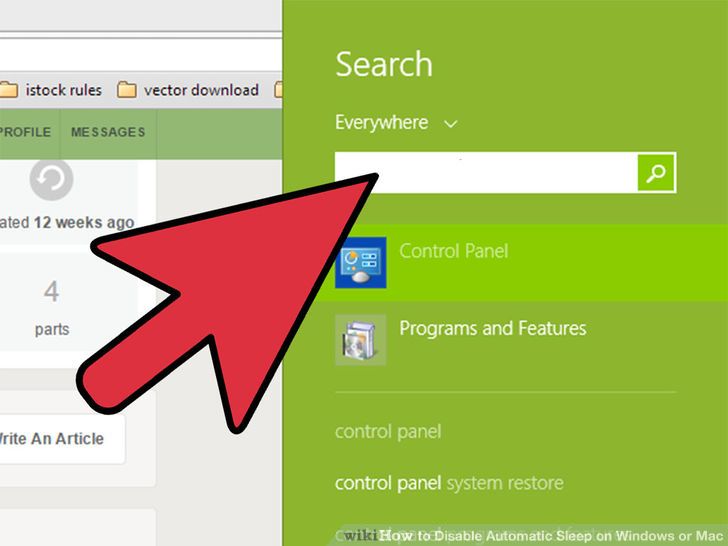 1به منوی Start بروید و در کادر جستجو، عبارت Power OPtions را تایپ کنید و سپس کلید Enter را فشار دهید.
1به منوی Start بروید و در کادر جستجو، عبارت Power OPtions را تایپ کنید و سپس کلید Enter را فشار دهید.
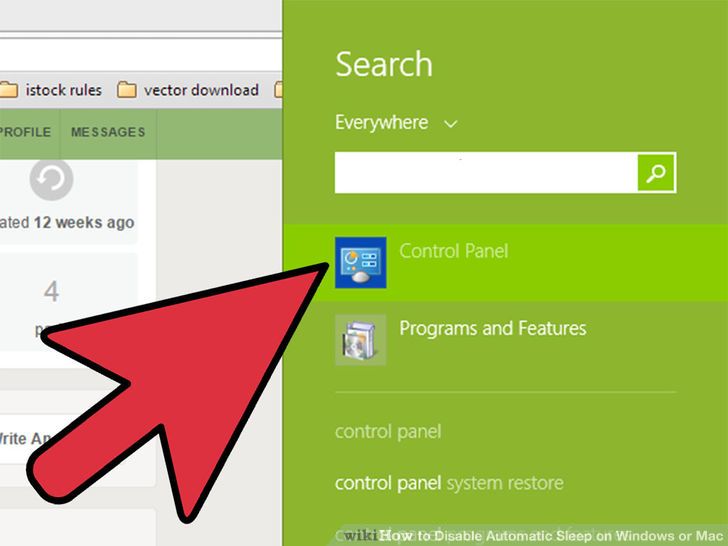 2در سمت چپ یک پنل وجود دارد، درآن پنل بر روی Change when the computer sleeps کلیک کنید.
2در سمت چپ یک پنل وجود دارد، درآن پنل بر روی Change when the computer sleeps کلیک کنید.
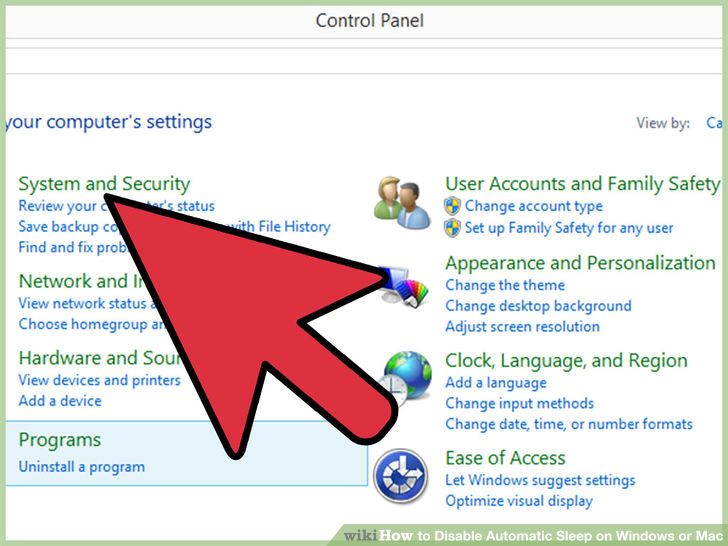 3حالا از منوی کشویی Put the computer to sleep گزینه ی Never را انتخاب کنید.
3حالا از منوی کشویی Put the computer to sleep گزینه ی Never را انتخاب کنید.
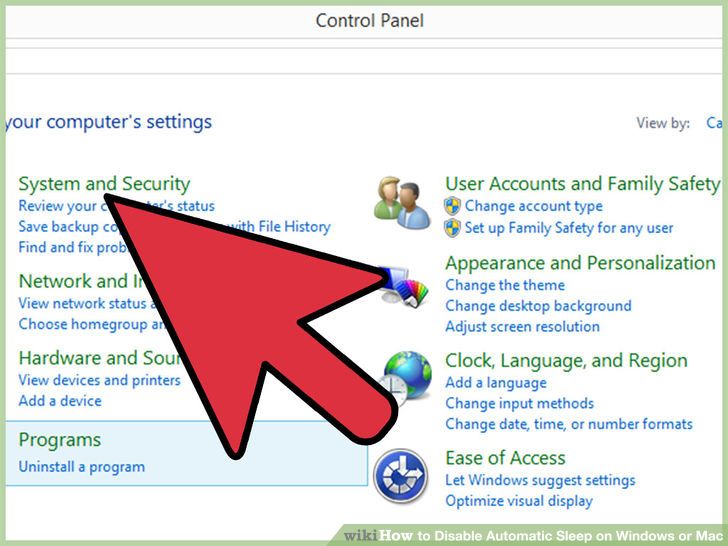 4حالا بر روی Save changes کلیک کنید.
4حالا بر روی Save changes کلیک کنید.
در محیط مکینتاش
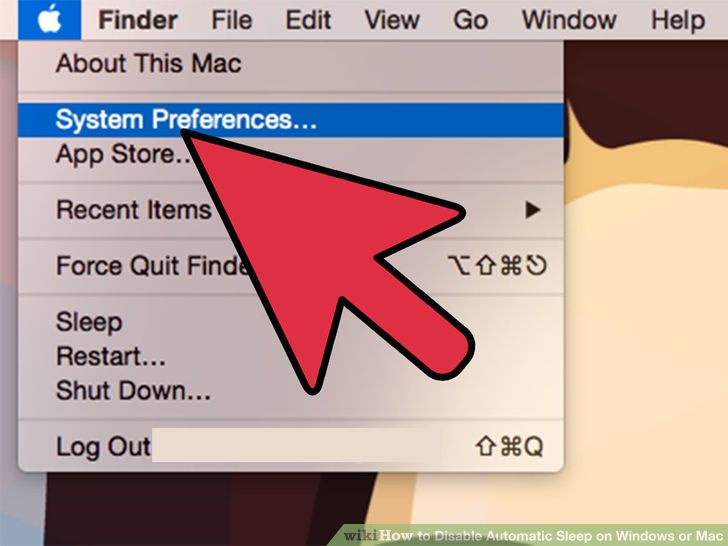 1در گوشه ی بالا و سمت چپ صفحه ی نمایش، بر روی آیکن Apple کلیک کنید و گزینه ی System Preferences را انتخاب کنید.
1در گوشه ی بالا و سمت چپ صفحه ی نمایش، بر روی آیکن Apple کلیک کنید و گزینه ی System Preferences را انتخاب کنید.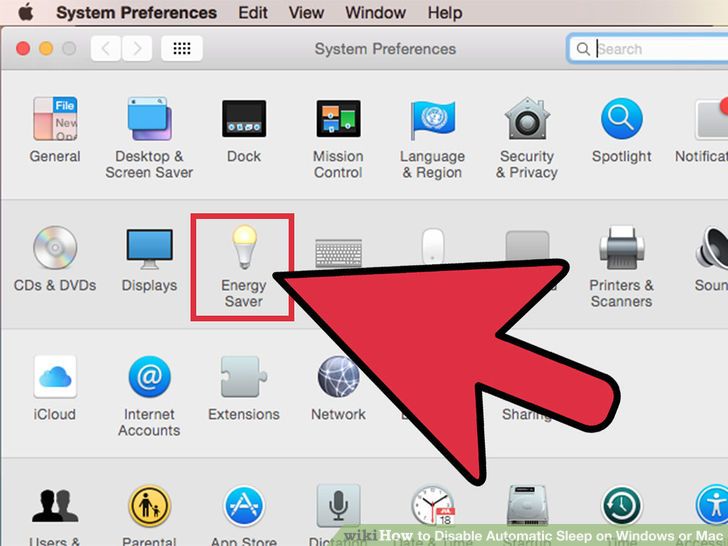 2در بخش Hardware گزینه ی Energy Saver را انتخاب کنید.
2در بخش Hardware گزینه ی Energy Saver را انتخاب کنید.
 3حالا از منوی کشویی، گزینه ی Power Adapter را انتخاب کنید.
3حالا از منوی کشویی، گزینه ی Power Adapter را انتخاب کنید.
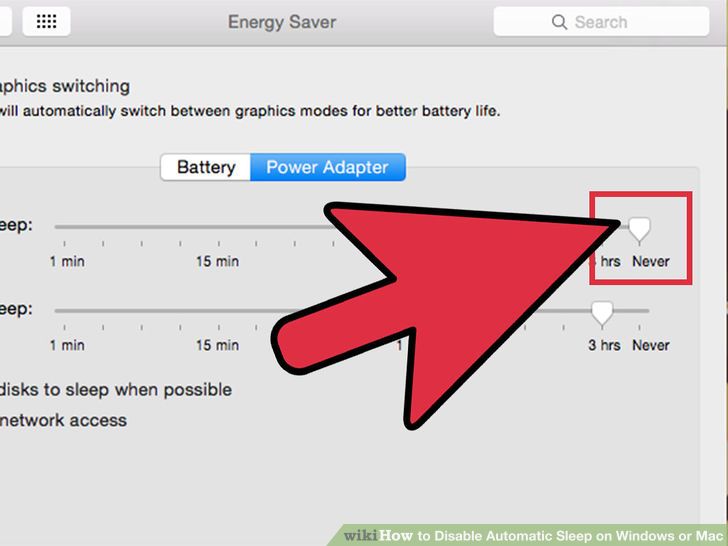 4حالا در تب Sleep، دستگیره ی لغزنده ی Put the computer to sleep when it is inactive for را بر روی Never قرار دهید.
4حالا در تب Sleep، دستگیره ی لغزنده ی Put the computer to sleep when it is inactive for را بر روی Never قرار دهید.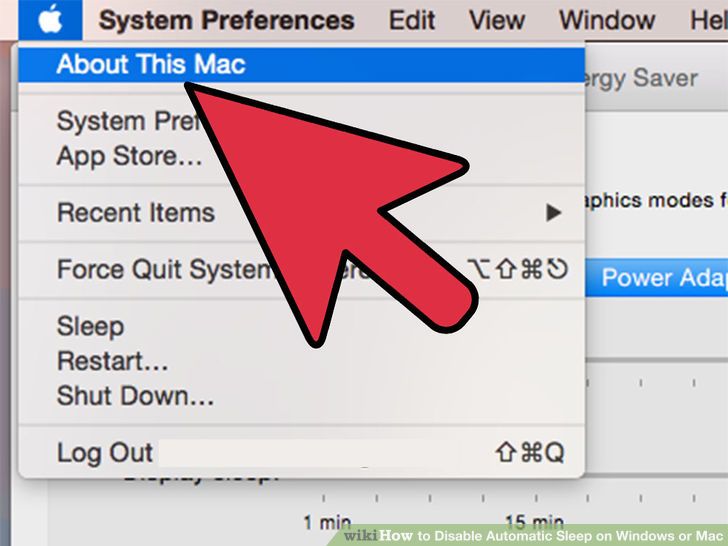 5این روش تنها در ورژن های قدیمی مکینتاش کار می کند. ورژن های جدید مکینتاش این گزینه را ندارند.
5این روش تنها در ورژن های قدیمی مکینتاش کار می کند. ورژن های جدید مکینتاش این گزینه را ندارند.
آموزش پیدا کردن اطلاعات کامپیوتر
چگونه اطلاعات سیستم خود را پیدا کنیم؟
از طریق 5 روش:سریع ترین راه در ویندوزویندوز XP و ویستاویندوز 7مکینتاشلینوکس
در این مقاله، می آموزید که چطور اطلاعات سیستم خود را پیدا کنید. بعنوان مثال با استفاده از آن می توانید ورژن سیستم عامل و پردازنده و دیگر موارد را پیدا کنید.
استفاده از سریع ترین راه در ویندوز
در ویندوز XP و ویستا
در ویندوز 7
در مکینتاش
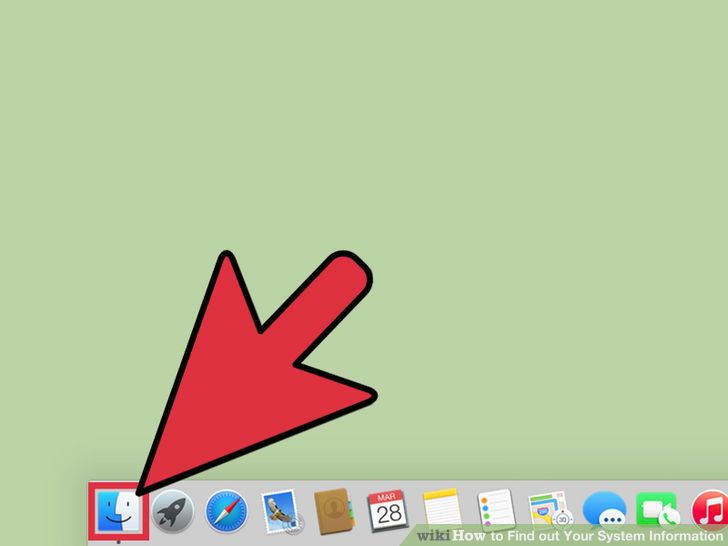 1در نوار ابزار، بر روی آیکن Finder کلیک کنید.
1در نوار ابزار، بر روی آیکن Finder کلیک کنید.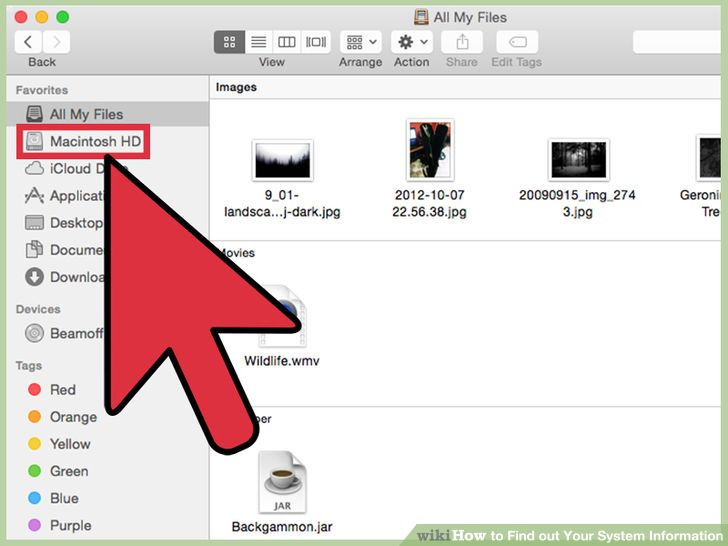 2بر روی Macintosh HD کلیک کنید.
2بر روی Macintosh HD کلیک کنید.
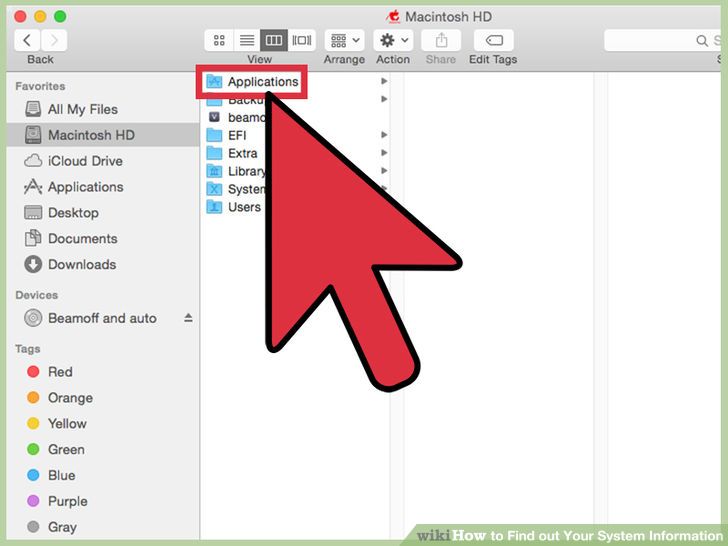 3حالا پوشه ی Applications را باز کنید.
3حالا پوشه ی Applications را باز کنید.
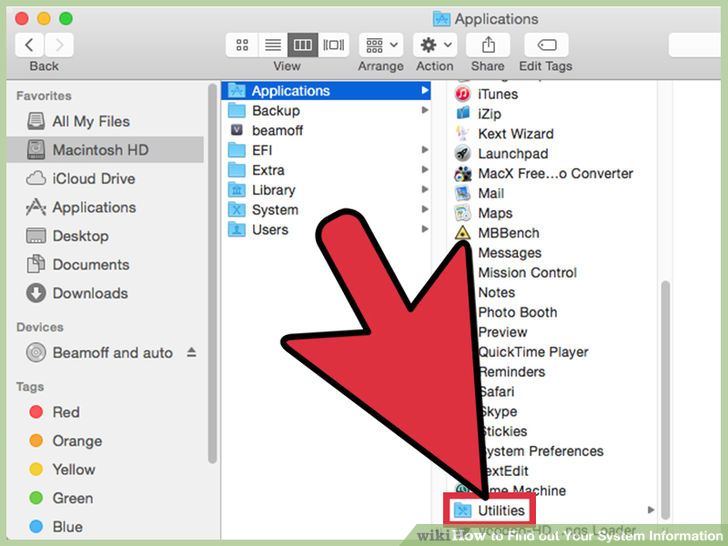 4حالا در داخل آن، پوشه ی Utilities را باز کنید.
4حالا در داخل آن، پوشه ی Utilities را باز کنید.
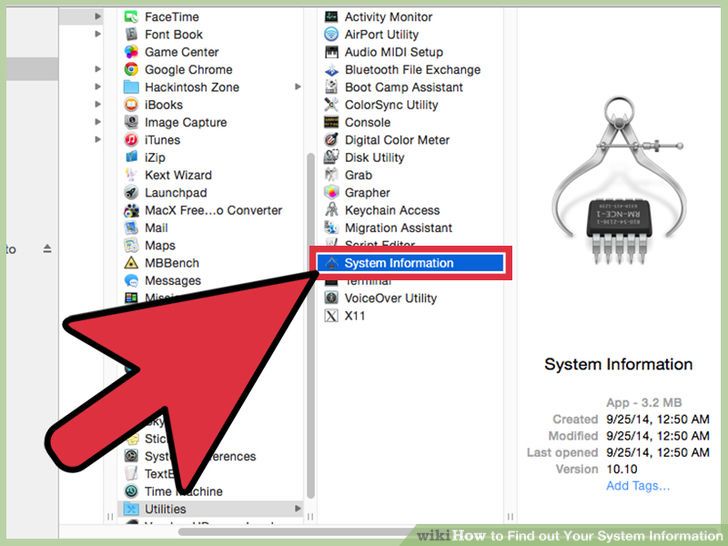 5بر روی Apple System Profiler کلیک کنید و سپس اطلاعات سیستم خود را مشاهده کنید.
5بر روی Apple System Profiler کلیک کنید و سپس اطلاعات سیستم خود را مشاهده کنید.
- 1بر روی منوی Apple کلیک کنید.
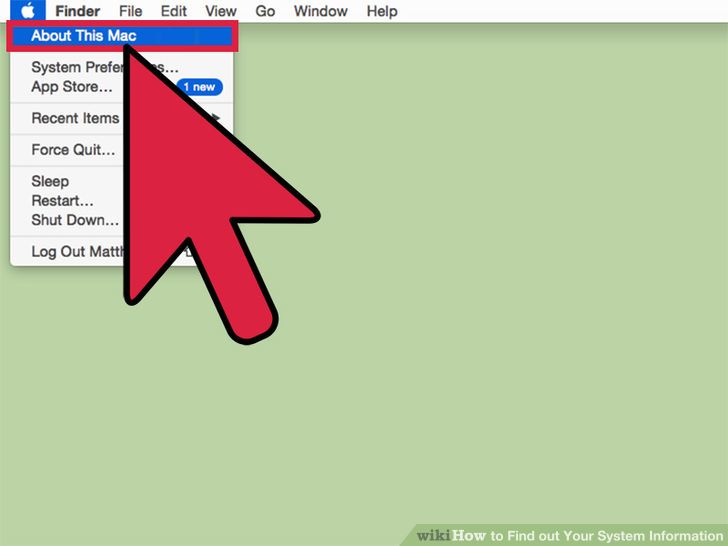 2گزینه ی About This Mac را انتخاب کنید.
2گزینه ی About This Mac را انتخاب کنید.
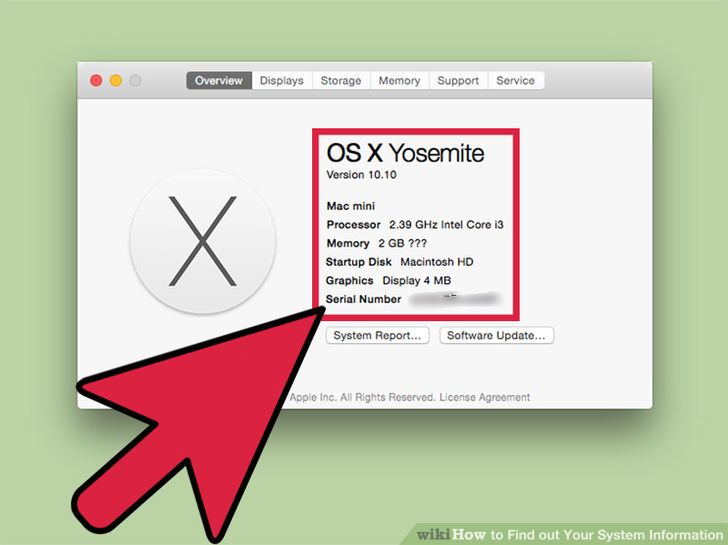 3حالا در پنجره ای که باز می شود، بر روی More Info کلیک کنید. خواهید دید که System Profiler اجرا می شود.
3حالا در پنجره ای که باز می شود، بر روی More Info کلیک کنید. خواهید دید که System Profiler اجرا می شود.
آموزش پیدا کردن آدرس IP
چگونه آدرس IP رایانه ی خود را پیدا کنیم؟
برای این کار 6 روش وجود دارد:پیدا کردن آدرس آی پی عمومی، با استفاده از یک موتور جستجوپیدا کردن آدرس آی پی عمومی با استفاده از تنظیمات روترپیدا کردن آدرس آی پی محلی شما با استفاده از خط فرمان ویندوزپیدا کردن آدرس آی پی محلی شما با استفاده از کانکشن های شبکه در ویندوزپیدا کردن آدرس آی پی محلی شما در محیط لینوکسپیدا کردن آدرس آی پی شما با استفاده از وب سایت های مخصوص این کار
هنگامی که رایانه ی شما به یک شبکه متصل می شود، یک آدرس به آن تعلق می گیرد که به آن آدرس آی پی(IP) گفته می شود.
در صورتی که این رایانه علاوه بر یک شبکه، به اینترنت هم متصل شود، آنگاه یک آدرس آی پی داخلی و یک آدرس آی پی خارجی به آن تعلق می گیرد. آدرس آی پی داخلی، موقعیت رایانه ی شما در شبکه ی محلی را نشان می دهد و آدرس آی پی خارجی، درواقع مشخص کننده ی کانکشن اینترنت شما می باشد. برای پیدا کردن این دو آدرس، کافیست این مقاله را مطالعه نمایید.
پیدا کردن آدرس آی پی عمومی، با استفاده از یک موتور جستجو
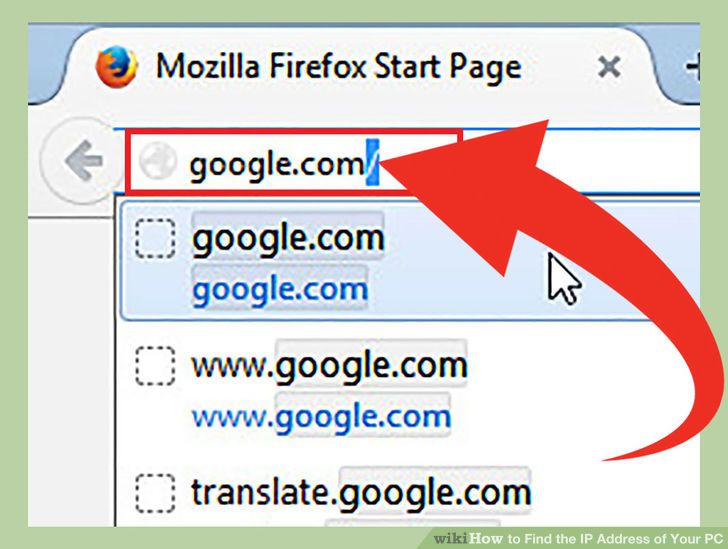 1یکی از سایت های گوگل یا بینگ را باز کنید.
1یکی از سایت های گوگل یا بینگ را باز کنید.
این دو موتور جستجو، به شما امکان می دهند تا به سرعت آدرس آی پی خارجی خود را که به آن آدرس آی پی عمومی نیز می گوییم، پیدا کنید. این آدرس، درواقع همان آدرس روتر یا مودم شما است که در اینترنت قابل مشاهده است.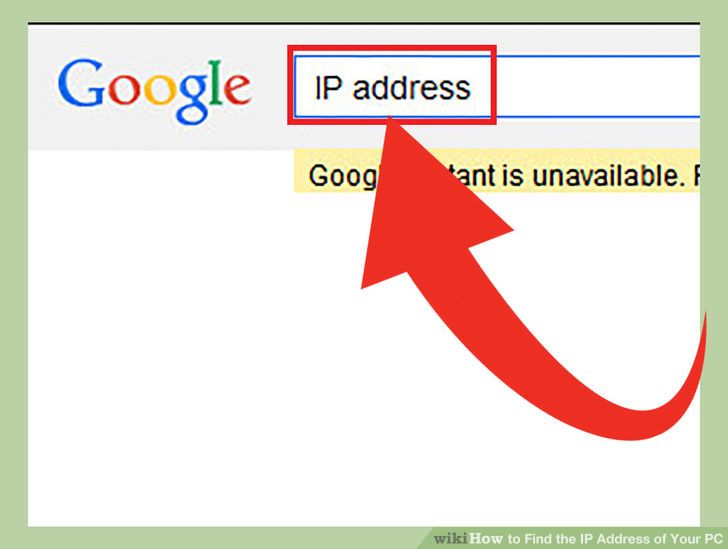 2عبارت ip address را در فیلد آدرس تایپ کنید و جلوی آن یک علامت سوال قرار دهید و کلید Enter را فشار دهید.
2عبارت ip address را در فیلد آدرس تایپ کنید و جلوی آن یک علامت سوال قرار دهید و کلید Enter را فشار دهید.
با انجام این کار، آدرس آی پی عمومی شما نمایش داده خواهد شد. این روش در Google و Bing و چند موتور جستجوی دیگر کار می کند. اما در سایت Yahoo کار نمی کند.
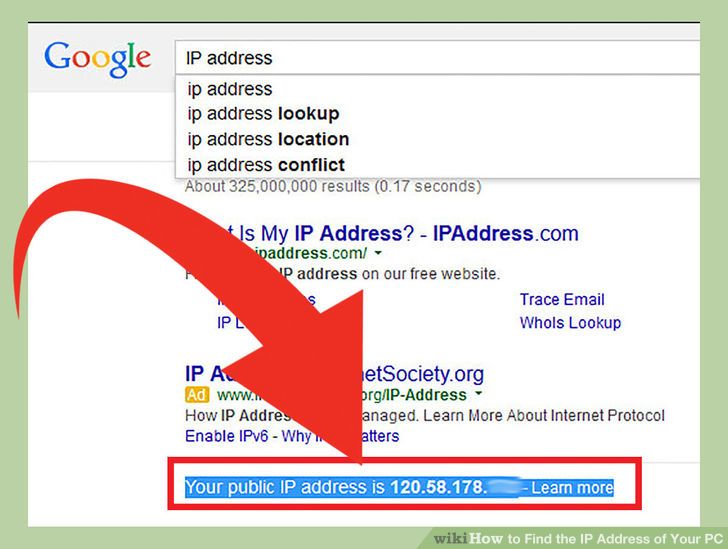 3حالا آدرس آی پی خود را پیدا کنید.آدرس آی پی عمومی شما در بالای نتایج جستجو قرار خواهد گرفت. در مورد آدرس آی پی، به نکات زیر توجه کنید:
3حالا آدرس آی پی خود را پیدا کنید.آدرس آی پی عمومی شما در بالای نتایج جستجو قرار خواهد گرفت. در مورد آدرس آی پی، به نکات زیر توجه کنید:
نکته 1: آدرس آی پی عمومی ، از چهار بخش تشکیل می شود که هر بخش، حداکثر شامل 3 عدد می باشد، درست مثل 199.27.79.192 .
نکته 2: این آی پی، توسط سرویس دهنده ی اینترنت یا ISP به شما اختصاص داده شده است. اکثر آدرس های آی پی خارجی، داینامیک هستند. به این معنی که در زمان های مختلف تغییر می کنند. این آدرس می تواند توسط پروکسی ها پنهان شوند.
پیدا کردن آدرس آی پی با استفاده از تنظیمات روتر
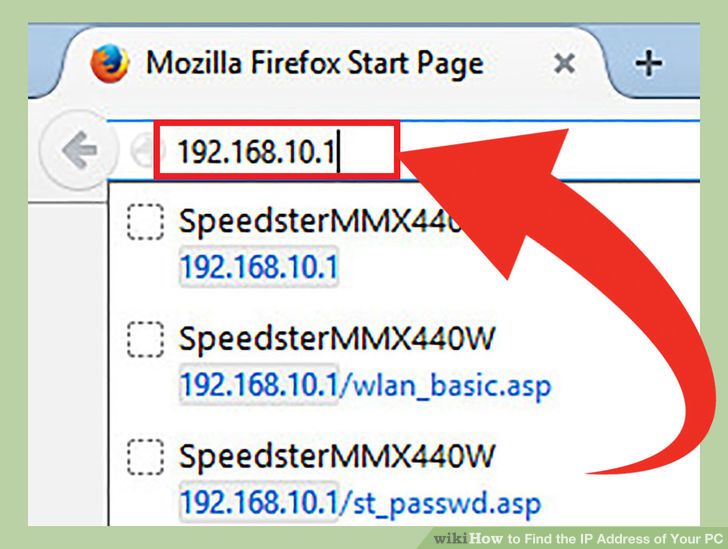 1صفحه ی تنظیمات روتر خود را باز کنید.
1صفحه ی تنظیمات روتر خود را باز کنید.
تقریبا تمام روترها دارای یک رابط وب هستند که به وسیله ی آن می توانیم تنظیمات آنها را مشاهده نماییم. بنابراین با تایپ کردن آدرس IP روتر خود در داخل یک مرورگر وب، رابط وب آن را باز کنید. آدرس IP روتر، معمولا در زیر آن نوشته شده است. متداول ترین آدرس ها برای انواع روترها به صورت زیر هستند:- 192.168.1.1
- 192.168.0.1
- 192.168.2.1
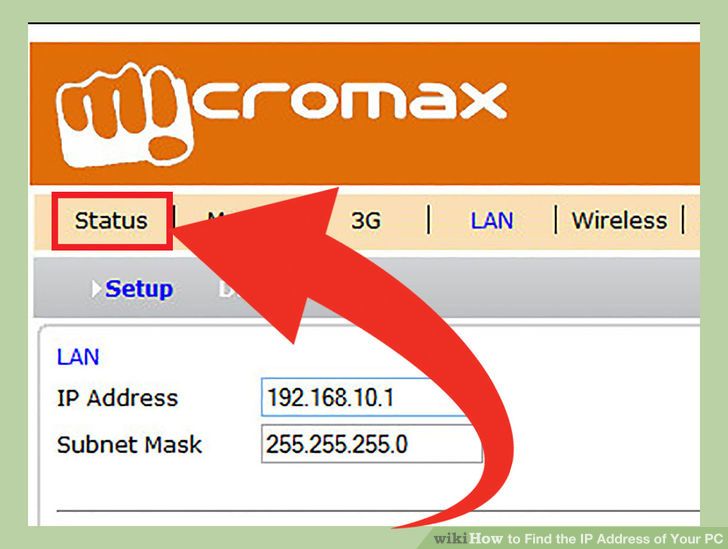 2حالا بسته به نوع روتر خود، به بخش Status یا Internet یا WAN در صفحه ی باز شده توجه کنید.
2حالا بسته به نوع روتر خود، به بخش Status یا Internet یا WAN در صفحه ی باز شده توجه کنید.
مکان دقیق آدرس آی پی خارجی، بسته به نوع روترها متفاوت می باشد. معمولا این آدرس در بخش های Status یا Internet یا WAN قرار دارد.
اگر شما از روتر Netgear استفاده می کنید، می توانید آدرس آی پی خود را در تب Advanced مشاهده کنید.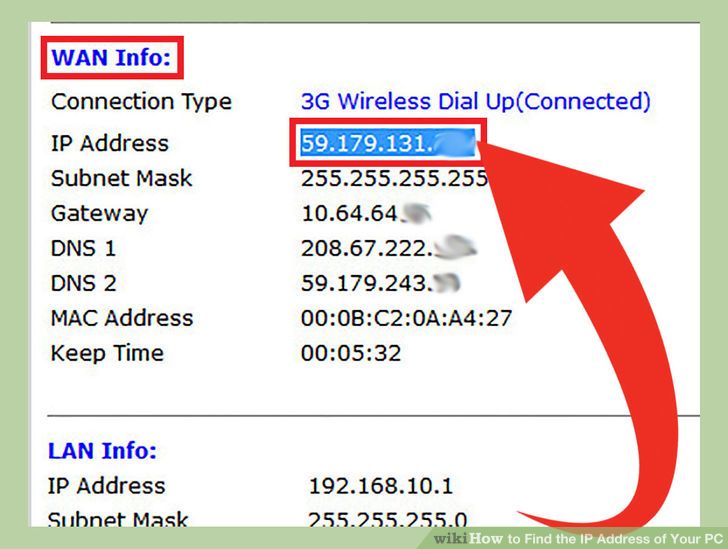 3حالا آدرس آی پی خود را پیدا کنید.در بخش Internet Port یا Internet IP Address می توانید آدرس آی پی خود را پیدا کنید.
3حالا آدرس آی پی خود را پیدا کنید.در بخش Internet Port یا Internet IP Address می توانید آدرس آی پی خود را پیدا کنید.- عدد یافت شده، مشخص کننده ی آدرس آی پی شما است. هر کانکشن که توسط روتر شما ایجاد شود، این آدرس به آن تعلق می گیرد.
- این آدرس آی پی، توسط سرویس دهنده ی اینترنت یا ISP به شما اختصاص داده شده است. اکثر آدرس های آی پی خارجی، داینامیک هستند؛ به این معنی که در زمان های مختلف تغییر می کنند. این آدرس می تواند توسط پروکسی ها پنهان شود.
پیدا کردن آدرس آی پی شما با استفاده از Command Prompt
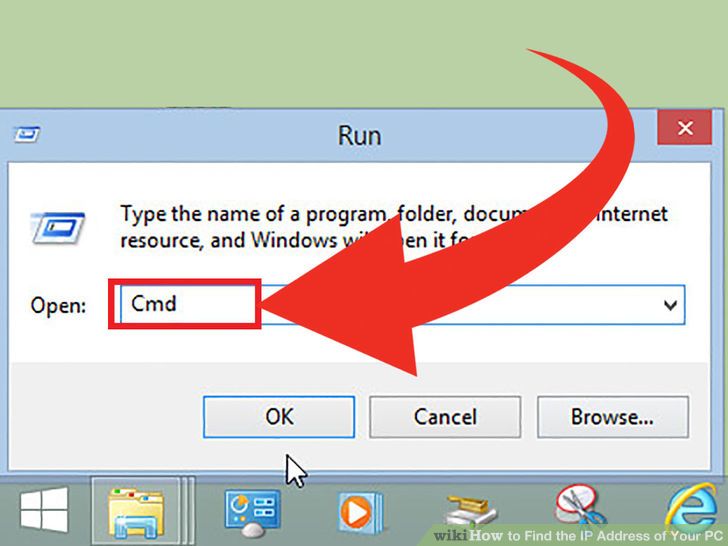 1برنامه ی Command Prompt را باز کنید.
1برنامه ی Command Prompt را باز کنید.
برای انجام این کار، کلید های win+R را فشار دهید و در پنجره ی باز شده، عبارت cmd را تایپ کنید. حالا کلید Enter را فشار دهید تا Command Prompt باز شود.
- در ویندوز 8، می توانید کلید های win+x را فشار دهید و از منوی باز شده، command prompt را انتخاب کنید.
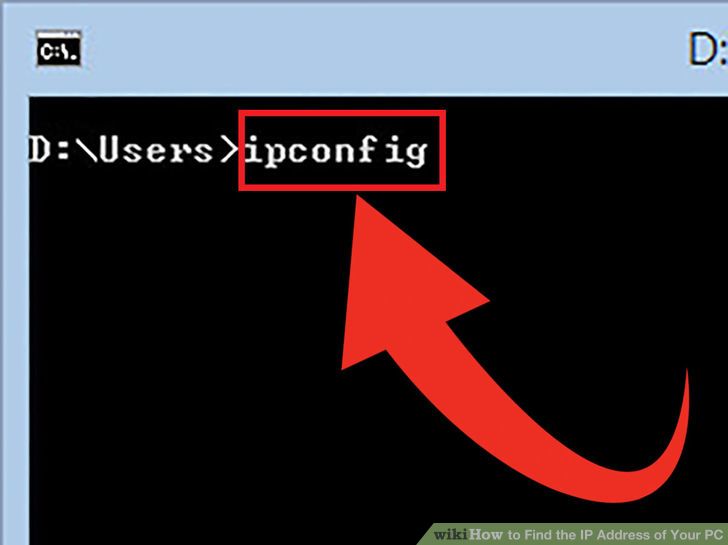 2ابزار ipconfig را اجرا کنید:
2ابزار ipconfig را اجرا کنید:
برای انجام این کار، دستور ipconfig را تایپ کنید و کلید Enter را فشار دهید. این کار باعث می شود تا لیستی از اطلاعات مربوط به کانکشن شبکه ی شما نمایش داده شود. درواقع تمام کانکشن های کامپیوتر شما نمایش داده می شوند.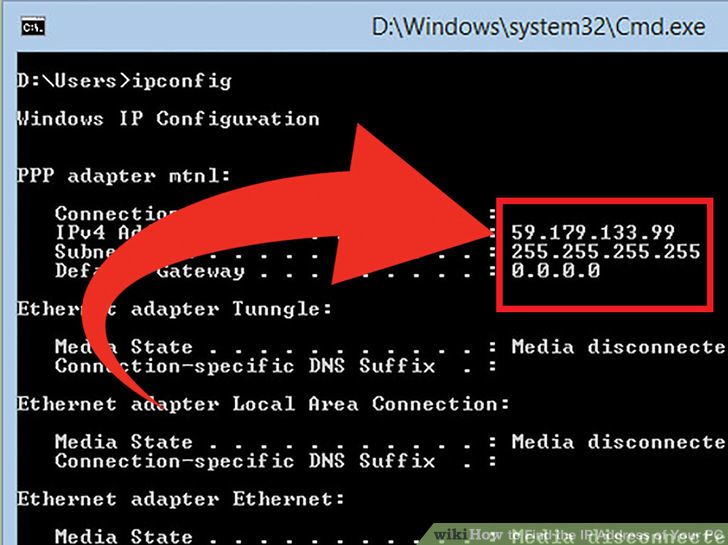 3حالا آدرس آی پی خود را پیدا کنید.
3حالا آدرس آی پی خود را پیدا کنید.
نام کانکشن فعال شما ممکن است برابر با Wireless Network Connection یا Ethernet adapter و یا Local Area Connection باشد. پس کانکشن فعال خود را پیدا کنید و به دنبال مقدار IPv4 Address بگردید.- آدرس آی پی، از چهار قسمت تشکیل شده است که هر قسمت آن حداکثر می تواند شامل سه رقم باشد. بعنوان مثال به آدرس 192.168.1.4 توجه کنید.
- توجه کنید که متن چاپ شده توسط دستور ipconfig طولانی است. بنابراین ممکن است نیاز داشته باشید تا برای پیدا کردن آدرس IPv4 صفحه را کمی اسکرول کنید.
پیدا کردن آدرس آی پی محلی ویندوز شما با استفاده از کانکشن های شبکه
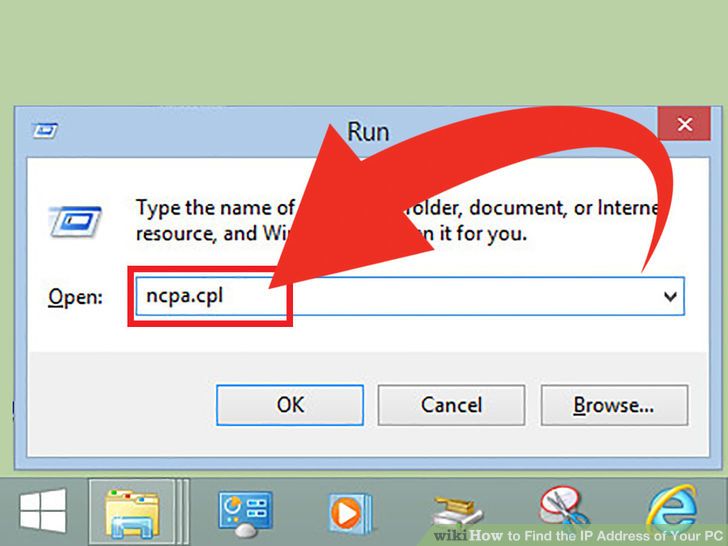 1پنجره ی Network Connections را باز کنید.
1پنجره ی Network Connections را باز کنید.
برای دسترسی سریع به این پنجره، می توانید کلید های win+R را فشار دهید و سپس عبارت ncpa.cpl را وارد کنید و کلید Enter را فشار دهید تا پنجره ی مورد نظر باز شود.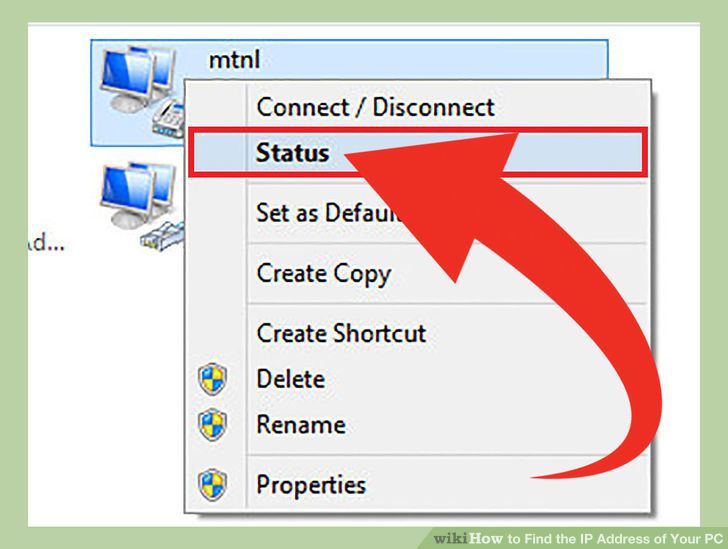 2حالا بر روی کانکشن فعال راست کلیک کنید.
2حالا بر روی کانکشن فعال راست کلیک کنید.
سپس از منوی باز شده گزینه ی Status را انتخاب کنید . با انجام این کار، پنجره ی Status باز خواهد شد. اما اگر از ویندوز XP استفاده می کنید، بر روی تب Support کلیک کنید.
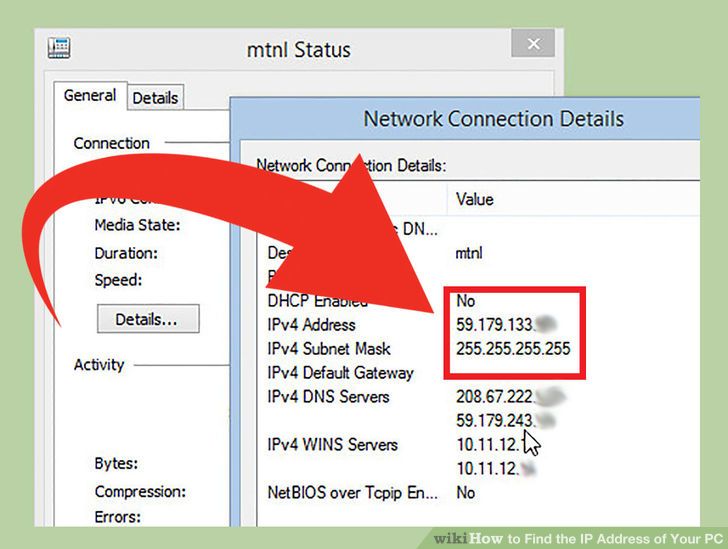 3پنجره ی Network Connection Details را باز کنید.
3پنجره ی Network Connection Details را باز کنید.
برای انجام این کار، بر روی دکمه ی Details کلیک کنید. آدرس آی پی داخلی شما، در داخل این لیست قرار دارد و برای پیدا کردن آن می توانید به دنبال عبارت IP Address یا IPv4 Address بگردید.
پیدا کردن آی پی محلی شما در لینوکس
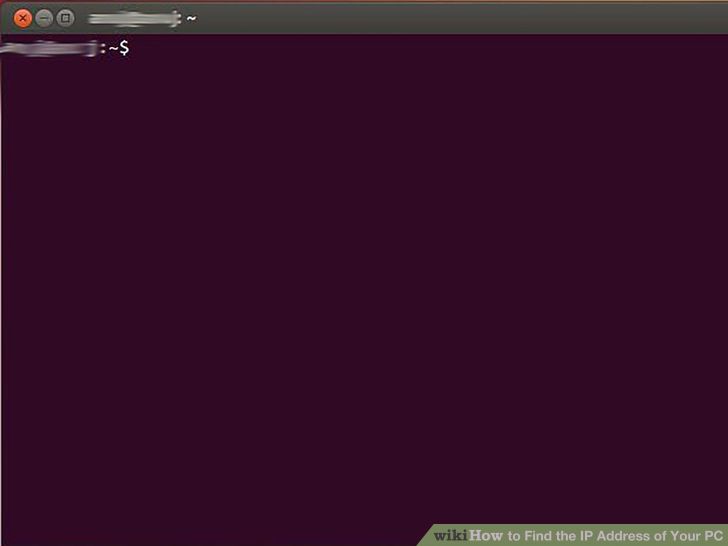 1Terminal را باز کنید.
1Terminal را باز کنید.
شما می توانید با استفاده از خط فرمان Terminal در لینوکس، آدرس آی پی داخلی خود را پیدا کنید. در اکثر توزیع های لینوکس، می توانید برای باز کردن ترمینال، کلید های Ctrl+Alt+T را فشار دهید. 2حالا یکی از دستورات مربوط به آی پی را وارد کنید.برای پیدا کردن آدرس آی پی شما، دو دستور متفاوت وجود دارند. دستور اول، یک دستور استاندارد برای یافتن آدرس آی پی است اما دستور دوم منقضی شده است ولی در برخی از توزیع های لینوکس، کار می کند:
2حالا یکی از دستورات مربوط به آی پی را وارد کنید.برای پیدا کردن آدرس آی پی شما، دو دستور متفاوت وجود دارند. دستور اول، یک دستور استاندارد برای یافتن آدرس آی پی است اما دستور دوم منقضی شده است ولی در برخی از توزیع های لینوکس، کار می کند:- دستور sudo ip addr show : پس از وارد کردن این دستور، نیاز دارید تا رمز ادمین خود را وارد کنید.
- دستور sbin/ifconfig
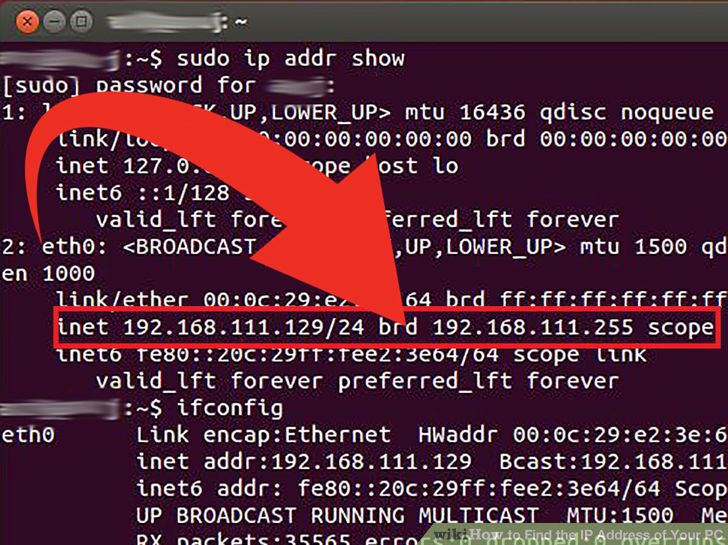 3حالا آدرس آی پی خود را پیدا کنید.
3حالا آدرس آی پی خود را پیدا کنید.
با وارد کردن هر یک از دو دستور بالا، جزئیات تمام کانکشن های ایجاد شده را مشاهده خواهید نمود. بنابراین باید کانکشن مورد استفاده ی خود را در میان این اطلاعات، پیدا کنید. اگر کامپیوتر شما از طریق اترنت متصل شده باشد، معمولا نام کانکشن شما eth0 خواهد بود. اما اگر بصورت وایرلس متصل شده باشید، نام کانکشن شما احتمالا wlan0 خواهد بود.- آدرس آی پی از چهار قسمت تشکیل شده است. و هر قسمت حداکثر سه رقم دارد. هریک از این قسمت ها با یک نقطه از دیگری جدا شده اند. یک آدرس آی پی چیزی شبیه به 192.168.1.4 است.
آموزش بک آپ گیری از اکتیو دایرکتوری
چگونه از اکتیو دایرکتوری در ویندوز بک آپ بگیرم؟
دو روش :بک آپ از اکتیو دایرکتوری در ویندوز سرور 2000 و 2003 بک آپ از اکتیو دایرکتوری در ویندوز سرور 2008
اکتیو دایرکتوری یک ساختار شبکه است که اطلاعات دامنه و شبکه در مورد تمام رایانه ها و دستگاه ها از جمله تنظیمات نرم افزار کاربر و دستگاه را نگهداری می کند. اطلاعات در یک سازمان درون یک دامین کنترولر (کنترل کننده دامنه) قرار می گیرد و خود را بین دامین کنترلرها تکثیر می کند. از آنجایی که ایجاد خرابی در دامین کنترولر باعث می شود کل اطلاعات شبکه از بین برود پس پشتیبان گیری از اکتیو دایرکتوری امری مهم است. پشتیبان گیری شامل تهیه پشتیبان از وضعیت سیستم است در حالی که همه اجزای سیستم به یکدیگر وابسته هستند. برای رسیدن به نتیجه دقیق، می بایست پشتیبان گیری و بازیابی را با هم انجام دهید. روش های مختلفی برای تهیه نسخه پشتیبان از اکتیو دایرکتوری با استفاده از ابزارهای مایکروسافت وجود دارد و انتخاب یکی از این روش ها به استفاده از نوع سیستم عامل ویندوز اجرا شده در کنترل کننده دامنه (دامین کنترولر) بستگی دارد.
روش تهیه نسخه پشتیبان از اکتیو دایرکتوری در ویندوز سرور 2000 و 2003
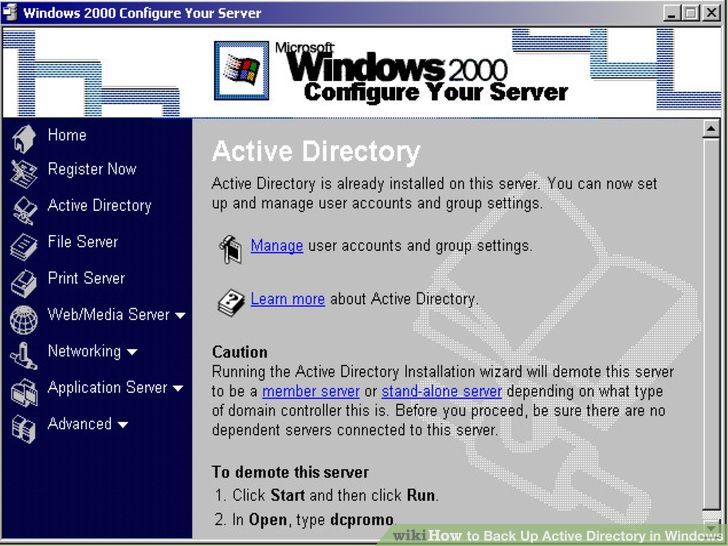 1درک صحیح از یک پشتیبان خوب برای طراحی درست زمانبندی پشتیبان. در هر دامنه حداقل دو کنترل کننده دامنه باید پشتیبان گیری شوند که یکی از آنها نقش عملیات اصلی را بر عهده دارد. نسخه پشتیبان باید وضعیت سیستم و محتویات دیسک سیستم را نگهداری کند. زمان پشتیبان گیری باید کمتر از 60 روز گذشته باشد.
1درک صحیح از یک پشتیبان خوب برای طراحی درست زمانبندی پشتیبان. در هر دامنه حداقل دو کنترل کننده دامنه باید پشتیبان گیری شوند که یکی از آنها نقش عملیات اصلی را بر عهده دارد. نسخه پشتیبان باید وضعیت سیستم و محتویات دیسک سیستم را نگهداری کند. زمان پشتیبان گیری باید کمتر از 60 روز گذشته باشد.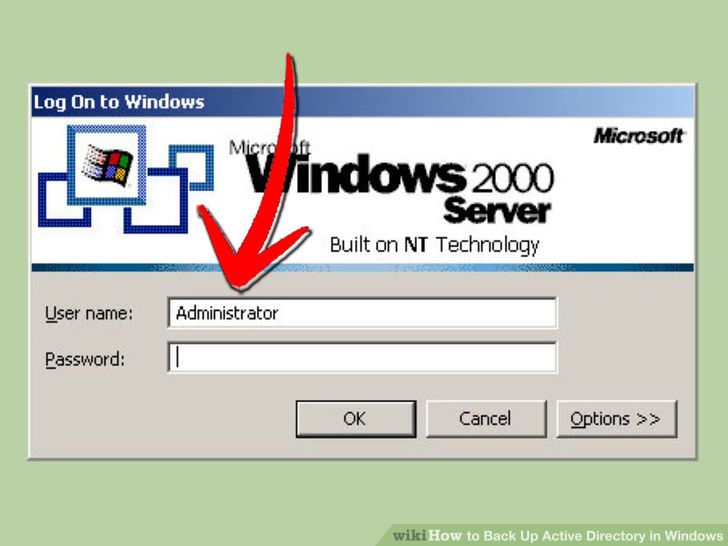 2ورود به دامین کنترولر بعنوان مدیر یا اپراتور پشتیبان.
2ورود به دامین کنترولر بعنوان مدیر یا اپراتور پشتیبان. 3روی منوی Start کلیک کنید. منوی استارت باز شده و مسیر Programs, Accessories, System Tools را طی می کنیم. گزینه "پشتیبان گیری" را انتخاب کرده و سپس ویزارد پشتیبان گیری باز می شود و دکمه next را کلیک کنید.
3روی منوی Start کلیک کنید. منوی استارت باز شده و مسیر Programs, Accessories, System Tools را طی می کنیم. گزینه "پشتیبان گیری" را انتخاب کرده و سپس ویزارد پشتیبان گیری باز می شود و دکمه next را کلیک کنید.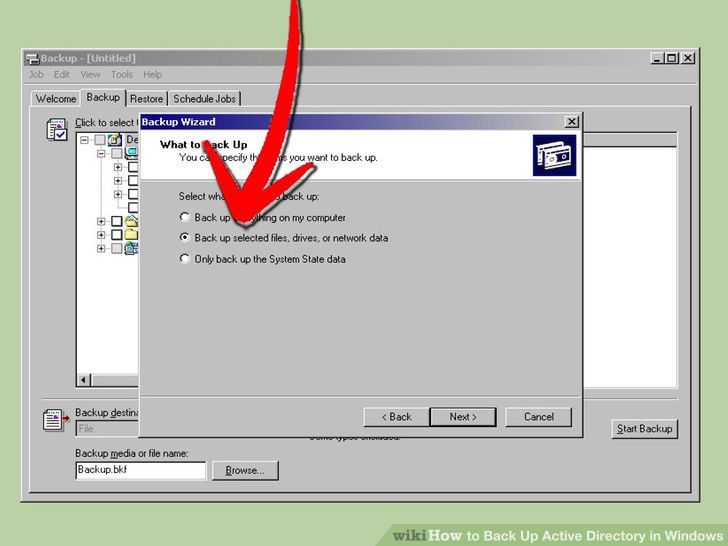 4گزینه back up selected files, drives, or network data را انتخاب کنید.
4گزینه back up selected files, drives, or network data را انتخاب کنید.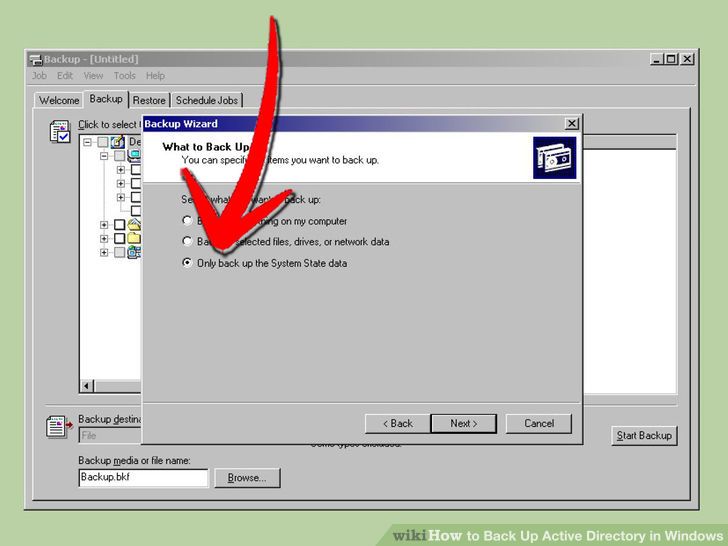 5در پنجره بعدی گزینه "وضعیت سیستم" را که مشخص می کند چه مواردی را برای پشتبان گیری انتخاب می کنید را تعیین می کنیم.
5در پنجره بعدی گزینه "وضعیت سیستم" را که مشخص می کند چه مواردی را برای پشتبان گیری انتخاب می کنید را تعیین می کنیم.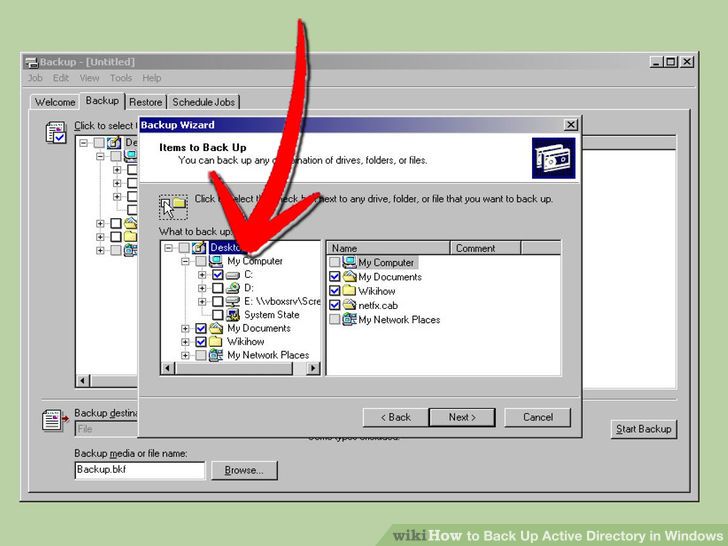 6بر روی علامت مثبت در کنار درایو حاوی فایل های سیستم به منظور گسترش انتخاب ها کلیک کنید. "سیستم دیسک" را انتخاب و دکمه next را کلیک کنید.
6بر روی علامت مثبت در کنار درایو حاوی فایل های سیستم به منظور گسترش انتخاب ها کلیک کنید. "سیستم دیسک" را انتخاب و دکمه next را کلیک کنید.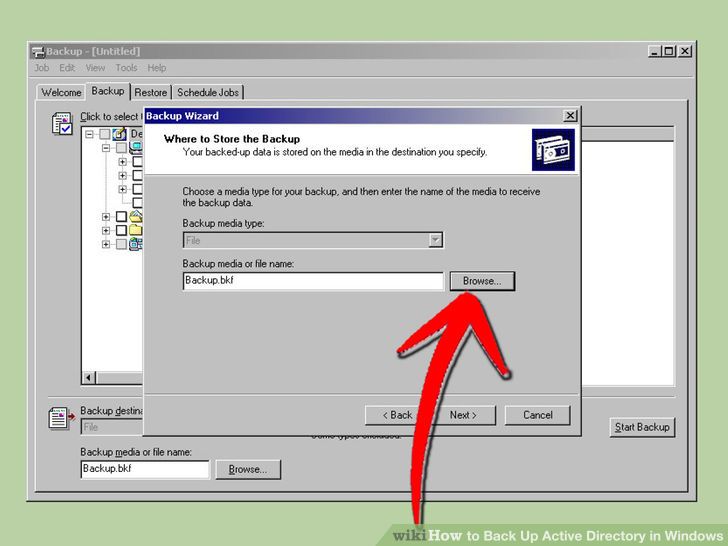 7فولدر یا نوار مورد نظر برای تهیه پشتیبان را در پنجره "Where to Store the Backup" مشخص کنید.
7فولدر یا نوار مورد نظر برای تهیه پشتیبان را در پنجره "Where to Store the Backup" مشخص کنید.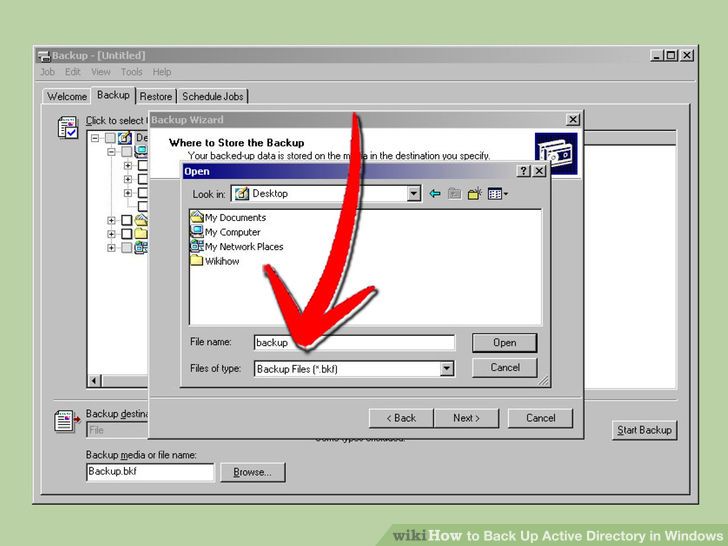 8در صورت استفاده از file backup ابتدا فایل پشتیبان را نام گذاری کرده و یا در صورت استفاده از نوار در کادر "Backup Media or File Name" نوار مورد استفاده را انتخاب کنید.
8در صورت استفاده از file backup ابتدا فایل پشتیبان را نام گذاری کرده و یا در صورت استفاده از نوار در کادر "Backup Media or File Name" نوار مورد استفاده را انتخاب کنید.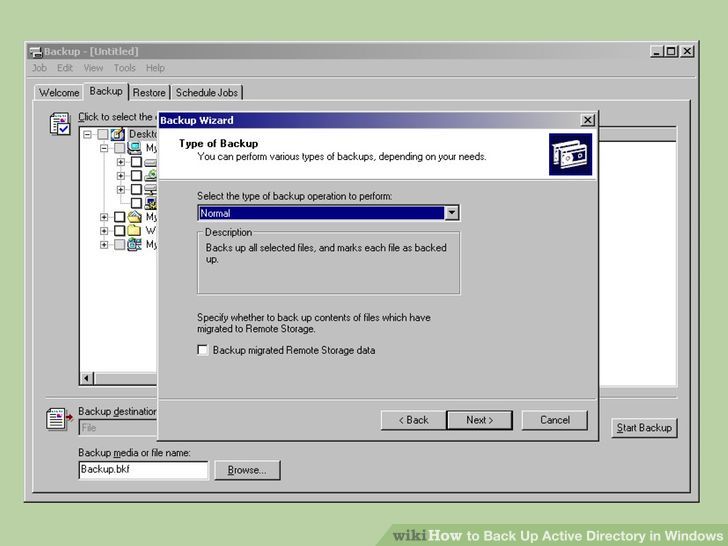 9نسبت به انتخاب "Prompt to replace data" در نحوه رده بندی ها مطمئن شوید. در صورت لزوم، دکمه "Advanced " را انتخاب و تا رسیدن به گزینه " Media Options screen" دنبال کنید. سپس گزینه "Replace the data on the media with this backup" را انتخاب کنید.
9نسبت به انتخاب "Prompt to replace data" در نحوه رده بندی ها مطمئن شوید. در صورت لزوم، دکمه "Advanced " را انتخاب و تا رسیدن به گزینه " Media Options screen" دنبال کنید. سپس گزینه "Replace the data on the media with this backup" را انتخاب کنید.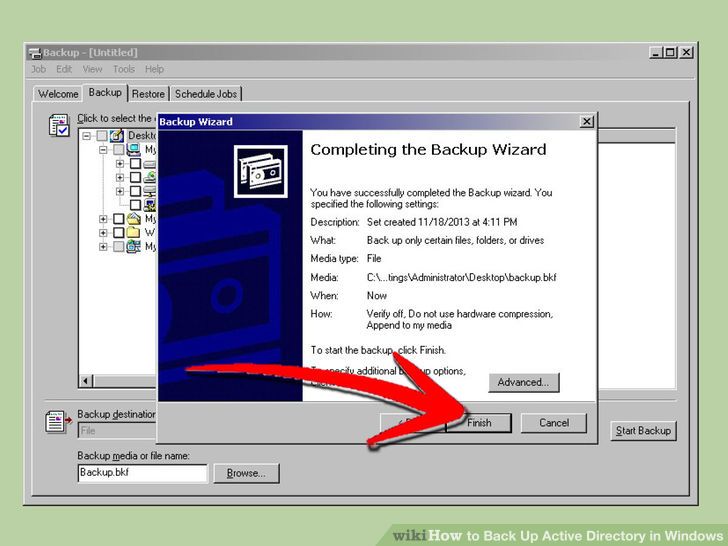 10مراحل را دنبال کنید تا به پنجره پایان (finish) برسید و آن را انتخاب کنید. گزینه "بله" را بزنید تا داده ها بازنویسی شوند.
10مراحل را دنبال کنید تا به پنجره پایان (finish) برسید و آن را انتخاب کنید. گزینه "بله" را بزنید تا داده ها بازنویسی شوند.
روش تهیه بک آپ از اکتیو دایرکتوری در ویندوز سرور 2008
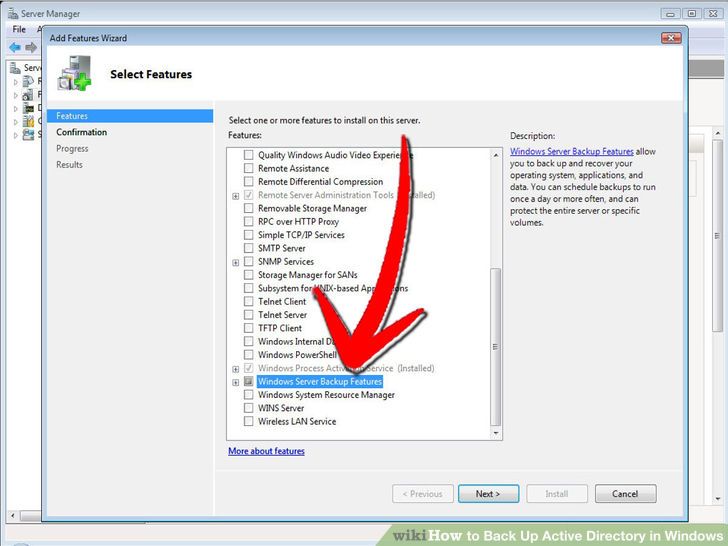 1پنجره "Server Manager" را باز کنید. گزینه "add features" را انتخاب و اگر در حال حاضر پشتیبان ویندوز سرور نصب نشده آن را نصب کنید.
1پنجره "Server Manager" را باز کنید. گزینه "add features" را انتخاب و اگر در حال حاضر پشتیبان ویندوز سرور نصب نشده آن را نصب کنید.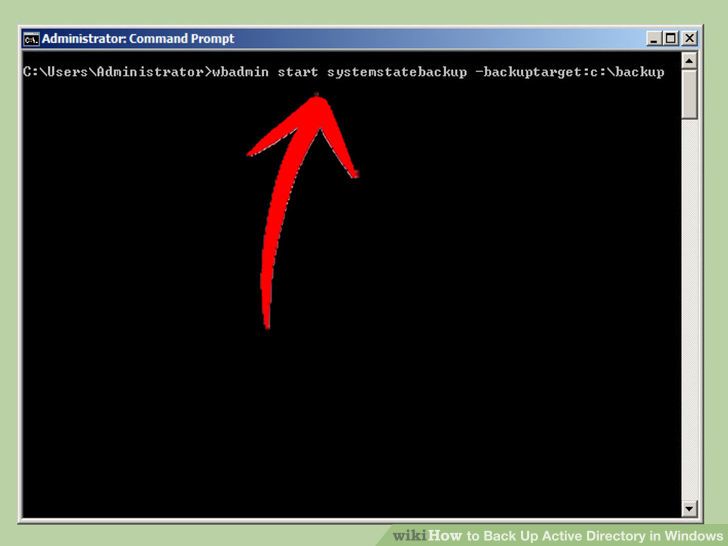 2در منوی استارت گزینه "run " را انتخاب و دستور "cmd" برای ورود به خط فرمان را کلیک کنید. عبارت"wbadmin start systemstatebackup" را تایپ کنید.
2در منوی استارت گزینه "run " را انتخاب و دستور "cmd" برای ورود به خط فرمان را کلیک کنید. عبارت"wbadmin start systemstatebackup" را تایپ کنید.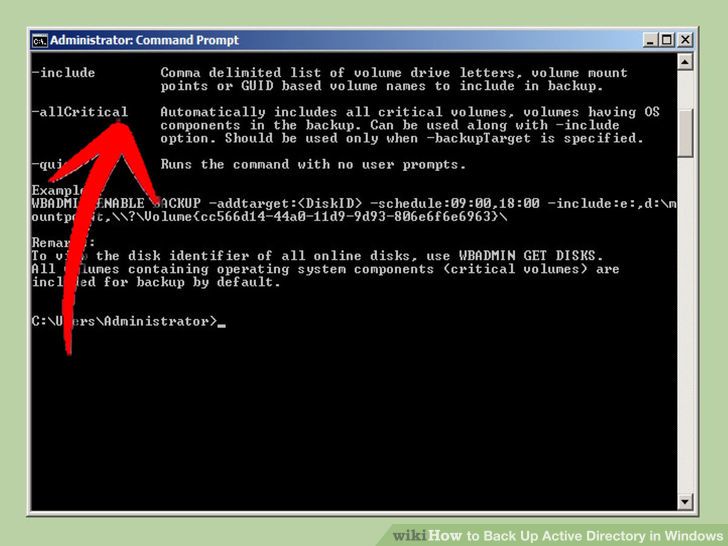 3پارامتر "-allcritical" را اضافه کنید تا به جای اینکه فقط از داده های وضعیت سیستم بک آپ بگیرد ازهمه دیسک های مهم بک آپ گیری کند. این گزینه از تمام دیسک ها بک آپ خواهد گرفت.
3پارامتر "-allcritical" را اضافه کنید تا به جای اینکه فقط از داده های وضعیت سیستم بک آپ بگیرد ازهمه دیسک های مهم بک آپ گیری کند. این گزینه از تمام دیسک ها بک آپ خواهد گرفت.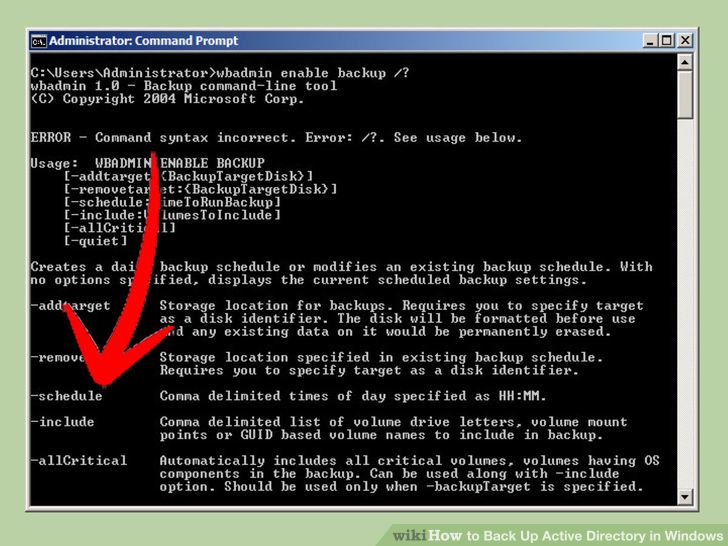 4
4
استفاده از ابزار خط فرمان برای ایجاد پشتیبان گیری های زمان بندی شده. این بک آپ ها باید در هارد اختصاصی فیزیکی و محلی پشتیبان گیری شوند.
آموزش بستن یک نرم افزار قفل کرده
چطور یک نرم افزار قفل کرده را ببندیم؟
به سه روش:استفاده از task manager در ویندوز استفاده از command prompt در ویندوز استفاده از force quit در مکینتاش
گاهی اوقات ممکن است یک نرم افزار در کامپیوتر شما قفل کند به طوری که شما برای بستن آن مجبور می شوید به زور متوصل شوید. برای انجام این کار، راه های مختلفی وجود دارد که به نرم افزار مورد نظر و سیستم عامل شما بستگی دارد.
استفاده از Task Manager در ویندوز
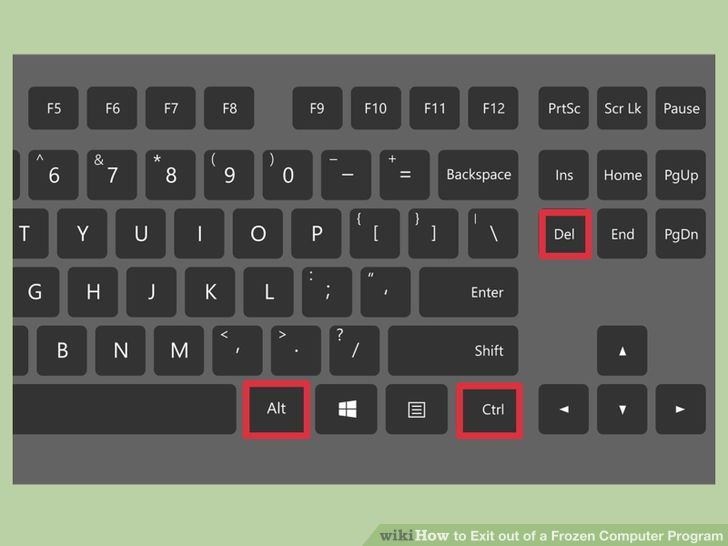 1کلید های Crtl+Alt+Del را فشار دهید.
1کلید های Crtl+Alt+Del را فشار دهید.
با انجام این کار، خواهید دید که یک پنجره با چهار گزینه به شما نشان داده می شود. 2بر روی Task Manager کلیک کنید.
2بر روی Task Manager کلیک کنید.
پنجره ی Task Manager در ویندوز حاوی اطلاعاتی در مورد برنامه ها و سرویس هایی است که در حال حاضر در سیستم شما اجرا می شوند.
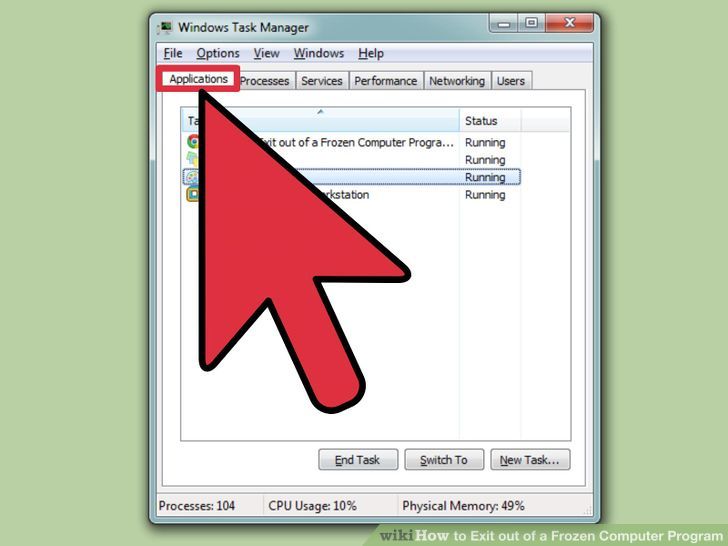 3حالا پنجره ی Task Manager را با روش زیر، بیاورید:
3حالا پنجره ی Task Manager را با روش زیر، بیاورید:
در صورتی که پس از کلیک بر روی گزینه ی Task Manager، این پنجره را مشاهده نمی کنید، ممکن است این پنجره در زیر پنجره ی قفل شده، قرار گرفته باشد. بنابراین برای بالا آمدن این پنجره، کلید های Alt+Tab را فشار دهید. 4حالا نرم افزار مورد نظر را در لیست نشان داده شده پیدا کنید.
4حالا نرم افزار مورد نظر را در لیست نشان داده شده پیدا کنید.
نرم افزار مورد نظر را باید در تب Applications بیابید. همچنین در ستون Status در جلوی نام آن نرم افزار عبارت Not responding نوشته شده است.
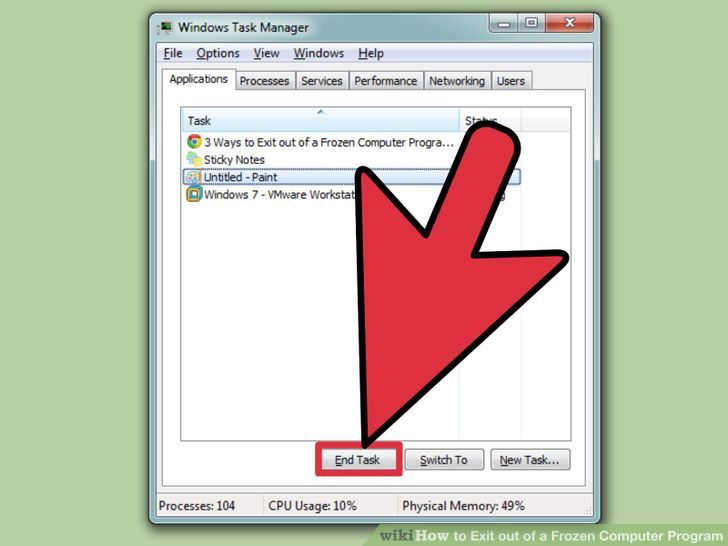 5بر روی دکمه ی End Task کلیک کنید.
5بر روی دکمه ی End Task کلیک کنید.
هنگامی که نرم افزار مورد نظر را انتخاب کردید، بر روی دکمه ی End Task کلیک کنید. حالا یک پیغام به شما نشان داده می شود، که باید بر روی دکمه ی End Program کلیک کنید.
 1بر روی تب Processes کلیک کنید.
1بر روی تب Processes کلیک کنید.
اگر از ویندوز 8 استفاده می کنید، کافیست بر روی دکمه ی More Details کلیک کنید.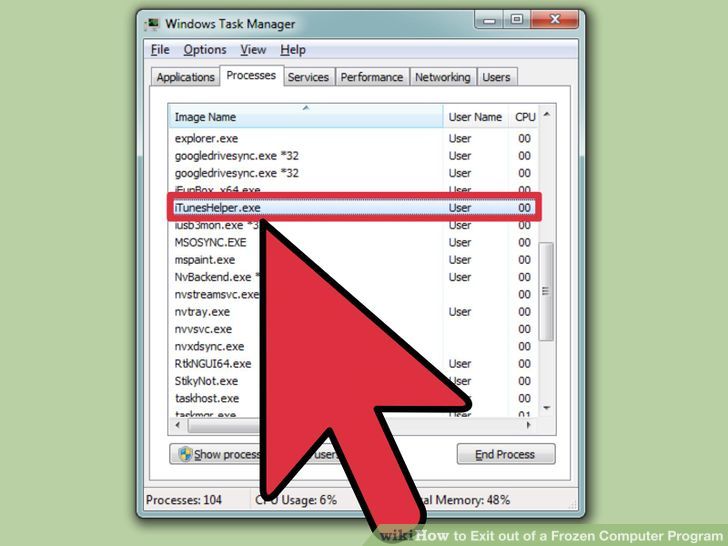 2حالا پروسه ی مورد نظر خود را پیداکرده و بر روی آن کلیک کنید.
2حالا پروسه ی مورد نظر خود را پیداکرده و بر روی آن کلیک کنید. 3بر روی دکمه ی End Process کلیک کنید.
3بر روی دکمه ی End Process کلیک کنید.
پس از اینکه پروسه های مورد نظر خود را پیدا کردید، کافیست بر روی دکمه ی End Process کلیک کنید.
استفاده از Command Prompt یا خط فرمان ویندوز
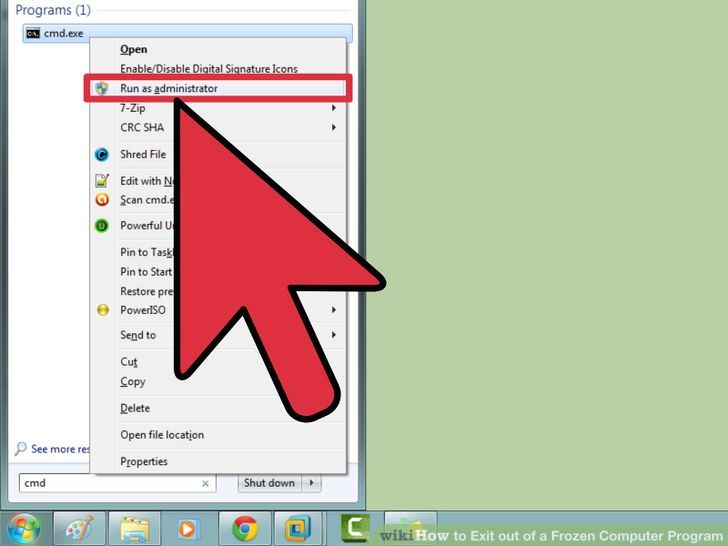 1Command Prompt را در حالت administrator باز کنید.
1Command Prompt را در حالت administrator باز کنید.
برای انجام این کار، کلید های Wind+R را فشار دهید و در پنجره ی باز شده عبارت cmd را تایپ کنید. حالا بر روی آیکنCommand prompt راست کلیک کنید و گزینه ی Run as Administrator را انتخاب کنید.
- در صورتی که یک پیغام به شما نشان داده شد، بر روی دکمه ی Yes کلیک کنید.
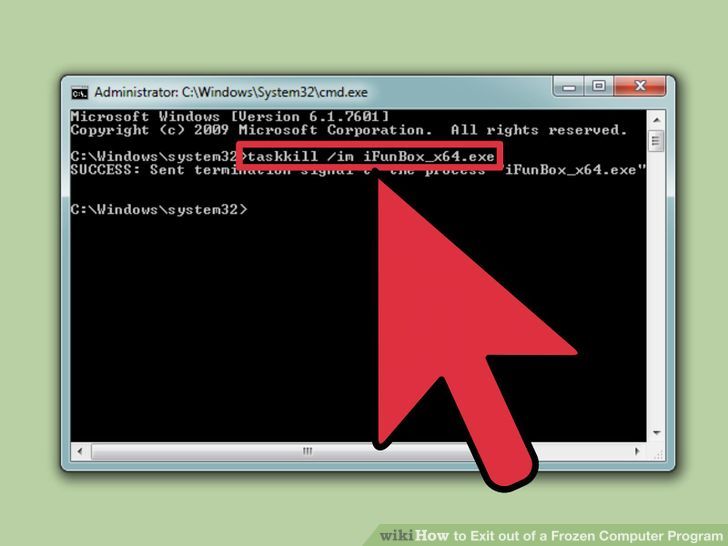 2پایان دادن به برنامه ی مورد نظر
2پایان دادن به برنامه ی مورد نظر
دستور taskkill /im filename.exe را در خط فرمان تایپ کنید و سپس کلید Enter را فشار دهید. به جای عبارت filename نام برنامه ی قفل کرده را بنویسید. بعنوان مثال اگر قصد دارید نرم افزار iTunes را ببندید، کافیست آن را بصورت iTunes.exe جایگزین کنید.
استفاده از Force Quit در مکینتاش
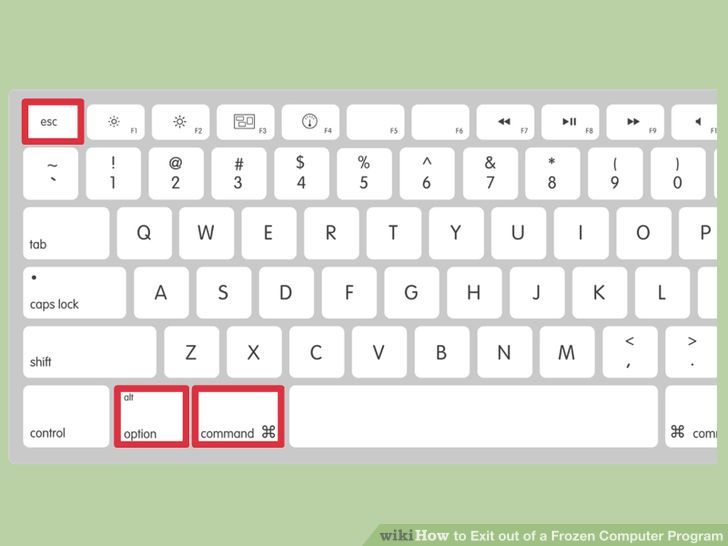 1پنجره ی Force Quit را باز کنید.
1پنجره ی Force Quit را باز کنید.
برای باز کردن این پنجره، کافیست کلید های Command+Option+Escape را فشار دهید. با باز شدن این پنجره، لیست تمام برنامه های فعال، نشان داده خواهد شد.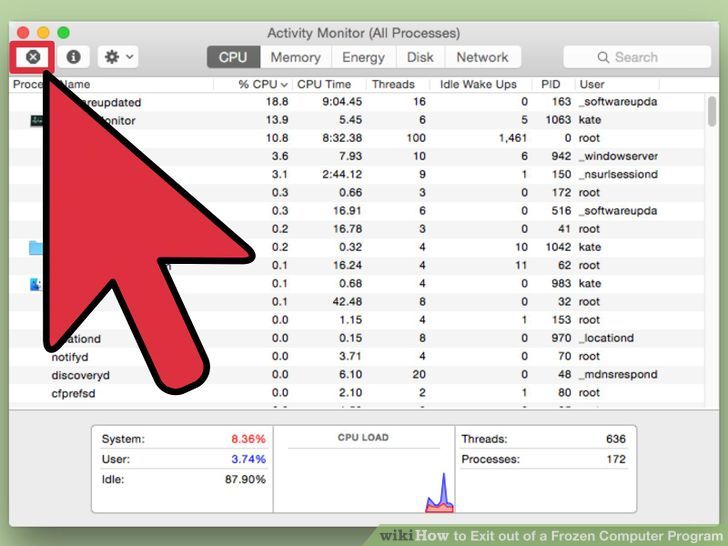 2حالا نرم افزار مورد نظر را مجبور به بستن کنید.
2حالا نرم افزار مورد نظر را مجبور به بستن کنید.
برای انجام این کار، کافیست نرم افزار مورد نظر را پیدا کنید و سپس آن را انتخاب کنید و بر روی دکمه ی Force Quit کلیک کنید.
آموزش بستن یک نرم افزار در کامپیوتر
چطور به اجرای یک نرم افزار در کامپیوتر خاتمه دهیم؟
برای این کار دو روش وجود دارد:در لینوکسدر ویندوز
آیا تا به حال پیش آمده است که یک نرم افزار در کامپیوتر شما هنگ کند و مجبور شوید تا مدتی صبر کنید که این برنامه بسته شود؟
در این مقاله قصد داریم روش خاتمه دادن به این نرم افزارها در محیط لینوکس و ویندوز را به شما آموزش دهیم.
در محیط ویندوز
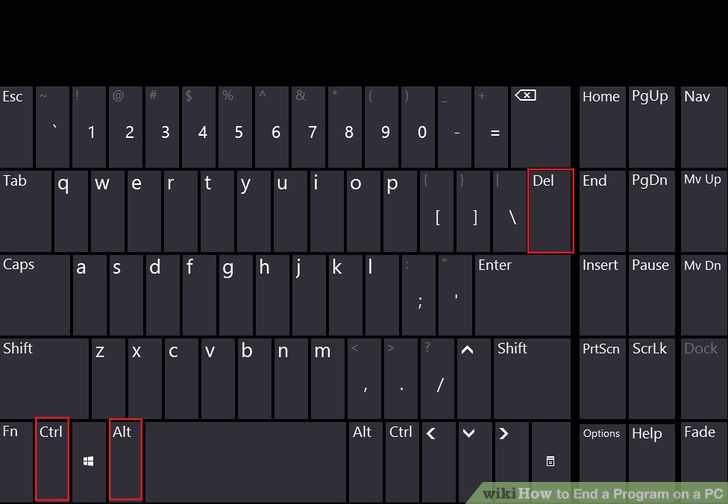 1کلید های Alt+Ctrl+Del را همزمان فشار دهید تا پنجره ی Task Manager باز شود.
1کلید های Alt+Ctrl+Del را همزمان فشار دهید تا پنجره ی Task Manager باز شود.
- نکته: در ویندوز 7 به بالا، با فشردن این دکمه ها، چند گزینه به شما نمایش داده می شود. و تنها کافیست بر روی گزینه ی Start Task Manager کلیک کنید.
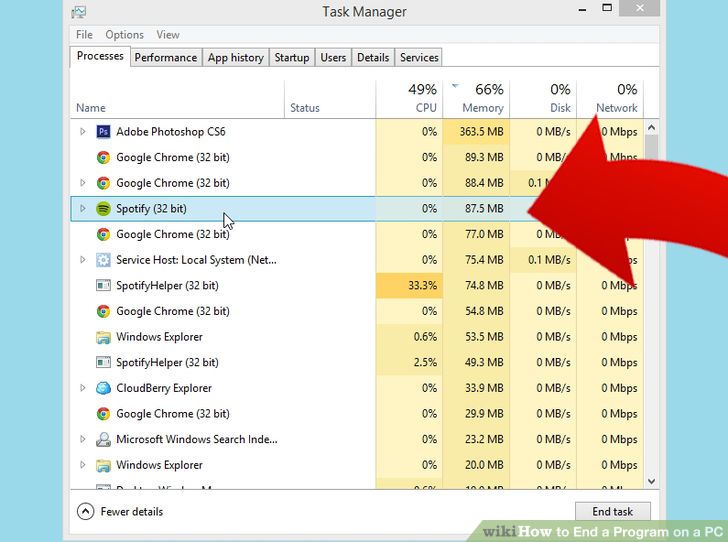 2حالا از نرم افزار مورد نظر را انتخاب کنید.
2حالا از نرم افزار مورد نظر را انتخاب کنید. 3حالا بر روی دکمه ی End Process کلیک کنید.
3حالا بر روی دکمه ی End Process کلیک کنید.
در صورت مواجه شدن با یک هشدار، بر روی yes کلیک کنید.
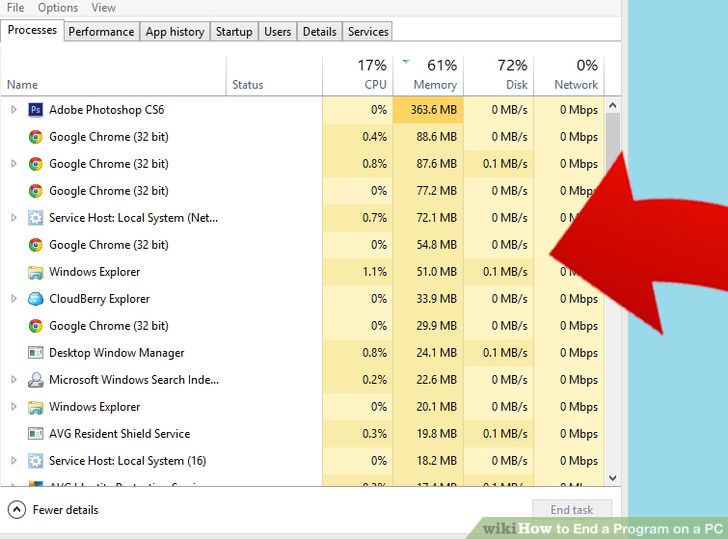 4حالا خواهید دید که نرم افزار مورد نظر بسته شده است.
4حالا خواهید دید که نرم افزار مورد نظر بسته شده است.
آموزش اتصال ویندوز به مکینتاش
چطور ویندوز را به مکینتاش متصل کنیم؟
در سه قسمت:ایجاد یک اتصال فیزیکیتنظیم ویندوزتنظیم مکینتاش
با اینکه ویندوز و مکینتاش سیستم عامل های متفاوتی می باشند، اما شما می توانید آنها را به یکدیگر متصل کنید و فایل های خود را به اشتراک بگذارید. برای انجام این کار، به تجهیزات گران قیمت نیازی نیست و تنها چیزی که نیاز دارید، یک کابل اترنت است.
ایجاد یک اتصال فیزیکی
تنظیم کردن سیستم ویندوز
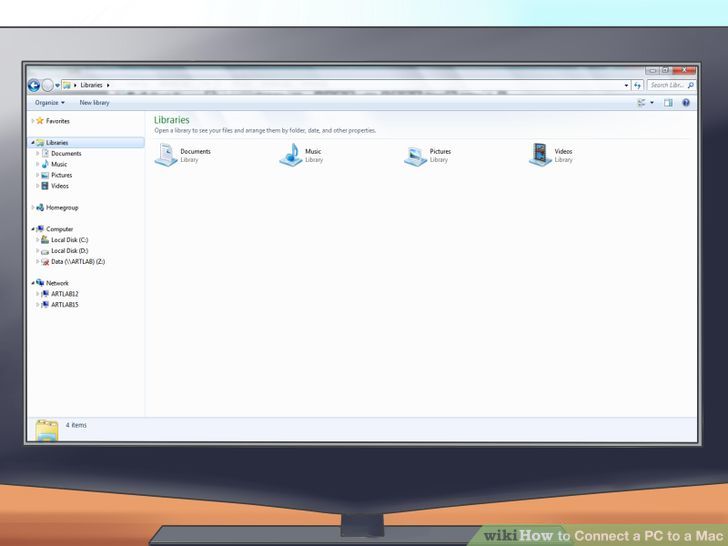 1یک پنجره را در سیستم ویندوز خود باز کنید.
1یک پنجره را در سیستم ویندوز خود باز کنید.
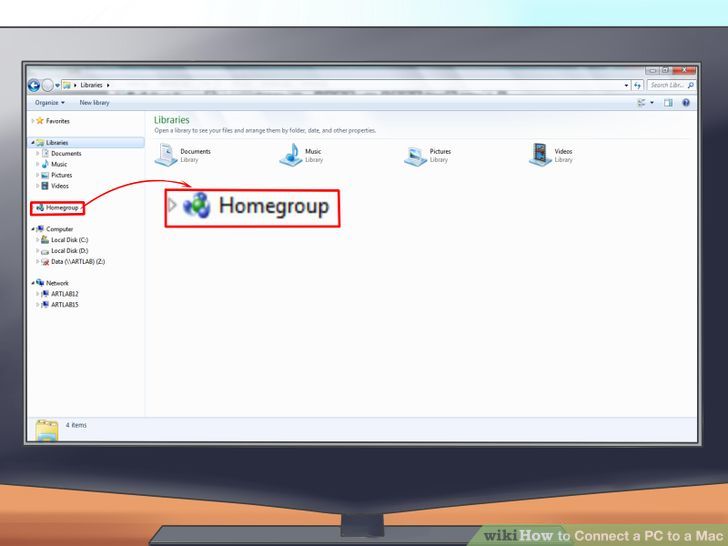 2به بخش Homegroup بروید.
2به بخش Homegroup بروید.
همان طور که در تصویر بالا مشاهده می کنید، در پنل سمت چپ، بر روی Homegroup کلیک کنید.
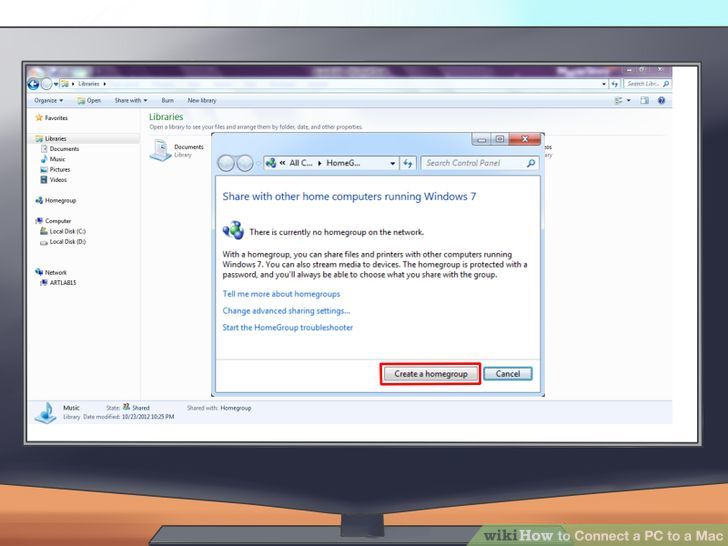 3حالا از پنجره ی باز شده، بر روی دکمه ی Create a Homegroup کلیک کنید.
3حالا از پنجره ی باز شده، بر روی دکمه ی Create a Homegroup کلیک کنید.
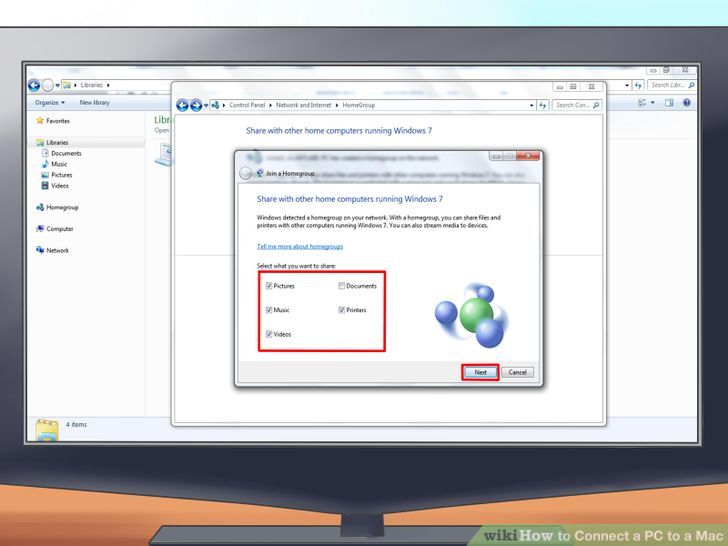 4در این پنجره، تمامی گزینه ها را انتخاب کنید و سپس بر روی دکمه ی Next کلیک کنید.
4در این پنجره، تمامی گزینه ها را انتخاب کنید و سپس بر روی دکمه ی Next کلیک کنید.
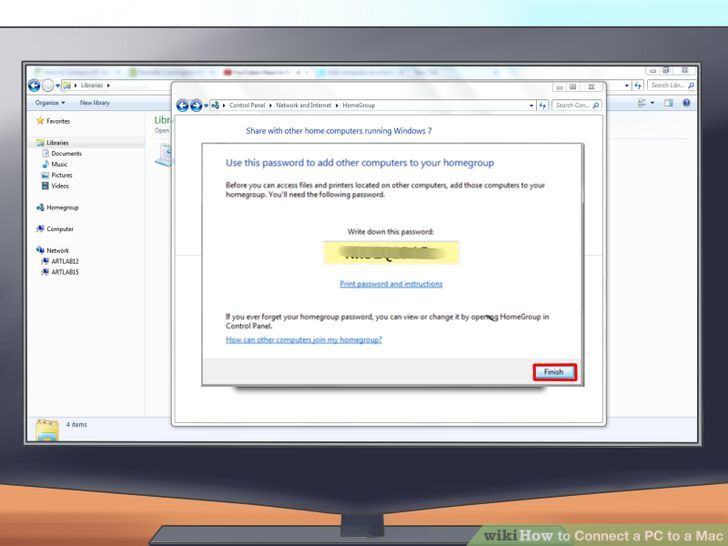 5همان طور که در پنجره ی بالا نشان داده شده است، یک پسورد به شما داده می شود. آن را به خاطر بسپارید. بعداً هنگامی که می خواهیم سیستم مکینتاش را به سیستم ویندوز متصل کنیم به آن نیاز پیدا خواهیم کرد.
5همان طور که در پنجره ی بالا نشان داده شده است، یک پسورد به شما داده می شود. آن را به خاطر بسپارید. بعداً هنگامی که می خواهیم سیستم مکینتاش را به سیستم ویندوز متصل کنیم به آن نیاز پیدا خواهیم کرد.
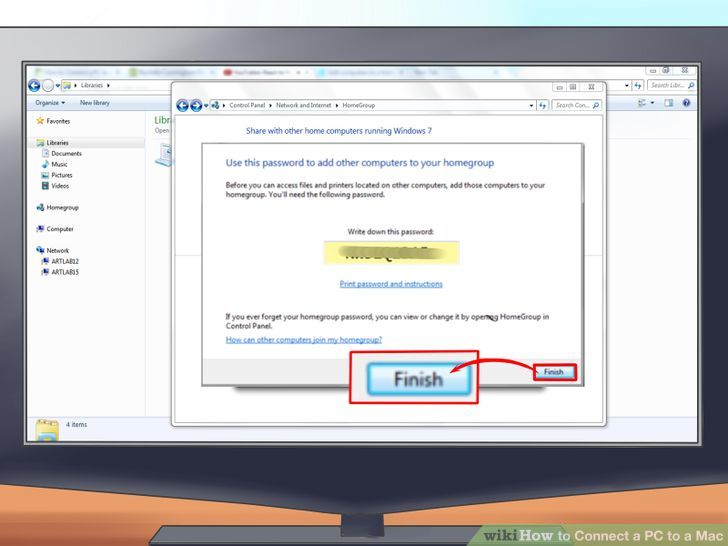 6بر روی دکمه ی Finish کلیک کنید.
6بر روی دکمه ی Finish کلیک کنید.
تنظیم سیستم مکینتاش
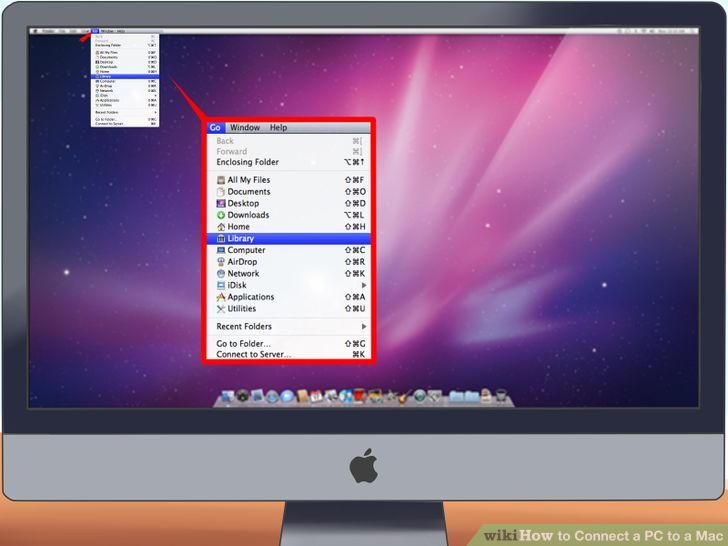 1از منوی بالای دسکتاپ، بر روی گزینه ی Go کلیک کنید.
1از منوی بالای دسکتاپ، بر روی گزینه ی Go کلیک کنید.
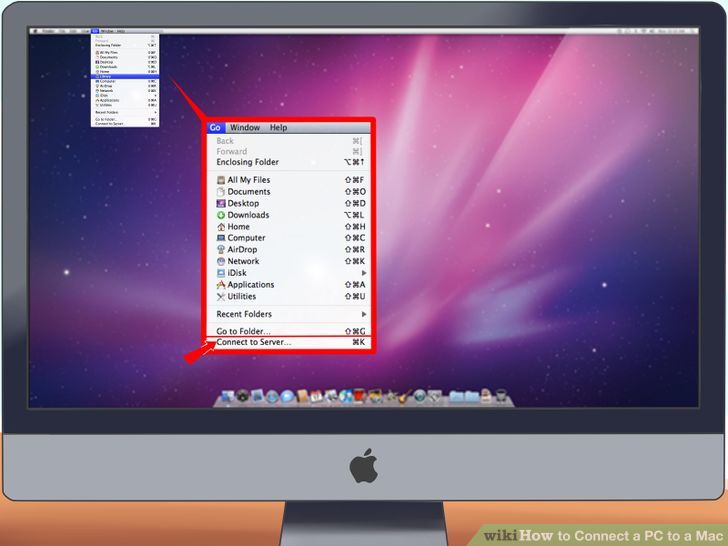 2حالا گزینه ی Connect to Server را انتخاب کنید.
2حالا گزینه ی Connect to Server را انتخاب کنید.
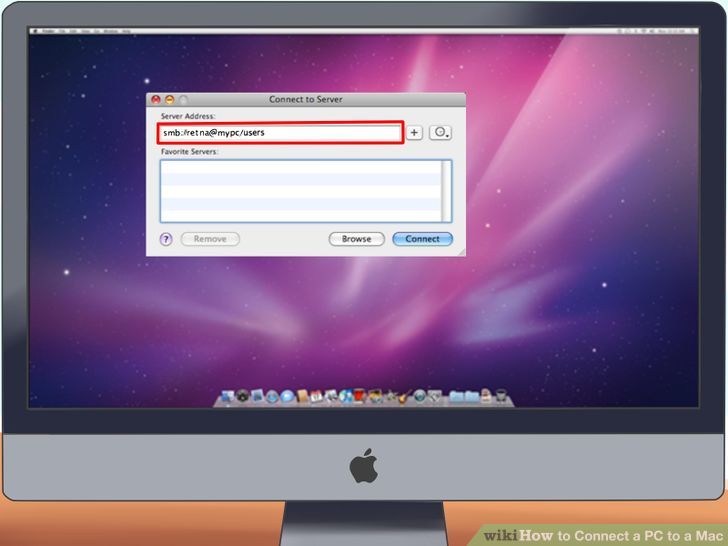 3حالا در فیلد Server Address آدرس سیستم ویندوز خود را وارد کنید. برای انجام این کار از روش زیر استفاده نمایید:
3حالا در فیلد Server Address آدرس سیستم ویندوز خود را وارد کنید. برای انجام این کار از روش زیر استفاده نمایید:
- smb://username@computername/sharename – مثال: smb://johnny@mypc/users
- در صورتی که فرمت بالا کار نکرد، می توانید به صورت زیر، از آدرس آی پی سیستم ویندوز استفاده کنید: smb://IPaddress/sharename
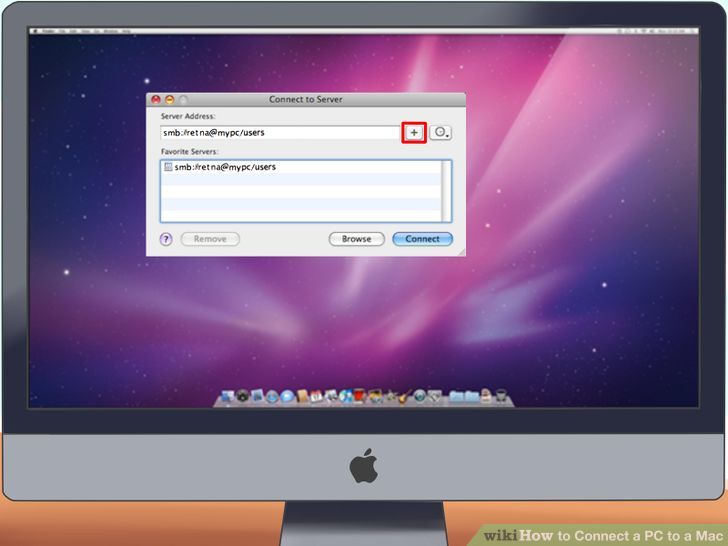 4بر روی دکمه ی بعلاوه(+) کلیک کنید تا این آدرس به لیست سرورها اضافه شود.
4بر روی دکمه ی بعلاوه(+) کلیک کنید تا این آدرس به لیست سرورها اضافه شود.
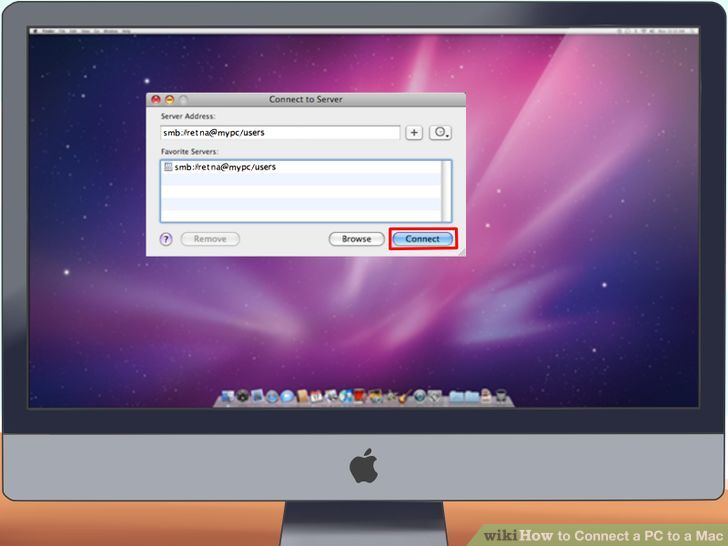 5حالا بر روی آدرس مورد نظر کلیک کنید و سپس بر روی دکمه ی Connect کلیک کنید.
5حالا بر روی آدرس مورد نظر کلیک کنید و سپس بر روی دکمه ی Connect کلیک کنید.
 6حالا همان پسوردی که از سیستم ویندوز دریافت کردید را وارد کنید و سپس بر روی Connect کلیک کنید.
6حالا همان پسوردی که از سیستم ویندوز دریافت کردید را وارد کنید و سپس بر روی Connect کلیک کنید.
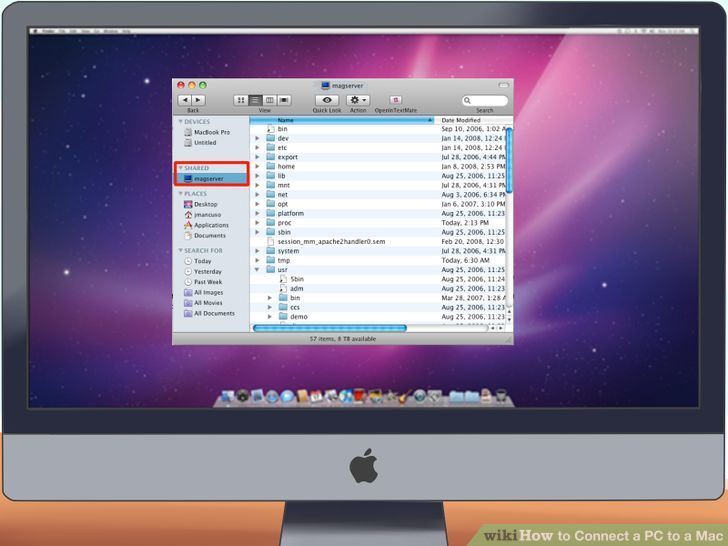 7حالا پنجره ی Finder را در سیستم مک باز کنید.
7حالا پنجره ی Finder را در سیستم مک باز کنید.
خواهید دید که نام سیستم ویندوز در پنل سمت چپ، تحت بخش Shared نشان داده می شود.
آموزش اتصال دو کامپیوتر از طریق شبکه
چگونه دو کامپیوتر را به یکدیگر متصل کنیم؟
برای این کار پنج روش وجود دارد:با استفاده از اترنتدر محیط ویندوز ویستا یا 7 یا 8در محیط ویندوز XPدر محیط مکینتاشاستفاده از یک کامپیوتر مکینتاش بعنوان سرور
در محیط خانه، یا در کسب و کارهای کوچک، اینکه بتوانیم کامپیوترهای خود را از طریق شبکه، به یکدیگر متصل کنیم یک مزیت به شما ر می آید و به وسیله ی آن می توانیم داده های خود را به اشتراک بگذاریم. این مقاله به شما نشان می دهد که چگونه با استفاده از سیستم عامل های مختلف، دو کامپیوتر را به یکدیگر متصل کنید.
نکته: این دستورالعمل ها یک شبکه ی خصوصی را بین دو دستگاه ایجاد می کنند.
استفاده از اترنت
 1یک کابل اترنت را متصل کنید.
1یک کابل اترنت را متصل کنید.
برای اینکه بتوانیم دو کامپیوتر را که به یک شبکه ی مشترک دسترسی ندارند، به یکدیگر متصل کنیم، می توانیم از یک کابل اترنت استفاده کنیم. با استفاده از یک کابل، می توانیم به طور مستقیم دو کامپیوتر را از طریق پورت های اترنت به یکدیگر متصل کنیم.- برخی از کامپیوترها به یک کابل خاص به نام کابل کراس(crossover) نیاز دارند. این یک کابل خاص است که به طور معکوس سیم کشی شده است.
- اکثر کامپیوترهای امروزی به کابل کراس نیازی ندارند زیرا از Auto-MDIX استفاده می کنند و به طور اتوماتیک پورت اترنت را تنظیم می کنند.
- همچنین اکثر کامپیوترهای مکینتاش که اخیراً ساخته شده اند، به کابل کراس نیازی ندارند.
- اگر اطمینان ندارید، می توانید به مستندات سیستم خود نگاه کنید تا بفهمید که به چه چیزی نیاز دارید.
- یک کابل کراس معمولا با نام کابل اترنت پیچ خورده شناخته می شود.
کار در محیط ویندوز ویستا و 7 و 8
 1دو کامپیوتر را با استفاده از یک کابل کراس به یکدیگر متصل کنید.
1دو کامپیوتر را با استفاده از یک کابل کراس به یکدیگر متصل کنید.
حداقل یکی از این کامپیوترها باید از ویندوز ویستا یا 7 یا 8 استفاده کنند.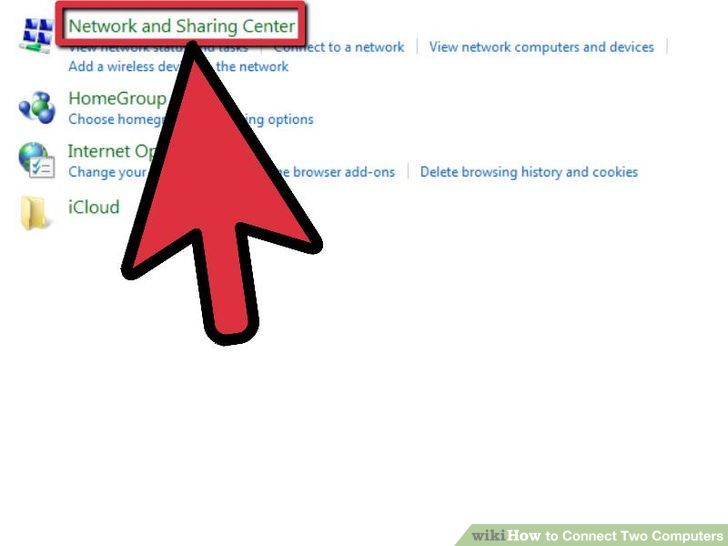 2حالا پنجره ی Network and Sharing Center را باز کنید.
2حالا پنجره ی Network and Sharing Center را باز کنید.
اگر قصد دارید که یک کامپیوتر با ویندوز 7 را به یک کامپیوتر با ویندوز ویستا متصل کنید، برای انجام کارهای زیر، از ویندوز 7 استفاده کنید.- بر روی دکمه ی Start کلیک کنید و سپس بر روی Control Panel کلیک کنید. حالا در کادر search، کلمه ی network را تایپ کنید و سپس بر روی Network and Sharing Center کلیک کنید.
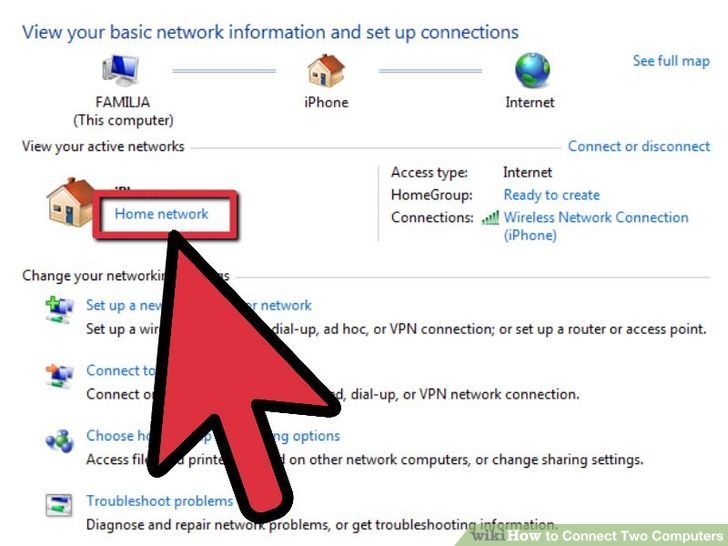 3حالا شبکه ی خود را انتخاب کنید.
3حالا شبکه ی خود را انتخاب کنید.
در بالای پنجره ی Network and Sharing Center بر روی آیکن Unidentified network دابل کلیک کنید.- اگر شما بیش از یک شبکه داشته باشید، نام این آیکن برابر با Multiple networks خواهد بود.
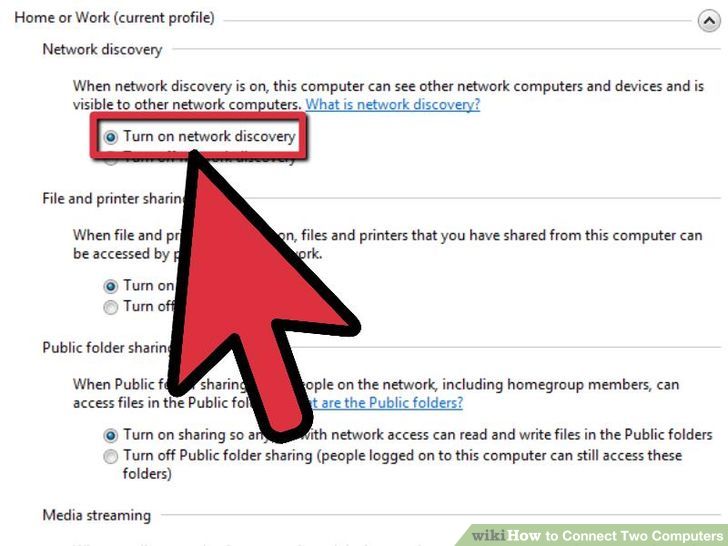 4طبق تصویر بالا، گزینه ی network discovery را انتخاب کنید.
4طبق تصویر بالا، گزینه ی network discovery را انتخاب کنید.
در صورتی که گزینه های network discovery و file sharing در حالت Turn off قرار گرفته اند، در بخش Network بر روی نواری که حاوی پیام Network discovery and file sharing are turned off است کلیک کنید. حالا بر روی change کلیک کنید و سپس گزینه ی network discovery and file sharing را فعال کنید.
اگر از شما رمزی درخواست شد، آن رمز را وارد کنید.- نکته: در صورتی که یکی از کامپیوترها از ویندوز XP استفاده می کند، ممکن است کمی طول بکشد تا پنجره ی Network ظاهر شود. سپس شما نیاز دارید تا طبق دستورالعمل های زیر، ویندوز XP را تنظیم کنید.
محیط ویندوز XP
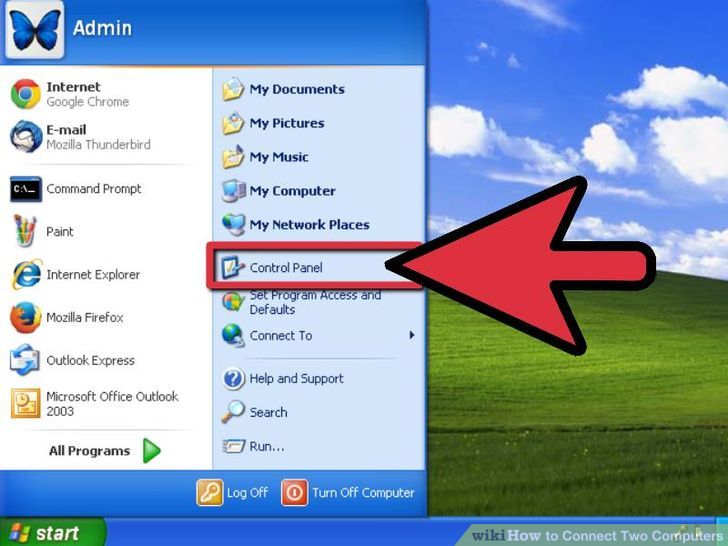 1پنجره ی Control Panel را باز کنید.
1پنجره ی Control Panel را باز کنید.
از منوی Start گزینه ی Control Panel را انتخاب کنید.
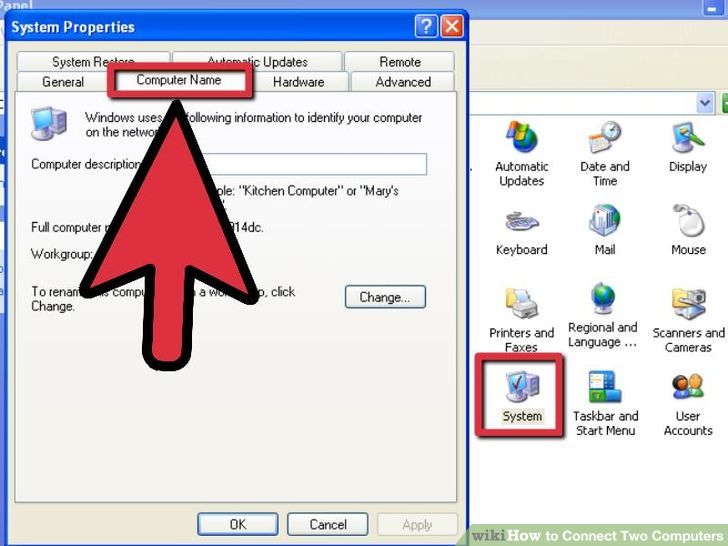 2حالا بر روی System کلیک کنید وسپس تب Computer Name را انتخاب کنید.
2حالا بر روی System کلیک کنید وسپس تب Computer Name را انتخاب کنید.
در این بخش نام کامپیوترها و نام workgroup را وارد کنید.
- نام هر کامپیوتر باید مخصوص به خودش باشد، اما نام workgroup برای هر دو باید یکسان باشد.
 3راه اندازی کانکشن شبکه.
3راه اندازی کانکشن شبکه.
در Control Panel بر روی Network Connections کلیک کنید و سپس دو کامپیوتر مورد نظر را با استفاده از کابل کراس به یکدیگر متصل نمایید.
- در صورتی که هر یک از کامپیوترها در وضعیت Disconnected باشند، ممکن است کابل ها را به درستی متصل نکرده باشید.
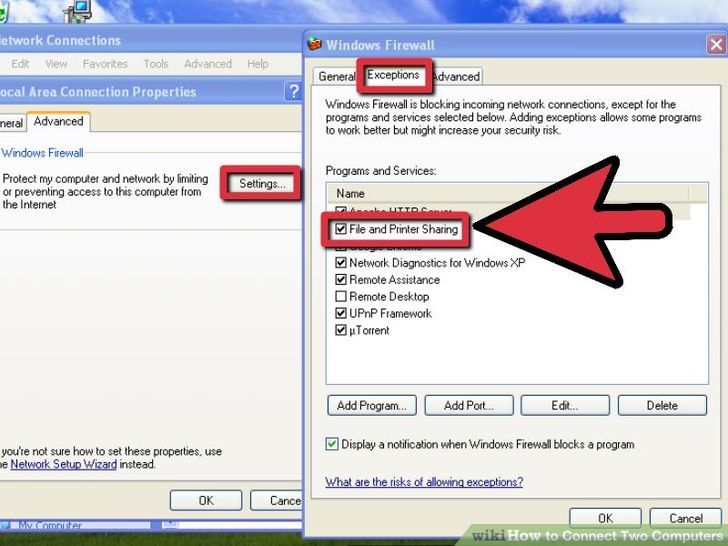 4حالا file sharing را فعال کنید.
4حالا file sharing را فعال کنید.
برای انجام این کار، بر روی آیکن کانکشن شبکه راست کلیک کنید و گزینه ی Properties را انتخاب کنید. سپس بر روی تب Advanced کلیک کنید و پس از آن بر روی Windows Firewall Settings کلیک کنید.
- در پنجره ی Windows Firewall Settings بر روی تب Exceptions کلیک کنید و اطمینان حاصل کنید که گزینه ی Printer and File Sharing انتخاب شده باشد.
- معمولا کمی طول می کشد تا دو کامپیوتر آدرس های IP را به دست بیاورند و در پنجره ی Network Connections نشان داده شوند.
- نکته: اگر شما در حال متصل کردن دو ویندوز XP به یکدیگر هستید، باید مراحل بالا را برای هردو کامپیوتر انجام دهید.
محیط مکینتاش
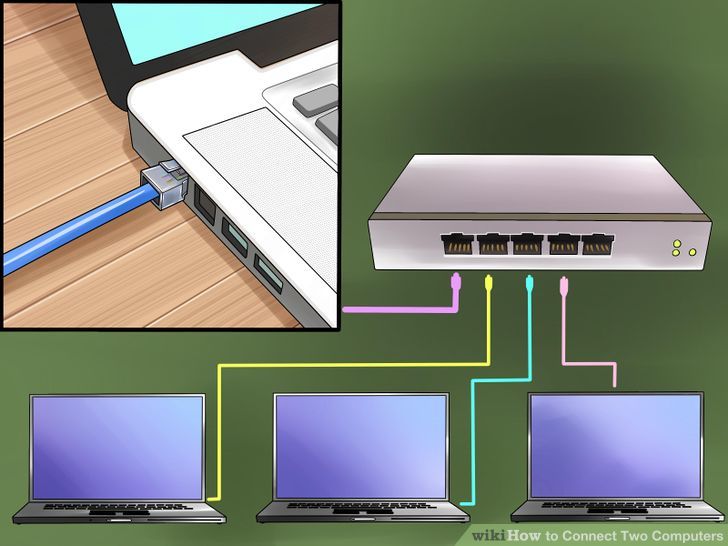 1یک کابل اترنت را به پورت های اترنت دو کامپیوتر متصل کنید.
1یک کابل اترنت را به پورت های اترنت دو کامپیوتر متصل کنید.
- اگر کامپیوتر شما پورت اترنت ندارد، می توانید از یک مبدل USB به اترنت استفاده کنید.
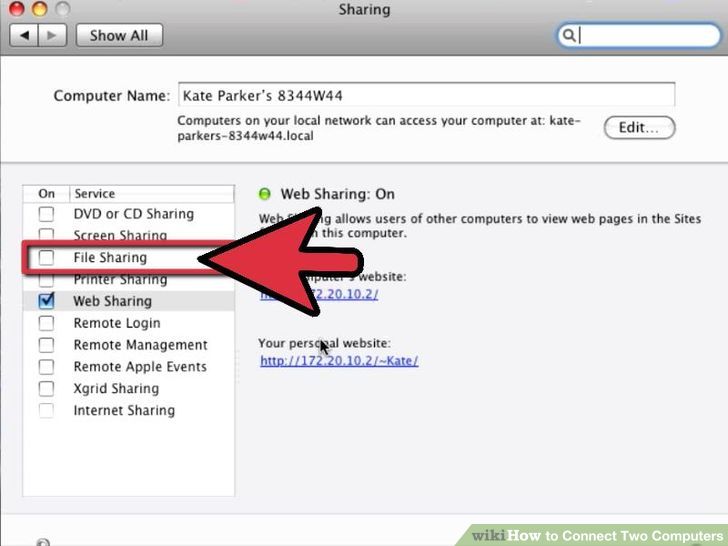 2network preferences را تنظیم کنید
2network preferences را تنظیم کنید
در هریک از کامپیوترها، در پنل Network preferences گزینه ی Show Network Port Configurations را انتخاب کنید و اطمینان حاصل کنید که Built-in Ethernet انتخاب شده باشد.
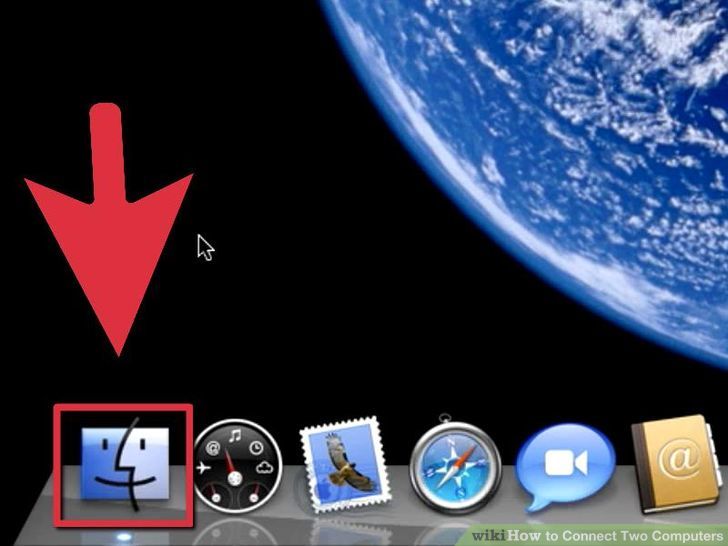 3فعال کردن Sharing
3فعال کردن Sharing
پنل Sharing preferences را در یکی از کامپیوترها باز کنید و سپس Personal File Sharing را فعال کنید.
به آدرس کامپیوتر که در اینجا با مقدار afp://192.168.0.2 نشان داده شده است، توجه کنید. واژه ی apf مخفف پروتکل فایل اپل است.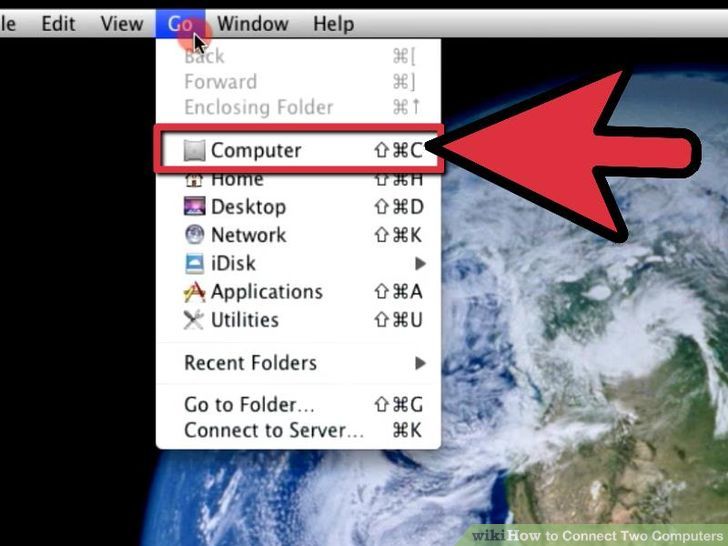 4راه اندازی کامپیوتر دوم
4راه اندازی کامپیوتر دوم- با استفاده از یک Finder window in OS X که ورژن آن 10.3 یا بیشتر باشد، در بخش کناری، بر روی Network کلیک کنید.
- وقتی که همه ی موارد بارگذاری شدند، به دنبال نام اولین کامپیوتر که آن را راه اندازی کردید، بگردید و بر روی آن کلیک کنید.
- ممکن است از شما یک رمز درخواست شود.
- پس از وارد کردن رمز، یک کادر گفتگوی دیگر ظاهر می شود و تمام گزینه ها را به ما نشان می دهد. اگر بر روی یکی از این موارد کلیک کنید، آیکن آن بصورت یک پارتیشن در سایدبار شما نمایش داده خواهد شد.
استفاده از یک کامپیوتر مکینتاش بعنوان سرور
- 1به اشتراک گذاشتن کامپیوترها بصورت سرور.
مزیت این کار این است که درایوهای کامپیوتر دومی در صفحه ی دسکتاپ نمایش داده می شوند. 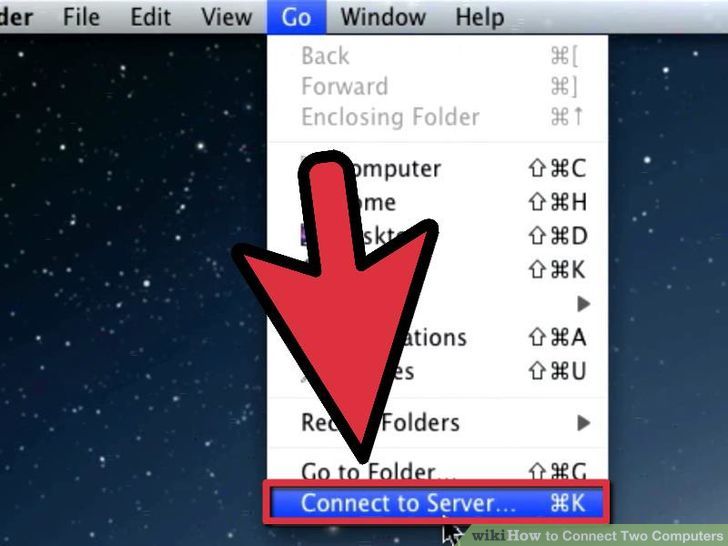 2از منوی Go، بر روی آیتم Connect to Server کلیک کنید.
2از منوی Go، بر روی آیتم Connect to Server کلیک کنید.
- با انجام این کار، لیستی از سرورهای مورد علاقه ی شما نمایش داده می شود. اگر آدرس آی پی ماشین مورد نظر در این لیست وجود ندارد، بر روی Browse کلیک کنید و یا آدرس آی پی ماشین مورد نظر را در کادر Address وارد کنید.
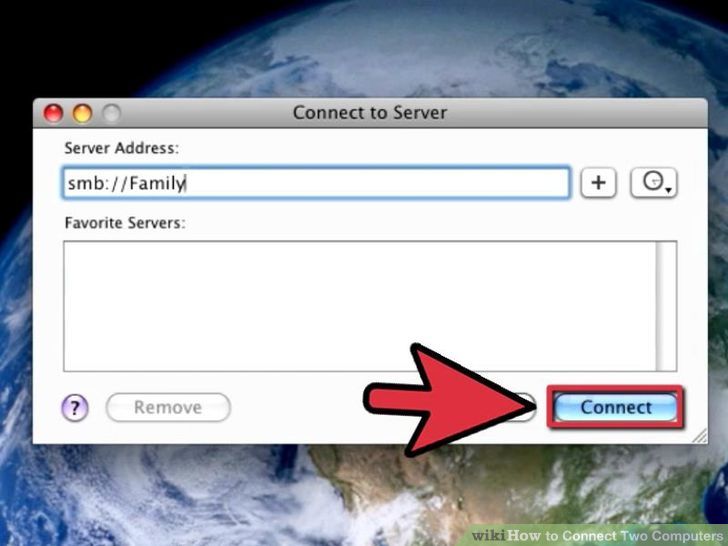 3بر روی Connect کلیک کنید.
3بر روی Connect کلیک کنید.
با انجام این کار، یک جبعه ی گفتگو ظاهر می شود و پسورد را از شما درخواست می کند. در صورت لزوم، این اطلاعات را وارد کنید.
- پس از وارد کردن اطلاعات، آیکن ها در دسکتاپ نمایش داده خواهند شد.
ورود داده ها در SPSS
چگونگی ورود داده ها در SPSS
دو روش دارد:وارد کردن اطلاعات توسط شخصوارد کردن (ایمپورت) اطلاعات
وارد کردن اطلاعات توسط شخص
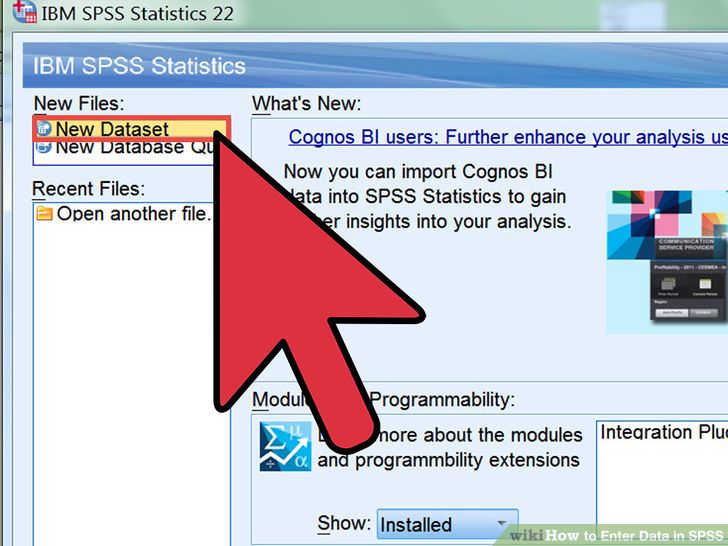 1متغیرهای خود را تعریف کنید. برای وارد کردن اطلاعات با استفاده از SPSS، شما باید برخی متغیرها را داشته باشید. در هنگام استفاده از حالت «Data View» این متغیرها به عنوان ستون های صفحه گسترده هستند و هر کدام شامل داده هایی است که همه ی آنها دارای فرمت یکسانی است.
1متغیرهای خود را تعریف کنید. برای وارد کردن اطلاعات با استفاده از SPSS، شما باید برخی متغیرها را داشته باشید. در هنگام استفاده از حالت «Data View» این متغیرها به عنوان ستون های صفحه گسترده هستند و هر کدام شامل داده هایی است که همه ی آنها دارای فرمت یکسانی است.- برای تعریف متغیرهای خود، روی ستون با عنوان "View Data" دوبار کلیک کنید. یک منو ظاهر می شود که به شما اجازه می دهد متغیر را تعریف کنید.
- نام متغیر باید با یک حرف شروع شود و بزرگ یا کوچکی حروف نادیده گرفته می شود.
- هنگام انتخاب نوع می توانید بین "String" (کاراکترها) و انواع فرمت های عددی یک مورد را انتخاب کنید.
- برای اطلاعات بیشتر درباره تعریف متغیرها، this guide را ببینید
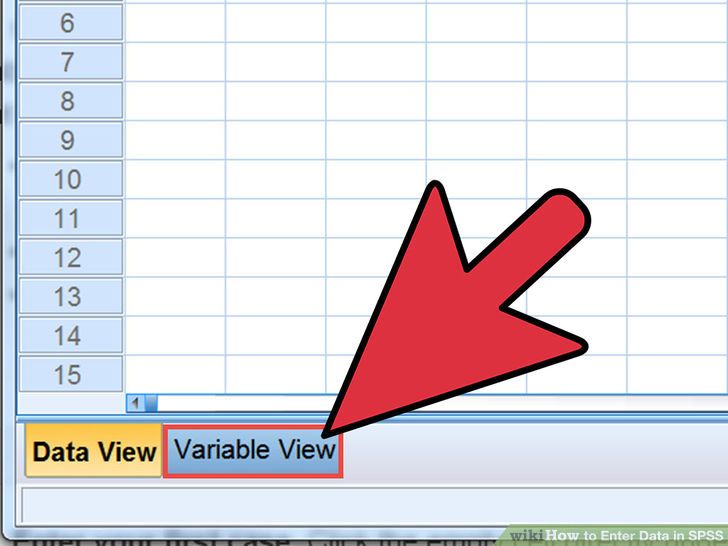 2یک متغیر با چندین انتخاب را ایجاد کنید. اگر شما یک متغیر را تعریف می کنید که دارای دو یا چند گزینه انتخابی است، می توانید برچسب ها را برای مقادیر مختلف آن تنظیم کنید. به عنوان مثال، اگر یکی از متغیرهای شما در این مورد است که آیا کارمندی فعال می باشد یا خیر، تنها دو گزینه برای آن متغیر ممکن است "فعال" و "غیرفعال" باشد.
2یک متغیر با چندین انتخاب را ایجاد کنید. اگر شما یک متغیر را تعریف می کنید که دارای دو یا چند گزینه انتخابی است، می توانید برچسب ها را برای مقادیر مختلف آن تنظیم کنید. به عنوان مثال، اگر یکی از متغیرهای شما در این مورد است که آیا کارمندی فعال می باشد یا خیر، تنها دو گزینه برای آن متغیر ممکن است "فعال" و "غیرفعال" باشد.- قسمت Labels از منوی Define Variable را باز کنید و برای هر امکان (مثلا "1"، "2" و غیره) یک عدد صحیح ایجاد کنید.
- برای هر مقدار، یک برچسب مربوطه (مثلا "فعال"، "غیرفعال") را به آن بدهید.
- هنگام وارد کردن داده ها برای این متغیر، فقط باید 1 یا 2 را تایپ کنید تا گزینه مورد نظر انتخاب شود
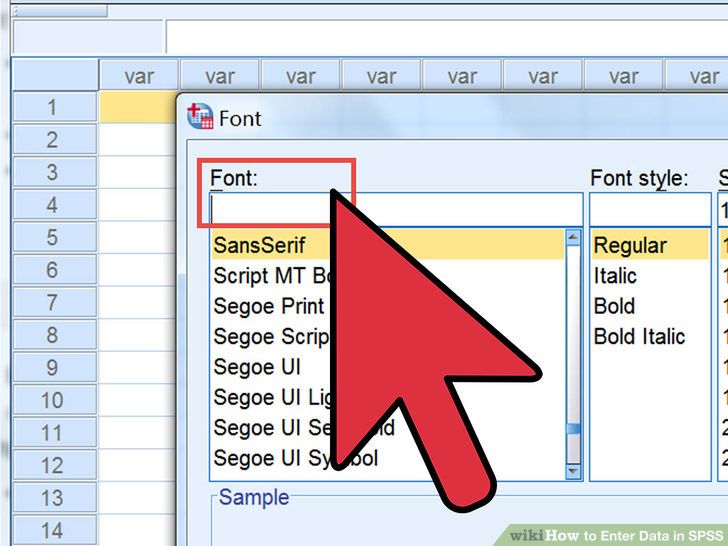 3اولین مورد را وارد کنید. بطور مستقیم روی سلول خالی و ستون سمت چپ کلیک کنید. مقدار را به نحوی وارد کنید که با نوع متغیر در سلول یکسان باشد. برای مثال، اگر ستون "نام" باشد، شما ممکن است نام یکی از کارکنان خود را در آن وارد کنید.
3اولین مورد را وارد کنید. بطور مستقیم روی سلول خالی و ستون سمت چپ کلیک کنید. مقدار را به نحوی وارد کنید که با نوع متغیر در سلول یکسان باشد. برای مثال، اگر ستون "نام" باشد، شما ممکن است نام یکی از کارکنان خود را در آن وارد کنید.- هر ردیف مربوط به یک "مورد" است، که به عنوان یک رکورد در سایر برنامه های پایگاه داده نامیده می شود
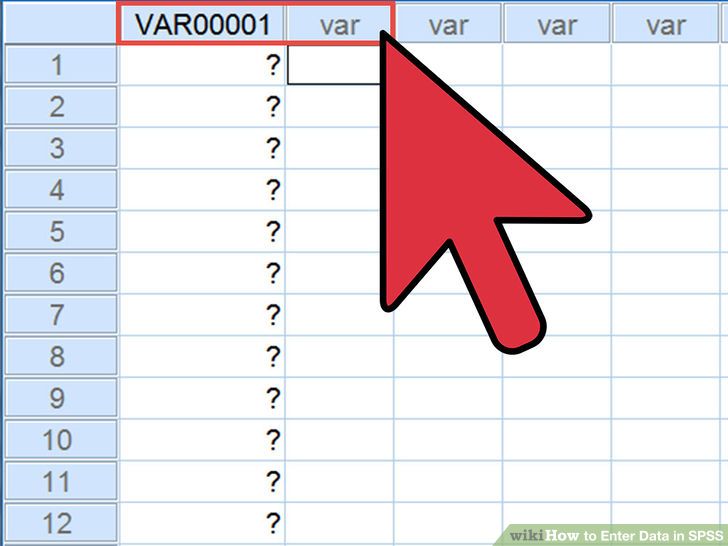 4در ادامه سایر متغیرها را تکمیل کنید. به سلول خالی بعدی از سمت راست حرکت کنید و مقدار مناسب را وارد کنید. همیشه یک رکورد را بطور کامل در یک لحظه پر کنید به عنوان مثال، اگر شما وارد رکورد کارکنان می شوید، قبل از رفتن به رکورد کارمند بعدی، باید نام ، آدرس، شماره تلفن و حقوق رکورد مورد نظر را وارد کنید.
4در ادامه سایر متغیرها را تکمیل کنید. به سلول خالی بعدی از سمت راست حرکت کنید و مقدار مناسب را وارد کنید. همیشه یک رکورد را بطور کامل در یک لحظه پر کنید به عنوان مثال، اگر شما وارد رکورد کارکنان می شوید، قبل از رفتن به رکورد کارمند بعدی، باید نام ، آدرس، شماره تلفن و حقوق رکورد مورد نظر را وارد کنید.- اطمینان حاصل کنید مقادیری که وارد می کنید با فرمت هر فیلد مطابقت دارند. به عنوان مثال، وارد کردن مقدار با نوع دلار در یک ستون قالب بندی شده با نوع تاریخ، باعث ایجاد خطا می شود.
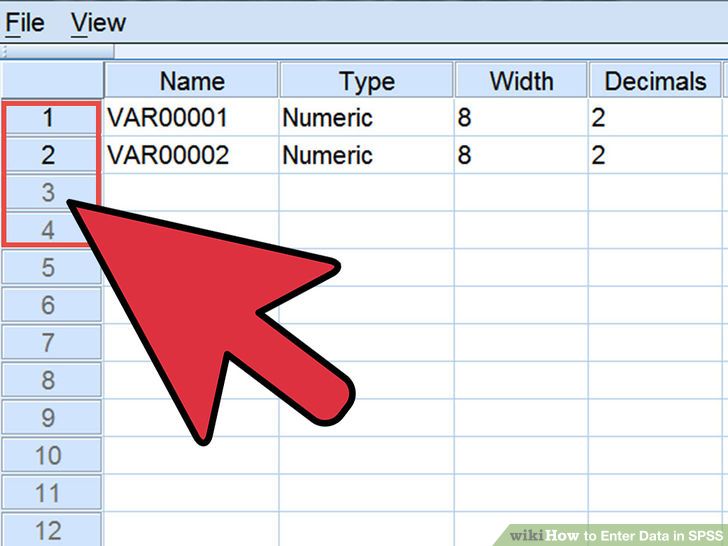 5رکوردهای خود را تکمیل کنید. پس از پایان هر رکورد، به ردیف پایین تر بروید و مورد بعدی را وارد کنید. مطمئن شوید که رکوردها برای هر متغیر دارای یک ورودی است.
5رکوردهای خود را تکمیل کنید. پس از پایان هر رکورد، به ردیف پایین تر بروید و مورد بعدی را وارد کنید. مطمئن شوید که رکوردها برای هر متغیر دارای یک ورودی است.- اگر تصمیم بگیرید و نیاز داشته باشید یک متغیر دیگر اضافه کنید، بر روی سربرگ ستون بعدی دوبار کلیک کرده و آن را ایجاد کنید.
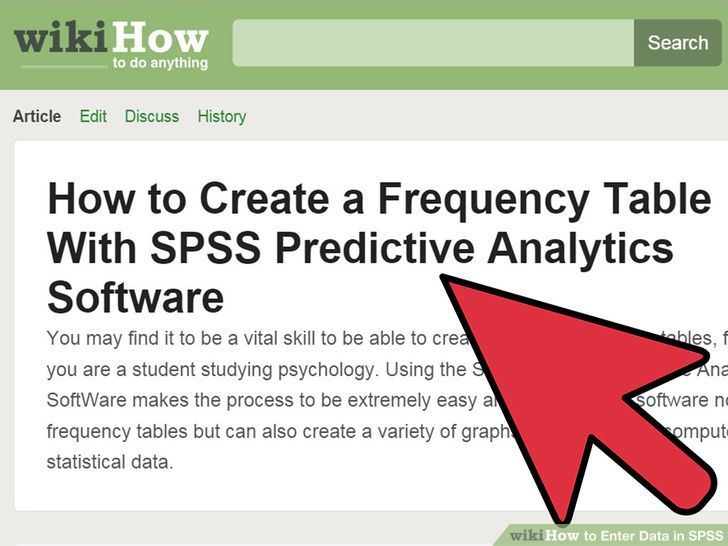 6داده های خود را مدیریت کنید. هنگامی که وارد کردن تمام داده های خود را به پایان رساندید، می توانید از ابزارهایی که در SPSS تعبیه شده اند برای شروع تغییر در اطلاعات خود استفاده کنید. برخی از نمونه های ممکن عبارتند از:
6داده های خود را مدیریت کنید. هنگامی که وارد کردن تمام داده های خود را به پایان رساندید، می توانید از ابزارهایی که در SPSS تعبیه شده اند برای شروع تغییر در اطلاعات خود استفاده کنید. برخی از نمونه های ممکن عبارتند از:
وارد کردن داده
- 1یک فایل اکسل را وارد کنید. هنگامی که داده های خود را از طریق یک فایل اکسل وارد می کنید، به طور خودکار متغیرها را بر اساس ردیف اول صفحه گسترده ایجاد می کنید. مقادیر این ردیف به نام متغیرها تبدیل می شوند. شما همچنین می توانید متغیرهای خود را به صورت دستی وارد کنید.
- روی File ? Open ? Data کلیک کنید ...
- برای "Files of type" فرمت xls را انتخاب کنید.
- فایل اکسل را پیدا کرده و باز کنید.
- اگر می خواهید نام متغیرها به طور خودکار ایجاد شود، کادر «Read variable names from the first row of the data» را انتخاب کنید.
- 2یک فایل با مقدار جدا شده توسط کاما وارد کنید. این یک فرمت فایل متنی ساده (.csv) است که هر ورودی با کاما از هم جدا می شود. شما می توانید متغیرها را به گونه ای تنظیم کنید که به صورت خودکار بر اساس خط اول فایل .csv ایجاد شوند.
- Click رویFile _> Read Text Data کلیک کنید...? Read Text Data...
- برای "Files of type" گزینه "All Files (*.*)" را انتخاب کنید.
- فایل CSV مورد نظر را جستجو و باز کنید.
- دستورالعمل ها را برای وارد کردن فایل دنبال کنید. اطمینان حاصل کنید به نحوی فایل SPSS را تعریف کرده باشید که نام متغیرها در بالای فایل و اولین مورد در خط 2 قرار گیرد.
تنظیمات Natدر مودم Linksys
تنظیمات Natدر مودم Linksys
هنگام اتصال به اینترنت از طریق یک روتر، کامپیوتر شما نیاز به خواندن بسیاری از آدرس های آی پی دارد. آدرس های IP مجموعه ای منحصر به فرد از اعدادهستند که ارتباط کامپیوتر یا دستگاه شما به سایر سیستم ها و تجهیزات کابل کشی اینترنت را فراهم می سازند. مشکل این است که با توجه به اینکه بسیاری از تجهیزات الکترونیکی در حال حاضر به اینترنت متصل می باشند، تعداد آدرس های IP مورد نیاز نسبت به تعداد آدرس های موجود بسیار بیشتر است.مراحل تنظیمات Natدر مودم Linksys
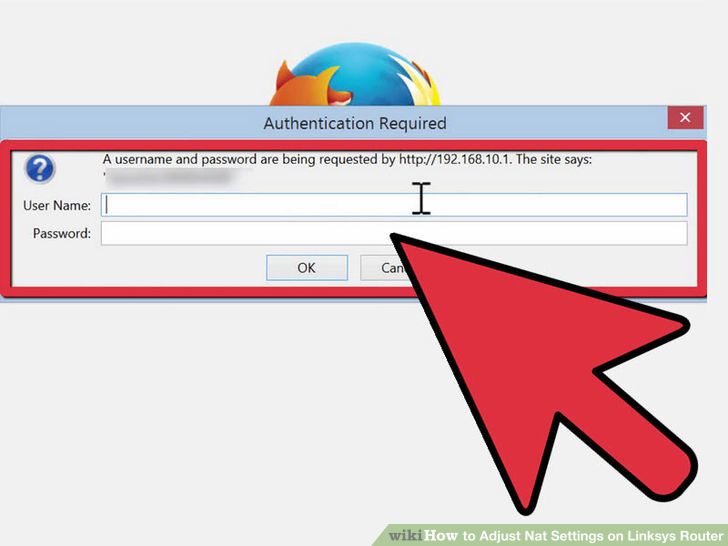 1به تنظیمات روتر Linksys بروید. مطمئن شوید که روتر شما متصل است و مرورگر اینترنت مورد نظر خود را باز کنید. آدرس صحیح یا فرمان روتر Linksys خاص خود را وارد کنید. در اکثر روترهای Linksys آدرس مورد نظر یک آدرس آی پی و معمولا 192.168.1.1، خواهد بود اگر چه آن ممکن است فقط کلمه روتر یا آدرس دیگری نیز باشد. اگر 192.168.1.1 کار نمی کند دستورالعمل همراه با روتر خود یا برچسب روی آن را بررسی کنید, معمولا برچسب شامل اطلاعات و رمز عبور پیش فرض برای روتر شما می باشد. برای محصول Linksys بصورت پیش فرض نام کاربری مقدار admin و کلمه عبور مقدار password است.
1به تنظیمات روتر Linksys بروید. مطمئن شوید که روتر شما متصل است و مرورگر اینترنت مورد نظر خود را باز کنید. آدرس صحیح یا فرمان روتر Linksys خاص خود را وارد کنید. در اکثر روترهای Linksys آدرس مورد نظر یک آدرس آی پی و معمولا 192.168.1.1، خواهد بود اگر چه آن ممکن است فقط کلمه روتر یا آدرس دیگری نیز باشد. اگر 192.168.1.1 کار نمی کند دستورالعمل همراه با روتر خود یا برچسب روی آن را بررسی کنید, معمولا برچسب شامل اطلاعات و رمز عبور پیش فرض برای روتر شما می باشد. برای محصول Linksys بصورت پیش فرض نام کاربری مقدار admin و کلمه عبور مقدار password است.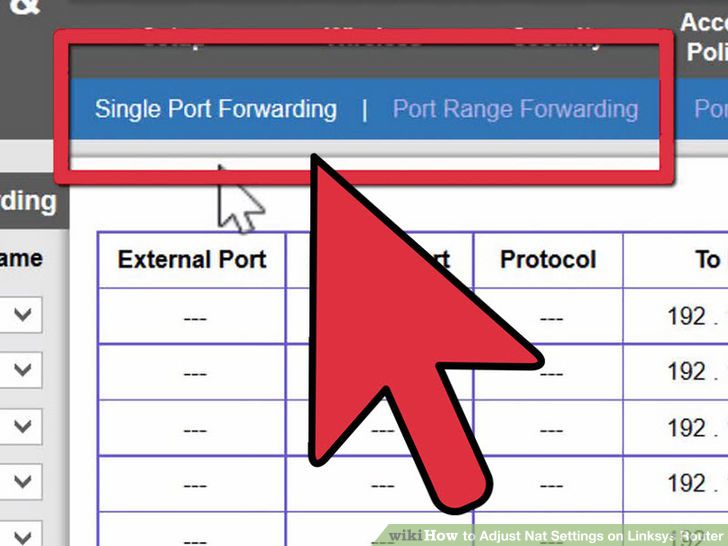 2به بخش Port Forwarding بروید. پس از ورود به این بخش به دنبال عبارت "Port Forwarding" در سمت چپ صفحه نمایش بگردید. روی آن کلیک و تنظیمات مربوطه را مرور کنید. در اینجا برای دریافت تنظیمات NAT باز باید چند تغییر در تنظیمات انجام دهید تا نوع NAT مورد نياز برای خدمات محلی مانند ایکس باکس لایو با بهترین عملکرد بدست آید. برچسب UPnP را یافته و آن را فعال کنید. این کار بسیار شبیه به Plug and Play ویندوز اما در سطح شبکه می باشد و اجازه می دهد روتر شما به عنوان یک آیتم جدید در شبکه کار کرده و رابط کاربری با اینترنت را به درستی برقرار کند. برای بسیاری از کاربران همین اندازه کافی است که تنظیمات NAT برای آنها باز شود.
2به بخش Port Forwarding بروید. پس از ورود به این بخش به دنبال عبارت "Port Forwarding" در سمت چپ صفحه نمایش بگردید. روی آن کلیک و تنظیمات مربوطه را مرور کنید. در اینجا برای دریافت تنظیمات NAT باز باید چند تغییر در تنظیمات انجام دهید تا نوع NAT مورد نياز برای خدمات محلی مانند ایکس باکس لایو با بهترین عملکرد بدست آید. برچسب UPnP را یافته و آن را فعال کنید. این کار بسیار شبیه به Plug and Play ویندوز اما در سطح شبکه می باشد و اجازه می دهد روتر شما به عنوان یک آیتم جدید در شبکه کار کرده و رابط کاربری با اینترنت را به درستی برقرار کند. برای بسیاری از کاربران همین اندازه کافی است که تنظیمات NAT برای آنها باز شود.- آدرس IP کامپیوتر خود را پیدا کنید. اگر شما از port forwarding برای باز کردن تنظیمات NAT استفاده می کنید، باید آدرس IP کامپیوتر و همچنین شماره پورت های مورد نیاز را داشته باشید. برای پیدا کردن آی پی کامپیوتر خود به منوی استارت ویندوز رفته و در قسمت RUN عبارت cmd.exe را بدون نقل قول وارد کنید. هنگامی که ابزار فرمان باز شد، عبارت ipconfig را تایپ کنید. این دستور اطلاعاتی در مورد کامپیوتر و آدرس IP آن به شما می دهد. اکثریت قریب به اتفاق آدرس آی پی که از طریق اتصال به روتر بدست آمده، سه شماره ابتدایی آن با آی پی روتر مشترک می باشد. به عنوان مثال، روی روتر Linksys آدرس آی پی رایانه شما مقدار 192.168.1.x دارد که x شماره ای منحصر به فرد است.
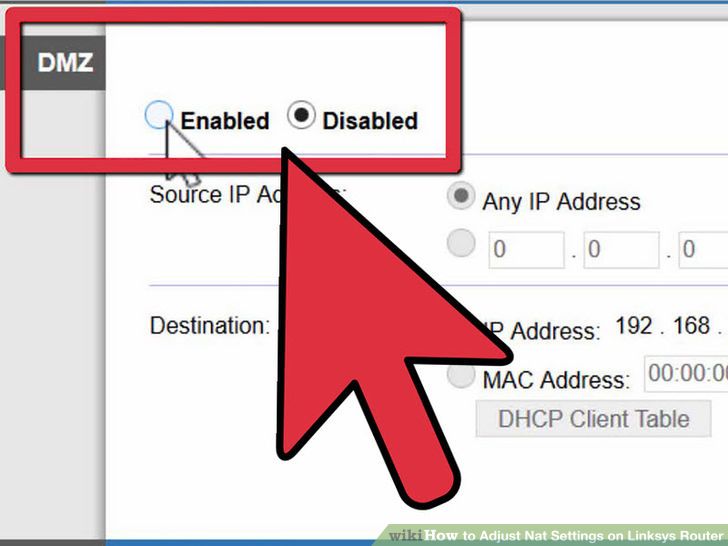 3
3
سخت افزار خود را در روترهای DMZ تنظیم کنید. اگر فعال سازی UPnP مشکلات NAT را حل نمی کند، یکی دیگر از گزینه ها این است که کنسول بازی کامپیوتر خود یا تلفن همراه برای دور زدن امکانات امنیتی روترها تنظیم کنید. این امکان به سخت افزار اجازه می دهد تا اتصال مستقیم به اینترنت داشته باشد، اما آن را نسبت به منابع خارجی آسیب پذیر خواهد کرد. معمولا این کار تنها برای کنسول های بازی توصیه می شود. به یاد داشته باشید اگر شما این کار را برای رایانه های اصلی خود با استفاده از سرویس تنظیمات Linksys NAT انجام می دهید ابتدا آن را از DMZ حذف کنید.
تشخیص سایت های مقایسه ای جعلی
تشخیص سایت های مقایسه ای جعلی
پنج بخش:بررسی لینک هاایا تضادی در وب سایت مشاهده می کنید؟بررسی وب سایتبررسی کامنت ها و نظرات کاربرانچک کردن کامل وب سایت
یکی از روش های بسیار پر طرفدار در بازاریابی اینترنتی کلاه سیاه ایجاد وب سایت های مقایسه ای فیک و یا جعلی است.وب سایت هایی مقایسه ای جعلی وب سایت هایی هستند که ادعا می کنند به صورت واقعی به بررسی و مقایسه محصولات می پردازند.تفاوت این وب سایت ها با وب سایت های واقعی در این است که این وب سایت ها به هیچ وجه کار بررسی بین محصولات را انجام نمی دهند.بررسی های فیک یا جعلی برای بسیاری از محصولات مثل محصولات کاهش وزن، نرم افزار ها ، سایت های میزبانی وب و غیره انجام می شود.این روش با بررسی های غیر واقعی محصولات صورت می گیرد . اما در این مقاله شما با روش هایی اشنا خواهید شد که بررسی های غیر واقعی و فیک محصولات را به خوبی متوجه خواهید شد.
نگاه به لینک ها
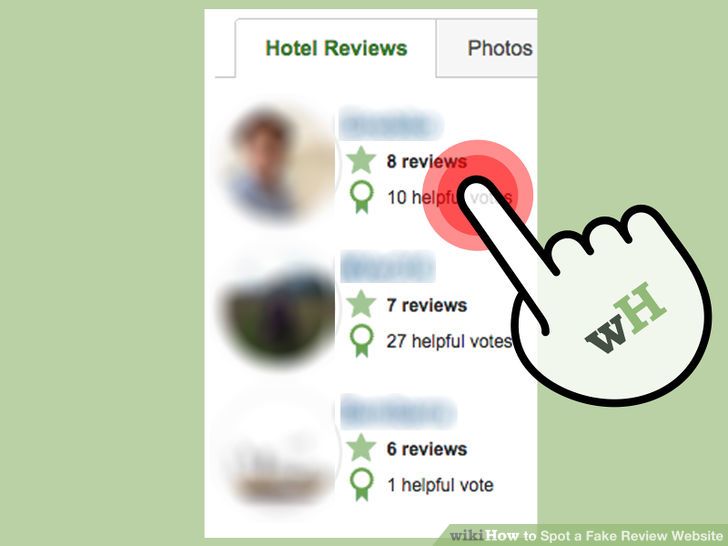 1لینک های خروجی را بررسی کنید این لینک ها حاوی یک کد هستند.
1لینک های خروجی را بررسی کنید این لینک ها حاوی یک کد هستند.
- بازاریابان اینترنتی به کدی نیاز دارند تا مشخص کند چه کسی از طریق لینک آنها اقدام به خرید کرده است که این کد در url خریدار نشان داده می شود.
- از انجایی که نشان داده شدن کد بازاریابی در لینک وجه ی خوبی برای بازاریابان ندارد به همین دلیل سعی میکنند تا با تغییر مسیر لینک آن را پنهان کنند.مثلا شما را به بخش دیگر از وب سایت ارجاع می دهند .احتمالا نیاز دارید تا تغییر مسیر خودکار را در مروگرتان غیر فعال کنید تا بتوانید ادرس کامل بسته را مشاهده کنید.
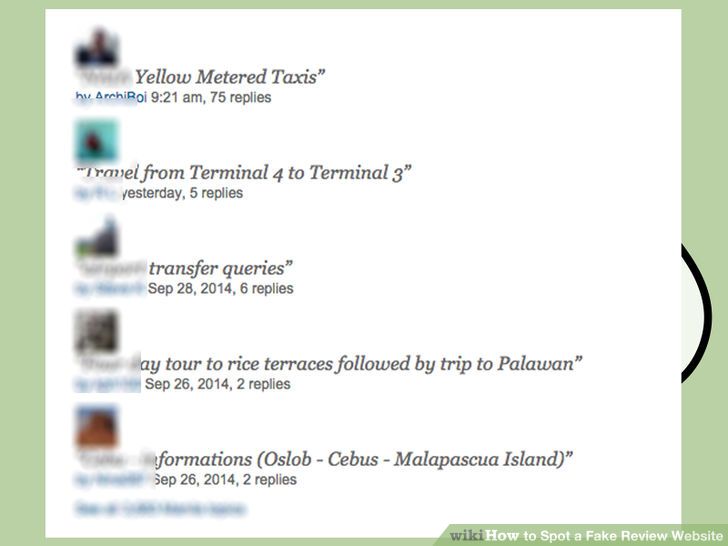 2از انجایی که روابط بازاریابی کلاه سیاه در پشت وب سایت های بررسی جعلی وجود دارد اما لزوما نمیتوان گفت همه لینک هایی که دارای کد بازاریابی هستند مرتبط با این چنین بازاریابی هایی هستند. پس بهتر است بسیار محتاطانه نسبت به تشخیص وب سایت های جعلی اقدام کنید.
2از انجایی که روابط بازاریابی کلاه سیاه در پشت وب سایت های بررسی جعلی وجود دارد اما لزوما نمیتوان گفت همه لینک هایی که دارای کد بازاریابی هستند مرتبط با این چنین بازاریابی هایی هستند. پس بهتر است بسیار محتاطانه نسبت به تشخیص وب سایت های جعلی اقدام کنید.
آیا در وب سایت تضاد هایی و جود دارد?
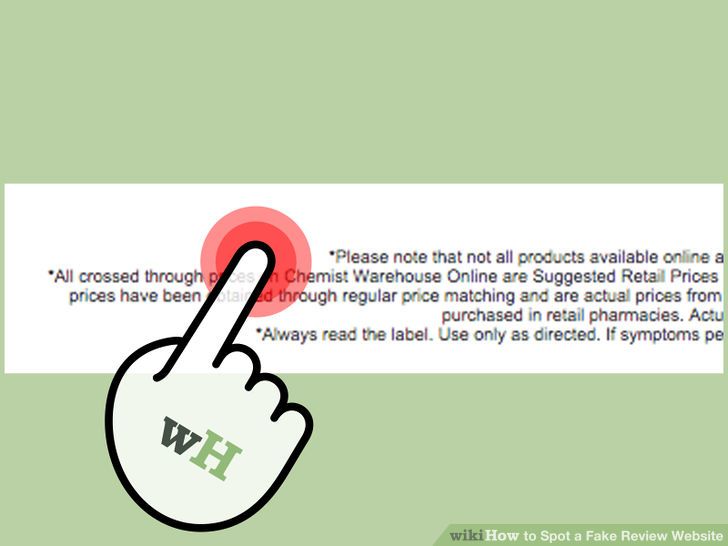 1نگاهی به بیانه FTC .بر طبق این بیانیه کمیسیون تجارت فدرال هر گونه تضاد در فروش محصولات را بررسی می کند و در صورتی که در این بررسی های مشخص شد که وب سایت دارای لینک های وابسته یا بررسی های جعلی است قانون ایالت متحده را نقض کرده است.این مورد ممکن است در بخش های دیگر هم باعث نقض قانون شود. می توانید در این مورد از یک وکیل سوال کنید.
1نگاهی به بیانه FTC .بر طبق این بیانیه کمیسیون تجارت فدرال هر گونه تضاد در فروش محصولات را بررسی می کند و در صورتی که در این بررسی های مشخص شد که وب سایت دارای لینک های وابسته یا بررسی های جعلی است قانون ایالت متحده را نقض کرده است.این مورد ممکن است در بخش های دیگر هم باعث نقض قانون شود. می توانید در این مورد از یک وکیل سوال کنید.
بررسی وب سایت
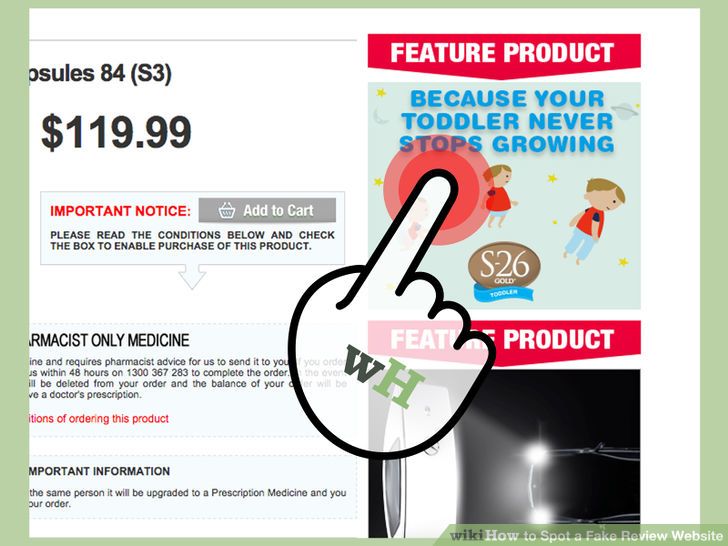 1دقت کنید که چه چیزی دیگری بر روی وب سایت است.در صورتی که وب سایت چیزی جز تبلیغات ندارد میتوان به جعلی بودن آ ن شک کرد. زیرا مدیر وب سایت هیچ راهی را برای بیا صداقت خود در وب سایت قرار نداده است.
1دقت کنید که چه چیزی دیگری بر روی وب سایت است.در صورتی که وب سایت چیزی جز تبلیغات ندارد میتوان به جعلی بودن آ ن شک کرد. زیرا مدیر وب سایت هیچ راهی را برای بیا صداقت خود در وب سایت قرار نداده است.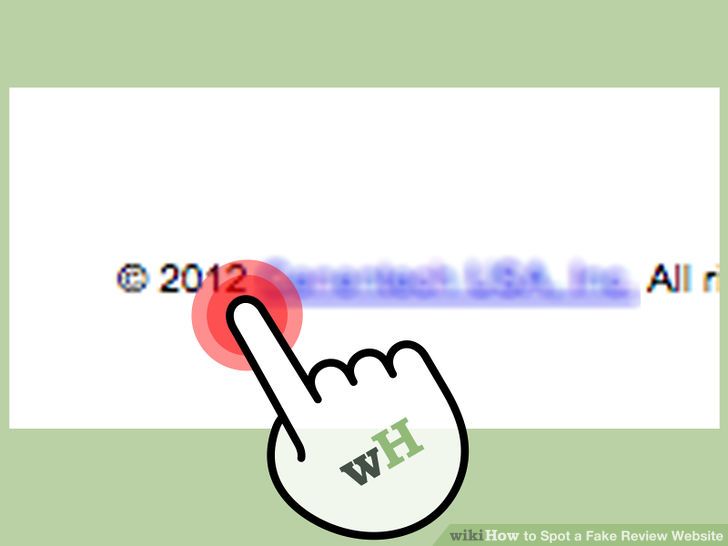 2به تاریخ های موجود در وب سایت به ویژه تاریخ هایی که مربوط به یکی دو هفته پیش هستند دقت کنید.اغلب وب سایت های جعلی تاریخ ها را تغییر می دهند و تاریخ ها را به روز نگه می دارند. اگر وب سایت شامل کامنت های بازدید کنندگان هست می توانید تاریخ این کامنت ها را نیز بررسی کنید.به هر حال شما بایستی در این کار سرعت عمل داشته باشید و متوجه تاریخ های جعلی در وب سایت موردنظر شوید.
2به تاریخ های موجود در وب سایت به ویژه تاریخ هایی که مربوط به یکی دو هفته پیش هستند دقت کنید.اغلب وب سایت های جعلی تاریخ ها را تغییر می دهند و تاریخ ها را به روز نگه می دارند. اگر وب سایت شامل کامنت های بازدید کنندگان هست می توانید تاریخ این کامنت ها را نیز بررسی کنید.به هر حال شما بایستی در این کار سرعت عمل داشته باشید و متوجه تاریخ های جعلی در وب سایت موردنظر شوید.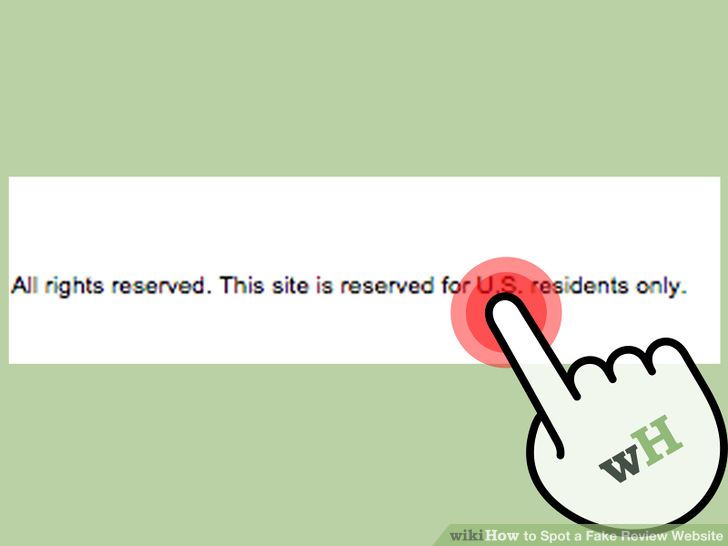 3به موقعیت ها مخصوصا موقعیت هایی که در نزدیکی شما هستند توجه کنید. ممکن است با نشان دادن موقعیت شما سعی در جلب اعتماد شما داشته باشند.
3به موقعیت ها مخصوصا موقعیت هایی که در نزدیکی شما هستند توجه کنید. ممکن است با نشان دادن موقعیت شما سعی در جلب اعتماد شما داشته باشند.
کامنت ها و باز خورد ها را بررسی کنید.
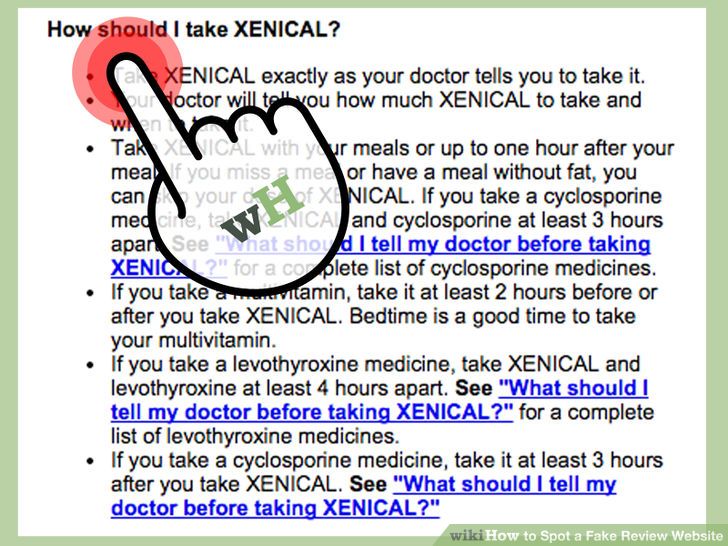 1بخش نظرات کاربران را مطالعه کنید.بسیاری از وب سایت ها دارای بخش وبلاگ و یا خبر هستند که به شما امکان می دهد تا در مورد عملکرد وب سایت نظرات خود را ارائه کنید.وب سایت های زیادی وجود دارد که نظرات کاربران به وفور در آنها یافت می شود.وب سایت های جعلی سعی دارند تا ظاهر وب سایت خود را همانند وب سایت های معتبر بسازند اما در عمل هیچ احترامی برای کاربر قائل نیستند.سعی کنید یک نظر در سایت ارسال کنید ممکن است زمانی که بر روی دکمه ارسال کلیک می کنید هیچ اتفاقی نیافتد و یا یک پنجره پاپ اپ باز شود.
1بخش نظرات کاربران را مطالعه کنید.بسیاری از وب سایت ها دارای بخش وبلاگ و یا خبر هستند که به شما امکان می دهد تا در مورد عملکرد وب سایت نظرات خود را ارائه کنید.وب سایت های زیادی وجود دارد که نظرات کاربران به وفور در آنها یافت می شود.وب سایت های جعلی سعی دارند تا ظاهر وب سایت خود را همانند وب سایت های معتبر بسازند اما در عمل هیچ احترامی برای کاربر قائل نیستند.سعی کنید یک نظر در سایت ارسال کنید ممکن است زمانی که بر روی دکمه ارسال کلیک می کنید هیچ اتفاقی نیافتد و یا یک پنجره پاپ اپ باز شود.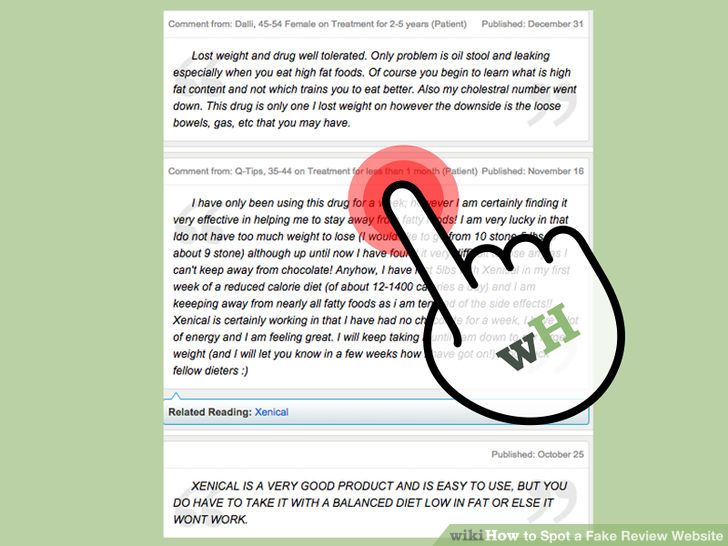 2بررسی بازدید ها. در اینجا چند روش وجود دارد:
2بررسی بازدید ها. در اینجا چند روش وجود دارد:- به اعداد دقت کنید. به عنوان مثال وقتی برای یک محصول عدد 96% و به محصول دیگر مقدار 92% تخصیص داده می شود این امتیاز دهی بر چه مبنا و اساسی داده میشود .در صورتی که اطلاعاتی در این باره برای شما ارائه نکرده باشد این اعداد فقط برای تحت تاثیر قرار دادن شما مورد استفاده قرار گرفته و جنبه واقعی نخواهد داشت.
- به باز خورد هایی که در مورد استفاده از محصول داده شده است دقت کنید. در صورتی که جزئیات محصول، تضمین های ارائه آن محصول و غیره ذکر نشده باشد و صرفا از محصول تعریف شده باشد می تواند غیر واقع باشد و شما در این مورد بایستی دقت بیشتری به خرج دهید.
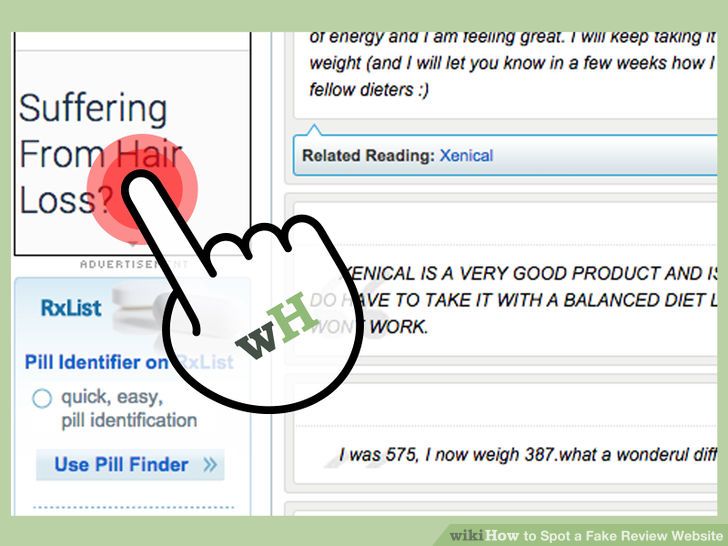 3در صورتی که وارد وب سایتی برای بررسی محصولی شده اید و مواردی که در این مقاله به آنها پرداختیم را در آن وب سایت مشاهده کردید شک نداشته باشید که ان وب سایت جعلی است و به احتمال زیاد برای افزایش میزان فروش ایجاد شده است و اطلاعات موجود در آن واقعی نخواهد بود.
3در صورتی که وارد وب سایتی برای بررسی محصولی شده اید و مواردی که در این مقاله به آنها پرداختیم را در آن وب سایت مشاهده کردید شک نداشته باشید که ان وب سایت جعلی است و به احتمال زیاد برای افزایش میزان فروش ایجاد شده است و اطلاعات موجود در آن واقعی نخواهد بود.
چک کردن بیشتر سایت
 1استفاده از تصاویر جعلی .در وب سایت های جعلی معمولا از متون و تصاویر جعلی استفاده می شود تصاویری که به ندرت می توان آن را را در اینترنت یافت و یا متون تبلیغاتی جعلی. اگر چنین چیزی را مشاهده کردید مطمئن باشید که وب سایت جعلی است.
1استفاده از تصاویر جعلی .در وب سایت های جعلی معمولا از متون و تصاویر جعلی استفاده می شود تصاویری که به ندرت می توان آن را را در اینترنت یافت و یا متون تبلیغاتی جعلی. اگر چنین چیزی را مشاهده کردید مطمئن باشید که وب سایت جعلی است.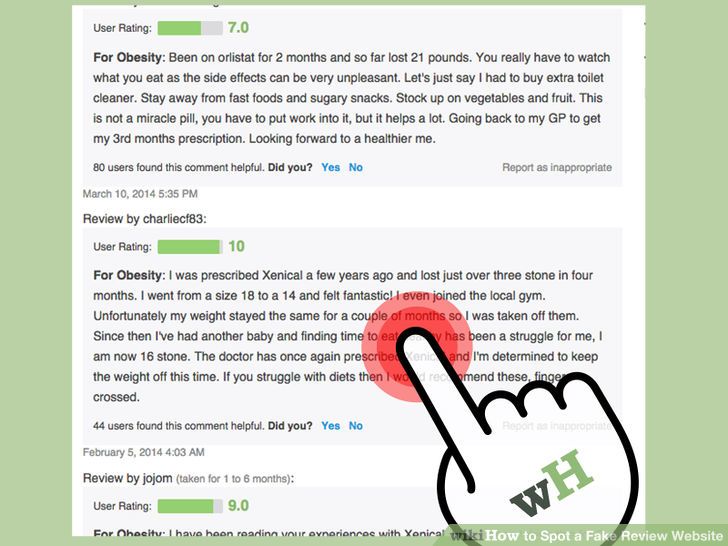 2به کامنت های تکراری دقت کنید. بسیاری از وب سایت های جعلی دارای متن و کامنت های تکراری هستند. بنابرتوجه به این مورد ایده خوبی برای بررسی کردن وب سایت های جعلی است
2به کامنت های تکراری دقت کنید. بسیاری از وب سایت های جعلی دارای متن و کامنت های تکراری هستند. بنابرتوجه به این مورد ایده خوبی برای بررسی کردن وب سایت های جعلی است- مشاهده کپی یک یا دو جمله می تواند موجب نگرانی باشد.
- متن را کپی کنید و در گوگل و یا سایر موتور های جستجو آن را سرچ کنید.
- در صورتی که این متن دقیقا در وب سایت دیگری هم پیدا شد می تواند نشان دهنده این باشد که این وب سایت یک وب سایت جعلی است.