استفاده از اینترنت گوشی در لپ تاپ با فعال کردن GPRS از طریقPC Suite
دو روش:با کابل USB با استفاده از Bluetooth Dongle
دسترسی به اینترنت از طریق GPRS گوشی ساده ترین و مقرون به صرفه ترن روش های دسترسی به اینترنت است این طور نیست؟بنابراین نیاز است تا شما تعدادی از مراحل ساده و سریع را برای ایجاد چنین دسترسی طی کنید. دو روشی که در اینجا استفاده می کنیم Bluetooth dongle یا کابل USB است.
روش 1
با استفاده از کابل USB
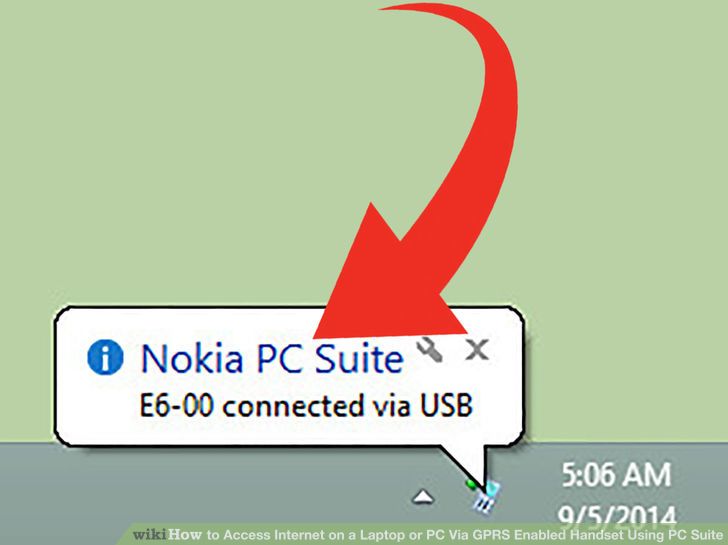 1GPRS گوشی را فعال کنید فرض ما بر این است که گوشی شما سامسونگ است و میخواهیم با استفاده از کابل Usb آن را به کامپیوتر یا لپ تاپ وصل کنیم.
1GPRS گوشی را فعال کنید فرض ما بر این است که گوشی شما سامسونگ است و میخواهیم با استفاده از کابل Usb آن را به کامپیوتر یا لپ تاپ وصل کنیم.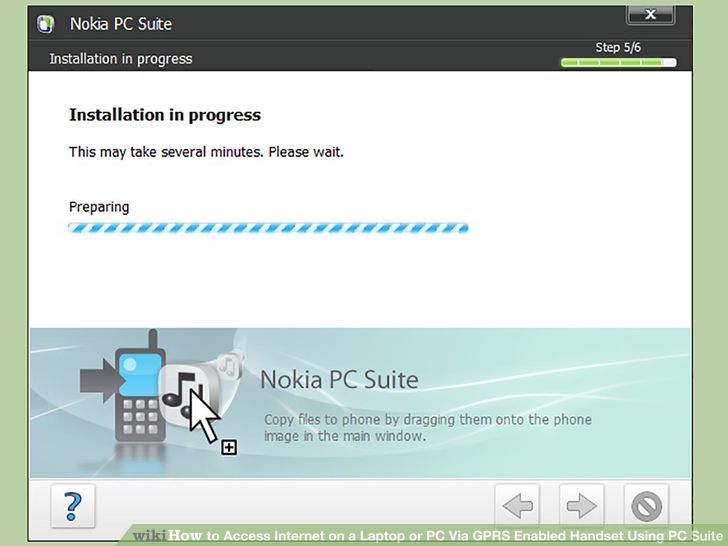 2از آنجایی که کامپیوتر و یا لپ تاپ به صورت خودکار قادر به تشخیص کابل usb نیستند شما به نرم افزاری نیاز دارید تا این کار را انجام دهد این نرم افزار PC Suite می باشد که توسط شرکت های ارائه دهنده تلفن های همراه ارائه می شود
2از آنجایی که کامپیوتر و یا لپ تاپ به صورت خودکار قادر به تشخیص کابل usb نیستند شما به نرم افزاری نیاز دارید تا این کار را انجام دهد این نرم افزار PC Suite می باشد که توسط شرکت های ارائه دهنده تلفن های همراه ارائه می شود- یک single suite ی تواند هم بر روی کامپیوتر و هم لپ تاپ نصب شود.
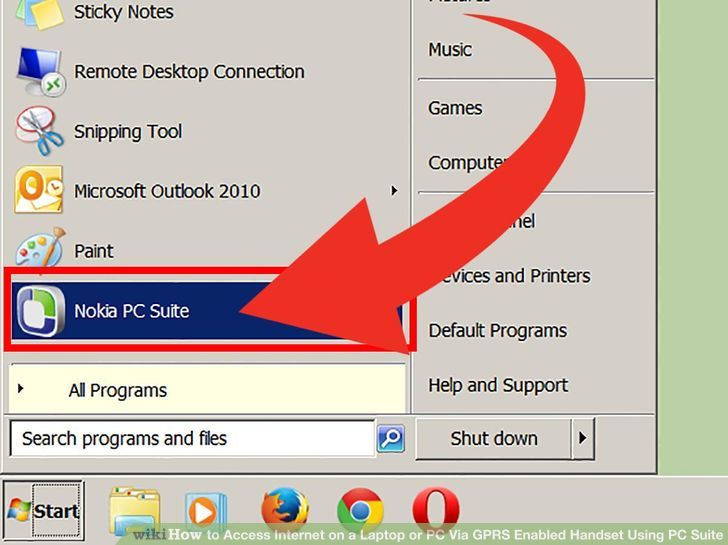 3بعد از نصب کافی است که suite را با استفاده از شورتکات موجود روی دسکتاپ یا منوی استارت باز کنید.
3بعد از نصب کافی است که suite را با استفاده از شورتکات موجود روی دسکتاپ یا منوی استارت باز کنید.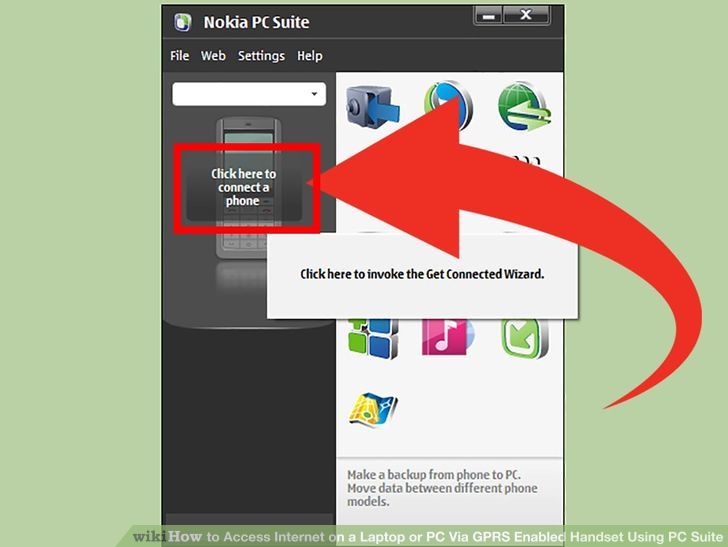 4بعد از باز شدن بر روی عبارت click here to connect a phone کلیک چپ کنید.
4بعد از باز شدن بر روی عبارت click here to connect a phone کلیک چپ کنید.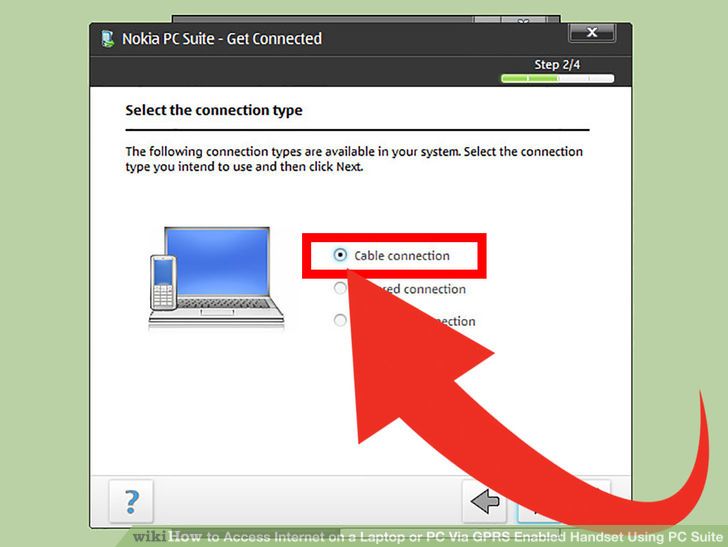 5با انتخاب "via USB cable" مراحل را طی کنید.
5با انتخاب "via USB cable" مراحل را طی کنید.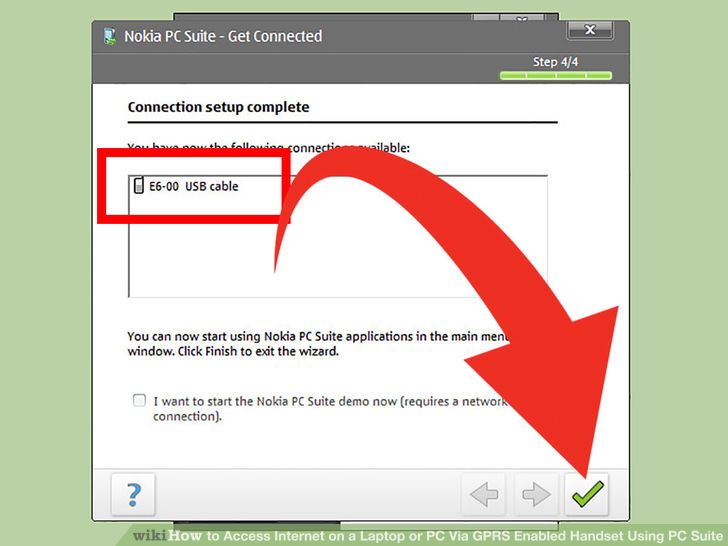 6برور وی دکمه "finish"کلیک کنید و اکنون تلفن شما اماده استفاده از PC suite است .
6برور وی دکمه "finish"کلیک کنید و اکنون تلفن شما اماده استفاده از PC suite است .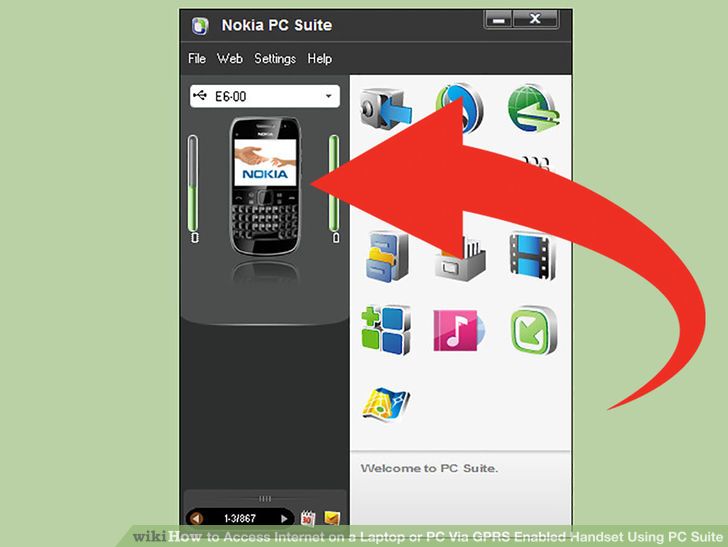 7مدل تلفن شما در سمت چپ پنجره نشان داده می شود.
7مدل تلفن شما در سمت چپ پنجره نشان داده می شود.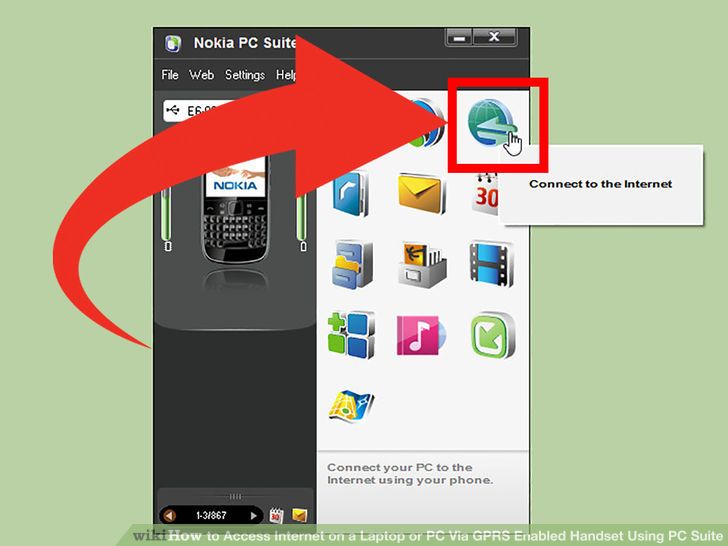 8حال بر روی تصویر نشان داده شده در سمت راست و بالای صفحه کلیک کنید.
8حال بر روی تصویر نشان داده شده در سمت راست و بالای صفحه کلیک کنید.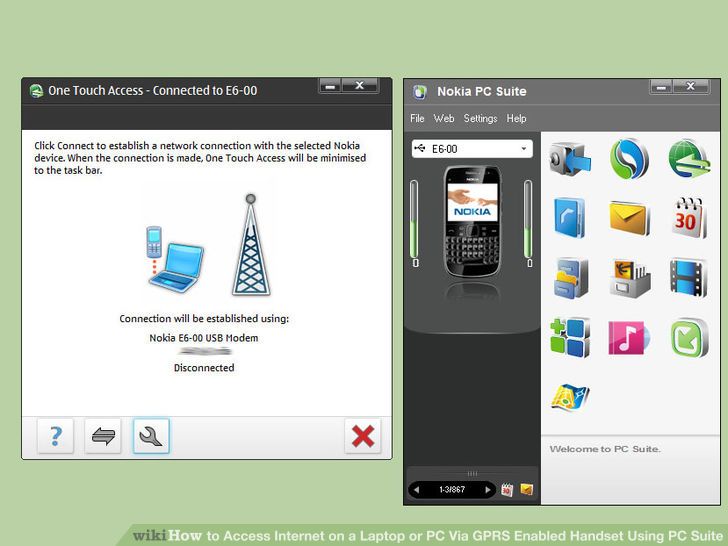 9بعد از کلیک کردن مجدد به ویزارد اینترنت برمیگردید.
9بعد از کلیک کردن مجدد به ویزارد اینترنت برمیگردید.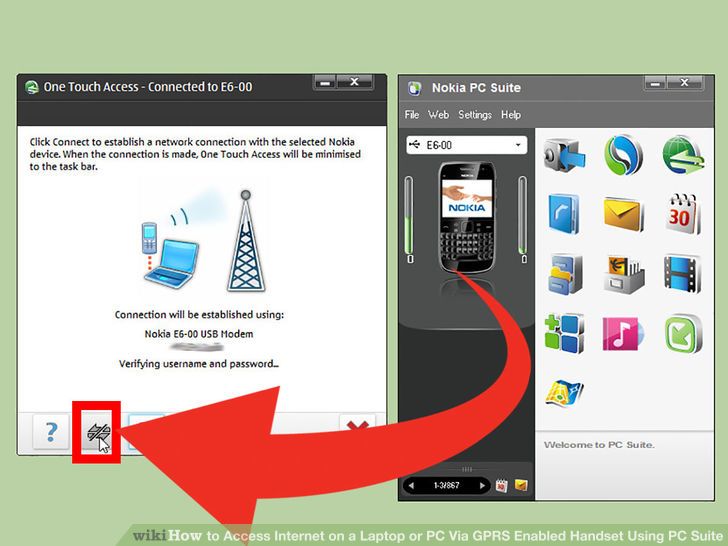 10بر روی دکمه Connect کلیک کنید.
10بر روی دکمه Connect کلیک کنید.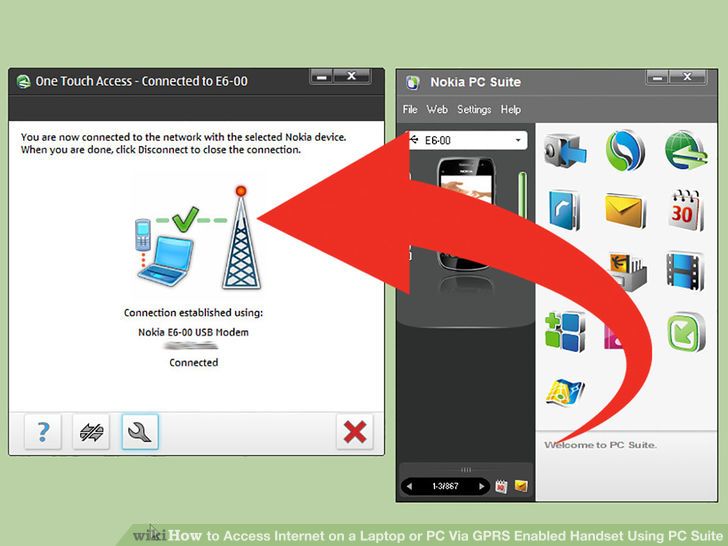 11بعد از کلیک کردن بر روی کانکت بعد از چند لحظه توانایی استفاده از اینترنت را خواهید داشت.
11بعد از کلیک کردن بر روی کانکت بعد از چند لحظه توانایی استفاده از اینترنت را خواهید داشت.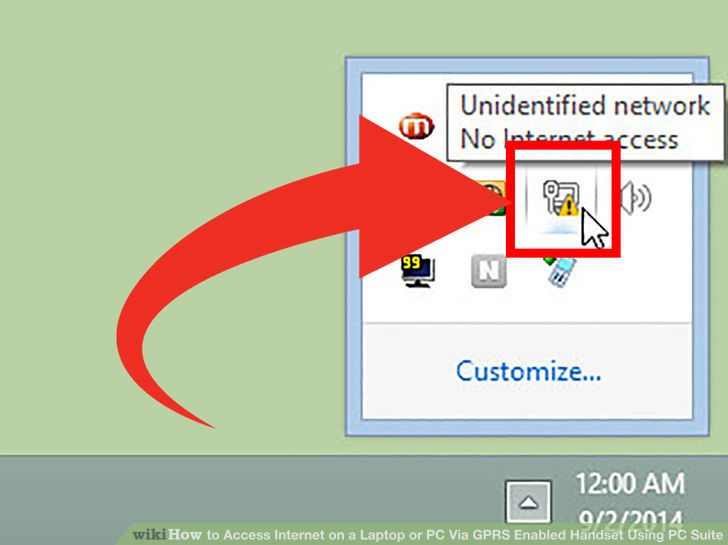 12برای اتصال مجدد به اینترنت باید این مراحل را انجام دهید.اما هنوز یک مرحله دیگر وجود دارد. بعد از طی مراحل Connection wizard یک کانکشن در بخش NetworkOption در نوار ابزار یا دسکتاپ شما ایجاد می شود.
12برای اتصال مجدد به اینترنت باید این مراحل را انجام دهید.اما هنوز یک مرحله دیگر وجود دارد. بعد از طی مراحل Connection wizard یک کانکشن در بخش NetworkOption در نوار ابزار یا دسکتاپ شما ایجاد می شود.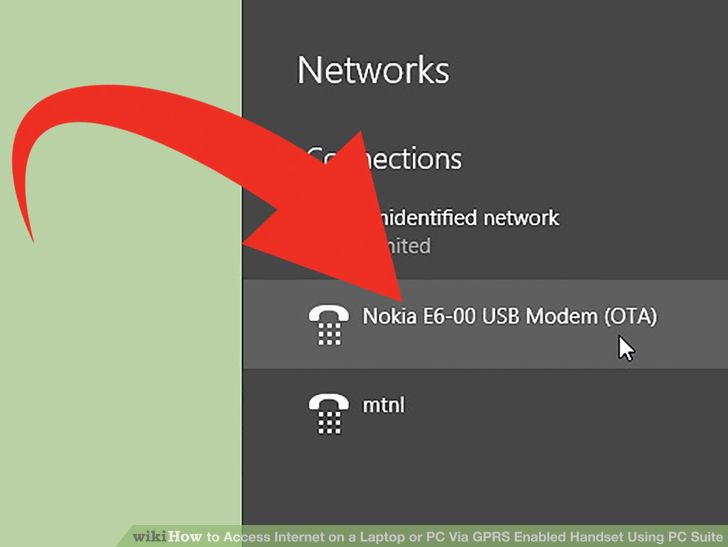 13کلیک بر روی network option. و شما کانکشن جدیدی را در این بخش مشاهده خواهید کرد..
13کلیک بر روی network option. و شما کانکشن جدیدی را در این بخش مشاهده خواهید کرد..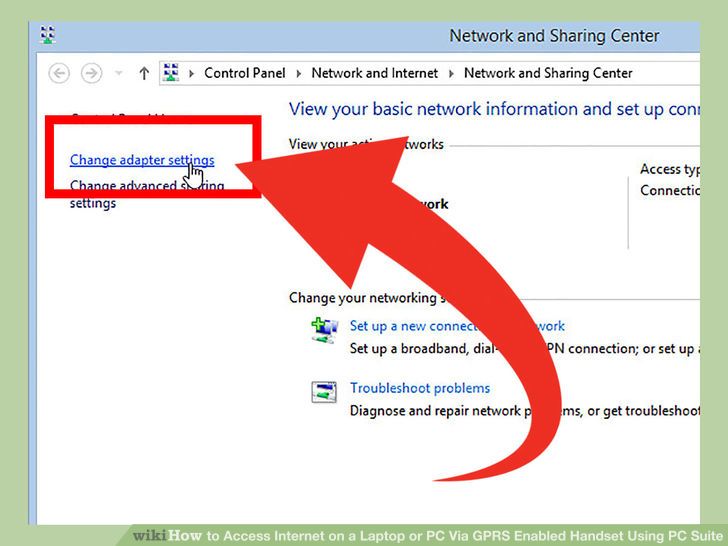 14Network and sharing center را با زکنید و سپس ,گزینه "adapter settings" را انتخاب کنید . در این قسمت تمام کانکشن های خود را مشاهده خواهید کرد.
14Network and sharing center را با زکنید و سپس ,گزینه "adapter settings" را انتخاب کنید . در این قسمت تمام کانکشن های خود را مشاهده خواهید کرد.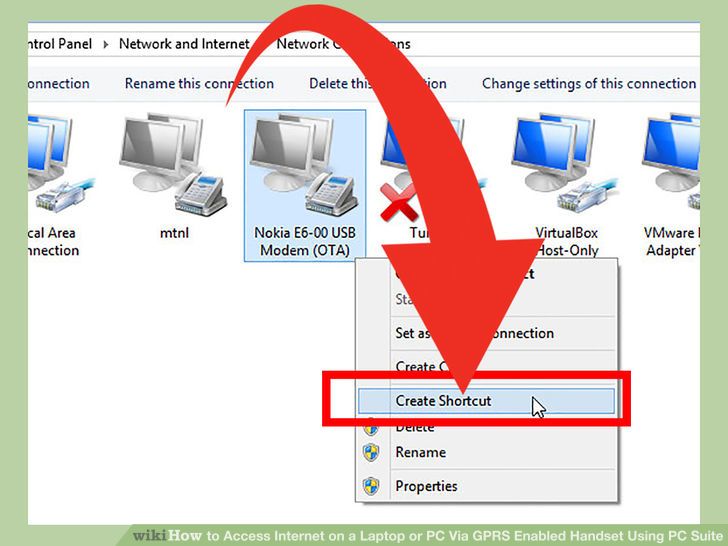 15ایجاد شورتکات در دسکتاپ و استفاده از این شورتکات در هنکام اتصال به اینترنت.
15ایجاد شورتکات در دسکتاپ و استفاده از این شورتکات در هنکام اتصال به اینترنت. 16تبریک میگوییم.
16تبریک میگوییم.
روش 2
استفاده از Bluetooth Dongle
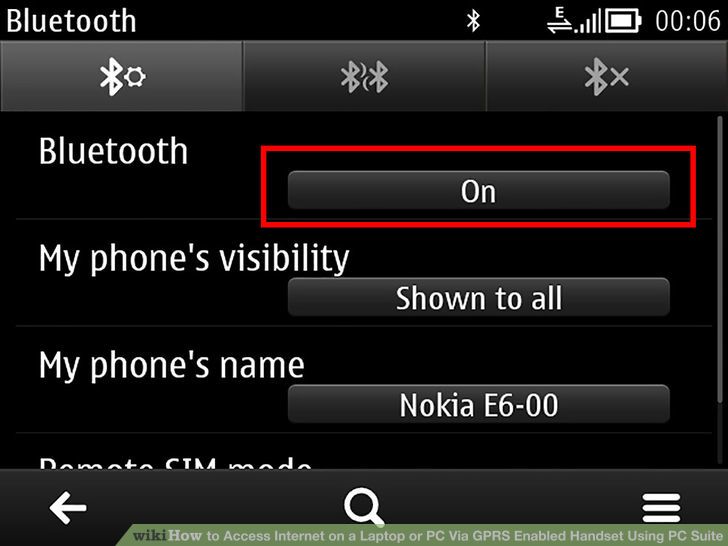 1جابه جای به bluetooth از GPRS و چسباندن bluetooth dongle به لپ تاپ یا کامپیوتر.
1جابه جای به bluetooth از GPRS و چسباندن bluetooth dongle به لپ تاپ یا کامپیوتر.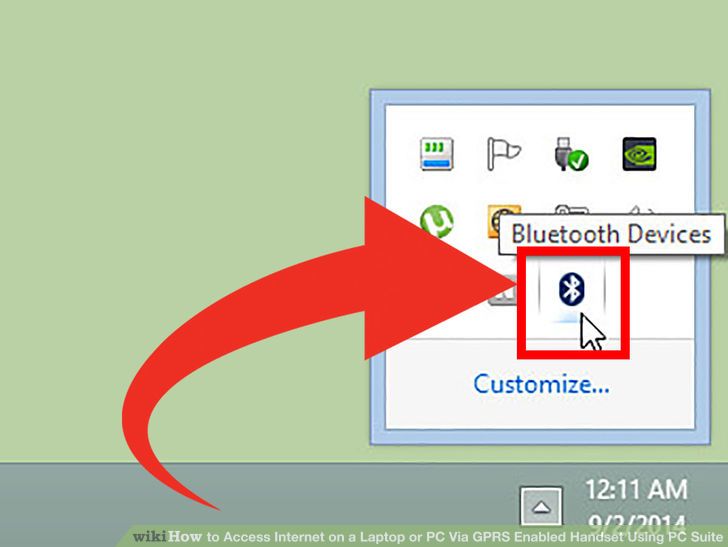 2از آنجایی که بلوتوث دارای firmware است به صورت خودکار توسط بلوتوث ا لپ تاپ شناسایی می شود و نیازی به suite یا درایو نیست.
2از آنجایی که بلوتوث دارای firmware است به صورت خودکار توسط بلوتوث ا لپ تاپ شناسایی می شود و نیازی به suite یا درایو نیست.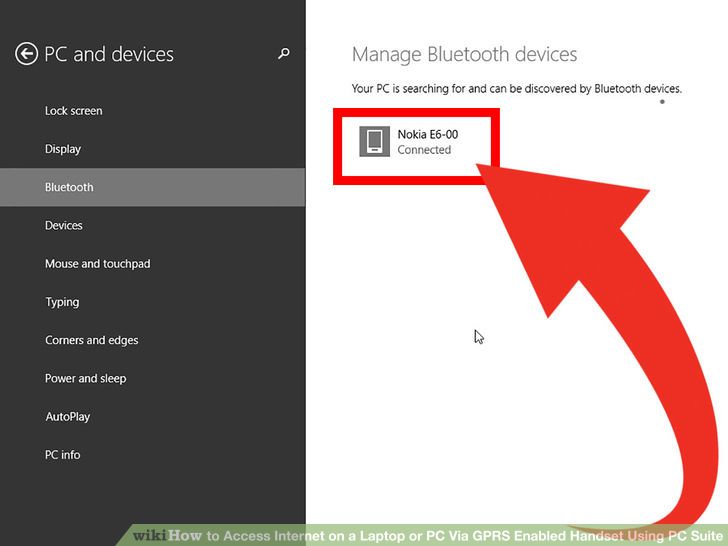 3اتصال گوشی و لپتاپ یا کامپیوتر با استفاده از ویزارد کانکشن بلوتوث.
3اتصال گوشی و لپتاپ یا کامپیوتر با استفاده از ویزارد کانکشن بلوتوث.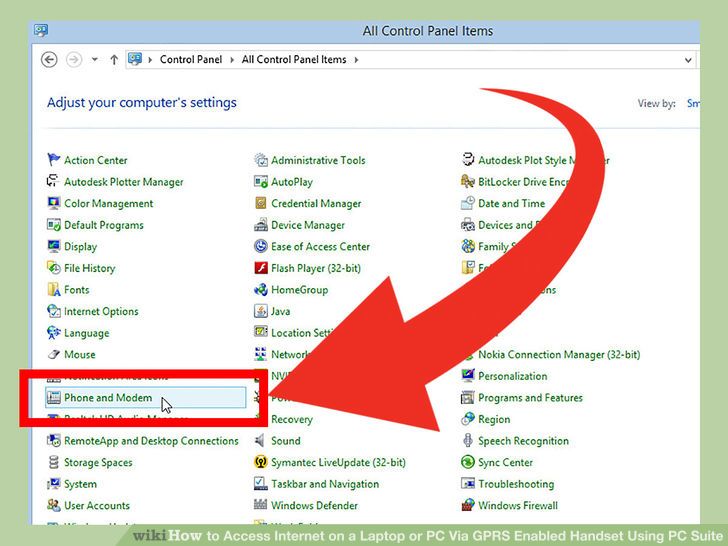 4اکنون گزینه phone and modem را در کنترل پنل انتخاب کنید.
4اکنون گزینه phone and modem را در کنترل پنل انتخاب کنید.- ممکن است که از شما موقعیتتان را سوال کند.این بخش مربوط به کشور شماست.
- نام کشورتان را وارد نمایید.
- ممکن است از شما کد کشور را بخواهد که کد کشور را در این بخش وارد نمایید .برای مثال عدد91 کد هند است . برای کشورهای مختلف کدهای متفاوتی در این بخش قرار دارد.
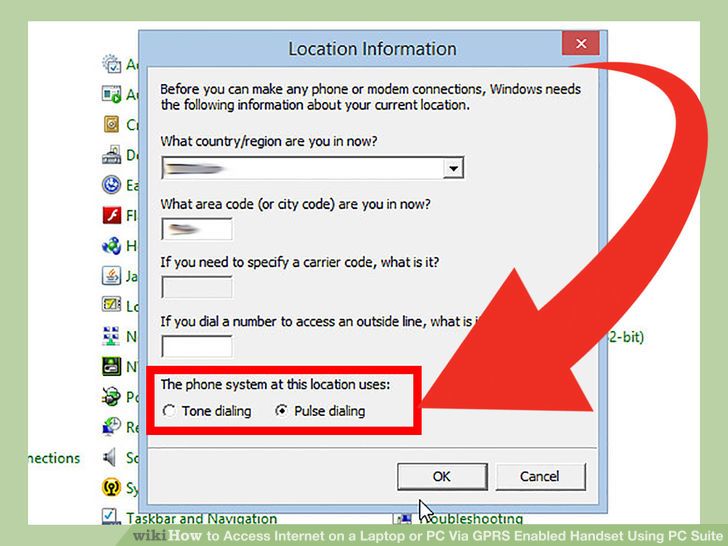 5در این بخش از شما خواسته می شود که یکی از گزینه ها را انتخاب کنید . دو گزینه ای که در این بخش وجود دارد pulse dialing و tone dialing است .
5در این بخش از شما خواسته می شود که یکی از گزینه ها را انتخاب کنید . دو گزینه ای که در این بخش وجود دارد pulse dialing و tone dialing است .- گزینه Pulse dialling را انتخاب کنید و بر روی ok کلیک کنید.
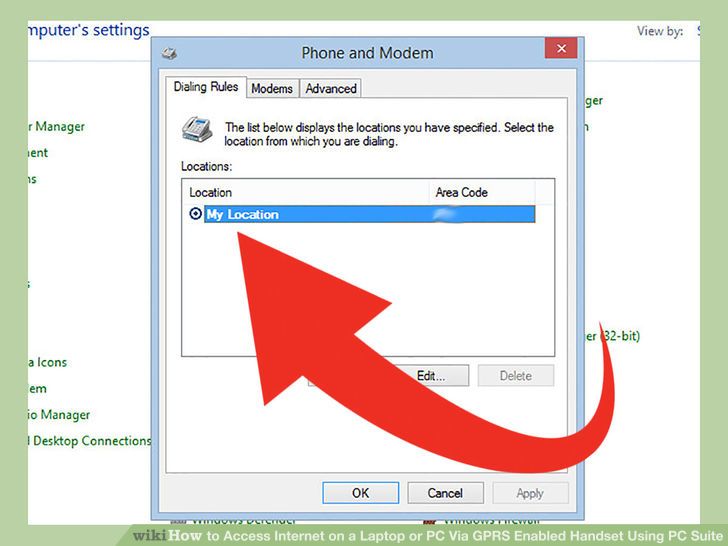 6اکنون باید بخش dialling rulesرا پیکر بندی کنید.
6اکنون باید بخش dialling rulesرا پیکر بندی کنید.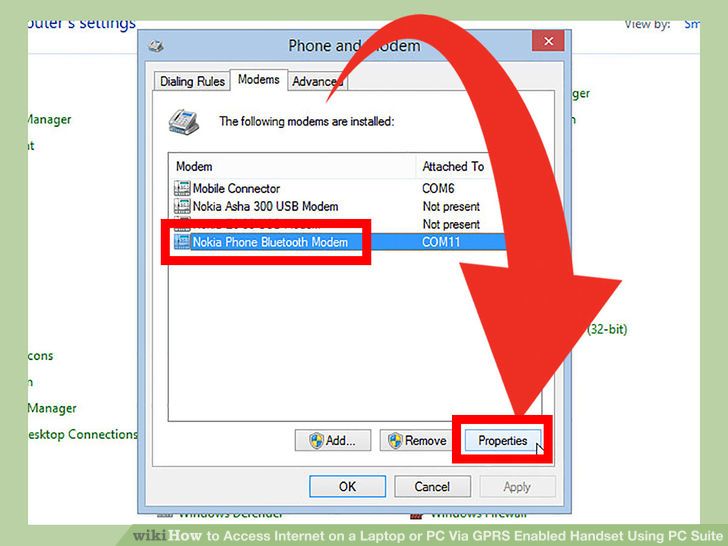 7اکنون در زیر تب modems در کادر محاوره ای phone and modem optionsگزینه Standard modem via bluetooth link را انتخاب و سپس بر روی options در قسمت پایین پنجره کلیک کنید.
7اکنون در زیر تب modems در کادر محاوره ای phone and modem optionsگزینه Standard modem via bluetooth link را انتخاب و سپس بر روی options در قسمت پایین پنجره کلیک کنید.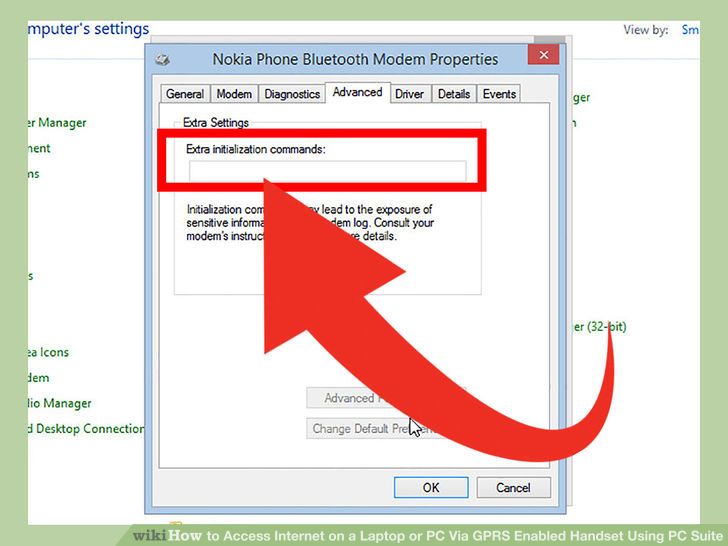 8کادر محاوره ای جدید باز می شود-
8کادر محاوره ای جدید باز می شود-- در زیر "General" گزینه change settings را انتخاب کنید.
- سپس در کادر مشابه تب "Advanced" را در بالای صفحه انتخاب کنید.
- حالا باید " دستور extra initialization را وارد کنید که این دستور برای کانکشن های شبکه های مختلف موبایلی متفاوت است . می توانید این دستور را از مرکز خدمات مشتری شبکه خود دریافت کنید.
- بعد از پر کردن extra initialization command بر روی ok کلیک کنید..
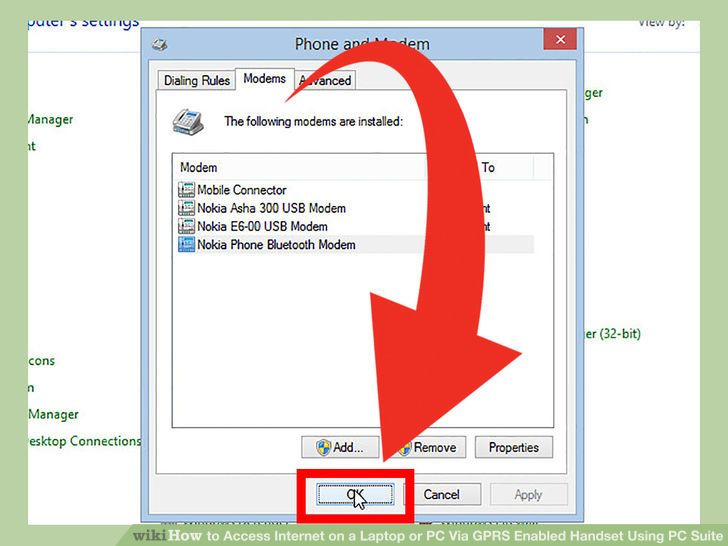 9اکنون موبایل شما پیکر بندی شده است .
9اکنون موبایل شما پیکر بندی شده است .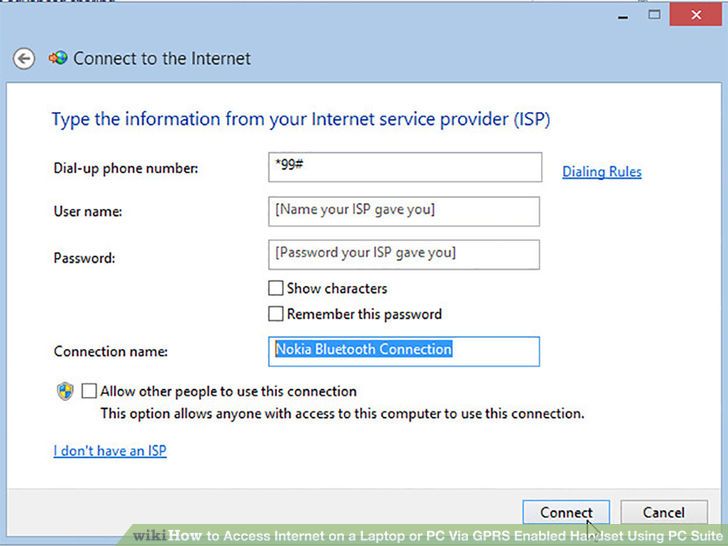 10اکنون به Network and sharing center یا Network connection در کنترل پنل بروید.
10اکنون به Network and sharing center یا Network connection در کنترل پنل بروید.- بر روی Setup a new connection کلیک کنید.
- سپس Setup a Dial Up connection.
- اکنون کادر محاوره ای برای شماره تلفن dial up باز می شود برای گوشی های برند *99***1# و برای گوشی های محلی یا چینی مقدار *99# را وارد کنید .
- نام و پسورد خود را وارد کنید(می توانید آنها را خالی بگذارید)نام کانکشن مورد نظر را تایپ کنید می توانید نام اتصال و یا حتی نام خودتان را وارد نمایید.
- گزینه allow other people to use this connection را انتخاب کنید و بر رویconnect کلیک کنید.
- حال یک کادر محاوره ای ظاهر می شود,هیچ کاری نیاز نیست انجام دهید فقط بر روی dial کلیک کنید.
- می بینید که به اینترنت متصل خواهید شد.
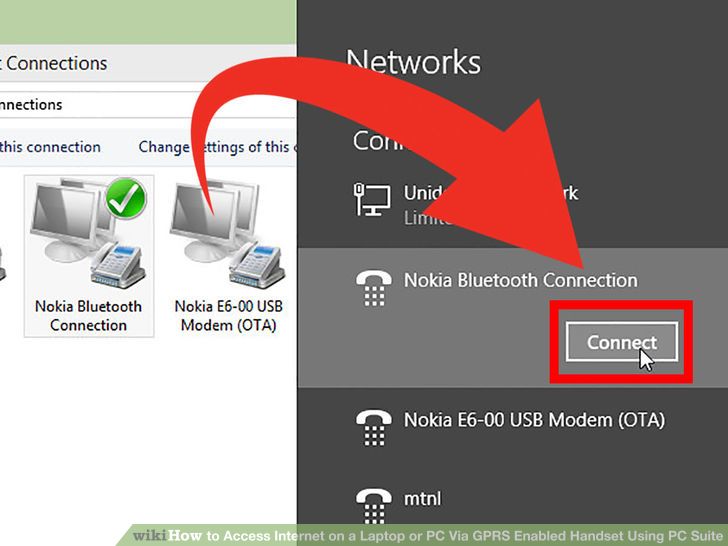 11در دفعات بعدی برای اینکه سریعتر یک کانکشن را ایجاد نمایید کافی است از network connections یا network and sharing center اقدام کنید.
11در دفعات بعدی برای اینکه سریعتر یک کانکشن را ایجاد نمایید کافی است از network connections یا network and sharing center اقدام کنید.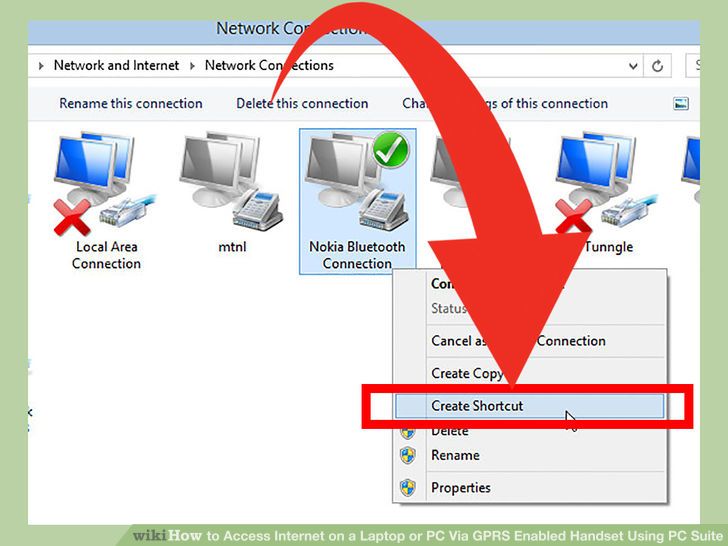 12میتوان برای آن یک شورتکات در دسکتاپ نیز ایجاد کرد.
12میتوان برای آن یک شورتکات در دسکتاپ نیز ایجاد کرد.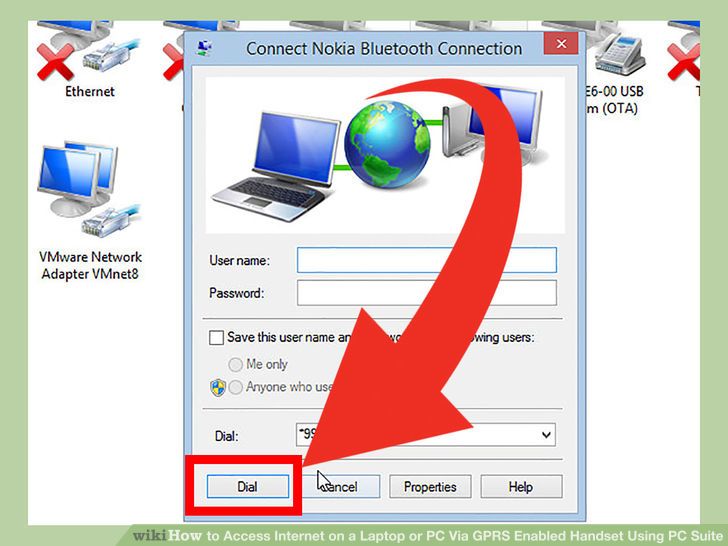 13تبریک می گوییم . شما موفق به انجام این کار شدید.
13تبریک می گوییم . شما موفق به انجام این کار شدید.






