چطور یک نرم افزار قفل کرده را ببندیم؟
به سه روش:استفاده از task manager در ویندوز استفاده از command prompt در ویندوز استفاده از force quit در مکینتاش
گاهی اوقات ممکن است یک نرم افزار در کامپیوتر شما قفل کند به طوری که شما برای بستن آن مجبور می شوید به زور متوصل شوید. برای انجام این کار، راه های مختلفی وجود دارد که به نرم افزار مورد نظر و سیستم عامل شما بستگی دارد.
استفاده از Task Manager در ویندوز
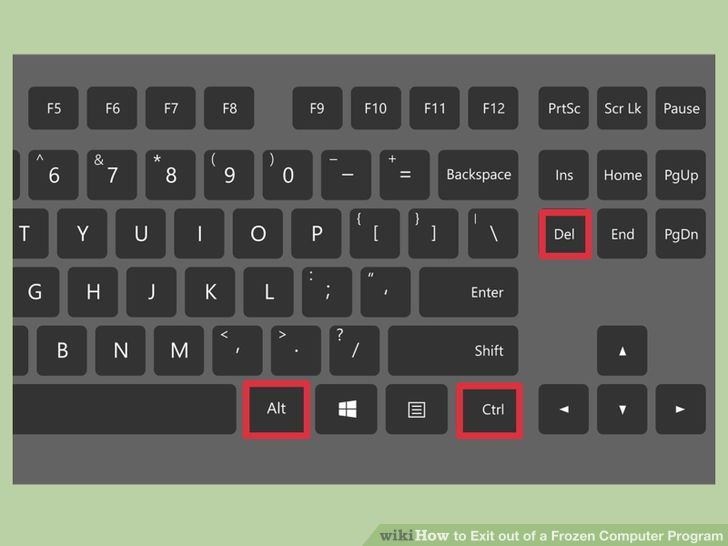 1کلید های Crtl+Alt+Del را فشار دهید.
1کلید های Crtl+Alt+Del را فشار دهید.
با انجام این کار، خواهید دید که یک پنجره با چهار گزینه به شما نشان داده می شود. 2بر روی Task Manager کلیک کنید.
2بر روی Task Manager کلیک کنید.
پنجره ی Task Manager در ویندوز حاوی اطلاعاتی در مورد برنامه ها و سرویس هایی است که در حال حاضر در سیستم شما اجرا می شوند.
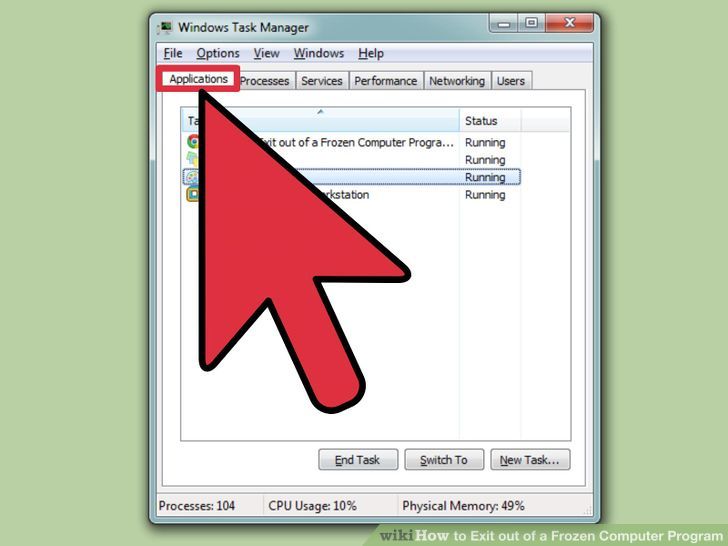 3حالا پنجره ی Task Manager را با روش زیر، بیاورید:
3حالا پنجره ی Task Manager را با روش زیر، بیاورید:
در صورتی که پس از کلیک بر روی گزینه ی Task Manager، این پنجره را مشاهده نمی کنید، ممکن است این پنجره در زیر پنجره ی قفل شده، قرار گرفته باشد. بنابراین برای بالا آمدن این پنجره، کلید های Alt+Tab را فشار دهید. 4حالا نرم افزار مورد نظر را در لیست نشان داده شده پیدا کنید.
4حالا نرم افزار مورد نظر را در لیست نشان داده شده پیدا کنید.
نرم افزار مورد نظر را باید در تب Applications بیابید. همچنین در ستون Status در جلوی نام آن نرم افزار عبارت Not responding نوشته شده است.
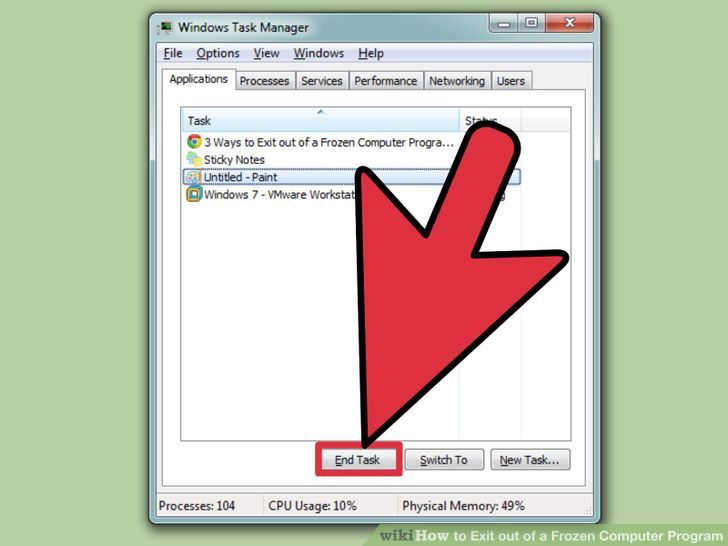 5بر روی دکمه ی End Task کلیک کنید.
5بر روی دکمه ی End Task کلیک کنید.
هنگامی که نرم افزار مورد نظر را انتخاب کردید، بر روی دکمه ی End Task کلیک کنید. حالا یک پیغام به شما نشان داده می شود، که باید بر روی دکمه ی End Program کلیک کنید.
 1بر روی تب Processes کلیک کنید.
1بر روی تب Processes کلیک کنید.
اگر از ویندوز 8 استفاده می کنید، کافیست بر روی دکمه ی More Details کلیک کنید.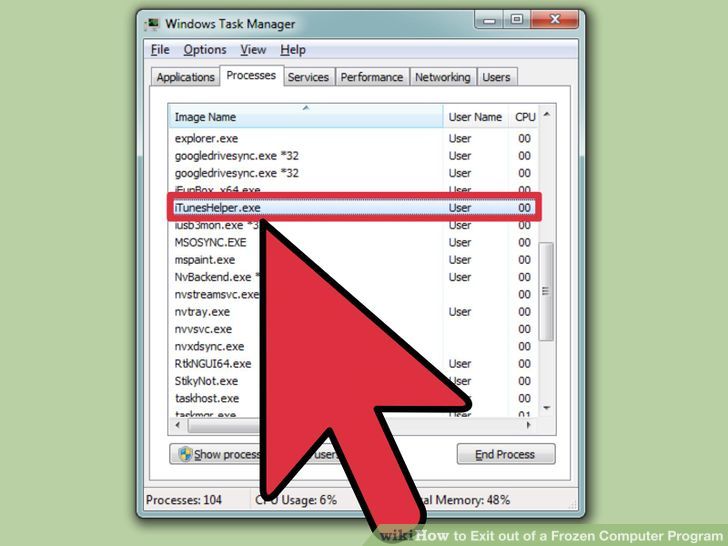 2حالا پروسه ی مورد نظر خود را پیداکرده و بر روی آن کلیک کنید.
2حالا پروسه ی مورد نظر خود را پیداکرده و بر روی آن کلیک کنید. 3بر روی دکمه ی End Process کلیک کنید.
3بر روی دکمه ی End Process کلیک کنید.
پس از اینکه پروسه های مورد نظر خود را پیدا کردید، کافیست بر روی دکمه ی End Process کلیک کنید.
استفاده از Command Prompt یا خط فرمان ویندوز
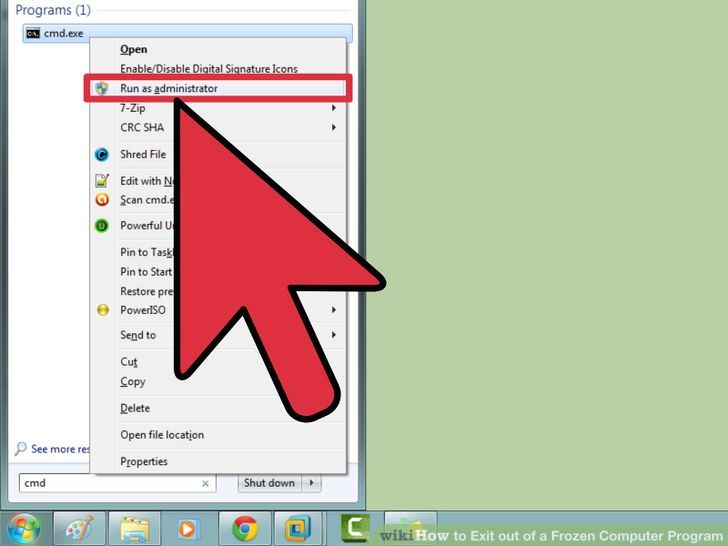 1Command Prompt را در حالت administrator باز کنید.
1Command Prompt را در حالت administrator باز کنید.
برای انجام این کار، کلید های Wind+R را فشار دهید و در پنجره ی باز شده عبارت cmd را تایپ کنید. حالا بر روی آیکنCommand prompt راست کلیک کنید و گزینه ی Run as Administrator را انتخاب کنید.
- در صورتی که یک پیغام به شما نشان داده شد، بر روی دکمه ی Yes کلیک کنید.
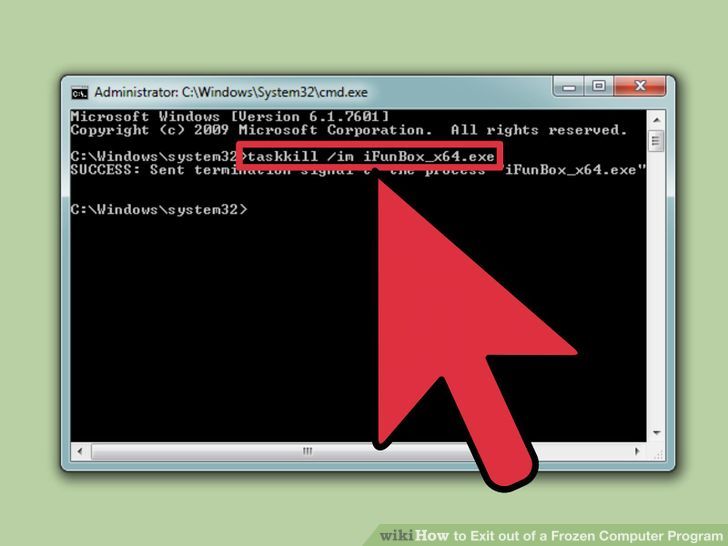 2پایان دادن به برنامه ی مورد نظر
2پایان دادن به برنامه ی مورد نظر
دستور taskkill /im filename.exe را در خط فرمان تایپ کنید و سپس کلید Enter را فشار دهید. به جای عبارت filename نام برنامه ی قفل کرده را بنویسید. بعنوان مثال اگر قصد دارید نرم افزار iTunes را ببندید، کافیست آن را بصورت iTunes.exe جایگزین کنید.
استفاده از Force Quit در مکینتاش
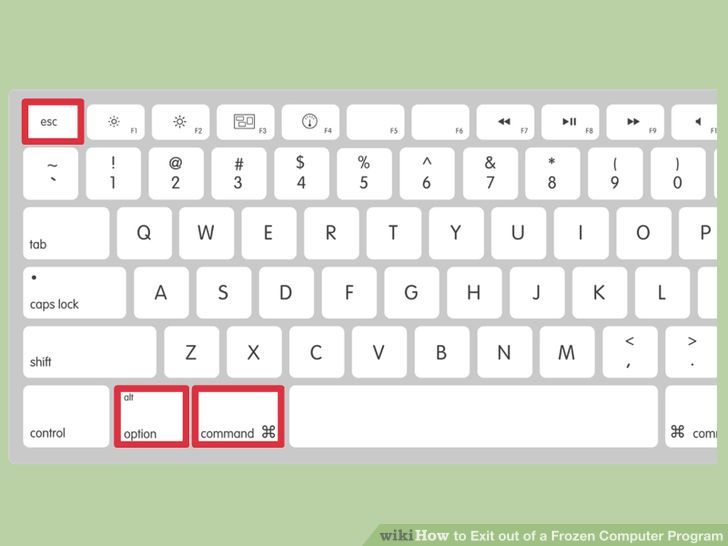 1پنجره ی Force Quit را باز کنید.
1پنجره ی Force Quit را باز کنید.
برای باز کردن این پنجره، کافیست کلید های Command+Option+Escape را فشار دهید. با باز شدن این پنجره، لیست تمام برنامه های فعال، نشان داده خواهد شد.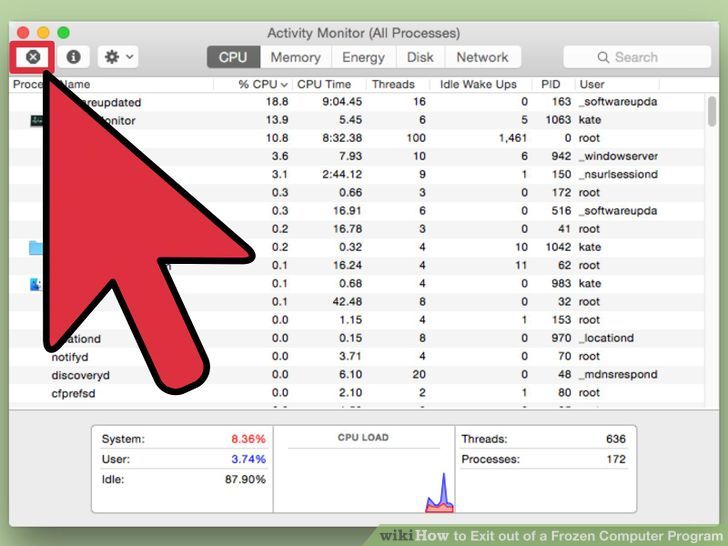 2حالا نرم افزار مورد نظر را مجبور به بستن کنید.
2حالا نرم افزار مورد نظر را مجبور به بستن کنید.
برای انجام این کار، کافیست نرم افزار مورد نظر را پیدا کنید و سپس آن را انتخاب کنید و بر روی دکمه ی Force Quit کلیک کنید.






