چگونه دو کامپیوتر را به یکدیگر متصل کنیم؟
برای این کار پنج روش وجود دارد:با استفاده از اترنتدر محیط ویندوز ویستا یا 7 یا 8در محیط ویندوز XPدر محیط مکینتاشاستفاده از یک کامپیوتر مکینتاش بعنوان سرور
در محیط خانه، یا در کسب و کارهای کوچک، اینکه بتوانیم کامپیوترهای خود را از طریق شبکه، به یکدیگر متصل کنیم یک مزیت به شما ر می آید و به وسیله ی آن می توانیم داده های خود را به اشتراک بگذاریم. این مقاله به شما نشان می دهد که چگونه با استفاده از سیستم عامل های مختلف، دو کامپیوتر را به یکدیگر متصل کنید.
نکته: این دستورالعمل ها یک شبکه ی خصوصی را بین دو دستگاه ایجاد می کنند.
استفاده از اترنت
 1یک کابل اترنت را متصل کنید.
1یک کابل اترنت را متصل کنید.
برای اینکه بتوانیم دو کامپیوتر را که به یک شبکه ی مشترک دسترسی ندارند، به یکدیگر متصل کنیم، می توانیم از یک کابل اترنت استفاده کنیم. با استفاده از یک کابل، می توانیم به طور مستقیم دو کامپیوتر را از طریق پورت های اترنت به یکدیگر متصل کنیم.- برخی از کامپیوترها به یک کابل خاص به نام کابل کراس(crossover) نیاز دارند. این یک کابل خاص است که به طور معکوس سیم کشی شده است.
- اکثر کامپیوترهای امروزی به کابل کراس نیازی ندارند زیرا از Auto-MDIX استفاده می کنند و به طور اتوماتیک پورت اترنت را تنظیم می کنند.
- همچنین اکثر کامپیوترهای مکینتاش که اخیراً ساخته شده اند، به کابل کراس نیازی ندارند.
- اگر اطمینان ندارید، می توانید به مستندات سیستم خود نگاه کنید تا بفهمید که به چه چیزی نیاز دارید.
- یک کابل کراس معمولا با نام کابل اترنت پیچ خورده شناخته می شود.
کار در محیط ویندوز ویستا و 7 و 8
 1دو کامپیوتر را با استفاده از یک کابل کراس به یکدیگر متصل کنید.
1دو کامپیوتر را با استفاده از یک کابل کراس به یکدیگر متصل کنید.
حداقل یکی از این کامپیوترها باید از ویندوز ویستا یا 7 یا 8 استفاده کنند.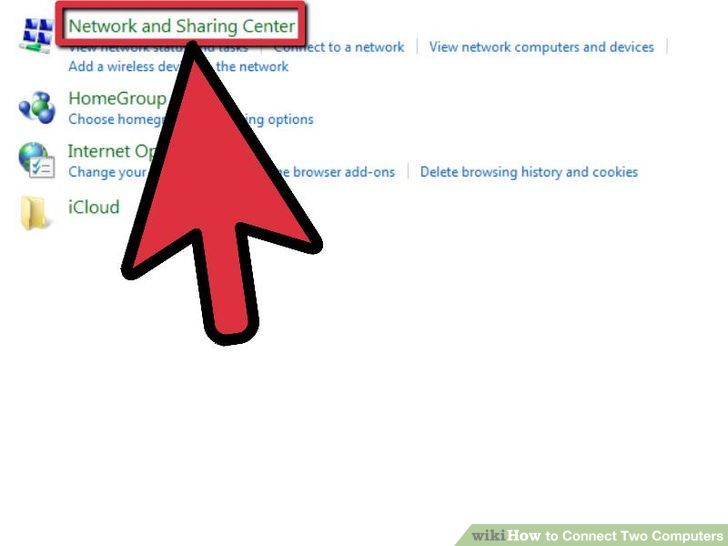 2حالا پنجره ی Network and Sharing Center را باز کنید.
2حالا پنجره ی Network and Sharing Center را باز کنید.
اگر قصد دارید که یک کامپیوتر با ویندوز 7 را به یک کامپیوتر با ویندوز ویستا متصل کنید، برای انجام کارهای زیر، از ویندوز 7 استفاده کنید.- بر روی دکمه ی Start کلیک کنید و سپس بر روی Control Panel کلیک کنید. حالا در کادر search، کلمه ی network را تایپ کنید و سپس بر روی Network and Sharing Center کلیک کنید.
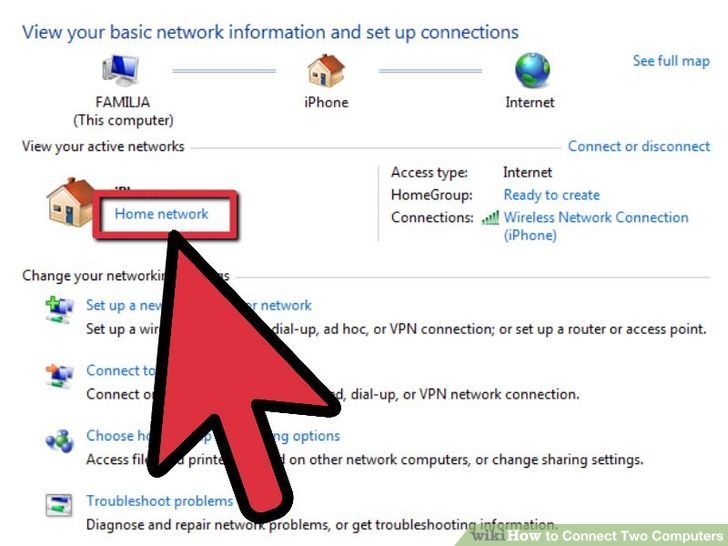 3حالا شبکه ی خود را انتخاب کنید.
3حالا شبکه ی خود را انتخاب کنید.
در بالای پنجره ی Network and Sharing Center بر روی آیکن Unidentified network دابل کلیک کنید.- اگر شما بیش از یک شبکه داشته باشید، نام این آیکن برابر با Multiple networks خواهد بود.
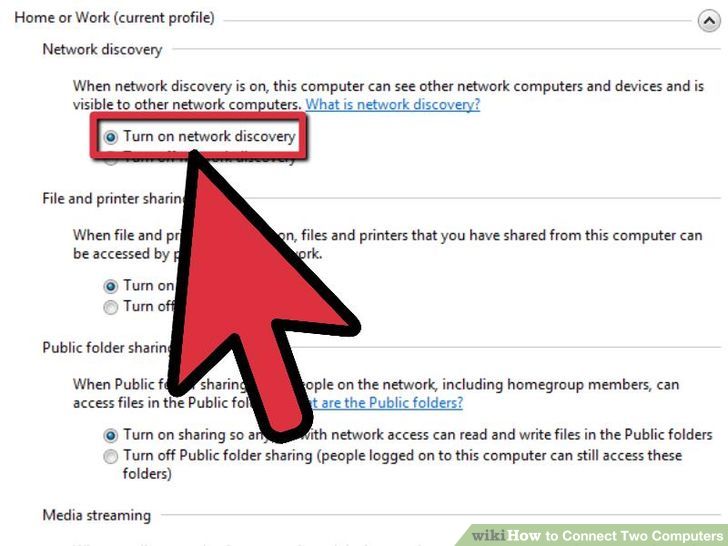 4طبق تصویر بالا، گزینه ی network discovery را انتخاب کنید.
4طبق تصویر بالا، گزینه ی network discovery را انتخاب کنید.
در صورتی که گزینه های network discovery و file sharing در حالت Turn off قرار گرفته اند، در بخش Network بر روی نواری که حاوی پیام Network discovery and file sharing are turned off است کلیک کنید. حالا بر روی change کلیک کنید و سپس گزینه ی network discovery and file sharing را فعال کنید.
اگر از شما رمزی درخواست شد، آن رمز را وارد کنید.- نکته: در صورتی که یکی از کامپیوترها از ویندوز XP استفاده می کند، ممکن است کمی طول بکشد تا پنجره ی Network ظاهر شود. سپس شما نیاز دارید تا طبق دستورالعمل های زیر، ویندوز XP را تنظیم کنید.
محیط ویندوز XP
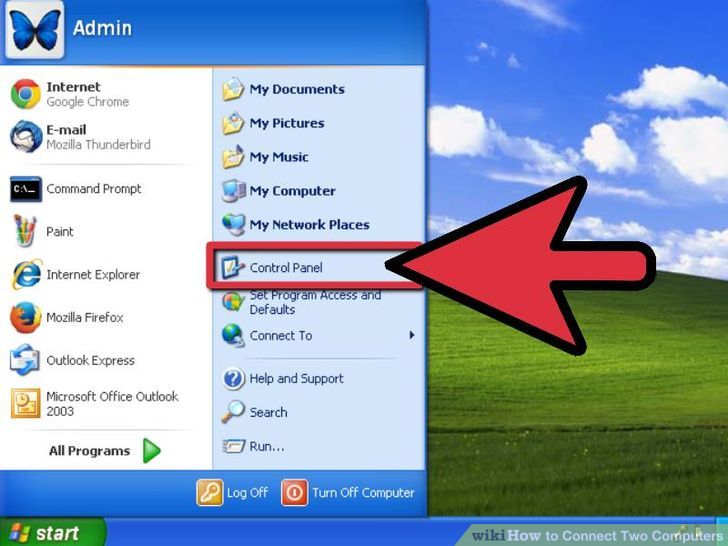 1پنجره ی Control Panel را باز کنید.
1پنجره ی Control Panel را باز کنید.
از منوی Start گزینه ی Control Panel را انتخاب کنید.
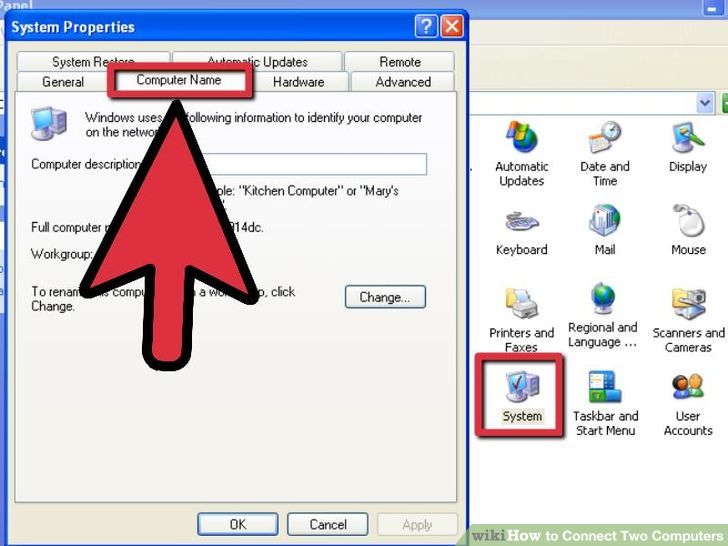 2حالا بر روی System کلیک کنید وسپس تب Computer Name را انتخاب کنید.
2حالا بر روی System کلیک کنید وسپس تب Computer Name را انتخاب کنید.
در این بخش نام کامپیوترها و نام workgroup را وارد کنید.
- نام هر کامپیوتر باید مخصوص به خودش باشد، اما نام workgroup برای هر دو باید یکسان باشد.
 3راه اندازی کانکشن شبکه.
3راه اندازی کانکشن شبکه.
در Control Panel بر روی Network Connections کلیک کنید و سپس دو کامپیوتر مورد نظر را با استفاده از کابل کراس به یکدیگر متصل نمایید.
- در صورتی که هر یک از کامپیوترها در وضعیت Disconnected باشند، ممکن است کابل ها را به درستی متصل نکرده باشید.
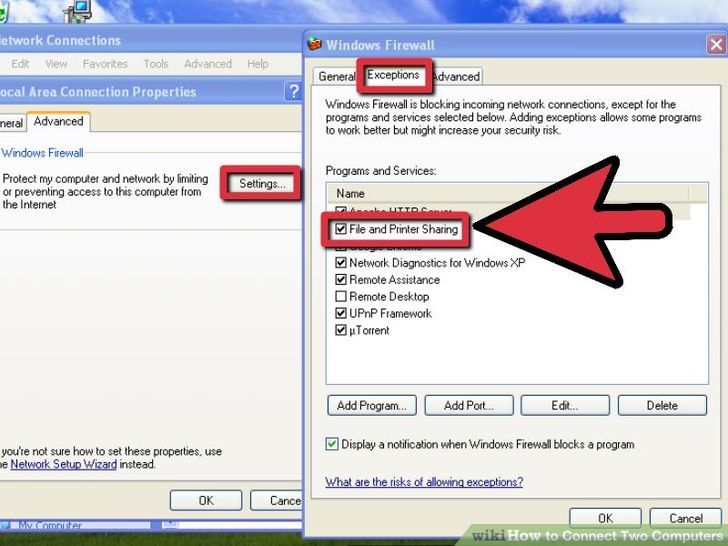 4حالا file sharing را فعال کنید.
4حالا file sharing را فعال کنید.
برای انجام این کار، بر روی آیکن کانکشن شبکه راست کلیک کنید و گزینه ی Properties را انتخاب کنید. سپس بر روی تب Advanced کلیک کنید و پس از آن بر روی Windows Firewall Settings کلیک کنید.
- در پنجره ی Windows Firewall Settings بر روی تب Exceptions کلیک کنید و اطمینان حاصل کنید که گزینه ی Printer and File Sharing انتخاب شده باشد.
- معمولا کمی طول می کشد تا دو کامپیوتر آدرس های IP را به دست بیاورند و در پنجره ی Network Connections نشان داده شوند.
- نکته: اگر شما در حال متصل کردن دو ویندوز XP به یکدیگر هستید، باید مراحل بالا را برای هردو کامپیوتر انجام دهید.
محیط مکینتاش
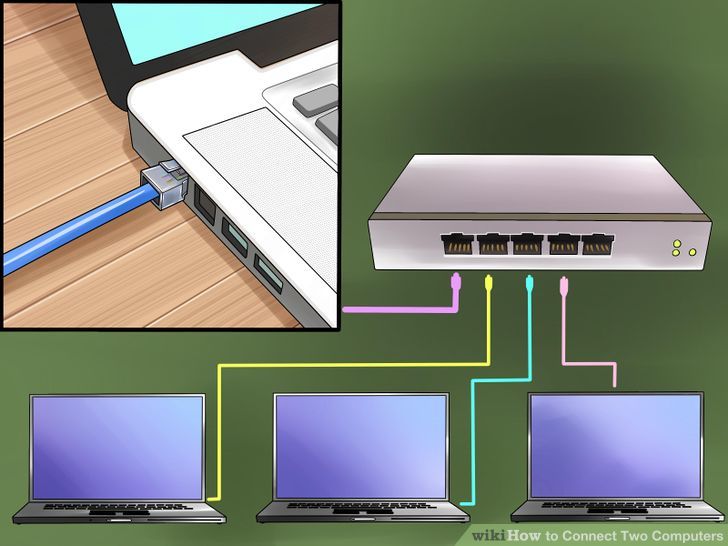 1یک کابل اترنت را به پورت های اترنت دو کامپیوتر متصل کنید.
1یک کابل اترنت را به پورت های اترنت دو کامپیوتر متصل کنید.
- اگر کامپیوتر شما پورت اترنت ندارد، می توانید از یک مبدل USB به اترنت استفاده کنید.
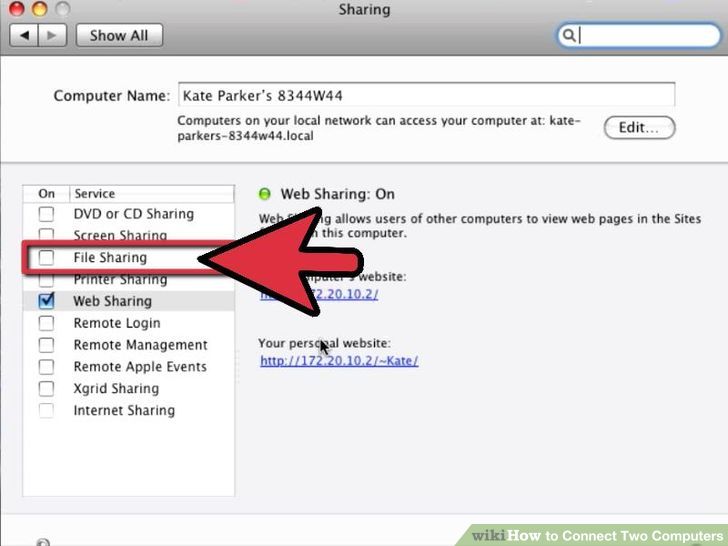 2network preferences را تنظیم کنید
2network preferences را تنظیم کنید
در هریک از کامپیوترها، در پنل Network preferences گزینه ی Show Network Port Configurations را انتخاب کنید و اطمینان حاصل کنید که Built-in Ethernet انتخاب شده باشد.
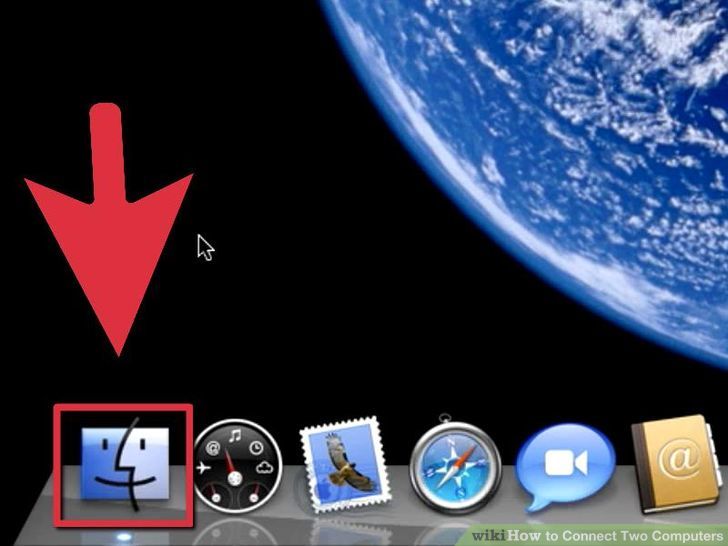 3فعال کردن Sharing
3فعال کردن Sharing
پنل Sharing preferences را در یکی از کامپیوترها باز کنید و سپس Personal File Sharing را فعال کنید.
به آدرس کامپیوتر که در اینجا با مقدار afp://192.168.0.2 نشان داده شده است، توجه کنید. واژه ی apf مخفف پروتکل فایل اپل است.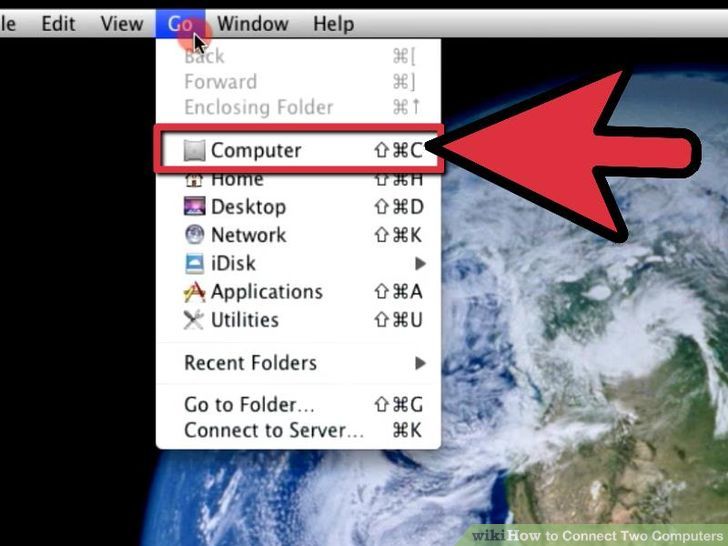 4راه اندازی کامپیوتر دوم
4راه اندازی کامپیوتر دوم- با استفاده از یک Finder window in OS X که ورژن آن 10.3 یا بیشتر باشد، در بخش کناری، بر روی Network کلیک کنید.
- وقتی که همه ی موارد بارگذاری شدند، به دنبال نام اولین کامپیوتر که آن را راه اندازی کردید، بگردید و بر روی آن کلیک کنید.
- ممکن است از شما یک رمز درخواست شود.
- پس از وارد کردن رمز، یک کادر گفتگوی دیگر ظاهر می شود و تمام گزینه ها را به ما نشان می دهد. اگر بر روی یکی از این موارد کلیک کنید، آیکن آن بصورت یک پارتیشن در سایدبار شما نمایش داده خواهد شد.
استفاده از یک کامپیوتر مکینتاش بعنوان سرور
- 1به اشتراک گذاشتن کامپیوترها بصورت سرور.
مزیت این کار این است که درایوهای کامپیوتر دومی در صفحه ی دسکتاپ نمایش داده می شوند. 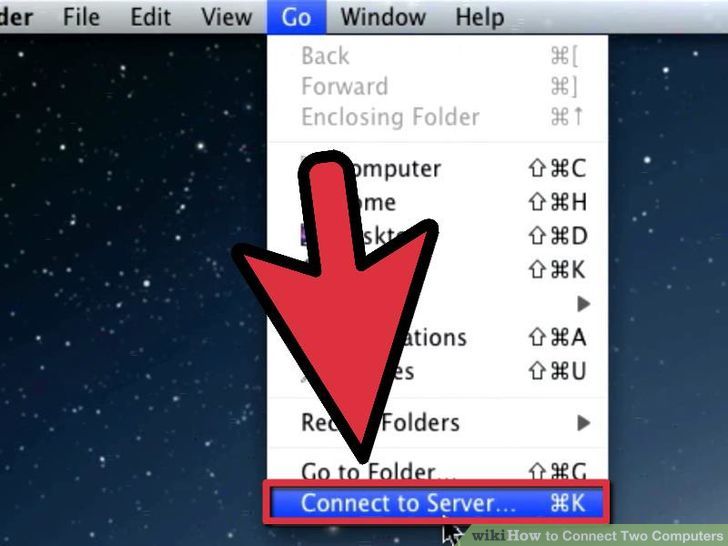 2از منوی Go، بر روی آیتم Connect to Server کلیک کنید.
2از منوی Go، بر روی آیتم Connect to Server کلیک کنید.
- با انجام این کار، لیستی از سرورهای مورد علاقه ی شما نمایش داده می شود. اگر آدرس آی پی ماشین مورد نظر در این لیست وجود ندارد، بر روی Browse کلیک کنید و یا آدرس آی پی ماشین مورد نظر را در کادر Address وارد کنید.
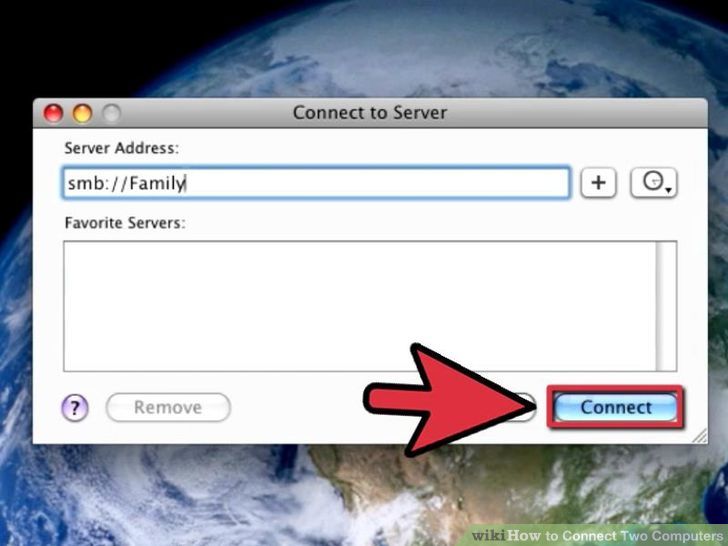 3بر روی Connect کلیک کنید.
3بر روی Connect کلیک کنید.
با انجام این کار، یک جبعه ی گفتگو ظاهر می شود و پسورد را از شما درخواست می کند. در صورت لزوم، این اطلاعات را وارد کنید.
- پس از وارد کردن اطلاعات، آیکن ها در دسکتاپ نمایش داده خواهند شد.






