بوت کردن ویندوز از روی CD
دو روش:ویندوز 8 و بالاتر ویندوز 7 و قبل تر
دیسک های نصب ویندوز و لینوکس ، از سی دی یا دی وی دی قابل بوت هستند. این دیسک ها شامل فایل بوت هستند که به شما اجازه می دهد تا کامپیوتر را از روی آنها بوت کنید. تعدادی از کامپیوتر ها به گونه ای تنظیم شده اند که ابتدا از روی درایو قابل بوت هستند به این معنی که هر زمان که شما کامپیوتر را راه اندازی می کنید ویندوز از روی هارد لود می شود. برای بوت شدن سیستم از روی سی دی یا دی وی دی باید تنظیمات را تغییر دهیم. این روش در لپ تاپ های جدید کمی متفاوت است.
1
ویندوز 8 و جدید تر
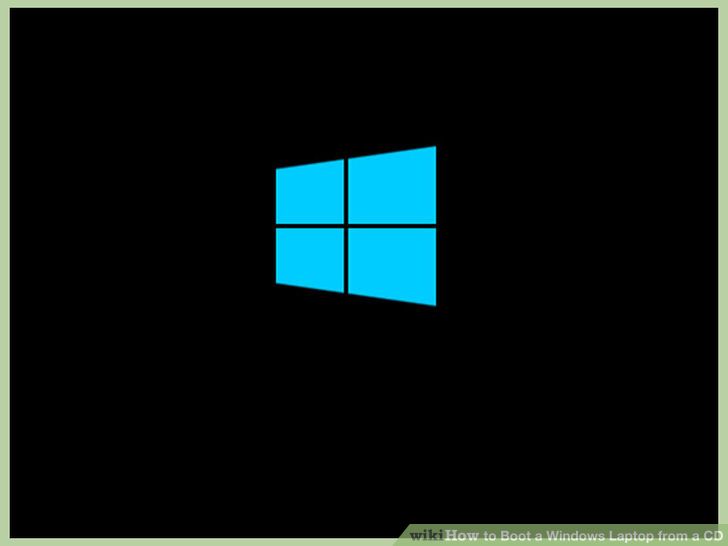 1شناخت این روش. در صورتی که ویندوز شما 8،8.1 و 10 است می توانید از این روش استفاده کنید و اگر ویندوز شما 7 و قبل از آن است باید از روش بعدی استفاه نمایید.
1شناخت این روش. در صورتی که ویندوز شما 8،8.1 و 10 است می توانید از این روش استفاده کنید و اگر ویندوز شما 7 و قبل از آن است باید از روش بعدی استفاه نمایید.- دلیل این کار این است که کامپیوتر های جدید از UEFI (Unified Extensible Firmware Interface) به جای BIOS (Basic Input/Output System) استفاده می کنند. این موجب شده است تا ویندوز 8 سریعتر بوت شود اما تنظیمات پیچیده تری برای این کار نیاز هست.UEFI نیاز به سخت افزار مرتبط دارد و تنظیمات خاصی که شما باید آن را پیکر بندی کنید.
 2بررسی بوتیبل بودن سی دی. برای اینکه بتوان از روی سی دی بوت را انجام داد باید سی دی قابلیت بوتیبل شدن را داشته باشد. لینوکس و ویندوز به صورت بوتیبل طراحی شده اند به این معنا که فایل های لاز م برای شروع بوت به همراه آنها وجود دارد.
2بررسی بوتیبل بودن سی دی. برای اینکه بتوان از روی سی دی بوت را انجام داد باید سی دی قابلیت بوتیبل شدن را داشته باشد. لینوکس و ویندوز به صورت بوتیبل طراحی شده اند به این معنا که فایل های لاز م برای شروع بوت به همراه آنها وجود دارد.- در صورتی که می خواهید یک ISO را روی سی دی رایت کنید دقت کنید که سی دی بوتیبل ساخته شود. شما می توانید از PowerISO برای بررسی اینکه ایا ایمیج گرفته شده بوتیبل هست یا خیر استفاده کنید.
- یکی از ساده ترین و سریع ترین راه برای بررسی اینکه یک دیسک بوتیبل هست یا خیر این است که سعی کنید سیستم را از روی آن بوت کنید.
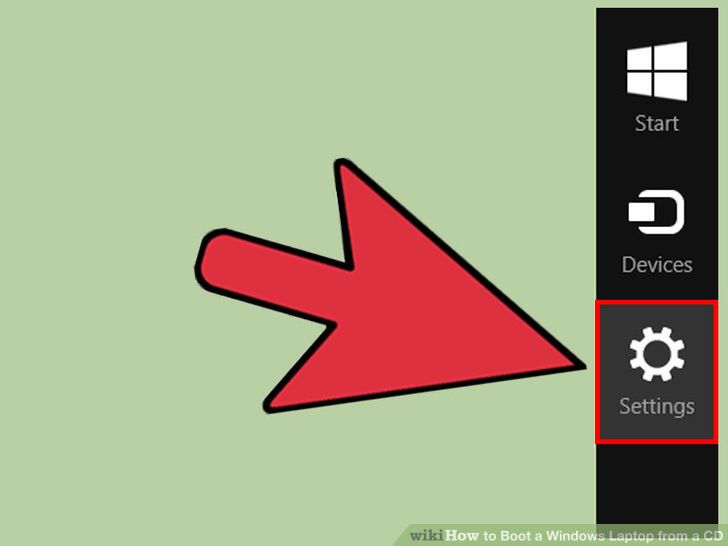 3باز کردن منوی Charms و کلیک بر روی Settings.برای باز کردن نوار Charms موس خود را بر روی گوشه بالا و سمت راست صفحه برده ویا کلید های ترکیبی win+i را فشار دهید.
3باز کردن منوی Charms و کلیک بر روی Settings.برای باز کردن نوار Charms موس خود را بر روی گوشه بالا و سمت راست صفحه برده ویا کلید های ترکیبی win+i را فشار دهید.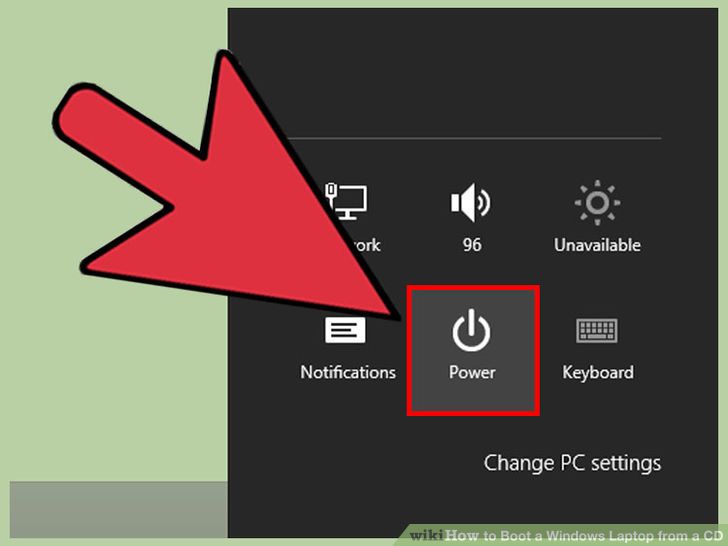 4برروی دکمه پاور کلیک کنید کلید shiftرا نگه داشته و بر روی Restart ;کلیک کنید. این کار باعث می شود تا کامپیوتر شما مجدد راه اندازی شود و گزینه های Choose an option بر روی صفحه نمایان شود.
4برروی دکمه پاور کلیک کنید کلید shiftرا نگه داشته و بر روی Restart ;کلیک کنید. این کار باعث می شود تا کامپیوتر شما مجدد راه اندازی شود و گزینه های Choose an option بر روی صفحه نمایان شود.- 1
 5گزینه "Use a device", را انتخاب و سپس CD یا DVD را انتخاب کنید. مطمئن شوید سی دی یا دی وی دی که می خواید از روی آن کامپیوتر را بوت کنید در داخل سیستم قرار دارد. کامپیوتر مجدد راه اندازی می شود. در صورتی که سی دی و یا دی وی دی بوتیبل نباشد شما مجددا ویندوز را مشاهده خواهید کرد.
5گزینه "Use a device", را انتخاب و سپس CD یا DVD را انتخاب کنید. مطمئن شوید سی دی یا دی وی دی که می خواید از روی آن کامپیوتر را بوت کنید در داخل سیستم قرار دارد. کامپیوتر مجدد راه اندازی می شود. در صورتی که سی دی و یا دی وی دی بوتیبل نباشد شما مجددا ویندوز را مشاهده خواهید کرد. 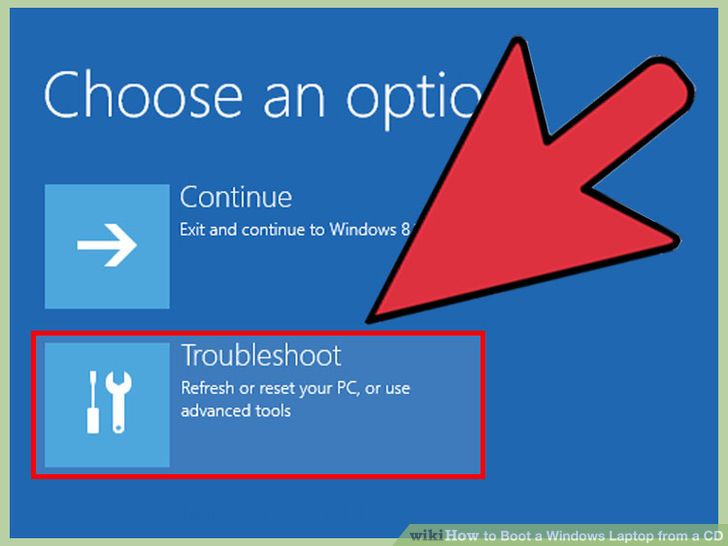 6بر روی گزینه "Troubleshoot" و سپس "Advanced options" کلیک کنید.در صورتی که در مرحله قبلی قادر به انتخاب درایو CD/DVD خود نبودید این گزینه را انتخاب کنید.
6بر روی گزینه "Troubleshoot" و سپس "Advanced options" کلیک کنید.در صورتی که در مرحله قبلی قادر به انتخاب درایو CD/DVD خود نبودید این گزینه را انتخاب کنید.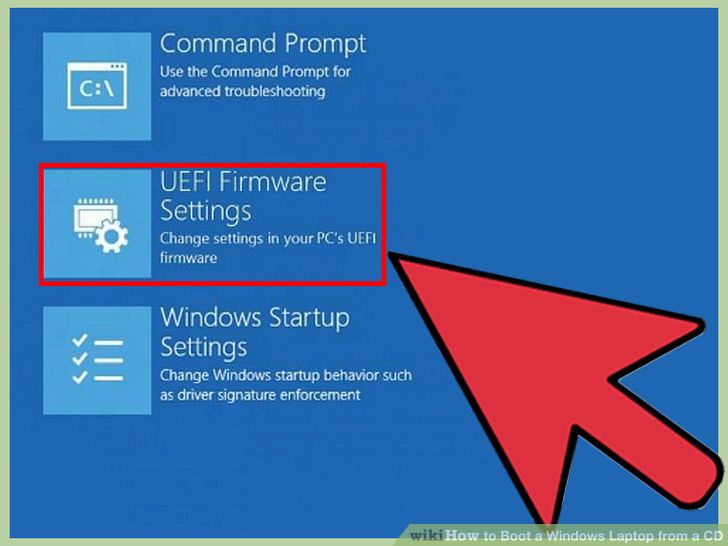 7گزینه "UEFI Firmware Settings" را انتخاب کنید.این گزینه واسط UEFI را بارگذاری می کند.
7گزینه "UEFI Firmware Settings" را انتخاب کنید.این گزینه واسط UEFI را بارگذاری می کند.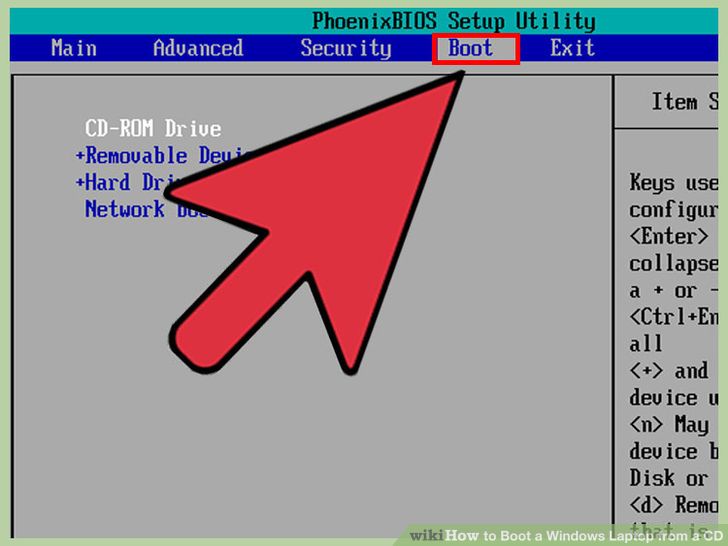 8منوی "BOOT" را بیابید. این گزینه به شما امکان می دهد تا وسیله ای که سیستم از روی آن بوت می شود را تغییر دهید، ظاهر منوی UEFI از مدلی به مدل دیگر متفاوت است.
8منوی "BOOT" را بیابید. این گزینه به شما امکان می دهد تا وسیله ای که سیستم از روی آن بوت می شود را تغییر دهید، ظاهر منوی UEFI از مدلی به مدل دیگر متفاوت است.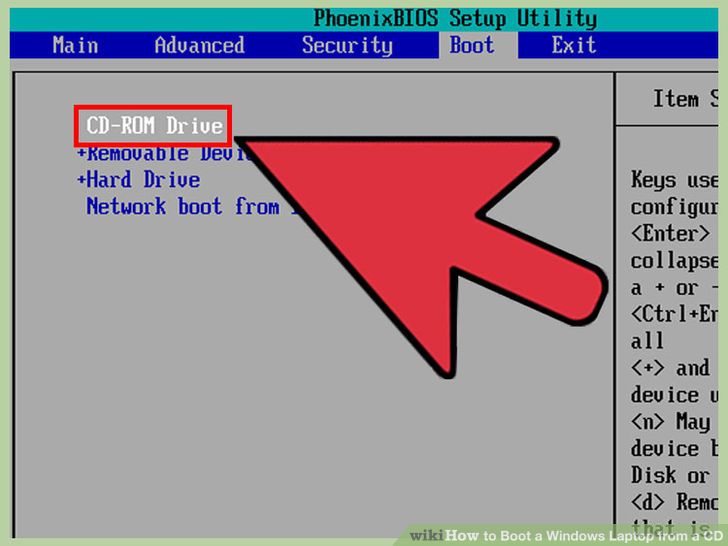 9درایور CD/DVD خود را به عنوان اولین وسیله برای بوت شدن انتخاب نمایید. این گزینه باعث می شود تا کامپیوتر شما قبل از اینکه از روی هارد بوت شود این قسمت را چک کرده و در صورتی که گزینه دیگری انتخاب شده باشد عمل بوت را از روی آن انجام دهد.
9درایور CD/DVD خود را به عنوان اولین وسیله برای بوت شدن انتخاب نمایید. این گزینه باعث می شود تا کامپیوتر شما قبل از اینکه از روی هارد بوت شود این قسمت را چک کرده و در صورتی که گزینه دیگری انتخاب شده باشد عمل بوت را از روی آن انجام دهد.- برای تغییر بوت می بایست گزینه Secure Boot را غیر فعال نمایید. این گزینه را در منوی BOOT خواهید یافت.
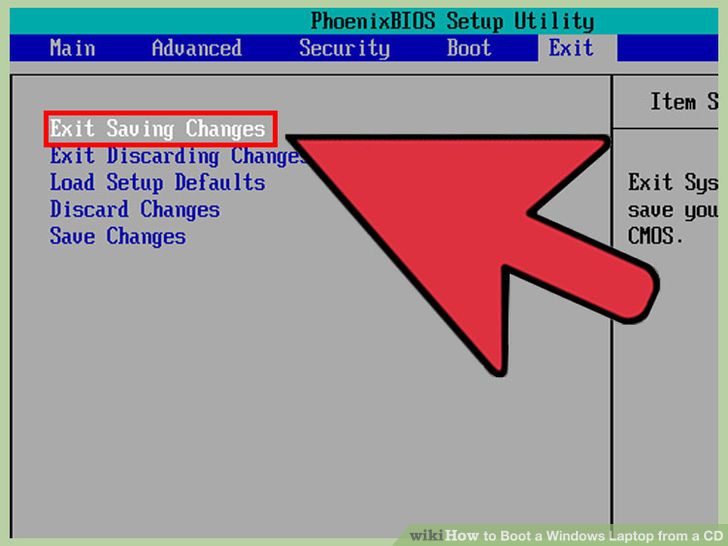 10تغییرات خود را ذخیره و سیستم را مجدد راه اندازی نمایید. بعد از انجام تغییرات مورد نظر تغییرات را ذخیره و از منوی UEFI خارج شوید کامپیوتر شما مجدد راه اندازی می شود این باز از روی CD ویا DVD بوت خواهد شد.
10تغییرات خود را ذخیره و سیستم را مجدد راه اندازی نمایید. بعد از انجام تغییرات مورد نظر تغییرات را ذخیره و از منوی UEFI خارج شوید کامپیوتر شما مجدد راه اندازی می شود این باز از روی CD ویا DVD بوت خواهد شد.
2
ویندوز 7 و قبل تر
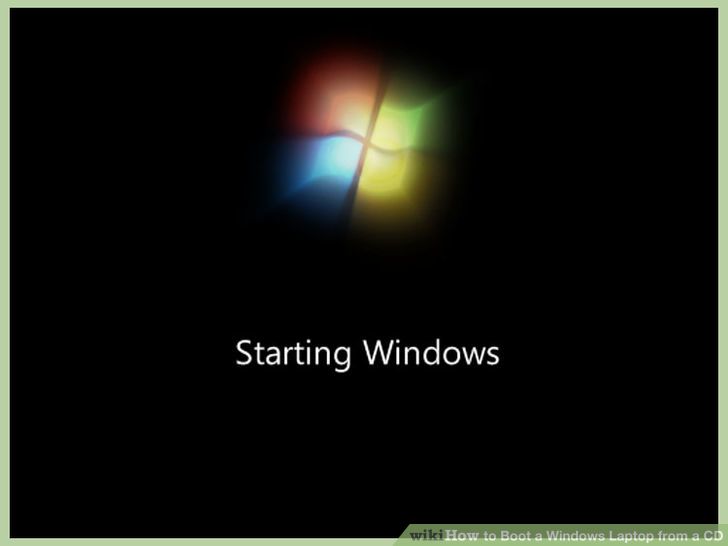 1آشنایی با این روش: در صورتی که ویندوز شما ورژن 7 و قبل تر است از این روش استفاده کنید و اگر ویندوز شما 8 و بالا تر است از روش اول استفاده نمایید.
1آشنایی با این روش: در صورتی که ویندوز شما ورژن 7 و قبل تر است از این روش استفاده کنید و اگر ویندوز شما 8 و بالا تر است از روش اول استفاده نمایید. 2CD که می خواهید از روی آن بوت را انجام دهید در دستگاه قرار دهید.CD/DVD که می خواهید فرایند بوت از روی آن انجام بگیرد را برای انجام تنظیمات در دستگاه قرار دهید به این معنا که CD/DVD قابلیت بوت شدن را داشته باشند و به اصطلاح بوتیبل باشند.
2CD که می خواهید از روی آن بوت را انجام دهید در دستگاه قرار دهید.CD/DVD که می خواهید فرایند بوت از روی آن انجام بگیرد را برای انجام تنظیمات در دستگاه قرار دهید به این معنا که CD/DVD قابلیت بوت شدن را داشته باشند و به اصطلاح بوتیبل باشند.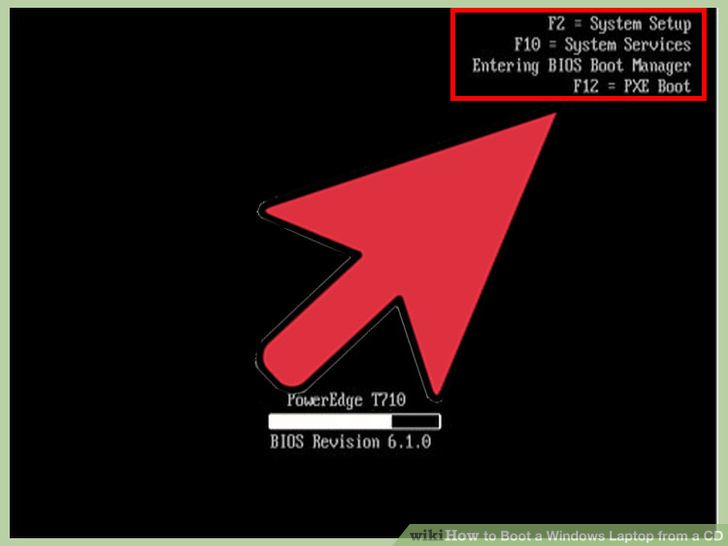 3راه اندازی مجدد کامپیوتر و مشاهده BIOS" یا "Setup .زمانی که سیستم عامل شروع به بالا امدن می کند ارم شرکت تولید کننده بر روی صفحه نشان داده می شود.هر کامپیوتر بسته به شرکت سازنده از یک کلید برای رفتن به Setup استفاده می کند. کلید های رایج عبارتند از F1, F2, F11, و Delete.
3راه اندازی مجدد کامپیوتر و مشاهده BIOS" یا "Setup .زمانی که سیستم عامل شروع به بالا امدن می کند ارم شرکت تولید کننده بر روی صفحه نشان داده می شود.هر کامپیوتر بسته به شرکت سازنده از یک کلید برای رفتن به Setup استفاده می کند. کلید های رایج عبارتند از F1, F2, F11, و Delete.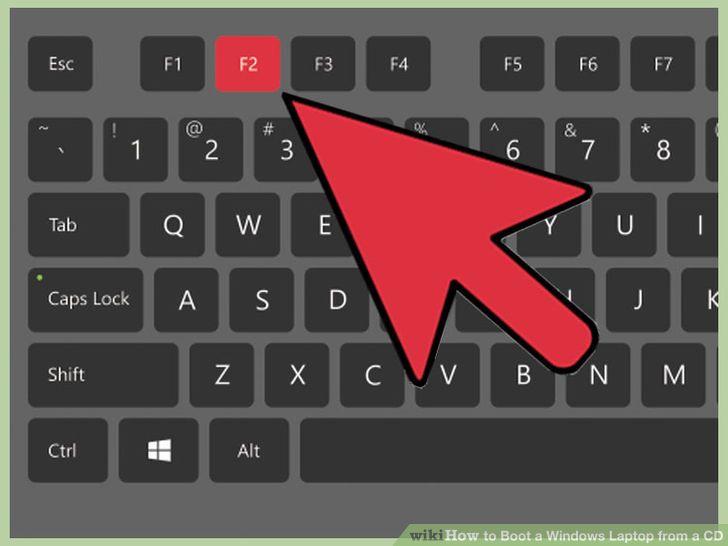 4کلید Setupرا بزنید تا منوی BIOS باز شود. در صورتی که در این زمان شما کلیدی از صفحه کلید را نزنید ویندوز به صورت نرمال و عادی بوت می شود اما در صورتی که در این تایم کلیدی را بزنید منوی BIOS برای شما باز خواهد شد.
4کلید Setupرا بزنید تا منوی BIOS باز شود. در صورتی که در این زمان شما کلیدی از صفحه کلید را نزنید ویندوز به صورت نرمال و عادی بوت می شود اما در صورتی که در این تایم کلیدی را بزنید منوی BIOS برای شما باز خواهد شد.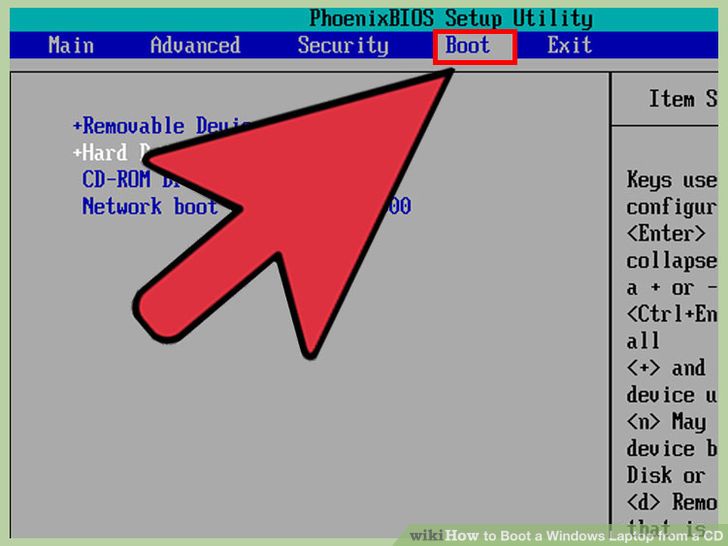 5به منوی BOOT بروید. از کلید های جهت دار برای باز کردن منوی BOOT استفاده کنید. هر بایوس دارای نمای مختلفی است اما در همه آنها شما باید وارد منوی BOOT شوید.
5به منوی BOOT بروید. از کلید های جهت دار برای باز کردن منوی BOOT استفاده کنید. هر بایوس دارای نمای مختلفی است اما در همه آنها شما باید وارد منوی BOOT شوید.- 6غیر فعال کردن"Secure Boot" (در صورتی که فعال است).Secure boot اجازه نمی دهد تا شما تنظیمات بوت را تغییر دهید.این یک بخش امنیتی است که اجازه نمی دهد شما بتواند از روی cd/dvd بوت را انجام دهید. بنابر این قبل از هر چیز باید آن را غیر فعال نمایید. این گزینه را می توانید در منوی BOOT بیابید.
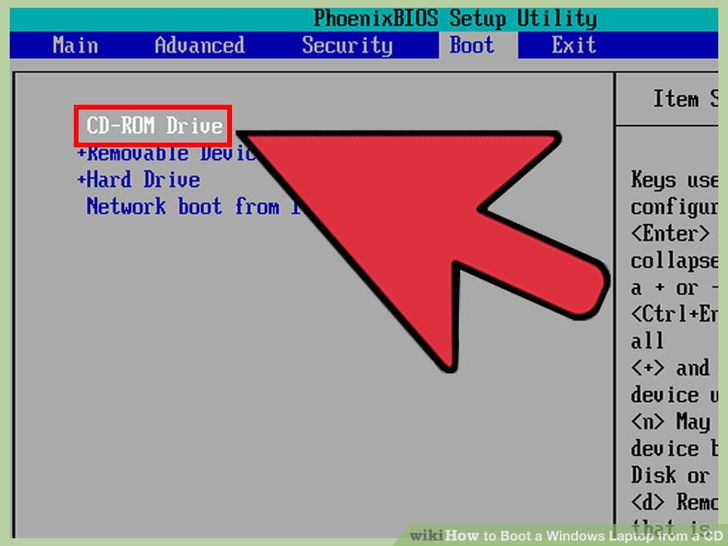 7تنظیمات بوت را به گونه ای تغییر دهید که اولویت با بوت شدن از روی CD/DVD باشد. از کلید های جهت دار کیبورد برای انتخاب CD/DVD استفاده کنید. در برخی از منوهای بایوس شما باید از کلید های + و - برای تغییر ترتیب استفاده کنید. انجام این کار باعث می شود تا کامپیوتر شما ابتدا از روی CD/DVD بوت شود. در صورتی که شما بیشتر از یک درایو نصبی رو کامپیوترتان دارید مطمئن شوید که درایو مورد نظر را برای انجام بوت انتخاب کرده اید.
7تنظیمات بوت را به گونه ای تغییر دهید که اولویت با بوت شدن از روی CD/DVD باشد. از کلید های جهت دار کیبورد برای انتخاب CD/DVD استفاده کنید. در برخی از منوهای بایوس شما باید از کلید های + و - برای تغییر ترتیب استفاده کنید. انجام این کار باعث می شود تا کامپیوتر شما ابتدا از روی CD/DVD بوت شود. در صورتی که شما بیشتر از یک درایو نصبی رو کامپیوترتان دارید مطمئن شوید که درایو مورد نظر را برای انجام بوت انتخاب کرده اید.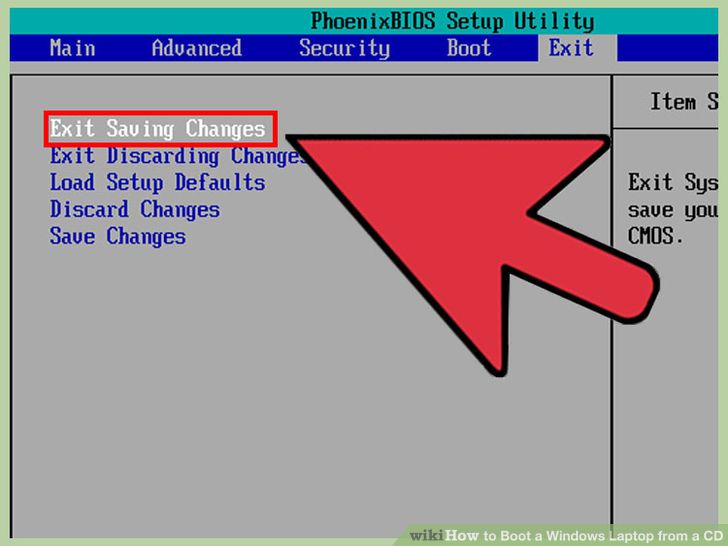 8تغییرات خود را ذخیره کرده و از BIOS خارج شوید. کامپیوترتان مجدد راه اندازی شده و این بار از روی CD/DVD بوت خواهد شد. در صورتی که بعد از راه اندازی کامپیوتر ویندوز بالا امد یا تغییرات بایوس را ذخیره نکرده اید و یا اینکه CD/DVD شما بوتیبل نیست.
8تغییرات خود را ذخیره کرده و از BIOS خارج شوید. کامپیوترتان مجدد راه اندازی شده و این بار از روی CD/DVD بوت خواهد شد. در صورتی که بعد از راه اندازی کامپیوتر ویندوز بالا امد یا تغییرات بایوس را ذخیره نکرده اید و یا اینکه CD/DVD شما بوتیبل نیست.






