انتقال فایل بین دو لپ تاپ
هفت روش وجود دارد:انتقال SMB استفاده از FTPاستفاده از حافظه های ذخیره سازیانتقال به روشاتصال مستقیم با استفاده از Firewireارسال از طریق ایمیل برای خودUsing Crossover Cable
انتقال اطلاعات از یک لپ تاپ به لپ تاپ دیگر کار سختی نیست. چندین روش کوتاه و سریع برای انتقال داده های دیجیتالی بین دو لپ تاپ و جو دارد. تعداد و حجم فایل هایی که می خواهید انتقال دهید، نوع لپت تاپی که برای انتقال از آن استفاده می کنید و.. به شما کمک می کنید تا بهترین روش را برای انتقال اطلاعات بین دو لپ تاپ استفاه نمایید.
روش1
تنظیمات انتقال از طریق SMB
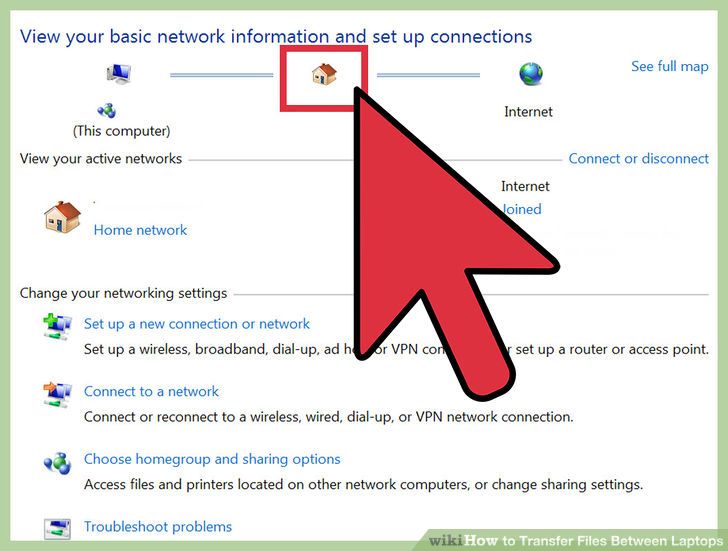 1مطمئن شوید که هر دو کامپیوتر روی یک شبکه هستند. SMB یا Server Message Blockیک پروتکل انتقال بین دو کامپیوتر از طریق بستر شبکه است.لپ تاپ ها ، pcها و مک ها می توانند از این روش استفاده کنند.این روش سریعترین و اسانترین راه برای انتقال فایل ها بین دو کامپیوتر است.استفاده از یک کانکشن امن-از یک شبکه عمومی استفاده نکنید.از پسورد خود مطمئن شوید. پروفایل و اطلاعات خود را در هر دو سیستم به صورت ایمن محافظت کنید.لپ تاپ شما سرور است و لپ تاپی که میخواهد اطلاعات را دریافت کند کلاینت یا مشتری است.
1مطمئن شوید که هر دو کامپیوتر روی یک شبکه هستند. SMB یا Server Message Blockیک پروتکل انتقال بین دو کامپیوتر از طریق بستر شبکه است.لپ تاپ ها ، pcها و مک ها می توانند از این روش استفاده کنند.این روش سریعترین و اسانترین راه برای انتقال فایل ها بین دو کامپیوتر است.استفاده از یک کانکشن امن-از یک شبکه عمومی استفاده نکنید.از پسورد خود مطمئن شوید. پروفایل و اطلاعات خود را در هر دو سیستم به صورت ایمن محافظت کنید.لپ تاپ شما سرور است و لپ تاپی که میخواهد اطلاعات را دریافت کند کلاینت یا مشتری است.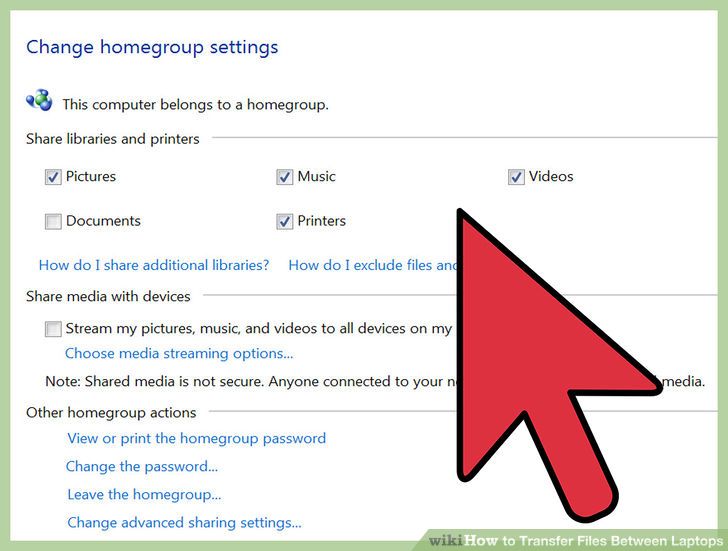 2تنظیم لپ تاپ سرور. کامپیوتر سرور کامپیوتری است که فایل هایی که شما قصد انتقال آنها را دارید بر روی آن قرار دارد.شما برای ایجاد یک گروه کاری نیاز به تغییر تنظیمات شبکه دارید.این گروه کاری شبیه به یک اتاق کنفرانس است که دو کامپیوتر می توانند همدیگر را ببینند. هر نامی را می توانید برای این گروه کاری انتخاب کنید.
2تنظیم لپ تاپ سرور. کامپیوتر سرور کامپیوتری است که فایل هایی که شما قصد انتقال آنها را دارید بر روی آن قرار دارد.شما برای ایجاد یک گروه کاری نیاز به تغییر تنظیمات شبکه دارید.این گروه کاری شبیه به یک اتاق کنفرانس است که دو کامپیوتر می توانند همدیگر را ببینند. هر نامی را می توانید برای این گروه کاری انتخاب کنید.- درسیستم عامل ویندوز از طریق computer domain and workgroup settings یک گروه کاری انتخاب کنید.بعد از انجام این تغییر سیستم خود را مجدد راه اندازی کنید.
- در مک .نام گروه کاری را از طریق این مسیر انتخاب نمایید System Preferences->Network->Advanced->WINS. ورک گروه مورد نظر را انتخاب و تغییرات مورد نظر را اعمال نمایید.
- در هر صورت نام کامپیوتر سرور را در خاطر داشته باشید.
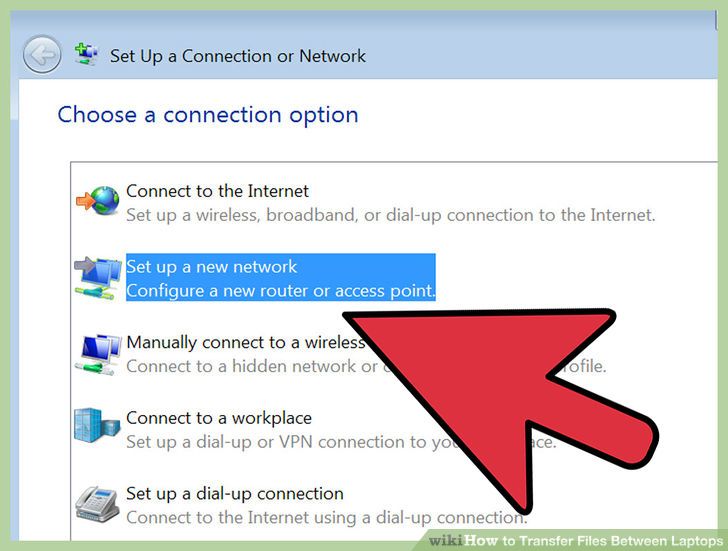 3تنظیم لپ تاپ کلاینت. تنظیمات مربوط به ورک گروپ را بر روی کامپیوتر کلاینت نیز انجام دهید. مطمئن شوید که دقیقا از همان نام ورک گروپی که در کامپیوتر سرور استفاده کردید در کامپیوتر کلاینت هم استفاده نمایید.
3تنظیم لپ تاپ کلاینت. تنظیمات مربوط به ورک گروپ را بر روی کامپیوتر کلاینت نیز انجام دهید. مطمئن شوید که دقیقا از همان نام ورک گروپی که در کامپیوتر سرور استفاده کردید در کامپیوتر کلاینت هم استفاده نمایید.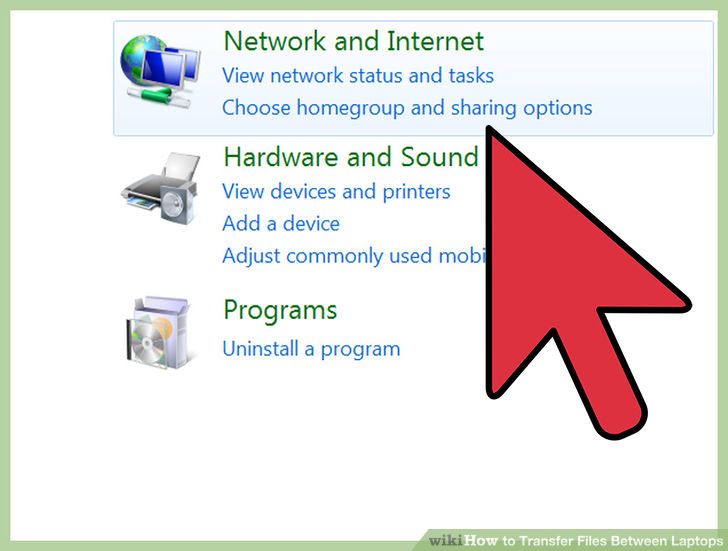 4دسترسی به فایل ها و شروع عملیات انتقال.اکنون زمان آن است که فایل های خود را انتقال دهید.بر روی نام کامپیوتر سرور کلیک کنید تا به تمامی فایل هایی که برای اشتراک گذاری در دسترس قرار داده است دسترسی داشته باشید.
4دسترسی به فایل ها و شروع عملیات انتقال.اکنون زمان آن است که فایل های خود را انتقال دهید.بر روی نام کامپیوتر سرور کلیک کنید تا به تمامی فایل هایی که برای اشتراک گذاری در دسترس قرار داده است دسترسی داشته باشید.- در ویندوز برنامه Network را باز کنید. تمامی کامپیوتر هایی که بر روی شبکه قرار دارند در کسری از ثانیه نمایان می شوندو شما در بین آنها می توانید کامپیوتر ی که آن را تنظیم کردید را انتخاب کنید.
- در مک تمامی کامپیوتر هایی که روی شبکه قرار دارند در پنجره Finder ظاهر خواهند شد.
روش 2
استفاده از FTP
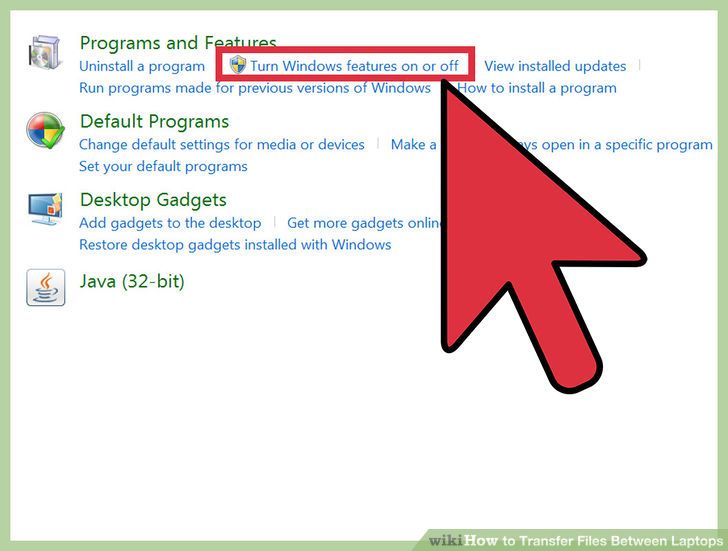 1راه اندازی سرور FTP . FTP (پروتکل انتقال فایل) یکی از روش های انتقال فایل ها بین دو کامپیوتر از طریق اینترنت است.اولین کار با کامپیوتر سرور اغاز می شود که می خواهید فایل ها را از درون آن انتقال دهید.در صورتی که به صورت مداوم میخواهید اطلاعاتی را بین دو لپ تاپ انتقال دهید FTP گزینه بهتری است.
1راه اندازی سرور FTP . FTP (پروتکل انتقال فایل) یکی از روش های انتقال فایل ها بین دو کامپیوتر از طریق اینترنت است.اولین کار با کامپیوتر سرور اغاز می شود که می خواهید فایل ها را از درون آن انتقال دهید.در صورتی که به صورت مداوم میخواهید اطلاعاتی را بین دو لپ تاپ انتقال دهید FTP گزینه بهتری است.- در مک - System Preferences->Sharing->Services and check "FTP Access".سپس بر روی "Start" کلیک کنید و منتظر بمانید تا تغییرات اعمال شود. توجه داشته باشید که این مسیر ممکن است در نسخه های مختلف با هم تفاوت داشته باشد.
- در ویندوز- Control Panel->Programs->Programs and Features->Windows features را روشن یا خاموش کنید.. سپس بر روی آیکون + در کنار "Internet Information Services" (IIS), کلیک کنید "FTP Serverرا چک کنید سپس بر روی OK" کلیک کنید.
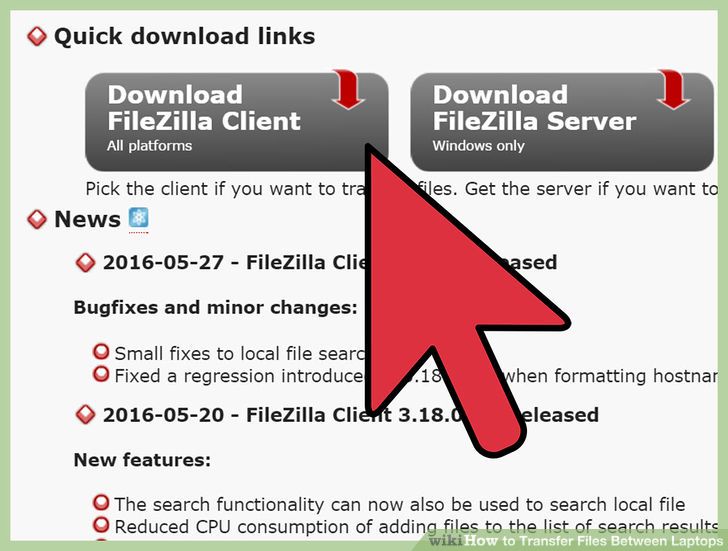 2نصب یک سرویس گیرنده FTP بر روی کامپیوتر کلاینت.این نرم افزار به شما اجازه می دهد تا به راحتی با استفاده از ادرس سرور و یا ادرس IP به سرور FTPدسترسی پیدا کنید.محبوب ترین این نرم افزار ها FileZilla, WinSCP, Cyberduck, و WebDrive است.
2نصب یک سرویس گیرنده FTP بر روی کامپیوتر کلاینت.این نرم افزار به شما اجازه می دهد تا به راحتی با استفاده از ادرس سرور و یا ادرس IP به سرور FTPدسترسی پیدا کنید.محبوب ترین این نرم افزار ها FileZilla, WinSCP, Cyberduck, و WebDrive است.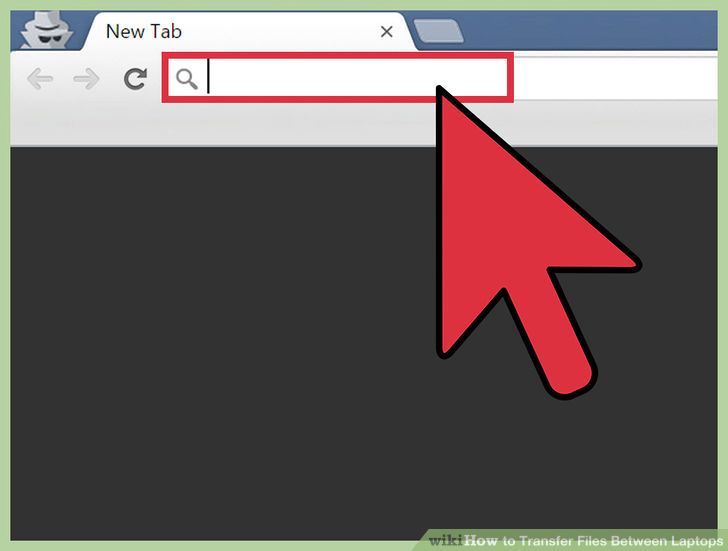 3دسترسی به فایل های موجود بر روی سرور FTP از طریق FTP سرویس گیرنده.در حال حاظر تنها کاری که شما بایستی انجام دهید لاگین کردن به FTP سرور و دسترسی به تمام فایل های مورد نیاز است.
3دسترسی به فایل های موجود بر روی سرور FTP از طریق FTP سرویس گیرنده.در حال حاظر تنها کاری که شما بایستی انجام دهید لاگین کردن به FTP سرور و دسترسی به تمام فایل های مورد نیاز است.- در مک- شما می توانید ادرس ای پی کاممپیوتر سرور را وارد کرده و بر روی Connect کلیک نمایید.
- در ویندوز مرورگر خود را باز کنید و ادرس ای پی کامپیوتر سرور را به صورت دقیق در ادرس بار وارد نمایید به بخش FILE>Login بروید . نام کاربری و رمز عبور خود را وارد کرده و لاگین کنید.
روش3
استفاده از حافظه های ذخیره سازی
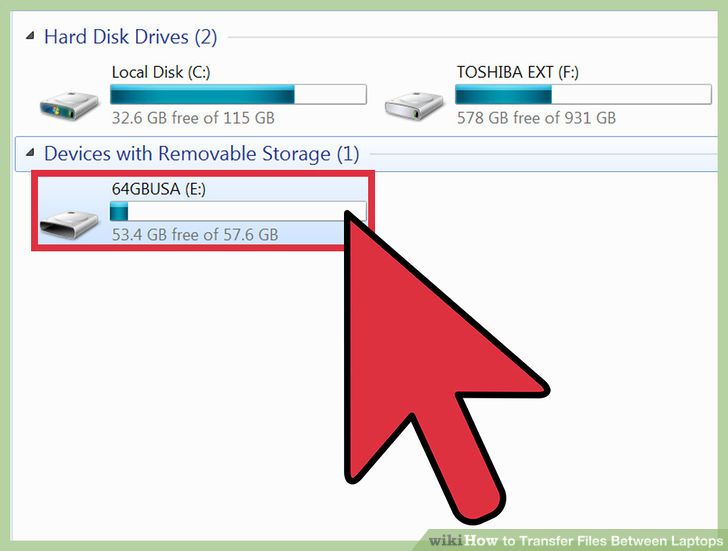 1پیدا کردن یک دستگاه ذخیره سازی سازگار. هارد های اکسترنال و فلش های USB در بعضی از مواقع تنها با برخی از سیستم عامل ها مانند ویندوز یا OSX سازگار هستند.شاید شما قبل از انتقال فایل ها نیاز به تبدیل به یک فرمت خاص مثل FAT32 داشته باشید. این روش انتقال فایل ها بین دو لپ تاپ شاید یکی از کند ترین روش ها باشد و لی در صورتی که ناچار باشید و نتوانید از روش های دیگر استفاده کنید گزینه مناسبی خواهد بود.
1پیدا کردن یک دستگاه ذخیره سازی سازگار. هارد های اکسترنال و فلش های USB در بعضی از مواقع تنها با برخی از سیستم عامل ها مانند ویندوز یا OSX سازگار هستند.شاید شما قبل از انتقال فایل ها نیاز به تبدیل به یک فرمت خاص مثل FAT32 داشته باشید. این روش انتقال فایل ها بین دو لپ تاپ شاید یکی از کند ترین روش ها باشد و لی در صورتی که ناچار باشید و نتوانید از روش های دیگر استفاده کنید گزینه مناسبی خواهد بود.- در صورتی که دستگاه های ذخیره سازی شناسایی شدند و فایل ها بر روی هر دو کامپیوتر در دسترس هستند می توانید پروسه انتقال را ادامه دهید.
- محدودیت این روش تنها در سرعت انتقال فایل هاست که در صورتی که فایل های شما زیاد باشند و حجم قابل توجهی داشته باشند مناسب نیست.
 2دستگاه ذخیره سازی را به کامپیوتر سرور وصل نمایید. قبل از اینکه انتقال فایل ها را شروع کنید مطمئن شوید که در دستگاه ذخیره سازی فضای کافی برای نگهداری تمام فایل ها وجود دارد.بهترین کار این است که تخمین بزنید به چه مقدار فضا برای نگهداری فایل ها نیاز دارید.
2دستگاه ذخیره سازی را به کامپیوتر سرور وصل نمایید. قبل از اینکه انتقال فایل ها را شروع کنید مطمئن شوید که در دستگاه ذخیره سازی فضای کافی برای نگهداری تمام فایل ها وجود دارد.بهترین کار این است که تخمین بزنید به چه مقدار فضا برای نگهداری فایل ها نیاز دارید.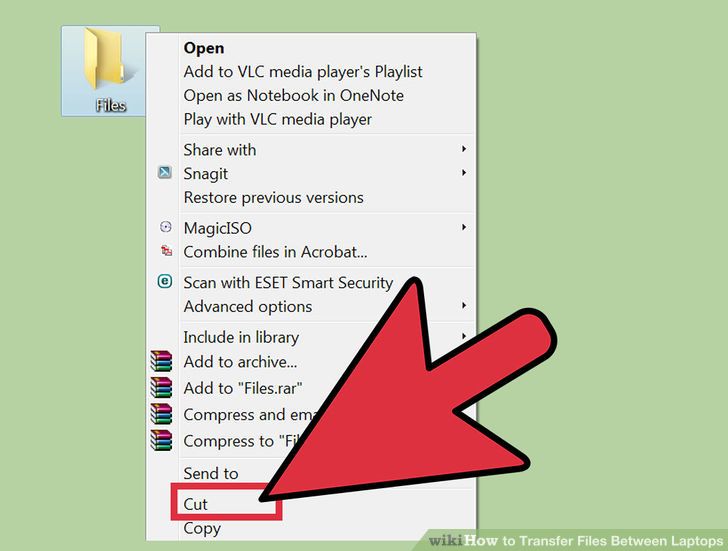 3انتقال فایل ها به دستگاه ذخیره سازی . این کار مشابه انتقال فایل ها درون لپ تاپ است کافی است فایل ها مورد نظر را با استفاده از درگ و دراپ به داخل دستگاه ذخیه سازی منتقل کنید. منتظر بمانی تا عملیات ذخیره سازی به طور کامل انجام شود.
3انتقال فایل ها به دستگاه ذخیره سازی . این کار مشابه انتقال فایل ها درون لپ تاپ است کافی است فایل ها مورد نظر را با استفاده از درگ و دراپ به داخل دستگاه ذخیه سازی منتقل کنید. منتظر بمانی تا عملیات ذخیره سازی به طور کامل انجام شود.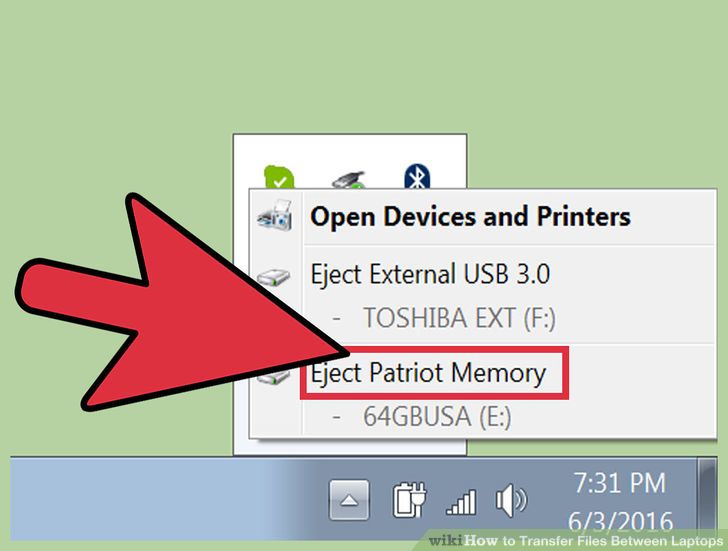 4خارج کردن دستگاه ذخیره سازی و اتصال آن به لپ تاپ کلاینت. اطمینان حاصل کنید که دستگاه را به درستی از لپ تاپ سرور خارج کرده اید تا فایل ها دچار مشکل نشوند سپس دستگاه ذخیره سازی را به لپ تاپ کلاینت متتصل کنید.
4خارج کردن دستگاه ذخیره سازی و اتصال آن به لپ تاپ کلاینت. اطمینان حاصل کنید که دستگاه را به درستی از لپ تاپ سرور خارج کرده اید تا فایل ها دچار مشکل نشوند سپس دستگاه ذخیره سازی را به لپ تاپ کلاینت متتصل کنید.
روش4
انتقال به روش ابری
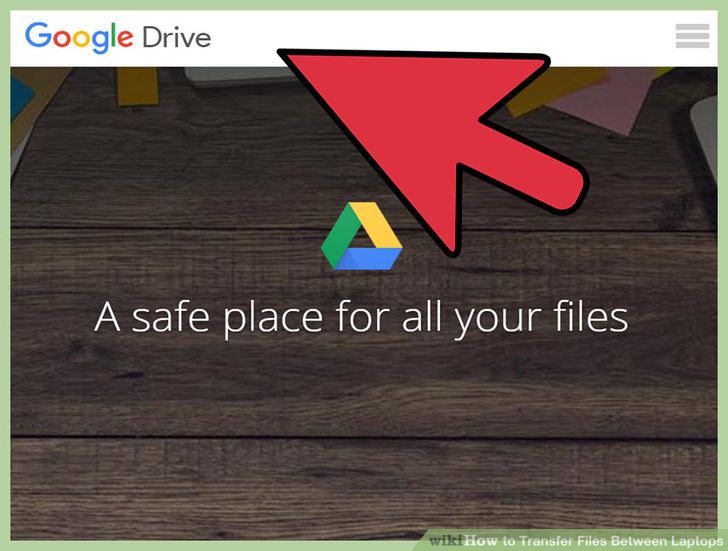 1یک سرویس ذخیره سازی ابری را پیدا کنید. شرکت های همچون Dropbox و Google Drive سرویس های ذخیره سازی را فرا هم می آورند که می توانید ازآن برای انتقال اطلاعات بین دو لپ تاپ استفاده کنید.
1یک سرویس ذخیره سازی ابری را پیدا کنید. شرکت های همچون Dropbox و Google Drive سرویس های ذخیره سازی را فرا هم می آورند که می توانید ازآن برای انتقال اطلاعات بین دو لپ تاپ استفاده کنید.- محدودیت این روش فضای ذخیره سازی ، زمان آپلود و مشکلات اینچنینی است.با این حال در صورتی که شما میخواهید فایل های کوچک را انتقال دهید این روش برای شما مناسب خواهد بود.
 2فایل های خود را با استفاده از فضای ابری انتقال دهید. بسته به سرویس ممکن است انتقال فایل ها به سادگی درگ کردن و انداختن فایل ها در مروگر باشد و یا سرویس انتقال فایل ها کمی پیچیده تر باشد. منتظر بمانید تا فایل ها به طور کامل در سرویس ابری اپلود شوند.
2فایل های خود را با استفاده از فضای ابری انتقال دهید. بسته به سرویس ممکن است انتقال فایل ها به سادگی درگ کردن و انداختن فایل ها در مروگر باشد و یا سرویس انتقال فایل ها کمی پیچیده تر باشد. منتظر بمانید تا فایل ها به طور کامل در سرویس ابری اپلود شوند.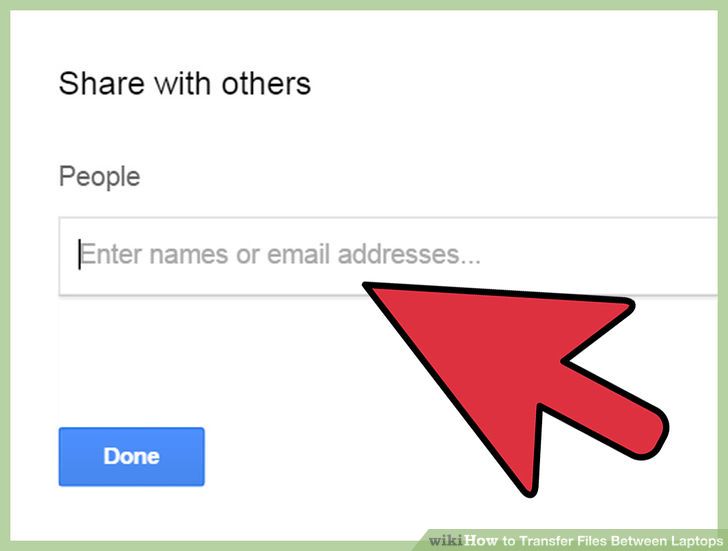 3از کامپیوتر کلاینت به حساب ابری خود وارد شوید.فایل هایی که میخواهید به این لپ تاپ منتقل شوند و اپلود آنها کامل شده است را دانلود نمایید.سرویس ها ی ابری امکاناتی همچون امنیت بالا و امکان ویرایش فایل های ارسالی را دارد به همین دلیل استفاده از فضای ذخیره سازی ابری می تواند یک تصمیم هوشمندانه از طرف شما باشد.
3از کامپیوتر کلاینت به حساب ابری خود وارد شوید.فایل هایی که میخواهید به این لپ تاپ منتقل شوند و اپلود آنها کامل شده است را دانلود نمایید.سرویس ها ی ابری امکاناتی همچون امنیت بالا و امکان ویرایش فایل های ارسالی را دارد به همین دلیل استفاده از فضای ذخیره سازی ابری می تواند یک تصمیم هوشمندانه از طرف شما باشد.
روش5
اتصال مستقیم با فایروایر
 1سازگاری لپ تاپ های خود را بررسی کنید.هر دو لپ تاپ به یک ورودی فایروایر و یک سیم فایروایر برای اتصال آنها نیاز خواهید داشت.این روش زمانی که شما انتقال را بین دو مک یا دو PC انجام میدهید حساسیت بیشتر دارد. درصورتی که میخواهید انتقال فایل بین دوسیستم عامل متفاوت داشته باشید از روش دیگری استفاده کنید.
1سازگاری لپ تاپ های خود را بررسی کنید.هر دو لپ تاپ به یک ورودی فایروایر و یک سیم فایروایر برای اتصال آنها نیاز خواهید داشت.این روش زمانی که شما انتقال را بین دو مک یا دو PC انجام میدهید حساسیت بیشتر دارد. درصورتی که میخواهید انتقال فایل بین دوسیستم عامل متفاوت داشته باشید از روش دیگری استفاده کنید. 2پلاگ هر دوسر فایر وایر. کابل های فایروایر دارای پلاگ های مختلفی هستند. قبل از شروع به کار دو سر کابل فایروایر را چک کنید.
2پلاگ هر دوسر فایر وایر. کابل های فایروایر دارای پلاگ های مختلفی هستند. قبل از شروع به کار دو سر کابل فایروایر را چک کنید.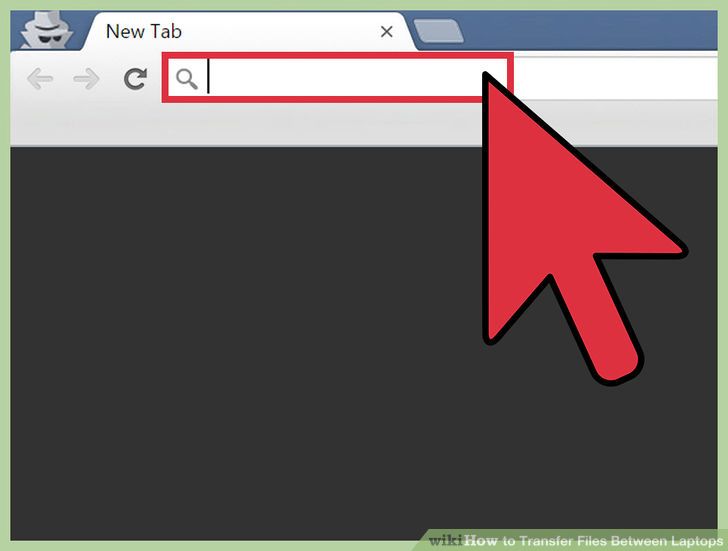 3دسترسی به کامپیوتر سرور از طریق کامپیوتر کلاینت. استفاده از لپ تاپ مشتری (لپ تاپی که می خواهید فایل ها را به آن انتقال دهید)برای یافتن کامپیوتر سرور (کامپیوتری که میخواهید فایل ها را از آن انتقال دهید.) بعد از اتصال به صورت معمول باید بر روی دسکتاپ ظاهر شود.
3دسترسی به کامپیوتر سرور از طریق کامپیوتر کلاینت. استفاده از لپ تاپ مشتری (لپ تاپی که می خواهید فایل ها را به آن انتقال دهید)برای یافتن کامپیوتر سرور (کامپیوتری که میخواهید فایل ها را از آن انتقال دهید.) بعد از اتصال به صورت معمول باید بر روی دسکتاپ ظاهر شود.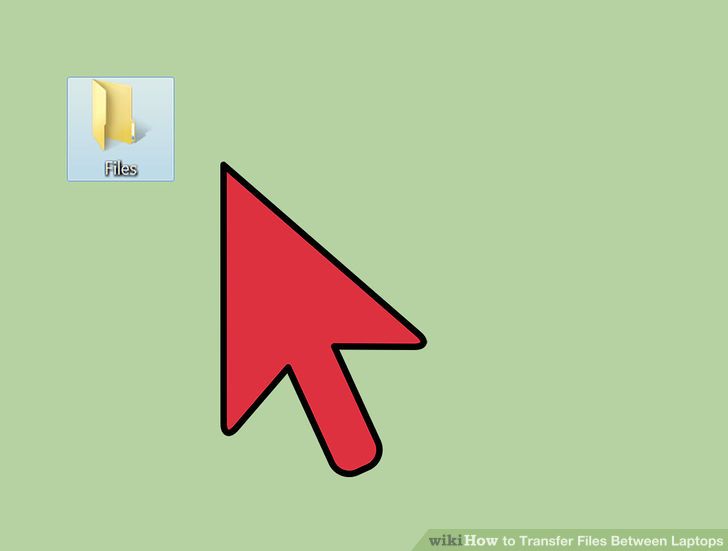 4فایل ها را به صورت ساده درگ و دراپ کنید. حال که کامپیوتر ها به هم متصل شده اند خیلی راحت می توانید فایل ها را همچون فایل هایی که روی یک لپتاپ قراردارند مدیریت کنید و آن را به لپ تاپ دیگر منتقل کنید.
4فایل ها را به صورت ساده درگ و دراپ کنید. حال که کامپیوتر ها به هم متصل شده اند خیلی راحت می توانید فایل ها را همچون فایل هایی که روی یک لپتاپ قراردارند مدیریت کنید و آن را به لپ تاپ دیگر منتقل کنید.
روش6
سنجاق کردن آنها با ایمیل
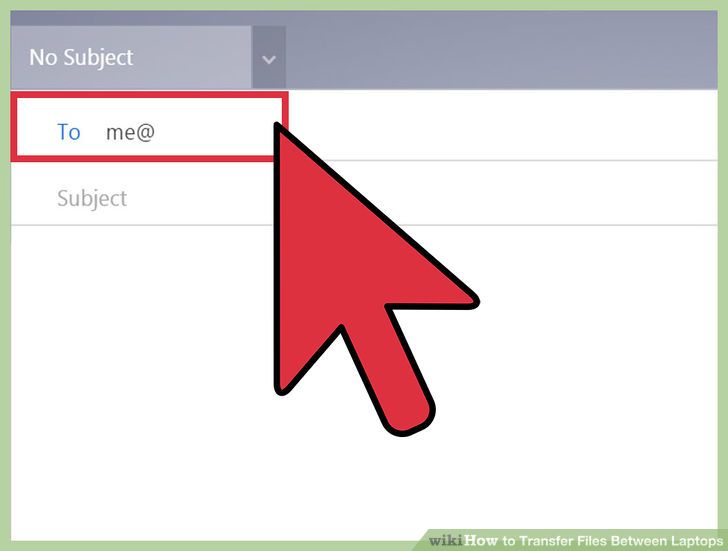 1تنظیم گیرنده ایمیل در ادرس ایمیل خود. ارسال فایل از طریق ایمیل شاید یکی از ساده ترین روش ها برای ارسال فایل های کم حجم با تعداد کم به لپ تاپ دیگر باشد اما در صورتی که تعداد فایل های که شما می خواهید آنها را بین دو کامپیوتر انتقال دهید زیاد است روش دیگری رابرای انتقال فایل بین و لپ تاپ استفاده کنید.
1تنظیم گیرنده ایمیل در ادرس ایمیل خود. ارسال فایل از طریق ایمیل شاید یکی از ساده ترین روش ها برای ارسال فایل های کم حجم با تعداد کم به لپ تاپ دیگر باشد اما در صورتی که تعداد فایل های که شما می خواهید آنها را بین دو کامپیوتر انتقال دهید زیاد است روش دیگری رابرای انتقال فایل بین و لپ تاپ استفاده کنید.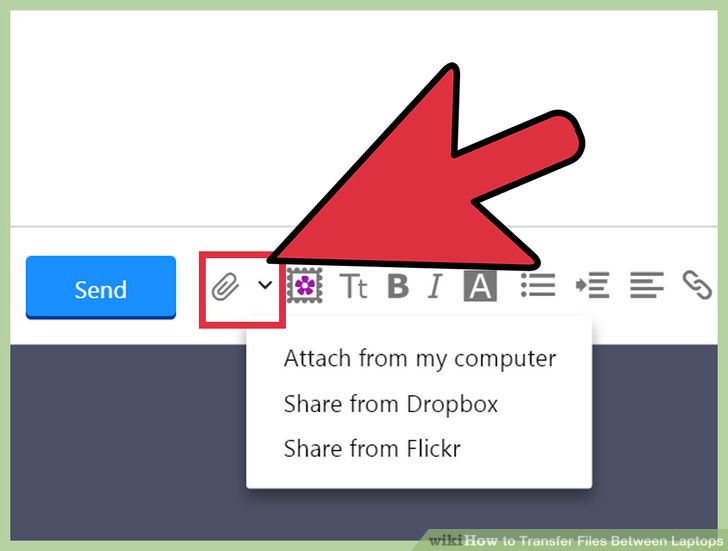 2فایل های مورد نظر را به ایمیل سنجاق کنید.برنامه های ایمیل مختلف (جیمیل، یاهو،هاتمیل و..) حجم های مختلفی را برای فایل ها در نظر می گیرند.برخی از آنها به شما اجازه میدهند تا تنها از طریق کشیدن و رها کردن فایل را به ایمیل سنجاق کنید اما در بعضی دیگر شما نیاز دارید تا بر روی دکمه اتصال کلیک کنید و سپس فایل هایی را که میخواهید بین دو کامپیوتر منتقل کنید را انتخاب نمایید.
2فایل های مورد نظر را به ایمیل سنجاق کنید.برنامه های ایمیل مختلف (جیمیل، یاهو،هاتمیل و..) حجم های مختلفی را برای فایل ها در نظر می گیرند.برخی از آنها به شما اجازه میدهند تا تنها از طریق کشیدن و رها کردن فایل را به ایمیل سنجاق کنید اما در بعضی دیگر شما نیاز دارید تا بر روی دکمه اتصال کلیک کنید و سپس فایل هایی را که میخواهید بین دو کامپیوتر منتقل کنید را انتخاب نمایید.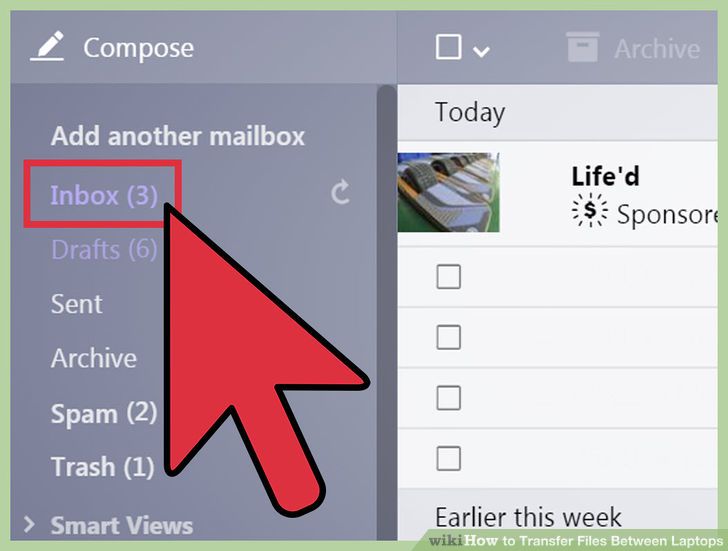 3لاگین کردن به ایمیل در کامپیوتر مشتریو دانلود فایل ها
3لاگین کردن به ایمیل در کامپیوتر مشتریو دانلود فایل ها






