w3shool
ایجادسینمای خانگی باکامپیوتر های قدیمی
ایجاد سینمای خانگی با کامپیوتر های قدیمی
در این راهنما روش تبدیل کامپیوتر های قدیمی به سینمای خانگی را خواهدی آموخت.آنچه که در این اموزش مورد استفاده قرار می گیرد HTPCUbuntu Linux و XBOX Media Center که هر دو دارای لایسنس GPL /GNL هستند. اما در قدم اول باید بدانیم اوبنتو چیست؟ اوبنتو یک توزیع لینوکس برای کابران دسکتاپ است. با استفاده از آن می توانید طیف گسترده ای از نرم افزارها را نصب کنید. که همه آنها به صورت رایگان عرضه می شوند. و اما Xbox Media Center چیست؟XBMC مدیا پلیری رایگان قوی و اپن سورس است که برای تمام سیستم عامل ها و حتی ایکس باکس طراحی شده است که مدیریت و پخش رسانه های شما را راحت تر می کند.این نرم افزار دارای کتابخانه با سیستم مدیریت می باشد که به شما اجازه طبقه بندی رسانه های صوتی تصویری داخل کامپیورتان را می دهد. رابط کاربری این نرم افزار بسیار کاربر پسند و و انعطاف پذیر است و پوسته های آن قابل دانلود می باشد.این نرم افزار دارای جلوه های تصویری مثل PROJECTM و GOOM می باشد و همچنین میتوان توسط API آن جلوه ها را توسعه داد.این برنامه توانایی اسکن کردن فایل های موجود در کامپیوترتان و پیدا کردن فرمت های شناخته شده آنها به صورت یک مدیا سنتر شخصی به وجود می اورد، حتی این برنامه در پوشه های RAR و AIP جستجو می کند.
مراحل ایجاد سینمای خانگی با کامپیوتر های قدیمی
 1دانلود و رایت یک CD بوتیبل.به لینک زیر بروید و به دنبال چگونگی دنلود و ساخت سی دی بوت بگردید این مرحله را می توانید در کامپیوتر دیگر نیز انجام دهید:
1دانلود و رایت یک CD بوتیبل.به لینک زیر بروید و به دنبال چگونگی دنلود و ساخت سی دی بوت بگردید این مرحله را می توانید در کامپیوتر دیگر نیز انجام دهید: 2کامپیوتر را ریست کنید. سی دی و یا دی وی دی را در دستگاه قرار دهید و کامپیوتر را مجدد راه اندازی کنید.در صورتی که سیستم را ریست کردید اما مجدد ویندوز بالا امد به تنظیمات BIOS بروید و دستورات لازم را انجام دهید تا سیستم از روی سی دی و یا دی وی دی بوت شود.در صورتی که با انجام این کار باز هم سیستم از روی CD و یا DVD بوت نشد سعی کنید آن را روی کامپیوتر های دیگر نیز امتحان کنید.
2کامپیوتر را ریست کنید. سی دی و یا دی وی دی را در دستگاه قرار دهید و کامپیوتر را مجدد راه اندازی کنید.در صورتی که سیستم را ریست کردید اما مجدد ویندوز بالا امد به تنظیمات BIOS بروید و دستورات لازم را انجام دهید تا سیستم از روی سی دی و یا دی وی دی بوت شود.در صورتی که با انجام این کار باز هم سیستم از روی CD و یا DVD بوت نشد سعی کنید آن را روی کامپیوتر های دیگر نیز امتحان کنید.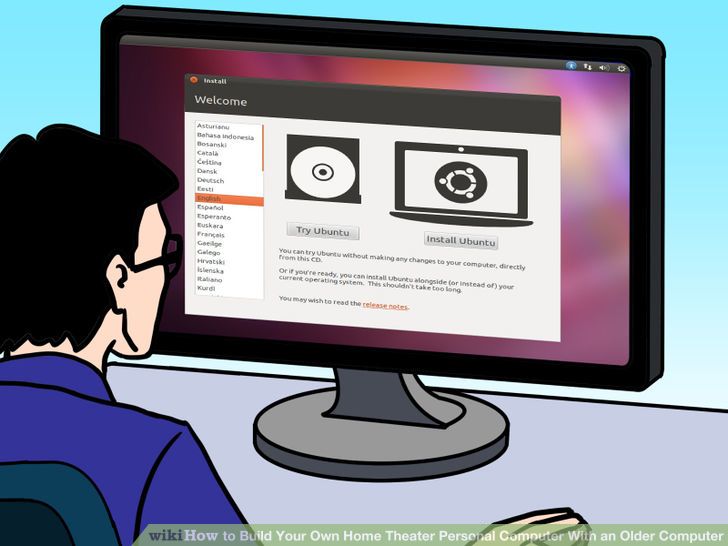 3نصب اوبنتو.بعد از آنکه کامپیوتر را با سی دی یا دی وی دی راه اندازی کردید صفحه ای همچون تصویر نمایش داده می شود بر روی نصب اوبنتو کلیک کنید.
3نصب اوبنتو.بعد از آنکه کامپیوتر را با سی دی یا دی وی دی راه اندازی کردید صفحه ای همچون تصویر نمایش داده می شود بر روی نصب اوبنتو کلیک کنید.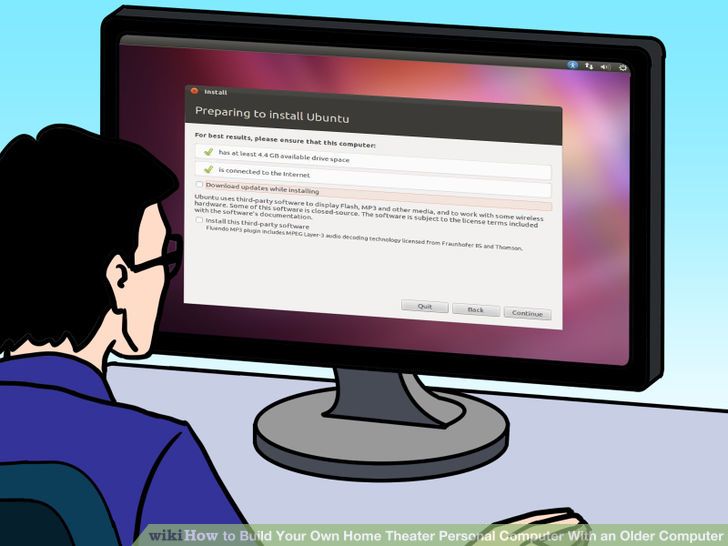 4در صورتی که اوبنتو اینترنت را تشخیص نمی دهد نگران نباشید بر روی continue کلیک کنید.میتوانید به روز رسانی را بعد از دانلود انجام دهید و زیاد هم ضروری نیست مگر اینکه بخواهید برای اهداف دیگری همچون جستجو در اینترنت و یا چک کردن ایمیل از آن استفاده کنید.
4در صورتی که اوبنتو اینترنت را تشخیص نمی دهد نگران نباشید بر روی continue کلیک کنید.میتوانید به روز رسانی را بعد از دانلود انجام دهید و زیاد هم ضروری نیست مگر اینکه بخواهید برای اهداف دیگری همچون جستجو در اینترنت و یا چک کردن ایمیل از آن استفاده کنید.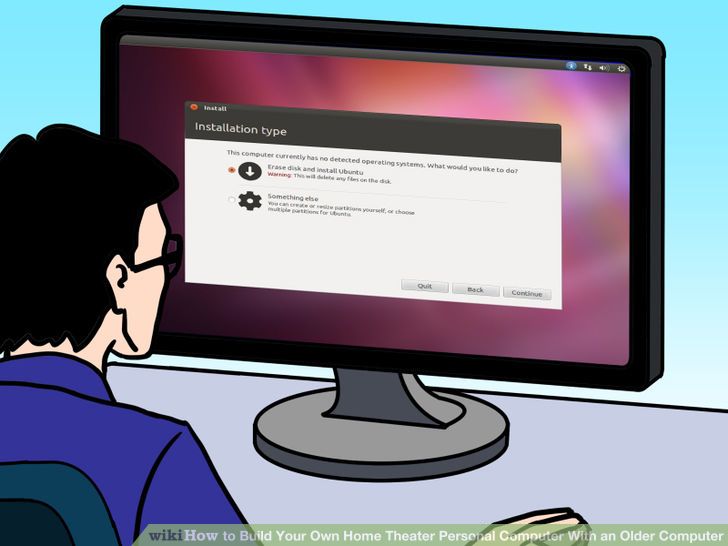 5توصیه می شود از گزینه Erase disk و نصب اوبنتو برای استفاده کامل از فضای دیسک استفاده کنید.بر روی continue کلیک کنید.
5توصیه می شود از گزینه Erase disk و نصب اوبنتو برای استفاده کامل از فضای دیسک استفاده کنید.بر روی continue کلیک کنید.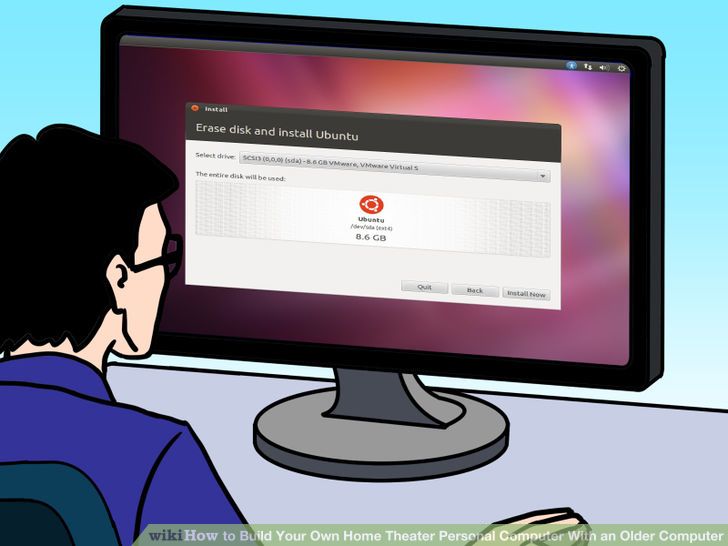 6در صورتی که چند هارد درایو دارید موردی که میخواهید اوبنتو را روی آن نصب کنید انتخاب و بر رویInstall now کلیک کنید.
6در صورتی که چند هارد درایو دارید موردی که میخواهید اوبنتو را روی آن نصب کنید انتخاب و بر رویInstall now کلیک کنید.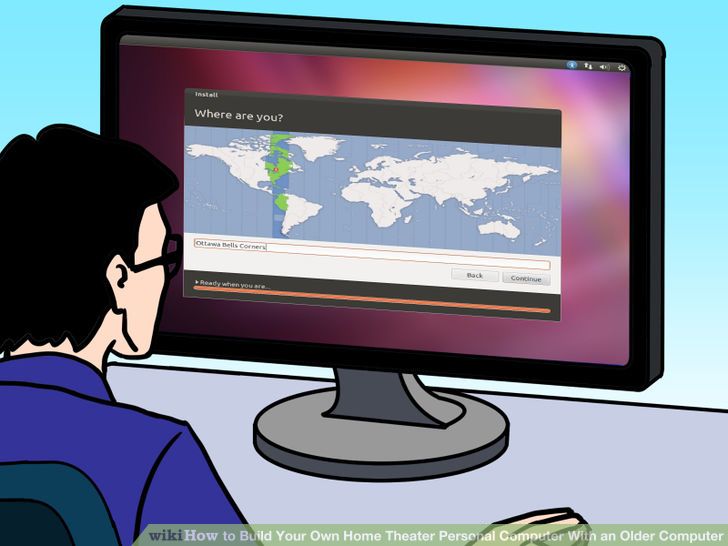 7قبل از اتمام نصب اوبنتو از شما سوال می شود که ایا می خواهید زمان و تاریخ را تنظیم کنید یا خیر؟
7قبل از اتمام نصب اوبنتو از شما سوال می شود که ایا می خواهید زمان و تاریخ را تنظیم کنید یا خیر؟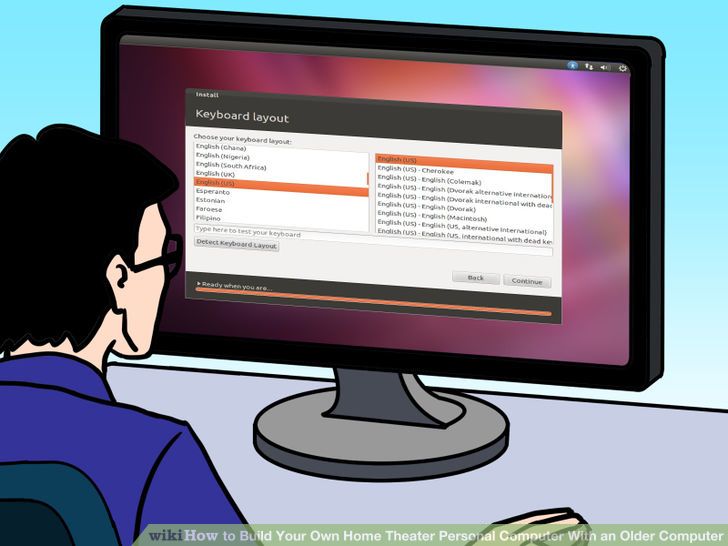 8keyboard layout را انتخاب کرده و بر روی ادامه کلیک کنید.
8keyboard layout را انتخاب کرده و بر روی ادامه کلیک کنید.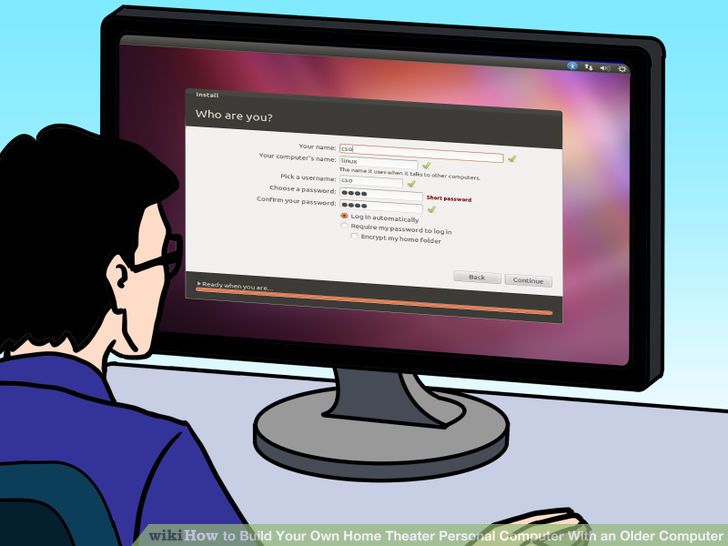 9در این صفحه می بایست تمام اطلاعات را وارد کنید. گزینه Log in automatically را انتخاب و بر روی ادامه کلیک کنید.یوزر و پس ورد خود را بر روی تکه کاغذی یادداشت کنید تا در اینده در صورت نیازآن را داشته باشید.
9در این صفحه می بایست تمام اطلاعات را وارد کنید. گزینه Log in automatically را انتخاب و بر روی ادامه کلیک کنید.یوزر و پس ورد خود را بر روی تکه کاغذی یادداشت کنید تا در اینده در صورت نیازآن را داشته باشید.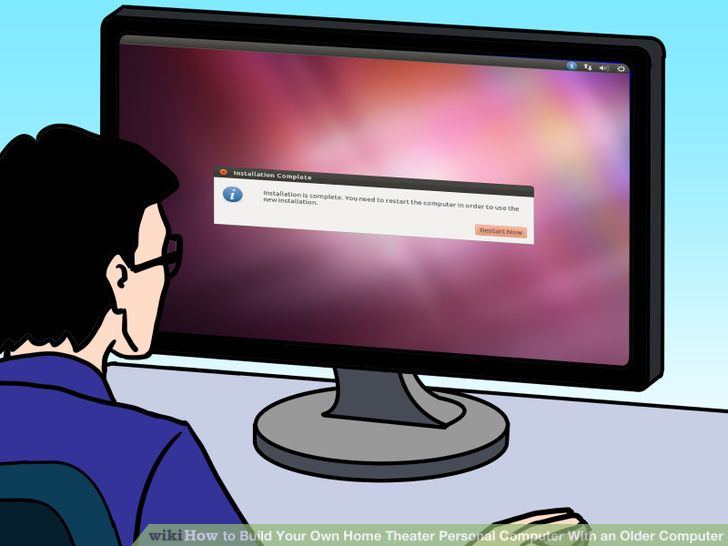 10منتظر بمانید تا نصب به اتمام برسد . در پایان نصب از شما خواسته می شود که سیستم ری استارت شود.
10منتظر بمانید تا نصب به اتمام برسد . در پایان نصب از شما خواسته می شود که سیستم ری استارت شود. 11بعد از ری استارت شدن کامپیوتر صفحه دسکتاپ نشان داده خواهد شد. اوبنتو نصب و اماده استفاده است.
11بعد از ری استارت شدن کامپیوتر صفحه دسکتاپ نشان داده خواهد شد. اوبنتو نصب و اماده استفاده است.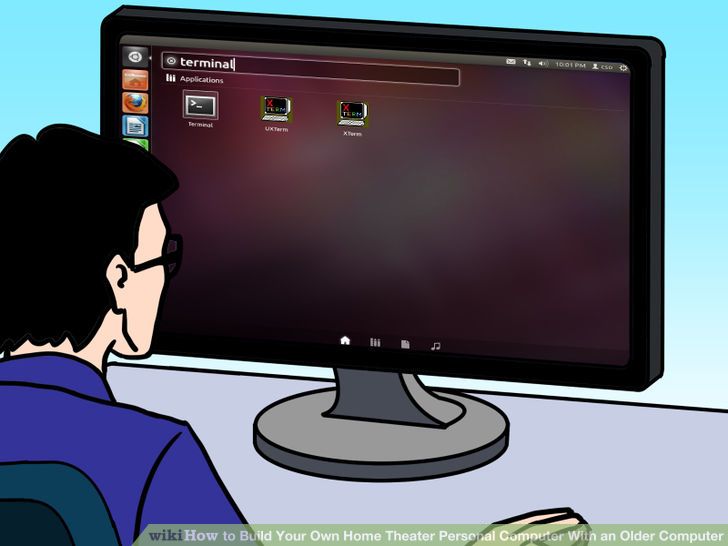 12نصب Xbox Media Center. بر روی اولین ایکن کلیک کرده و عبارت terminal را در آن تایپ کنید. بر روی ایکنی با همین نام دابل کلیک کنید.
12نصب Xbox Media Center. بر روی اولین ایکن کلیک کرده و عبارت terminal را در آن تایپ کنید. بر روی ایکنی با همین نام دابل کلیک کنید.- A window like the next image will appear.
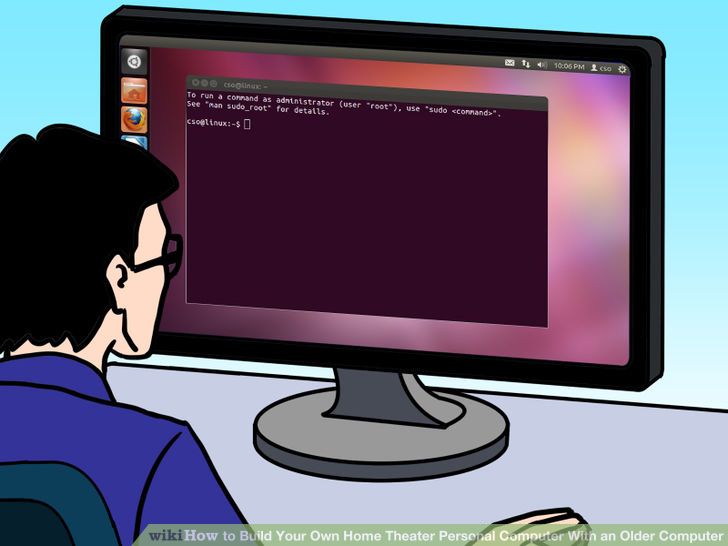
- A window like the next image will appear.
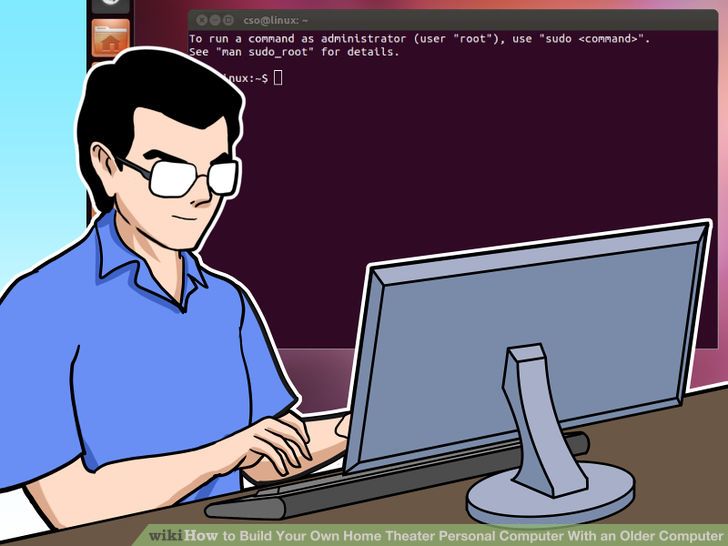 13متن خط بعد را در پنجره تایپ و یا کپی کنید و سپس اینتر کنید.در صورتی که اوبنتو از شما رمز عبور درخواست کرد رمز عبوری که در مرحله 11 وارد کردید را در این بخش وارد کنید. نکته: در مورد هشدار ها نگران نباشید و فقط دستور العمل ها را انجام دهید.
13متن خط بعد را در پنجره تایپ و یا کپی کنید و سپس اینتر کنید.در صورتی که اوبنتو از شما رمز عبور درخواست کرد رمز عبوری که در مرحله 11 وارد کردید را در این بخش وارد کنید. نکته: در مورد هشدار ها نگران نباشید و فقط دستور العمل ها را انجام دهید.- sudo add-apt-repository ppa:team-xbmc sudo apt-get update sudo apt-get install xbmc sudo apt-get update
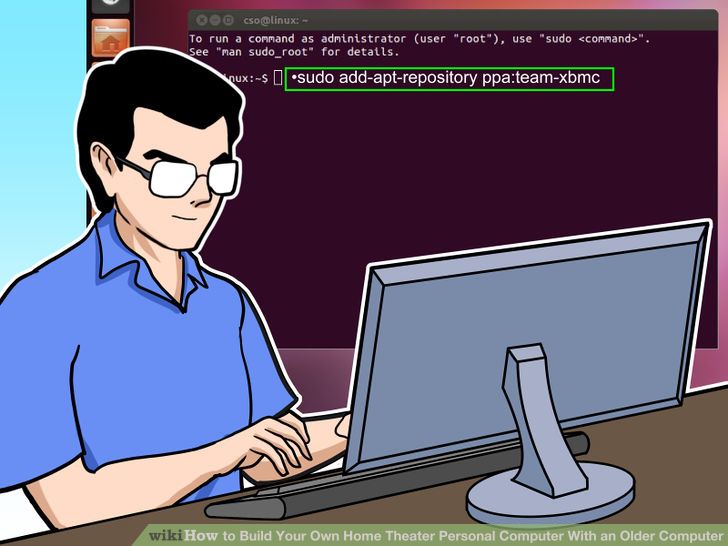
- sudo add-apt-repository ppa:team-xbmc sudo apt-get update sudo apt-get install xbmc sudo apt-get update
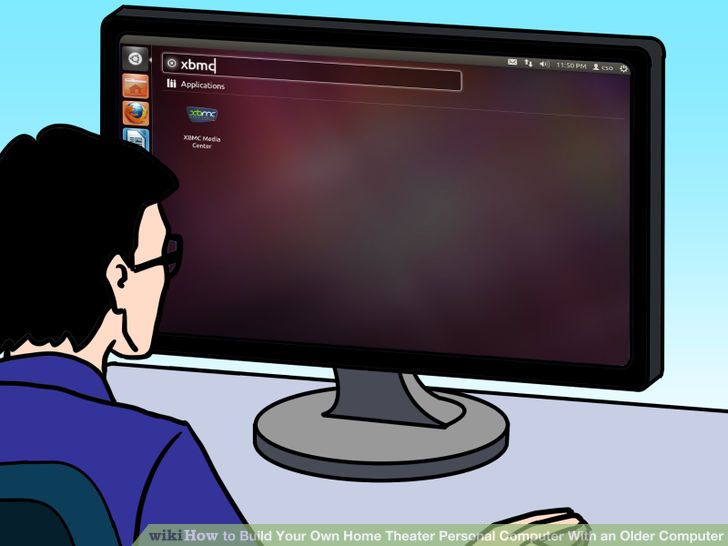 14در صورتی که همه چیز به درستی پیش رفته است عبارت xbmc را در کادر وارد کنید ، آیکنی با نام Xbox media center ظاهر خواهد شد اگر این اتفاق نیوفتاد مراحل قبل را مجدد تکرار کنید.برای اینکه مجدد مجبور به تکرار مراحل اخر نباشید کافیست ایکن را به قسمت نوار عمودی درگ کنید.(برای اشنایی با نجوه چگونگی استفاده از xbmc به این سایت مراجعه کنید. www.xbmc.org)
14در صورتی که همه چیز به درستی پیش رفته است عبارت xbmc را در کادر وارد کنید ، آیکنی با نام Xbox media center ظاهر خواهد شد اگر این اتفاق نیوفتاد مراحل قبل را مجدد تکرار کنید.برای اینکه مجدد مجبور به تکرار مراحل اخر نباشید کافیست ایکن را به قسمت نوار عمودی درگ کنید.(برای اشنایی با نجوه چگونگی استفاده از xbmc به این سایت مراجعه کنید. www.xbmc.org)
بک اپ گیری از Microsoft Exchange Server
بک آپ گیری از Exchange Server مایکروسافت
سه روش وجود دارد:بک آپ گیری ازExchange Server 2003 با استفاده از NTBACKUP بک آپ گیری ازExchange Server 2010 با استفاده از Windows Server Backup
سرورهای Exchange می بایست به طور منظم بک آپ گیری شوند تا در صورت خرابی سرور Exchange همه صندوق های پستی (mailboxes) و داده های سیستم قابل بازیابی باشند. از آنجا که سرور Exchange از فایل های باز و فرآیندهای اجرایی استفاده می کند، پشتیبان گیری فایل ها نسبت به فایل های مسطح پیچیده تر است. برنامه های پشتیبان گیری مایکروسافت و سایر نرم افزار های دیگر می توانند برای پشتیبان گیری سرور های Exchange استفاده شوند. برنامه Microsoft Exchange Server 2010 یک پلاگین برای Windows Server Backup ارائه کرده که پشتیبان گیری را آسان و موفق می کند. نسخه های قدیمی تر Microsoft Exchange با استفاده از ابزار سودمند بک آپ گیری به نام NTBACKUP حمایت می شوند.روش 1بک آپ گیری ازExchange Server 2003 با استفاده از NTBACKUP
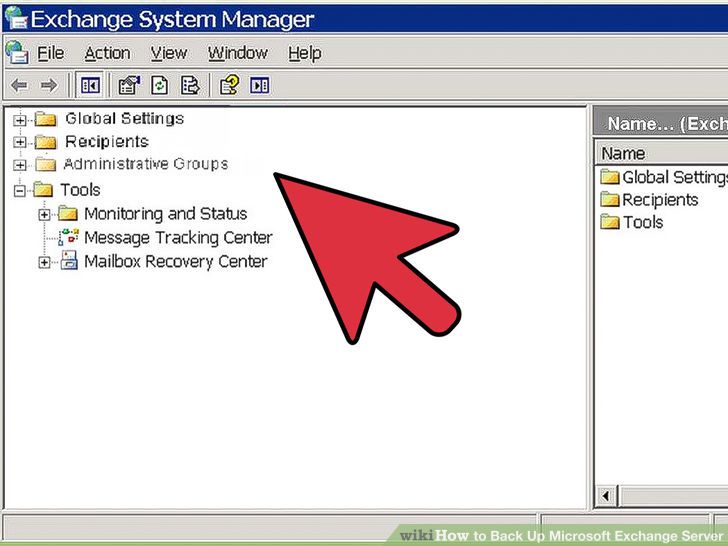 1ابتدا باید اطمینان پیدا کنیم که Exchange System Manager بر روی سرور پشتیبان نصب شده باشد.
1ابتدا باید اطمینان پیدا کنیم که Exchange System Manager بر روی سرور پشتیبان نصب شده باشد.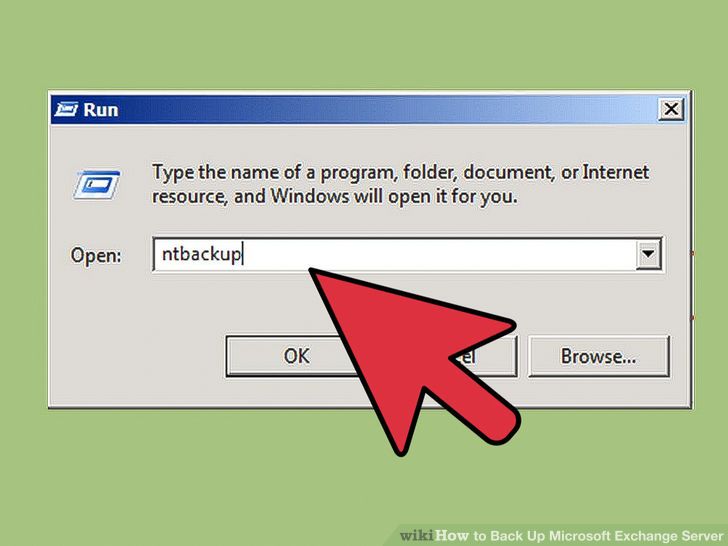 2با کلیک چپ روی دکمه استارت، گزینه "RUN" را انتخاب و عبارت "NTBACKUP" را در خط فرمان وارد کنید.
2با کلیک چپ روی دکمه استارت، گزینه "RUN" را انتخاب و عبارت "NTBACKUP" را در خط فرمان وارد کنید.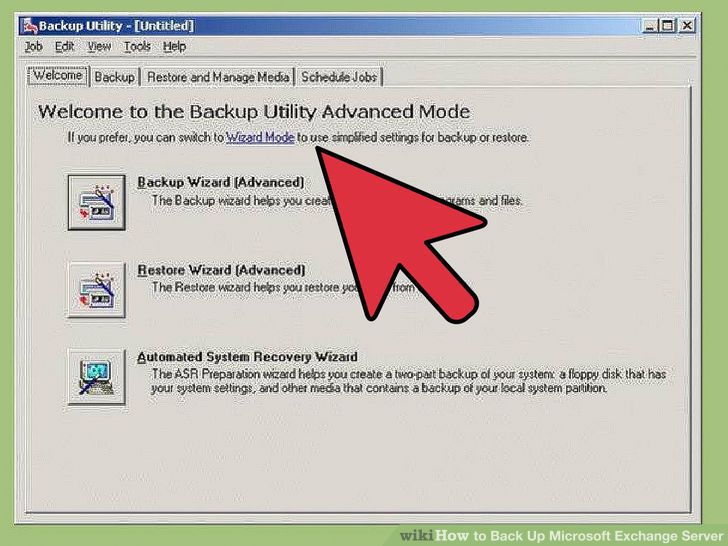 3فرمان های صفحه بعدی را کلیک کنید. یک پوشه برای ذخیره فولدرهای بک آپ شده انتخاب و آن را نام گذاری مناسب کنید. در مورد تایید داده ها بعد از پشتیبان گیری گزینه مورد نظر را انتخاب کنید. این کار زمان بیشتری می برد، اما نسخه پشتیبان موفقیت آمیز را تضمین می کند.
3فرمان های صفحه بعدی را کلیک کنید. یک پوشه برای ذخیره فولدرهای بک آپ شده انتخاب و آن را نام گذاری مناسب کنید. در مورد تایید داده ها بعد از پشتیبان گیری گزینه مورد نظر را انتخاب کنید. این کار زمان بیشتری می برد، اما نسخه پشتیبان موفقیت آمیز را تضمین می کند.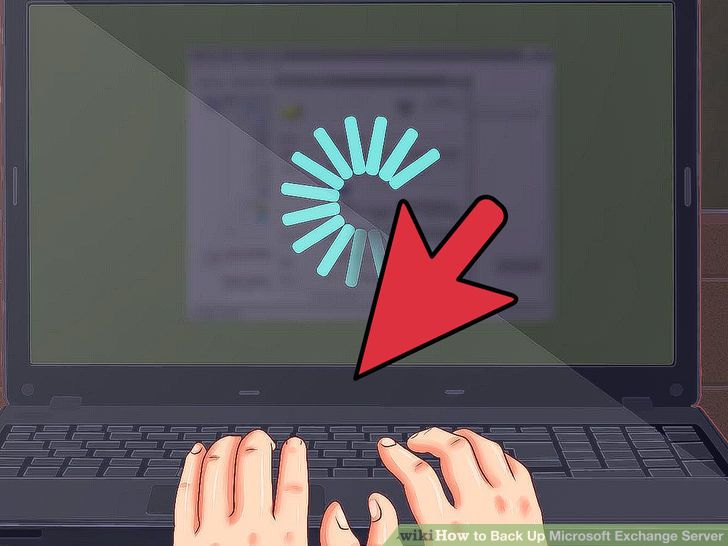 4منتظر بمانید تا اجرای پشتیبان گیری به پایان برسد. درصد عملیات تکمیل شده در صفحه نمایش نشان داده می شود. هنگامی که عملیات به پایان رسید، بررسی وقایع (event log) را چک کنید تا هر گونه خطایی در طول روند اجرای عملیات وجود داشته را ببینید.
4منتظر بمانید تا اجرای پشتیبان گیری به پایان برسد. درصد عملیات تکمیل شده در صفحه نمایش نشان داده می شود. هنگامی که عملیات به پایان رسید، بررسی وقایع (event log) را چک کنید تا هر گونه خطایی در طول روند اجرای عملیات وجود داشته را ببینید.
روش 2بک آپ گیری از Exchange Server 2010 با استفاده از Windows Server Backup
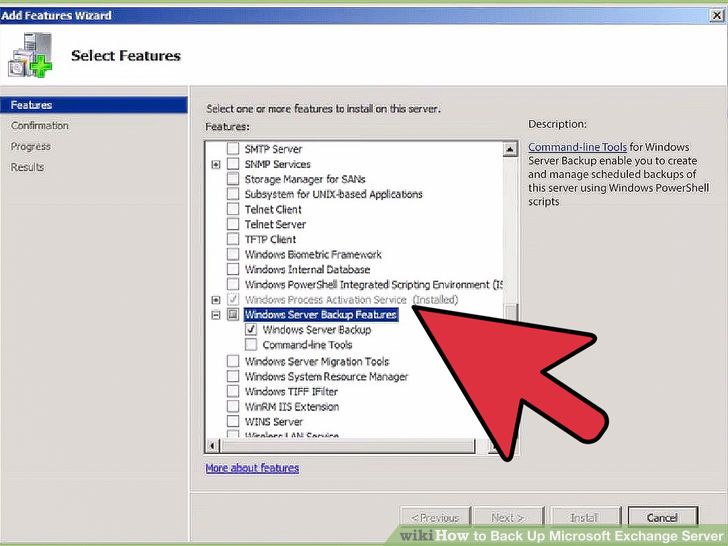 1ابتدا قابلیت Windows Server Backup در کامپیوتر خود را نصب کنید.
1ابتدا قابلیت Windows Server Backup در کامپیوتر خود را نصب کنید.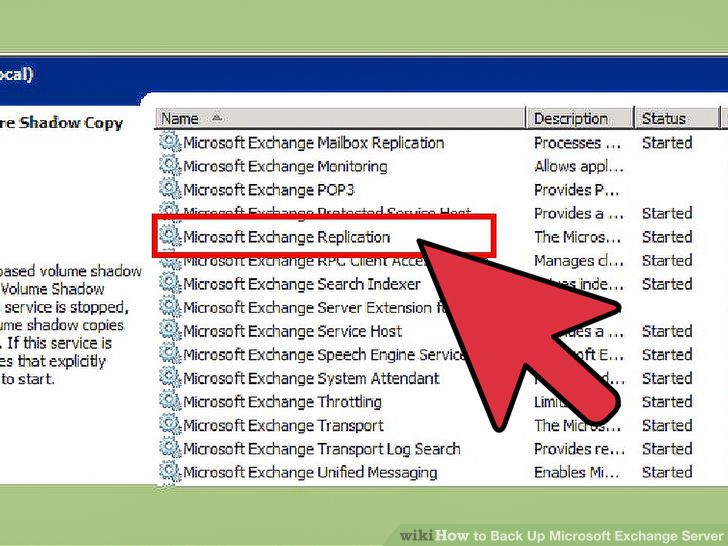 2در صورتی که سرویس Exchange Replication در حال اجرا می باشد آن را غیر فعال (Disable ) کنید.
2در صورتی که سرویس Exchange Replication در حال اجرا می باشد آن را غیر فعال (Disable ) کنید.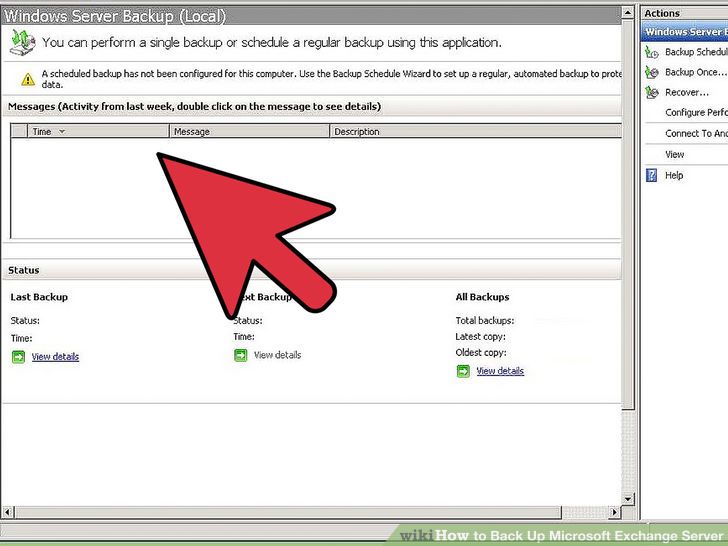 3به عنوان کاربری با سطح دسترسی backup و restore mailboxes به Exchange server لاگین کنید.
3به عنوان کاربری با سطح دسترسی backup و restore mailboxes به Exchange server لاگین کنید. 4برنامهWindows Server Backup را از فولدر مربوطه باز کنید.
4برنامهWindows Server Backup را از فولدر مربوطه باز کنید.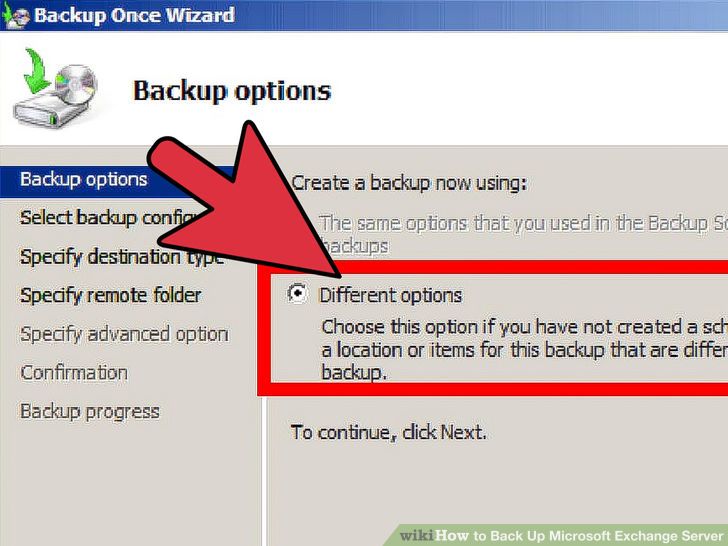 5از منوی actions گزینه "Backup Once" را انتخاب کنید.
5از منوی actions گزینه "Backup Once" را انتخاب کنید.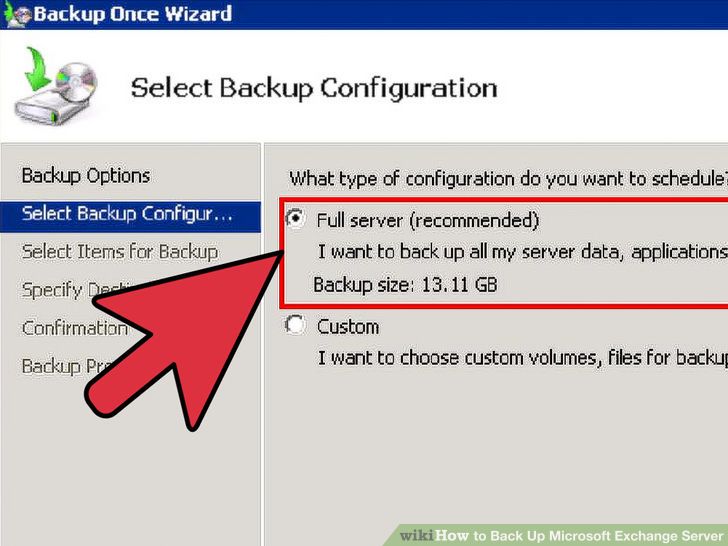 6گزینه "Different options,"را انتخاب و سپس دکمه "next" را کلیک کنید.
6گزینه "Different options,"را انتخاب و سپس دکمه "next" را کلیک کنید.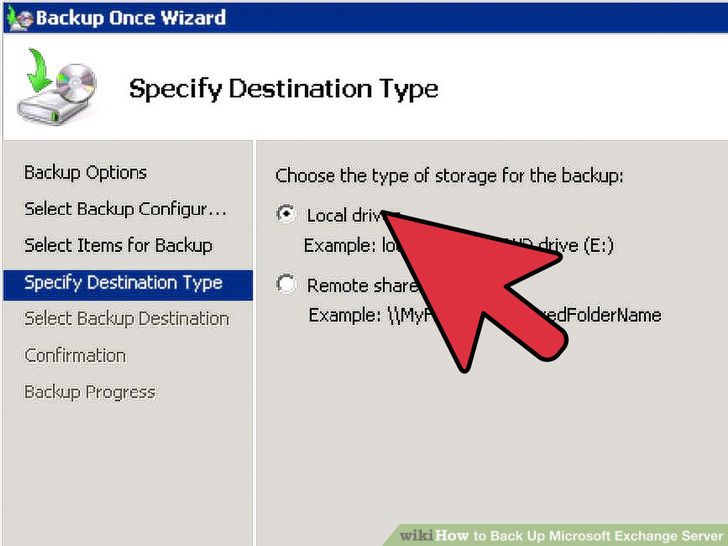 7نوع بک آپ گیری را انتخاب و دکمه "next" را کلیک کنید. در پیکربندی گزینه"Full server" توصیه می شود تا تمامی درایوها را بک آپ بگیرد. با انتخاب گزینه "custom" حجم خاصی برای پشتیبان گیری در صفحه بعد انتخاب می شود. درایوهایی که شامل برنامه ها و یا مولفه های کاربردی سیستم عامل هستند بصورت پیش فرض بک آپ گیری می شوند.
7نوع بک آپ گیری را انتخاب و دکمه "next" را کلیک کنید. در پیکربندی گزینه"Full server" توصیه می شود تا تمامی درایوها را بک آپ بگیرد. با انتخاب گزینه "custom" حجم خاصی برای پشتیبان گیری در صفحه بعد انتخاب می شود. درایوهایی که شامل برنامه ها و یا مولفه های کاربردی سیستم عامل هستند بصورت پیش فرض بک آپ گیری می شوند.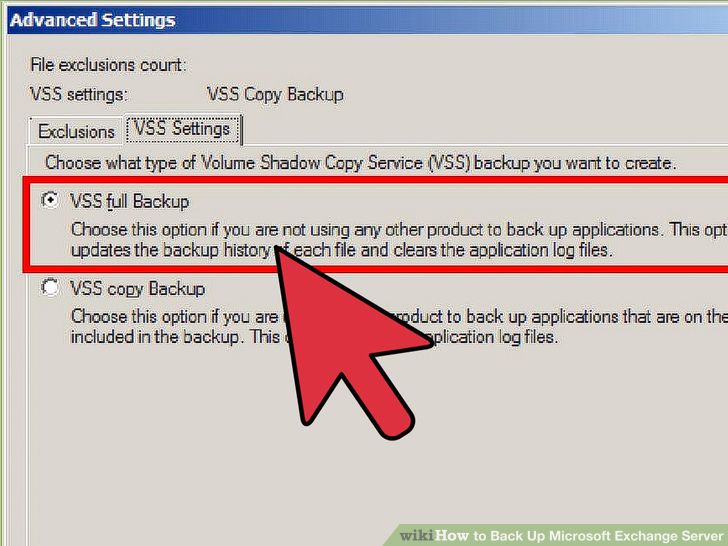 8مکانی برای ذخیره اطلاعات بک آپ گیری شده انتخاب و بر روی دکمه "next" کلیک کنید. فولدر محلی (local) یا از راه دور (remote ) می تواند انتخاب شود. برای استفاده از محیط ریموت باید نام کاربری با سطح دسترسی نوشتن (write) بر روی کامپیوتر ریموت را انتخاب کنید. با انتخاب گزینه "inherit" به تمام کاربران اجازه دسترسی به فولدرهای راه دور و پشتیبان گیری از آنها داده می شود.
8مکانی برای ذخیره اطلاعات بک آپ گیری شده انتخاب و بر روی دکمه "next" کلیک کنید. فولدر محلی (local) یا از راه دور (remote ) می تواند انتخاب شود. برای استفاده از محیط ریموت باید نام کاربری با سطح دسترسی نوشتن (write) بر روی کامپیوتر ریموت را انتخاب کنید. با انتخاب گزینه "inherit" به تمام کاربران اجازه دسترسی به فولدرهای راه دور و پشتیبان گیری از آنها داده می شود.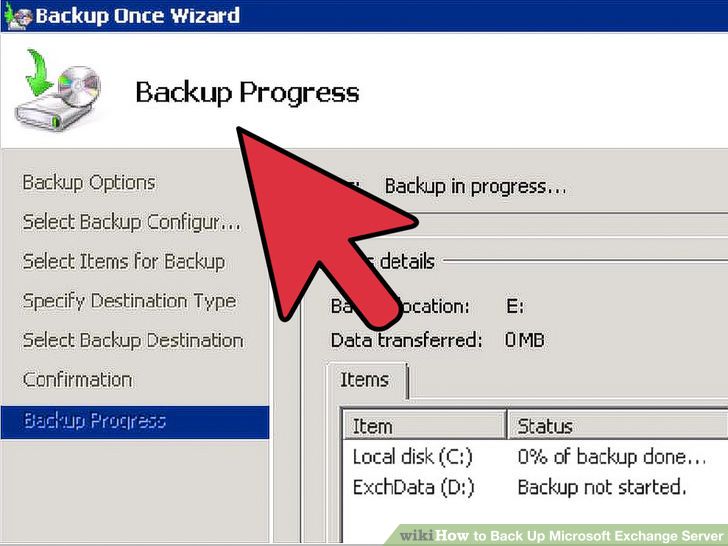 9در صفحه تنظیمات پیشرفته گزینه "VSS full backup" را مشخص کنید. دکمه "next" را بزنید. تنظیمات بک آپ گیری را تایید و آن را اجرا کنید.
9در صفحه تنظیمات پیشرفته گزینه "VSS full backup" را مشخص کنید. دکمه "next" را بزنید. تنظیمات بک آپ گیری را تایید و آن را اجرا کنید.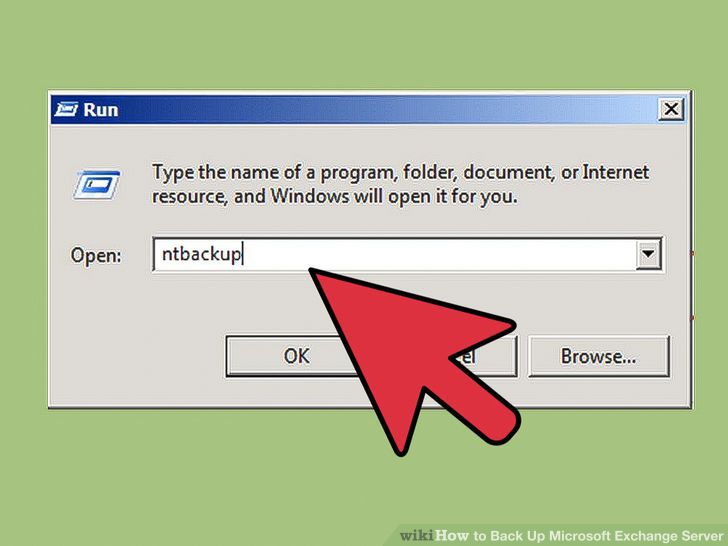 10وضعیت بک آپ گیری را در صفحه "Backup progress" مشاهده کنید. زمانی که بک آپ گیری تمام شد دکمه "close" را بزنید.
10وضعیت بک آپ گیری را در صفحه "Backup progress" مشاهده کنید. زمانی که بک آپ گیری تمام شد دکمه "close" را بزنید.
روش سوم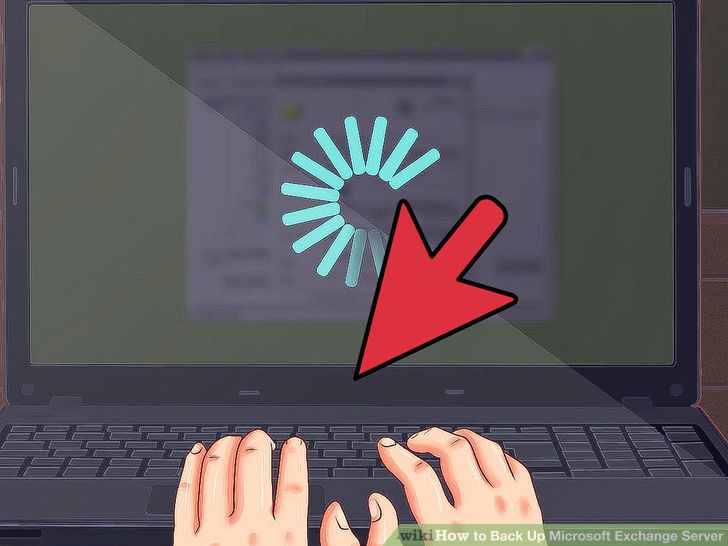 1با مایکروسافت و سایر فروشنده ها بررسی کنید تا اطمینان حاصل شود که برنامه های ثالث توسط مایکروسافت پشتیبانی و نیازمندیهای پشتیبان گیری Exchange بررسی شده باشد. نرم افزار های پشتیبان گیری که نمی توانند فایل های باز را تحمل کنند، منجر به از دست دادن داده ها می شود.
1با مایکروسافت و سایر فروشنده ها بررسی کنید تا اطمینان حاصل شود که برنامه های ثالث توسط مایکروسافت پشتیبانی و نیازمندیهای پشتیبان گیری Exchange بررسی شده باشد. نرم افزار های پشتیبان گیری که نمی توانند فایل های باز را تحمل کنند، منجر به از دست دادن داده ها می شود.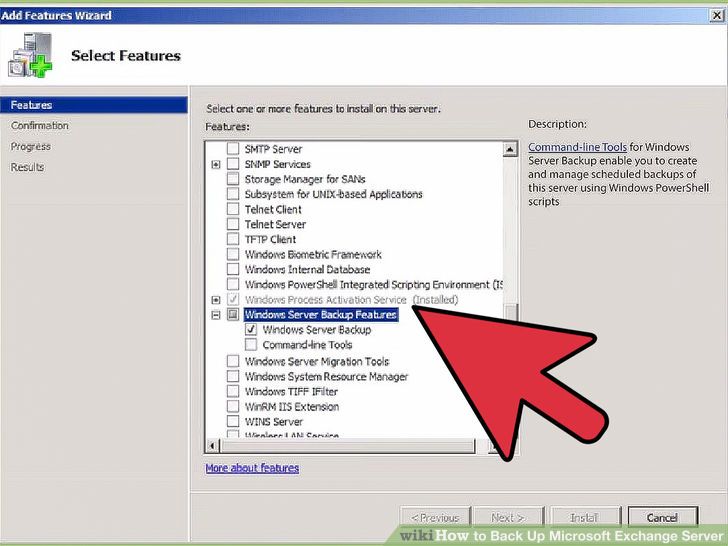 2Exchange Agent backup software را روی سرور بک آپ نصب کنید.
2Exchange Agent backup software را روی سرور بک آپ نصب کنید. 3برای اجرای پشتیبان گیری آنلاین یا آفلاین تصمیم گیری کنید. پشتیبان گیری آنلاین در زمان استفاده از سرور Exchange قابل اجرا می باشد. پشتیبان گیری آفلاین، پایگاه داده ها و خدمات Exchange را متوقف خواهد کرد.
3برای اجرای پشتیبان گیری آنلاین یا آفلاین تصمیم گیری کنید. پشتیبان گیری آنلاین در زمان استفاده از سرور Exchange قابل اجرا می باشد. پشتیبان گیری آفلاین، پایگاه داده ها و خدمات Exchange را متوقف خواهد کرد. 4
4
بک آپ گیری افزایشی کامل یا دیفرانسیل را انتخاب کنید. پشتیبان گیری کامل همه چیز را بک آپ می گیرد. پشتیبان گیری افزایشی و یا دیفرانسیل، تغییرات دایرکتوری و یا فولدرها و دیتابیس ها را بک آپ می گیرد، زیرا زمان و فضای دیسک کمتری نیاز دارد.
تست تاخیر در اینترنت و شبکه برای ویندوز
چگونه تاخیر در اینترنت و شبکه را در ویندوز مورد بررسی قرار دهیم؟
برای این کار سه روش وجود دارد:استفاده از ابزارهای وباستفاده از خط فرمان ویندوزاستفاده از امکانات کامپیوتر
هنگام جستجو در اینترنت هیچ چیز خسته کننده تر از این نیست که منتظر بارگذاری یک صفحه بمانید و یا یک صفحه را رفرش کنید. به این مفهموم، تاخیر گفته می شود.
تاخیر ارتباطی در اینترنت و شبکه چیست؟
به مدت زمانی که طول می کشد تا یک بسته ی حاوی داده ها، از منبع(سرور) به مقصد(کامپیوتر شما) برسد، تاخیر ارتباطی گفته می شود. گام های زیر به شما امکان می دهند تا با استفاده از ابزارهای وب یا امکانات کامپیوتر، محل تاخیر ارتباطی را معلوم کنید.استفاده از ابزارهای وب
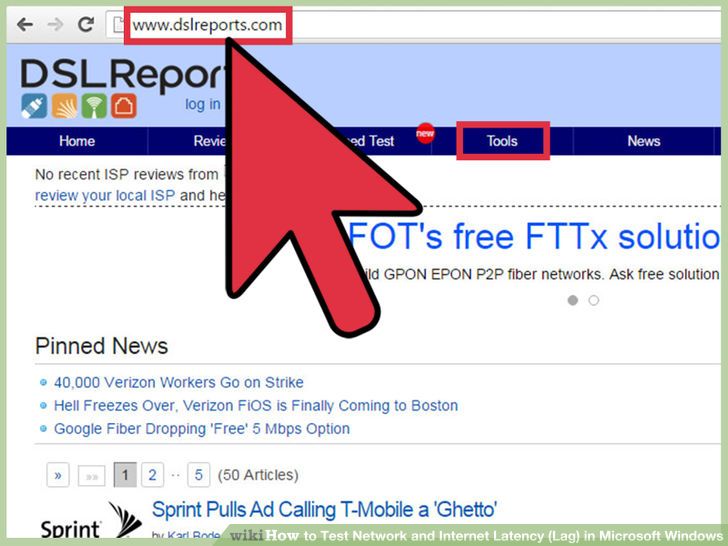 1یک سایت را برای انجام تست انتخاب کنید.
1یک سایت را برای انجام تست انتخاب کنید.
سایت های مختلفی برای انجام این تست وجود دارند. اما محبوب ترین آنها عبارتند از Speakeasy و DSLReports.
در گام های زیر، از ابزارهای سایت DSLreports استفاده می کنیم.- به سایت www.dslreports.com بروید.
- از منوی بالایی گزینه ی Tools را انتخاب کنید.
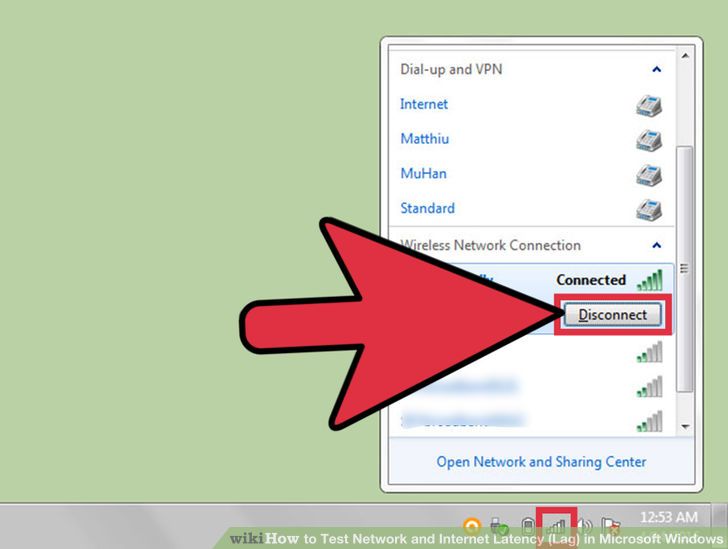 2دسترسی دیگران را به شبکه یا وای فای خود قطع کنید.
2دسترسی دیگران را به شبکه یا وای فای خود قطع کنید.
اگر دیگران به شبکه ی خانگی شما دسترسی داشته باشند، ممکن است تست تاخیر درست از آب در نیاید.- با کاربران شبکه ی خود صحبت کنید و از آنها بخواهید که تا پایان اجرای تست، به شبکه متصل نشوند.
- اگر در مورد اتصال خود به شبکه با مشکل مواجه شده اید، ممکن است بخواهید کامپیوتر خود را با استفاده از یک کابل اترنت، مستقیماً به مودم اینترنت متصل کنید.
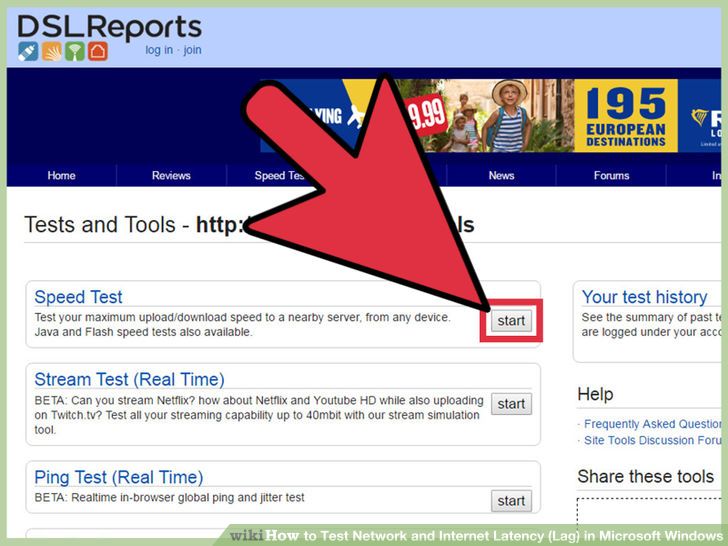 3حالا یکی از تست های مربوط به سرعت را اجرا کنید.
3حالا یکی از تست های مربوط به سرعت را اجرا کنید.
تست سرعت، درواقع سرعت دانلود و آپلود واقعی بین کامپیوتر شما و سایت تست کننده را به شما اطلاع می دهد. شما می توانید این سرعت را با سرعت اینترنت ISP خود مقایسه کنید.
- بر روی دکمه ی start کلیک کنید. همان طور که در تصویر بالا مشاهده می کنید، در سمت راست جعبه ی Speed Test یک دکمه به نام start وجود دارد.
- حالا نوع کانکشن خود را مشخص کنید. یک لیست به شما نشان داده می شود که باید بر روی یکی از آنها کلیک کنید.
- اکنون تست مورد نظر را اجرا کنید. این تست سرعت دانلود و آپلود را بررسی کرده و میزان تاخیر ارتباطی را گزارش می دهد.
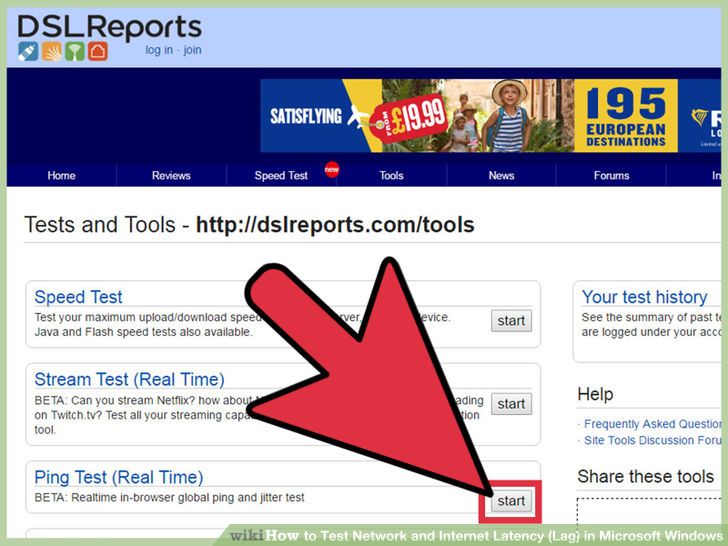 4اجرای تست ping
4اجرای تست ping
تست ping زمان رفتن یک بسته از داده ها به سمت یک سرور و برگشتن آن به کامپیوتر شما را اندازه گیری می کند.
این تست خاص، به طور همزمان چندین سرور را بررسی می کند و یک نمره ی کلی مربوط به کارایی را برمی گرداند.
تاخیر ارتباطی نرمال، بر اساس نوع اتصال متفاوت می باشد. مثلا این تاخیر برای مودم های کابلی بین 5 تا 50 میلی ثانیه و برای DSL بین 10 تا 70 میلی ثانیه و برای dial-up بین 100 تا 220 میلی ثانیه می باشد.
فاصله ی بین کامپیوتر شما و سرور نیز در میزان تاخیر تاثیر دارد. بعنوان مثال برای هر 100 کیلومتر فاصله، می توانید 1 میلی ثانیه به میزان تاخیر اضافه کنید.- نحوه ی اجرا کردن تست ping: از صفحه ی tools و در جعبه ی (Ping Test (Real Time بر روی دکمه ی start کلیک کنید. انجام این کار باعث می شود تا به یک صفحه هدایت شوید که در آن لیست سرورهای ping شده نشان داده می شود و هر 30 ثانیه یک بار، یک گزارش از کانکشن شما ارائه می شود.
- بر روی دکمه ی Start کلیک کنید. یک رادار همراه با یک نمودار ظاهر خواهد شد که موقعیت سرورها و آدرس های آی پی آنها و مواردی دیگر را نشان می دهد.
- نحوه ی مشاهده کردن گزارش: همان طور که تست در حال اجرا شدن است، رتبه ی کانکشن شما در ستون سمت چپ نشان داده می شود. این رتبه، هر 30 ثانیه یک بار تغییر می کند. پس از اینکه تست کامل شد، می توانید اطلاعات خود را به اشتراک بگذارید و یا مجددا تست را اجرا کنید.
 5نحوه ی پیدا کردن آدرس IP:
5نحوه ی پیدا کردن آدرس IP:
ابزار What is my IP address درواقع IP عمومی کامپیوتر را نشان می دهد. اما این آدرس IP، آدرس واقعی کامپیوتر نیست زیرا روتر شما از سرویس های پروکسی استفاده می کند.
همچنین این ابزار لیستی از آی پی های اجزاء شبکه را نشان می دهد که می توانید به هنگام استفاده از امکانات ویندوز از آنها برای پیدا کردن منبع شبکه ی خود یا تاخیر اینترنت استفاده کنید.- برای اینکه جستجوگر آی پی را اجرا کنید، در کنار جعبه ی آن بر روی دکمه ی start کلیک کنید. این کار شما را به یک صفحه می برد که آدرس IP و دیگر آدرس های مرتبط با کامپیوتر تان را نشان می دهد.
- حالا آدرس IP خود را یادداشت کنید.
استفاده از خط فرمان ویندوز یا همان Command Prompt
 1نحوه ی دسترسی به خط فرمان:
1نحوه ی دسترسی به خط فرمان:
می توانید دستورات لازم برای تست کردن تاخیر اینترنت و شبکه را مستقیما در خط فرمان وارد کنید.برای انجام این کار، گام های زیر را دنبال کنید:
- در ویندوز بر روی دکمه ی Start کلیک کنید و سپس بر روی Run کلیک کنید.
- حالا عبارت cmd را تایپ کنید و سپس بر روی OK کلیک کنید. خواهید دید که خط فرمان بالا می آید و به سادگی می توانید دستورات خود را اجرا کنید. شما همچنین می توانید برای باز کردن خط فرمان، در کادر جستجوی ویندوز عبارت cmd.exe را تایپ کنید.
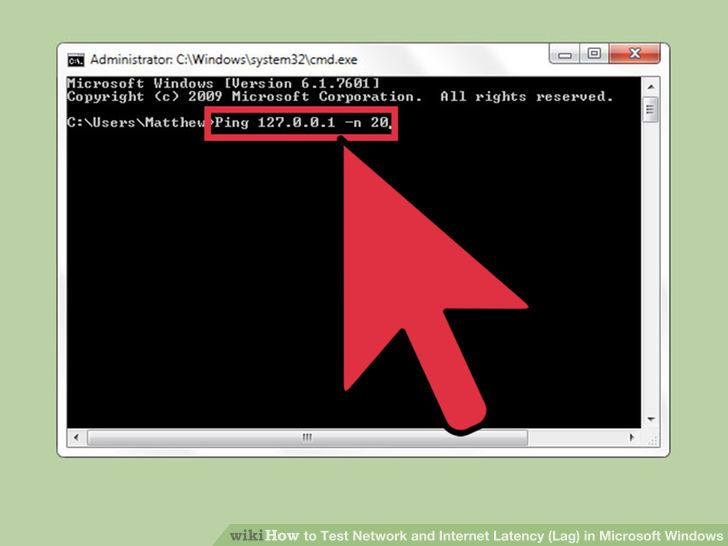 2اجرای تست Ping Loopback.تست Ping Loopback کامپیوتر شما را به منظور بررسی اینکه هیچ مشکل سخت افزاری سبب تاخیر در سرعت اتصال شما نشده است چک میکند.
2اجرای تست Ping Loopback.تست Ping Loopback کامپیوتر شما را به منظور بررسی اینکه هیچ مشکل سخت افزاری سبب تاخیر در سرعت اتصال شما نشده است چک میکند.- عبارت “Ping 127.0.0.1 -n 20”را تایپ کنید. این ادرس ای پی برای تمامی اتصالات شبکه ای مشابه است فرمت “-n 20” باعث رسال 20 بسته داده ای قبل از پایان دادن به تست می شود . در صورتی که فراموش کردید عبارت “-n 20” را تایپ کنید کافی است کلید های Ctrl+C را فشرده تا این ارتباط پایان یابد.
- نمایش امار.زمان ارسال بسته داده ای به صورت محلی باید کمتر از 5 ثانیه باشد و در صورتی که این زمان 0 باشد یعنی بسته گم شده است.
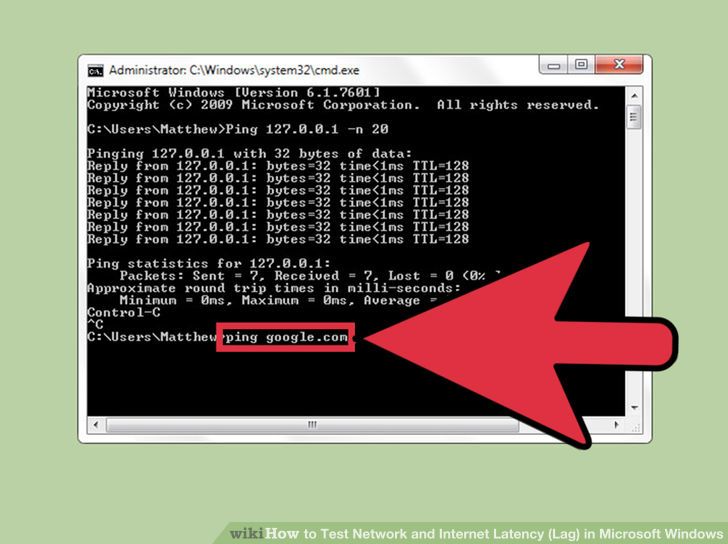 3اجرای Ping به یک سرور راه دور.
3اجرای Ping به یک سرور راه دور.- عبارت Ping را بعد از ادرس ای پی و URL سایتی که میخواهید Ping کنید را وارد کنید.ممکن است شما بخواهید کار را با URL فراهم کننده سرویس اینترنتی شروع کنید و سایت های که به آن دسترسی دارید را بررسی کنید.
- مشاهده گزارش.در ازمون تست pings برای ادرس های راه دور، گزارش نهایی در مقدار مشخص شده “time = “ نشان داده می شود که این زمان بر حسب میلی ثانیه است.توجه کنید که فرمت "-n 20" برای این کار به کار می رود در صورت فراموشکردن وارد کردن این مقدار کافی است “Ctrl+C” را بفشارید.
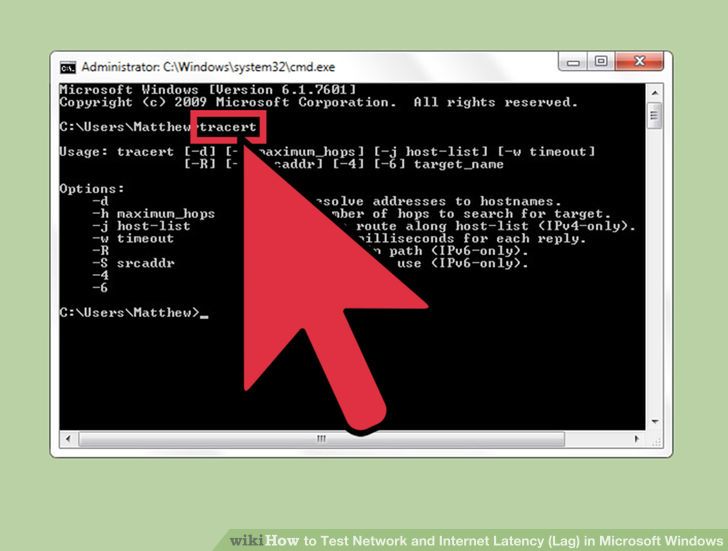 4اجرای تست Traceroute .تست traceroute مسیری که داده ها از کامپیوتر شما تا سرور راه دور طی میکند و تاخیر این مسیر را نشان می دهد.این تست می تواند در تعیین منبع تاخیر شبکه یا اینترنت موثر باشد.
4اجرای تست Traceroute .تست traceroute مسیری که داده ها از کامپیوتر شما تا سرور راه دور طی میکند و تاخیر این مسیر را نشان می دهد.این تست می تواند در تعیین منبع تاخیر شبکه یا اینترنت موثر باشد.- عبارت tracert را در انتهای ادرس ای پی و یا ادرس وب سایتی که می خواهید آن را چک کنید تایپ کنید و سپس اینتر کنید.
- مشاهده نتیجه .تست traces برای هر ادرس طول مسیر و مدت زمانی که هر بسته انتقال داده می شود را نمایش می دهد.
روش3استفاده از Mac Utilities
 1دسترسی به ابزار های شبکه. ابزار های نرم افزاری شما که نیاز به تست میزان تاخیر شبکه یا اینترنت دارند می توانند با استفاده از اپلیکیشن های شبکه بر روی سیستم های با سیستم عامل مک یافت شوند.
1دسترسی به ابزار های شبکه. ابزار های نرم افزاری شما که نیاز به تست میزان تاخیر شبکه یا اینترنت دارند می توانند با استفاده از اپلیکیشن های شبکه بر روی سیستم های با سیستم عامل مک یافت شوند.- Finder را باز کنید و یافتن Applications.
- یافتن پوشه Utilities.
- یافتن Network Utility، کلیک بر روی آیکن آن برای باز شدن اپلیکیشن.
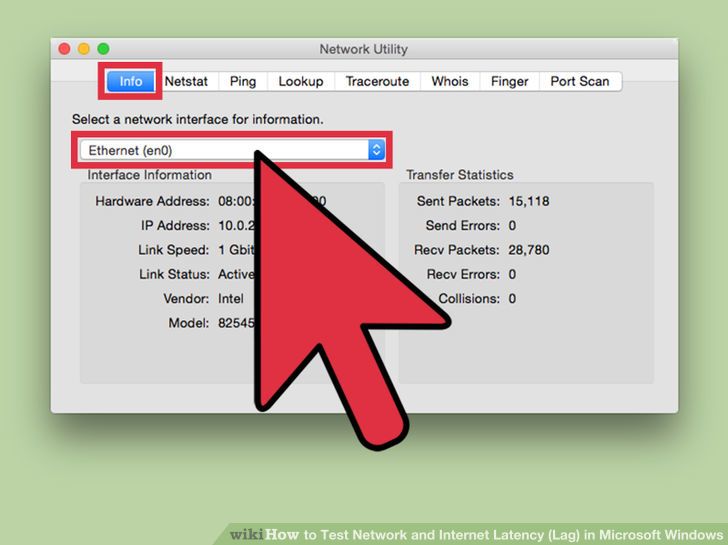 2کانکشن شبکه خود را انتخاب کنید.ابزار های شبکه به شما اجازه می دهد تا قابلیت اتصال اترنت(بی سیم)،کانکشن Airport ( بی سیم )، کانکشن فایروال یا بلوتوث را تست کنید.
2کانکشن شبکه خود را انتخاب کنید.ابزار های شبکه به شما اجازه می دهد تا قابلیت اتصال اترنت(بی سیم)،کانکشن Airport ( بی سیم )، کانکشن فایروال یا بلوتوث را تست کنید.- در تب Info ، در رابط شبکه و از منوی کشویی کانکشن اینتر نت خود را انتخاب کنید.
- بررسی کنید که کانکشن های فعال را انتخاب کرده باشید.در صورتی که کانکشن فعال باشد شما می توانید اطلاعات را در ادرس های سخت افزار، ادرس ای پی و فیلد Link Speed را مشاهده می کنید ، علاوه بر این وضعیت Link در حالت Active خواهد بود.(در صورتی که کانکشن غیر فعال باشد تنها اطلاعات سخت افزار قابل مشاهده است و وضعیتLink هم در حالت Inactive خواهد بود )
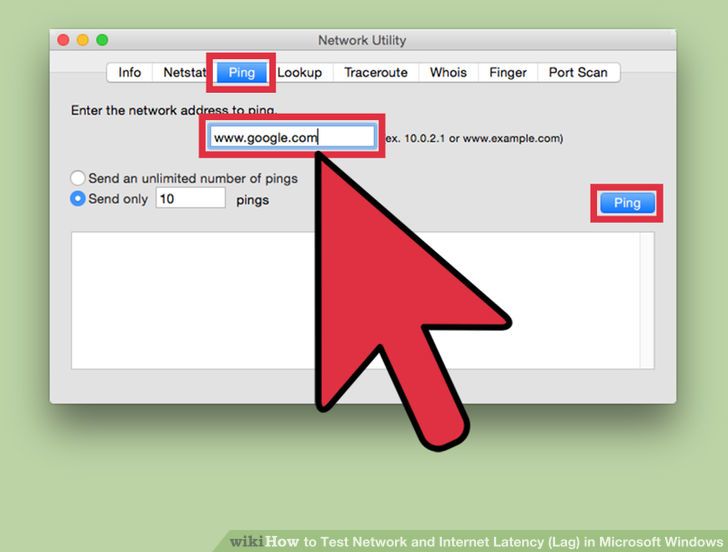 3اجرای تست Ping.ازمون Network Utility Ping به شما اجازه می دهد تا ادرس وب سایتی که میخواهید و هم چنین تعداد دفعاتی که می خواهید آن را Ping کنید را وارد نمایید.مدت زمان تاخیر به صورت نرمال برای مودم های کابلی بین 5تا 40 ملی ثانیه، 10 - 70ms برایDSL, 100 تا 220ms برای dial-up و 200 - 600 برای cellular. فاصله تا سرور روت هم بر روی زمان تاخیر تاثیر گذار است.می توانید به ازای هر 60 مایل (100کیلومتر) مسافت طی شده توسط بسته 1 میلی ثانیه به زمان تاخیر اضافه کنید.
3اجرای تست Ping.ازمون Network Utility Ping به شما اجازه می دهد تا ادرس وب سایتی که میخواهید و هم چنین تعداد دفعاتی که می خواهید آن را Ping کنید را وارد نمایید.مدت زمان تاخیر به صورت نرمال برای مودم های کابلی بین 5تا 40 ملی ثانیه، 10 - 70ms برایDSL, 100 تا 220ms برای dial-up و 200 - 600 برای cellular. فاصله تا سرور روت هم بر روی زمان تاخیر تاثیر گذار است.می توانید به ازای هر 60 مایل (100کیلومتر) مسافت طی شده توسط بسته 1 میلی ثانیه به زمان تاخیر اضافه کنید.- تب Ping را در منوی Network Utility انتخاب کنید..
- ادرس ای پی و یا URL سایتی که میخواهید آن را پینگ کنید را وارد نمایید. شاید بخواهید این کار را با URL سرویس دهنده اینرنت خود شروع کنید.
- تعداد دفعات Ping سایت را وارد نمایید (پیش فرض 10 است )
- بر روی دکمه Ping کلیک کنید.
- مشاهده نتایج. تست Ping برای ادرس های راه دور گزارشی ارائه می دهد و زمان تاخیر را با نشان دادن عبارتی در جلوی “time = “ نشان می دهد که این زمان بر اساس میلی ثانیه است.
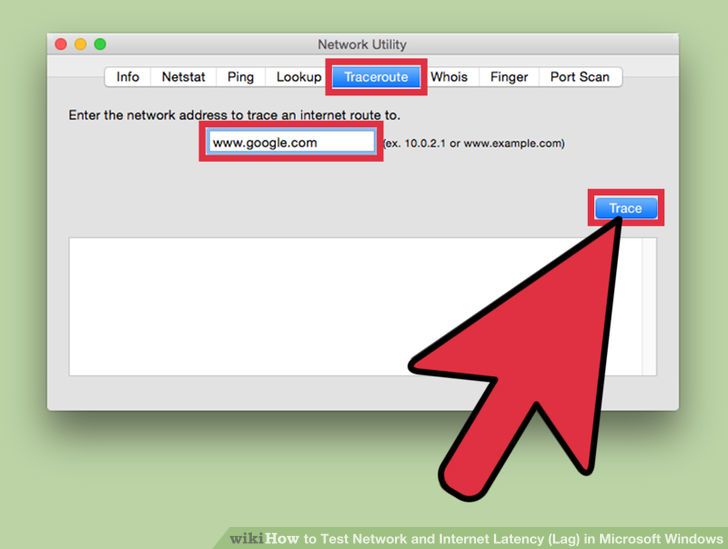 4اجرای تست Traceroute .تست traceroute مسیری که داده ها از کامپیوتر شما تا سرور راه دور طی میکند و تاخیر این مسیر را نشان می دهد.این تست می تواند در تعیین منبع تاخیر شبکه یا اینترنت موثر باشد.
4اجرای تست Traceroute .تست traceroute مسیری که داده ها از کامپیوتر شما تا سرور راه دور طی میکند و تاخیر این مسیر را نشان می دهد.این تست می تواند در تعیین منبع تاخیر شبکه یا اینترنت موثر باشد.- تب Traceroute را از منوی Network Utility انتخاب کنید.
- ادرس IP یا URL سایت را وارد نمایید.
- بر روی دکمه Tracerout کلیک کنید.
- مشاهده نتایج.تست traces برای هر ادرس طول مسیر و مدت زمانی که هر بسته انتقال داده می شود را نمایش می دهد.
تشخیص نوع فونت استفاده شده در سایت
تشخیص نوع فونت استفاده شده در وب سایت
یک روش:Uاستفاده از اکستنشن گوگل کروم: WhatFont
آیا تا به حال از فونتی که در یک وب سایت استفاده شده است لذت بردید?آیا دوست داشتید که بدانید از چه نوع فونتی درآن وب سایت استفاده شده است؟ این مقاله به شما روشی را برای آگاهی از نوع فونت استفاده شده در وب سایت ها ارائه می دهد که با استفاده از آن می توانید از فونت مورد نظر استفاده کنید
استفاده از اکستنشن گوگل کروم: WhatFont
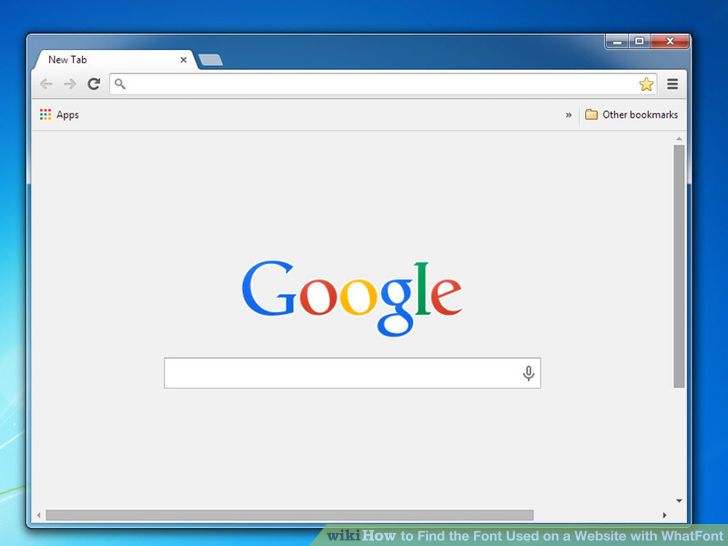 1
1مرورگر گوگل کروم را روی کامپیوتر باز کنید.
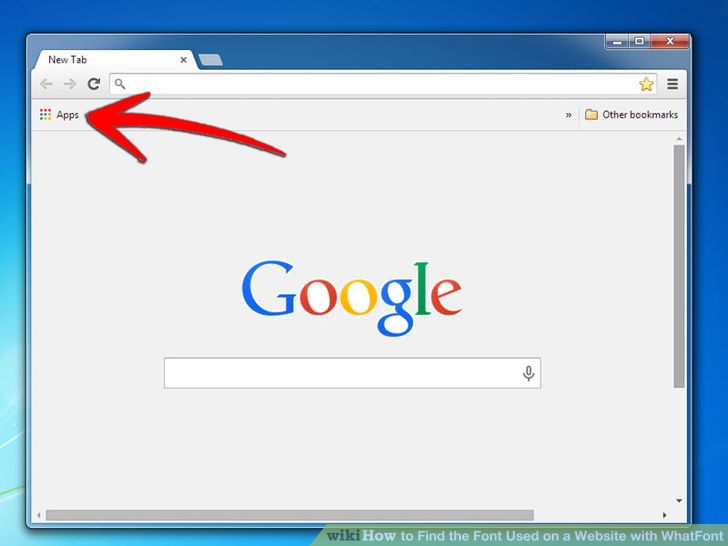 2بر وری Apps کلیک کنید.
2بر وری Apps کلیک کنید.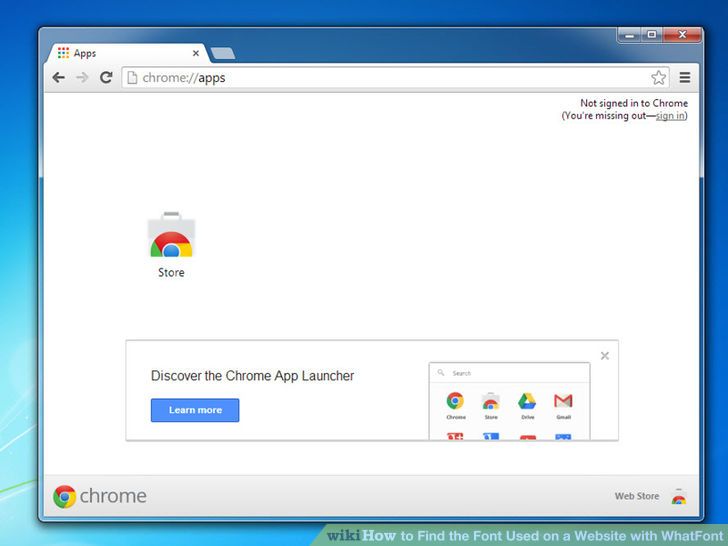 3Web storeرا مشاهده خواهید کرد.
3Web storeرا مشاهده خواهید کرد.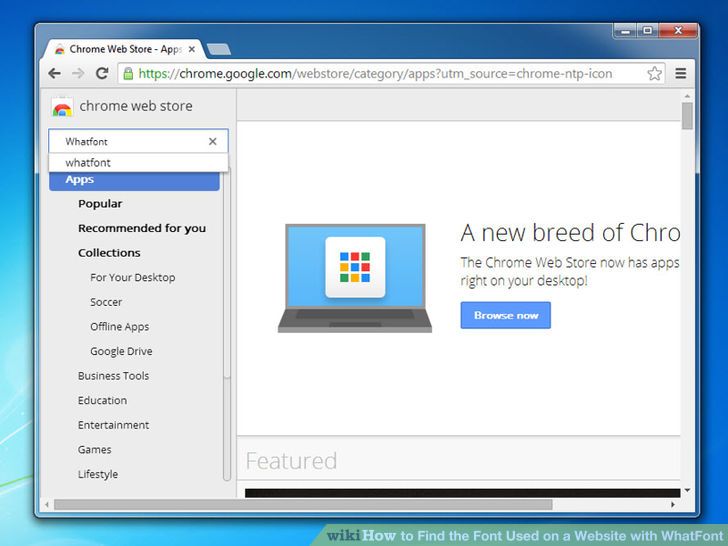 4عبارت "Whatfont" را در کادر جستجو وارد نمایید.
4عبارت "Whatfont" را در کادر جستجو وارد نمایید.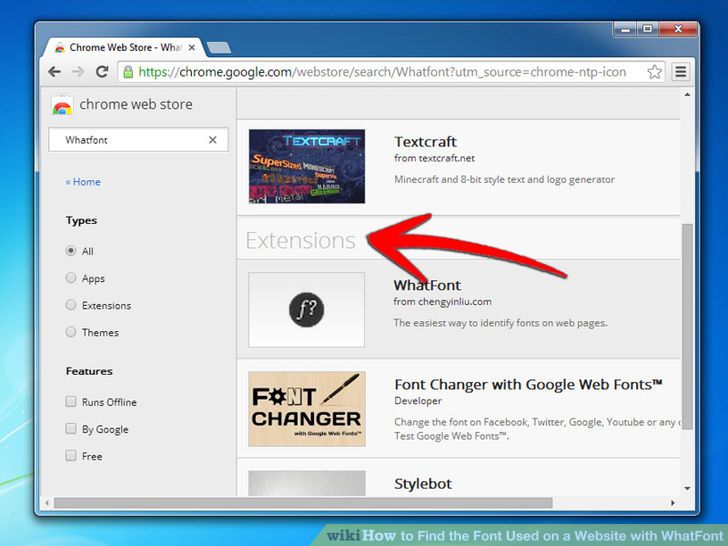 5بر روی تب extensions کلیک نمایید.
5بر روی تب extensions کلیک نمایید.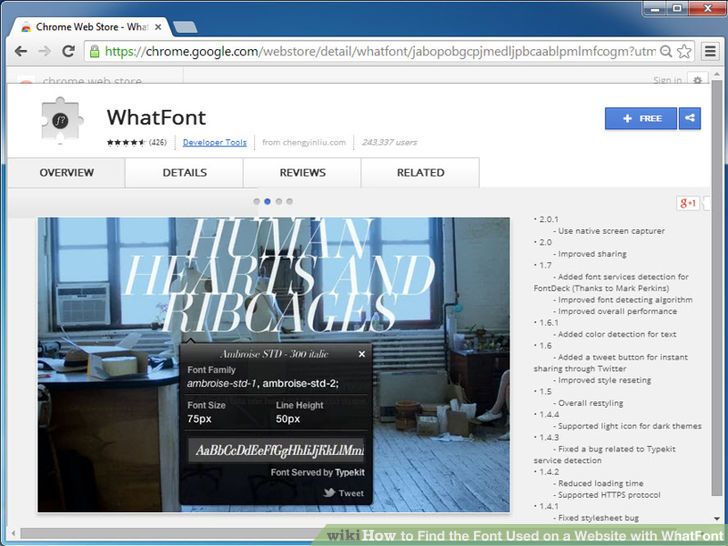 6نتیجه جستجو "WhatFont" را باز کنید و اطلاعات آن را مطالعه کنید.میتوانید در سمت راست اطلاعات و توضیحات مربوط به اکستنشن مورد نظر را مطالعه کنید و تعداد کاربرانی که از این اکستنشن استفاده کرده اند را مشاهده کنید
6نتیجه جستجو "WhatFont" را باز کنید و اطلاعات آن را مطالعه کنید.میتوانید در سمت راست اطلاعات و توضیحات مربوط به اکستنشن مورد نظر را مطالعه کنید و تعداد کاربرانی که از این اکستنشن استفاده کرده اند را مشاهده کنید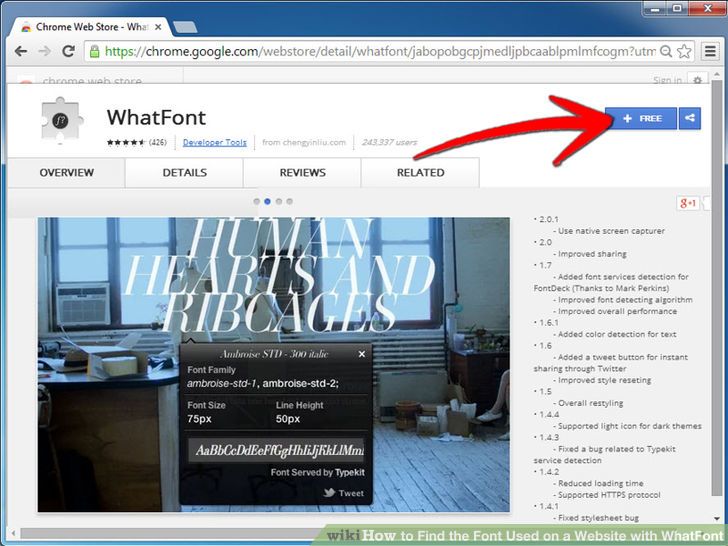 7
7بر روی دکمه "+free" در سمت راست صفحه کلیک کنید .
 8
8در پنجره نمایان شده بر روی "add" کلیک کنید. در اینجا شما می توانید دکمه WhatFont را مشاهده کنید برروی آن کلیک کنید تا در مرورگر کروم نصب شود.
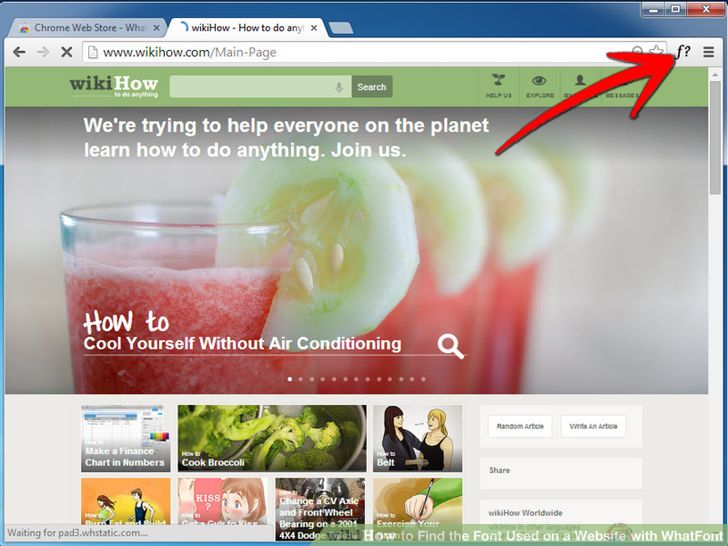 9
9به وب سایت مورد نظر بروید و سپس بر روی دکمه "WhatFont" کلیک کنید.
 10
10بر روی هر فونتی که در صفحه وجود دارد کلیک کنید تا مشخصات مربوط به نوع ان فونت را مشاهده نمایید . در اینجا می توانید مجموعه ای از فونت ها ی دلخواهتان را جمع آوری کنید.
جلوگیری از خطاهای شبکه
جلوگیری از خطاهای شبکه
شبکه بخش حیاتی از موفقیت کسب و کارهای کوچک است. قسمت ارتباطات (Contacts ) منابع مهمی از اطلاعات، مشتریان بالقوه، وظایف بالقوه و پشتیبانی را دارا هستند. ما از طریق شبکه ها دانش لازم را بدست آورده، ایده ها و افکار خود را با یکدیگر تقسیم کرده و به هم کمک میکنیم تا از تجربیات گوناگون همدیگر استفاده کنیم. نت ورکینگ (شبکه بندی) کلید اصلی موفقیت در هر کار تجاری بوده و اجنتاب از مواردی که مانع اصلی این هدف است اهمیت بسیار زیادی دارد.مراحل جلوگیری از خطاهای شبکه
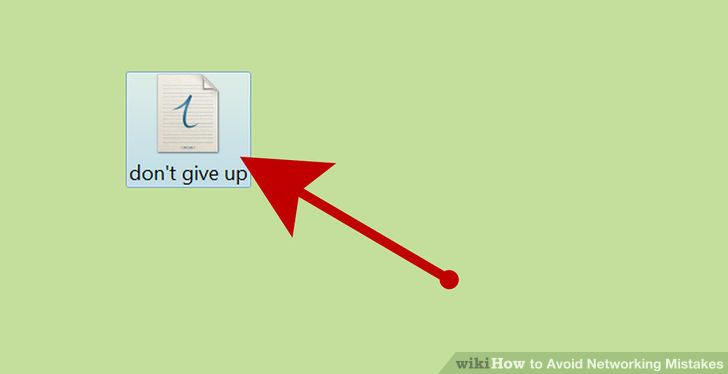 1رها نکنید.بخشی از تجربه حضوردر یک شبکه این واقعیت است که گاهی اوقات مردم از کمک به شما منصرف می شوند و حتی ممکن است شانس مجددی به شما بدهند و یا اینکه زمانی برای شما نداشته باشند. به جای اینکه کار را رها کنید، مودبانه مقاومت کنید. جایی که در آن مخاطب شبکه نمی تواند به شما کمک کند، اگر کس دیگری را می شناسند بخواهید که معرفی کنند.
1رها نکنید.بخشی از تجربه حضوردر یک شبکه این واقعیت است که گاهی اوقات مردم از کمک به شما منصرف می شوند و حتی ممکن است شانس مجددی به شما بدهند و یا اینکه زمانی برای شما نداشته باشند. به جای اینکه کار را رها کنید، مودبانه مقاومت کنید. جایی که در آن مخاطب شبکه نمی تواند به شما کمک کند، اگر کس دیگری را می شناسند بخواهید که معرفی کنند.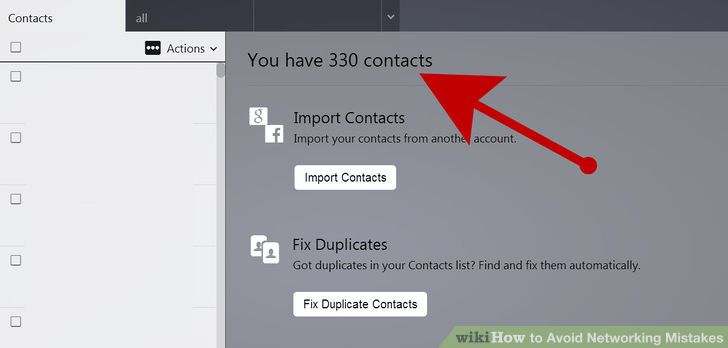 2مراقب باشید شبکه ای ایجاد نکنید که رشد بیش از حد ی داشته باشد. اگر سعی می کنید همه چیز را یک مرتبه به همه افراد اختصاص بدهید، در نهایت دچار اشتباه می شوید. در راه اندازی شبکه ها بهتر است با توجه به نقطه نظرات کسانی که می دانید می توانید به آنها کمک کنید و کسانی که به احتمال زیاد بزرگترین کمک به شما هستند اقدام صورت گیرد.این بدان معنا نیست که افراد دیگر را نادیده بگیرید. اینکه چگونه بهترین زمان و منابع را اختصاص دهید به عنوان یک انتخاب مطرح می باشد. اگر شما در مسائل زندگی حرفه ای یا شخصی غرق شده اید، ادب حکم می کند به مخاطبین خود بفهمانید که بسیار مشغول و یا اینکه به طور موقت درگیر کار هستید اما به زودی به اندازه کافی زمان خواهید داشت و آماده می شوید که طبق معمول کار کنید. اگر مردم را مطلع نکنید، آنها ممکن است احساس خوبی نداشته باشند و به خود اجازه می دهند که از شما فاصله بگیرند.
2مراقب باشید شبکه ای ایجاد نکنید که رشد بیش از حد ی داشته باشد. اگر سعی می کنید همه چیز را یک مرتبه به همه افراد اختصاص بدهید، در نهایت دچار اشتباه می شوید. در راه اندازی شبکه ها بهتر است با توجه به نقطه نظرات کسانی که می دانید می توانید به آنها کمک کنید و کسانی که به احتمال زیاد بزرگترین کمک به شما هستند اقدام صورت گیرد.این بدان معنا نیست که افراد دیگر را نادیده بگیرید. اینکه چگونه بهترین زمان و منابع را اختصاص دهید به عنوان یک انتخاب مطرح می باشد. اگر شما در مسائل زندگی حرفه ای یا شخصی غرق شده اید، ادب حکم می کند به مخاطبین خود بفهمانید که بسیار مشغول و یا اینکه به طور موقت درگیر کار هستید اما به زودی به اندازه کافی زمان خواهید داشت و آماده می شوید که طبق معمول کار کنید. اگر مردم را مطلع نکنید، آنها ممکن است احساس خوبی نداشته باشند و به خود اجازه می دهند که از شما فاصله بگیرند.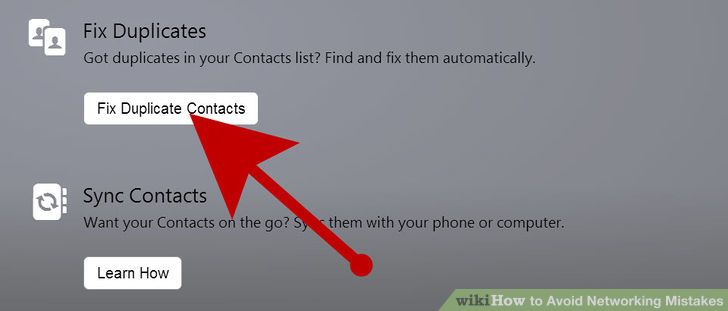 3نه گفتن را یاد بگیرید. اگر به این باور برسید که باید به در هر درخواستی پاسخ دهید پس پاسخ به درخواست های افراد برای شما به یک کسب و کار تبدیل خواهد شد.سعی کنید دستور العملی برای عدم شکست و فرسودگی برای همه داشته باشید. یاد بگیرید چیزهایی که می دانید زمان کافی یا توانایی و منابع لازم برای انجام آن را ندارید، قاطعانه و مودبانه رد کنید. نه گفتن به هیچ وجه پایان دنیا نیست بلکه با این کار مرزهایی ایجاد می کنید که افراد یاد بگیرند با احترام برخورد کنند. در واقع مردم اغلب کسی را تحسین می کنند که وقتی مطلبی را بلد است می گوید می دانم و آنها زمانی به شما احترام می گذارند که بتوانید بر اساس دانسته های خود به آنها کمک کنید. با این کار قابلیت اعتماد و اطمینان به شما هم بهتر خواهد بود.
3نه گفتن را یاد بگیرید. اگر به این باور برسید که باید به در هر درخواستی پاسخ دهید پس پاسخ به درخواست های افراد برای شما به یک کسب و کار تبدیل خواهد شد.سعی کنید دستور العملی برای عدم شکست و فرسودگی برای همه داشته باشید. یاد بگیرید چیزهایی که می دانید زمان کافی یا توانایی و منابع لازم برای انجام آن را ندارید، قاطعانه و مودبانه رد کنید. نه گفتن به هیچ وجه پایان دنیا نیست بلکه با این کار مرزهایی ایجاد می کنید که افراد یاد بگیرند با احترام برخورد کنند. در واقع مردم اغلب کسی را تحسین می کنند که وقتی مطلبی را بلد است می گوید می دانم و آنها زمانی به شما احترام می گذارند که بتوانید بر اساس دانسته های خود به آنها کمک کنید. با این کار قابلیت اعتماد و اطمینان به شما هم بهتر خواهد بود.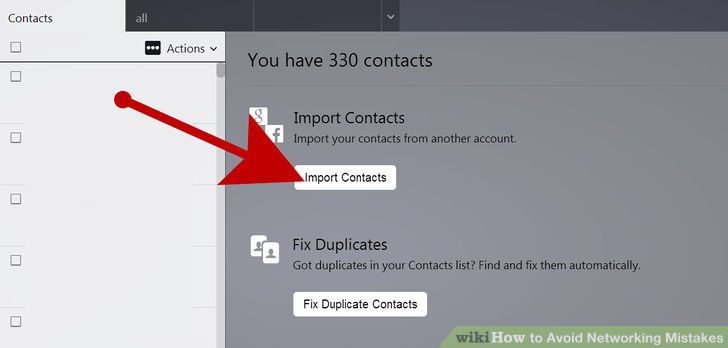 4بیش از حد از دیگران سوال نپرسید. عواقب زمانی که بتوانید از درخواست های کمک بیش از حد جلوگیری کنید عواقب نه گفتن متوجه شما نخواهد بود.مردم از یک شبکه کار (networker ) نیازمند و درخواست کننده خسته می شوند و روش های شما را به عنوان مزاحمت و حتی بی ادبی خواهند دید. هنگامی که شما کمکی دریافت می کنید همیشه به سمت عقب برگردید و تا حدی که روابط بصورت برابر و متقابل باقی می ماند مشاوره بدهید. به روابط مداوم بها دهید و به قضاوت خود اعتماد کنید و در نتیجه شما قادر به مقاومت در برابر خواسته ها در تمام لحظات می باشید.
4بیش از حد از دیگران سوال نپرسید. عواقب زمانی که بتوانید از درخواست های کمک بیش از حد جلوگیری کنید عواقب نه گفتن متوجه شما نخواهد بود.مردم از یک شبکه کار (networker ) نیازمند و درخواست کننده خسته می شوند و روش های شما را به عنوان مزاحمت و حتی بی ادبی خواهند دید. هنگامی که شما کمکی دریافت می کنید همیشه به سمت عقب برگردید و تا حدی که روابط بصورت برابر و متقابل باقی می ماند مشاوره بدهید. به روابط مداوم بها دهید و به قضاوت خود اعتماد کنید و در نتیجه شما قادر به مقاومت در برابر خواسته ها در تمام لحظات می باشید.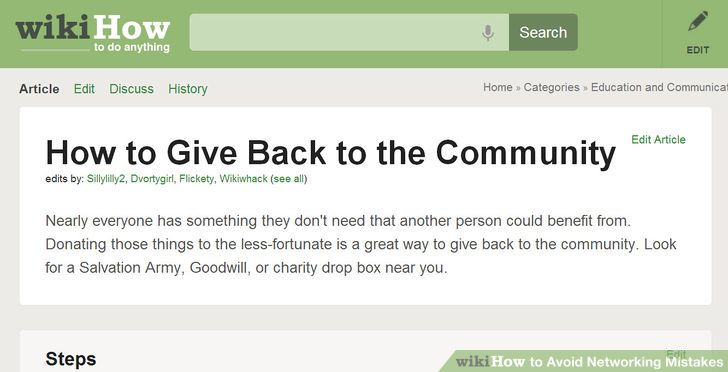 5
5
بطور مستمر به جامعه مراجعه کنید. زمانی که احساس می کنید قادر به اشتراک گذاری تجربیات خود در کسب و کارتان هستید، به عنوان مربی به دیگران کمک کنید. سخنرانی هایی برگزاری و وقایع را ثبت و فرصت های شبکه شدن برای دیگران ایجاد کنید. با این کار راهی برای برگشت به جامعه کسب و کار فراهم می شود که شما را در ادامه راه کمک خواهد کرد.
چگونگی برگزاری جشن OneWebDay
چگونگی برگزاری جشن OneWebDay
دو روش:قابل مشاهده ساختن جهان انلاین به صورت افلاینجشن و بهبود جهان آنلاین
جشن اینترنت یا OneWebDay در 22 سپتامبر برگذار می شود. این روز به عنوان یک روز جهانی همچون روز زمین شناخته شده است و هدف آن برگزاری یک جشن برای زندگی آنلاین است.روش1قابل مشاهده ساختن افلاین جهان انلاین
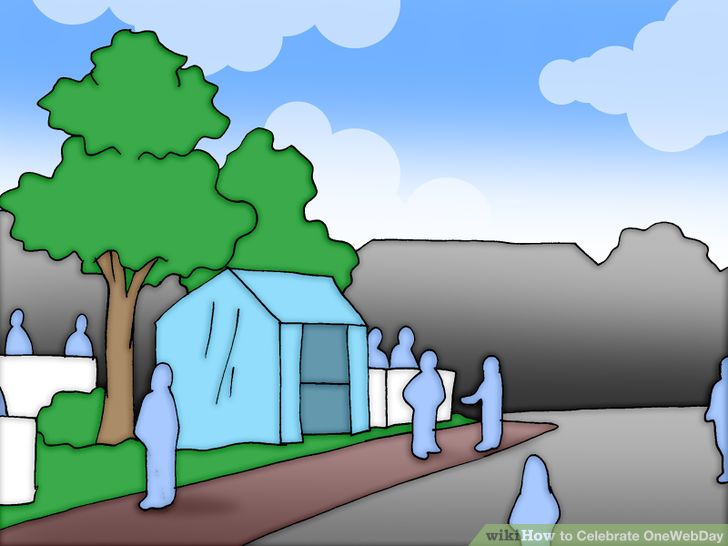 1جمع کردن دوستان و اشنایان و ایجاد یک گروه. از هر شخص می خواهید تا یک چیزی که تنها می توان آن را به صورت آنلاین یافت را ارائه کند.روش دیگر این است که از هر شخص بخواهیم تا داستان زندگی خود و اینکه چطور فضای مجازی و آنلاین توانسته زندگی او را تغییر دهد را بیان کند.
1جمع کردن دوستان و اشنایان و ایجاد یک گروه. از هر شخص می خواهید تا یک چیزی که تنها می توان آن را به صورت آنلاین یافت را ارائه کند.روش دیگر این است که از هر شخص بخواهیم تا داستان زندگی خود و اینکه چطور فضای مجازی و آنلاین توانسته زندگی او را تغییر دهد را بیان کند. 2رفتن به خانه سالمندان و اشتراک گذاری اطلاعات خود در مورد فضای مجازی با انها.اموزش ایجاد یک ایمیل یا وبلاگ به پدر بزرگ و مادر بزرگ ها و یا شخصی که برای اولین بار است میخواهد یک وبلاگ یا ایمیل را ایجاد کند.میتوانید با نشان دادن وب سایت های مختلف علاقه مندی آنها را به موضوعات مختلف بیابید.
2رفتن به خانه سالمندان و اشتراک گذاری اطلاعات خود در مورد فضای مجازی با انها.اموزش ایجاد یک ایمیل یا وبلاگ به پدر بزرگ و مادر بزرگ ها و یا شخصی که برای اولین بار است میخواهد یک وبلاگ یا ایمیل را ایجاد کند.میتوانید با نشان دادن وب سایت های مختلف علاقه مندی آنها را به موضوعات مختلف بیابید. 3تهیه لیستی از همسایگان و اشنایان که در بستر وب فعالیت می کنند.آدرس ایمیل همسایگان خود را پیدا کنید و یک لیست از انها تهیه کنید.یک وبلاگ ایجاد کنید و تصاویر مربوط به محله خود، پارک ها،سوپر مارکت ها و سایر کسب و کار ها و همچنین خبر های مربوط به محله خود را در آن قرار دهید. از همسایگان خود بخواهید که در ان وبلاگ فعالیت داشته باشند و تصاویر و خبر های خود را در آن قرار دهند این کار باعث می شود تا ارتباط ان ها با یکدیگر بیشتر شود خیلی از آنها ممکن است در محله یکدیگر را دیده باشند.
3تهیه لیستی از همسایگان و اشنایان که در بستر وب فعالیت می کنند.آدرس ایمیل همسایگان خود را پیدا کنید و یک لیست از انها تهیه کنید.یک وبلاگ ایجاد کنید و تصاویر مربوط به محله خود، پارک ها،سوپر مارکت ها و سایر کسب و کار ها و همچنین خبر های مربوط به محله خود را در آن قرار دهید. از همسایگان خود بخواهید که در ان وبلاگ فعالیت داشته باشند و تصاویر و خبر های خود را در آن قرار دهند این کار باعث می شود تا ارتباط ان ها با یکدیگر بیشتر شود خیلی از آنها ممکن است در محله یکدیگر را دیده باشند.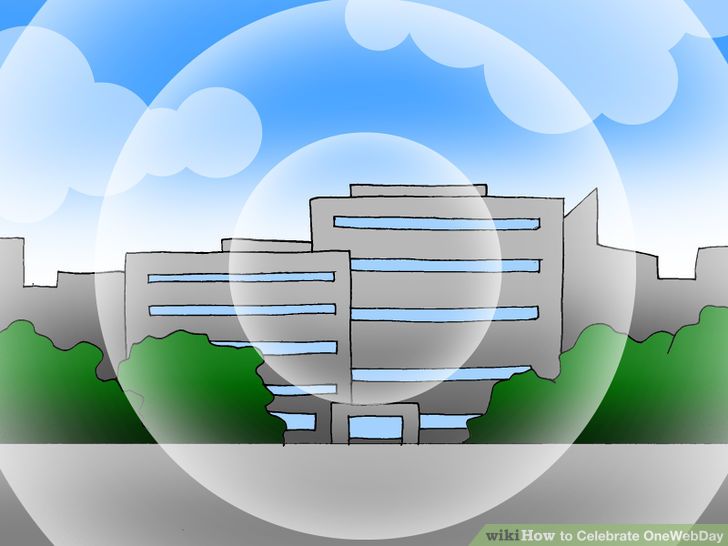 4از مسجد محله و یا بخشدار خود بخواهید تا اینترنت رایگان در اختیار شما قرار دهد تا تمامی اهالی محله بتوانند به اینترنت دسترسی داشته باشند.
4از مسجد محله و یا بخشدار خود بخواهید تا اینترنت رایگان در اختیار شما قرار دهد تا تمامی اهالی محله بتوانند به اینترنت دسترسی داشته باشند.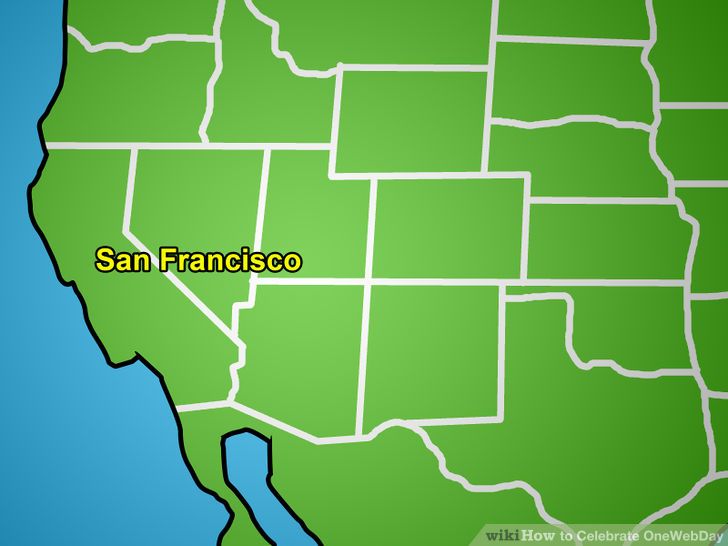 5جشن روز وب در سانفرانسیسکو، بلغارستان، نیویورک و سایر شهر های جهان که در آن این روز جشن گرفته می شود. در صورتی که در شهر شما هم این جشن برگزار می شود اطلاعات مربوط به آن را منتشر کنید.
5جشن روز وب در سانفرانسیسکو، بلغارستان، نیویورک و سایر شهر های جهان که در آن این روز جشن گرفته می شود. در صورتی که در شهر شما هم این جشن برگزار می شود اطلاعات مربوط به آن را منتشر کنید.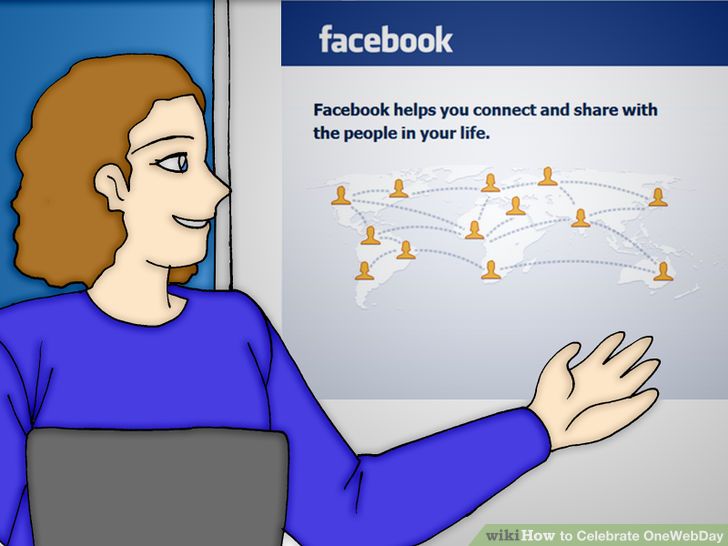 6به دوستان و خانواده در مورد وب سایت هایی که به آنها علاقه دارید بگویید و مردم را با اینترنت بیشتر آشنا کنید.
6به دوستان و خانواده در مورد وب سایت هایی که به آنها علاقه دارید بگویید و مردم را با اینترنت بیشتر آشنا کنید.
روش2جشن و بزرگداشت جهان آنلاین
 1به دوستان خود ایمیل بفرستید و از آنها بخواهید تا ویدئو های خود را در مورد روز وب برای هم ارسال کنند.
1به دوستان خود ایمیل بفرستید و از آنها بخواهید تا ویدئو های خود را در مورد روز وب برای هم ارسال کنند. 2به فردی که در زندگی شما به صورت واقعی و نه آنلاین وجود دارد ایمیل بزنید و در مورد روز وب به او اطلاعاتی را بدهید.
2به فردی که در زندگی شما به صورت واقعی و نه آنلاین وجود دارد ایمیل بزنید و در مورد روز وب به او اطلاعاتی را بدهید.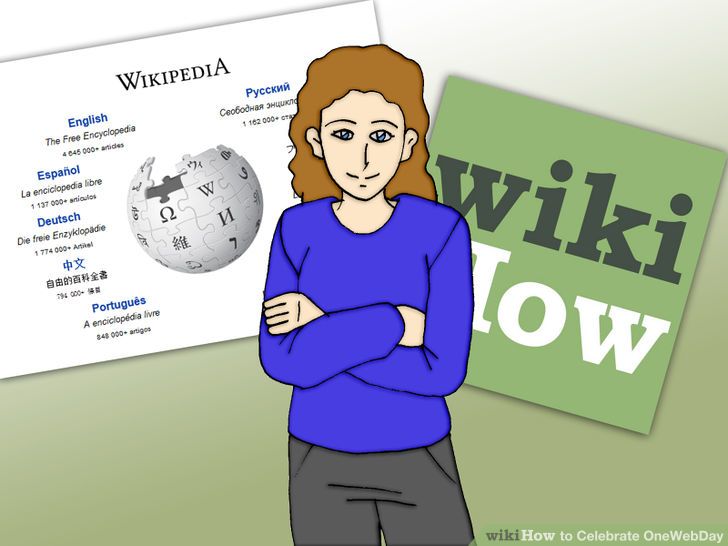 3همانند وب سایت ویکی عمل کنید. در این وب سایت هزاران فرد از سراسر جهان اقدام به انتشار و خواندن منابع و اطلاعات می کنند.
3همانند وب سایت ویکی عمل کنید. در این وب سایت هزاران فرد از سراسر جهان اقدام به انتشار و خواندن منابع و اطلاعات می کنند.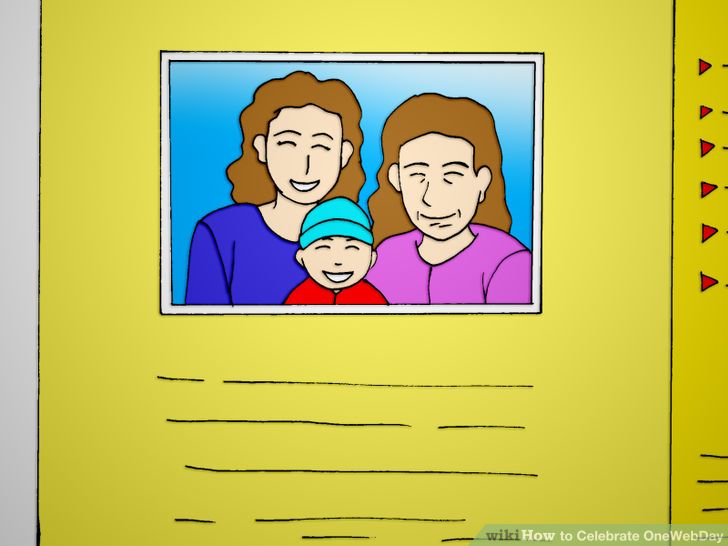 4عکس های قدیمی خود را به صورت آنلاین برای مادرتان ارسال کنید و از او تشکر کنید.
4عکس های قدیمی خود را به صورت آنلاین برای مادرتان ارسال کنید و از او تشکر کنید.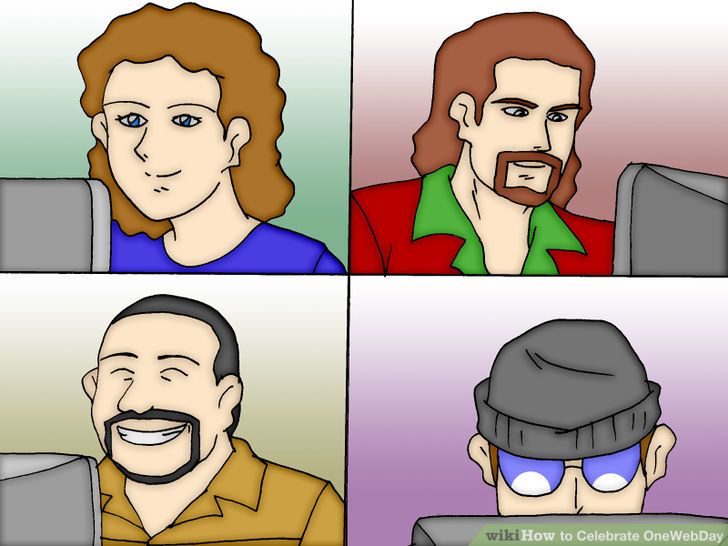 5از مدیران وب سایت ها و وبلاگ ها ی که اطلاعات مفید را در اختیار شما به صورت انلاین قرار می دهند تشکر کنید.
5از مدیران وب سایت ها و وبلاگ ها ی که اطلاعات مفید را در اختیار شما به صورت انلاین قرار می دهند تشکر کنید.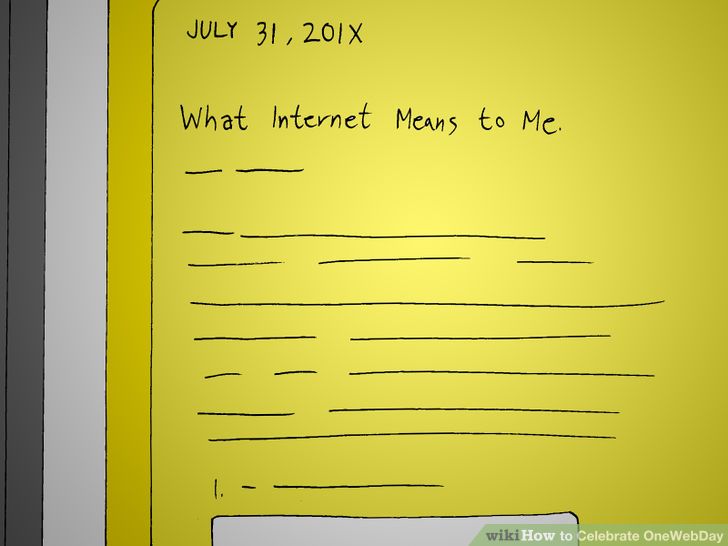 6یک لیست از دوستان و اشنایان خود برای صحبت در مورد وقایع و رویداد های فضای انلاین ایجاد کنید.
6یک لیست از دوستان و اشنایان خود برای صحبت در مورد وقایع و رویداد های فضای انلاین ایجاد کنید. 7یک ایمیل برای وب سایت هایی که استفاده از مطالب انها زندگی شما را تغییر داده ارسال کنید و بیان کنید که چگونه آن وب سایت در زندگی شما موثر بوده است.
7یک ایمیل برای وب سایت هایی که استفاده از مطالب انها زندگی شما را تغییر داده ارسال کنید و بیان کنید که چگونه آن وب سایت در زندگی شما موثر بوده است.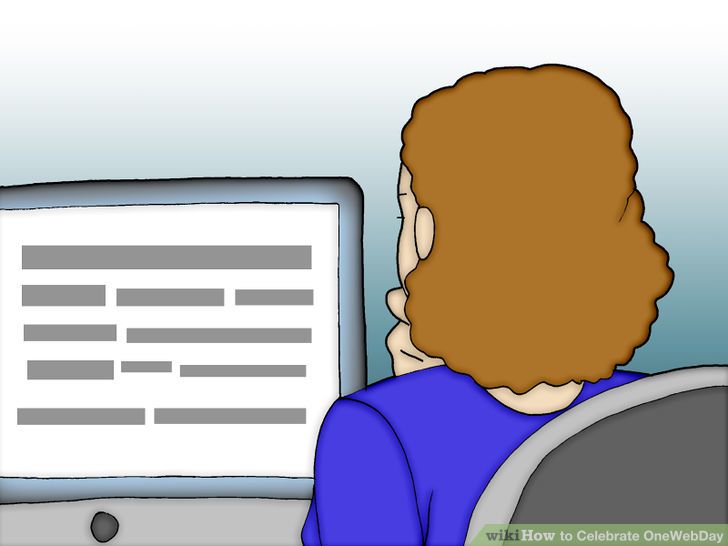 8می توانید به یک سازمان که به صورت اینترنتی ایجاد شده است کمک مالی نمایید.
8می توانید به یک سازمان که به صورت اینترنتی ایجاد شده است کمک مالی نمایید. 9در مورد قوانین فضای انلاین تحقیق کنید و اینکه چه قواعدی را در این فضا باید رعایت کرد و آنها را با دیگران به اشتراک بگذارید.
9در مورد قوانین فضای انلاین تحقیق کنید و اینکه چه قواعدی را در این فضا باید رعایت کرد و آنها را با دیگران به اشتراک بگذارید.
چگونگی دسترسی راه دور به MyComputer
چگونگی دسترسی راه دور به MyComputer
دو بخش دارد:توقف یک نفوذجلوگیری از نفوذهای آینده
چند چیز ترسناک تر از نفوذ فعال بر روی کامپیوتر شما می باشد. اگر فکر می کنید که کامپیوتر شما در حال حاضر تحت کنترل یک هکر است، اولین چیزی که باید انجام دهید این است که به طور کامل اینترنت را قطع کنید. هنگامی که شما اینترنت را قطع می کنید، با خیال راحت می توانید روی نقطه ورود هکر برای دسترسی به سیستم را جستجو و آن را حذف کنید. بعد از آن که سیستم شما با خیال راحت قفل شد، می توانید اقداماتی برای جلوگیری از نفوذبیشتر در آینده انجام دهید.بخش1توقف یک نفوذ
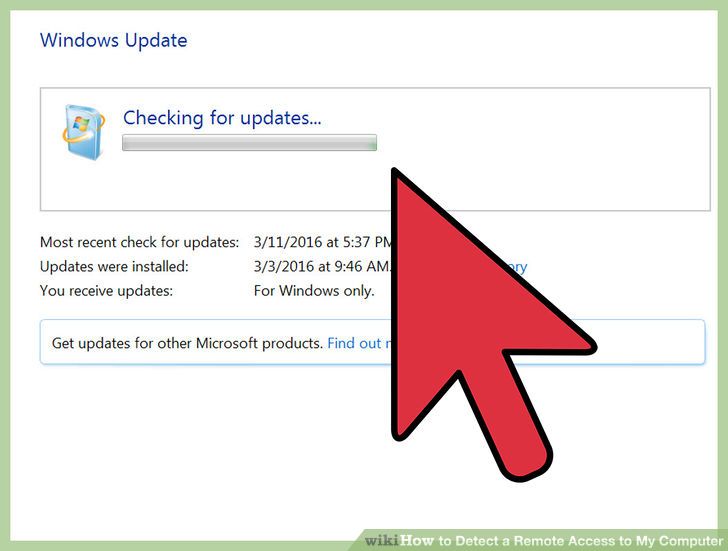 1توجه داشته باشید که کامپیوتر شما بدون اقدام برای نصب به روز رسانی ها ممکن است همچنان روشن به نظر برسد. در بسیاری از رایانه های مدرن به روز رسانی های سیستم به طور خودکار انجام می شود و معمولا شبها زمانی که کامپیوتر استفاده نمی شود این کار صورت می گیرد. اگر کامپیوتر شما هنگامی که از آن استفاده نمی کنید روشن بنظر می رسد، به احتمال زیاد از حالت خواب (اسلیپ) خارج شده تا به روز رسانی ها را نصب کند.
1توجه داشته باشید که کامپیوتر شما بدون اقدام برای نصب به روز رسانی ها ممکن است همچنان روشن به نظر برسد. در بسیاری از رایانه های مدرن به روز رسانی های سیستم به طور خودکار انجام می شود و معمولا شبها زمانی که کامپیوتر استفاده نمی شود این کار صورت می گیرد. اگر کامپیوتر شما هنگامی که از آن استفاده نمی کنید روشن بنظر می رسد، به احتمال زیاد از حالت خواب (اسلیپ) خارج شده تا به روز رسانی ها را نصب کند.- شانس کامپیوتر شما برای این که از راه دور مورد دسترسی قرار بگیرد، در حالتی که دسترسی غیر ممکن نباشد، بسیار کم است. شما می توانید قدم هایی را برای جلوگیری از نفوذ بردارید.
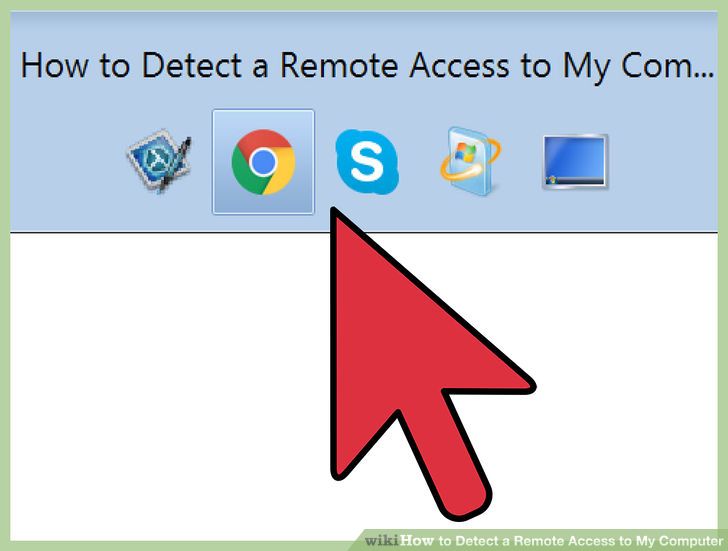 2نشانه های آشکار مبنی بر دسترسی از راه دور را بررسی کنید. اگر موس بدون کنترل شما در حال حرکت است، برنامه هایی در جلوی چشمان شما باز می شوند، و یا فایل هایی به طور جدی حذف می شوند، شما ممکن است با یک مزاحم مواجه باشید. اگر یک نفوذ فعال رخ داده باشد، در اولین گام باید کامپیوتر خود را فورا از برق بکشید و هر گونه کابل اترنت را از آن جدا کنید.
2نشانه های آشکار مبنی بر دسترسی از راه دور را بررسی کنید. اگر موس بدون کنترل شما در حال حرکت است، برنامه هایی در جلوی چشمان شما باز می شوند، و یا فایل هایی به طور جدی حذف می شوند، شما ممکن است با یک مزاحم مواجه باشید. اگر یک نفوذ فعال رخ داده باشد، در اولین گام باید کامپیوتر خود را فورا از برق بکشید و هر گونه کابل اترنت را از آن جدا کنید.- اینترنت با سرعت کم و یا برنامه های ناآشنا لزوما در نتیجه دسترسی از راه دور به کامپیوتر شما نیست.
- بسیاری از برنامه هایی که به طور خودکار به روز رسانی می شوند ممکن است در طول فرایند بروز رسانی صفحات پاپ آپ تولید کرده یا نمایش دهند.
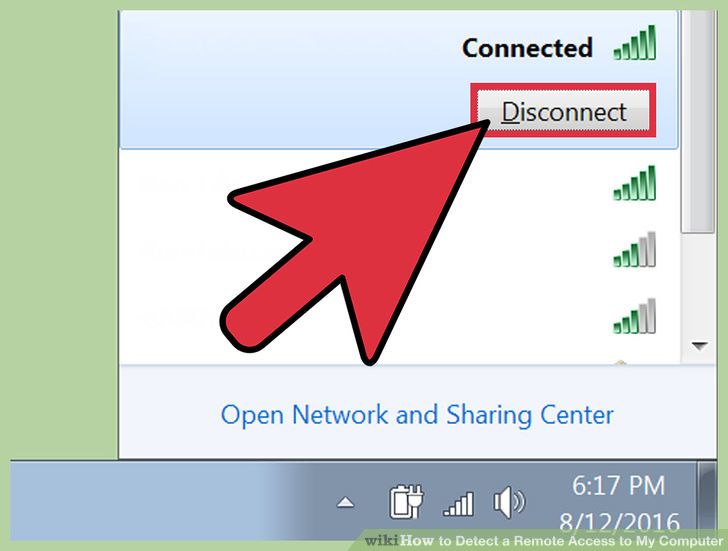 3کابل اینترنت را ازکامپیوتر خود جدا کنید. اگر شما به یک نفوذ مشکوک هستید، باید هر چه سریعتر اتصال خود به اینترنت را قطع کنید. همچنین نیاز می باشد که به طور کامل از اینترنت و شبکه سیستم خود را قطع کنید، تا از هر گونه دسترسی بیشتر جلوگیری کرده و مانع از آلودگی مابقی سیستم های دیگر در شبکه شوید.
3کابل اینترنت را ازکامپیوتر خود جدا کنید. اگر شما به یک نفوذ مشکوک هستید، باید هر چه سریعتر اتصال خود به اینترنت را قطع کنید. همچنین نیاز می باشد که به طور کامل از اینترنت و شبکه سیستم خود را قطع کنید، تا از هر گونه دسترسی بیشتر جلوگیری کرده و مانع از آلودگی مابقی سیستم های دیگر در شبکه شوید.- هر گونه کابل اترنت متصل به کامپیوتر خود را از جدا کرده، و هر گونه اتصالات بی سیم را غیر فعال کنید.
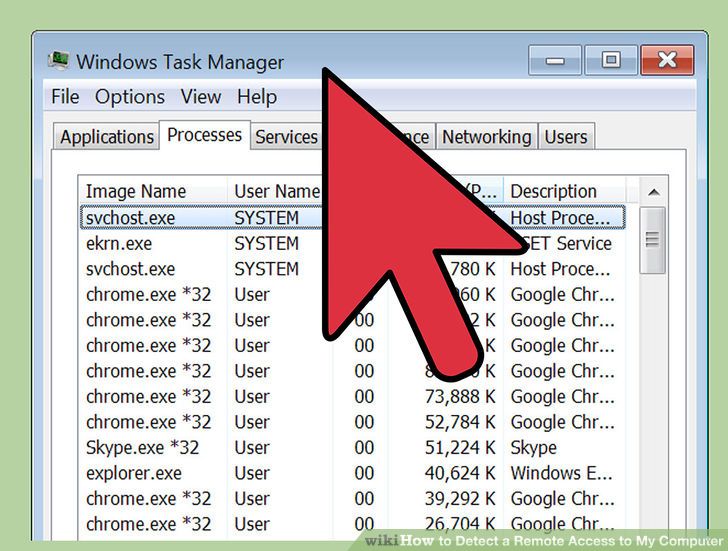 4پنجره های Task Manager یا Activity Monitor را باز کنید. این خدمات می تواند به شما کمک کند تا آنچه در حال حاضر بر روی کامپیوتر شما در حال اجرا می باشد را شناسایی کنید.
4پنجره های Task Manager یا Activity Monitor را باز کنید. این خدمات می تواند به شما کمک کند تا آنچه در حال حاضر بر روی کامپیوتر شما در حال اجرا می باشد را شناسایی کنید.- در ویندوز - کلیدهای Ctrl +؟ و یا Shift + Esc را فشار دهید.
- در مکینتاش - شما می توانید Activity Monitor را در پوشه Utilities در دایرکتوری Applications پیدا کنید.
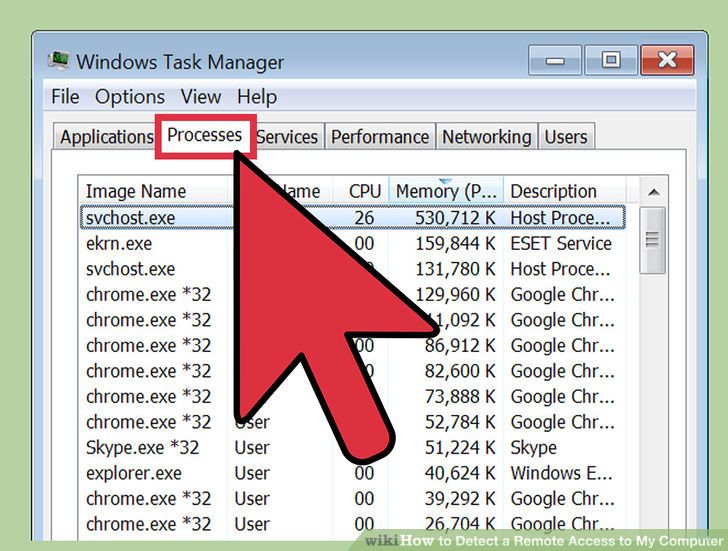 5برنامه های دسترسی از راه دور را در لیست برنامه های در حال اجرای خود جستجو کنید. برنامه های مورد نظر را در لیست برنامه های درحال اجرای خود و همچنین برنامه های غیر معمول و مشکوک جستجو کنید. این برنامه های دسترسی از راه دور بسیار محبوب هستند که ممکن است بدون اجازه شما نصب شده باشد:
5برنامه های دسترسی از راه دور را در لیست برنامه های در حال اجرای خود جستجو کنید. برنامه های مورد نظر را در لیست برنامه های درحال اجرای خود و همچنین برنامه های غیر معمول و مشکوک جستجو کنید. این برنامه های دسترسی از راه دور بسیار محبوب هستند که ممکن است بدون اجازه شما نصب شده باشد:- VNC، RealVNC، TightVNC ، UltraVNC، LogMeIn ، GoToMyPC، TeamViewer
- هر برنامه ای کهمشکوکبه نظر می رسد یا اینکه شما اصلا تشخیص نمی دهید را جستجو کنید. اگر شما مطمئن نیستید که چه برنامه ای مدنظر می باشد، شما می توانید یک جستجوی تحت وب برای نام فرایند انجام دهید.
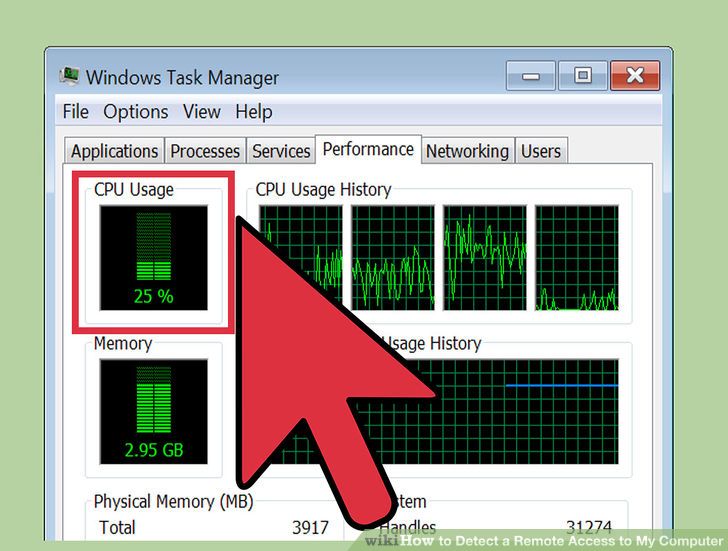 6به دنبال استفاده غیر معمول از CPU باشید. این مورد را می توانید در Task Manager یا Activity Monitor ببینید. در حالی که استفادهبالااز CPU رایج است و نشانگر حمله محسوب نمی شود، استفادهبالا از CPU در هنگام استفاده از رایانه شما می تواند نشان دهد که فرآیندها در پس زمینه اجرا می شوند که ممکن است مجاز نباشد. توجه داشته باشید که استفادهبالا از CPU فقط می تواند یک برنامه به روز رسانی و یا دانلود تورنت در پس زمینه باشد که شما آن را فراموش کرده اید.
6به دنبال استفاده غیر معمول از CPU باشید. این مورد را می توانید در Task Manager یا Activity Monitor ببینید. در حالی که استفادهبالااز CPU رایج است و نشانگر حمله محسوب نمی شود، استفادهبالا از CPU در هنگام استفاده از رایانه شما می تواند نشان دهد که فرآیندها در پس زمینه اجرا می شوند که ممکن است مجاز نباشد. توجه داشته باشید که استفادهبالا از CPU فقط می تواند یک برنامه به روز رسانی و یا دانلود تورنت در پس زمینه باشد که شما آن را فراموش کرده اید.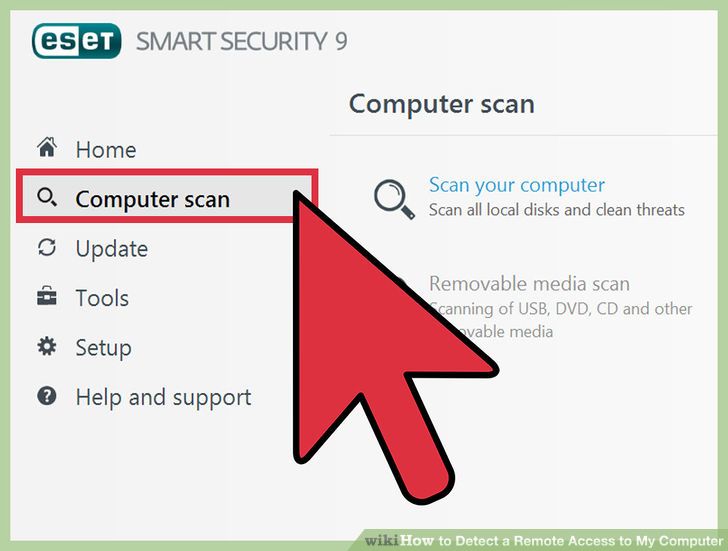 7دربرنامه آنتی ویروس خود گزینه اسکن را اجرا کنید. شما باید یک برنامه فعال آنتی ویروس را نصب کنید، حتی اگر آن برنامه فقط Windows Defender باشد. آنتی ویروس خود را باز کنید و اسکن کامل سیستم خود را اجرا کنید. این اسکن ممکن است یک ساعت یا بیشتر طول بکشد.
7دربرنامه آنتی ویروس خود گزینه اسکن را اجرا کنید. شما باید یک برنامه فعال آنتی ویروس را نصب کنید، حتی اگر آن برنامه فقط Windows Defender باشد. آنتی ویروس خود را باز کنید و اسکن کامل سیستم خود را اجرا کنید. این اسکن ممکن است یک ساعت یا بیشتر طول بکشد.- اگر شما آنتی ویروس ندارید، یک برنامه نصب کننده را در رایانه دیگری دانلود کنید و آن را از طریق USB به کامپیوتر خود انتقال دهید. آنتی ویروس را نصب کنید و سپس با آن اسکن را انجام دهید.
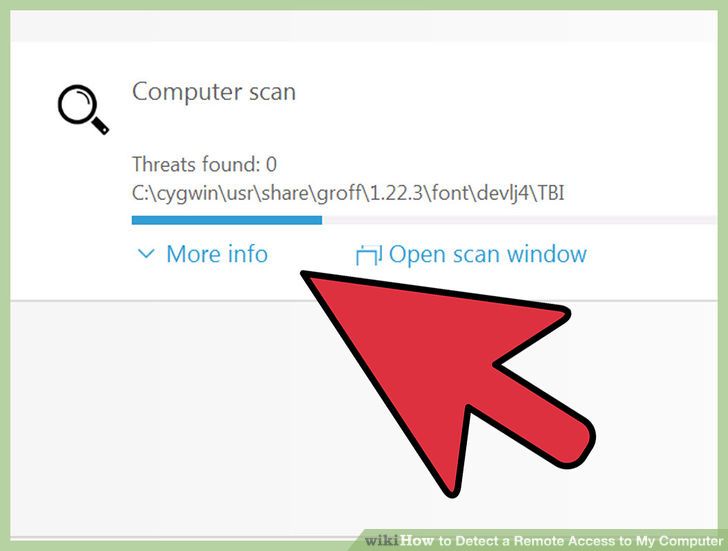 8هر موردی که توسط آنتی ویروس یافت می شود را حذف کنید. اگر آنتی ویروس بر روی کامپیوتر شما نرم افزار مخرب را پیدا کند، مطمئن شوید که آن را با استفاده از روش های ارائه شده توسط آنتی ویروس گارانتی کرده اید. این باعث می شود برنامه های مخرب همچنان روی کامپیوتر شما تأثیر نگذارد.
8هر موردی که توسط آنتی ویروس یافت می شود را حذف کنید. اگر آنتی ویروس بر روی کامپیوتر شما نرم افزار مخرب را پیدا کند، مطمئن شوید که آن را با استفاده از روش های ارائه شده توسط آنتی ویروس گارانتی کرده اید. این باعث می شود برنامه های مخرب همچنان روی کامپیوتر شما تأثیر نگذارد.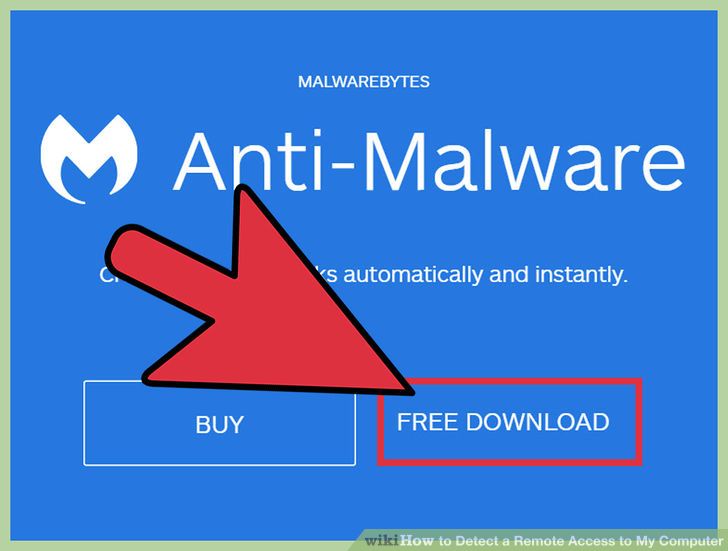 9آنتی تروجان Malwarebytes را دانلود و نصب کنید. این یک اسکنر ثانویه است و مواردی را پیدا خواهد کرد که ممکن است توسط آنتی ویروس شما از دست رفته باشد. شما می توانید آن را به صورت رایگان از malwarebytes.org دانلود کنید.
9آنتی تروجان Malwarebytes را دانلود و نصب کنید. این یک اسکنر ثانویه است و مواردی را پیدا خواهد کرد که ممکن است توسط آنتی ویروس شما از دست رفته باشد. شما می توانید آن را به صورت رایگان از malwarebytes.org دانلود کنید.- از آنجا که رایانه شما در حال حاضر از اینترنت قطع شده است، باید برنامه نصب کننده را در رایانه دیگری دانلود کنید و از طریق درایو USB آن را به کامپیوتر خود منتقل کنید
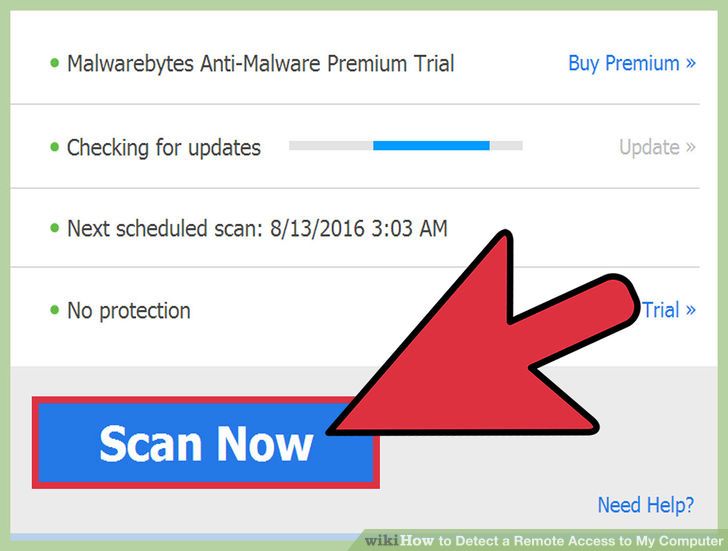 10کامپیوتر خود را با آنتی تروجان اسکن کنید. اسکن به احتمال زیاد حدود نیم ساعت طول خواهد کشید تا تکمیل شود. آنتی تروجان برنامه های نفوذی که ممکن است رایانه شما را کنترل کند، جستجو خواهد کرد.
10کامپیوتر خود را با آنتی تروجان اسکن کنید. اسکن به احتمال زیاد حدود نیم ساعت طول خواهد کشید تا تکمیل شود. آنتی تروجان برنامه های نفوذی که ممکن است رایانه شما را کنترل کند، جستجو خواهد کرد. 11هر موردی که یافت می شود را گارانتی کنید. اگر ضد تروجان در حین اسکن هر گونه آیتمی را شناسایی کند، آنتی ویروس آنها را جلوگیری خواهد کرد.
11هر موردی که یافت می شود را گارانتی کنید. اگر ضد تروجان در حین اسکن هر گونه آیتمی را شناسایی کند، آنتی ویروس آنها را جلوگیری خواهد کرد.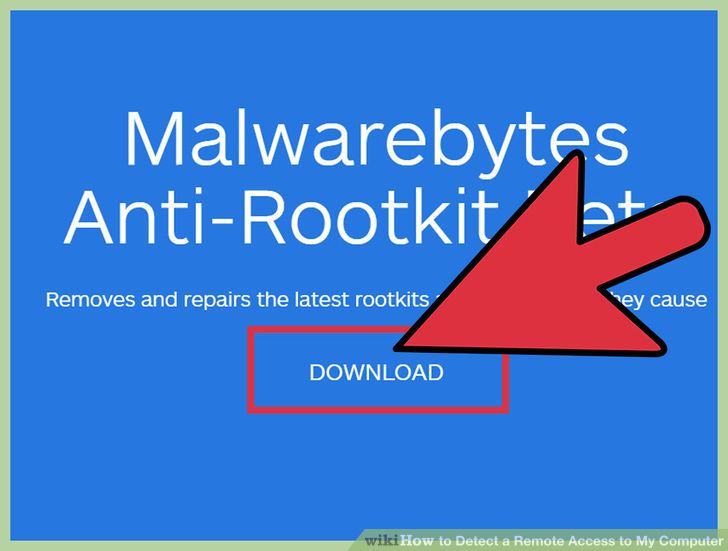 12برنامه Malwarebytes Anti-Rootkit Beta رادانلود و اجرا کنید.شما می توانید این برنامه را از malwarebytes.org/antirootkit/ دریافت کنید. این برنامه "rootkits" را شناسایی و حذف می کند که از برنامه های مخرب هستند که بطور عمیق در فایل های سیستم شما وجود دارد. این برنامه کامپیوتر شما را اسکن می کند که ممکن است فرایند تکمیل آن طول بکشد.
12برنامه Malwarebytes Anti-Rootkit Beta رادانلود و اجرا کنید.شما می توانید این برنامه را از malwarebytes.org/antirootkit/ دریافت کنید. این برنامه "rootkits" را شناسایی و حذف می کند که از برنامه های مخرب هستند که بطور عمیق در فایل های سیستم شما وجود دارد. این برنامه کامپیوتر شما را اسکن می کند که ممکن است فرایند تکمیل آن طول بکشد. 13پس از حذف هر نرم افزار مخرب، کامپیوتر خود را بازرسی کنید. اگر آنتی ویروس و یا آنتی تروجانبرنامه های مخرب را پیدا کردند، ممکن است بتوانید خرابی را با موفقیت حذف کنید، اما باید کامپیوتر خود به شدت تحت نظر داشته باشید تا اطمینان حاصل شود که این خرابی پنهان نشود.
13پس از حذف هر نرم افزار مخرب، کامپیوتر خود را بازرسی کنید. اگر آنتی ویروس و یا آنتی تروجانبرنامه های مخرب را پیدا کردند، ممکن است بتوانید خرابی را با موفقیت حذف کنید، اما باید کامپیوتر خود به شدت تحت نظر داشته باشید تا اطمینان حاصل شود که این خرابی پنهان نشود.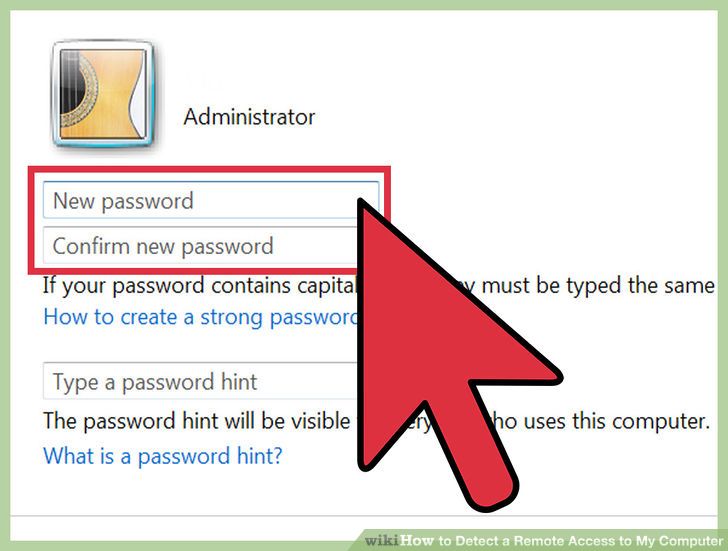 14تمام رمزهای عبور خود را تغییر دهید. اگر رایانه شما به خطر افتاده باشد، این امکان وجود دارد که تمام گذرواژه های شما توسط یک keylogger ثبت شده باشد. اگر مطمئن هستید که خرابی از بین رفته است، گذرواژه ها را برای همه حسابهای مختلف خود تغییر دهید. شما باید از یک رمز عبور یکسان برای چند سرویس مختلف استفاده نکنید.
14تمام رمزهای عبور خود را تغییر دهید. اگر رایانه شما به خطر افتاده باشد، این امکان وجود دارد که تمام گذرواژه های شما توسط یک keylogger ثبت شده باشد. اگر مطمئن هستید که خرابی از بین رفته است، گذرواژه ها را برای همه حسابهای مختلف خود تغییر دهید. شما باید از یک رمز عبور یکسان برای چند سرویس مختلف استفاده نکنید.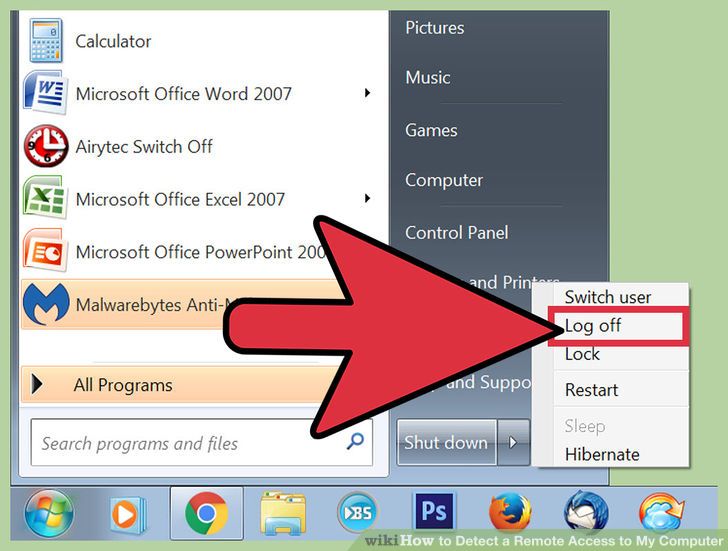 15از همه برنامه ها در هر جای کامپیوتر خود بیرون بیایید. پس از تغییر کلمات عبور خود، از طریق هر حساب وارد شوید و سپس به طور کامل از سیستم خارج شوید. اطمینان حاصل کنید از هر دستگاهی که در حال حاضر از آن استفاده میکنید بدرستی خارج شوید. این کار باعث می شود که گذرواژه های جدید اعمال شود و دیگران قادر به استفاده از آن ها نخواهند بود.
15از همه برنامه ها در هر جای کامپیوتر خود بیرون بیایید. پس از تغییر کلمات عبور خود، از طریق هر حساب وارد شوید و سپس به طور کامل از سیستم خارج شوید. اطمینان حاصل کنید از هر دستگاهی که در حال حاضر از آن استفاده میکنید بدرستی خارج شوید. این کار باعث می شود که گذرواژه های جدید اعمال شود و دیگران قادر به استفاده از آن ها نخواهند بود.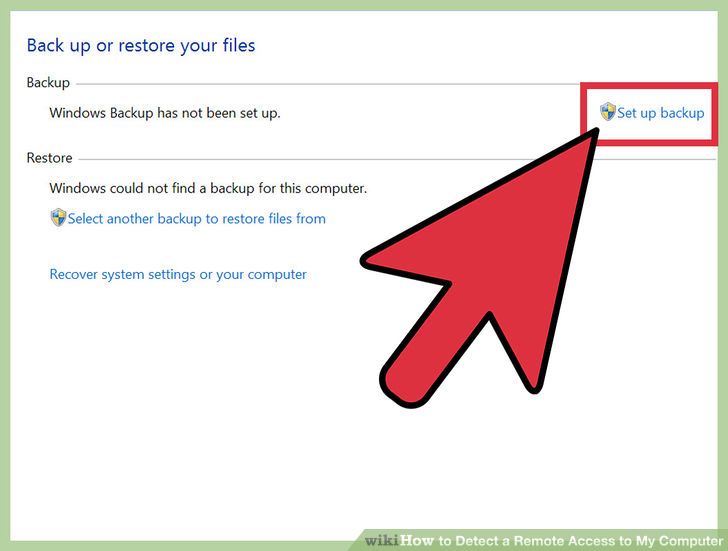 16اگر نمی توانید از نفوذ خلاص شوید، سیستم را بطور کامل پاک کنید. اگر هنوز در مورد نفوذ تجربه داشته باشید یا نگران باشید که هنوز آلوده شده اید، تنها راه مطمئن شدن این است که سیستم خود را پاک کنید و سیستم عامل خود را مجددا نصب کنید. ابتدا باید همه داده های مهم را بک آپ گیری کنید، زیرا همه چیز حذف و تنظیمات مجدد انجام خواهد شد.
16اگر نمی توانید از نفوذ خلاص شوید، سیستم را بطور کامل پاک کنید. اگر هنوز در مورد نفوذ تجربه داشته باشید یا نگران باشید که هنوز آلوده شده اید، تنها راه مطمئن شدن این است که سیستم خود را پاک کنید و سیستم عامل خود را مجددا نصب کنید. ابتدا باید همه داده های مهم را بک آپ گیری کنید، زیرا همه چیز حذف و تنظیمات مجدد انجام خواهد شد.- هنگام بک آپ گیری هر گونه اطلاعات از یک ماشین آلوده، مطمئن شوید که قبل از هرگونه پشتیبان گیری، هر فایل را اسکن کرده باشید. همیشه یک احتمال وجود دارد که معرفی مجدد یک فایل قدیمی به یک آلودگی مجدد تبدیل شود.
- برای دستورالعمل های مربوط به فرمت کردن ویندوز یا Mac خود و نصب مجدد سیستم عامل، بخش «Wipe Clean a Computer and Start Over» را مشاهده کنید.
بخش 2جلوگیری از نفوذهای آینده
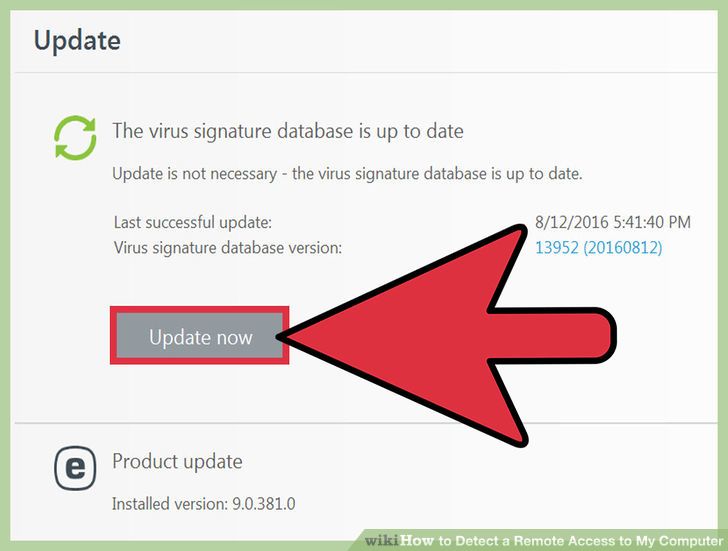 1اطمینان حاصل شودکه نرم افزار آنتی ویروس شما به روز رسانی و فعال شده باشد. یک برنامه آنتی ویروس بروز رسانی شده می تواند حملات زیادی را قبل از رخ دادن شناسایی کند. ویندوز همراه با برنامه ای به نام Windows Defender می باشد که یک آنتی ویروس است و به صورت خودکار به روزرسانی می شود و در پس زمینه کار می کند. همچنین چندین برنامه رایگان و در دسترس وجود دارند مانند BitDefender، avast !، و AVG. شما فقط یک برنامه آنتی ویروس نصب شده نیاز دارید.
1اطمینان حاصل شودکه نرم افزار آنتی ویروس شما به روز رسانی و فعال شده باشد. یک برنامه آنتی ویروس بروز رسانی شده می تواند حملات زیادی را قبل از رخ دادن شناسایی کند. ویندوز همراه با برنامه ای به نام Windows Defender می باشد که یک آنتی ویروس است و به صورت خودکار به روزرسانی می شود و در پس زمینه کار می کند. همچنین چندین برنامه رایگان و در دسترس وجود دارند مانند BitDefender، avast !، و AVG. شما فقط یک برنامه آنتی ویروس نصب شده نیاز دارید.- دستورالعملهای مربوط به فعال کردن Windows Defender در ویندوز خود را در Turn on Windows Defender ببینید.
- اگر نمی خواهید از Defender استفاده کنید، برای دستورالعمل های نصب یک برنامه آنتی ویروس، Install an Antivirus را ببینید. اگر برنامه آنتی ویروسدیگری را نصب کنید برنامهWindows Defender به صورت خودکار غیرفعال خواهد شد.
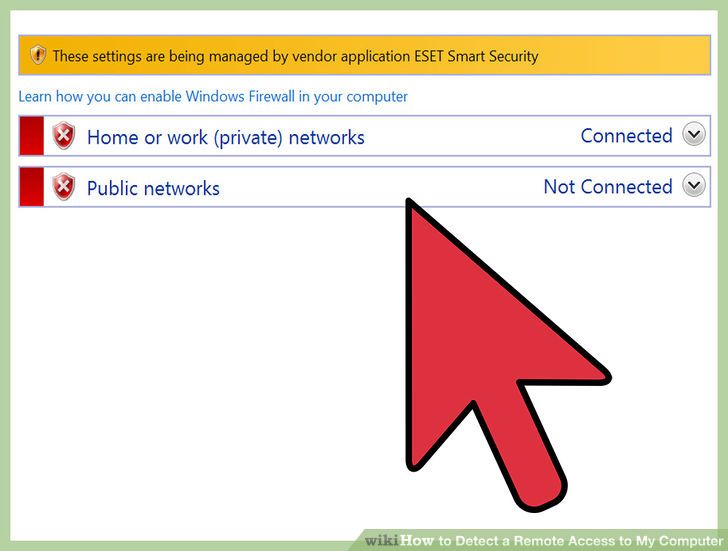 2مطمئن شوید فایروال شما به درستی پیکربندی شده است. اگر شما یک برنامه غیر از سرور وب را اجرا می کنید که نیاز به دسترسی از راه دور به رایانه شما می باشد، هیچ دلیلی وجود ندارد که پورت های سیستم شما باز باشد. اکثر برنامه هایی که به پورت نیاز دارند از UPnP استفاده می کنند، که پورت ها را در صورت لزوم باز می کنند و سپس زمانی که برنامه در حال استفاده نیست دوباره می بندند. باز نگه داشتن پورت ها به طور نامحدود، شبکه شما را برای نفوذ مناسب خواهد کرد.
2مطمئن شوید فایروال شما به درستی پیکربندی شده است. اگر شما یک برنامه غیر از سرور وب را اجرا می کنید که نیاز به دسترسی از راه دور به رایانه شما می باشد، هیچ دلیلی وجود ندارد که پورت های سیستم شما باز باشد. اکثر برنامه هایی که به پورت نیاز دارند از UPnP استفاده می کنند، که پورت ها را در صورت لزوم باز می کنند و سپس زمانی که برنامه در حال استفاده نیست دوباره می بندند. باز نگه داشتن پورت ها به طور نامحدود، شبکه شما را برای نفوذ مناسب خواهد کرد.- به قسمت Set Up Port Forwarding on a Router مراجعه کنید و اطمینان حاصل کنید که هیچ یک از پورت های شما باز نیست، مگر اینکه برای سرور مورد نظر شما لازم باشد
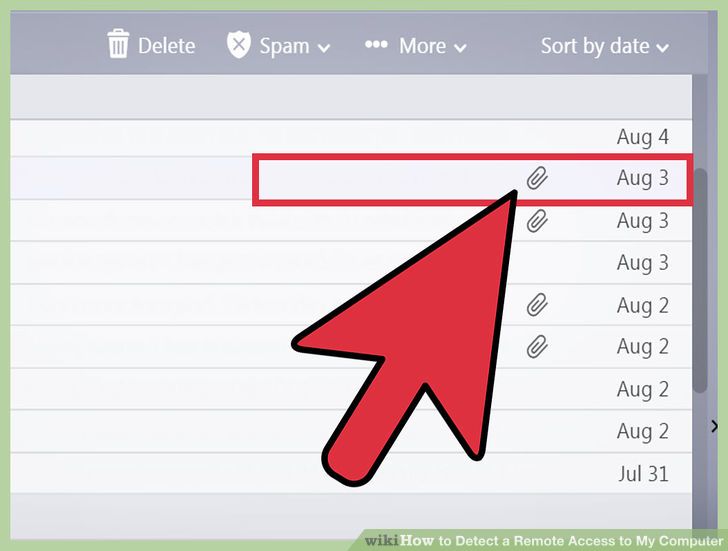 3نسبت به پیوست های ایمیل خود بسیار مراقب باشید. پیوست های ایمیل یکی از رایج ترین روش ها برای ورود ویروس ها و بدافزارها به سیستم شما می باشد. فقط پیوست های مربوط به فرستندگان قابل اعتماد را باز کنید و حتی اطمینان حاصل کنید که شخص با قصد قبلی فایل پیوست را برای شما ارسال کند. اگر یکی از مخاطبین شما با یک ویروس آلوده شده باشد، ممکن است بدون آگاهی پیوست ها را به همراه ویروسها ارسال کنند.
3نسبت به پیوست های ایمیل خود بسیار مراقب باشید. پیوست های ایمیل یکی از رایج ترین روش ها برای ورود ویروس ها و بدافزارها به سیستم شما می باشد. فقط پیوست های مربوط به فرستندگان قابل اعتماد را باز کنید و حتی اطمینان حاصل کنید که شخص با قصد قبلی فایل پیوست را برای شما ارسال کند. اگر یکی از مخاطبین شما با یک ویروس آلوده شده باشد، ممکن است بدون آگاهی پیوست ها را به همراه ویروسها ارسال کنند. 4اطمینان حاصل کنید که رمزهای عبور شما قوی و منحصر به فرد هستند. هر یک از سرویس ها یا برنامه هایی که از آن استفاده می کنید و از سیستم رمزگذاری پشتیبانی می کنند باید رمز عبور منحصر به فرد و دشواری داشته باشند. این کار اطمینان حاصل می کند که یک هکر نمی تواند از یک سرویس هک شده برای دسترسی به یک رمز عبور استفاده کند. برای راهنمایی در مورد استفاده و مدیریت رمز عبور به منظور مدیریت آسانتر می توانید به بخش Manage Your Passwords مراجعه کنید.
4اطمینان حاصل کنید که رمزهای عبور شما قوی و منحصر به فرد هستند. هر یک از سرویس ها یا برنامه هایی که از آن استفاده می کنید و از سیستم رمزگذاری پشتیبانی می کنند باید رمز عبور منحصر به فرد و دشواری داشته باشند. این کار اطمینان حاصل می کند که یک هکر نمی تواند از یک سرویس هک شده برای دسترسی به یک رمز عبور استفاده کند. برای راهنمایی در مورد استفاده و مدیریت رمز عبور به منظور مدیریت آسانتر می توانید به بخش Manage Your Passwords مراجعه کنید.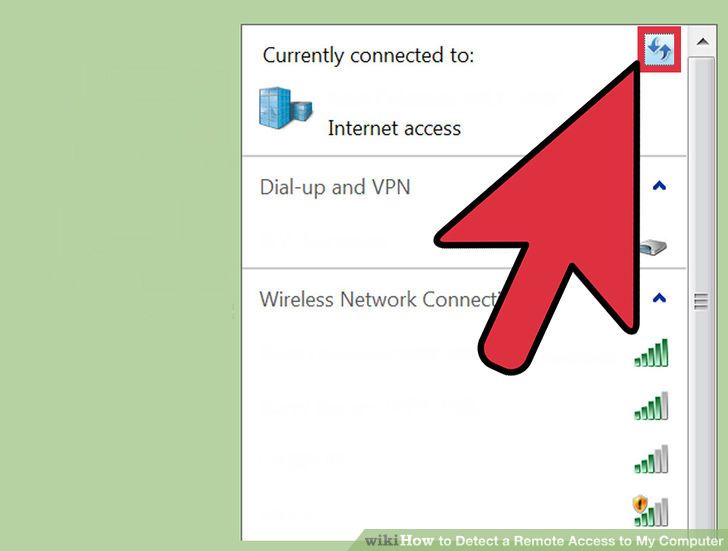 5سعی کنید از مکان های عمومی Wi-Fi اجتناب کنید. مکان های عمومی Wi-Fi خطرناک هستند، زیرا شما هیچ کنترلی بر روی شبکه ندارید. شما نمیتوانید بفهمید که آیا فرد دیگری با استفاده از آن نقطه بر ترافیک ورودی یا خروجی کامپیوتر شما نظارت دارد و آن را کنترل می کند. با انجام این کار، آنها می توانند به مرورگر شما دسترسی پیدا کنند یا اتفاق های بدتری رخ دهد. هر زمان که به نقطه ی عمومی Wi-Fi متصل می شوید شما می توانید این خطرات را با استفاده از VPN کاهش دهید زیرا انتقال اطلاعات شما را رمزگذاری می کند.
5سعی کنید از مکان های عمومی Wi-Fi اجتناب کنید. مکان های عمومی Wi-Fi خطرناک هستند، زیرا شما هیچ کنترلی بر روی شبکه ندارید. شما نمیتوانید بفهمید که آیا فرد دیگری با استفاده از آن نقطه بر ترافیک ورودی یا خروجی کامپیوتر شما نظارت دارد و آن را کنترل می کند. با انجام این کار، آنها می توانند به مرورگر شما دسترسی پیدا کنند یا اتفاق های بدتری رخ دهد. هر زمان که به نقطه ی عمومی Wi-Fi متصل می شوید شما می توانید این خطرات را با استفاده از VPN کاهش دهید زیرا انتقال اطلاعات شما را رمزگذاری می کند.- برای تنظیم دستورالعمل در مورد تنظیم یک اتصال به سرویس VPN می توانید بخش Configure a VPN را ببینید.
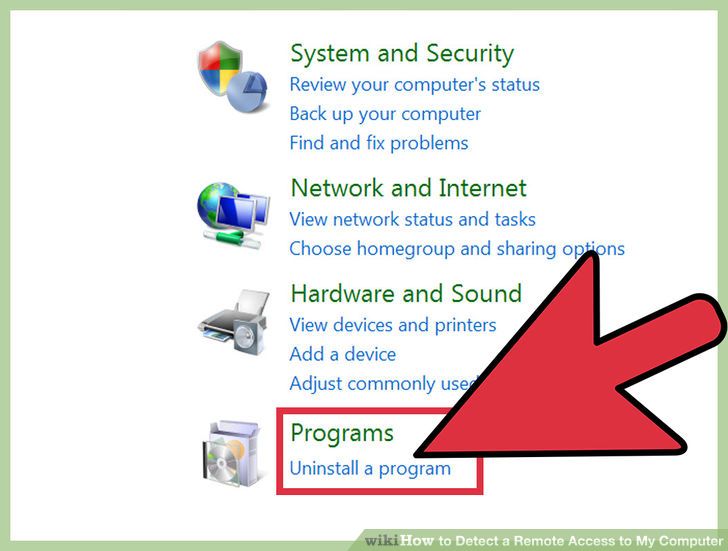 6از برنامه های دانلود شده آنلاین مطمئن باشید. بسیاری از برنامه های رایگان که شما بصورت آنلاین پیدا می کنید معمولا با نرم افزارهای اضافی هستند که شما احتمالا آنها را نمی خواهید. در طول فرآیند نصب، توجه دقیق خود را جلب کنید تا اطمینان حاصل شود که برنامه های اضافی را نصب نکنید. از دانلود نرم افزارهای جاسوسی اجتناب کنید، یک راه معمول برای آلوده کردن سیستم شما توسط ویروس ها استفاده از نرم افزارهای اضافی است.
6از برنامه های دانلود شده آنلاین مطمئن باشید. بسیاری از برنامه های رایگان که شما بصورت آنلاین پیدا می کنید معمولا با نرم افزارهای اضافی هستند که شما احتمالا آنها را نمی خواهید. در طول فرآیند نصب، توجه دقیق خود را جلب کنید تا اطمینان حاصل شود که برنامه های اضافی را نصب نکنید. از دانلود نرم افزارهای جاسوسی اجتناب کنید، یک راه معمول برای آلوده کردن سیستم شما توسط ویروس ها استفاده از نرم افزارهای اضافی است.
چگونه یک کابل شبکه بسازیم؟
نحوه ساخت یک کابل شبکه
مراحل زیر راهنمای ساخت کابل کت 5 اترنت می باشد. برای مثال یک کابل پچ 5e خواهیم ساخت. اما این روش برای تمام دسته بندی های کابل های شبکه بصورت مشابه خواهد بود.مراحل ساخت یک کابل شبکه
 1به اندازه طول مورد نیاز از کابل شبکه و یک مقدار سیم اضافی بیشتر را باز کنید. اگر برای یک مدت طولانی نصب انجام می شود، قبل از برداشتن روکش های کابل نسبت به راه حل های صحیح اطمینان حاصل کنید.
1به اندازه طول مورد نیاز از کابل شبکه و یک مقدار سیم اضافی بیشتر را باز کنید. اگر برای یک مدت طولانی نصب انجام می شود، قبل از برداشتن روکش های کابل نسبت به راه حل های صحیح اطمینان حاصل کنید. 2پوشش خارجی کابل را با دقت جدا کنید. مواظب باشید در موقع برش روکش کابل ، سیم های داخلی آسیب نبیند. یک روش خوب برای انجام این کار ایجاد برش طولی (حدود یک اینچ) توسط کاتر یا چاقو به سمت انتهای کابل می باشد.این کار خطر آسیب دیدگی و بریدگی سیم ها را کاهش می دهد. سپس روکش را باز کرده و رشته های سیم داخلی را بیرون بیاورید یا اینکه رشته سیم ها را گرفته و روکش را به سمت دیگر بکشید تا روکش جدا شود.روکش های جدا شده را برش دهید و سیم های داخلی را از هم باز کنید و جفت سیم های بهم تابیده باید در حدود 30 میلیمتر از روکش آنها برداشته شده باشد. توجه داشته باشید که 8 رشته سیم در قالب 4 جفت سیم به هم تابیده شده است. در هر جفت سیم به هم تابیده یکی دارای رنگ کامل و دیگری ترکیب همان رنگ با رنگ سفید است.
2پوشش خارجی کابل را با دقت جدا کنید. مواظب باشید در موقع برش روکش کابل ، سیم های داخلی آسیب نبیند. یک روش خوب برای انجام این کار ایجاد برش طولی (حدود یک اینچ) توسط کاتر یا چاقو به سمت انتهای کابل می باشد.این کار خطر آسیب دیدگی و بریدگی سیم ها را کاهش می دهد. سپس روکش را باز کرده و رشته های سیم داخلی را بیرون بیاورید یا اینکه رشته سیم ها را گرفته و روکش را به سمت دیگر بکشید تا روکش جدا شود.روکش های جدا شده را برش دهید و سیم های داخلی را از هم باز کنید و جفت سیم های بهم تابیده باید در حدود 30 میلیمتر از روکش آنها برداشته شده باشد. توجه داشته باشید که 8 رشته سیم در قالب 4 جفت سیم به هم تابیده شده است. در هر جفت سیم به هم تابیده یکی دارای رنگ کامل و دیگری ترکیب همان رنگ با رنگ سفید است. 3سیم هایی که به تازگی از روکش خود خارج کرده اید را بررسی کنید تا هر گونه بریدگی یا خراش که سیم مسی داخل کابل با آن مواجه است را مورد ارزیابی قرار دهید. اگر شما غلاف محافظ هر سیم را برداشته باشید، نیاز به قطع آن بخش از سیم هستید و باید از قسمت بعدی سیم تمام مراحل قبل را دوباره شروع کنید. سیم مسی بدون محافظ در معرض مکالمه متقابل، عملکرد ضعیف و یا قطع اتصال قرار خواهد داشت. نکته مهم این است که روکش محافظ برای همه کابل های شبکه باید دست نخورده باقی بماند.
3سیم هایی که به تازگی از روکش خود خارج کرده اید را بررسی کنید تا هر گونه بریدگی یا خراش که سیم مسی داخل کابل با آن مواجه است را مورد ارزیابی قرار دهید. اگر شما غلاف محافظ هر سیم را برداشته باشید، نیاز به قطع آن بخش از سیم هستید و باید از قسمت بعدی سیم تمام مراحل قبل را دوباره شروع کنید. سیم مسی بدون محافظ در معرض مکالمه متقابل، عملکرد ضعیف و یا قطع اتصال قرار خواهد داشت. نکته مهم این است که روکش محافظ برای همه کابل های شبکه باید دست نخورده باقی بماند. 4جفت سیم های بهم تابیده را از هم باز کنید به طوری که بین انگشتان دست شما بصورت تخت قرار بگیرند. روکش سفید کابل را می توان برش داد و جدا کرد ( به هشدارها مراجعه کنید). برای کنترل آسانتر، سیم ها را طوری قطع کنید که طول آنها 3/4 اینچ (19 میلی متر) از ابتدای سیم بشود.
4جفت سیم های بهم تابیده را از هم باز کنید به طوری که بین انگشتان دست شما بصورت تخت قرار بگیرند. روکش سفید کابل را می توان برش داد و جدا کرد ( به هشدارها مراجعه کنید). برای کنترل آسانتر، سیم ها را طوری قطع کنید که طول آنها 3/4 اینچ (19 میلی متر) از ابتدای سیم بشود.- 5ترتیب سیم ها بر اساس مشخصات سیم کشی بصورت زیر می باشد.دو روش 568A و 568B توسط TIA تعیین شده است.استفاده از هر کدام از این دو روش به دستگاه های در حال اتصال بستگی دارد.کابل اتصال مستقیم برای اتصال دو دستگاه در لایه های مختلف استفاده می شود (به عنوان مثال یک هاب و یک کامپیوتر).دو دستگاه مشابه به طور معمول نیاز به یک کابل متقاطع دارند.تفاوت بین این دو روش این است که دو سر یک کابل مستقیم از روش 568B استفاده می کند، در حالی که یک کابل متقاطع دارای یک سر 568A و سر دیگر 568B است. [1] توضیحاتما در مراحل زیر را برای روش 568B استفاده کنید، اما این دستورالعمل براحتی می تواند برای روش 568A نیز سازگار شود.
در روش 568B - سیم ها به ترتیب زیر، از چپ به راست چیده میشوند:
نارنجی سفید
نارنجی
سبز سفید
آبی
سفید آبی
سبز
قهوه ای سفید
قهوهایدر روش 568A- سیم ها به ترتیب زیر، از چپ به راست چیده میشوند:
سفید / سبز
سبز
سفید / نارنجی
آبی
سفید آبی
نارنجی
سفید / قهوه ای
قهوهای 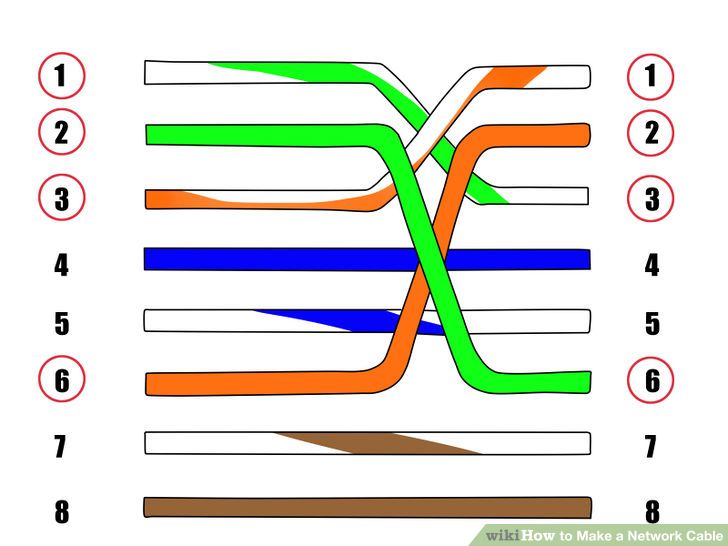 6شما همچنین می توانید بصورت حفظی 1-2-3-6 / 3-6-1-2 به یاد داشته باشید که کدام سیم ها تغییر می کنند.
6شما همچنین می توانید بصورت حفظی 1-2-3-6 / 3-6-1-2 به یاد داشته باشید که کدام سیم ها تغییر می کنند. 7تمام سیم ها را بصورت صاف و موازی بین انگشت شست و سبابه خود فشار دهید.بررسی کنید کهرنگ بندی سیم ها در جهت درست باقی مانده باشد. سر سیم ها را به نحوی قطع کنید که طول آنها در قسمت بدون روکش 1/2 اینچ (12.5 میلی متر) باشد،زیرا روکش سیم باید به درون کانکتور 8P8C در حدود 1/8" برود، به این معنی که تنها 1/2 اینچ از کانکتور برای کابل ها باقی است. اگر بیش از 1/2 اینچ از کابل بهم تابیده باز شود می تواند اتصال و کیفیت را به خطر بیاندازد. اطمینان حاصل کنید که برش در سر سیم ها و حتی نظافت آنها انجام شود. عدم انجام این کار ممکن است باعث شود سیم در داخل کانکتور اتصال لازم را نداشته باشد و می تواند منجر به این شود که سیم ها به اشتباه در داخل پلاگ ها هدایت شود.
7تمام سیم ها را بصورت صاف و موازی بین انگشت شست و سبابه خود فشار دهید.بررسی کنید کهرنگ بندی سیم ها در جهت درست باقی مانده باشد. سر سیم ها را به نحوی قطع کنید که طول آنها در قسمت بدون روکش 1/2 اینچ (12.5 میلی متر) باشد،زیرا روکش سیم باید به درون کانکتور 8P8C در حدود 1/8" برود، به این معنی که تنها 1/2 اینچ از کانکتور برای کابل ها باقی است. اگر بیش از 1/2 اینچ از کابل بهم تابیده باز شود می تواند اتصال و کیفیت را به خطر بیاندازد. اطمینان حاصل کنید که برش در سر سیم ها و حتی نظافت آنها انجام شود. عدم انجام این کار ممکن است باعث شود سیم در داخل کانکتور اتصال لازم را نداشته باشد و می تواند منجر به این شود که سیم ها به اشتباه در داخل پلاگ ها هدایت شود.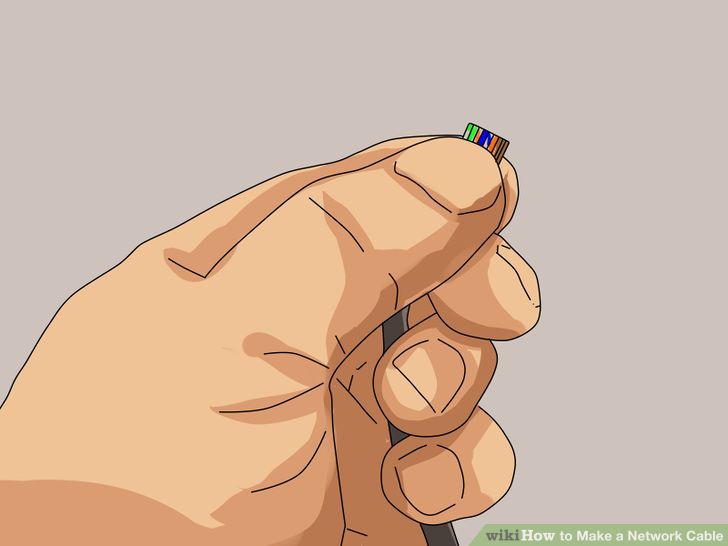 8سیم ها را در حالت تخت نگه دارید و با ترتیب خاصی آنها را در کانکتور RJ-45 قرار دهید طوری که سطح صاف کانکتور به طرف بالا باشد. سیم سفید / نارنجی باید در سمت چپ قرار داشته باشد اگر شما از بالا به کانکتور نگاه کنید. اگر تمام سیم ها درون جک وارد شده و موقعیت های خود را حفظ کرده باشند،می توانید در پلاگین کانکتور این حالت ها را مشاهده کنید. شما باید قادر به دیدن یک سیم واقع در هر حفره باشید که در سمت راست پایین دیده می شود. شما ممکن است نیاز به کمی تلاش برای فشار دادن جفت سیم ها بصورت پایدار و محکم به داخل پلاگین داشته باشید. روکش کابل را نیز باید در قسمت انتهایی جک در حدود 1/4 اینچ(6 میلی متر) برای کمک به امنیت کابل در موقع پرس کردن وارد کنید. شما ممکن است نیاز به کشش روکشها به طول مناسب باشید. بررسی کنید که ترتیب انجام کار قبل از پرس کردن هنوز هم درست و منطقی باشد.
8سیم ها را در حالت تخت نگه دارید و با ترتیب خاصی آنها را در کانکتور RJ-45 قرار دهید طوری که سطح صاف کانکتور به طرف بالا باشد. سیم سفید / نارنجی باید در سمت چپ قرار داشته باشد اگر شما از بالا به کانکتور نگاه کنید. اگر تمام سیم ها درون جک وارد شده و موقعیت های خود را حفظ کرده باشند،می توانید در پلاگین کانکتور این حالت ها را مشاهده کنید. شما باید قادر به دیدن یک سیم واقع در هر حفره باشید که در سمت راست پایین دیده می شود. شما ممکن است نیاز به کمی تلاش برای فشار دادن جفت سیم ها بصورت پایدار و محکم به داخل پلاگین داشته باشید. روکش کابل را نیز باید در قسمت انتهایی جک در حدود 1/4 اینچ(6 میلی متر) برای کمک به امنیت کابل در موقع پرس کردن وارد کنید. شما ممکن است نیاز به کشش روکشها به طول مناسب باشید. بررسی کنید که ترتیب انجام کار قبل از پرس کردن هنوز هم درست و منطقی باشد. 9محل اتصال سیمها در کانکتور را وارد ابزار آچار پرس کنید. به دسته یک فشار وارد کنید. در صورت ادامه فشار شما یک صدای تشدید می شنوید. هنگامی که عمل پرس کردن به اتمام برسد، دسته آچار به موقعیت تنظیم مجدد بر می گردد. برای اطمینان از اینکه تمام پین ها بدرستی تنظیم شده اند، برخی ترجیح می دهند برای بار دوم هم عمل پرس را تکرار کنند.
9محل اتصال سیمها در کانکتور را وارد ابزار آچار پرس کنید. به دسته یک فشار وارد کنید. در صورت ادامه فشار شما یک صدای تشدید می شنوید. هنگامی که عمل پرس کردن به اتمام برسد، دسته آچار به موقعیت تنظیم مجدد بر می گردد. برای اطمینان از اینکه تمام پین ها بدرستی تنظیم شده اند، برخی ترجیح می دهند برای بار دوم هم عمل پرس را تکرار کنند.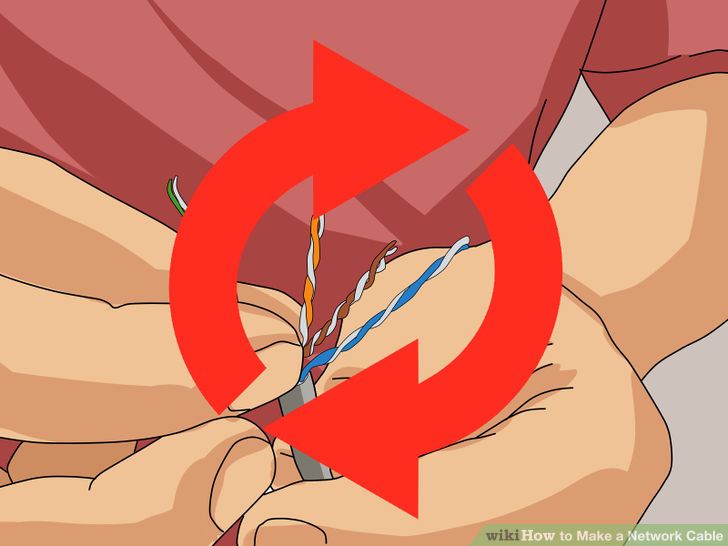 10تمام مراحل بالا را با انتهای دیگر کابل نیز انجام دهید. روشی که شما برای انتهای دیگر (568A یا 568B) استفاده خواهید کرد به این عامل بستگی دارد که آیا شما نیاز به ساخت یک کابل مستقیم یا کابل متقاطع دارید(نکات را ببینید).
10تمام مراحل بالا را با انتهای دیگر کابل نیز انجام دهید. روشی که شما برای انتهای دیگر (568A یا 568B) استفاده خواهید کرد به این عامل بستگی دارد که آیا شما نیاز به ساخت یک کابل مستقیم یا کابل متقاطع دارید(نکات را ببینید). 11کابل راتست کنید تا اطمینان حاصل شود که بدرستی عمل می کند. اشتباه در نصب سیم ها وکابل های شبکه ناقص می تواند به سردرگمی در طول مسیر منجر شود. علاوه بر این، با قدرت بیش از اترنت (PoE) روشی برای ورود به بازار ساخته می شود،جفت سیم های کراس می توانند به آسیب های فیزیکی کامپیوترها و یا تجهیزات سیستم تلفن منجر شود، پس بسیار مهم است که جفت سیم هارا در جهت درست قرار داده باشیم. یک تستر کابل ساده می تواند به سرعتاطلاعات را برای شما کنترل کند. اگر تستر کابل شبکه در دست شما نیست، به سادگی باید اتصال پین به پین را بررسی کرد.
11کابل راتست کنید تا اطمینان حاصل شود که بدرستی عمل می کند. اشتباه در نصب سیم ها وکابل های شبکه ناقص می تواند به سردرگمی در طول مسیر منجر شود. علاوه بر این، با قدرت بیش از اترنت (PoE) روشی برای ورود به بازار ساخته می شود،جفت سیم های کراس می توانند به آسیب های فیزیکی کامپیوترها و یا تجهیزات سیستم تلفن منجر شود، پس بسیار مهم است که جفت سیم هارا در جهت درست قرار داده باشیم. یک تستر کابل ساده می تواند به سرعتاطلاعات را برای شما کنترل کند. اگر تستر کابل شبکه در دست شما نیست، به سادگی باید اتصال پین به پین را بررسی کرد.
حذف اطلاعات خود از جستجوی گوگل
حذف اطلاعات خود از جستجوی گوگل
دو بخش:جلوگیری از اسیب هامحافظت از اطلاعات خود
ممکن است در حین گشت و گذار در اینترنت متوجه اطلاعات یا تصویری از خود در اینترنت شوید. که این اطلاعات توسط ربات گوگل ایندکس شده است و هر فردی به راحتی می تواند به این اطلاعات دسترسی داشته باشد. گوگل ادعا کرده است که هیچ اطلاعاتی از موتور جستجوی آن حذف نمی شود مگر اینکه ثابت شود آن موضوع یا مطلب غیر قانونی است. اما در این مقاله شما با راهکار هایی آشنا خواهید شد که به شما اجازه میدهد تا تصاویر و اطلاعات شخصیتان را که توسط ربات گوگل ایندکس شده است را از معرض دید خارج و یا امکان مشاهده شدن آن ها را کاهش دهید.
بخش 1جلوگیری از آسیب ها
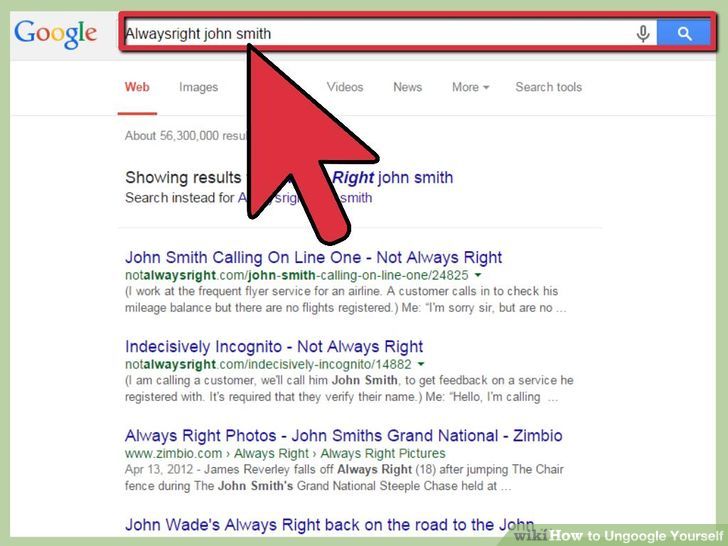 1از اینکه چه اطلاعاتی راجع به شما روی اینترنت وجود دارد اطلاع پیدا کنید. این موضوع که self-search, vanity search, یا egogoogling, نامیده می شود یک راه خوب برای اطلاع پیدا کردن از این موضوع است.
1از اینکه چه اطلاعاتی راجع به شما روی اینترنت وجود دارد اطلاع پیدا کنید. این موضوع که self-search, vanity search, یا egogoogling, نامیده می شود یک راه خوب برای اطلاع پیدا کردن از این موضوع است.- نام کامل ، نام مستعار، بخشی از نام و یا نام خانوادگی خود را جستجو کنید این روش ها را برای یافتن اطلاعاتی از خود به کار بگیرید.
- برای مثال در صورتی که شما برای یک وبلاگ با نام AlwaysRight, کامنتی قرار داده اید نام شما حتی با جستجوی نام این وبلاگ هم امکان مشاهده شدن را خواهد داشت . پس تمامی این موارد را در اینترنت جستجو کنید تا به اطلاعات مربوط به خودتان دسترسی پیدا کنید.
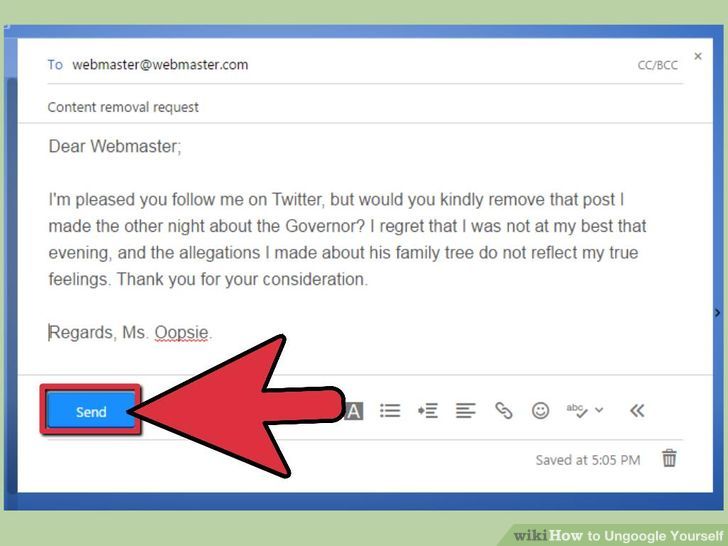 2با وب سایت های متخلف تماس بگیرید . گاهی اوقات یک تصویر و یا مطلب ناشایست به نقل از شما در یک وبلاگ یا وب سایت و یا فیسبوک منتشر شده و این مطلب یا تصویر با نام شما ایندکس شده است. در این موارد نیاز است تا با مدیر ان وب سایت یا وبلاگ تماس بگیرید و درخواست کنید تا تصویر یا مطلب مورد نظر را حذف کند.
2با وب سایت های متخلف تماس بگیرید . گاهی اوقات یک تصویر و یا مطلب ناشایست به نقل از شما در یک وبلاگ یا وب سایت و یا فیسبوک منتشر شده و این مطلب یا تصویر با نام شما ایندکس شده است. در این موارد نیاز است تا با مدیر ان وب سایت یا وبلاگ تماس بگیرید و درخواست کنید تا تصویر یا مطلب مورد نظر را حذف کند.- در صورتی که این افراد از دوستان شما هستند کافی است که از آنها بخواهید که تصاویر شما را حذف کنند. شاید انها از اینکه انتشار این تصویر باعث ناراحتی شما شده است اطلاع نداشته باشند.
- در صورتی که آنها از دوستان شما نباشند می توانید برای آنها یک ایمیل ارسال کنید و مودبانه از آنها بخواهید تا تصویر مورد نظر را حذف کنند. می توانید از متن های های زیر استفاده کنید:
- اقا/خانم عزیز از اینکه من را در توئیتر دنبال می کنید بسیار خوشحالم. اما وجود این تصویر باعث بروز مشکلاتی برای من و خانواده ام شده است. تقاضا دارم که این تصویر را حذف کنید. با تشکر از توجه و مهربانی شما .
- با این کار شما تصویر را از نتایج گوگل حذف نمیکنید بلکه هر شخصی بر روی این مطلب کلیک کند با خطای 404 مواجه می شود و قادر به مشاهده تصویر نخواهد بود.
- برای حذف تصاویر نیاز به اقدامات قانونی نیست مگر اینگه تصویر و یا مطلب واقعا افترا آمیز باشد.اگر شما واقعا فکر میکنید که انتشار این تصاویر افترا امیز است بهتر است که قبل از تهدید از وکیل خود بخواهید که به صورت قانونی موضوع را پیگیری نماید.
- در صورتی که فرد مورد نظر که اقدام به انتشار تصویر نموده پایبند به اصول اخلاقی نیست ایمیلی برای وی ارسال نکنید زیرا ممکن است که از محتوای این ایمیل برای مقاصد شخصی خودش استفاده کند.
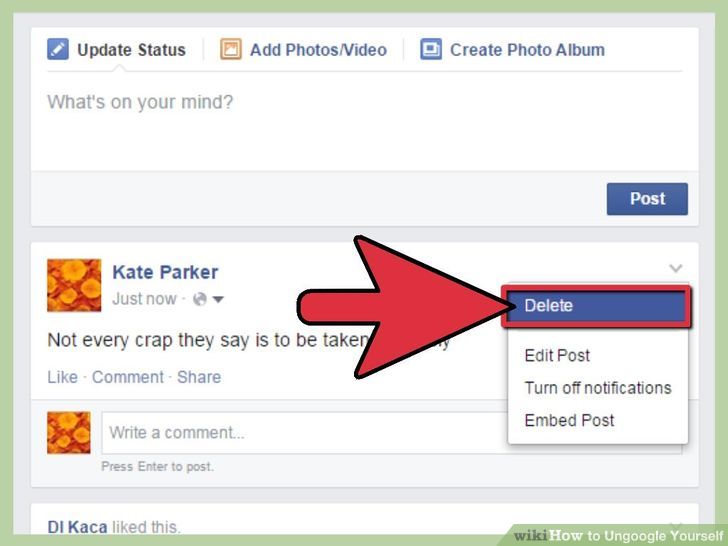 3ایجاد تغییر در محتوای موجود.شما می توانید در محتوای صفحات توئیتر یا فیس بوک خودتان تغییراتی ایجاد کنید به گونه ای که در نتایج جستجوی تصاویر منتشر شده به صفحه فیس بوک شما منتقل نشوند.وارد اکانت خود شوید سپس به دنبال لینک مشکل ساز بگردید این لینک را حذف و یا تغییر دهید. این کار را به سادگی می توانید انجام دهید.
3ایجاد تغییر در محتوای موجود.شما می توانید در محتوای صفحات توئیتر یا فیس بوک خودتان تغییراتی ایجاد کنید به گونه ای که در نتایج جستجوی تصاویر منتشر شده به صفحه فیس بوک شما منتقل نشوند.وارد اکانت خود شوید سپس به دنبال لینک مشکل ساز بگردید این لینک را حذف و یا تغییر دهید. این کار را به سادگی می توانید انجام دهید.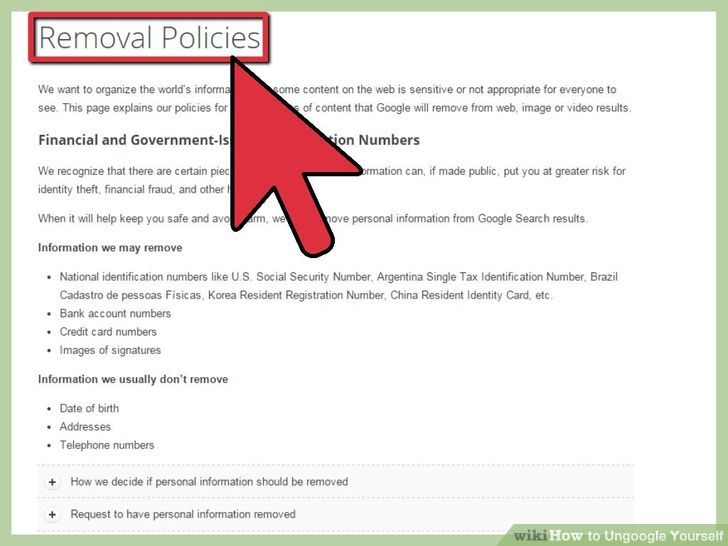 4درخواست حذف اطلاعات از گوگل.گوگل به ندرت اجازه می دهد تا اطلاعاتی از روی آن حذف شود مگر اینکه این اطلاعت یک مشکل امنیتی را ایجاد کند.
4درخواست حذف اطلاعات از گوگل.گوگل به ندرت اجازه می دهد تا اطلاعاتی از روی آن حذف شود مگر اینکه این اطلاعت یک مشکل امنیتی را ایجاد کند.- درصورتی که مشکل شما به این صورت است می توانید درخواست خود را از طریق این لینک ارسال کنید. https://support.google.com/websearch/answer/2744324
به خاطر داشته باشید که اگر این اطلاعات در وب سایتی قرار دارد تنها پاک کردن اطلاعات از گوگل کافی نیست و ممکن است اطلاعات در وب سایت منبع در دسترس باشد.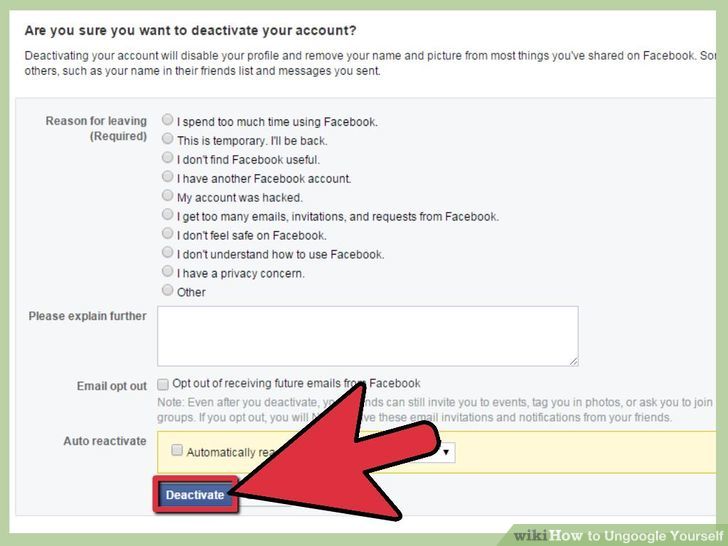 5حذف حساب های منسوخ شده.از آنجایی که ممکن است حساب های قدیمی شامل اطلاعات حساس نباشد حذف اطلاعات از آنها می تواند یک ایده خوب باشد.
5حذف حساب های منسوخ شده.از آنجایی که ممکن است حساب های قدیمی شامل اطلاعات حساس نباشد حذف اطلاعات از آنها می تواند یک ایده خوب باشد.- درصورتی که دارای یک صفحه شخصی قدیمی هستید که هر 15سال یکبار آن را اپدیت می کنید نیاز به داشتن آن نخواهید داشت . پس می توانید آن را حذف کنید
- توجه داشته باشید حذف هر گونه حساب و صفحه از گوگل که دارای اطلاعاتی است نتایج مطلوبی در پی ندارد. به خصوص زمانی که شما دارای یک نام یکتا باشید که موقعیت خوبی در جستجوی گوگل دارد حذف یا تغییر اطلاعات یا اکانت موجب جا به جایی شما در نتایج جستجوی گوگل خواهد شد.
- می توانید اطلاعات شخصی خود را در وب سایت های همچون فیس بوک تغییر دهید یا تنظیمی انجام دهید تا این اطلاعات توسط شخصی قابل مشاهده نباشد.
نام خود را تغییر دهید.اگر چه ممکن است لینک مورد نظر هنوز در گوگل فعال باشد با تغییر نام خود میتوانید نتیجه این جستجو را به نفع خود تغییر دهید.
بخش2محافظت از اطلاعات خود
 1فعال بودن. گوگل نمیتواند در بین اطلاعاتی که قابل مشاهده نیستند بخزد و آنها را ببیند و شما هم تا اطلاعاتی را به اشتراک نگذارید نمیتوانید در مورد آنها مطلع شوید.
1فعال بودن. گوگل نمیتواند در بین اطلاعاتی که قابل مشاهده نیستند بخزد و آنها را ببیند و شما هم تا اطلاعاتی را به اشتراک نگذارید نمیتوانید در مورد آنها مطلع شوید.- این مورد به ویژه در انجمن ها و گروها که افراد یکدیگر را نمی شناسند وجود دارد . در این گروها هر کس از یک نام غیر واقعی استفاده می کند پس سعی کنید تصاویر و یا اطلاعات شخصی خود را در این گروه ها به اشتراک نگذارید.
- برای حساب ها و اکانت های حرفه ای و خاص می توانید از مختصر شده نام و یا نام خانوادگی خود و یا شرکتتان استتفاده کنید و نیاز نیست تا تمام اطلاعات را به صورت کامل وارد کنید.
- برای حساب های ایمیلی خود هم می توانید این راهکار را در پیش بگیرید که از دو اکانت استفاده کنید به عنوان مثال در جایی که عموم افراد قادر به مشاهده ایمیل شما هستندمثلا در فیس بوک شما می تواند یک اکانت ایمیل فقط مختص فیس بوک ایجاد کنید که در صورت برو ز مشکل برای آن کافی آن را حذف کنید.
- در تکنیک دیگر شما میتوانید نام خود را در وب سایت های عمومی که گوگل انها را ایندکس کرده قراردهید و نمیتوانید مانع از دنبال کردن آنها توسط گوگل شوید اما می توانیدکاری کنید که ربات به صورت واقعی به شما اشاره نکند.
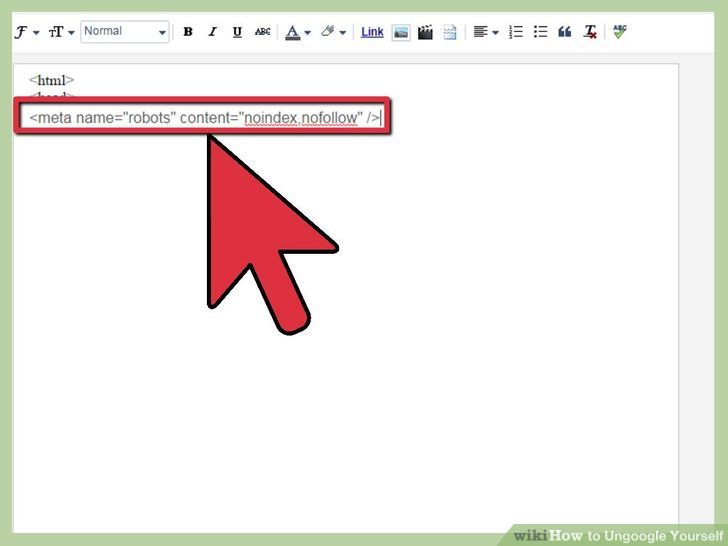 2تگ کردن مطالب خود.در صورتی که میخواهید اطلاعات را تحت نام خود منتشر کنید و لی نمیخواهید که این اطلاعات در نتایج جستجوی گوگل ظاهر شوند می توانید از متا تگ html استفاده کنید.
2تگ کردن مطالب خود.در صورتی که میخواهید اطلاعات را تحت نام خود منتشر کنید و لی نمیخواهید که این اطلاعات در نتایج جستجوی گوگل ظاهر شوند می توانید از متا تگ html استفاده کنید.- این تگ به شما کمک می کند تا در صورتی که دارای وب سایتی شخصی هستید بتوانید با وارد کردن این تگ در سورس وب سایت خود کاری کنید تا ربات گوگل مطالب شما را ایندکس نکنند.
- تگ <meta> باید درون بخش <head> قرار بگیرد. در صورتی که بخواهید می توانید مقدار "nofollow" را در این تگ قرار دهید این کار باعث می شود تا موتور های جستجو لینک را دنبال کنند اما صفحه را ایندکس نکنند.برای اینکه تنها گوگل قادر به ایندکس صفحه نباشد کافی است به جای "robots" عبارت "googlebot" را قرار دهید.
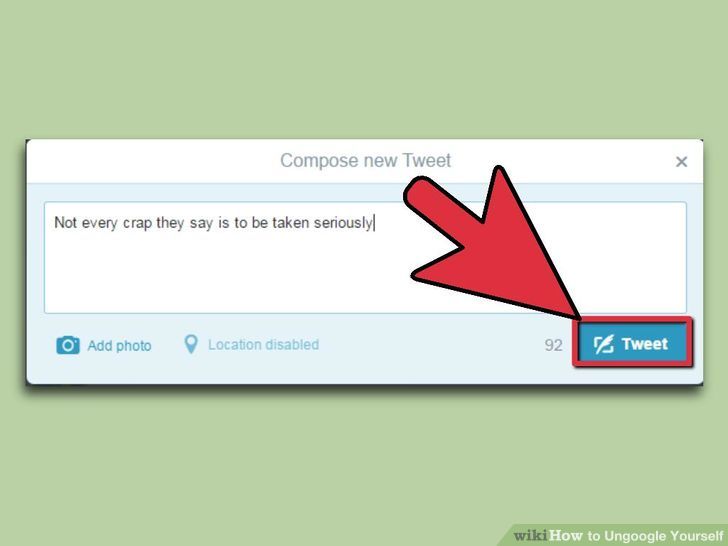 3از بین بردن محتوایی که مایل به دیده شدن آن نیستید.استفاده از ویژگی هایی که واقعا مشکل را حل می کنند.ارسال چندین پست به وب سایت هایی که در آن پستی قرار داده اید که مایل به دیدن شدن آن نیستید این کار شما باعث می شود که پست مذکور به قسمت پایین صفحه جاری و یا به صفحات دوم و سوم آن وب سایت منتقل شده و قابل مشاهده نباشد.
3از بین بردن محتوایی که مایل به دیده شدن آن نیستید.استفاده از ویژگی هایی که واقعا مشکل را حل می کنند.ارسال چندین پست به وب سایت هایی که در آن پستی قرار داده اید که مایل به دیدن شدن آن نیستید این کار شما باعث می شود که پست مذکور به قسمت پایین صفحه جاری و یا به صفحات دوم و سوم آن وب سایت منتقل شده و قابل مشاهده نباشد.- اکثر کاربران بیشتر از 10 نتیجه اول جستجوی گوگل را دنبال نمی کنند بنابر این در وب سایت هایی که سریعا توسط گوگل به صورت مرتب ایندکس می شوند احتمالا مشاهده شدن محتوای شما پایین خواهد امد.
حذف همه اکانت های شخصی از اینترنت
حذف همه اکانت های شخصی از اینترنت
آیا در فکر فرار از اینترنت هستید ؟ در بعضی مواقع وجود اکانت های مختلف در اینترنت ممکن است باعث دردسر برای افراد شود و بخواهند تا تمامی اکانت های خود را از اینترنت حذف کنند. از آنجایی که حذف همه اکانت ها به طور کامل همیشه ممکن نیست اما در این مقاله به شما روش هایی را اموزش می دهیم که با استفاده از انها تا حدی به این خواسته نزدیک خواهید شد.
مراحل حذف اکانت های شخصی در اینترنت
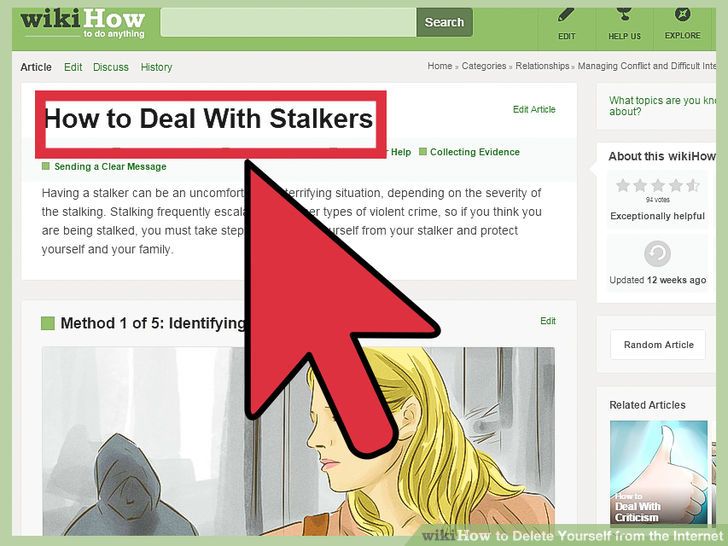 1قبل از اینکه شروع کنید به دقت فکر کنید.بسیاری از راهکار های ارائه شده در زیر دیگر قابل بازگشت نیستند. این به این معنی است که شما تمامی اکانت های خود را از دست خواهید داد و دیگر قادر به ایجاد اکانت با این نام و ایمیل و پس ورد نخواهید بود.این راهکار ها باعث حذف کامل اطلاعات اکانت شما خواهد شد پس قبل از اقدام به آن خوب فکر کنید.
1قبل از اینکه شروع کنید به دقت فکر کنید.بسیاری از راهکار های ارائه شده در زیر دیگر قابل بازگشت نیستند. این به این معنی است که شما تمامی اکانت های خود را از دست خواهید داد و دیگر قادر به ایجاد اکانت با این نام و ایمیل و پس ورد نخواهید بود.این راهکار ها باعث حذف کامل اطلاعات اکانت شما خواهد شد پس قبل از اقدام به آن خوب فکر کنید.- در نظر بگیرید که برای چه میخواهید اطلاعاتتان را حذف کنید.
- راه های دیگری هم برای رفع این مشکل وجود دارد. به عنوان مثال تغییر نام یا استفاده از یک اکانت ایمیل متفاوت . به عنوان مثال اگر ادرس ایمیل فعلی شما که در برخی از انجمن ها استفاده شده است رانمی خواهید میتوانید با استفاده از یک ادرس ایمیل و نام جدید در آن انجمن ثبت نام کنید .
- البته این مورد هم وجود دارد که شما ادرس تمامی وب سایت ها و انجمن هایی که در انها عضو هستید را فراموش کرده باشید.
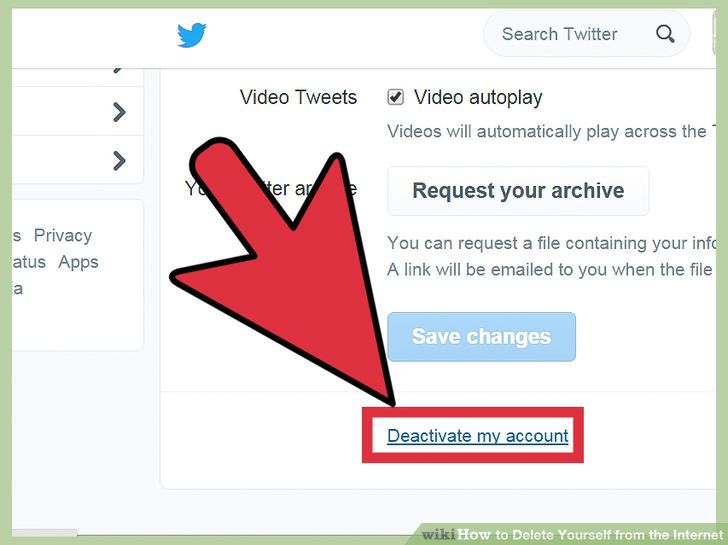 2حذف accounts.همانطور که قبلا اشاره شد این امکان وجود دارد که شما در وب سایت های بیشتری عضو شده باشید و همه آنها را به خاطر نیاورید.با این حال بهتر است که در هنگام حذف اکانت های خود از اینترنت تمامی اکانت های را حذف کنید البته برای شروع میتوانید از وب سایت های اصلی که لیست انها در زیر امده است استفاده کنید:
2حذف accounts.همانطور که قبلا اشاره شد این امکان وجود دارد که شما در وب سایت های بیشتری عضو شده باشید و همه آنها را به خاطر نیاورید.با این حال بهتر است که در هنگام حذف اکانت های خود از اینترنت تمامی اکانت های را حذف کنید البته برای شروع میتوانید از وب سایت های اصلی که لیست انها در زیر امده است استفاده کنید:- حذف اکانت Facebook
- حذف اکانت Twitter
- حذف اکانت YouTube
- حذف اکانت LinkedIn
- حذف اکانت Flickr
- حذف اکانت StumbleUpon
- حذف اکانتMySpace
- حذف اکانت PayPal
- Dحذف اکانت eBay و هر وب سایت دیگری.
- حذف خود از Craigslist و سایر گروه های تبلیغاتی
- حذف اکانت خود از سایت های مثل مدرسه، و یا دانشگاهتان. البته این کار را در صورتی انجام دهید که دیگر نیازی به اکانتتان درآن وب سایت ها ندارید .
- حذف اکانت و اطلاعاتتان در سایت های بازی انلاین. با انجام این کار اکانت و اطلاعات مربوط به شما و امتیاز هایی که بدست اوردید به طور کلی حذف می شوند . می توانید قبل از این کار در صورتی که آن وب سایت اجازه می دهد امتیاز هایی که در بازی ها به دست اورده اید را به شخص دیگری منتقل کنید.
- بستن حساب های associated . سایت های associated ، سایت هایی مثل Hootsuite, Tweetdeck هستند که همچون سوم شخص عمل کرده و به شما کمک می کنند تا از اکانت هایتان در شبکه های اجتماعی استفاده کنید. این موارد را فراموش نکنید.
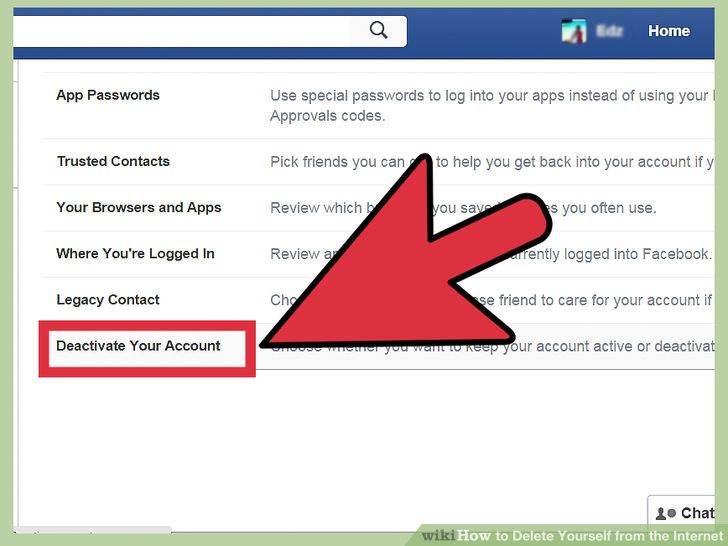 3پاک کردن حساب های خود. برخی از وب سایت ها به شمااجازه نمی دهند تا کلیه اطلاعات خود را از وب سایت حذف کنید می توانید اکانت را حذف و یا آن را کنار بگذارید اما اطلاعات شما همچنان در پایگاه داده آن و بسایت وجود دارد با این حال اگر واقعا می خواهید تا کلیه اطلاعات شما حذف شود می توانید به مدیر آن وب سایت اطلاع دهید تا این اطلاعات را برای شما پاک کنند.به هر حال اگر نمی توانید این کار را انجام دهید راه دیگری نیز وجود دارد:
3پاک کردن حساب های خود. برخی از وب سایت ها به شمااجازه نمی دهند تا کلیه اطلاعات خود را از وب سایت حذف کنید می توانید اکانت را حذف و یا آن را کنار بگذارید اما اطلاعات شما همچنان در پایگاه داده آن و بسایت وجود دارد با این حال اگر واقعا می خواهید تا کلیه اطلاعات شما حذف شود می توانید به مدیر آن وب سایت اطلاع دهید تا این اطلاعات را برای شما پاک کنند.به هر حال اگر نمی توانید این کار را انجام دهید راه دیگری نیز وجود دارد:- حذف اخرین اطلاعات خود از اکانت. فیلد هایی که در مراحل قبلی پر کرده اید را ویرایش کنید و اطلاعات دیگری را در انها وارد کنید اگر وب سایت اجازه این را میدهد که فیلد مورد نظر شما خالی باشد آن را خالی بگذارید.به همین ترتیب شما می تواند در کلیه بخش های وب سایت مورد نظر که اطلاعات خود را وارد کرده اید اطلاعات جعلی را جایگزین کنید اما دقت کنید اگر در بخش ادرس ایمیل ایمیلی را وارد کنید که وجود ندارد از سمت سایت این اخطار به شما داده می شود که این مورد را در مرحله بعدی توضیح خواهیم داد.
- با استفاده از وب سایت های ارائه دهنده ایمیل رایگان یک ایمیل ایجاد کنید. این ایمیل چند دقیقه در اختیار شما خواهد بود توجه داشته باشید که صفحه را نبندید زیرا با بستن صفحه ایمیل ایجاد شده را از دست خواهید داد.
- آدرس این ایمیل را در وب سایت مورد نظر وارد کنید تا تایید عضویت به این ایمیل ارسال شود و سپس می توانید عضویت جعلی خود را در آن وب سایت تایید کنید.اطمینان حاصل کنید که ایمیل اصلی شما در هیچ قسمت دیگر وب سایت استفاده نشده باشد.
- لغو ادرس ایمیل جدید.در حال حاظر حساب کاربری شما با ایمیل جدید ایجاد شده است . اما در نظر بگیرید اگر شخصی در آن روز بخواهد با ادرس ایمیلی مشابه ب ادرس شما در وب سایت ثبت نام کند مشکلاتی برای شما به وجود خواهد امد پس حتما ایمیل جدید ایجاد شده را بعد از استفاده لغو کنید.
 4بستن سایت های شخصی. در صورتی که بر روی اینترنت سایت یا وبلاگی دارید باید انها را به طور کامل ببندید
4بستن سایت های شخصی. در صورتی که بر روی اینترنت سایت یا وبلاگی دارید باید انها را به طور کامل ببندید- وبلاگ ها.در صورتی که شما دارای یک وبلاگ محبوب در سطح اینترنت هستید باید بدانید که بسیاری از افراد از وجود آن مطلع هستند و نمیتوان در رابطه باآن کاری انجام داد.
- وبلاگ های سایت ها. برخی از وب سایت ها به وبلاگی جوین هستند . در صورتی که همچین وبلاگی را دارید آن را از قلم نیندازید.
- 'گروه هایی همچون Ning, Gro.ups, گروه های Yahoo و غیره.
- ارسال شما در انجمن ها. این مورد ممکن است برای بسیاری از وب سایت ها ناممکن باشد ولی شما تلاش خود را برای حذف اطلاعات خود در آنها را انجام دهید.
- مقالاتی که در وب سایت ها قرار داده اید. توانایی شما برای حذف این مقالات به شرایط و ضوابط آن وب سایت بر می گردد.
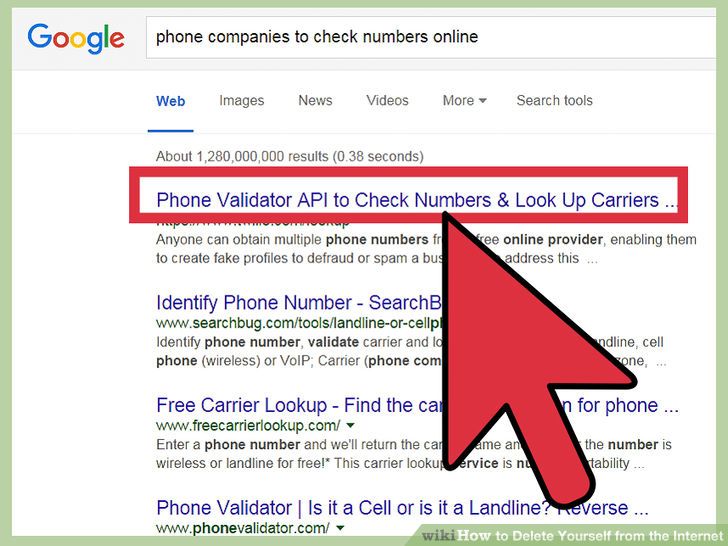 5شرکت تولید کننده تلفن خود را چک کنید که شما در داخل لیست آنلاین شرکت نباشید. در صورتی که نام شما در لیست آنلاین این شرکت قرار دارد درخواست کنید تا اطلاعات شما را به صورت کامل حذف کنند. گاها اطلاعات شما در پایگاه داده شرکت گوشی شما قرار می گیرد.
5شرکت تولید کننده تلفن خود را چک کنید که شما در داخل لیست آنلاین شرکت نباشید. در صورتی که نام شما در لیست آنلاین این شرکت قرار دارد درخواست کنید تا اطلاعات شما را به صورت کامل حذف کنند. گاها اطلاعات شما در پایگاه داده شرکت گوشی شما قرار می گیرد. 6همه ایمیل ها را کنسل کنید. غالبا در همه ایمیل ها لینکی برا لغو عضویت در آن وب سایت وجود دارد . این کار را با کلیک بر روی لینک لغو عضویت انجام دهید اگر همچین لینکی را نیافتید با مدیریت آن وب سایت تماس بگیرید.
6همه ایمیل ها را کنسل کنید. غالبا در همه ایمیل ها لینکی برا لغو عضویت در آن وب سایت وجود دارد . این کار را با کلیک بر روی لینک لغو عضویت انجام دهید اگر همچین لینکی را نیافتید با مدیریت آن وب سایت تماس بگیرید.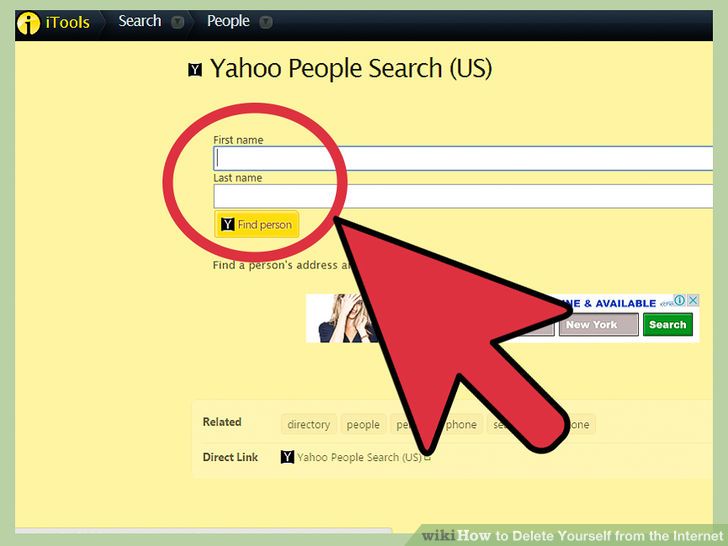 7حذف اطلاعات خود از موتو های جستجو.دقت داشته باشید زمانی که شما به وب سایتی وارد می شوید اطلاعات شما به صورت کش شده در حافظه مرورگر ذخیره خواهد شد اینکه این اطلاعات را حذف کنیم کار راحتی است . مرورگر ها اطلاعات سایت ها و صفحات قدیمی را ذخیره می کند اما اگر صفحه یا وب سایتی حذف شده باشد موتور های جستجو دیگر آن صفحه یا وب سایت را دنبال نمیکنند برخی از موتورهای جستجو در زیر امده است:
7حذف اطلاعات خود از موتو های جستجو.دقت داشته باشید زمانی که شما به وب سایتی وارد می شوید اطلاعات شما به صورت کش شده در حافظه مرورگر ذخیره خواهد شد اینکه این اطلاعات را حذف کنیم کار راحتی است . مرورگر ها اطلاعات سایت ها و صفحات قدیمی را ذخیره می کند اما اگر صفحه یا وب سایتی حذف شده باشد موتور های جستجو دیگر آن صفحه یا وب سایت را دنبال نمیکنند برخی از موتورهای جستجو در زیر امده است:- Google (بیشتر بدانید ungoogle yourself)
- Yahoo
- Bing
- White Pages
- US Search
- Intelius
- Yahoo People Search
- Acxiom
- People Finder
- Zaba Search
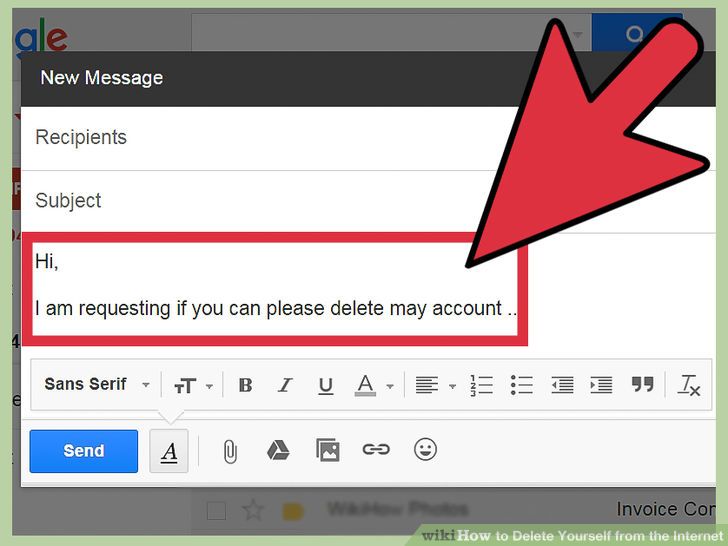 8رعایت ادب. اجازه ندهید که اثر ترس، خشم و اضطراب شما بر روی نحوه صحبتتان با مدیر وب سایت اثر بگذاردبه خاطر داشته باشید که درخواست شما با رعایت ادب و احترام تاثیر بیشتری دارد. در صورتی که میخواید نام خودتان را از پایگاه داده وب سایت مذکور حذف نمایید بهتر است تا یک دلیل منطقی به مدیر وب سایت ارائه دهید تا بتوانید پاسخ مناسب را دریافت کنید. از فریاد و تهدید اجتناب کنید و در صورتی که با وجود ارائه دلایل قانونی مدیر وب سایت با شما همکاری نکرد می توانید به صورت قانونی مراتب را پی گیری نمایید.
8رعایت ادب. اجازه ندهید که اثر ترس، خشم و اضطراب شما بر روی نحوه صحبتتان با مدیر وب سایت اثر بگذاردبه خاطر داشته باشید که درخواست شما با رعایت ادب و احترام تاثیر بیشتری دارد. در صورتی که میخواید نام خودتان را از پایگاه داده وب سایت مذکور حذف نمایید بهتر است تا یک دلیل منطقی به مدیر وب سایت ارائه دهید تا بتوانید پاسخ مناسب را دریافت کنید. از فریاد و تهدید اجتناب کنید و در صورتی که با وجود ارائه دلایل قانونی مدیر وب سایت با شما همکاری نکرد می توانید به صورت قانونی مراتب را پی گیری نمایید.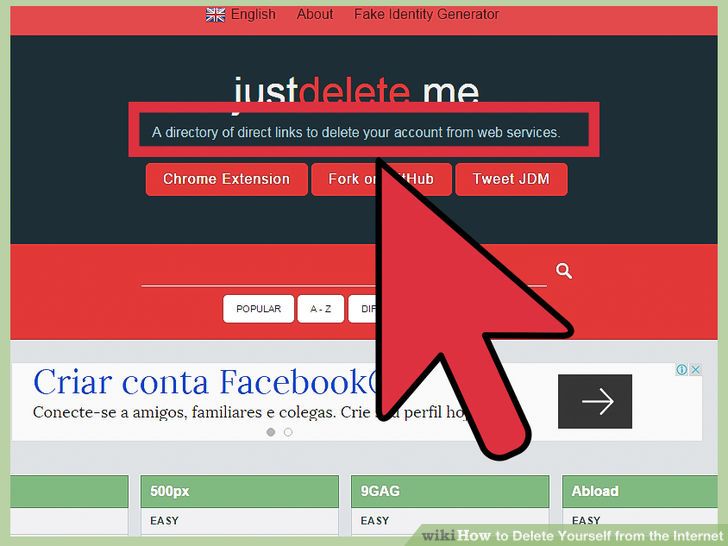 9می توانید از یک شرکت حرفه ای در این زمینه استفاده کنید. توجه داشته باشید اینکه به صورت شخصی بخواهید این اطلاعات را از بستر اینترنت حذف نمایید شاید برای شما مشکل باشد شما می توانید این کار را به یک شرکت در این زمینه بسپارید هرچند که ممکن است متحمل هزینه نیز شوید ولی در صورتی که این موضوع برای شما اهمیت زیادی دارید می توانید این کار را انجام دهید .
9می توانید از یک شرکت حرفه ای در این زمینه استفاده کنید. توجه داشته باشید اینکه به صورت شخصی بخواهید این اطلاعات را از بستر اینترنت حذف نمایید شاید برای شما مشکل باشد شما می توانید این کار را به یک شرکت در این زمینه بسپارید هرچند که ممکن است متحمل هزینه نیز شوید ولی در صورتی که این موضوع برای شما اهمیت زیادی دارید می توانید این کار را انجام دهید .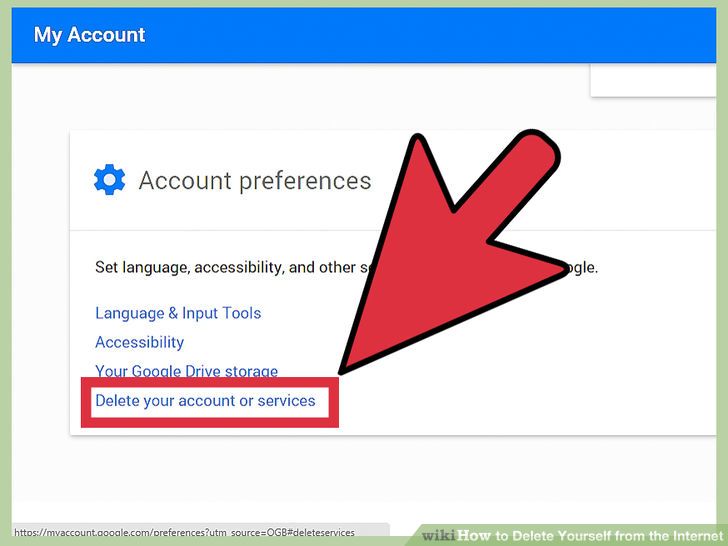 10کنسل کردن حساب های ایمیل.کنسل کردن حساب های ایمیلی به این بستگی دارد که ایا از یک سرویس رایگان استفاده می کنید یا خیر.در صورتی که بخواهید حساب ایمیل خود را حذف کنید باید مراحل را تا انتها طی کنید مراحل پاک کردن حساب ایمیل شامل موارد زیر است:
10کنسل کردن حساب های ایمیل.کنسل کردن حساب های ایمیلی به این بستگی دارد که ایا از یک سرویس رایگان استفاده می کنید یا خیر.در صورتی که بخواهید حساب ایمیل خود را حذف کنید باید مراحل را تا انتها طی کنید مراحل پاک کردن حساب ایمیل شامل موارد زیر است:- در صورتی که رایگان است مثل Gmail, Hotmail به دنبال لغو حساب در سایت بگردید.
- در صورتی که برای آن هزینه ای پرداخت می کنیدباید با شرکت مربوط تماس بگیرید.
- در صورتی که دارای ایمیل رایگان هستید با عدم استفاده از آنها ایمیل حذف خواهد شد.
- قبل از اینکه اقدام به حذف ایمیل کنید مطمئن باشید اطلاعات خاصی در آن ندارید میتواندی قبل از حذف اطلاعات را به یک حافظه جانبی انتقال دهید.
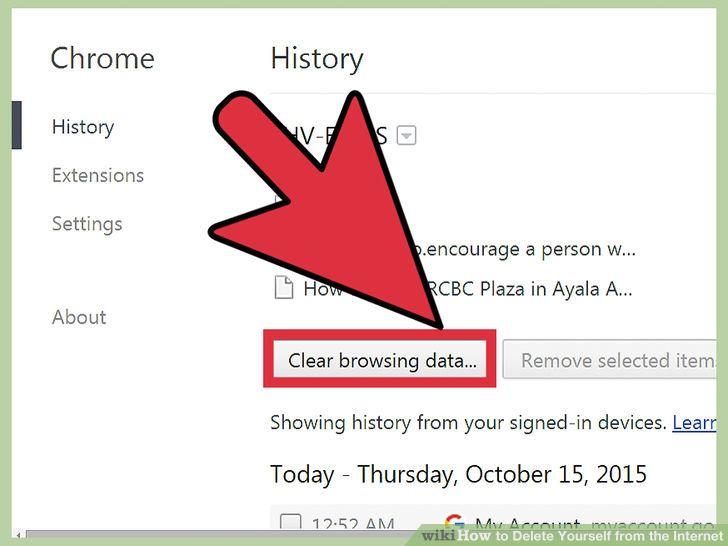 11کامپیوتر تان را پاک کنید..
11کامپیوتر تان را پاک کنید..- تاریخچه , کوکی ها وغیره را حذف کنید.
- حذف برنامه هایی که واقعا به انها نیاز ندارید
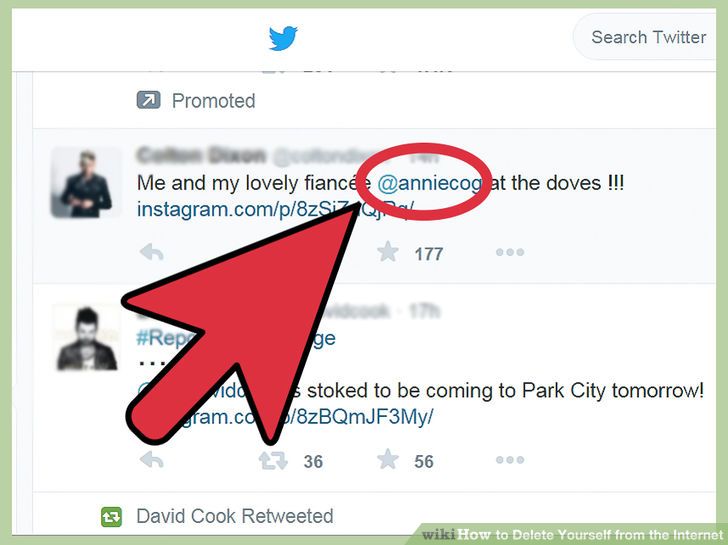 12برخی موارد را نمی توان حذف کرد. ممکن است شما اطلاعاتی داشته باشید که به راستی نتوانید انها را حذف کنید . در زیر مواردی وجود دارد که حذف کردت انها کار سختی است:
12برخی موارد را نمی توان حذف کرد. ممکن است شما اطلاعاتی داشته باشید که به راستی نتوانید انها را حذف کنید . در زیر مواردی وجود دارد که حذف کردت انها کار سختی است:- وجود اثری از شما در اخبار، پست های وبلاگ، فایل های صوتی و غیره.
- مصاحبه های شما با روزنامه ها، رادیو و غیره.
- کامنتهای که شما داشتید.
- عکس های شما در البوم های مجازی دیگران.
- عکس هایی که به صورت گروهی در وبلاگ یا وب سایت منتشر کرده اید.
- منابع اطلاعاتی دولت که در دسترس عموم قرار دارد به جز مواردی که شما آنها را حذف کرده اید.
حفظ آرامش در بازی های آنلاین
حفظ آرامش در بازی های آنلاین
مطمئنا همه می دانیم که بازی ها ی انلاین، صرفا برای سرگرمی و لذت بردن است. اما زمان هایی که شما بازی های گروهی را انجام می دهید ارام نگه داشتن خود به خصوص زمانی که تیم شما فوق العاده بد بازی می کند و یا اینکه عملکرد شما باعث شکست تیم می شود سخت به نظر می رسد.ممکن است در زمان مسابقه فریاد بزنید و باعث بیدار شدن همسایه ها شوید! در این مقاله راه کار هایی به شما ارائه می دهیم تا در زمان انجام بازی های انلاین بتوانید ارامش خود را حفظ کنید.
مراحل حفظ آرامش در بازی های آنلاین
 1میکروفن خود را خاموش کنید.بیشتر بازی های انلاین نیازی به میکروفن و استفاد از صدای شما ندارند پس بهتر است که میکروفن خود را خاموش کنید تا در زمانی که عصبانی هستید و از زمین و زمان شاکی هستید کسی صدای شما را نشنود
1میکروفن خود را خاموش کنید.بیشتر بازی های انلاین نیازی به میکروفن و استفاد از صدای شما ندارند پس بهتر است که میکروفن خود را خاموش کنید تا در زمانی که عصبانی هستید و از زمین و زمان شاکی هستید کسی صدای شما را نشنود
 2با بازیکنان دیگر به طور جدی صحبت نکنید.در برخی از بازی ها ممکن است طرف مقابل شما بعد از بردن اصطلاحاتی را به کار ببرد که موجب عصبانیت شما شود اما شما صحبت های آنها را جدی نگیرید . هر فردی در موقعیت های مختلف عکس العمل های مختلفی از خود نشان می دهد ولی به یاد داشته باشید که این یک فضای مجازی است نه یک فضای واقعی!در صورتی که همیشه به خود بقبولانید که صحبت های طرف مقابل در بازی جدی است سعی میکنید تا جواب او را بدهید اما در این زمان بهترین کار این است که نسبت به صحبت های او بی تفاوت باشید و ارامش خود را حفظ کنید.
2با بازیکنان دیگر به طور جدی صحبت نکنید.در برخی از بازی ها ممکن است طرف مقابل شما بعد از بردن اصطلاحاتی را به کار ببرد که موجب عصبانیت شما شود اما شما صحبت های آنها را جدی نگیرید . هر فردی در موقعیت های مختلف عکس العمل های مختلفی از خود نشان می دهد ولی به یاد داشته باشید که این یک فضای مجازی است نه یک فضای واقعی!در صورتی که همیشه به خود بقبولانید که صحبت های طرف مقابل در بازی جدی است سعی میکنید تا جواب او را بدهید اما در این زمان بهترین کار این است که نسبت به صحبت های او بی تفاوت باشید و ارامش خود را حفظ کنید. 3وقتی در یک بازی مرتب شکست می خورید می توانید شانس خود را در بازی های دیگر امتحان کنید. با این کار می تواند احساس یک تیم برنده را داشته باشید و کمتر دچار تنش و استرس شوید.
3وقتی در یک بازی مرتب شکست می خورید می توانید شانس خود را در بازی های دیگر امتحان کنید. با این کار می تواند احساس یک تیم برنده را داشته باشید و کمتر دچار تنش و استرس شوید. 4بازی کردن با دوستتان. گاهی اوقات شکست در یک بازی می تواند خیلی ناراحت کننده باشد ولی شما می توانید در مورد این شکست با دوستتان صحبت کنید تا کمی ارام تر شوید.
4بازی کردن با دوستتان. گاهی اوقات شکست در یک بازی می تواند خیلی ناراحت کننده باشد ولی شما می توانید در مورد این شکست با دوستتان صحبت کنید تا کمی ارام تر شوید.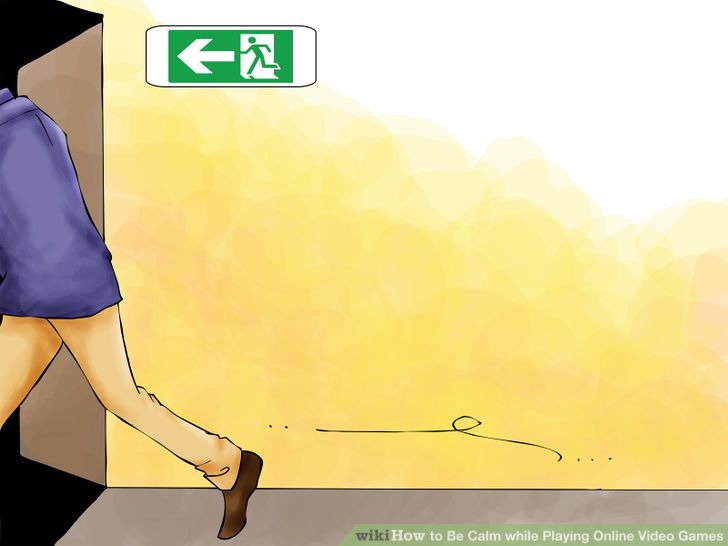 5برای دوری از خشم و عصبانی می توانید برای مدت زمان اندکی بازی را رها کنید تا به ارامش برسید .
5برای دوری از خشم و عصبانی می توانید برای مدت زمان اندکی بازی را رها کنید تا به ارامش برسید . 6به یاد داشته باشید این فقط یک بازی انلاین است که برای سرگرمی و تفریح آن را انجام می دهید. برد و باخت در بازی گذرا است اما چیزی که باقی می ماند گذشت و رفتار درست شما با طرف مقابل در بازی است.
6به یاد داشته باشید این فقط یک بازی انلاین است که برای سرگرمی و تفریح آن را انجام می دهید. برد و باخت در بازی گذرا است اما چیزی که باقی می ماند گذشت و رفتار درست شما با طرف مقابل در بازی است.
دسترسی به اینترنت از هر مکانی
دسترسی به اینترنت از هر مکانی
این امکان وجود دارد که با استفاده از یک لپتاپ که از یک منبع تغذیه استفاده می کند، در هر جایی به اینترنت متصل شد. این کار باعث می شود که زمان دسترسی و به دست آوردن اطلاعات بسیار کاهش یابد.در این مقاله، روش انجام این کار به طور خلاصه نشان داده شده است.مراحل دسترسی به اینترنت از هر مکانی
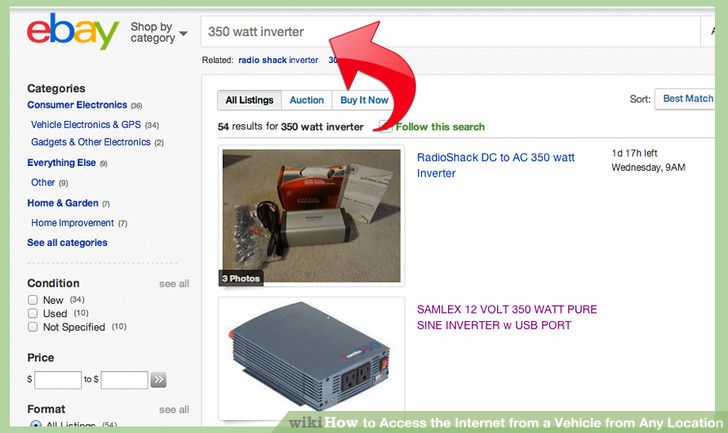 1خرید یک AC Inverter 350 واتی از فروشگاه های لوازم الکترونیکی. این وسیله به شما امکان می دهد تا بتوانید از لپ تاپ در وسایل نقلیه استفاده کنید.
1خرید یک AC Inverter 350 واتی از فروشگاه های لوازم الکترونیکی. این وسیله به شما امکان می دهد تا بتوانید از لپ تاپ در وسایل نقلیه استفاده کنید. 2یکی از پایانه های مبدل را به فندک ماشین خود، متصل کنید.
2یکی از پایانه های مبدل را به فندک ماشین خود، متصل کنید. 5برای فعال کردن اتصال اینترنتی لازم است که یک USB از فروشگاه های خدمات اینترنتی یا تلفنی تهیه کنید.
5برای فعال کردن اتصال اینترنتی لازم است که یک USB از فروشگاه های خدمات اینترنتی یا تلفنی تهیه کنید. 6USB را به لپ تاپ متصل کنید.
6USB را به لپ تاپ متصل کنید.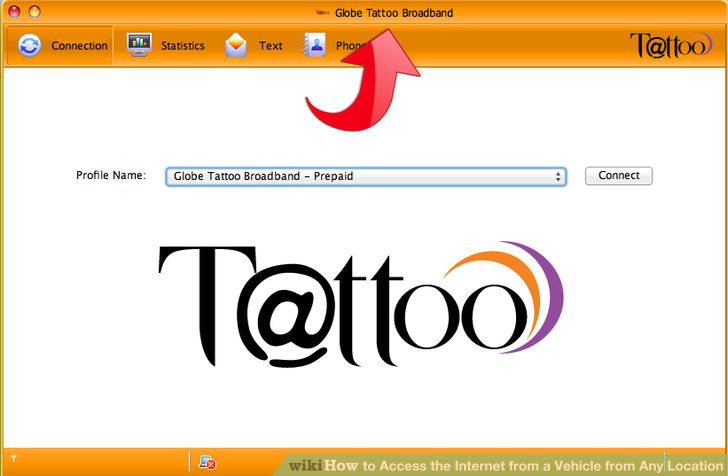 7نصب نرم افزار.
7نصب نرم افزار.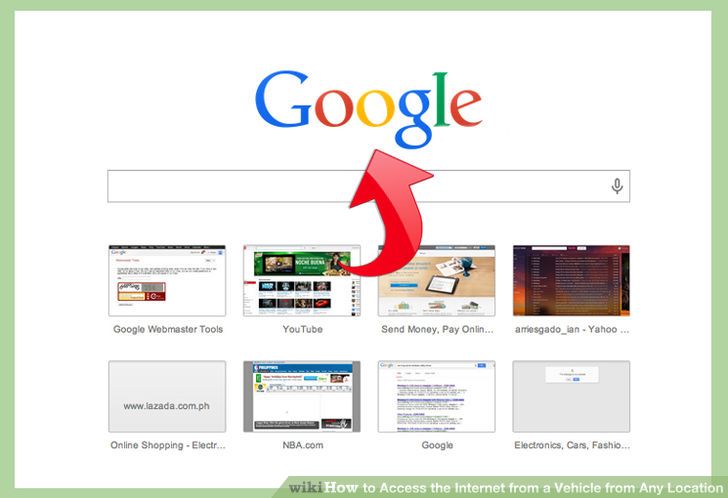 8دسترسی به اینترنت در هر مکانی!
8دسترسی به اینترنت در هر مکانی!
رهگیری بسته ها پستی با استفاده از RSS
رهگیری بسته ها پستی با استفاده از RSS
آیا می دانید که با استفاده از خواننده ی RSS، و یا صفحه ی شخصی خود، می توانید بسته هایی که به شما از طریق پست UPS و US و یا پست Federal Express ارسال می شوند را رهگیری کنید؟
برای انجام این کار، تنها چیزی که نیاز داردی این است که یک خوراک RSS یکتا برای بسته ی خود ایجاد کنید.مراحل رهگیری بسته های پستی با استفاده از RSS
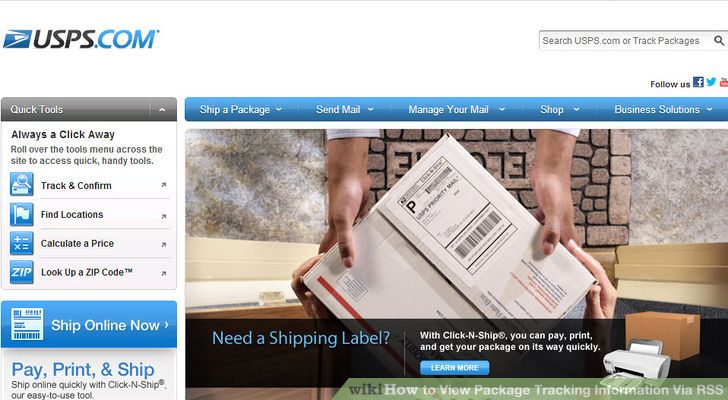 1زمانی که بسته را برای را تحویل می دهید شماره پیگیری آن را دریافت کنید. شماره پیگیری یک عدد طولانی از حروف است مثل 1Z81E74Y3598164594.
1زمانی که بسته را برای را تحویل می دهید شماره پیگیری آن را دریافت کنید. شماره پیگیری یک عدد طولانی از حروف است مثل 1Z81E74Y3598164594. 2خبر خوان RSS و یا صفحه شخصی خود را باز کنید. تابع عضویت در خوراک RSS را با استفاده از URL انتخاب کنید.
2خبر خوان RSS و یا صفحه شخصی خود را باز کنید. تابع عضویت در خوراک RSS را با استفاده از URL انتخاب کنید.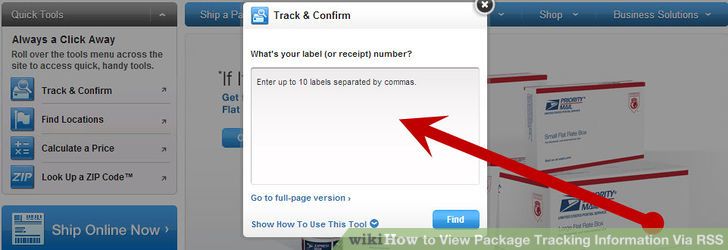 3یک ادرس پیگیری با استفاده از شماره پیگیری برا بسته خود ایجاد کنید. همانند زیر:
3یک ادرس پیگیری با استفاده از شماره پیگیری برا بسته خود ایجاد کنید. همانند زیر:- Fedex Air: http://www.shaftek.org/code/track2rss/track2rss.pl?type=fedex_air&tracking_number=
- Fedex Ground: http://www.shaftek.org/code/track2rss/track2rss.pl?type=fedex_ground&tracking_number=
- UPS: http://www.shaftek.org/code/track2rss/track2rss.pl?type=ups&tracking_number=
- USPS: http://www.shaftek.org/code/track2rss/track2rss.pl?type=usps&tracking_number=
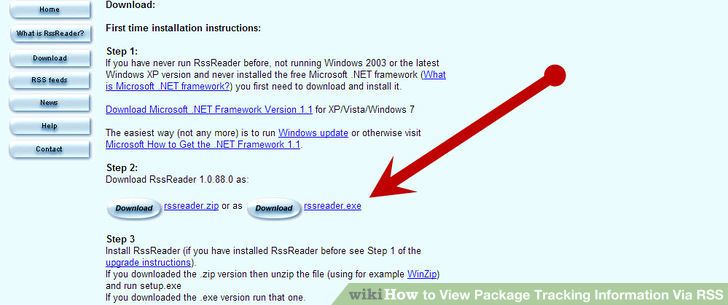 4اشتراک با خبر خوان RSS مورد نظر خود.
4اشتراک با خبر خوان RSS مورد نظر خود.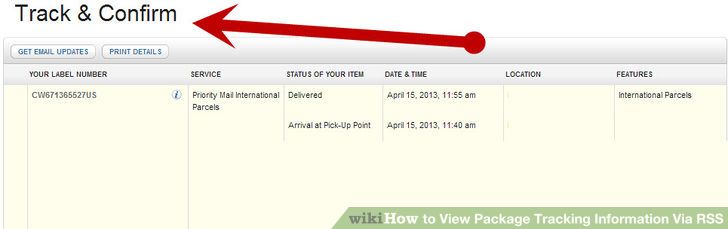 6میزان پیگیری بسته به شما نشان داده می شود.
6میزان پیگیری بسته به شما نشان داده می شود.
روش ساخت کامپیوتر
روش ساخت کامپیوتر
هشت روش : جمع آوری قطعات ساخت کامپیوترنصب مادر بوردنصب کارت گرافیکاضافه کردن درایو هااتصالاات کامپیوترنصب فن هابوت کامپیوتر
زمانی که برای اولین بار دکمه پاور کامپیوتر را فشار می دهید اتفاقات خاصی را تجربه می کنید. صدای شروع به کار فن،بوق کیس، روشن شدن مانیتور، همه این ها نشان از این است که کامپیوتر با موفقیت ساخته شده است. هنگامی که شما خودتان اقدام به ساخت کامپیوتر می کنید این هیجان بیشتر خواهد بود. از طرفی ساخت کامپیوتر توسط خودتان می توانند مقدار زیادی در هزینه ها ی شما صرفه جویی کند.
بخش 1جمع آوری قطعات
 1مشخص کنید کامپیوتر را برای چه کاری نیاز دارید.زمانی که شما کامپیوتری را برای انجام کارهای روزمره همانند تایپ و ارسال ایمیل می سازید ملزومات بسیار متفاوتی را نسبت به زمانی که کامپیوتر را برای اجرای یک بازی با کیفیت بالا طراحی می کنید دارد.بودجه خود را در نظر داشته باشید. اگر کامپیوتر مورد نظرتان را می خواهید برای انجام کارهای اداری، جستجو در اینترنت و چک کردن ایمیل استفاده کنید احتمالا به 400 دلار نیاز خواهید داشت.در صورتی که میخواهید بازی هایی با کیفیت معمول را بر روی آن اجرا کنید نزدیک به 700 دلار نیاز خواهید داشت که البته این امر بسته به کیفیت بازی های مورد نظرتان می تواند بیشتر هم باشد. در صورتی که قصد اجرای بازی هایی با کیفیت های بالا را دارید به 1250 دلار و بیشتر نیاز دارید. این هزینه ها صرف خرید مانیتور، موس، هدفون، میکروفون، وب کم، بلندگو و سایر لوازم جانبی می شود.
1مشخص کنید کامپیوتر را برای چه کاری نیاز دارید.زمانی که شما کامپیوتری را برای انجام کارهای روزمره همانند تایپ و ارسال ایمیل می سازید ملزومات بسیار متفاوتی را نسبت به زمانی که کامپیوتر را برای اجرای یک بازی با کیفیت بالا طراحی می کنید دارد.بودجه خود را در نظر داشته باشید. اگر کامپیوتر مورد نظرتان را می خواهید برای انجام کارهای اداری، جستجو در اینترنت و چک کردن ایمیل استفاده کنید احتمالا به 400 دلار نیاز خواهید داشت.در صورتی که میخواهید بازی هایی با کیفیت معمول را بر روی آن اجرا کنید نزدیک به 700 دلار نیاز خواهید داشت که البته این امر بسته به کیفیت بازی های مورد نظرتان می تواند بیشتر هم باشد. در صورتی که قصد اجرای بازی هایی با کیفیت های بالا را دارید به 1250 دلار و بیشتر نیاز دارید. این هزینه ها صرف خرید مانیتور، موس، هدفون، میکروفون، وب کم، بلندگو و سایر لوازم جانبی می شود. 2پیدا کردن پردازنده (cpu). پردازنده مغز کامپیوتر به حساب می اید. تقریبا تمام پردازنده ها چند هسته ای هستند به این معنا که چند پردازنده در قالب یک پردازنده ارائه می شود.بررسی مشخصات و قیمت پردازنده ها یک امر مهم است.با گذشت زمان پردازنده ها هم دستخوش تغییراتی می شوند و ممکن است کارخانه سازنده و نرم افزار ها دیگر انها را پشتیبانی نکنند. پردازنده را بر اساس سرعتی که نیاز دارید برنامه هایتان اجرا شوند انتخاب کنید. همچنین میزان مصرف برق و نوع خنک کننده را هم در نظر بگیرید. به یاد داشته باشید که خنک کننده نامناسب قاتل پردازنده است . از خرید cpu های Pentium اجتناب کنید زیرا این cpu ها منسوخ شده اند.
2پیدا کردن پردازنده (cpu). پردازنده مغز کامپیوتر به حساب می اید. تقریبا تمام پردازنده ها چند هسته ای هستند به این معنا که چند پردازنده در قالب یک پردازنده ارائه می شود.بررسی مشخصات و قیمت پردازنده ها یک امر مهم است.با گذشت زمان پردازنده ها هم دستخوش تغییراتی می شوند و ممکن است کارخانه سازنده و نرم افزار ها دیگر انها را پشتیبانی نکنند. پردازنده را بر اساس سرعتی که نیاز دارید برنامه هایتان اجرا شوند انتخاب کنید. همچنین میزان مصرف برق و نوع خنک کننده را هم در نظر بگیرید. به یاد داشته باشید که خنک کننده نامناسب قاتل پردازنده است . از خرید cpu های Pentium اجتناب کنید زیرا این cpu ها منسوخ شده اند. 3مادر بوردی که با پردازنده شما سازگاری داشته باشد را تهیه کنید.دقت کنید که بعد از cpu مادر بورد بخش مهمی از کامپیوتر به حساب می آید.مادر بورد قطعه ای است که همه اجزای داخلی کامپیوتر شما را به هم وصل می کند. نوع پردازنده نوع مادر بورد شما را تعیین خواهد کرد. پردازنده های مختلف دارای سوکت های مختلفی هستند و تنها مادر بوردی هایی که دارای این سوکت ها هستند این پردازنده را پشتیبانی می کنند. انتخاب مادر بورد به اینکه چه نوع پردازنده ای دارید، چه مقدار حافظه نیاز دارید، اندازه کیس و تعداد درایو هایی که میخواهید داشته باشید بستگی دارد.
3مادر بوردی که با پردازنده شما سازگاری داشته باشد را تهیه کنید.دقت کنید که بعد از cpu مادر بورد بخش مهمی از کامپیوتر به حساب می آید.مادر بورد قطعه ای است که همه اجزای داخلی کامپیوتر شما را به هم وصل می کند. نوع پردازنده نوع مادر بورد شما را تعیین خواهد کرد. پردازنده های مختلف دارای سوکت های مختلفی هستند و تنها مادر بوردی هایی که دارای این سوکت ها هستند این پردازنده را پشتیبانی می کنند. انتخاب مادر بورد به اینکه چه نوع پردازنده ای دارید، چه مقدار حافظه نیاز دارید، اندازه کیس و تعداد درایو هایی که میخواهید داشته باشید بستگی دارد.- مادر بورد ها دارای انواع مختلفی هستند اما مهمترین انها که از نظر اندازه هم استاندارد می باشند عبارتند از :ATX و MicroATX. ATX.اگر قصد ساخت کامپیوتر بزرگ دارید بورد ATX مناسب است. بورد µATX کوچکتر از ATX است و برای کیس های کوچکتر مناسب است.
- مطمئن شوید که مادر بورد مورد نظرتان همه قطعاتی که قصد نصب کردن انها را دارید پشتیبانی می کند. در صورتی که قصد نصب کارت گرافیک بالا را دارید مادر بورد شما باید رابط PCI Express را پشتیبانی کند. در صورتی که میخواهید مقدار RAM بالایی را نصب کنید مادر بورد باید حداقل دارای 4اسلات باشد.
- در مورد مشخصات مادر بورد مورد نظرتان تا جای ممکن در وب سایت تحقیق و بررسی کنید. در صورتی که نمی دانید که پردازنده شما با مادر بورد همخوانی دارد یا نه فقط مشخصات مادر بورد و پورت هایی که پشتیبانی می کند را بررسی کنید. در مورد سوکت ها زیاد نگران نباشید زیرا فقط چند مادر بورد وجود دارد که از سوکت های قدیمی پشتیابنی می کنند.
 4حافظه (RAM) ی بیابید که با مادر بورد و پردازنده سازگاری داشته باشد.رم جایی است که برنامه ها اطلاعاتی را که از آنها استفاده می کنند را در انجا ذخیره می کنند.در صورتی که کامپیوتر شما رم کافی نداشته باشد برنامه ها کندتر از حالت معمول اجرا خواهند شد.سرعت رم ی که شما نصب می کنید بایستی توسط مادر بورد پشتیبانی شود. میتوانید خصوصیات رم و مادر بورد را در سایت هایی که به بررسی این قطعات می پردازند بررسی کنید.
4حافظه (RAM) ی بیابید که با مادر بورد و پردازنده سازگاری داشته باشد.رم جایی است که برنامه ها اطلاعاتی را که از آنها استفاده می کنند را در انجا ذخیره می کنند.در صورتی که کامپیوتر شما رم کافی نداشته باشد برنامه ها کندتر از حالت معمول اجرا خواهند شد.سرعت رم ی که شما نصب می کنید بایستی توسط مادر بورد پشتیبانی شود. میتوانید خصوصیات رم و مادر بورد را در سایت هایی که به بررسی این قطعات می پردازند بررسی کنید.- رم همیشه باید به صورت جفت نصب شود. تمام رم های یک سیستم ترجیحا باید سرعت، مدل و سازنده یکسانی داشته باشند.برای مثال در صورتی که شما به 8 گیگ رم نیاز دارید باید از 2 رم 4 گیگا بایتی و یا 4 رم دو گیگا بایتی استفاده کنید.
- اگر قصد استفاده بیش از 8 گیگا بایت رم را دارید باید یک سیستم عامل 64 بیتی نصب کنید.سیتم عامل های 32 بیتی بیش از 4 گیگابایت رم را تشخصیص نمی دهند حتی اگر شما رم بیشتری را نصب کنید.به هر حال استفاده از دو رم 4 گیگ عملکرد خوبی را ارائه می دهد.
 5هاردی با فضای کافی برای ذخیره تمام اطلاعات خود تهیه کنید. این هارد اطلاعات سیستم عامل، برنامه ها و... را ذخیره می کند.در هنگام خرید مطمئن شوید که محصول یک کارخانه معتبر را خریداری کنید. زیرا هیچ چیز بدتر از یک هارد خراب نیست.هارد درایو ها در سرعت های مختلفی ارائه می شوند که مهمترین آنها 5400،7200 و یا 10000 دور در دقیقه هستند.سرعت معمولی بایستی 7200 RPM باشد.همچنین درایور های solid وجود دارند که اجزای آنها حرکتی ندارند اما سرعت بیشتری را ارائه می دهند.البته این درایو ها گران هستند و فضای دخیره سازی محدود تری را نسبت به درایو های معمولی ارائه می دهند. میتوانید بازی ها، موزیک و فیلم های خود را بر روی یک HDD مجزا ذخیره کنید به این ترتیب سرعت کامپیوتر شما بالا میرود.
5هاردی با فضای کافی برای ذخیره تمام اطلاعات خود تهیه کنید. این هارد اطلاعات سیستم عامل، برنامه ها و... را ذخیره می کند.در هنگام خرید مطمئن شوید که محصول یک کارخانه معتبر را خریداری کنید. زیرا هیچ چیز بدتر از یک هارد خراب نیست.هارد درایو ها در سرعت های مختلفی ارائه می شوند که مهمترین آنها 5400،7200 و یا 10000 دور در دقیقه هستند.سرعت معمولی بایستی 7200 RPM باشد.همچنین درایور های solid وجود دارند که اجزای آنها حرکتی ندارند اما سرعت بیشتری را ارائه می دهند.البته این درایو ها گران هستند و فضای دخیره سازی محدود تری را نسبت به درایو های معمولی ارائه می دهند. میتوانید بازی ها، موزیک و فیلم های خود را بر روی یک HDD مجزا ذخیره کنید به این ترتیب سرعت کامپیوتر شما بالا میرود. 6خرید کارت گرافیک برای بازی و فیلم های HD.خرید کارت گرافیک برای اجرای آخرین بازی های ارائه شده ضروری است اما برای انجام کار های روزانه با کامپیوتر اولویت اصلی نیست. مادر بورد های اینتل دارای کارت گرافیک های یکپارچه هستند و شما برای انجام کارهای عادی مثل تایپ، چک کردن ایمیل و .. نیاز به خرید یک کارت گرافیک اختصاصی ندارید. اما در صورتی که بسیاری از فیلم ها را با کیفیت HD می بینید و یا بازی های به روز را اجرا می کنید نیاز دارید تا یک کارت گرافیک اختصاصی داشته باشید.در صورتی که میخواهید کامپیوتر را برای اجرای بازی بسازید پس حتما باید یک کارت گرافیک مجزا خریداری کنید که این امر هم به میزان بودجه شما بستگی دارد.
6خرید کارت گرافیک برای بازی و فیلم های HD.خرید کارت گرافیک برای اجرای آخرین بازی های ارائه شده ضروری است اما برای انجام کار های روزانه با کامپیوتر اولویت اصلی نیست. مادر بورد های اینتل دارای کارت گرافیک های یکپارچه هستند و شما برای انجام کارهای عادی مثل تایپ، چک کردن ایمیل و .. نیاز به خرید یک کارت گرافیک اختصاصی ندارید. اما در صورتی که بسیاری از فیلم ها را با کیفیت HD می بینید و یا بازی های به روز را اجرا می کنید نیاز دارید تا یک کارت گرافیک اختصاصی داشته باشید.در صورتی که میخواهید کامپیوتر را برای اجرای بازی بسازید پس حتما باید یک کارت گرافیک مجزا خریداری کنید که این امر هم به میزان بودجه شما بستگی دارد. 7کیسی که متناسب با قطعات کامپیوترتان است را انتخاب کنید.بسیاری از کیس ها همراه با منبع تغذیه ارائه می شوند، اما اگر کامپیوتر را برای اجرای بازی می سازید پیشنهاد می شود که یک منبع تغذیه جدا گانه هم تهیه کنید.زیرا منبع تغذیه ای که با کیس ارائه می شود دارای کیفیت بالایی نیست. اندازه کیس بر اساس تعداد درایو ها اسلات ها و موارد دیگر است که میتواند تعداد کمتر یا بیشتری را پشتیبانی کند.بسته به کیفیت کیس قیمت آن می تواند متغییر باشد. موردی را انتخاب کنید که جریان هوا به خوبی در داخل آن عبور می کند و همچنین فضای کافی برای اضافه کردن یک منبع تغذیه در صورت لزوم را دارد.دقت داشته باشید هر چه گرمای درون کیس بالاتر برود سرعت اجرای قطعات کند تر خواهد بود.
7کیسی که متناسب با قطعات کامپیوترتان است را انتخاب کنید.بسیاری از کیس ها همراه با منبع تغذیه ارائه می شوند، اما اگر کامپیوتر را برای اجرای بازی می سازید پیشنهاد می شود که یک منبع تغذیه جدا گانه هم تهیه کنید.زیرا منبع تغذیه ای که با کیس ارائه می شود دارای کیفیت بالایی نیست. اندازه کیس بر اساس تعداد درایو ها اسلات ها و موارد دیگر است که میتواند تعداد کمتر یا بیشتری را پشتیبانی کند.بسته به کیفیت کیس قیمت آن می تواند متغییر باشد. موردی را انتخاب کنید که جریان هوا به خوبی در داخل آن عبور می کند و همچنین فضای کافی برای اضافه کردن یک منبع تغذیه در صورت لزوم را دارد.دقت داشته باشید هر چه گرمای درون کیس بالاتر برود سرعت اجرای قطعات کند تر خواهد بود. 8اطمینان حاصل کنید که منبع تغذیه می تواند همه قطعات را پشتیبانی کند.تمام قطعاتی که در کامپیوتر شما قرار دارند با استفاد از منبع تغذیه شارژ می شوند. برخی از کیس ها همراه با منبع تغذیه ارائه می شوند اما برای برخی دیگر نیاز هست تا خودتان منبع تغذیه خریداری کنید. دقت کنید منبع تغذیه باید به اندازه کافی قوی باشد تا بتواند همه قطعات را شارژ کند.یک منبع تغذیه معیوب می تواند به تمام قطعات اسیب وارد کند.همیشه سعی کنید تا از یک سازنده معتبر منبع تغذیه را خریداری کنید. همچنین اگر می خواهید کار های سنگین مثل اجرای بازی روی کامپیوتر انجام دهید سعی کنید منبع تغذیه دیگری هم خریداری کنید.
8اطمینان حاصل کنید که منبع تغذیه می تواند همه قطعات را پشتیبانی کند.تمام قطعاتی که در کامپیوتر شما قرار دارند با استفاد از منبع تغذیه شارژ می شوند. برخی از کیس ها همراه با منبع تغذیه ارائه می شوند اما برای برخی دیگر نیاز هست تا خودتان منبع تغذیه خریداری کنید. دقت کنید منبع تغذیه باید به اندازه کافی قوی باشد تا بتواند همه قطعات را شارژ کند.یک منبع تغذیه معیوب می تواند به تمام قطعات اسیب وارد کند.همیشه سعی کنید تا از یک سازنده معتبر منبع تغذیه را خریداری کنید. همچنین اگر می خواهید کار های سنگین مثل اجرای بازی روی کامپیوتر انجام دهید سعی کنید منبع تغذیه دیگری هم خریداری کنید.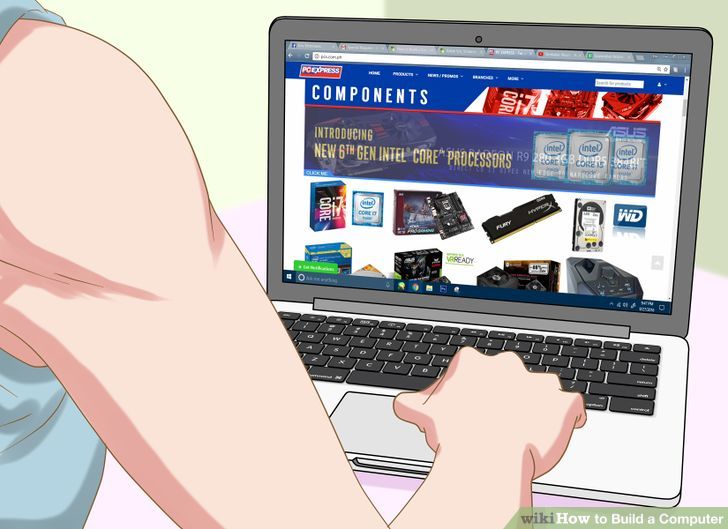 9هر قطعه ای را که می خواهید خریداری کنید حتما اطلاعات مربوط به آن را مطالعه کنید. برای کسب اطلاعات بیشتر می توانید از مجلات، سایت ها و انجمن ها استفاده کنید.به یاد داشته باشید این یکی از مهمترین مراحل است زیرا همه چیز به سخت افزار کامپیوتر شما بستگی دارد.
9هر قطعه ای را که می خواهید خریداری کنید حتما اطلاعات مربوط به آن را مطالعه کنید. برای کسب اطلاعات بیشتر می توانید از مجلات، سایت ها و انجمن ها استفاده کنید.به یاد داشته باشید این یکی از مهمترین مراحل است زیرا همه چیز به سخت افزار کامپیوتر شما بستگی دارد.- فقط به باز خورد ها دقت نکنید یک انتخاب خوب انتخابی است که با توجه به نیاز شما بهترین باشد.
- سعی نکنید به سرعت از این مرحله بگذرید زیرا یکی از مهمترین مراحل است. وقت بگذارید و انتخاب درستی داشته باشید. نگران نباشید اگر مجبور به تغییر برخی از قطعات در داخل لیست خود باشید زیرا هدف انتخاب قطعات خوب است.
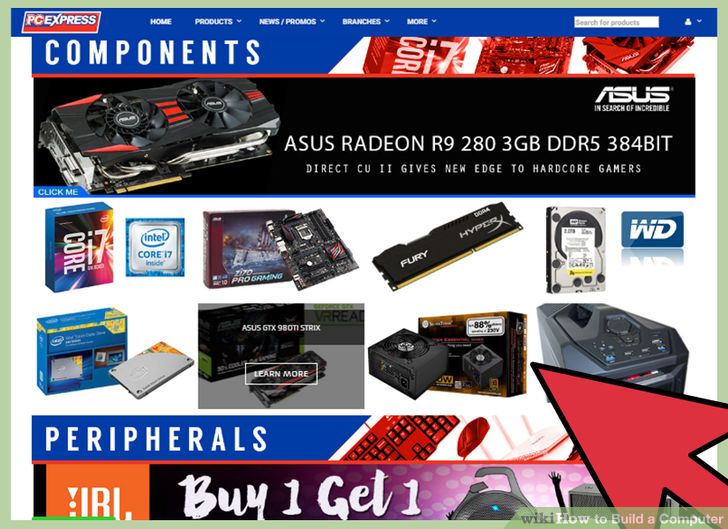 10فروشگاهی که میخواهید از آن خرید کنید را انتخاب کنید.در این انتخاب موارد زیر را در نظر بگیرید:
10فروشگاهی که میخواهید از آن خرید کنید را انتخاب کنید.در این انتخاب موارد زیر را در نظر بگیرید:- اعتبار فروشنده: فروشنده ای مورد اعتماد و محبوب را انتخاب کنید نه یک کلاهبردار را!!
- بدانید که فروشنده اجناس خود را از چه کشوری وارد می کند.
- قیمت اجناس و همچنین حمل و نقل آن ها را بدانید. فروشنده معتبر فروشنده ای ایست که قیمت فروش قطعاتش با قیمت های موجود در بازار تفاوت زیادی نداشته باشد.
- می توانید قطعات مورد نظر خود را از چند فروشگاه تهیه کنید. ممکن است قیمت برخی قطعات در فروشگاه های مختلف متفاوت باشد. اما خرید از یک فروشگاه به خاطر هزینه حمل و نقل بهتر است.
بخش 2ساخت کامپیوتر
 1کیس را باز کنید.
1کیس را باز کنید. 2منبع تغذیه را نصب کنید.در برخی از کیس ها، منبع تغذیه به همراه کیس ارائه می شود در حالی که در بعضی دیگر شما نیاز دارید تا منبع تغذیه را جدا گانه خریداری و نصب کنید.مطمئن شوید که منبع تغذیه به درستی نصب شده است و هیچ چیز در جلو قسمت تهویه آن قرار ندارد.مطمئن شو ید که منبع تغذیه قدرت کافی برای ساپورت تمامی قطعات داخل کیس را دارد.این موضوع به خصوص زمانی که از کامپیوتر برای بازی استفاده می کنید اهمیت بیشتری دارد زیرا کارت گرافیک خاصی که برای بازی استفاده می شود میتواند مقدار زیادی توان را مصرف کند.
2منبع تغذیه را نصب کنید.در برخی از کیس ها، منبع تغذیه به همراه کیس ارائه می شود در حالی که در بعضی دیگر شما نیاز دارید تا منبع تغذیه را جدا گانه خریداری و نصب کنید.مطمئن شوید که منبع تغذیه به درستی نصب شده است و هیچ چیز در جلو قسمت تهویه آن قرار ندارد.مطمئن شو ید که منبع تغذیه قدرت کافی برای ساپورت تمامی قطعات داخل کیس را دارد.این موضوع به خصوص زمانی که از کامپیوتر برای بازی استفاده می کنید اهمیت بیشتری دارد زیرا کارت گرافیک خاصی که برای بازی استفاده می شود میتواند مقدار زیادی توان را مصرف کند. 3تخلیه الکتروستاتیکی . از یک دستبند ضد استاتیک برای تخلیه الکتروستاتیکی استفاده کنید.
3تخلیه الکتروستاتیکی . از یک دستبند ضد استاتیک برای تخلیه الکتروستاتیکی استفاده کنید.
بخش 3نصب مادر بورد
 1مادر بورد را از بسته بندی آن خارج کنید و آن را درون کیس نصب کنید. دقت کنید که مادر بورد اولین قطعه ای است که درون کیس نصب می شود و بعد از آن قطعات دیگر قرار می گیرند.
1مادر بورد را از بسته بندی آن خارج کنید و آن را درون کیس نصب کنید. دقت کنید که مادر بورد اولین قطعه ای است که درون کیس نصب می شود و بعد از آن قطعات دیگر قرار می گیرند. 2پردازنده را از بسته بندی آن خارج کنید.به پین های روی پردازنده دقت کنید و آن ها را با مادر بورد مطابقت دهید.در بسیاری از پردازنده ها یک فلش کوچک طلایی در گوشه پردازنده وجود دارد که میتوانید از آن برای تطبیق پردازنده با مادر بورد استفاده کنید.
2پردازنده را از بسته بندی آن خارج کنید.به پین های روی پردازنده دقت کنید و آن ها را با مادر بورد مطابقت دهید.در بسیاری از پردازنده ها یک فلش کوچک طلایی در گوشه پردازنده وجود دارد که میتوانید از آن برای تطبیق پردازنده با مادر بورد استفاده کنید. 3پردازنده را روی مادر بورد قرار دهید.سوکت های cpu را باز کنید و به دقت cpu را روی مادر بورد قرار دهید.(هیچ فشاری اعمال نکنید.) اگر احساس می کنید که نیاز است به ان فشار وارد کنید احتمالا cpu با مادر بورد سازگار نیست.اطمینان حاصل کنید که سوکت ها به درستی بسته شده اند.
3پردازنده را روی مادر بورد قرار دهید.سوکت های cpu را باز کنید و به دقت cpu را روی مادر بورد قرار دهید.(هیچ فشاری اعمال نکنید.) اگر احساس می کنید که نیاز است به ان فشار وارد کنید احتمالا cpu با مادر بورد سازگار نیست.اطمینان حاصل کنید که سوکت ها به درستی بسته شده اند. 4خمیر حرارتی را روی cpu قرار دهید. به اندازه یک نخود از خمیر حرارتی را روی cpu قرار دهید. اگر مقدار زیادی خمیر حرارتی روی cpu قرار دهید ممکن است درون سوکت های مادر بورد قرار گیرد و در صورتی که بعد ها قصد فروش مادر بورد را داشته باشید این موضوع باعث کاهش قیمت مادر بورد می شود.برخی از cpu ها دارای هیت سینک هستند و نیازی به خمیر حرارتی ندارند زیرا کارخانه ها خمیر حرارتی را روی هیت سینک ها قرار می دهند.قبل از اینکه خمیر حرارتی را روی پردازنده قرار دهید قسمت زیر هیت سینک را بررسی کنید.
4خمیر حرارتی را روی cpu قرار دهید. به اندازه یک نخود از خمیر حرارتی را روی cpu قرار دهید. اگر مقدار زیادی خمیر حرارتی روی cpu قرار دهید ممکن است درون سوکت های مادر بورد قرار گیرد و در صورتی که بعد ها قصد فروش مادر بورد را داشته باشید این موضوع باعث کاهش قیمت مادر بورد می شود.برخی از cpu ها دارای هیت سینک هستند و نیازی به خمیر حرارتی ندارند زیرا کارخانه ها خمیر حرارتی را روی هیت سینک ها قرار می دهند.قبل از اینکه خمیر حرارتی را روی پردازنده قرار دهید قسمت زیر هیت سینک را بررسی کنید. 5هیت سینک را نصب کنید. به دستور العمل های نصب آن توجه کنید . برخی از هیت سینک ها به صورت مستقیم روی پردازنده قرار میگیرندو به مادر بورد متصل می شوند.
5هیت سینک را نصب کنید. به دستور العمل های نصب آن توجه کنید . برخی از هیت سینک ها به صورت مستقیم روی پردازنده قرار میگیرندو به مادر بورد متصل می شوند. 6نصب RAM.رم را بر روی اسلات های مربوطه قرار دهید.قفل مربوط به اسلات ها را باز کنید سپس رم را بر روی اسلات فشار دهید تا قفل ها بسته شوند.دقت کنید که به هر دو طرف رم نیروی یکسانی وارد کنید.مطمئن شوید که رم را در اسلات مناسب قرار داده اید. دفترچه راهنمای مادر بورد را مطالعه کنید تا مطمئن شوید که رم را در مکان درستی نصب کرده اید.
6نصب RAM.رم را بر روی اسلات های مربوطه قرار دهید.قفل مربوط به اسلات ها را باز کنید سپس رم را بر روی اسلات فشار دهید تا قفل ها بسته شوند.دقت کنید که به هر دو طرف رم نیروی یکسانی وارد کنید.مطمئن شوید که رم را در اسلات مناسب قرار داده اید. دفترچه راهنمای مادر بورد را مطالعه کنید تا مطمئن شوید که رم را در مکان درستی نصب کرده اید. 7پالت پشتی I/O را در پشت کیس قرار دهید.بسیاری از کیس های مدرن پالت پشتی I/O را در حال پیش فرض ندارند بنابر این می بایست آن را نصب کنید. برخی از کیس های قدیمی دارای این پالت هستند اما به احتمال زیاد برای مادر بورد شما مناسب نیستند
7پالت پشتی I/O را در پشت کیس قرار دهید.بسیاری از کیس های مدرن پالت پشتی I/O را در حال پیش فرض ندارند بنابر این می بایست آن را نصب کنید. برخی از کیس های قدیمی دارای این پالت هستند اما به احتمال زیاد برای مادر بورد شما مناسب نیستند- احتمالا برای برداشتن این پالت از قسمت پشت کیس نیاز به اعمال کمی نیرو داشته باشید . برخی از این پالت ها با استفاده از پیچ به پشت کیس متصل می شوند اما در حالت کلی با کمی فشار می توانید این پالت را از پشت کیس خارج کنید.
 8پالت پشتی جدید را در پشت کیس قرار دهید.
8پالت پشتی جدید را در پشت کیس قرار دهید. 9مهره های توکار را در موقعیت های مناسب قرار دهید. تقریبا تمام کیس ها دارای تعدادی مهره ی توکار هستند. این مهره های توکار، باعث می شوند که مادربورد کمی از کیس فاصله بگیرد. و به پیچ ها امکان می دهند تا بپیچند.کیس شما به احتمال زیاد حفره های بیشتری را نسبت به سوراخ هایی که بر روی مادر بورد قرار دارد پشتیبانی می کند. مادر بورد را درون کیس قرار دهید تا بتوانید محل هایی که حفره های روی کیس و مادر بورد با هم مطابقت دارند را شناسایی کنید.
9مهره های توکار را در موقعیت های مناسب قرار دهید. تقریبا تمام کیس ها دارای تعدادی مهره ی توکار هستند. این مهره های توکار، باعث می شوند که مادربورد کمی از کیس فاصله بگیرد. و به پیچ ها امکان می دهند تا بپیچند.کیس شما به احتمال زیاد حفره های بیشتری را نسبت به سوراخ هایی که بر روی مادر بورد قرار دارد پشتیبانی می کند. مادر بورد را درون کیس قرار دهید تا بتوانید محل هایی که حفره های روی کیس و مادر بورد با هم مطابقت دارند را شناسایی کنید. 10ایمن سازی مادر بورد. بار دیگر مادر بورد را درون کیس قرار دهید و سعی کنید حفره های روی آن را با حرفه های روی پالت پشتی I/O مطابقت دهید و پیچ ها مربوط به آن را در جای خود محکم کنید.
10ایمن سازی مادر بورد. بار دیگر مادر بورد را درون کیس قرار دهید و سعی کنید حفره های روی آن را با حرفه های روی پالت پشتی I/O مطابقت دهید و پیچ ها مربوط به آن را در جای خود محکم کنید. 11اتصالات درون کیس را بر قرار سازید. این اتصالات درکنار مادر بورد قرار می گیرند.اولویت برقراری این اتصالات به سادگی انها بستگی دارد.دقت کنید که اتصالات مربوط به USB، پاور و RESET، چراغ های LED ، چراغ های هارد دیسک و کابل صدا را وصل کنید.دفترچه راهنمای مادر بورد به شما کمک می کند تا این اتصالات را به درستی انجام دهید.معمولا تنها به یک حالت این اتصالات برقرار می شوند، سعی نکنید کابلی را به اجبار جا بزنید.
11اتصالات درون کیس را بر قرار سازید. این اتصالات درکنار مادر بورد قرار می گیرند.اولویت برقراری این اتصالات به سادگی انها بستگی دارد.دقت کنید که اتصالات مربوط به USB، پاور و RESET، چراغ های LED ، چراغ های هارد دیسک و کابل صدا را وصل کنید.دفترچه راهنمای مادر بورد به شما کمک می کند تا این اتصالات را به درستی انجام دهید.معمولا تنها به یک حالت این اتصالات برقرار می شوند، سعی نکنید کابلی را به اجبار جا بزنید.
بخش4نصب کارت گرافیک
 1پنل های پشت کیس که با اسلات PCI-E مطابقت دارند را از پشت کیس خارج کنید. معمولا کارت گرافیک های امروزی از اسلات PCI-E استفاده می کنند.در برخی واقع به جای خارج کردن یک پنل نیاز به خارج کردن دو پنل خواهید داشت.
1پنل های پشت کیس که با اسلات PCI-E مطابقت دارند را از پشت کیس خارج کنید. معمولا کارت گرافیک های امروزی از اسلات PCI-E استفاده می کنند.در برخی واقع به جای خارج کردن یک پنل نیاز به خارج کردن دو پنل خواهید داشت. 2کارت گرافیک را وارد کنید.ممکن است نیاز داشته باشید که زبانه ای که بر روی اسلات وجود دارد را خم کنید تا بتوانید کارت گرافیک را وارد کنید.این زبانه ها کمک می کنند تا کارت گرافیک بر روی مادر بورد قفل شود(این موضوع برای کارت گرافیک های بزرگ و با کیفیت اهمیت بیشتری دارد). مطمئن شوید که کارت به درستی درون اسلات قرار گرفته و با شکاف پشت کیس مطابقت پیدا کرده است.
2کارت گرافیک را وارد کنید.ممکن است نیاز داشته باشید که زبانه ای که بر روی اسلات وجود دارد را خم کنید تا بتوانید کارت گرافیک را وارد کنید.این زبانه ها کمک می کنند تا کارت گرافیک بر روی مادر بورد قفل شود(این موضوع برای کارت گرافیک های بزرگ و با کیفیت اهمیت بیشتری دارد). مطمئن شوید که کارت به درستی درون اسلات قرار گرفته و با شکاف پشت کیس مطابقت پیدا کرده است. 3کارت را ایمن کنید. بعد از اینکه کارت را درون کیس قرار دادید با استفاده از پیچ آن را به کیس محکم کنید. اگر این کار را انجام ندهید در بلند مدت باعث وارد امدن آسیب به کارت خواهید شد.
3کارت را ایمن کنید. بعد از اینکه کارت را درون کیس قرار دادید با استفاده از پیچ آن را به کیس محکم کنید. اگر این کار را انجام ندهید در بلند مدت باعث وارد امدن آسیب به کارت خواهید شد. 4نصب دیگر کارت های PCI . در صورتی که کارت PCI دیگر همچون کارت صدا داریدآن را هم نصب کنید. روند نصب آن همانند کارت گرافیک می باشد.
4نصب دیگر کارت های PCI . در صورتی که کارت PCI دیگر همچون کارت صدا داریدآن را هم نصب کنید. روند نصب آن همانند کارت گرافیک می باشد.
بخش 5اضافه کردن درایو ها
 1پانل های جلوی کیس که محل قرار گیری درایو ها هستند را خارج کنید. در اکثر کیس ها پانل های مربوط به درایو ها توسط یک در محافظت می شوند که برای قرار دادن درایو نیاز است تا آن را خارج کنید.
1پانل های جلوی کیس که محل قرار گیری درایو ها هستند را خارج کنید. در اکثر کیس ها پانل های مربوط به درایو ها توسط یک در محافظت می شوند که برای قرار دادن درایو نیاز است تا آن را خارج کنید. 2درایو های نوری را در بخش جلوی کیس قرار داده و با استفاده از پیچ ها آن را از دو طرف کیس محکم کنید.
2درایو های نوری را در بخش جلوی کیس قرار داده و با استفاده از پیچ ها آن را از دو طرف کیس محکم کنید. 3نصب هارد دیسک. هارد را درون کیس قرار داده و با استفاده از پیچ آن را به کیس محکم کنید.
3نصب هارد دیسک. هارد را درون کیس قرار داده و با استفاده از پیچ آن را به کیس محکم کنید. 4کابل های S ATA را متصل کنید. تمامی درایو های مدرن از کابل S ATA برای اتصال درایو به مادر بورد استفاده می کنند. یک طرف کابل S ATA را به درایو و سر دیگر آن را به مادر بورد وصل کنید.هارد درایو ها و درایو های نوری از کابل های مشابه استفاده می کنند.
4کابل های S ATA را متصل کنید. تمامی درایو های مدرن از کابل S ATA برای اتصال درایو به مادر بورد استفاده می کنند. یک طرف کابل S ATA را به درایو و سر دیگر آن را به مادر بورد وصل کنید.هارد درایو ها و درایو های نوری از کابل های مشابه استفاده می کنند.- کابل هارد درایو را به اولین پورت S ATA و درایو های بعدی را به پورت های بعی S ATA متصل کنید. از اینکه هارد درایو را به صورت تصادفی به یکی از پورت های S ATA متصل کنید اجتناب کنید.
- هر دو طرف کابل های ساتا شبیه به هم است و می تواند کابل را از هر دو طرف متصل کنید.
بخش 6سیم کشی کامپیوتر
 1منبع تغذیه را به مارد بورد وصل کنید.اکثر مادر بورد ها دارای یک کانکتور 24 پین و یک کانکتور 6 یا 8 پین هستند. که هر دوی اینها باید به مادر بورد متصل شوند.کابل های منبع تغذیه فقط به اسلات هایی که برای آنها طراحی شده اند منطبق می شوند.کانکتور 24 پین بزرگترین کانکتور منبع تغذیه است.
1منبع تغذیه را به مارد بورد وصل کنید.اکثر مادر بورد ها دارای یک کانکتور 24 پین و یک کانکتور 6 یا 8 پین هستند. که هر دوی اینها باید به مادر بورد متصل شوند.کابل های منبع تغذیه فقط به اسلات هایی که برای آنها طراحی شده اند منطبق می شوند.کانکتور 24 پین بزرگترین کانکتور منبع تغذیه است. 2منبع تغذیه را به کارت گرافیک متصل کنید.در صورت که یک کارت گرافیک اختصاصی نیز دارد باید ان را هم نصب کنید .این پورت ها معمولا در بالای کارت گرافیک قرار دارند.
2منبع تغذیه را به کارت گرافیک متصل کنید.در صورت که یک کارت گرافیک اختصاصی نیز دارد باید ان را هم نصب کنید .این پورت ها معمولا در بالای کارت گرافیک قرار دارند. 3منبع تغذیه را به درایو وصل کنید.همه درایو ها شما باید با اسفاده از کانکتور ساتا به منبع تغذیه متصل شوند.برای هارد دیسک و درایو نوری نیز اتصالات به همین صورت است.
3منبع تغذیه را به درایو وصل کنید.همه درایو ها شما باید با اسفاده از کانکتور ساتا به منبع تغذیه متصل شوند.برای هارد دیسک و درایو نوری نیز اتصالات به همین صورت است. 4تمام کابل ها را دسته بندی کنید. مطمئن شوید که کابل های در مسیر جریان هوا قرار نگرفته اند و راه فن را مسدود نکرده اند.
4تمام کابل ها را دسته بندی کنید. مطمئن شوید که کابل های در مسیر جریان هوا قرار نگرفته اند و راه فن را مسدود نکرده اند.
بخش 7نصب فن ها
 1نصب فن ها درون کیس. تقریبا همه کیس ها به همراه یک یا دو فن ارائه می شوند. این فن ها باید به مادر بورد متصل شوند.
1نصب فن ها درون کیس. تقریبا همه کیس ها به همراه یک یا دو فن ارائه می شوند. این فن ها باید به مادر بورد متصل شوند. 2نصب فن جدید اگر قطعات زیادی درون کیس نصب کرده اید احتمالا به فن های بیشتری نیاز دارید. فن های 120mm میتواند جریان هوا را به ارامی درون کامپیوتر شما هدایت کنند.
2نصب فن جدید اگر قطعات زیادی درون کیس نصب کرده اید احتمالا به فن های بیشتری نیاز دارید. فن های 120mm میتواند جریان هوا را به ارامی درون کامپیوتر شما هدایت کنند. 3بهینه سازی تنظیمات فن.همانطور که می دانید فن ها باعث عبور جریان هوا در بین قطعات کامپیوتر شده و هوای گرم را از درون کیس خارج میکند . پس در نصب این فن ها دقت لازم را داشته باشید.
3بهینه سازی تنظیمات فن.همانطور که می دانید فن ها باعث عبور جریان هوا در بین قطعات کامپیوتر شده و هوای گرم را از درون کیس خارج میکند . پس در نصب این فن ها دقت لازم را داشته باشید.
بخش 8بوت کردن کامپیوتر
 1پنل پشت کیس را ببندید. به شدت توصیه می شود که تا زمانی که پنل های کیس باز هستند کامپیوتر را روشن نکنید.کیس ها به گونه ای طراحی شده اند که حداکثر جریان وا در داخل آن وجود داشته باشد و زمانی که درب کیس باز است جریان هوا به طور موثر در داخل آن عبور نمیکند. اکثر کیس ها به صورتی طراحی می شوند که برای باز و یا بستن آنها به ابزار خاصی نیاز نداشته باشید.
1پنل پشت کیس را ببندید. به شدت توصیه می شود که تا زمانی که پنل های کیس باز هستند کامپیوتر را روشن نکنید.کیس ها به گونه ای طراحی شده اند که حداکثر جریان وا در داخل آن وجود داشته باشد و زمانی که درب کیس باز است جریان هوا به طور موثر در داخل آن عبور نمیکند. اکثر کیس ها به صورتی طراحی می شوند که برای باز و یا بستن آنها به ابزار خاصی نیاز نداشته باشید. 2کامپیوتر را به برق وصل کنید.مانیتور را با استفاده از پورت های مربوط به کارت گرافیک در پشت کیس متصل کنید. کی بورد و موس را نیز به پورت های usb موجود در پشت یا جلو کیس وصل کنید.قبل از اینکه سیستم عامل را نصب کنید هیچ دستگاه دیگری را به کامپیوتر وصل نکنید.
2کامپیوتر را به برق وصل کنید.مانیتور را با استفاده از پورت های مربوط به کارت گرافیک در پشت کیس متصل کنید. کی بورد و موس را نیز به پورت های usb موجود در پشت یا جلو کیس وصل کنید.قبل از اینکه سیستم عامل را نصب کنید هیچ دستگاه دیگری را به کامپیوتر وصل نکنید. 3کامپیوتر را روشن کنید. در حال حاظر کار خاصی را نمی توانید انجام دهید زیرا هنوز سیستم عامل را نصب نکرده اید اما می توانید مطمئن شوید که تمامی قطعات همچون فن به درستی نصب شده و کار می کنند.
3کامپیوتر را روشن کنید. در حال حاظر کار خاصی را نمی توانید انجام دهید زیرا هنوز سیستم عامل را نصب نکرده اید اما می توانید مطمئن شوید که تمامی قطعات همچون فن به درستی نصب شده و کار می کنند.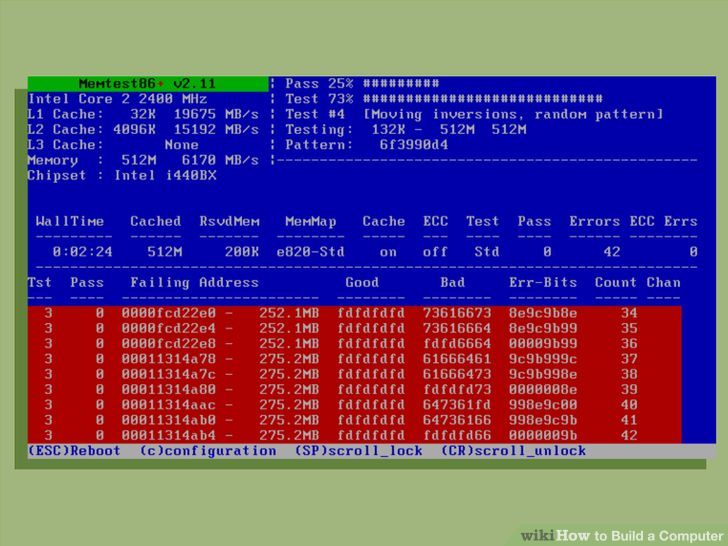 4اجرای MemTest86+. این برنامه به صورت رایگان قابل دانلود است و میتوان بدون نصب سیستم عامل و از طریق cd و یا USB ان را بوت کرد.این برنامه به شما کمک می کند تا قبل از اینکه سیستم عامل خود را نصب کنید حافظه های کامپیوتر را ازمایش کنید.حافظه ها می توانند سریعتر از قطعات دیگر دچار مشکل شوند پس بهتر است قبل از هر چیز آنها را ازمایش کنید.ممکن است نیاز باشد تا کامپیوتر رابرای بوت شدن از روی CD یا USB تنظیم کنید. بار اولی که کامپیوتر را روشن می کنید به تنظیمات BIOS بروید و از طریق منوی BOOT، تنظیم کنید که می خواهید سیستم عامل از روی کدام درایو بوت شود.
4اجرای MemTest86+. این برنامه به صورت رایگان قابل دانلود است و میتوان بدون نصب سیستم عامل و از طریق cd و یا USB ان را بوت کرد.این برنامه به شما کمک می کند تا قبل از اینکه سیستم عامل خود را نصب کنید حافظه های کامپیوتر را ازمایش کنید.حافظه ها می توانند سریعتر از قطعات دیگر دچار مشکل شوند پس بهتر است قبل از هر چیز آنها را ازمایش کنید.ممکن است نیاز باشد تا کامپیوتر رابرای بوت شدن از روی CD یا USB تنظیم کنید. بار اولی که کامپیوتر را روشن می کنید به تنظیمات BIOS بروید و از طریق منوی BOOT، تنظیم کنید که می خواهید سیستم عامل از روی کدام درایو بوت شود.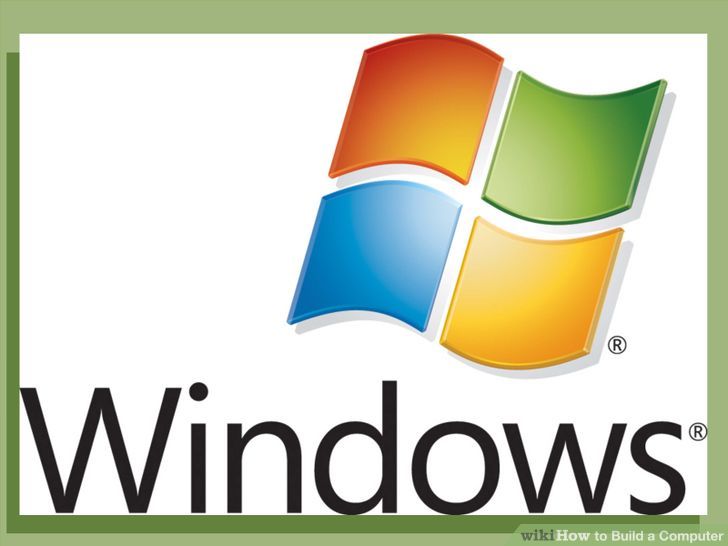 5سیستم عامل مورد نظر را نصب کنید. بر روی کامپیوتر های شخصی می توانید سیستم عامل های ویندوز و یا لینوکس را نصب کنید.ویندوز غیر رایگان است اما تقریبا با تمام برنامه های کاربردی سازگاری دارد. لینوکس رایگان است و توسط برخی از توسعه دهندگان پشتیبانی می شود و بسیاری از برنامه هایی که توسط ویندوز پشتیبانی می شود روی لینوکس به درستی کار نمی کند . همچنین بر خی از سخت افزار ها نیز روی آن به درستی کار نمی کنند.
5سیستم عامل مورد نظر را نصب کنید. بر روی کامپیوتر های شخصی می توانید سیستم عامل های ویندوز و یا لینوکس را نصب کنید.ویندوز غیر رایگان است اما تقریبا با تمام برنامه های کاربردی سازگاری دارد. لینوکس رایگان است و توسط برخی از توسعه دهندگان پشتیبانی می شود و بسیاری از برنامه هایی که توسط ویندوز پشتیبانی می شود روی لینوکس به درستی کار نمی کند . همچنین بر خی از سخت افزار ها نیز روی آن به درستی کار نمی کنند.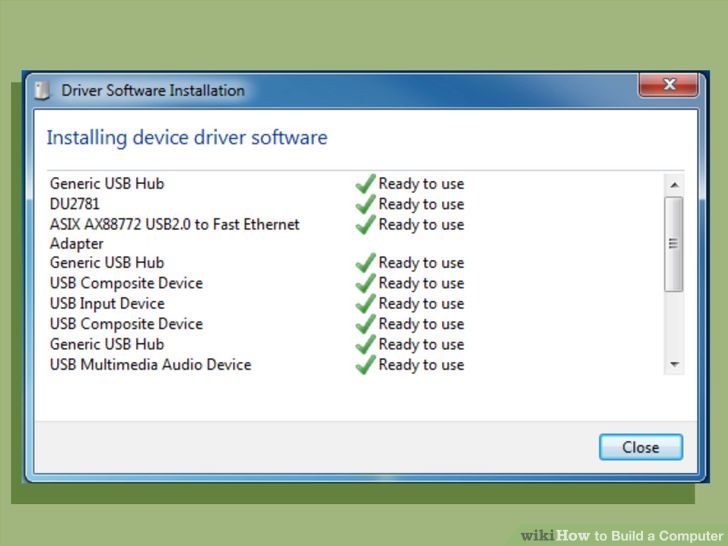 6نصب درایو ها بعد از نصب سیستم عامل اولین کاری که باید انجام دهید نصب درایو های مربوط به سخت افزار هاست. به صورت معمول تمام سخت افزار هایی که نصب می کنید دارای یک دیسک درایو هستند که نرم افزار های مورد نیاز آن سخت افزار را شامل می شود.نسخه های جدید ویندوز و لینوکس بیشتر سخت افزار ها را از طریق اینترنت نصب می کنند.
6نصب درایو ها بعد از نصب سیستم عامل اولین کاری که باید انجام دهید نصب درایو های مربوط به سخت افزار هاست. به صورت معمول تمام سخت افزار هایی که نصب می کنید دارای یک دیسک درایو هستند که نرم افزار های مورد نیاز آن سخت افزار را شامل می شود.نسخه های جدید ویندوز و لینوکس بیشتر سخت افزار ها را از طریق اینترنت نصب می کنند.
ساخت MIDI کنترلر
ساخت یکMIDI کنترلر
در این مقاله به شرح کامل ساخت یک MIDI کنترلر می پردازیم و همه جوانب آن همچون سخت افزار، نرم افزار و سیستم عامل میکرو کنترلر را بررسی می کنیم.
مراحل ساخت MIDI کنترلر
- 1
- برخی از سخت افزار های مورد نیاز توسط Orcad 9 طراحی شده اند.
- برنامه Atmel ATMega8 8-16PI به یک پورت سریال روی PC/Mac نیاز دارید, و احتمالا یک سخت افزار برنامه نویس پروگرامر.
- برای قرار دادن قطعات سخت افزاری نیاز به ابزار های الکترونیکی لازم و مهارت های پایه ای برای انجام کار دارید .
- به تجربه برنامه نویسی پروگرامر (Atmel) نیاز ندارید اما اگر در این زمینه مهارت داشته باشید یک امتیاز به حساب می اید .
- 2نسخه ها
- اخرین ورژن سخت افزار 9 است که در تاریخ 2005.08.30 به روز رسانی شد.
- نرم افزار دارای ورژن H نیز می باشد که در تاریخ 2006.06.13 به روز رسانی شده است.
- 3شماتیک
 Mixer01
Mixer01



ساخت باطری
ساخت با طری
لوازم زیادی در اطراف شما وجود دارد که نیاز به باطری برای شارژ دارند. برخی از انها بیشتر مورد استفاده قرار می گیرند بنابراین نیاز دارید تا به صورت مداوم آنها را شارژ کنید. برخی از آنها نیز به ندرت شارژ می شوند که به مرور سلول های انها زنگ می زند و خراب می شوند.
آیا این خوب نیست که بتوانیم هر وسیله ای را با استفاده از دو یا سه منبع تغذیه اداره کنیم، بدون اینکه در مورد رابط های ناسازگار DC نگرانی داشته باشیم؟
و اینکه از وصل کردن دستگاه خود به آداپتورهای AC اجتناب کنیم تا باعث سوزاندن آنها نشویم؟
مراحل ساخت باطری
 1دستگاه را خاموش کنید. باتری ها را بردارید، اگر خالی هستندانها را دور بیندازید.
1دستگاه را خاموش کنید. باتری ها را بردارید، اگر خالی هستندانها را دور بیندازید. 2چوب هایی با ضخامت و اندازه مناسب را برای جایگزینی با باتری ها برش دهید.چوب هایی با قطر 1/2 برای سلول های AA و قطر 1.25 برای سلول های D.حتما 2،4 یا 8 سلول را جایگزین کنید.
2چوب هایی با ضخامت و اندازه مناسب را برای جایگزینی با باتری ها برش دهید.چوب هایی با قطر 1/2 برای سلول های AA و قطر 1.25 برای سلول های D.حتما 2،4 یا 8 سلول را جایگزین کنید. 3روی هر کدام از سلول ها یک سوراخ ایجاد کنید. قطر این سوراخ ها کمتر از پیچی باشد که می خواهید استفاده کنید.
3روی هر کدام از سلول ها یک سوراخ ایجاد کنید. قطر این سوراخ ها کمتر از پیچی باشد که می خواهید استفاده کنید.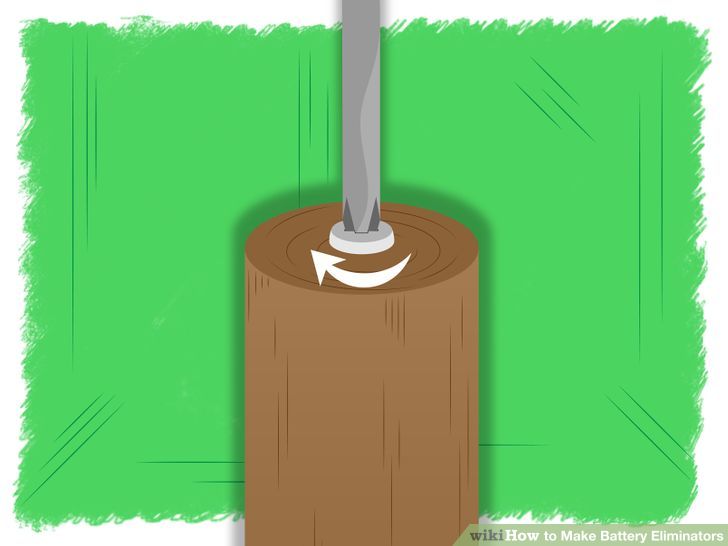 4پیچ را درون سوراخی که ایجاد کرده اید بپیچید. دقت کنید که در این مرحل نیاز نیست پیچ را محکم ببندید.
4پیچ را درون سوراخی که ایجاد کرده اید بپیچید. دقت کنید که در این مرحل نیاز نیست پیچ را محکم ببندید.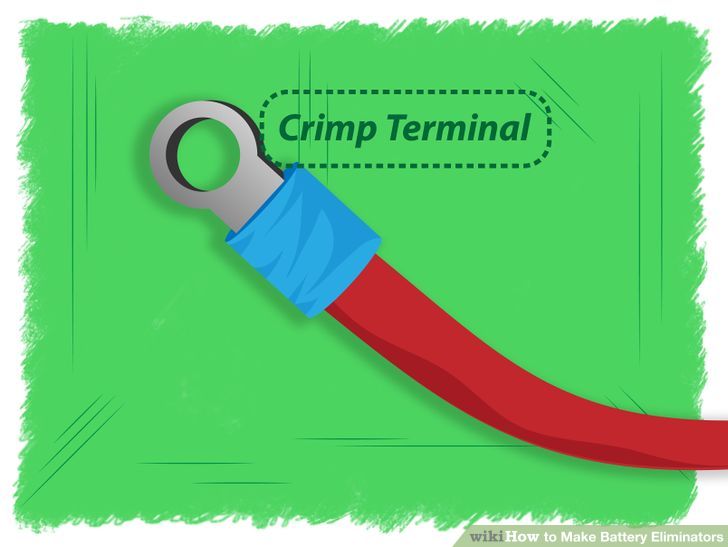 5سیم مربوط به پایه (+) منبع تغذیه را روی پیچ قرار دهید.
5سیم مربوط به پایه (+) منبع تغذیه را روی پیچ قرار دهید. 6بعد از قرار دادن سیم روی پیچ، پیچ را با استفاده از پیچ گوشتی محکم ببندید.
6بعد از قرار دادن سیم روی پیچ، پیچ را با استفاده از پیچ گوشتی محکم ببندید.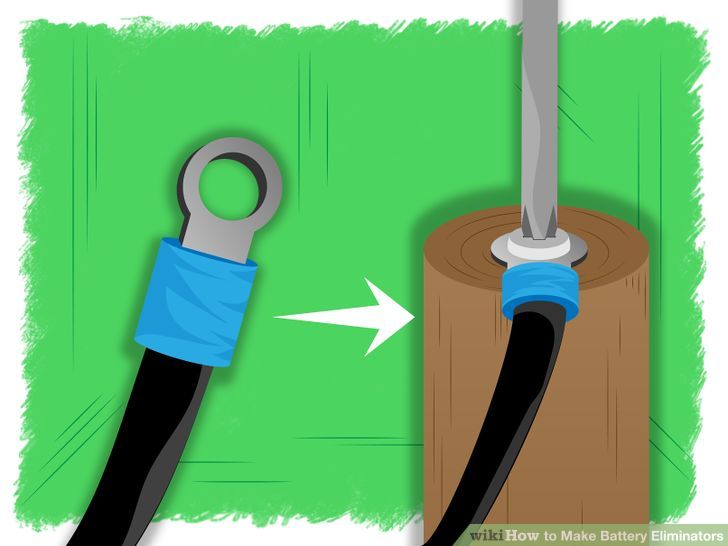 7این مراحل را برای پایه (-) هم انجام دهید.
7این مراحل را برای پایه (-) هم انجام دهید.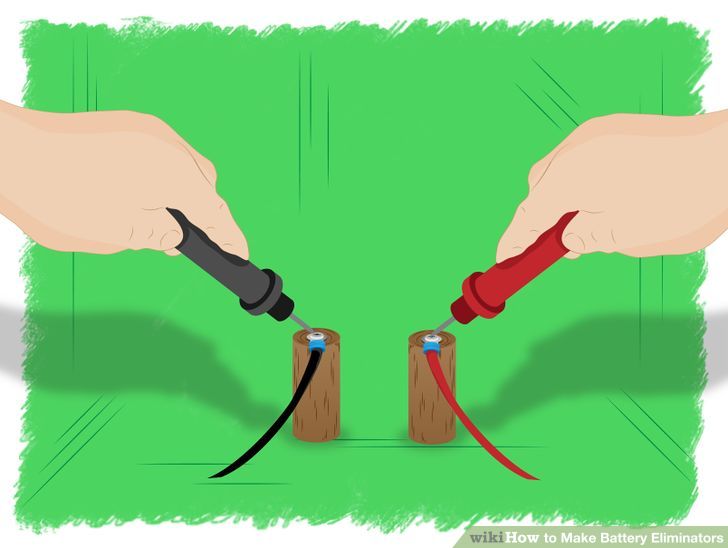 8قطبیت دو سلول را مجدد بررسی کنید.
8قطبیت دو سلول را مجدد بررسی کنید. 9بر روی سلول مربوط به قطب مثبت با استفاده از مارکر قرمز علامت (+) و بر روی سلول مربوط به قطب منفی با استفاده از رنگ مشکی علامت (-) قرار دهید.
9بر روی سلول مربوط به قطب مثبت با استفاده از مارکر قرمز علامت (+) و بر روی سلول مربوط به قطب منفی با استفاده از رنگ مشکی علامت (-) قرار دهید.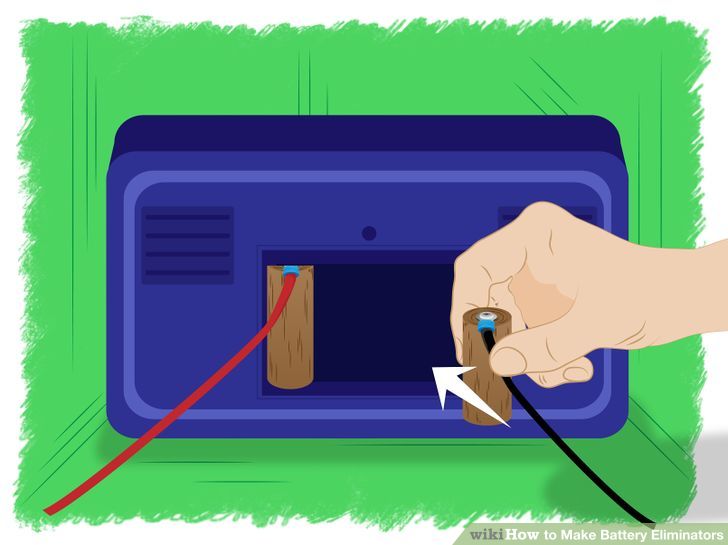 10باتری ها را درون دستگاه قرار دهید. اطمینان حاصل کنید که قطب ها به درستی در جای خود قرار گرفته اند سپس دستگاه را روشن کنید.
10باتری ها را درون دستگاه قرار دهید. اطمینان حاصل کنید که قطب ها به درستی در جای خود قرار گرفته اند سپس دستگاه را روشن کنید.
ساخت کامپیوتر ارزان
ساخت یک کامپیوتر ارزان
آیا می خواهید خودتان یک کامپیوتر بسازید؟آیا شما یک کامپیوتر قدیمی دارید؟ این مقاله را دنبال کنید.
مراحل ساخت یک کامپیوتر ارزان
 1در نظر بگیرید چه نوع کامپیوتری را می خواهید طراحی کنید؟ انتظارات خود از کامپیوتری که قصد ساخت آن را دارید در نظر بگیرید.بررسی اسناد؟ مشاهده فیلم؟در صورتی که می خواهید یک کامپیوتر ارزان بسازید اما در عین حال می خواهید بازی های سنگین روی آن انجام دهید دقت داشته باشید به کارت گرافیک و پردازنده قوی نیاز دارید.در نظر بگیرید که چه مقدار پول می خواهید برای ساخت این کامپیوتر هزینه کنید.
1در نظر بگیرید چه نوع کامپیوتری را می خواهید طراحی کنید؟ انتظارات خود از کامپیوتری که قصد ساخت آن را دارید در نظر بگیرید.بررسی اسناد؟ مشاهده فیلم؟در صورتی که می خواهید یک کامپیوتر ارزان بسازید اما در عین حال می خواهید بازی های سنگین روی آن انجام دهید دقت داشته باشید به کارت گرافیک و پردازنده قوی نیاز دارید.در نظر بگیرید که چه مقدار پول می خواهید برای ساخت این کامپیوتر هزینه کنید. 2در صورتی که کامپیوتر رومیزی دارید که چند سال است بدون استفاده مانده می توانید آن را از هم جدا کنید و قطعات آن را مشاهده کنید.می توانید از درایو نوری،هارد دیسک و قطعات دیگری که میدانید هنوز کارایی دارند و می توانند مفید باشد استفاده کنید . توصیه می شود که سعی کنید قطعات جدیدتر و بهتر، مانند یک پردازشگر با قدرت بالاتر، حافظه ای با ظرفیت بیشتر و... را پیدا کنید.قطعاتی از کامپیوتر قدیمیتان را که لازم ندارید را می توانید با استفاده از سایت ebay به فروش برسانید.
2در صورتی که کامپیوتر رومیزی دارید که چند سال است بدون استفاده مانده می توانید آن را از هم جدا کنید و قطعات آن را مشاهده کنید.می توانید از درایو نوری،هارد دیسک و قطعات دیگری که میدانید هنوز کارایی دارند و می توانند مفید باشد استفاده کنید . توصیه می شود که سعی کنید قطعات جدیدتر و بهتر، مانند یک پردازشگر با قدرت بالاتر، حافظه ای با ظرفیت بیشتر و... را پیدا کنید.قطعاتی از کامپیوتر قدیمیتان را که لازم ندارید را می توانید با استفاده از سایت ebay به فروش برسانید. 3در مورد لیست قطعاتی که نیاز دارید با دوستانتان صحبت کنید.کسی چه میداند شاید قطعه داشته باشند که به آن نیاز ندارند و هنوز هم به درستی کار کند و بتوانید از آن استفاده کنید.
3در مورد لیست قطعاتی که نیاز دارید با دوستانتان صحبت کنید.کسی چه میداند شاید قطعه داشته باشند که به آن نیاز ندارند و هنوز هم به درستی کار کند و بتوانید از آن استفاده کنید. 4به لیست قطعات نگاه کنید. مواردی که آنها را تهیه کرده اید را علامت بزنید. حال نوبت به خرید قطعات مورد نیاز دیگر است.
4به لیست قطعات نگاه کنید. مواردی که آنها را تهیه کرده اید را علامت بزنید. حال نوبت به خرید قطعات مورد نیاز دیگر است.- خرید قطعات. می توانید قطعات مورد نیاز خود را از دست دوم فروشی تهیه کنید. یا اگر می توانید این کار را به صورت آنلاین انجام دهید.مهم نیست که از کجا این لوازم را تهیه می کنید بلکه باید قطعات را ببینید و یا درخواست دهید تا اطلاعاتی در رابطه با آن قطعه در اختیار شما قرار دهند.می توانید سوالات خود را خیلی واضح بپرسید مثلا :"آیا در صورت خرابی قطعه در همان روز قطعه پس گرفته می شود یا خیر؟""سرعت cpu چقدر است؟""قدرت منبع تغذیه چقدر است؟" "مشخصات کارت گرافیک به چه صورت است؟""آیا این سخت افزار از رده خارج شده است یا خیر".فروشندگان باید بتوانند به تمامی سوالات شما جواب بدهند.

برخی از شرکت ها برای محصولات خود ضمانت نامه ارائه می دهند. به طور معمول ضمانت نامه برای هر قطعه به صورت جداگانه ارائه می شود که مدت این ضمانت نامه 3سال است.از آنجایی که خرید یک قطعه با ضمانت میتواند روی بودجه شما تاثیر گذار باشد. در هنگام خرید کارت گرافیک و مادر بورد دقت داشته باشید که این دو با هم سازگار باشد به این صورت در هزینه های شما صرفه جویی می شود. همچنین به تخفیفاتی که در هنگام خرید ممکن است ارائه شود هم دقت کنید چرا که میتواند کمکی در هزینه های شما باشد.البته دقت کنید که خرید را از یک سایت معتمد انجام میدهید. سپس می توانید اقدام به خرید کنید.- خرید قطعات. می توانید قطعات مورد نیاز خود را از دست دوم فروشی تهیه کنید. یا اگر می توانید این کار را به صورت آنلاین انجام دهید.مهم نیست که از کجا این لوازم را تهیه می کنید بلکه باید قطعات را ببینید و یا درخواست دهید تا اطلاعاتی در رابطه با آن قطعه در اختیار شما قرار دهند.می توانید سوالات خود را خیلی واضح بپرسید مثلا :"آیا در صورت خرابی قطعه در همان روز قطعه پس گرفته می شود یا خیر؟""سرعت cpu چقدر است؟""قدرت منبع تغذیه چقدر است؟" "مشخصات کارت گرافیک به چه صورت است؟""آیا این سخت افزار از رده خارج شده است یا خیر".فروشندگان باید بتوانند به تمامی سوالات شما جواب بدهند.
 5حساب کنید خرید این قطعات چه مقدار هزینه برای شما دارید. همچنین قبل از خرید مطمئن شوید حداقل به مدت 14 روز قطعات ضمانت برگشت در صورتی خرابی را دارند تا در این مدت بتوانید کامپیوتر را ساخته و آن را تست کنید.اگر فروشنده این ضمانت را به شما نمیدهد میتوانید در همان فروشگاه قطعات را برای سالم بودن تست کنید.
5حساب کنید خرید این قطعات چه مقدار هزینه برای شما دارید. همچنین قبل از خرید مطمئن شوید حداقل به مدت 14 روز قطعات ضمانت برگشت در صورتی خرابی را دارند تا در این مدت بتوانید کامپیوتر را ساخته و آن را تست کنید.اگر فروشنده این ضمانت را به شما نمیدهد میتوانید در همان فروشگاه قطعات را برای سالم بودن تست کنید.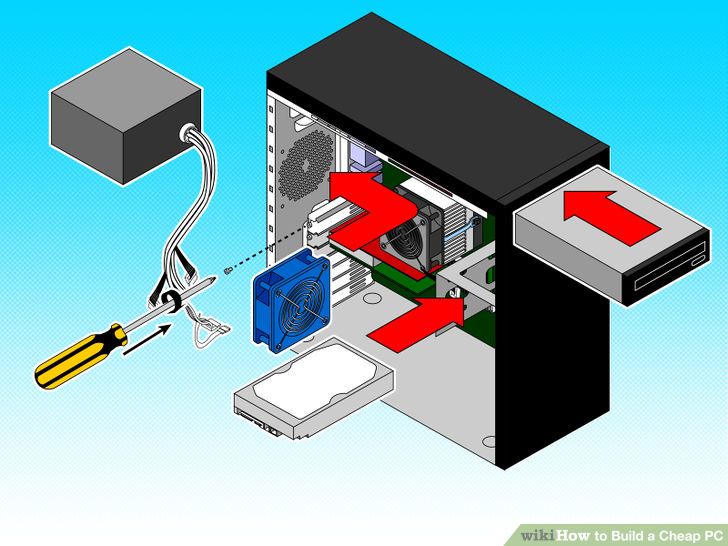 6ساخت کامپیوتر.بعد از تهیه کلیه قطعاتی که در لیست شماست وقت آن رسیده که کامپیوتر خود را بسازید. قطعات را در جای خود درون کیس قرار دهید و با استفاده از یک پیچ گوشتی قطعات را در جای خود محکم کنید دقت کنید در این مرحله هیچ گونه فشار اضافی به قطعات وارد نکنید زیرا ممکن است به کامپیوتر و قطعات آسیب وارد کنید.بدترین اتفاق در این مرحله این است که قطعات با هم همخوانی نداشته باشند در این صورت باید قطعه دیگری خریداری کنید که بتواند به مادر بورد متصل شود. توضیحات مربوط به قطعات را بخوانید و قطعه را بیابید که با مادر بورد سازگاری داشته باشد.
6ساخت کامپیوتر.بعد از تهیه کلیه قطعاتی که در لیست شماست وقت آن رسیده که کامپیوتر خود را بسازید. قطعات را در جای خود درون کیس قرار دهید و با استفاده از یک پیچ گوشتی قطعات را در جای خود محکم کنید دقت کنید در این مرحله هیچ گونه فشار اضافی به قطعات وارد نکنید زیرا ممکن است به کامپیوتر و قطعات آسیب وارد کنید.بدترین اتفاق در این مرحله این است که قطعات با هم همخوانی نداشته باشند در این صورت باید قطعه دیگری خریداری کنید که بتواند به مادر بورد متصل شود. توضیحات مربوط به قطعات را بخوانید و قطعه را بیابید که با مادر بورد سازگاری داشته باشد.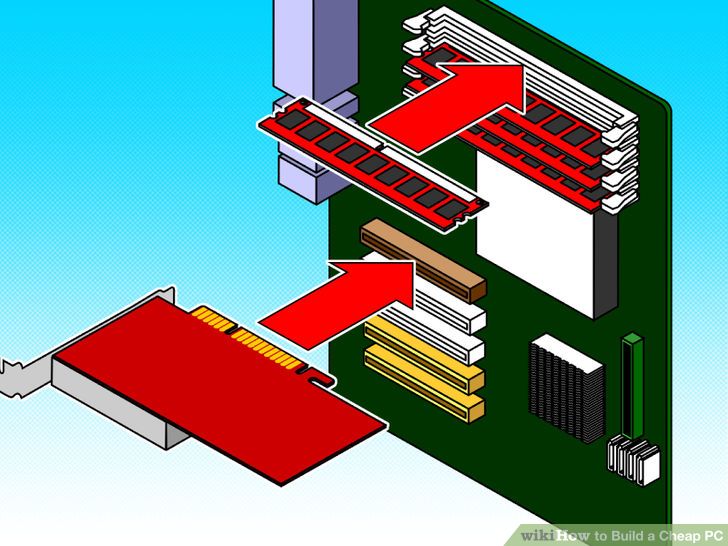
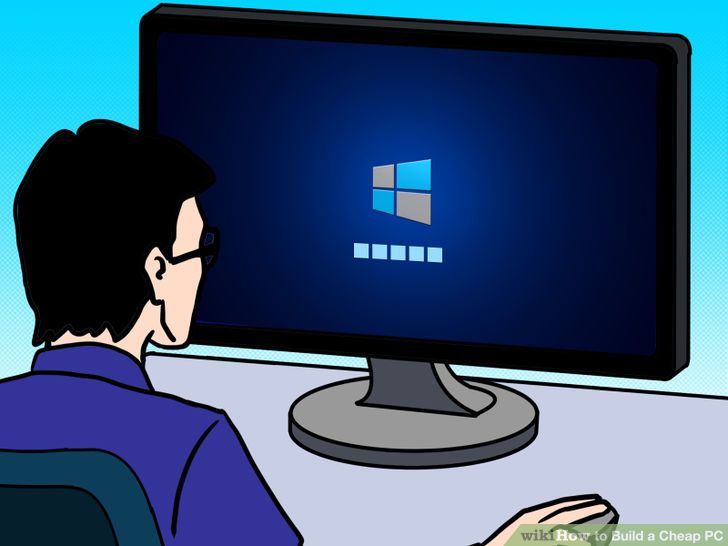 7نصب سیستم عامل. زمانی که سر هم بندی قطعات کامپیوتر به پایان رسید وقت آن است که سیستم عامل را بر روی کامپیوتر نصب کنید.بعد از اطمینان از درست کار کردن درایور سی دی، می توانید یک سی دی ویندوز را از یکی از دوستانتان قرض گرفته و سیستم عامل مورد نظر را بر روی کامپیوتر تان نصب کنید.اموزش های مشابه: روش ساخت کامپیوتر ساخت کامپیوتر مینیمالیستی
7نصب سیستم عامل. زمانی که سر هم بندی قطعات کامپیوتر به پایان رسید وقت آن است که سیستم عامل را بر روی کامپیوتر نصب کنید.بعد از اطمینان از درست کار کردن درایور سی دی، می توانید یک سی دی ویندوز را از یکی از دوستانتان قرض گرفته و سیستم عامل مورد نظر را بر روی کامپیوتر تان نصب کنید.اموزش های مشابه: روش ساخت کامپیوتر ساخت کامپیوتر مینیمالیستی
ساخت کامپیوتر مینیمالیستی
ساخت کامپیوتر مینیمالیستی
سه بخش:گرفتن قطعاتساخت کامپیوترنصب سیستم عامل
یک کامپیوتر شخصی، وسیله ای است که از آن می تواند برای انجام بسیاری از کار ها و یا بازی استفاده کرد. بسیاری از کار هایی که از طریق اینترنت انجام می شود مانند ارسال ایمیل، پرداخت قبض و.. هم چنین برنامه نویسی و توسعه نرم افزار و حتی استفاده در مدارس توسط این کامپیوتر ها انجام می شود.همچنین از کامپیوتر های شخصی برای انجام بازی نیز می توان استفاده کرد.به هر حال همیشه نیاز نیست تا کامپیوتر همه قطعات و اجزا را داشته باشد بلکه کامپیوتر ها می توانند بدون داشتن کارت صدا، موس، کیس و حتی باتری CMOS کار کنند.در صورتی که با مشکل بودجه مواجعه هستید و در عین حال برای انجام کار های خود به یک کامپیوتر نیاز دارید این مقاله را دنبال کنید.
بخش 1گرفتن قطعات
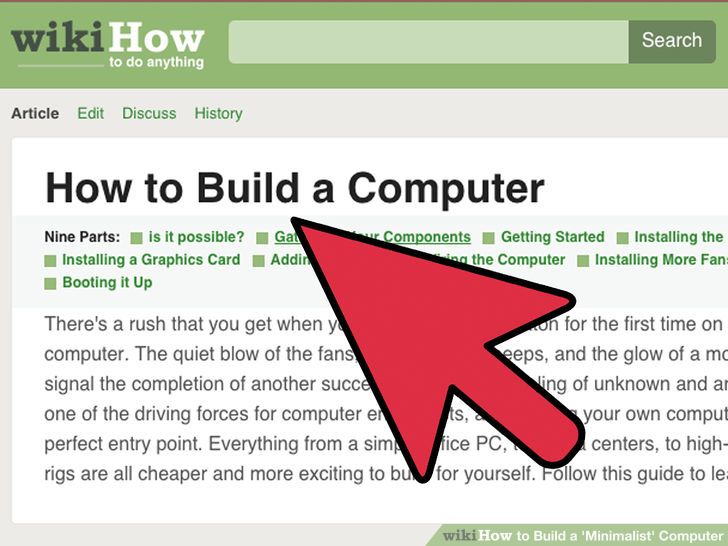 1در نظر بگیرید که برای داشتن یک کامپیوتر تا چه مقدار می توانید هزینه کنید؟ اگر مایل به داشتن کامپیوتری با قیمت کمتر از 200 دلار هستید ادامه مقاله را بخوانید.
1در نظر بگیرید که برای داشتن یک کامپیوتر تا چه مقدار می توانید هزینه کنید؟ اگر مایل به داشتن کامپیوتری با قیمت کمتر از 200 دلار هستید ادامه مقاله را بخوانید.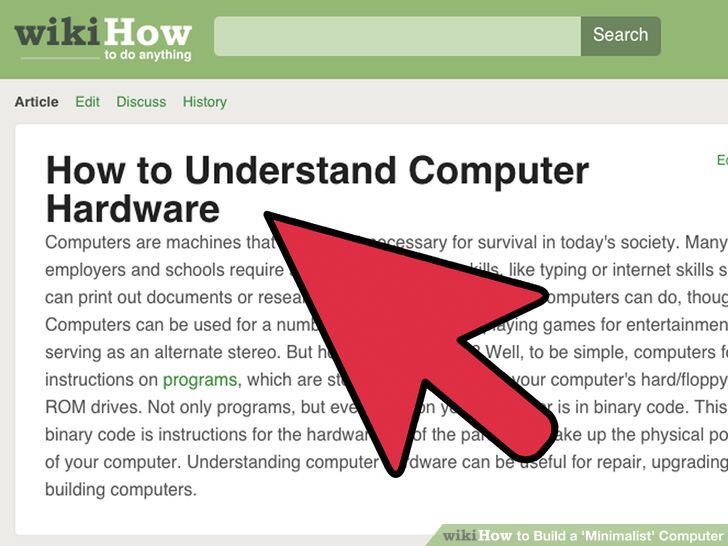 2اطلاع از سخت افزار کامپیوتر. در مورد سخت افزار کامپیوتر در اینترنت تحقیق کنید.در مورد اینکه چه قطعه ای لازم است و چه قطعه ای لازم نیست اطلاعات بدست بیاوردید.شما به یک مادر بورد، CPU، هیت سینک و یک حافظه سازگار، منبع تغذیه،کارت گرافیک،یک یا دو درایو، کابل های اتصال قطعات، کیبورد، مانیتور و کابل های پاور خارجی نیاز دارید. بهتر است به تصویر زیر دقت کنید تا ببینید چه قطعات دیگری را نیاز دارید.
2اطلاع از سخت افزار کامپیوتر. در مورد سخت افزار کامپیوتر در اینترنت تحقیق کنید.در مورد اینکه چه قطعه ای لازم است و چه قطعه ای لازم نیست اطلاعات بدست بیاوردید.شما به یک مادر بورد، CPU، هیت سینک و یک حافظه سازگار، منبع تغذیه،کارت گرافیک،یک یا دو درایو، کابل های اتصال قطعات، کیبورد، مانیتور و کابل های پاور خارجی نیاز دارید. بهتر است به تصویر زیر دقت کنید تا ببینید چه قطعات دیگری را نیاز دارید.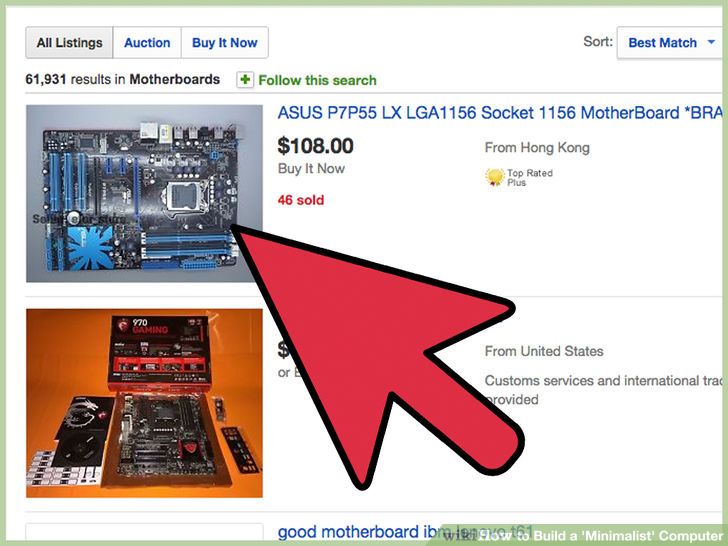 3سازگاری قطعات سخت افزار. اطمینان حاصل کنید که تمامی قطعات با هم سازگار هستند. ابتدا یک مادر بورد تهیه کنید، سپس مطمئن شویذ که CPU با این مادر بورد سازگار است . در مرحله بعد سازگاری حافظه و کارت گرافیک را بررسی کنید و در مراحل بعد سایر کارت های مربوط به شبکه، صدا و....ممکن است که بخواهید از مادر بورد های قدیمی و یا دست دوم استفاده کنید تا بتوانید در هزینه ها صرفه جویی کنید در این صورت دقت داشته باشید که حتما قطعات دیگر با این مادر بورد سازگاری داشته باشند و مادر بورد آن را پشتیبانی می کند.
3سازگاری قطعات سخت افزار. اطمینان حاصل کنید که تمامی قطعات با هم سازگار هستند. ابتدا یک مادر بورد تهیه کنید، سپس مطمئن شویذ که CPU با این مادر بورد سازگار است . در مرحله بعد سازگاری حافظه و کارت گرافیک را بررسی کنید و در مراحل بعد سایر کارت های مربوط به شبکه، صدا و....ممکن است که بخواهید از مادر بورد های قدیمی و یا دست دوم استفاده کنید تا بتوانید در هزینه ها صرفه جویی کنید در این صورت دقت داشته باشید که حتما قطعات دیگر با این مادر بورد سازگاری داشته باشند و مادر بورد آن را پشتیبانی می کند.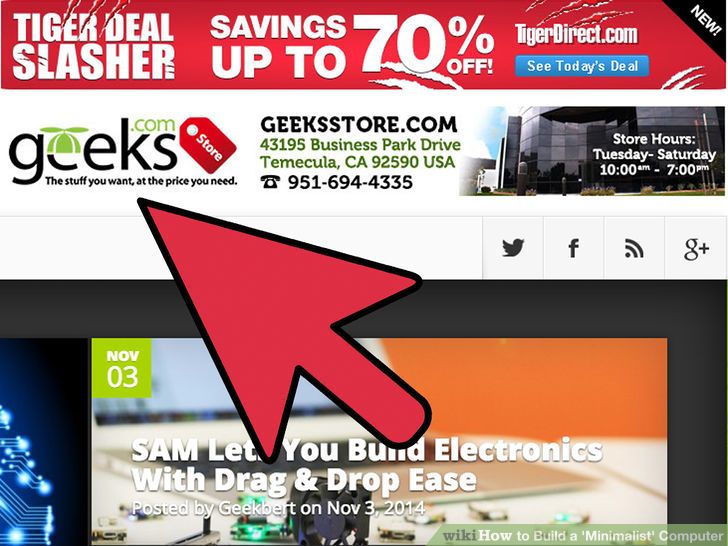 4قیمت قطعات را بررسی کنید و مطمئن شوید با بودجه شما متناسب است.
4قیمت قطعات را بررسی کنید و مطمئن شوید با بودجه شما متناسب است.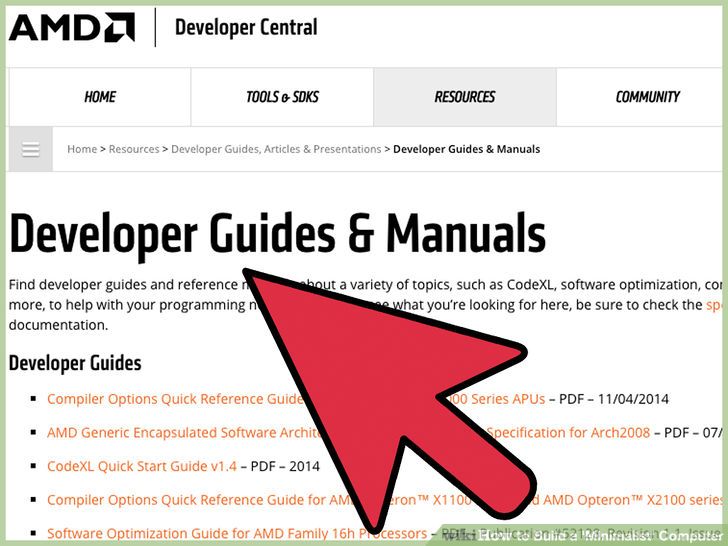 5زمانی که تصمیم به خرید قطعات گرفتید یک لیست از قطعات مورد نظر خود تهیه کنید. می توانید خرید را از فروشگاه های محلی یا از سایت های اینترنتی انجام دهید.اگر قطعات ارزان تری را تهیه کرده اید، شاید خوش شانس باشید و کامپیوترتان بتواند عملکرد بهتری ارائه دهد.
5زمانی که تصمیم به خرید قطعات گرفتید یک لیست از قطعات مورد نظر خود تهیه کنید. می توانید خرید را از فروشگاه های محلی یا از سایت های اینترنتی انجام دهید.اگر قطعات ارزان تری را تهیه کرده اید، شاید خوش شانس باشید و کامپیوترتان بتواند عملکرد بهتری ارائه دهد.
بخش 2ساخت کامپیوتر
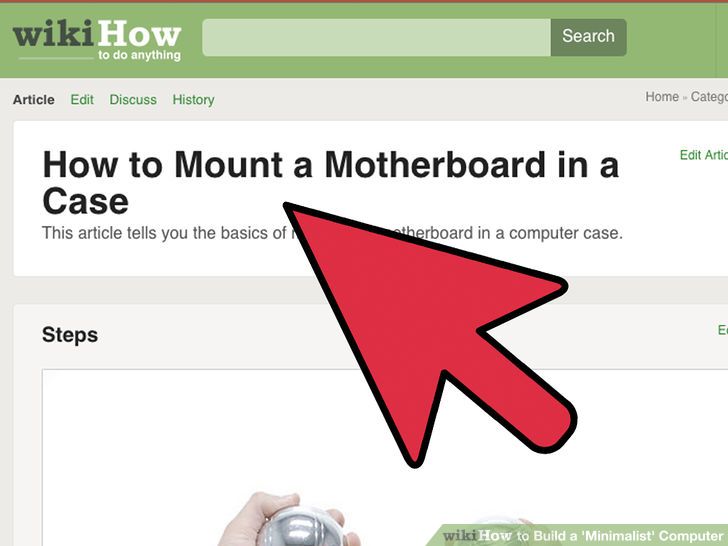 1کتابچه راهنمای همراه با سخت افزار ها را به دقت مطالعه کنید.
1کتابچه راهنمای همراه با سخت افزار ها را به دقت مطالعه کنید. 2مادر بورد را درون کیس قرار دهید. باید دقیق محل پیچ های مادر بورد با سوراخ های روی کیس منطبق شوند.تا بتوانید مادر بورد را از طریق پیچ ها بر روی کیس محکم کنید . در این مرحله دقت کنید که اگر جای پیچ ها به درستی منطبق نباشد می تواند اسیب جدی به مادر بورد وارد شود.
2مادر بورد را درون کیس قرار دهید. باید دقیق محل پیچ های مادر بورد با سوراخ های روی کیس منطبق شوند.تا بتوانید مادر بورد را از طریق پیچ ها بر روی کیس محکم کنید . در این مرحله دقت کنید که اگر جای پیچ ها به درستی منطبق نباشد می تواند اسیب جدی به مادر بورد وارد شود.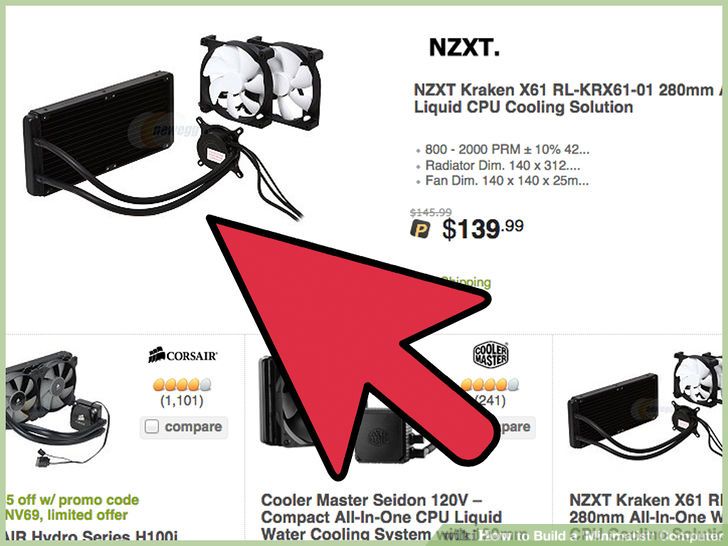 3CPU را روی مادر بورد سوار کنید. این کار را به دقت انجام دهید زیرا انجام این کار از همه موارد مهم تر است.
3CPU را روی مادر بورد سوار کنید. این کار را به دقت انجام دهید زیرا انجام این کار از همه موارد مهم تر است.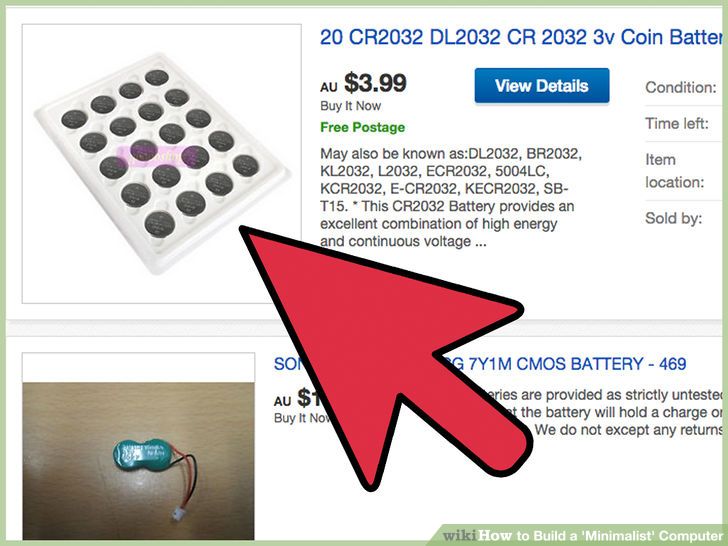 4کولر/هیت سینک را به درستی روی CPU قرار دهید. مقداری خمیر حرارتی روی CPU قرار دهید و کولر را بر روی آن نصب کنید. خمیر حرارتی و کولر باعث کاهش دمای CPU می شود و در افزایش طول عمر CPU موثر است.
4کولر/هیت سینک را به درستی روی CPU قرار دهید. مقداری خمیر حرارتی روی CPU قرار دهید و کولر را بر روی آن نصب کنید. خمیر حرارتی و کولر باعث کاهش دمای CPU می شود و در افزایش طول عمر CPU موثر است.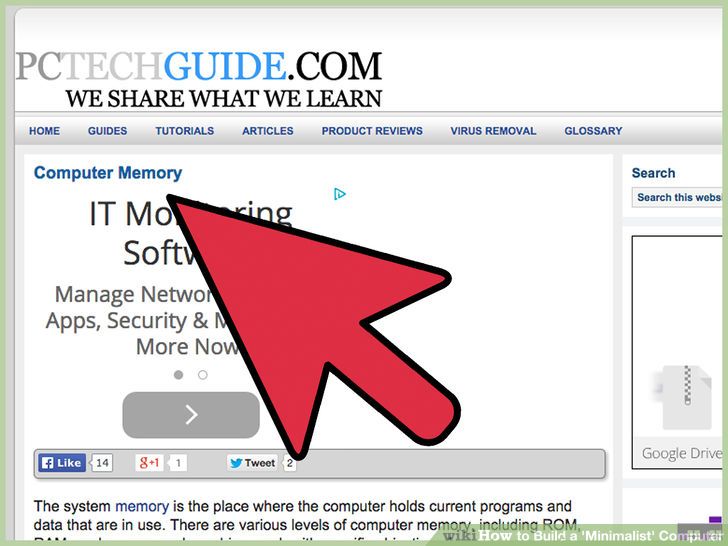 5قرار دادن باتری CMOS. این قطعه تنظیما ت BIOS مثل تاریخ و زمان را ذخیره می کند. در صورتی که این قطعه را خریداری نکرده اید می توانید از فرشگاه آن را درخواست دهید.
5قرار دادن باتری CMOS. این قطعه تنظیما ت BIOS مثل تاریخ و زمان را ذخیره می کند. در صورتی که این قطعه را خریداری نکرده اید می توانید از فرشگاه آن را درخواست دهید.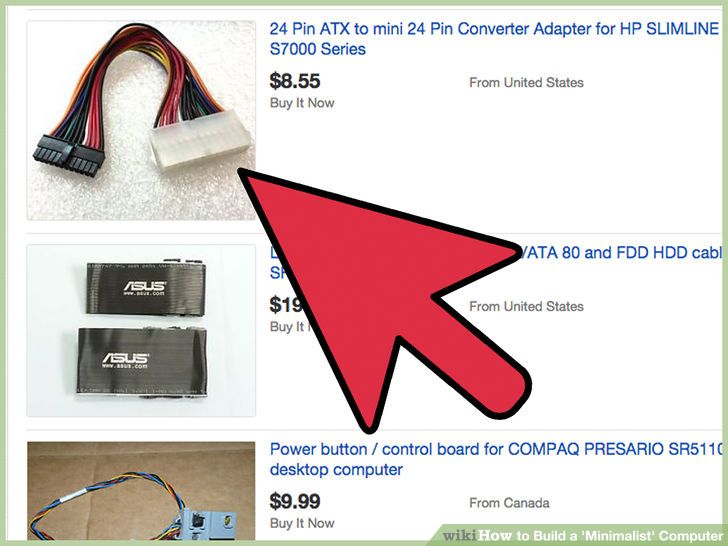 6پلاگ های حافظه را وصل کنید.
6پلاگ های حافظه را وصل کنید.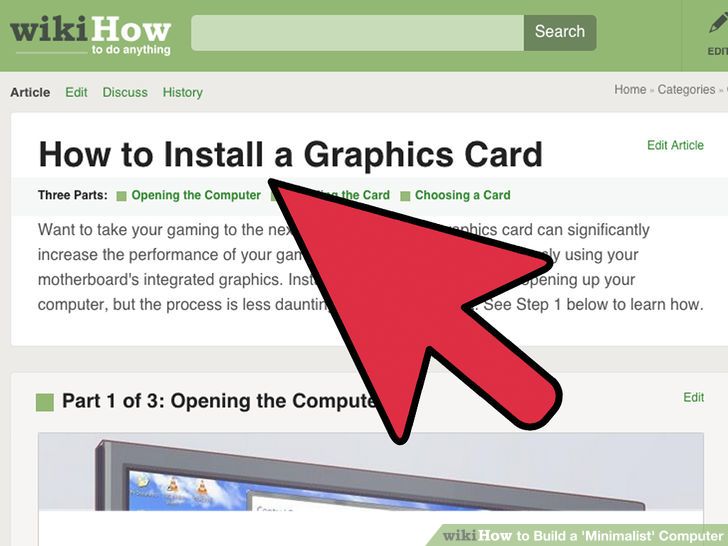 7پلاگ مربوط به پاور را به مادر بورد وصل کنید. این پلاگ یک کابل رنگی است که از منبع تغذیه به مادر بورد وصل می شود.
7پلاگ مربوط به پاور را به مادر بورد وصل کنید. این پلاگ یک کابل رنگی است که از منبع تغذیه به مادر بورد وصل می شود.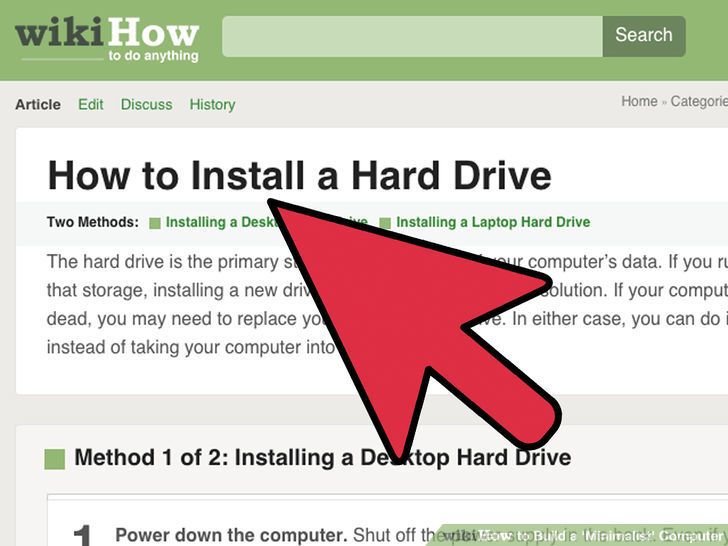 8کارت گرافیک را نصب کنید. این کارت یکی از کارت های ضروری است مگر اینکه خود مادر بورد دارای کارت گرافیک باشد. کارت های دیگری که می توان روی مادر بورد نصب کرد کارت صدا، کارت شبکه، مودم و... است که می توانید آنها را در اینترنت جستجو کنید.
8کارت گرافیک را نصب کنید. این کارت یکی از کارت های ضروری است مگر اینکه خود مادر بورد دارای کارت گرافیک باشد. کارت های دیگری که می توان روی مادر بورد نصب کرد کارت صدا، کارت شبکه، مودم و... است که می توانید آنها را در اینترنت جستجو کنید. 9نصب دیسک درایو ها. درایور های مربوط به سی دی/ دی وی دی را درون کیس قرار دهید.
9نصب دیسک درایو ها. درایور های مربوط به سی دی/ دی وی دی را درون کیس قرار دهید.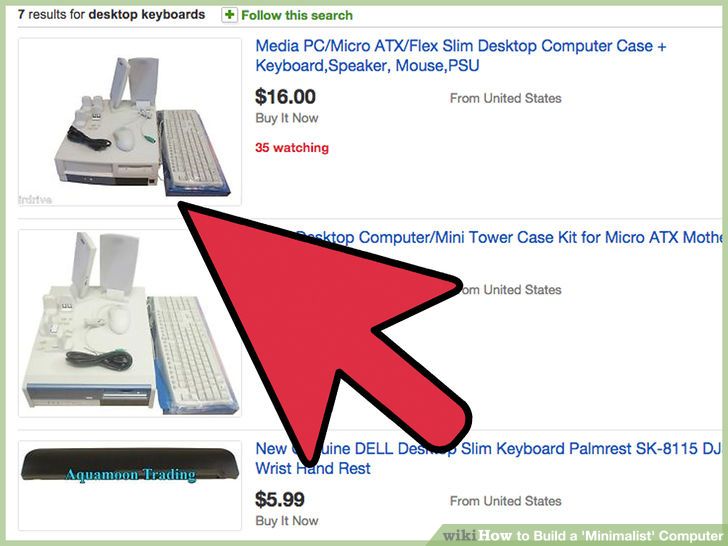 10اتصال کابل برق درایو ها.کابل مربوط به درایو ها را به منبع تغذیه کامپیوتر متصل کنید.
10اتصال کابل برق درایو ها.کابل مربوط به درایو ها را به منبع تغذیه کامپیوتر متصل کنید.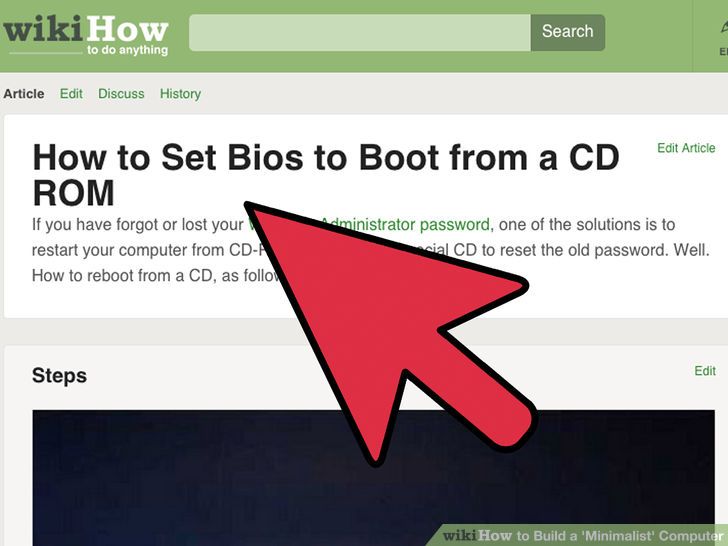 11اجرا کردن کامپیوتر. کیبورد، مانیتور و کابل برق را متصل کنید. کامپیوتر را روشن کنید و وارد BIOS شوید. در بسیاری از کامپیوتر ها با کلیک بر روی دکمه DEL صفحه کلید می توانید وارد تنظیمات BIOS شوید.در برخی مواقع هم با فشردن کلید های F1,F2 و.. تنظیمات مربوط به زمان و تاریخ را در صورتی که باتری CMOS را نصب کردید انجام دهید.
11اجرا کردن کامپیوتر. کیبورد، مانیتور و کابل برق را متصل کنید. کامپیوتر را روشن کنید و وارد BIOS شوید. در بسیاری از کامپیوتر ها با کلیک بر روی دکمه DEL صفحه کلید می توانید وارد تنظیمات BIOS شوید.در برخی مواقع هم با فشردن کلید های F1,F2 و.. تنظیمات مربوط به زمان و تاریخ را در صورتی که باتری CMOS را نصب کردید انجام دهید.
بخش 3نصب سیستم عامل
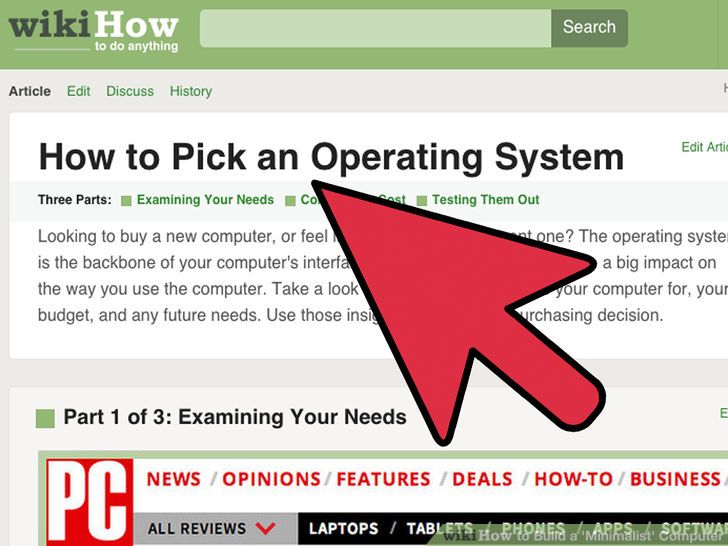 1تنظیم کامپیوتر برای بوت شدن از طریق CD. در صورتی که می خواهید از طریق CD/DVD سیستم عامل را نصب کنید بایستی کامپیوتر را برای بوت شدن از روی CD تنظیم کنید.
1تنظیم کامپیوتر برای بوت شدن از طریق CD. در صورتی که می خواهید از طریق CD/DVD سیستم عامل را نصب کنید بایستی کامپیوتر را برای بوت شدن از روی CD تنظیم کنید.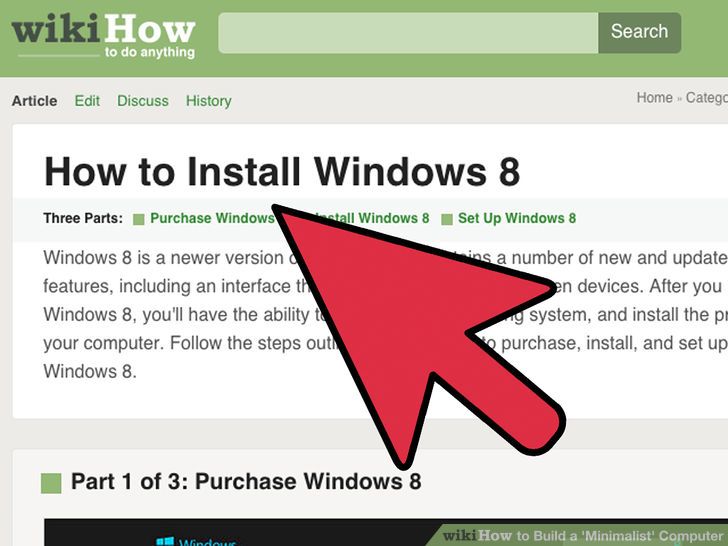 2بوت شدن کامپیوتر و شروع به نصب سیستم عامل.سیستم عامل به صورت پیش فرض روی درایو C قرار می گیرد.
2بوت شدن کامپیوتر و شروع به نصب سیستم عامل.سیستم عامل به صورت پیش فرض روی درایو C قرار می گیرد.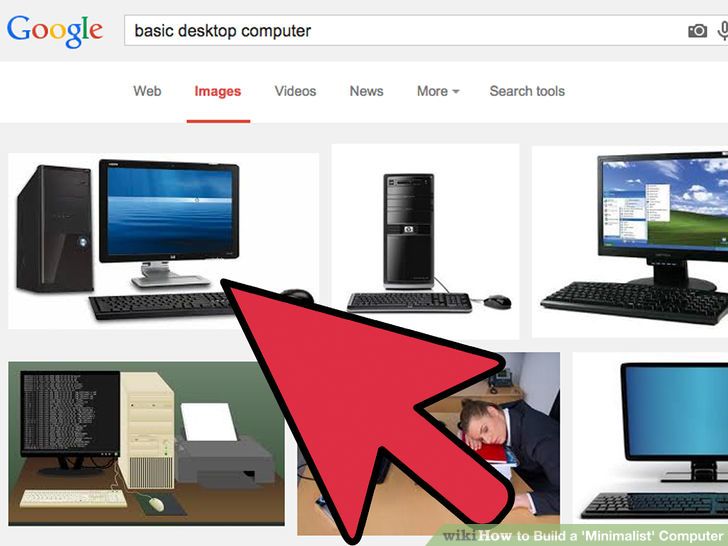 3دستور العمل ها برای نصب سیستم عامل را دنبال کنید.
3دستور العمل ها برای نصب سیستم عامل را دنبال کنید.- 4مراحل ساخت یک کامپیوتر پایه به اتمام رسید!آموزش های مشابه: روش ساخت کامپیوتر ساخت کامپیوتر ارزان
میزبانی وب سایت چیست؟
برای اینکه وب سایت خود را به جهانیان ارائه کنید، باید آنرا روی یک سرور وب قرار دهید.
میزبانی وب سایت (Hosting)
یکی از انتخاب های شما برای میزبانی این است که وب سایتتان را روی سروری که متعلق به خودتان است قرار دهید. در اینجا چند نکته وجود دارد که باید در نظر بگیرید:
1- هزینه های سخت افزاری
برای اینکه یک وب سایت "واقعی" را راه اندازی کنید، باید مقداری از تجهیزات سروری قدرتمند را خریداری کنید. انتظار هزینه کمی را نداشته باشید. همچنین به یک ارتباط همیشگی (24 ساعته) و با سرعت بالا نیاز دارید.
2- هزینه های نرم افزاری
به یاد داشته باشید که server-licenses اغلب بالاتر از client-licenses می باشد. همچنین توجه داشته باشید که server-licenses ممکن است به چند کاربر محدود شوند.
3- هزینه نیروی کار
هزینه کمی را برای نیروی کار توقع نداشته باشید. شما باید سخت افزار و نرم افزارتان را نصب کنید. همچنین با ویروس ها و باگ ها نیز سروکار دارید. و باید سرورتان را همیشه در محیطی در حال کار نگه دارید که "هر چیزی ممکن است اتفاق بیفتد".
استفاده از یک تامین کننده سرویس اینترنتی(Internet Service Provider)
اجاره کردن سرور از یک (Internet Service Provider (ISP گزینه ای متداول است.
بیشتر شرکت های کوچک وب سایت خود را بر روی سروری که توسط یک ISP ارائه می گردد ذخیره می کنند. این کار مزایایی دارد:
1- سرعت اتصال
بیشتر ISPها سرعت خوبی در اتصال به اینترنت دارند.
2- سخت افزار قوی
ISPها اغلب سرور های قدرتمندی دارند که می توان آنها را با چندین شرکت به اشتراک گذاشت. همچنین می توان توقع داشت که load balancing و سرور بک آپ گیری کارآمدی داشته باشند.
3- امنیت و پایداری
ISP ها مخصوص میزبانی از وب هستند. انتظار داشته باشید که سرورهای آن ها 99% زمان up باشند، جدیدترین بسته های نرم افزاری و بهترین امنیت در مقابل ویروس ها را داشته باشند.
مواردی که در کار با ISP باید در نظر بگیرید
1- پشتیبانی 24 ساعته
مطمئن شوید که ISP، پشتیبانی 24 ساعته داشته باشد. خود را در شرایطی قرار ندهید که برای حل مشکلات بحرانی، منتظر رسیدن روز کاری بعد شوید.
2- بک آپ گیری روزانه
مطمئن شوید که ISP به صورت روزانه، بک آپ گیری می کند در غیر این صورت ممکن است داده های با ارزشی را از دست بدهید.
3- حجم ترافیکی
محدودیت حجم ترافیکی ISP را مورد مطالعه قرار دهید. مطمئن شوید که اگر سایت شما محبوب و پربیننده شد نباید هزینه اضافی بایت حجم ترافیکی بالا پرداخت کنید.
4- پهنای باند یا محدودیت های محتوا
پهنای باند و محدودیت های محتوایی ISP را مورد بررسی قرار دهید. اگر طرحی برای انتشار مجموعه ای از عکس ها و یا فایل های ویدئویی یا صوتی را دارید مطمئن شوید که محدودیتی در این زمینه وجود ندارد.
5- قابلیت های E-mail
مطمئن شوید ISP مورد نظرتان قابلیت های ایمیلی که نیاز دارید را پشتیبانی کند.
6- دسترسی به پایگاه داده
اگر قصد دارید از پایگاه داده ها در وب سایت خود استفاده کنید، مطمئن شوید که ISP مورد نظر، امکان دسترسی به پایگاه داده را پشتیبانی می کند.
نحوه اتصال کامپیوتر به تلویزیون
نحوه اتصال کامپیوتر به تلویزیون
سه روش وجود دارد :کابل ویدیووای فایپورتHDMI
با معرفی تلویزیون هایی با صفحه نمایش دارای کیفیت بالا، بسیاری از مردم ترجیح می دهند از تلویزیون خود به عنوان صفحه نمایش هایی با کیفیت و اندازه مناسب استفاده کنند. این قسمت چندین روش مختلف برای اتصال کامپیوتر به تلویزیون را به شما آموزش می دهد.نکات کلیدی
- کابل ویدئو : از کابلی استفاده کنید که با پورت های کامپیوتر و تلویزیون شما مطابقت داشته باشد. ممکن است لازم باشد از آداپتور استفاده کنید. بیشتر ?
- وای فای : وای فای را در تلویزیون فعال کنید، ورودی را انتخاب و سپس تلویزیون را به شبکه متصل کنید. ?
- HDMI : تلویزیون و کامپیوتر را با استفاده از کابل HDMI مناسب بهم وصل کنید. در صورت نیاز، ورودی را به تلویزیون تغییر دهید. ?
روش1کابل ویدیو
 1تعیین کنید کهکامپیوتر شما چه پورت های خروجی ویدئویی را دارد. انواع مختلفی وجود دارد که کامپیوتر شما ممکن است بیش از یک مورد را داشته باشد.
1تعیین کنید کهکامپیوتر شما چه پورت های خروجی ویدئویی را دارد. انواع مختلفی وجود دارد که کامپیوتر شما ممکن است بیش از یک مورد را داشته باشد.
پورت VGA تقریبا به شکل مستطیلی با 15 پین در سه ردیف پنج تایی است. بسیاری از مانیتورها از این طریق به کامپیوتر متصل می شوند.
یک پورت S-video با چهار یا هفت یا نه پین و بصورت دایره ای است.
یک پورت ویدئوی کامپوزیت بصورت جک دایره ای است که معمولا زرد رنگ است.
یک رابط ویدئویی دیجیتال (DVI) که بصورت پورت مستطیلی است و 24 پین در 3 ردیف 8 تایی دارد. این پورت برای اتصالات با کیفیت بالا طراحی شده است.
رابط چند رسانه ای با کیفیت بالا (HDMI) شبیه یک پورت USB، اما طولانی تر و نازک تر است و از سال 2008 در رایانه های شخصی موجود می باشد. این پورت نیز برای اتصالات با کیفیت بالا طراحی شده است. 2بررسی کنید که تلویزیون شما کدام پورت ورودی ویدئو را دارد. این مورد تا حد زیادی به این موضوع بستگی دارد که آیا تلویزیون شما یک تلویزیون استاندارد یا با کیفیت باشد. اخیرا تلویزیونها به خصوص تلویزیون های با صفحه نمایش تخت دارای کیفیت بالایی هستند، در حالی که تلویزیون های قدیمی تر بصورت استاندارد هستند.
2بررسی کنید که تلویزیون شما کدام پورت ورودی ویدئو را دارد. این مورد تا حد زیادی به این موضوع بستگی دارد که آیا تلویزیون شما یک تلویزیون استاندارد یا با کیفیت باشد. اخیرا تلویزیونها به خصوص تلویزیون های با صفحه نمایش تخت دارای کیفیت بالایی هستند، در حالی که تلویزیون های قدیمی تر بصورت استاندارد هستند.- تلویزیون های استاندارد معمولا دارای پورت های ویدیویی کامپوزیت یا پورت های S-video هستند. با این حال، صفحه نمایش از نظر هوشمندی مشابه با رایانه های شخصی شما نخواهد بود.
- تلویزیون های با کیفیت بالا ممکن است دارای پورت VGA، DVI و یا HDMI باشند. اتصالات VGA یک سیگنال آنالوگ ارائه می دهند، در حالی که اتصالات DVI و HDMI یک سیگنال دیجیتالی با کیفیت بالاتر را ارائه می دهند.
 3کابل ویدئو مناسب برای اتصال کامپیوتر خود به تلویزیونرادریافت کنید.
3کابل ویدئو مناسب برای اتصال کامپیوتر خود به تلویزیونرادریافت کنید.- اگر پورت خروجی کامپیوتر شما از نظر نوع مشابه با پورت ورودی تلویزیون باشد، یک کابل تهیه کنید که نوع کانکتور هر دو انتهای آن یکسان باشد.
- اگر پورت خروجی کامپیوتر شما و پورت ورودی تلویزیون متفاوت باشند، شما نیاز به کابل آداپتور دارید. آداپتورها برای تبدیل DVI به HDMI یا VGA به ویدئویی مرکب در دسترس هستند. در صورتی که کامپیوتر شما دارای پورت HDMI نیست، می توانید یک کابل آداپتور را برای اتصال پورت USB کامپیوتر خود با پورت HDMI تلویزیون بگیرید.
 4در صورت لزوم کابل صوتی دریافت کنید. برخی از کامپیوترها و تلویزیون های با وضوح بالا می توانند با یک کابل به قسمت صوتی و تصویری تلویزیون متصل شوند، در حالی که اکثر آنها نیاز به کابلهای صوتی و تصویری جداگانه دارند.
4در صورت لزوم کابل صوتی دریافت کنید. برخی از کامپیوترها و تلویزیون های با وضوح بالا می توانند با یک کابل به قسمت صوتی و تصویری تلویزیون متصل شوند، در حالی که اکثر آنها نیاز به کابلهای صوتی و تصویری جداگانه دارند.- اگر کامپیوتر شما مجهز به یک پورت HDMI و یک کارت صدای فعال شده از طریق HDMI باشد، نیازی به یک کابل صوتی جداگانه نیست. در غیر این صورت، باید کابلی جداگانه تامین کنید.
- خروجی های صوتی کامپیوتر شما یک جک 3.5 میلی متری است که به رنگ سبز است و با یک آیکون هدست و یا به صورت "line out" مشخص شده است. در صورتی که تلویریون دارای یک ورودی صوتی باشد شما می توانید یک کابل صوتی را از اینجا به ورودی صوتی تلویزیون خود وصل کنید و در غیر اینصورت می توانید به بلندگو های خارجی وصل کنید.
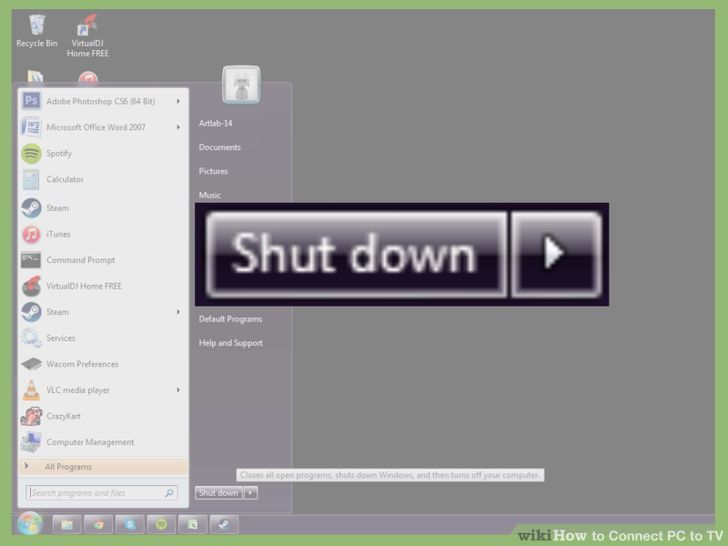 5کامپیوتر خود را خاموش کنید.
5کامپیوتر خود را خاموش کنید.- 6مانیتور را جدا کنید. اگر شما یک تلویزیون با کیفیت بالا دارید و کامپیوتر شما یک کارت گرافیک سازگار با HDTV دارد، در صورتی که کارت ویدئویی شما چند خروجی ویدئویی داشته باشد، می توانید این مرحله را نادیده بگیرید.
 7کامپیوتر خود را در کنار تلویزیون قرار دهید. ماوس و صفحه کلید را کنار بگذارید.
7کامپیوتر خود را در کنار تلویزیون قرار دهید. ماوس و صفحه کلید را کنار بگذارید. 8کابل ویدئو را به کامپیوتر و پورت های ویدئویی تلویزیون وصل کنید. به خاطر داشته باشید که هر گونه آداپتور لازم برای ایجاد ارتباط از کامپیوتر به تلویزیون خود را وصل کنید.
8کابل ویدئو را به کامپیوتر و پورت های ویدئویی تلویزیون وصل کنید. به خاطر داشته باشید که هر گونه آداپتور لازم برای ایجاد ارتباط از کامپیوتر به تلویزیون خود را وصل کنید.- از آنجا که هر دو کامپیوتر و تلویزیون به طور قابل توجهی در سطوح مختلف دارای تفاوت هستند، هیچ تنظیم "معمولی" برای آنها وجود ندارد. اما برخی از تنظیمات ممکن است بیشتر دیده شود که عبارتند از:
- کابل HDMI به HDMI
- کابل VGA به VGA
- S-video به RCA
- یک کابل DVI به VGA
- از آنجا که هر دو کامپیوتر و تلویزیون به طور قابل توجهی در سطوح مختلف دارای تفاوت هستند، هیچ تنظیم "معمولی" برای آنها وجود ندارد. اما برخی از تنظیمات ممکن است بیشتر دیده شود که عبارتند از:
 9کابل صوتی (جک صوتی 3.5 میلی متری) را از کامپیوتر به پورت صوتی تلویزیون خود وصل کنید. برای اکثر کامپیوترها، شما می توانید این کار را با یک کابلویدئویی 3.5 میلیمتر به 3RCA AV انجام دهید که پشتیبانی صوتی انجام شود.
9کابل صوتی (جک صوتی 3.5 میلی متری) را از کامپیوتر به پورت صوتی تلویزیون خود وصل کنید. برای اکثر کامپیوترها، شما می توانید این کار را با یک کابلویدئویی 3.5 میلیمتر به 3RCA AV انجام دهید که پشتیبانی صوتی انجام شود.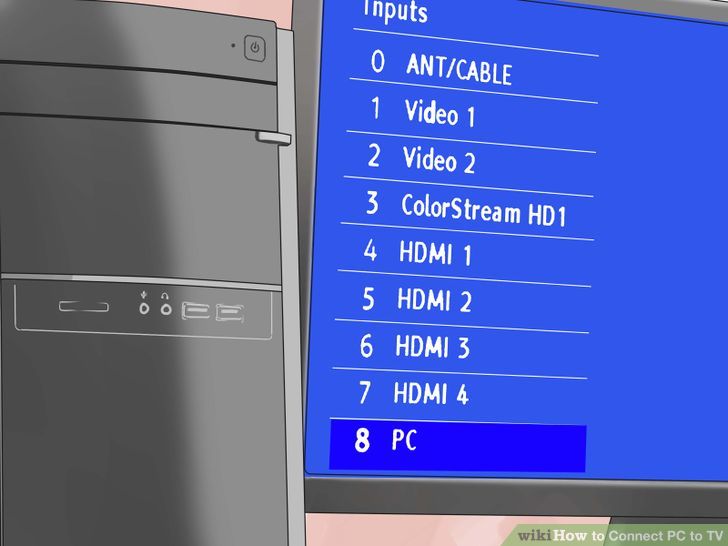 10تلویزیون خود را به ورودی کامپیوتر تنظیم کنید. در صورت لزوم دستورالعمل های راهنمای تلویزیون خود را برای راهنمایی مطالعه کنید.
10تلویزیون خود را به ورودی کامپیوتر تنظیم کنید. در صورت لزوم دستورالعمل های راهنمای تلویزیون خود را برای راهنمایی مطالعه کنید. 11اگر کابل ویدئوی شما پشتیبانی صوتی نمی کند و از یک کابل صوتی جداگانه استفاده می کنید و همچنان صدا بخوبی کار نمی کند می توانید تنظیمات صوتی را در تلویزیون خود انجام دهید. اگر کابل شما از صدا پشتیبانی نمی کند، اطمینان حاصل کنید که صوت سیستم از طریق HDMI یا سایر سیگنال های دیجیتال وارد نمی شود. اگر صوت خود را بالا برده اید و کار می کند،سعی کنید تنظیمات صوتی را از دیجیتال به ویدیو تغییر دهید.
11اگر کابل ویدئوی شما پشتیبانی صوتی نمی کند و از یک کابل صوتی جداگانه استفاده می کنید و همچنان صدا بخوبی کار نمی کند می توانید تنظیمات صوتی را در تلویزیون خود انجام دهید. اگر کابل شما از صدا پشتیبانی نمی کند، اطمینان حاصل کنید که صوت سیستم از طریق HDMI یا سایر سیگنال های دیجیتال وارد نمی شود. اگر صوت خود را بالا برده اید و کار می کند،سعی کنید تنظیمات صوتی را از دیجیتال به ویدیو تغییر دهید.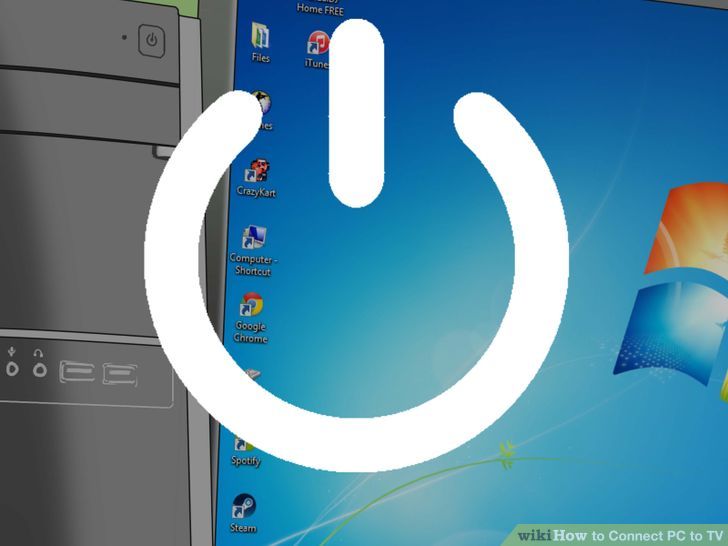 12کامپیوتر را روشن کنید. شما باید روی صفحه نمایش کامپیوتر خود را روی تلویزیون ببینید.
12کامپیوتر را روشن کنید. شما باید روی صفحه نمایش کامپیوتر خود را روی تلویزیون ببینید. 13در صورت لزوم رزولوشن صفحه را تنظیم کنید. اگر شما به یک تلویزیون با کیفیت بالا وصل شده اید، نسبت تصویر 16: 9 آن ممکن است باعث شود که تصویر کشیده شود. از یک رزولوشن صفحه استفاده کنید که با این نسبت ابعادی مطابقت دارد.
13در صورت لزوم رزولوشن صفحه را تنظیم کنید. اگر شما به یک تلویزیون با کیفیت بالا وصل شده اید، نسبت تصویر 16: 9 آن ممکن است باعث شود که تصویر کشیده شود. از یک رزولوشن صفحه استفاده کنید که با این نسبت ابعادی مطابقت دارد.- اگر یک تصویر قابل تشخیص را نمی بینید، ممکن است مجبور باشید مانیتور خود را به طور موقت قطع کنید و رزولوشن را قبل از اتصال مجدد کامپیوتر خود به تلویزیون تنظیم کنید.
روش 2وای فای
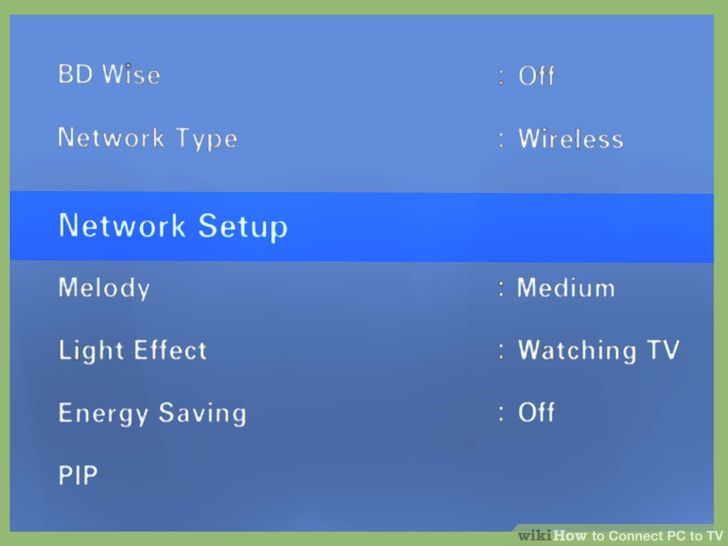 1حالت Wi-Fi را در تلویزیون فعال کنید. معمولا با استفاده از کنترل های تلویزیون، می توانید آن را فعال می کنید. اگر مطمئن نیستید، کتابچه راهنمای دستورالعمل همراه با تلویزیون را بخوانید.
1حالت Wi-Fi را در تلویزیون فعال کنید. معمولا با استفاده از کنترل های تلویزیون، می توانید آن را فعال می کنید. اگر مطمئن نیستید، کتابچه راهنمای دستورالعمل همراه با تلویزیون را بخوانید.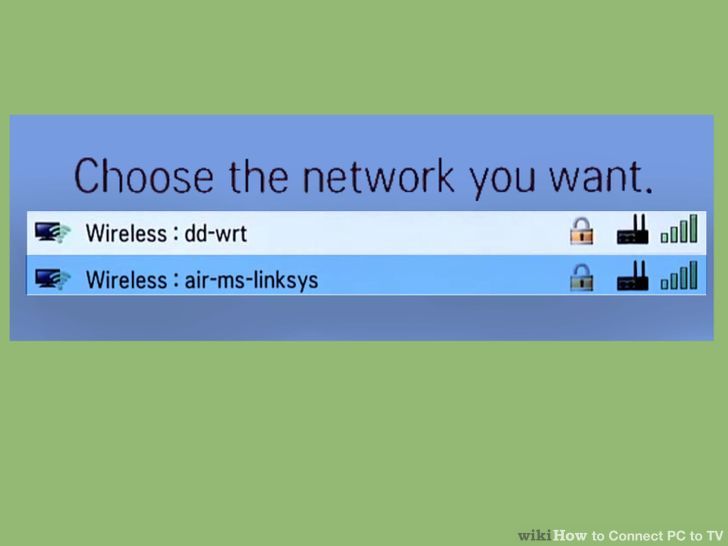 2ورودی Wi-Fi را بر روی تلویزیون انتخاب کنید، درست مانند انتخاب "Video 1"، "DVR" یا "PC." این کار همچنین با استفاده از کنترل های تلویزیون انجام می شود.
2ورودی Wi-Fi را بر روی تلویزیون انتخاب کنید، درست مانند انتخاب "Video 1"، "DVR" یا "PC." این کار همچنین با استفاده از کنترل های تلویزیون انجام می شود.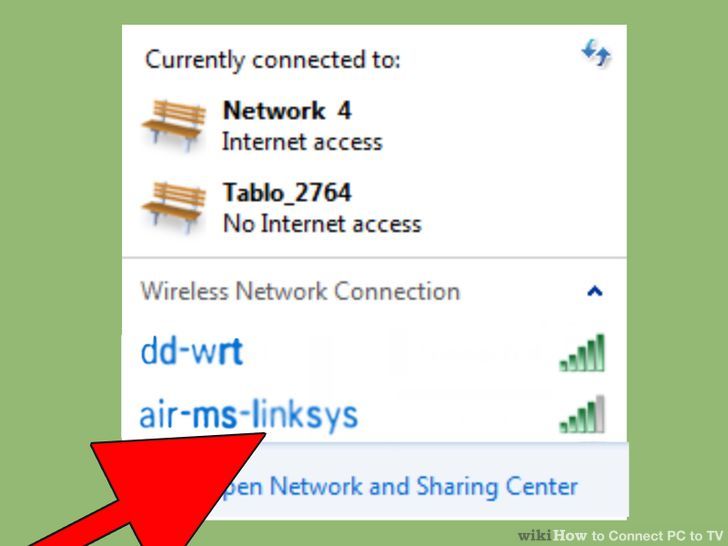 3کامپیوتر و تلویزیون را به شبکه ای یکسان وصل کنید. شما می توانید این کار را با رفتن به منوی شبکه کامپیوتر انجام دهید.
3کامپیوتر و تلویزیون را به شبکه ای یکسان وصل کنید. شما می توانید این کار را با رفتن به منوی شبکه کامپیوتر انجام دهید. 4تلویزیون را به شبکه Wi-Fi خود متصل کنید. ممکن است لازم باشد دستورالعمل های سازنده را دنبال کنید. این کار با استفاده از کنترل تلویزیون انجام می شود.
4تلویزیون را به شبکه Wi-Fi خود متصل کنید. ممکن است لازم باشد دستورالعمل های سازنده را دنبال کنید. این کار با استفاده از کنترل تلویزیون انجام می شود.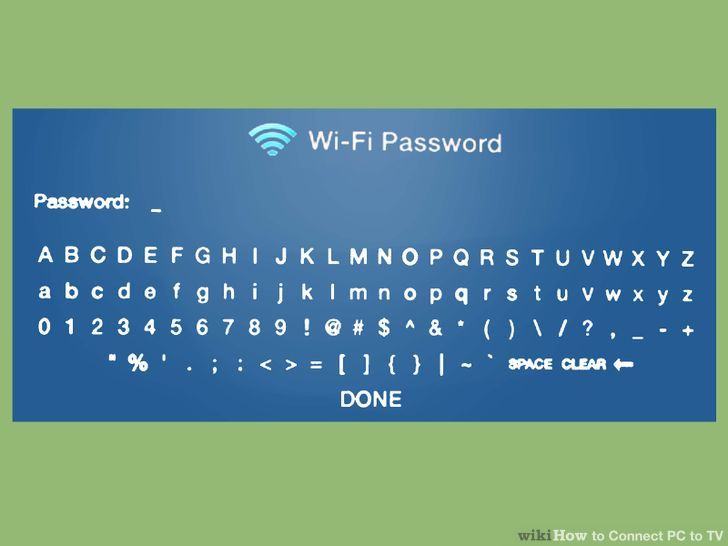 5رمز عبور شبکه را وارد کنید. اگر شبکه شما با یک کد عبور محافظت شده باشد، آن را وارد کنید تا پروسه اتصال ادامه یابد.
5رمز عبور شبکه را وارد کنید. اگر شبکه شما با یک کد عبور محافظت شده باشد، آن را وارد کنید تا پروسه اتصال ادامه یابد.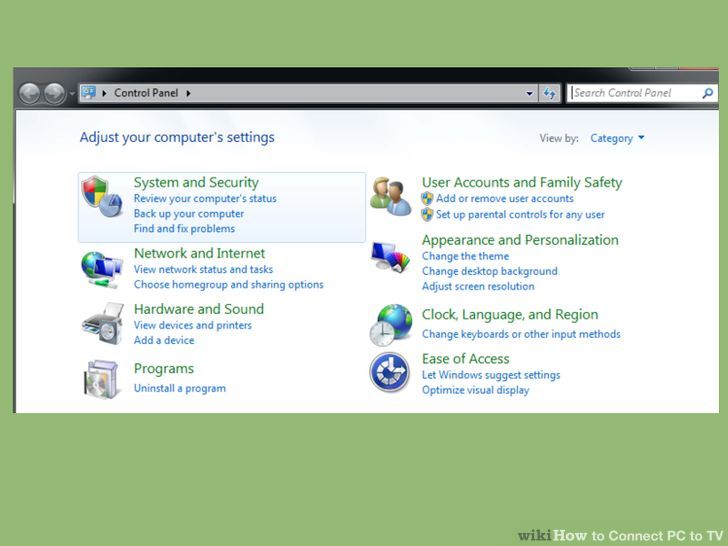 6به کنترل پنل کامپیوتر بروید. این قسمت را می توان در منوی Start یافت.
6به کنترل پنل کامپیوتر بروید. این قسمت را می توان در منوی Start یافت.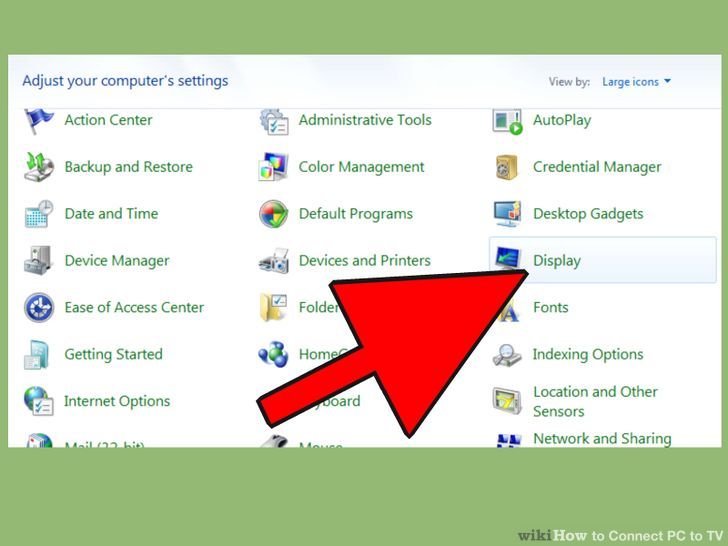 7گزینه ی Display را جستجو کنید. این قسمت به شما یک پنجره را نشان می دهد که گزینه های مختلفی دارد و هر آنچه که در تلویزیون یا مانیتور شما وجود دارد را به نحوی نشان می دهد.
7گزینه ی Display را جستجو کنید. این قسمت به شما یک پنجره را نشان می دهد که گزینه های مختلفی دارد و هر آنچه که در تلویزیون یا مانیتور شما وجود دارد را به نحوی نشان می دهد.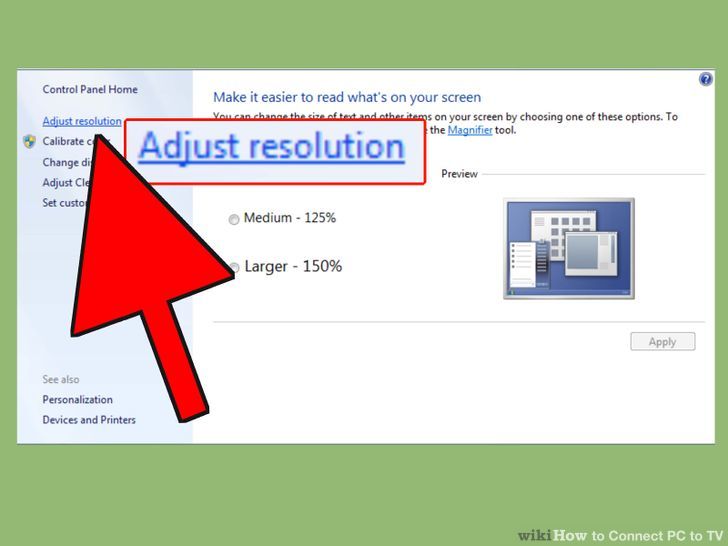 8گزینه"Adjust screen resolution" یا "Adjust resolution" را انتخاب کنید. این قسمت را می توانید در سمت چپ پنجره پیدا کنید.
8گزینه"Adjust screen resolution" یا "Adjust resolution" را انتخاب کنید. این قسمت را می توانید در سمت چپ پنجره پیدا کنید.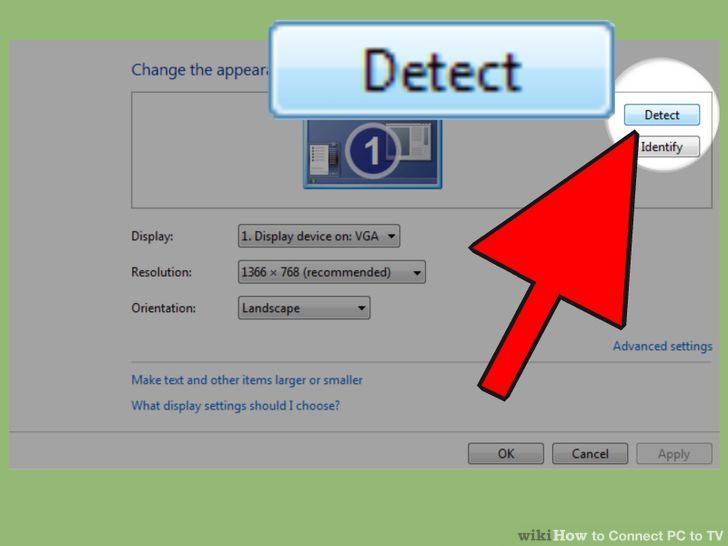 9به دنبال دکمه "Detect" بگردید و روی آن کلیک کنید. این قسمت می تواند نمایشگرهای دیگر را که در مجاورت هم و نزدیک یکدیگر بصورت فعال هستند را بخوبی شناسایی کند.
9به دنبال دکمه "Detect" بگردید و روی آن کلیک کنید. این قسمت می تواند نمایشگرهای دیگر را که در مجاورت هم و نزدیک یکدیگر بصورت فعال هستند را بخوبی شناسایی کند.- پس از کلیک روی «Detect»، یک کادر دیگر در کنار پنجره اصلی ظاهر خواهد شد. بر روی آن کلیک کنید، آنچه روی صفحه تلویزیون می باشد بر روی مانیتور نمایش داده خواهد شد
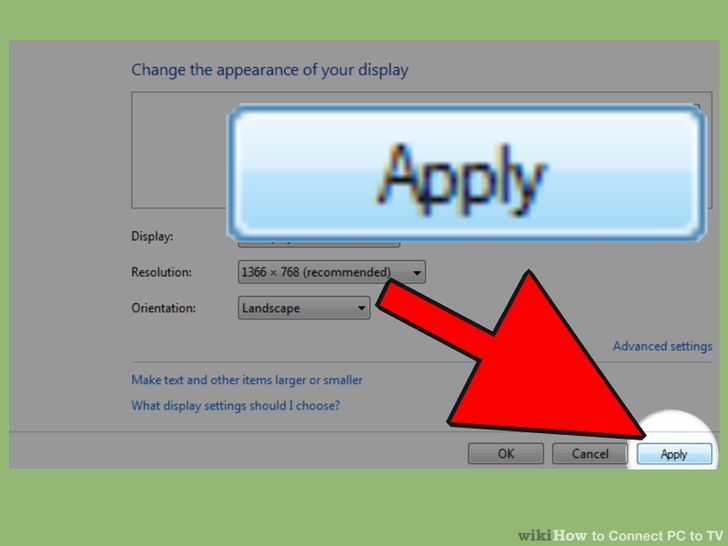 10روی «Apply» کلیک کنید.
10روی «Apply» کلیک کنید.- در صورت داشتن درخواست، روی «Keep display settings» کلیک کنید.
روش 3HDMI
 1محل قرار گرفتن درگاه یا پورت های HDMI را بدانید.
1محل قرار گرفتن درگاه یا پورت های HDMI را بدانید. 2توجه داشته باشید که آیا HDMI نرمال و یا یک اتصال مینی HDMI است.
2توجه داشته باشید که آیا HDMI نرمال و یا یک اتصال مینی HDMI است. 3اطمینان حاصل کنید که شما دارای کابل HDMI مناسب هستید. شما می توانید آنها را از 3 تا 20 فوت و حتی طولانی تر بیابید. توصیه می شود که از طول های بیشتر استفاده کنید. اگر یک فروشگاه آنها را داشته باشد، می توانید طول های مختلف آن را ببینید.
3اطمینان حاصل کنید که شما دارای کابل HDMI مناسب هستید. شما می توانید آنها را از 3 تا 20 فوت و حتی طولانی تر بیابید. توصیه می شود که از طول های بیشتر استفاده کنید. اگر یک فروشگاه آنها را داشته باشد، می توانید طول های مختلف آن را ببینید. 4کابل HDMI را به کامپیوتر و تلویزیون وصل کنید.
4کابل HDMI را به کامپیوتر و تلویزیون وصل کنید.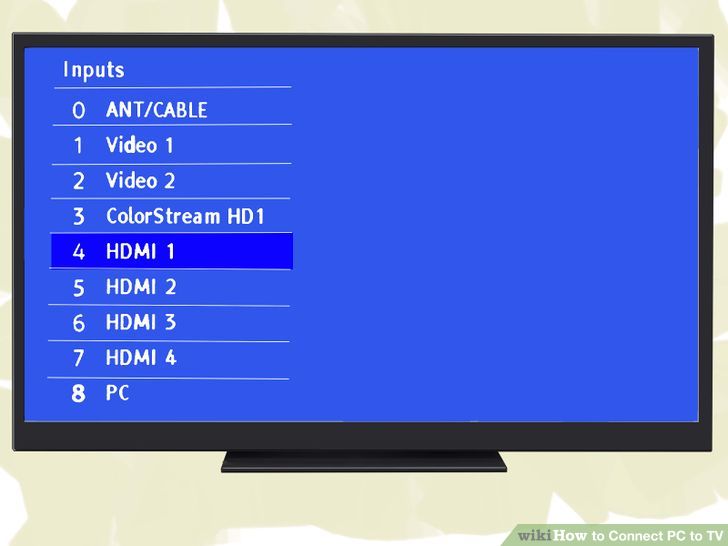 5تنظیمات لازم (مانند تغییر ورودی) را در تلویزیون خود انجام دهید.
5تنظیمات لازم (مانند تغییر ورودی) را در تلویزیون خود انجام دهید.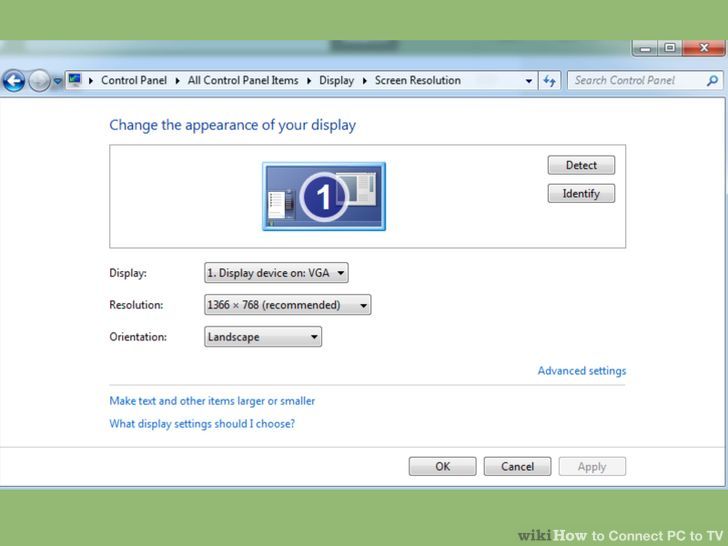 6صفحه نمایش ویدئویی را به صفحه نمایش مناسب در کامپیوتر خود تغییر دهید.
6صفحه نمایش ویدئویی را به صفحه نمایش مناسب در کامپیوتر خود تغییر دهید.








