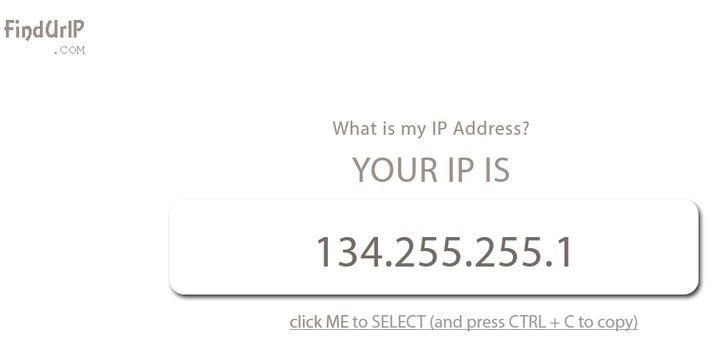w3shool
تشخیص سایت های مقایسه ای جعلی
تشخیص سایت های مقایسه ای جعلی
پنج بخش:بررسی لینک هاایا تضادی در وب سایت مشاهده می کنید؟بررسی وب سایتبررسی کامنت ها و نظرات کاربرانچک کردن کامل وب سایت
یکی از روش های بسیار پر طرفدار در بازاریابی اینترنتی کلاه سیاه ایجاد وب سایت های مقایسه ای فیک و یا جعلی است.وب سایت هایی مقایسه ای جعلی وب سایت هایی هستند که ادعا می کنند به صورت واقعی به بررسی و مقایسه محصولات می پردازند.تفاوت این وب سایت ها با وب سایت های واقعی در این است که این وب سایت ها به هیچ وجه کار بررسی بین محصولات را انجام نمی دهند.بررسی های فیک یا جعلی برای بسیاری از محصولات مثل محصولات کاهش وزن، نرم افزار ها ، سایت های میزبانی وب و غیره انجام می شود.این روش با بررسی های غیر واقعی محصولات صورت می گیرد . اما در این مقاله شما با روش هایی اشنا خواهید شد که بررسی های غیر واقعی و فیک محصولات را به خوبی متوجه خواهید شد.
بخش1نگاه به لینک ها
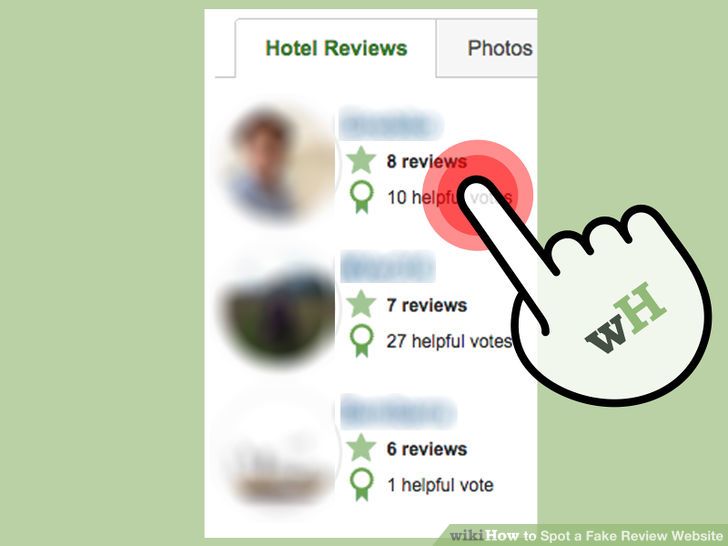 1لینک های خروجی را بررسی کنید این لینک ها حاوی یک کد هستند.
1لینک های خروجی را بررسی کنید این لینک ها حاوی یک کد هستند.
- بازاریابان اینترنتی به کدی نیاز دارند تا مشخص کند چه کسی از طریق لینک آنها اقدام به خرید کرده است که این کد در url خریدار نشان داده می شود.
- از انجایی که نشان داده شدن کد بازاریابی در لینک وجه ی خوبی برای بازاریابان ندارد به همین دلیل سعی میکنند تا با تغییر مسیر لینک آن را پنهان کنند.مثلا شما را به بخش دیگر از وب سایت ارجاع می دهند .احتمالا نیاز دارید تا تغییر مسیر خودکار را در مروگرتان غیر فعال کنید تا بتوانید ادرس کامل بسته را مشاهده کنید.
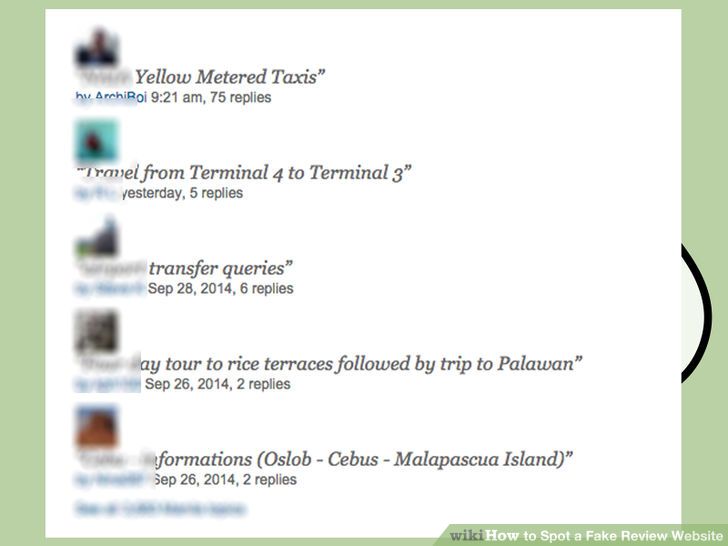 2از انجایی که روابط بازاریابی کلاه سیاه در پشت وب سایت های بررسی جعلی وجود دارد اما لزوما نمیتوان گفت همه لینک هایی که دارای کد بازاریابی هستند مرتبط با این چنین بازاریابی هایی هستند. پس بهتر است بسیار محتاطانه نسبت به تشخیص وب سایت های جعلی اقدام کنید.
2از انجایی که روابط بازاریابی کلاه سیاه در پشت وب سایت های بررسی جعلی وجود دارد اما لزوما نمیتوان گفت همه لینک هایی که دارای کد بازاریابی هستند مرتبط با این چنین بازاریابی هایی هستند. پس بهتر است بسیار محتاطانه نسبت به تشخیص وب سایت های جعلی اقدام کنید.
بخش 2آیا در وب سایت تضاد هایی و جود دارد?
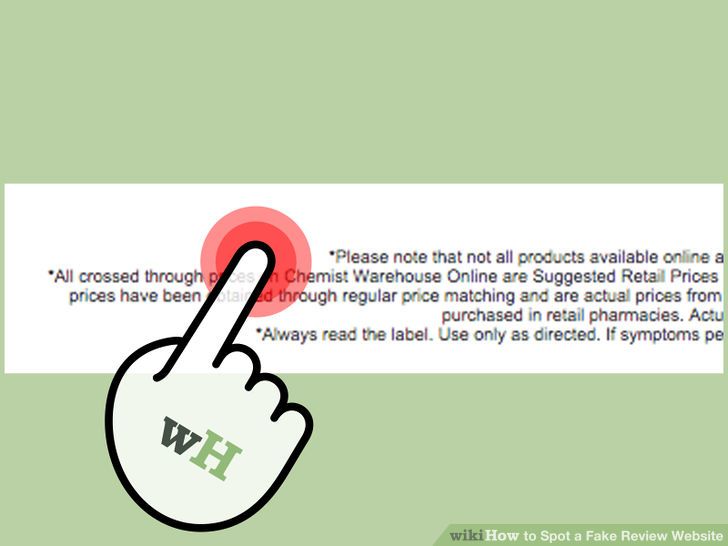 1نگاهی به بیانه FTC .بر طبق این بیانیه کمیسیون تجارت فدرال هر گونه تضاد در فروش محصولات را بررسی می کند و در صورتی که در این بررسی های مشخص شد که وب سایت دارای لینک های وابسته یا بررسی های جعلی است قانون ایالت متحده را نقض کرده است.این مورد ممکن است در بخش های دیگر هم باعث نقض قانون شود. می توانید در این مورد از یک وکیل سوال کنید.
1نگاهی به بیانه FTC .بر طبق این بیانیه کمیسیون تجارت فدرال هر گونه تضاد در فروش محصولات را بررسی می کند و در صورتی که در این بررسی های مشخص شد که وب سایت دارای لینک های وابسته یا بررسی های جعلی است قانون ایالت متحده را نقض کرده است.این مورد ممکن است در بخش های دیگر هم باعث نقض قانون شود. می توانید در این مورد از یک وکیل سوال کنید.
بخش 3بررسی وب سایت
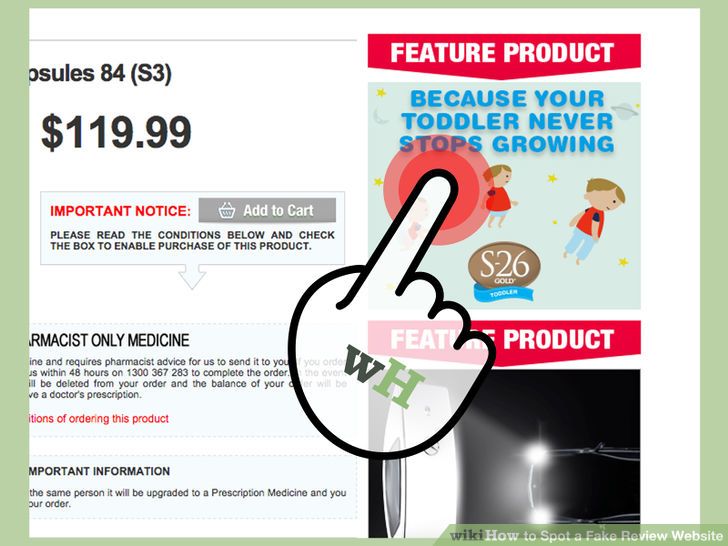 1دقت کنید که چه چیزی دیگری بر روی وب سایت است.در صورتی که وب سایت چیزی جز تبلیغات ندارد میتوان به جعلی بودن آ ن شک کرد. زیرا مدیر وب سایت هیچ راهی را برای بیا صداقت خود در وب سایت قرار نداده است.
1دقت کنید که چه چیزی دیگری بر روی وب سایت است.در صورتی که وب سایت چیزی جز تبلیغات ندارد میتوان به جعلی بودن آ ن شک کرد. زیرا مدیر وب سایت هیچ راهی را برای بیا صداقت خود در وب سایت قرار نداده است.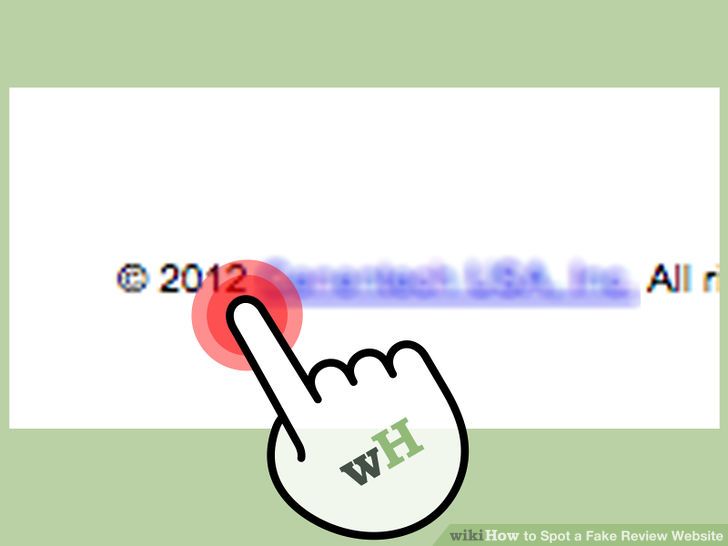 2به تاریخ های موجود در وب سایت به ویژه تاریخ هایی که مربوط به یکی دو هفته پیش هستند دقت کنید.اغلب وب سایت های جعلی تاریخ ها را تغییر می دهند و تاریخ ها را به روز نگه می دارند. اگر وب سایت شامل کامنت های بازدید کنندگان هست می توانید تاریخ این کامنت ها را نیز بررسی کنید.به هر حال شما بایستی در این کار سرعت عمل داشته باشید و متوجه تاریخ های جعلی در وب سایت موردنظر شوید.
2به تاریخ های موجود در وب سایت به ویژه تاریخ هایی که مربوط به یکی دو هفته پیش هستند دقت کنید.اغلب وب سایت های جعلی تاریخ ها را تغییر می دهند و تاریخ ها را به روز نگه می دارند. اگر وب سایت شامل کامنت های بازدید کنندگان هست می توانید تاریخ این کامنت ها را نیز بررسی کنید.به هر حال شما بایستی در این کار سرعت عمل داشته باشید و متوجه تاریخ های جعلی در وب سایت موردنظر شوید.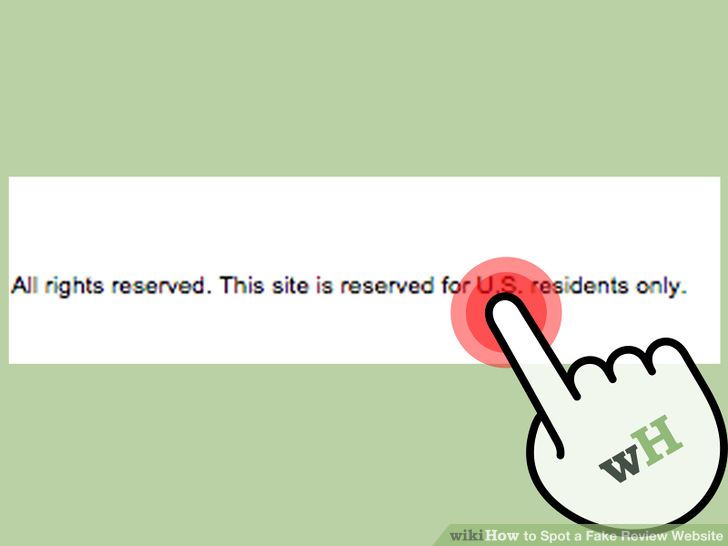 3به موقعیت ها مخصوصا موقعیت هایی که در نزدیکی شما هستند توجه کنید. ممکن است با نشان دادن موقعیت شما سعی در جلب اعتماد شما داشته باشند.
3به موقعیت ها مخصوصا موقعیت هایی که در نزدیکی شما هستند توجه کنید. ممکن است با نشان دادن موقعیت شما سعی در جلب اعتماد شما داشته باشند.
بخش4کامنت ها و باز خورد ها را بررسی کنید.
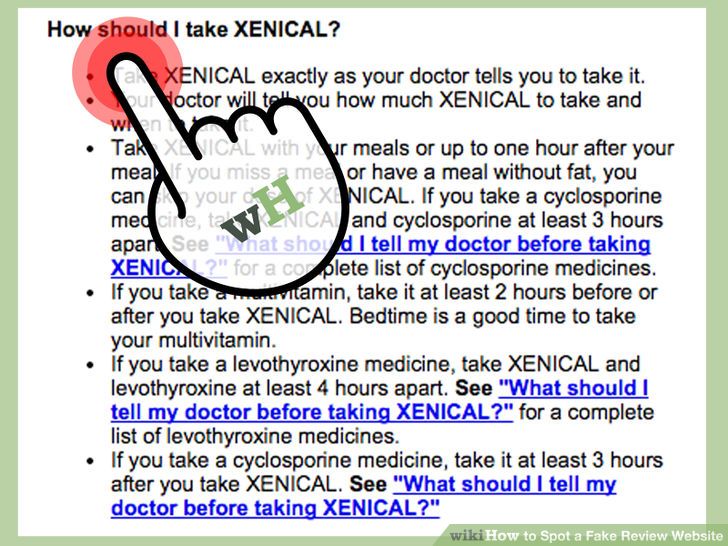 1بخش نظرات کاربران را مطالعه کنید.بسیاری از وب سایت ها دارای بخش وبلاگ و یا خبر هستند که به شما امکان می دهد تا در مورد عملکرد وب سایت نظرات خود را ارائه کنید.وب سایت های زیادی وجود دارد که نظرات کاربران به وفور در آنها یافت می شود.وب سایت های جعلی سعی دارند تا ظاهر وب سایت خود را همانند وب سایت های معتبر بسازند اما در عمل هیچ احترامی برای کاربر قائل نیستند.سعی کنید یک نظر در سایت ارسال کنید ممکن است زمانی که بر روی دکمه ارسال کلیک می کنید هیچ اتفاقی نیافتد و یا یک پنجره پاپ اپ باز شود.
1بخش نظرات کاربران را مطالعه کنید.بسیاری از وب سایت ها دارای بخش وبلاگ و یا خبر هستند که به شما امکان می دهد تا در مورد عملکرد وب سایت نظرات خود را ارائه کنید.وب سایت های زیادی وجود دارد که نظرات کاربران به وفور در آنها یافت می شود.وب سایت های جعلی سعی دارند تا ظاهر وب سایت خود را همانند وب سایت های معتبر بسازند اما در عمل هیچ احترامی برای کاربر قائل نیستند.سعی کنید یک نظر در سایت ارسال کنید ممکن است زمانی که بر روی دکمه ارسال کلیک می کنید هیچ اتفاقی نیافتد و یا یک پنجره پاپ اپ باز شود.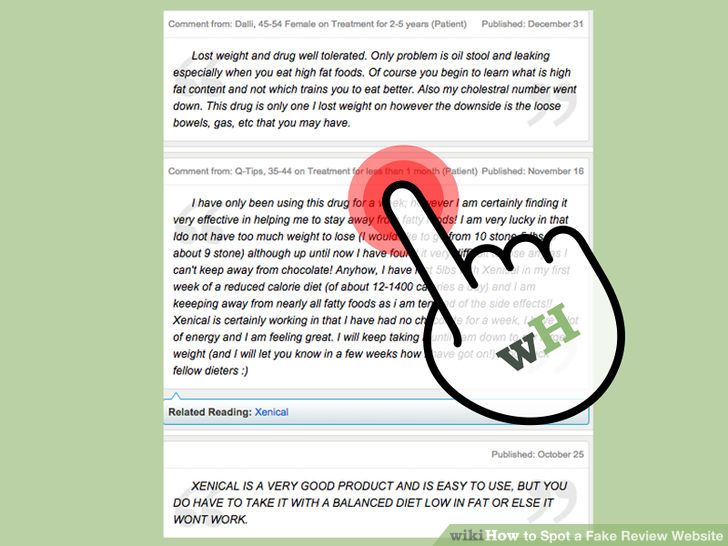 2بررسی بازدید ها. در اینجا چند روش وجود دارد:
2بررسی بازدید ها. در اینجا چند روش وجود دارد:- به اعداد دقت کنید. به عنوان مثال وقتی برای یک محصول عدد 96% و به محصول دیگر مقدار 92% تخصیص داده می شود این امتیاز دهی بر چه مبنا و اساسی داده میشود .در صورتی که اطلاعاتی در این باره برای شما ارائه نکرده باشد این اعداد فقط برای تحت تاثیر قرار دادن شما مورد استفاده قرار گرفته و جنبه واقعی نخواهد داشت.
- به باز خورد هایی که در مورد استفاده از محصول داده شده است دقت کنید. در صورتی که جزئیات محصول، تضمین های ارائه آن محصول و غیره ذکر نشده باشد و صرفا از محصول تعریف شده باشد می تواند غیر واقع باشد و شما در این مورد بایستی دقت بیشتری به خرج دهید.
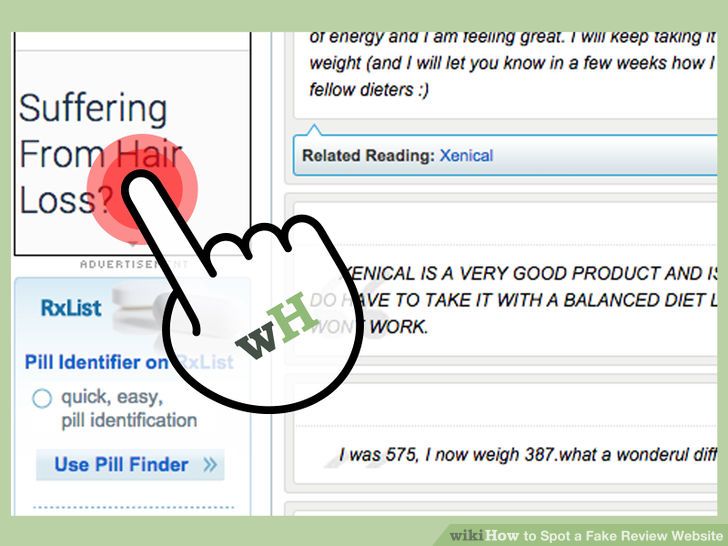 3در صورتی که وارد وب سایتی برای بررسی محصولی شده اید و مواردی که در این مقاله به آنها پرداختیم را در آن وب سایت مشاهده کردید شک نداشته باشید که ان وب سایت جعلی است و به احتمال زیاد برای افزایش میزان فروش ایجاد شده است و اطلاعات موجود در آن واقعی نخواهد بود.
3در صورتی که وارد وب سایتی برای بررسی محصولی شده اید و مواردی که در این مقاله به آنها پرداختیم را در آن وب سایت مشاهده کردید شک نداشته باشید که ان وب سایت جعلی است و به احتمال زیاد برای افزایش میزان فروش ایجاد شده است و اطلاعات موجود در آن واقعی نخواهد بود.
بخش 5چک کردن بیشتر سایت
 1استفاده از تصاویر جعلی .در وب سایت های جعلی معمولا از متون و تصاویر جعلی استفاده می شود تصاویری که به ندرت می توان آن را را در اینترنت یافت و یا متون تبلیغاتی جعلی. اگر چنین چیزی را مشاهده کردید مطمئن باشید که وب سایت جعلی است.
1استفاده از تصاویر جعلی .در وب سایت های جعلی معمولا از متون و تصاویر جعلی استفاده می شود تصاویری که به ندرت می توان آن را را در اینترنت یافت و یا متون تبلیغاتی جعلی. اگر چنین چیزی را مشاهده کردید مطمئن باشید که وب سایت جعلی است.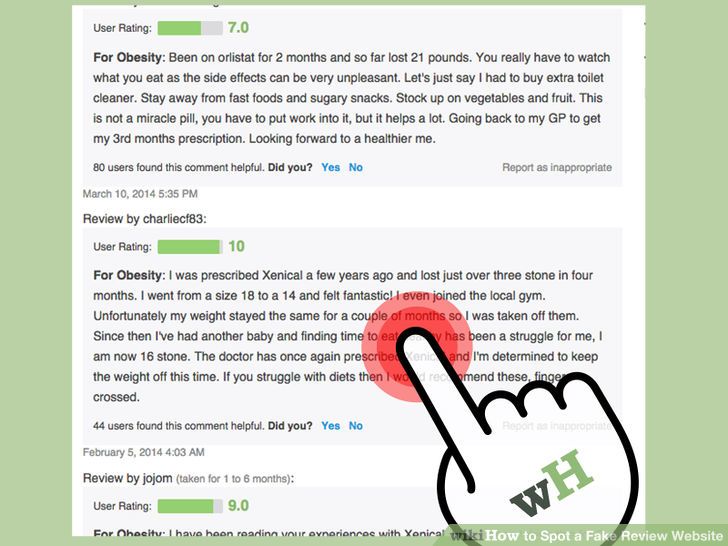 2به کامنت های تکراری دقت کنید. بسیاری از وب سایت های جعلی دارای متن و کامنت های تکراری هستند. بنابرتوجه به این مورد ایده خوبی برای بررسی کردن وب سایت های جعلی است
2به کامنت های تکراری دقت کنید. بسیاری از وب سایت های جعلی دارای متن و کامنت های تکراری هستند. بنابرتوجه به این مورد ایده خوبی برای بررسی کردن وب سایت های جعلی است- مشاهده کپی یک یا دو جمله می تواند موجب نگرانی باشد.
- متن را کپی کنید و در گوگل و یا سایر موتور های جستجو آن را سرچ کنید.
- در صورتی که این متن دقیقا در وب سایت دیگری هم پیدا شد می تواند نشان دهنده این باشد که این وب سایت یک وب سایت جعلی است.
تنظیم ارتفاع مانیتور های LCD
تنظیم ارتفاع مانیتور های LCD
درصورتی که ساعات زیادی را با کامپیوتر کار می کنید نیاز است تا ارتفاع مانیتور را به گونه ای تنظیم کنید که کمترین فشار را به گردن، پشت و شانه ها وارد آورد. در برخی موارد لازم است تا محل قرار گیری کامپیوتر را با توجه به نور چراغ یا نور آفتاب تنظیم کنیم تا کمترین فشار را به چشم وارد سازد. از انجایی که مدل های مختلف از مانیتور های LCD توسط کارخانجات مختلفی ساخته شده است، یک دستور العمل واحد برای تنظیم ارتفاع LCD وجود ندارد.با این حال می توانید دستور العمل های گفته شده در این مقاله را دنبال کنید و مانیتور خود را در شرایط بهینه قرار داده تا کمترین اسیب به سلامتی شما وارد شود.
مراحل تنظیم ارتفاع مانیتور LCD
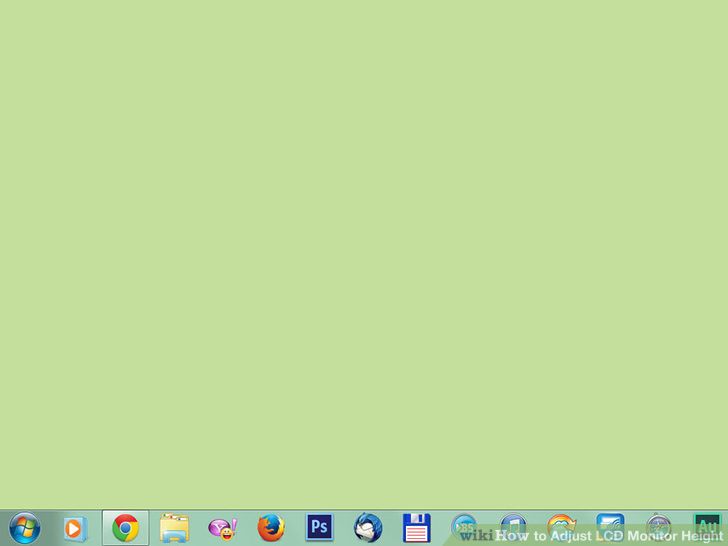 1تنظیم موقعیت مانیتور دقیقا رو به روی شما.در صورتی که مانیتور بیش از حد به سمت راست یا چپ متمایل باشد سبب فشار به شانه ها و گردن شما می شود. پس دقت داشته باشید که مانیتور را دقیقا رو به روی خود قرار دهید.
1تنظیم موقعیت مانیتور دقیقا رو به روی شما.در صورتی که مانیتور بیش از حد به سمت راست یا چپ متمایل باشد سبب فشار به شانه ها و گردن شما می شود. پس دقت داشته باشید که مانیتور را دقیقا رو به روی خود قرار دهید.- در صورتی که شغل شما به گونه ای است که نیاز نیست به طور مداوم به مانیتور نگاه کنید، مثلا کار در فروشگاه، بانک و .. که نیاز به ارتباط با مشتری وجود دارد می توانید کامپیوتر را در یک طرف میزکارتان قرار دهید.
 2موقعیت مانیتور را به گونه ای تنظیم کنید که چشم های شما در سطح بالاتری نسبت به مانیتور قرار گیرد. انجا م این کار باعث جلوگیری از درد در ناحیه گردن و شانه ها می شود . قرار دادن مانیتور بالاتر از چشم و یا خیلی پایین تر از سطح چشم باعث فشار به گردن می شود.
2موقعیت مانیتور را به گونه ای تنظیم کنید که چشم های شما در سطح بالاتری نسبت به مانیتور قرار گیرد. انجا م این کار باعث جلوگیری از درد در ناحیه گردن و شانه ها می شود . قرار دادن مانیتور بالاتر از چشم و یا خیلی پایین تر از سطح چشم باعث فشار به گردن می شود.- ارتفاع مانیتور را به گونه ای در نظر بگیرد که چشمانتان به اندازه 5.08 و 7.62 سانتی متر بالاتر از مانیتور قرار بگیرد.
- در صورتی که از عینک استفاده می کنید شاید نیاز باشد که ارتفاع مانیتور را به صورتی تنظیم کنید که دقیقا مانیتور را ببینید و فاصله گفته شده را کاهش دهید.
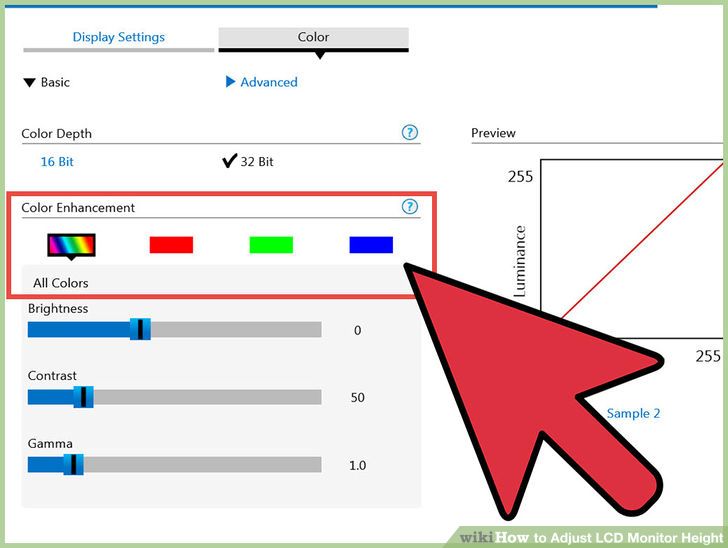 3موقعیت مانیتور در محل کاری شما نباید تحت تابش مستقیم نور باشد.در صورتی که مانیتور شما به گونه ای قرار گرفته است که نور چراغ یا نور پنجره به صورت مستقیم به آن می تابد می تواند باعث سردرد شما شود و باعث اختلال در دید شما شود.برای جلوگیری از بازتاب نور چراغ روی مانیتور می توانید شیب مانیتور را تغییر دهید و یا میتوانید برای جلوگیری از تابش نور پنجره ، پرده را بکشید.
3موقعیت مانیتور در محل کاری شما نباید تحت تابش مستقیم نور باشد.در صورتی که مانیتور شما به گونه ای قرار گرفته است که نور چراغ یا نور پنجره به صورت مستقیم به آن می تابد می تواند باعث سردرد شما شود و باعث اختلال در دید شما شود.برای جلوگیری از بازتاب نور چراغ روی مانیتور می توانید شیب مانیتور را تغییر دهید و یا میتوانید برای جلوگیری از تابش نور پنجره ، پرده را بکشید.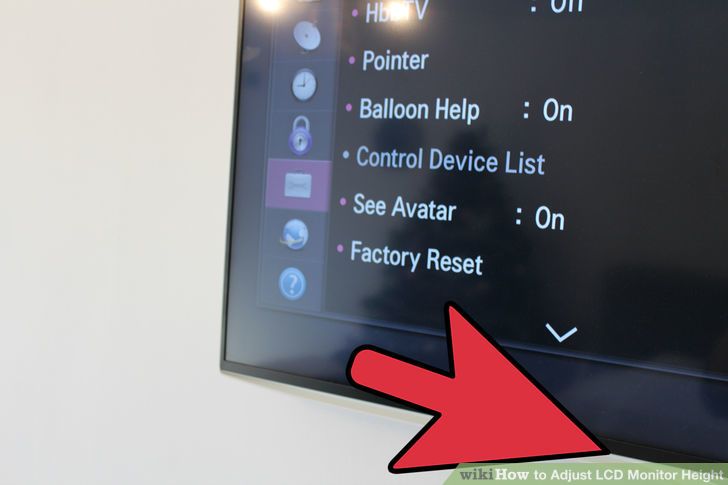 4تنظیم ارتفاع مانیتور با توجه به راهنمایی های شرکت تولید کننده مانیتور.بسته به نوع و مدل مانیتور میتوانید تنظیمات مربوط به ارتفاع مانیتور را انجام دهید.
4تنظیم ارتفاع مانیتور با توجه به راهنمایی های شرکت تولید کننده مانیتور.بسته به نوع و مدل مانیتور میتوانید تنظیمات مربوط به ارتفاع مانیتور را انجام دهید.- می توانید از دفترچه راهنمای محصول استفاده کنید یا به صورت مستقیم با تولید کننده تماس بگیرید تا راهنمایی های لازم برای تنظیم دقیق ارتفاع مانیتور به شما داده شود.
تنظیمات Natدر مودم Linksys
تنظیمات Natدر مودم Linksys
هنگام اتصال به اینترنت از طریق یک روتر، کامپیوتر شما نیاز به خواندن بسیاری از آدرس های آی پی دارد. آدرس های IP مجموعه ای منحصر به فرد از اعدادهستند که ارتباط کامپیوتر یا دستگاه شما به سایر سیستم ها و تجهیزات کابل کشی اینترنت را فراهم می سازند. مشکل این است که با توجه به اینکه بسیاری از تجهیزات الکترونیکی در حال حاضر به اینترنت متصل می باشند، تعداد آدرس های IP مورد نیاز نسبت به تعداد آدرس های موجود بسیار بیشتر است.ترجمه آدرس شبکه معمولا به عنوان NAT شناخته شده است. هنگام استفاده از یک روتر Linksys یا هر روتر با قابلیت NAT، روتر به عنوان واسطه بین اتصالات شما و اینترنت و در حجم وسیع همه اشیاء در شبکه محلی شما با یک آدرس IP منحصر به فرد عمل می کند. با این حال، گاهی اوقات تنظیمات دقیق NAT برای برخی از افراد مسئله می شود. دانستن چگونگی انجام تنظیمات NAT در روتر Linksys می تواند به کاهش این مشکلات کمک کرده و اجازه می دهد همه برنامه های مورد نیاز بطور آزادانه به اینترنت متصل شوند.مراحل تنظیمات Natدر مودم Linksys
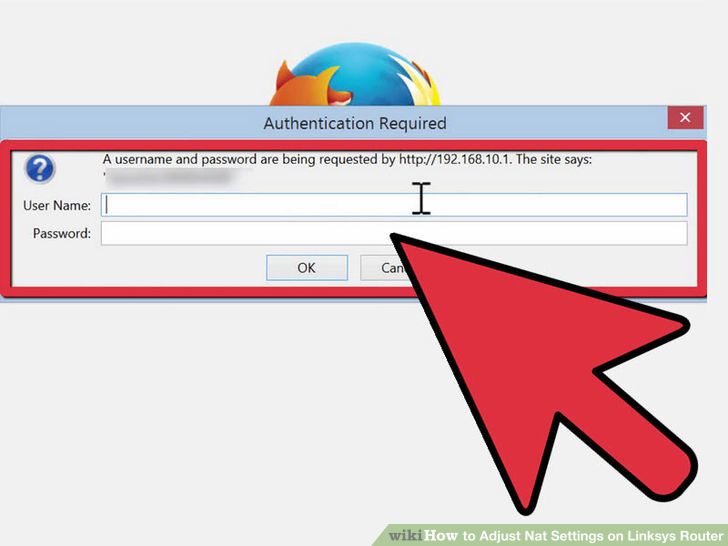 1به تنظیمات روتر Linksys بروید. مطمئن شوید که روتر شما متصل است و مرورگر اینترنت مورد نظر خود را باز کنید. آدرس صحیح یا فرمان روتر Linksys خاص خود را وارد کنید. در اکثر روترهای Linksys آدرس مورد نظر یک آدرس آی پی و معمولا 192.168.1.1، خواهد بود اگر چه آن ممکن است فقط کلمه روتر یا آدرس دیگری نیز باشد. اگر 192.168.1.1 کار نمی کند دستورالعمل همراه با روتر خود یا برچسب روی آن را بررسی کنید, معمولا برچسب شامل اطلاعات و رمز عبور پیش فرض برای روتر شما می باشد. برای محصول Linksys بصورت پیش فرض نام کاربری مقدار admin و کلمه عبور مقدار password است.
1به تنظیمات روتر Linksys بروید. مطمئن شوید که روتر شما متصل است و مرورگر اینترنت مورد نظر خود را باز کنید. آدرس صحیح یا فرمان روتر Linksys خاص خود را وارد کنید. در اکثر روترهای Linksys آدرس مورد نظر یک آدرس آی پی و معمولا 192.168.1.1، خواهد بود اگر چه آن ممکن است فقط کلمه روتر یا آدرس دیگری نیز باشد. اگر 192.168.1.1 کار نمی کند دستورالعمل همراه با روتر خود یا برچسب روی آن را بررسی کنید, معمولا برچسب شامل اطلاعات و رمز عبور پیش فرض برای روتر شما می باشد. برای محصول Linksys بصورت پیش فرض نام کاربری مقدار admin و کلمه عبور مقدار password است.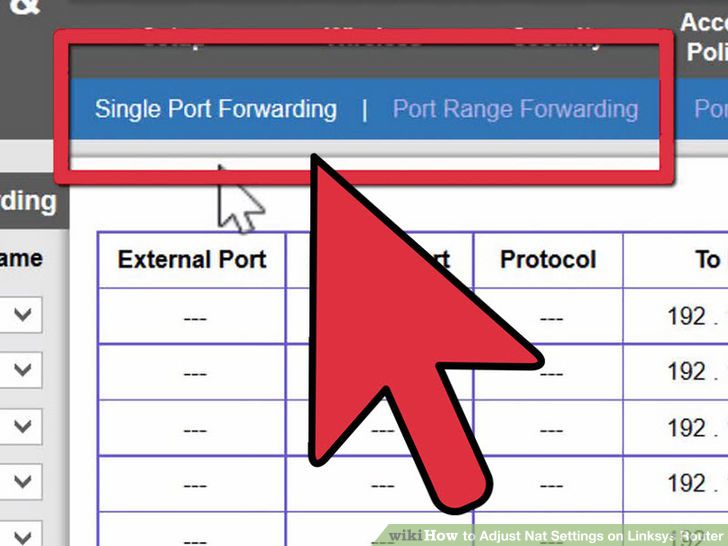 2به بخش Port Forwarding بروید. پس از ورود به این بخش به دنبال عبارت "Port Forwarding" در سمت چپ صفحه نمایش بگردید. روی آن کلیک و تنظیمات مربوطه را مرور کنید. در اینجا برای دریافت تنظیمات NAT باز باید چند تغییر در تنظیمات انجام دهید تا نوع NAT مورد نياز برای خدمات محلی مانند ایکس باکس لایو با بهترین عملکرد بدست آید. برچسب UPnP را یافته و آن را فعال کنید. این کار بسیار شبیه به Plug and Play ویندوز اما در سطح شبکه می باشد و اجازه می دهد روتر شما به عنوان یک آیتم جدید در شبکه کار کرده و رابط کاربری با اینترنت را به درستی برقرار کند. برای بسیاری از کاربران همین اندازه کافی است که تنظیمات NAT برای آنها باز شود.
2به بخش Port Forwarding بروید. پس از ورود به این بخش به دنبال عبارت "Port Forwarding" در سمت چپ صفحه نمایش بگردید. روی آن کلیک و تنظیمات مربوطه را مرور کنید. در اینجا برای دریافت تنظیمات NAT باز باید چند تغییر در تنظیمات انجام دهید تا نوع NAT مورد نياز برای خدمات محلی مانند ایکس باکس لایو با بهترین عملکرد بدست آید. برچسب UPnP را یافته و آن را فعال کنید. این کار بسیار شبیه به Plug and Play ویندوز اما در سطح شبکه می باشد و اجازه می دهد روتر شما به عنوان یک آیتم جدید در شبکه کار کرده و رابط کاربری با اینترنت را به درستی برقرار کند. برای بسیاری از کاربران همین اندازه کافی است که تنظیمات NAT برای آنها باز شود.- آدرس IP کامپیوتر خود را پیدا کنید. اگر شما از port forwarding برای باز کردن تنظیمات NAT استفاده می کنید، باید آدرس IP کامپیوتر و همچنین شماره پورت های مورد نیاز را داشته باشید. برای پیدا کردن آی پی کامپیوتر خود به منوی استارت ویندوز رفته و در قسمت RUN عبارت cmd.exe را بدون نقل قول وارد کنید. هنگامی که ابزار فرمان باز شد، عبارت ipconfig را تایپ کنید. این دستور اطلاعاتی در مورد کامپیوتر و آدرس IP آن به شما می دهد. اکثریت قریب به اتفاق آدرس آی پی که از طریق اتصال به روتر بدست آمده، سه شماره ابتدایی آن با آی پی روتر مشترک می باشد. به عنوان مثال، روی روتر Linksys آدرس آی پی رایانه شما مقدار 192.168.1.x دارد که x شماره ای منحصر به فرد است.
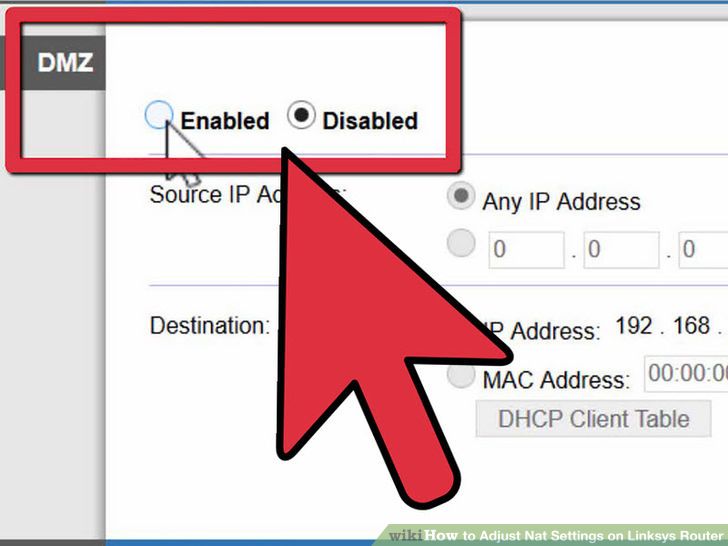 3
3
سخت افزار خود را در روترهای DMZ تنظیم کنید. اگر فعال سازی UPnP مشکلات NAT را حل نمی کند، یکی دیگر از گزینه ها این است که کنسول بازی کامپیوتر خود یا تلفن همراه برای دور زدن امکانات امنیتی روترها تنظیم کنید. این امکان به سخت افزار اجازه می دهد تا اتصال مستقیم به اینترنت داشته باشد، اما آن را نسبت به منابع خارجی آسیب پذیر خواهد کرد. معمولا این کار تنها برای کنسول های بازی توصیه می شود. به یاد داشته باشید اگر شما این کار را برای رایانه های اصلی خود با استفاده از سرویس تنظیمات Linksys NAT انجام می دهید ابتدا آن را از DMZ حذف کنید.
ساخت سیستم خنک کننده مایع CPU
ساخت سیستم خنک کننده مایع CPU
سه قسمت:برنامه ریزی سیستم نصب روی سیستم مراحل پایانی
این مقاله راهنمایی برای ساخت یک سیستم خنک کننده مایع برای کامپیوتر است. سیستم خنک کننده مایع میزان حرارت CPU را کنترل می کند.
بخش 1برنامه ریزی سیستم
- 1آشنایی با اجزای خنک کننده آب.
- بلاک آب: بلاک آب به قطعه ای که می خواهیم آن را خنک کنیم متصل می شود.این بخش مسئول انتقال حرارت از قطعه به مایع است.
- رادیاتور:رادیاتور گرما را از مایع به محیط اطراف انتقال می دهد.رادیاتور ها اب را با استفاده از لوله ها انتقال می دهند که باعث کاهش حرارت می شود.
- فن های هوا در رادیاتور ها به صورت خودکار گرما را به محیط اطراف انتقال می دهند. اندازه این فن ها از 40تا 200 میلی متر متفاوت است . رایج ترین فن رادیاتور ها 120 میلی متر است.
- مخزن: مخزن مایع را در خود ذخیره می کند و میزان مایع باقی مانده را اندازه گیری می کند.
- پمپ: پمپ ها مایع را درون سیستم پمپاژ می کنند.گرپه اغلب پمپ ها درون مخزن گنجانده شده اند اما برای سیستم های بزرگ و پیچیده می توان آنها را جدا گانه تهیه کرد.
- خمیر حرارتی:خمیر حرارتی انتقال بهتر حرارت را بین قطعه و سینک حرارتی یا بلوک اب فراهم می کند. استفاده نکردن از خمیر، شکاف هوایی که باعث انتقال بهتر حرارت می شود را از بین می برد.
- لوله ها:لوله ها وظیفه انتقال مایع از جزئی به جزء دیگر را بر عهده دارند.لوله ها اصولا از جنس PVC قابل انعطاف هستند. البته از جنس های دیگری همچون نئوپرن و اکریلیک هم استفاده می شود.لوله ها اغلب با دو شماره قطر داخلی و قطر خارجی برچسب زده می شوند.قطر داخلی برای اطلاع از سازگاری لوله با اجزا و قطعات دیگر مورد استفاده قرار می گیرد.
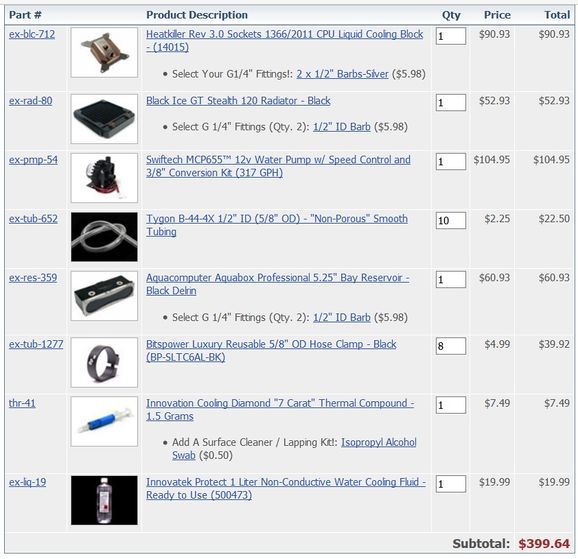 3تنظیم بودجه: نصب و راه اندازی خنک کننده مایع از 100 دلار در حالت پایه تا چند هزار دلار برای حالت پیشرفته هزینه دارد. اجزای موجود برای مثال زیر استفاده می شوند و شما باید با توجه به نیاز خود قطعات و مواد لازم را خریداری کنید.
3تنظیم بودجه: نصب و راه اندازی خنک کننده مایع از 100 دلار در حالت پایه تا چند هزار دلار برای حالت پیشرفته هزینه دارد. اجزای موجود برای مثال زیر استفاده می شوند و شما باید با توجه به نیاز خود قطعات و مواد لازم را خریداری کنید.- 4اندازه گیری های لازم را روی نمونه خود انجام دهید. اندازه های می توانند از MicroATX تا ATX Super Tower متفاوت باشند.در برخی موارد می تواند بخش مربوط به فضای هوا را در یک سیستم خنک کننده مایع حذف کرد اما ساخت آن نیاز به دقت بیشتری دارد و توضیح آن از این مقاله فراتر است.یک مورد با اندازه حداقل ATX Mid-Tower توصیه می شود. همچمین اطمینان حاصل کنید که سیستم مورد نظر شما به اندازه کافی جریان هوا را بعد از نصب فراهم می کند.یک سیستم خنک کننده مایع خوب بدون در نظر گرفتن درست جریان هوا به یک آبگرمکن تبدیل می شود!
- 5تعیین کنید چه سیستم های می توانند با تنظیمات فعلی شما کار کنند.
- منبع تغذیه: بررسی کنید که آیا منبع تغذیه می تواند این بار اضافی که به سیستم تحمیل می شود را پشتیبانی کند یا خیر.
- سوکت: CPU ها با مدل های مختلف سوکت ارائه می شوند.اطمینان حاصل کنید بلوک اب طراحی شده در سیستم شما با سوکت CPU همخوانی دارد.نوع سوکت شما باید با CPU و مادر بورد همخوانی داشته باشد.
- 6سیستم خود را به طور کامل قبل از خرید قطعات طراحی کنید. این که تمام قطعات را بخواهید در نظر بگیرد کار سختی است . اما می توانید یک تصویر از سیستم را رسم کنید و یا در ذهن خود تجسم کنید. مطمئن شوید همه قطعات با هم سازگاری دارند و تمامی اتصالات مربوط به برق و منبع تغذیه بدون مشکل هستند.
- 7انتخاب مایع:خنک کننده بخشی است که گرما را در سیستم منتقل می کند.بسیاری از سیستم ها از اب مقطر استفاده می کنند که هم ارزان است و هم جایگزین کردن آن ساده است در صورت تمایل می توانید از مایع رنگی یا مایع فلورسنت استفاده کنید. البته حتما باید در این مورد از فروشنده سوال کنید و در این خصوص اطمینان حاصل کنید چون در غیر این صورت مواد رنگی باعث سفت شدن مایع و ایجاد رسوب می شود.
- 8خرید تمام مواردی که در مورد آنها تصمیم گیری کرده اید.بسیاری از فروشندگان کیت های خنک کننده مایع را در اختیار شما قرار می دهند. همچنین وب سایت هایی وجود دارد که می توانید تمام قطعات مورد نظر خود را به صورت مستقیم از انها خریداری کنید.
بخش 2نصب روی سیستم
- 1تمام قطعات مورد نظر را بر روی یک سطح جمع آوری کنید. میتوانید یک ورقه سفید را برای این کار انتخاب کنید و تمام قطعات کوچک و بزرگ موردنیازتان را روی آن قرار دهید.
- 2سیستم خنک کننده قبلی را بردارید. میتوانید با استفاده از یک پارچه تمیز آثار به جا مانده از خمیر حرارتی را پاک کنید.
- 3فضای لازم برای سیستم جدید را ایجاد کنید.
- ممکن است در قسمتی که قرار است رادیاتور قرار بگیرد صفحات پوششی کیس قرار دادشته باشد که می بایست قبل از شروع به کار این صفحات برداشته شود و تمامی پورت ها قابل مشاهده باشند.
- دقت شود که از کابل های استاندارد استفاده شود کابل های ضعیف می تواند مدیریت و دسترسی به اجزا را محدود و مانع از عملکرد صحیح سیستم خنک کننده شود.
- 4نصب بلاک آب.
- مقدار کمی از خمیر حرارتی را به شکل یک نقطه کمی کوچکتر از یک نخود را روی cpu ،درست در مرکز آن قرار دهید.
- در صورتی که بلاک اب دارای پیچ است سعی کنید به ارامی و هماهنگ پیچ ها را ببندید چون فشار ناهمسان به پردازنده اسیب می رساند.
- 5نصب رادیاتور. از اتصال درست رادیاتور و اینکه جریان هوا به درستی در قسمت جلو و پشت رادیاتور برقرار است اطمینان حاصل کنید.
- 6نصب پمپ و مخزن.در صورتی که پمپ و مخزن در حالت ایستاده و ازادقرار دارند مطمئن شوید که به درستی در کیس قرار گرفته اند و مانع از جریان هوا نمی شوند.
- 7اضافه کردن لوله و بستن انها.قبل از بستن لوله ها آنها را درون کیس بررسی کنید. دقت کنید هر چند طول لوله ها درون کیس مهم است اما اولویت با خم نبودن لوله ها درون کیس است زیرا وجود پیچ در لوله عملکرد سیستم را به شدت کاهش میدهد و فشار زیادی به موتور وارد می سازد.می توانید در جاهایی که نیاز ست لوله را برش دهید اما دقت کنید که هر چه طول لوله کمتر باشد بهتر است.
- 8اتصال کابل های پاور.دقت کنید که پمپ و رادیاتور به منبع تغذیه متصل شده باشند.
بخش 3مراحل پایانی
- 1بررسی سیستم.مطمئن شوید که تما اتصالات محکم شده اند و لوله و قطعات عاری از هر گونه ترک هستند.
- 2پر کردن با مایع.مخزن را به اندازه 90% از مایع پر کنید.
- 3سیستم را روشن کنید. هنگامی که سیستم را روشن می کنید به احتمال زیاد مخزن تخلیه شده است. سیستم را خاموش کنید و مجدد مخزن را تا 90% پر کنید.
- 4به مدت 24 ساعت اجازه دهید تا سیستم کار کند و نشتی مایع در سیستم را بررسی کنید.به صدای پمپ یا رادیاتور گوش دهید.برخی صداها نشانه کار کردن قطعات است اما صداهای مثل صدای پیچ ها و یا صدای چکه می تواند نشان از وجود مشکل باشد.
- 5اجرای کل سیستم و چک کردن دما.حال زمان آن است که کابل پاور کامپیوتر را به صورت طبیعی متصل کنید و سیستم را روشن کنید. سعی کنید تا پردازش سیستم را بالا ببرید و دمای سیستم را برای اطمینان از درست کار کردن سیستم خنک کننده بررسی کنید.
آموزش اتصال دو کامپیوتر از طریق شبکه
چگونه دو کامپیوتر را به یکدیگر متصل کنیم؟
برای این کار پنج روش وجود دارد:با استفاده از اترنتدر محیط ویندوز ویستا یا 7 یا 8در محیط ویندوز XPدر محیط مکینتاشاستفاده از یک کامپیوتر مکینتاش بعنوان سرور
در محیط خانه، یا در کسب و کارهای کوچک، اینکه بتوانیم کامپیوترهای خود را از طریق شبکه، به یکدیگر متصل کنیم یک مزیت به شما ر می آید و به وسیله ی آن می توانیم داده های خود را به اشتراک بگذاریم. این مقاله به شما نشان می دهد که چگونه با استفاده از سیستم عامل های مختلف، دو کامپیوتر را به یکدیگر متصل کنید.
نکته: این دستورالعمل ها یک شبکه ی خصوصی را بین دو دستگاه ایجاد می کنند.
استفاده از اترنت
 1یک کابل اترنت را متصل کنید.
1یک کابل اترنت را متصل کنید.
برای اینکه بتوانیم دو کامپیوتر را که به یک شبکه ی مشترک دسترسی ندارند، به یکدیگر متصل کنیم، می توانیم از یک کابل اترنت استفاده کنیم. با استفاده از یک کابل، می توانیم به طور مستقیم دو کامپیوتر را از طریق پورت های اترنت به یکدیگر متصل کنیم.- برخی از کامپیوترها به یک کابل خاص به نام کابل کراس(crossover) نیاز دارند. این یک کابل خاص است که به طور معکوس سیم کشی شده است.
- اکثر کامپیوترهای امروزی به کابل کراس نیازی ندارند زیرا از Auto-MDIX استفاده می کنند و به طور اتوماتیک پورت اترنت را تنظیم می کنند.
- همچنین اکثر کامپیوترهای مکینتاش که اخیراً ساخته شده اند، به کابل کراس نیازی ندارند.
- اگر اطمینان ندارید، می توانید به مستندات سیستم خود نگاه کنید تا بفهمید که به چه چیزی نیاز دارید.
- یک کابل کراس معمولا با نام کابل اترنت پیچ خورده شناخته می شود.
کار در محیط ویندوز ویستا و 7 و 8
 1دو کامپیوتر را با استفاده از یک کابل کراس به یکدیگر متصل کنید.
1دو کامپیوتر را با استفاده از یک کابل کراس به یکدیگر متصل کنید.
حداقل یکی از این کامپیوترها باید از ویندوز ویستا یا 7 یا 8 استفاده کنند.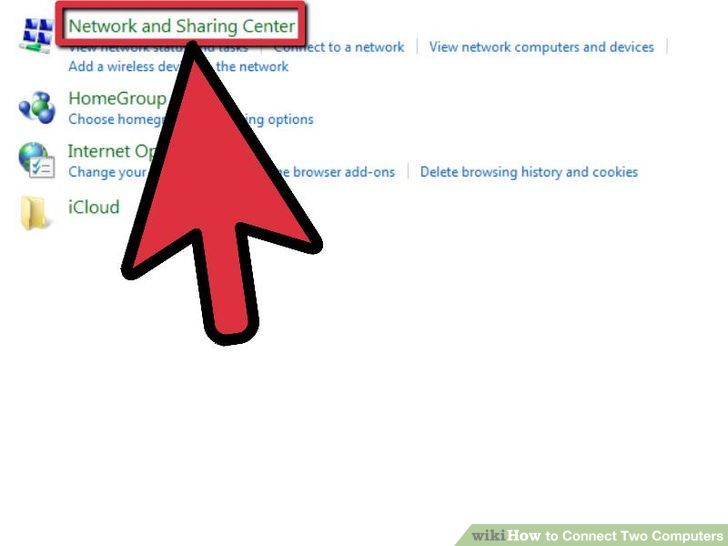 2حالا پنجره ی Network and Sharing Center را باز کنید.
2حالا پنجره ی Network and Sharing Center را باز کنید.
اگر قصد دارید که یک کامپیوتر با ویندوز 7 را به یک کامپیوتر با ویندوز ویستا متصل کنید، برای انجام کارهای زیر، از ویندوز 7 استفاده کنید.- بر روی دکمه ی Start کلیک کنید و سپس بر روی Control Panel کلیک کنید. حالا در کادر search، کلمه ی network را تایپ کنید و سپس بر روی Network and Sharing Center کلیک کنید.
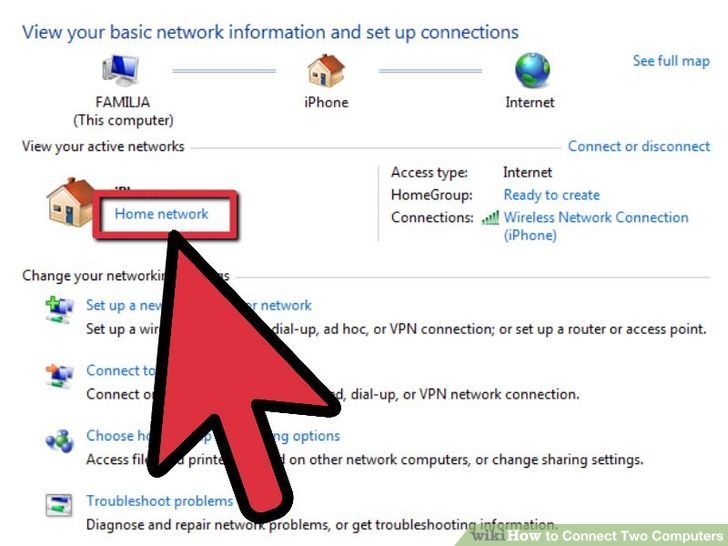 3حالا شبکه ی خود را انتخاب کنید.
3حالا شبکه ی خود را انتخاب کنید.
در بالای پنجره ی Network and Sharing Center بر روی آیکن Unidentified network دابل کلیک کنید.- اگر شما بیش از یک شبکه داشته باشید، نام این آیکن برابر با Multiple networks خواهد بود.
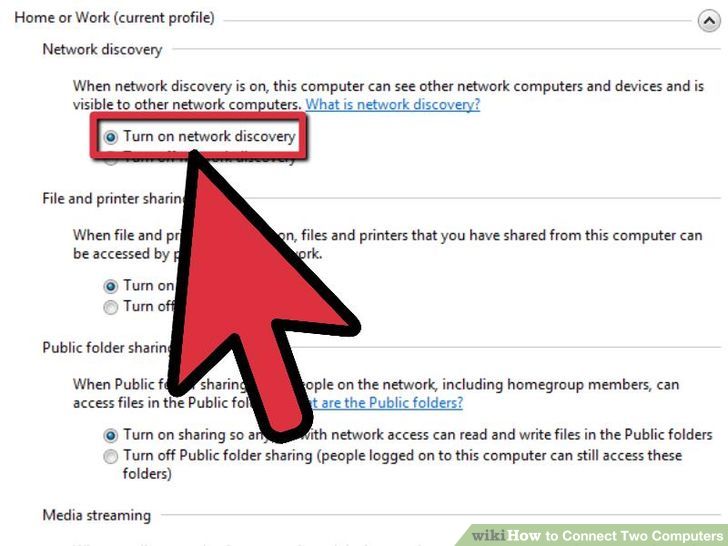 4طبق تصویر بالا، گزینه ی network discovery را انتخاب کنید.
4طبق تصویر بالا، گزینه ی network discovery را انتخاب کنید.
در صورتی که گزینه های network discovery و file sharing در حالت Turn off قرار گرفته اند، در بخش Network بر روی نواری که حاوی پیام Network discovery and file sharing are turned off است کلیک کنید. حالا بر روی change کلیک کنید و سپس گزینه ی network discovery and file sharing را فعال کنید.
اگر از شما رمزی درخواست شد، آن رمز را وارد کنید.- نکته: در صورتی که یکی از کامپیوترها از ویندوز XP استفاده می کند، ممکن است کمی طول بکشد تا پنجره ی Network ظاهر شود. سپس شما نیاز دارید تا طبق دستورالعمل های زیر، ویندوز XP را تنظیم کنید.
محیط ویندوز XP
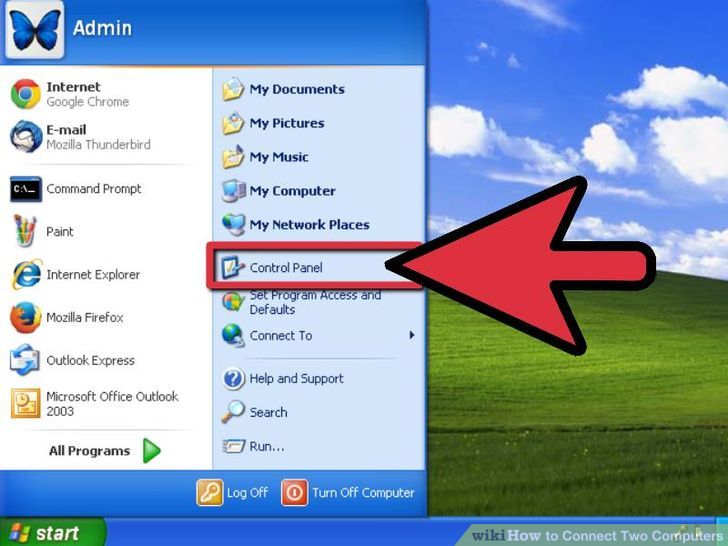 1پنجره ی Control Panel را باز کنید.
1پنجره ی Control Panel را باز کنید.
از منوی Start گزینه ی Control Panel را انتخاب کنید.
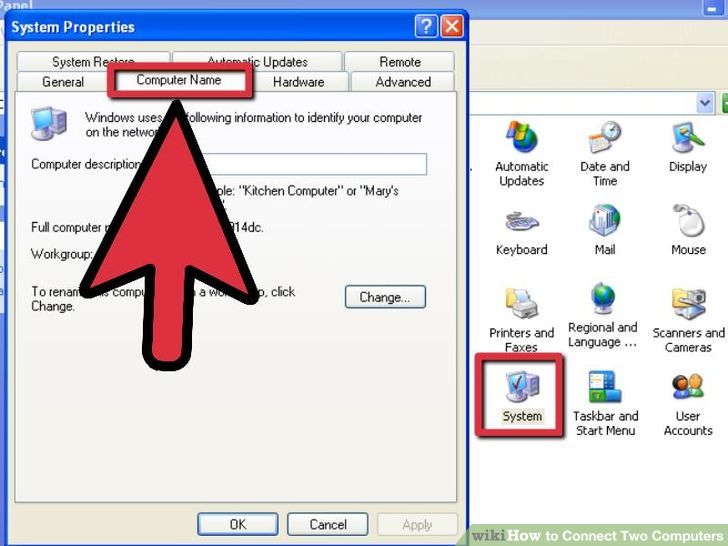 2حالا بر روی System کلیک کنید وسپس تب Computer Name را انتخاب کنید.
2حالا بر روی System کلیک کنید وسپس تب Computer Name را انتخاب کنید.
در این بخش نام کامپیوترها و نام workgroup را وارد کنید.
- نام هر کامپیوتر باید مخصوص به خودش باشد، اما نام workgroup برای هر دو باید یکسان باشد.
 3راه اندازی کانکشن شبکه.
3راه اندازی کانکشن شبکه.
در Control Panel بر روی Network Connections کلیک کنید و سپس دو کامپیوتر مورد نظر را با استفاده از کابل کراس به یکدیگر متصل نمایید.
- در صورتی که هر یک از کامپیوترها در وضعیت Disconnected باشند، ممکن است کابل ها را به درستی متصل نکرده باشید.
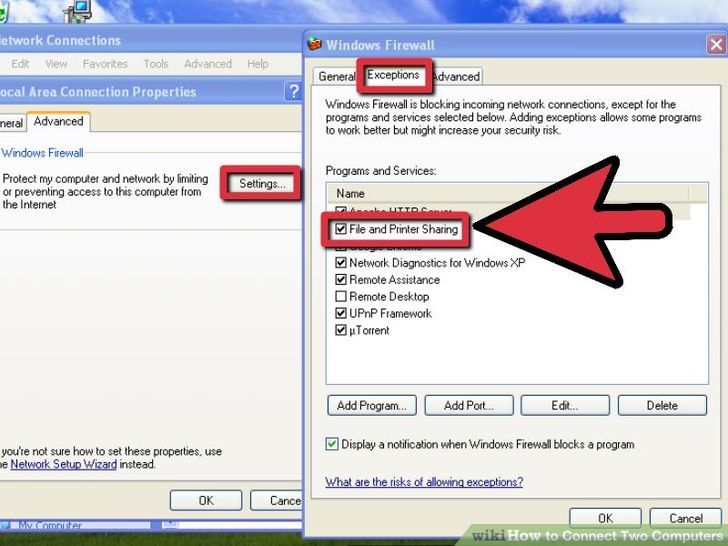 4حالا file sharing را فعال کنید.
4حالا file sharing را فعال کنید.
برای انجام این کار، بر روی آیکن کانکشن شبکه راست کلیک کنید و گزینه ی Properties را انتخاب کنید. سپس بر روی تب Advanced کلیک کنید و پس از آن بر روی Windows Firewall Settings کلیک کنید.
- در پنجره ی Windows Firewall Settings بر روی تب Exceptions کلیک کنید و اطمینان حاصل کنید که گزینه ی Printer and File Sharing انتخاب شده باشد.
- معمولا کمی طول می کشد تا دو کامپیوتر آدرس های IP را به دست بیاورند و در پنجره ی Network Connections نشان داده شوند.
- نکته: اگر شما در حال متصل کردن دو ویندوز XP به یکدیگر هستید، باید مراحل بالا را برای هردو کامپیوتر انجام دهید.
محیط مکینتاش
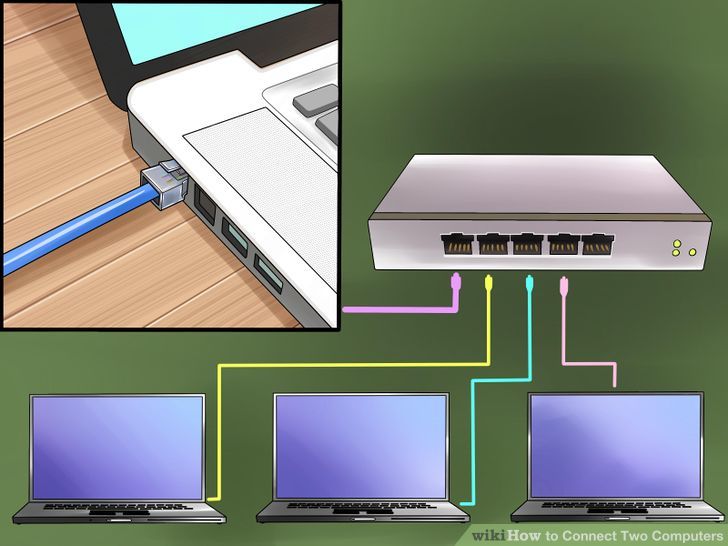 1یک کابل اترنت را به پورت های اترنت دو کامپیوتر متصل کنید.
1یک کابل اترنت را به پورت های اترنت دو کامپیوتر متصل کنید.
- اگر کامپیوتر شما پورت اترنت ندارد، می توانید از یک مبدل USB به اترنت استفاده کنید.
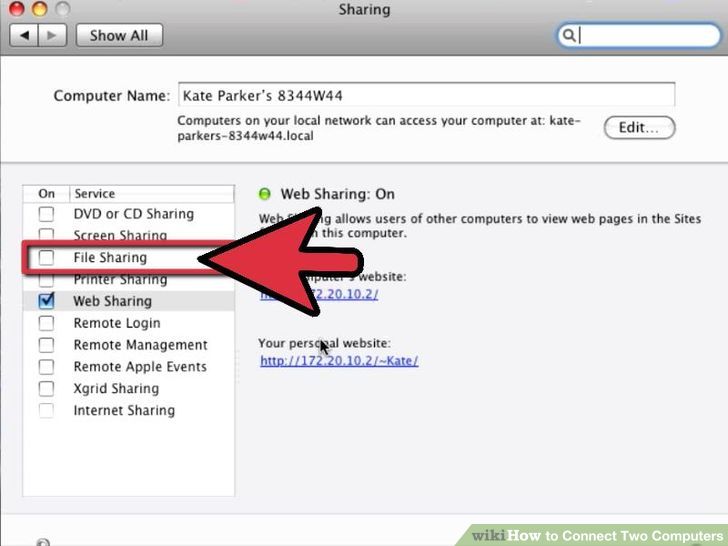 2network preferences را تنظیم کنید
2network preferences را تنظیم کنید
در هریک از کامپیوترها، در پنل Network preferences گزینه ی Show Network Port Configurations را انتخاب کنید و اطمینان حاصل کنید که Built-in Ethernet انتخاب شده باشد.
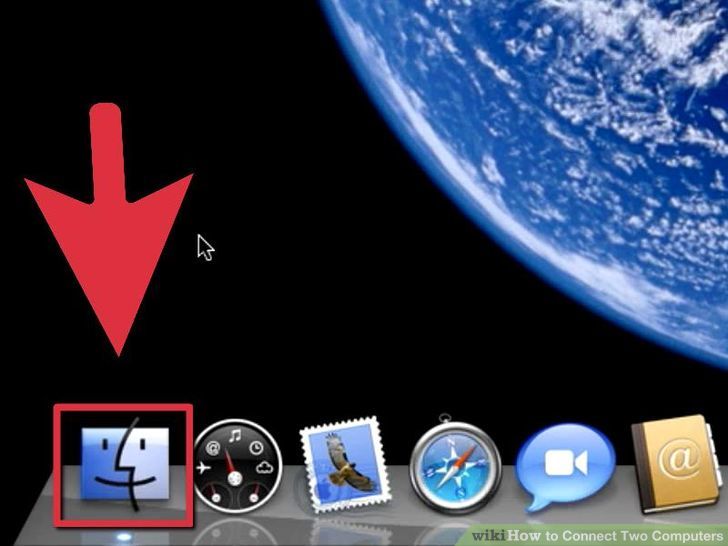 3فعال کردن Sharing
3فعال کردن Sharing
پنل Sharing preferences را در یکی از کامپیوترها باز کنید و سپس Personal File Sharing را فعال کنید.
به آدرس کامپیوتر که در اینجا با مقدار afp://192.168.0.2 نشان داده شده است، توجه کنید. واژه ی apf مخفف پروتکل فایل اپل است.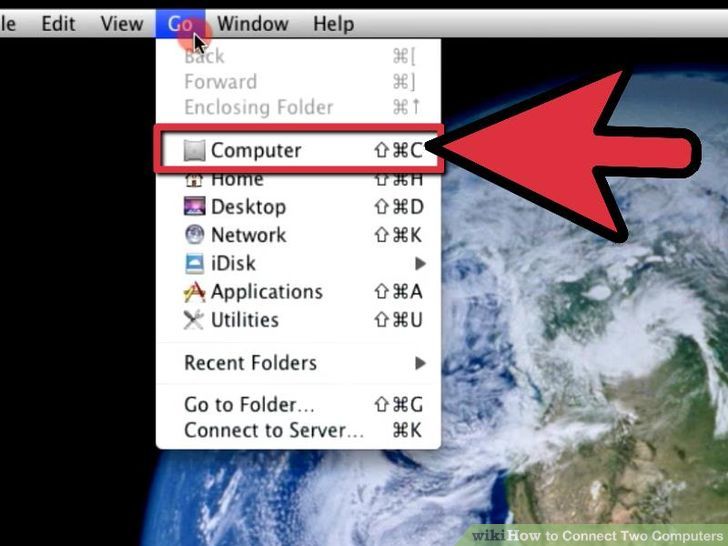 4راه اندازی کامپیوتر دوم
4راه اندازی کامپیوتر دوم- با استفاده از یک Finder window in OS X که ورژن آن 10.3 یا بیشتر باشد، در بخش کناری، بر روی Network کلیک کنید.
- وقتی که همه ی موارد بارگذاری شدند، به دنبال نام اولین کامپیوتر که آن را راه اندازی کردید، بگردید و بر روی آن کلیک کنید.
- ممکن است از شما یک رمز درخواست شود.
- پس از وارد کردن رمز، یک کادر گفتگوی دیگر ظاهر می شود و تمام گزینه ها را به ما نشان می دهد. اگر بر روی یکی از این موارد کلیک کنید، آیکن آن بصورت یک پارتیشن در سایدبار شما نمایش داده خواهد شد.
استفاده از یک کامپیوتر مکینتاش بعنوان سرور
- 1به اشتراک گذاشتن کامپیوترها بصورت سرور.
مزیت این کار این است که درایوهای کامپیوتر دومی در صفحه ی دسکتاپ نمایش داده می شوند. 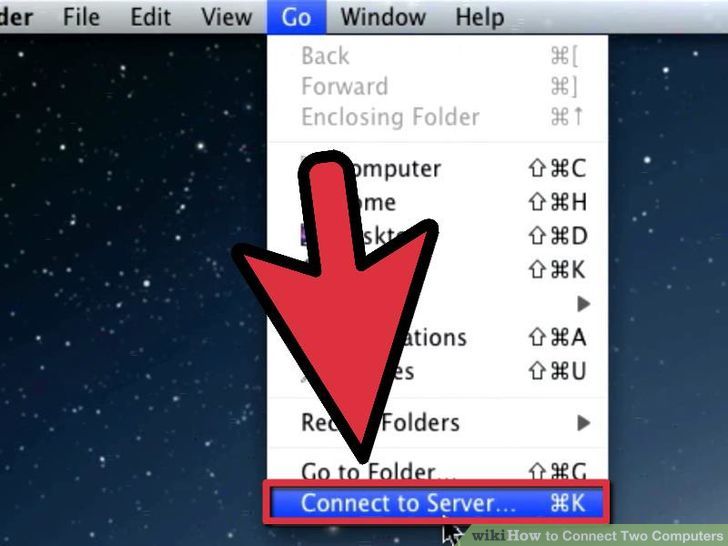 2از منوی Go، بر روی آیتم Connect to Server کلیک کنید.
2از منوی Go، بر روی آیتم Connect to Server کلیک کنید.
- با انجام این کار، لیستی از سرورهای مورد علاقه ی شما نمایش داده می شود. اگر آدرس آی پی ماشین مورد نظر در این لیست وجود ندارد، بر روی Browse کلیک کنید و یا آدرس آی پی ماشین مورد نظر را در کادر Address وارد کنید.
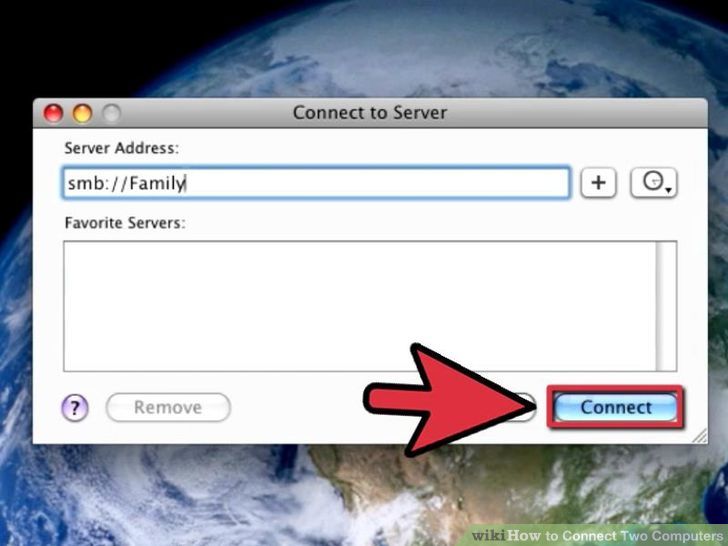 3بر روی Connect کلیک کنید.
3بر روی Connect کلیک کنید.
با انجام این کار، یک جبعه ی گفتگو ظاهر می شود و پسورد را از شما درخواست می کند. در صورت لزوم، این اطلاعات را وارد کنید.
- پس از وارد کردن اطلاعات، آیکن ها در دسکتاپ نمایش داده خواهند شد.
آموزش بک آپ گیری از اکتیو دایرکتوری
چگونه از اکتیو دایرکتوری در ویندوز بک آپ بگیرم؟
دو روش :بک آپ از اکتیو دایرکتوری در ویندوز سرور 2000 و 2003 بک آپ از اکتیو دایرکتوری در ویندوز سرور 2008
اکتیو دایرکتوری یک ساختار شبکه است که اطلاعات دامنه و شبکه در مورد تمام رایانه ها و دستگاه ها از جمله تنظیمات نرم افزار کاربر و دستگاه را نگهداری می کند. اطلاعات در یک سازمان درون یک دامین کنترولر (کنترل کننده دامنه) قرار می گیرد و خود را بین دامین کنترلرها تکثیر می کند. از آنجایی که ایجاد خرابی در دامین کنترولر باعث می شود کل اطلاعات شبکه از بین برود پس پشتیبان گیری از اکتیو دایرکتوری امری مهم است. پشتیبان گیری شامل تهیه پشتیبان از وضعیت سیستم است در حالی که همه اجزای سیستم به یکدیگر وابسته هستند. برای رسیدن به نتیجه دقیق، می بایست پشتیبان گیری و بازیابی را با هم انجام دهید. روش های مختلفی برای تهیه نسخه پشتیبان از اکتیو دایرکتوری با استفاده از ابزارهای مایکروسافت وجود دارد و انتخاب یکی از این روش ها به استفاده از نوع سیستم عامل ویندوز اجرا شده در کنترل کننده دامنه (دامین کنترولر) بستگی دارد.
روش 1روش تهیه نسخه پشتیبان از اکتیو دایرکتوری در ویندوز سرور 2000 و 2003
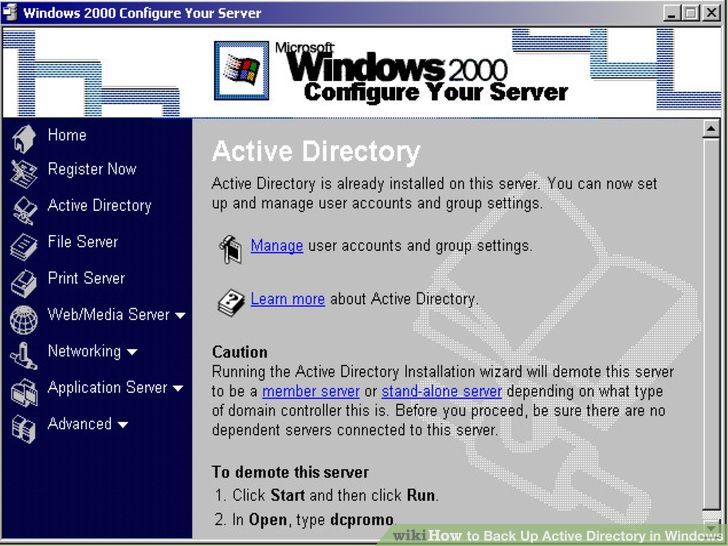 1درک صحیح از یک پشتیبان خوب برای طراحی درست زمانبندی پشتیبان. در هر دامنه حداقل دو کنترل کننده دامنه باید پشتیبان گیری شوند که یکی از آنها نقش عملیات اصلی را بر عهده دارد. نسخه پشتیبان باید وضعیت سیستم و محتویات دیسک سیستم را نگهداری کند. زمان پشتیبان گیری باید کمتر از 60 روز گذشته باشد.
1درک صحیح از یک پشتیبان خوب برای طراحی درست زمانبندی پشتیبان. در هر دامنه حداقل دو کنترل کننده دامنه باید پشتیبان گیری شوند که یکی از آنها نقش عملیات اصلی را بر عهده دارد. نسخه پشتیبان باید وضعیت سیستم و محتویات دیسک سیستم را نگهداری کند. زمان پشتیبان گیری باید کمتر از 60 روز گذشته باشد.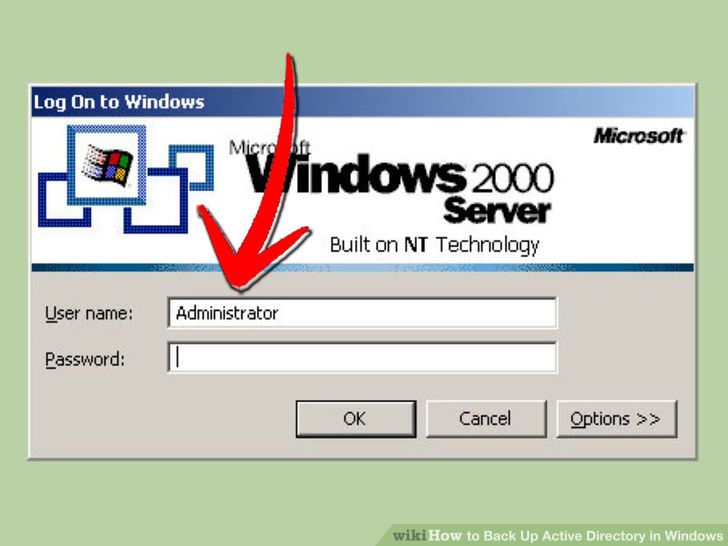 2ورود به دامین کنترولر بعنوان مدیر یا اپراتور پشتیبان.
2ورود به دامین کنترولر بعنوان مدیر یا اپراتور پشتیبان. 3روی منوی Start کلیک کنید. منوی استارت باز شده و مسیر Programs, Accessories, System Tools را طی می کنیم. گزینه "پشتیبان گیری" را انتخاب کرده و سپس ویزارد پشتیبان گیری باز می شود و دکمه next را کلیک کنید.
3روی منوی Start کلیک کنید. منوی استارت باز شده و مسیر Programs, Accessories, System Tools را طی می کنیم. گزینه "پشتیبان گیری" را انتخاب کرده و سپس ویزارد پشتیبان گیری باز می شود و دکمه next را کلیک کنید.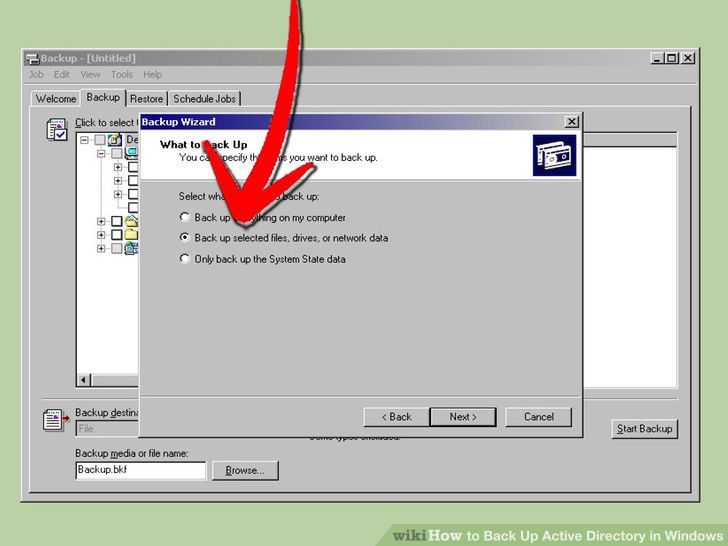 4گزینه back up selected files, drives, or network data را انتخاب کنید.
4گزینه back up selected files, drives, or network data را انتخاب کنید.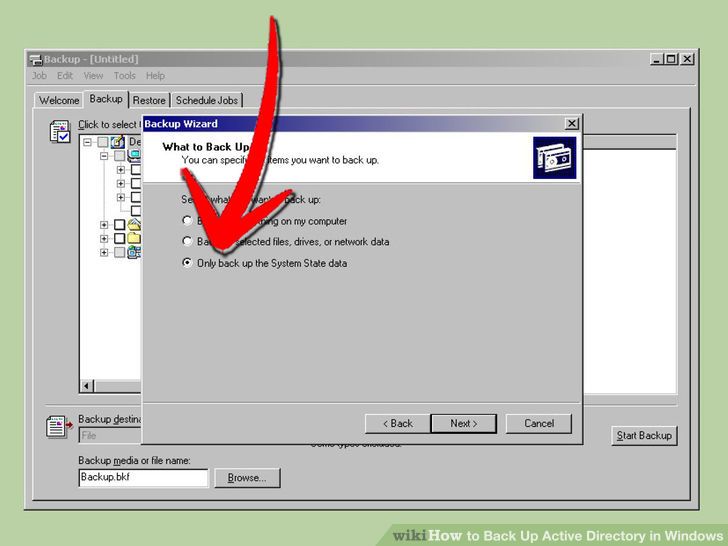 5در پنجره بعدی گزینه "وضعیت سیستم" را که مشخص می کند چه مواردی را برای پشتبان گیری انتخاب می کنید را تعیین می کنیم.
5در پنجره بعدی گزینه "وضعیت سیستم" را که مشخص می کند چه مواردی را برای پشتبان گیری انتخاب می کنید را تعیین می کنیم.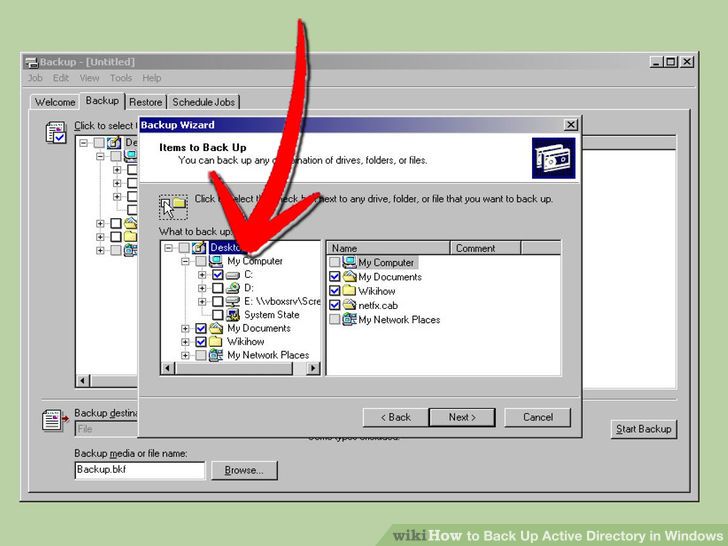 6بر روی علامت مثبت در کنار درایو حاوی فایل های سیستم به منظور گسترش انتخاب ها کلیک کنید. "سیستم دیسک" را انتخاب و دکمه next را کلیک کنید.
6بر روی علامت مثبت در کنار درایو حاوی فایل های سیستم به منظور گسترش انتخاب ها کلیک کنید. "سیستم دیسک" را انتخاب و دکمه next را کلیک کنید.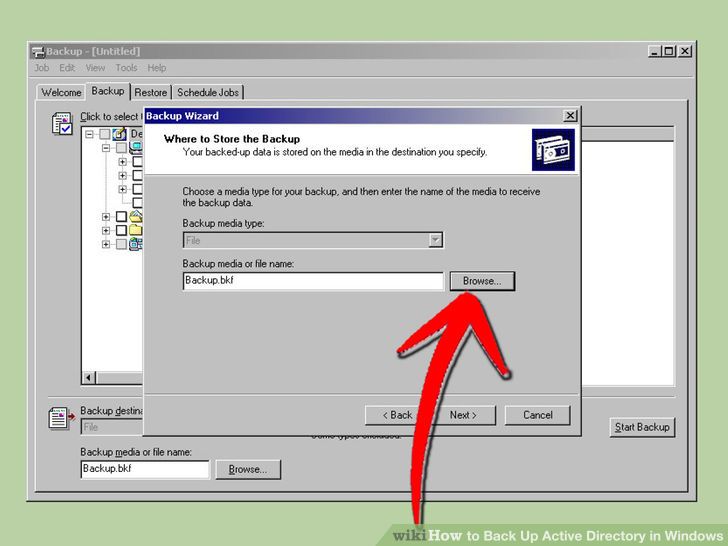 7فولدر یا نوار مورد نظر برای تهیه پشتیبان را در پنجره "Where to Store the Backup" مشخص کنید.
7فولدر یا نوار مورد نظر برای تهیه پشتیبان را در پنجره "Where to Store the Backup" مشخص کنید.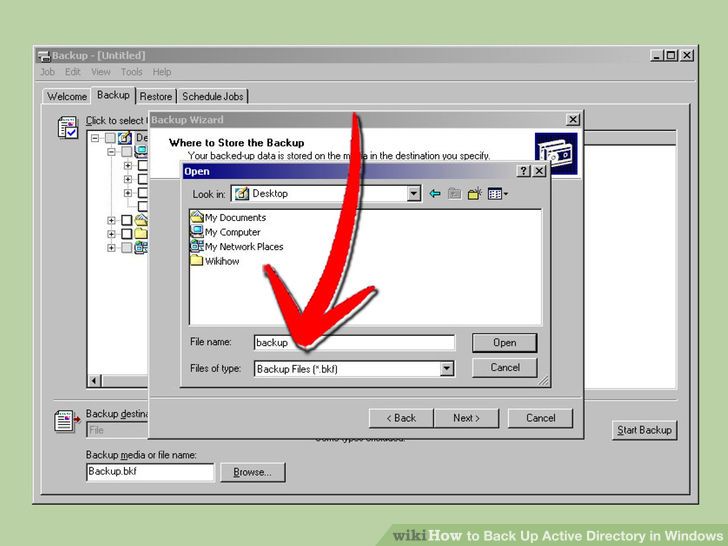 8در صورت استفاده از file backup ابتدا فایل پشتیبان را نام گذاری کرده و یا در صورت استفاده از نوار در کادر "Backup Media or File Name" نوار مورد استفاده را انتخاب کنید.
8در صورت استفاده از file backup ابتدا فایل پشتیبان را نام گذاری کرده و یا در صورت استفاده از نوار در کادر "Backup Media or File Name" نوار مورد استفاده را انتخاب کنید.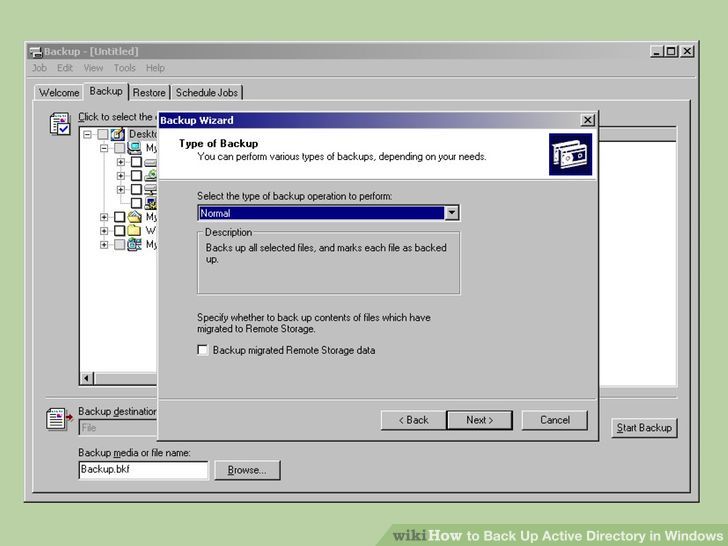 9نسبت به انتخاب "Prompt to replace data" در نحوه رده بندی ها مطمئن شوید. در صورت لزوم، دکمه "Advanced " را انتخاب و تا رسیدن به گزینه " Media Options screen" دنبال کنید. سپس گزینه "Replace the data on the media with this backup" را انتخاب کنید.
9نسبت به انتخاب "Prompt to replace data" در نحوه رده بندی ها مطمئن شوید. در صورت لزوم، دکمه "Advanced " را انتخاب و تا رسیدن به گزینه " Media Options screen" دنبال کنید. سپس گزینه "Replace the data on the media with this backup" را انتخاب کنید.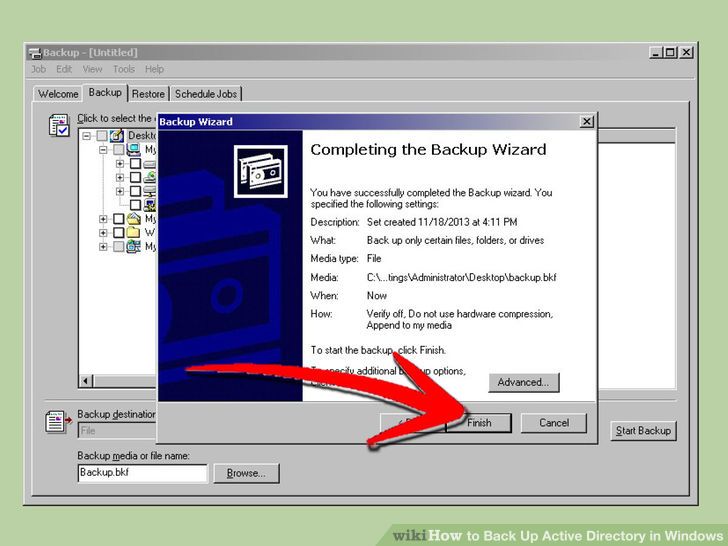 10مراحل را دنبال کنید تا به پنجره پایان (finish) برسید و آن را انتخاب کنید. گزینه "بله" را بزنید تا داده ها بازنویسی شوند.
10مراحل را دنبال کنید تا به پنجره پایان (finish) برسید و آن را انتخاب کنید. گزینه "بله" را بزنید تا داده ها بازنویسی شوند.
روش 2روش تهیه بک آپ از اکتیو دایرکتوری در ویندوز سرور 2008
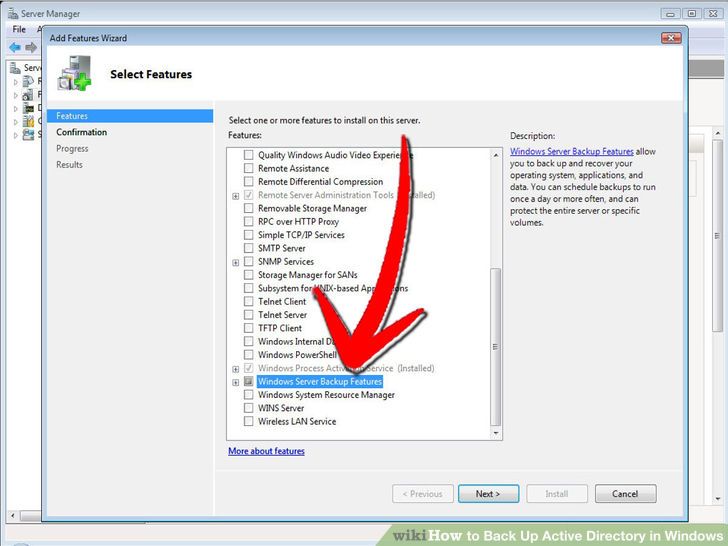 1پنجره "Server Manager" را باز کنید. گزینه "add features" را انتخاب و اگر در حال حاضر پشتیبان ویندوز سرور نصب نشده آن را نصب کنید.
1پنجره "Server Manager" را باز کنید. گزینه "add features" را انتخاب و اگر در حال حاضر پشتیبان ویندوز سرور نصب نشده آن را نصب کنید.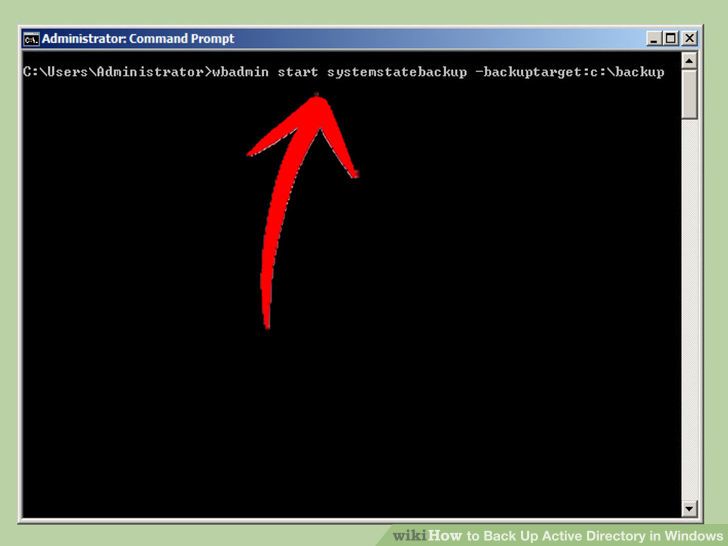 2در منوی استارت گزینه "run" را انتخاب و دستور "cmd" برای ورود به خط فرمان را کلیک کنید. عبارت"wbadmin start systemstatebackup" را تایپ کنید.
2در منوی استارت گزینه "run" را انتخاب و دستور "cmd" برای ورود به خط فرمان را کلیک کنید. عبارت"wbadmin start systemstatebackup" را تایپ کنید.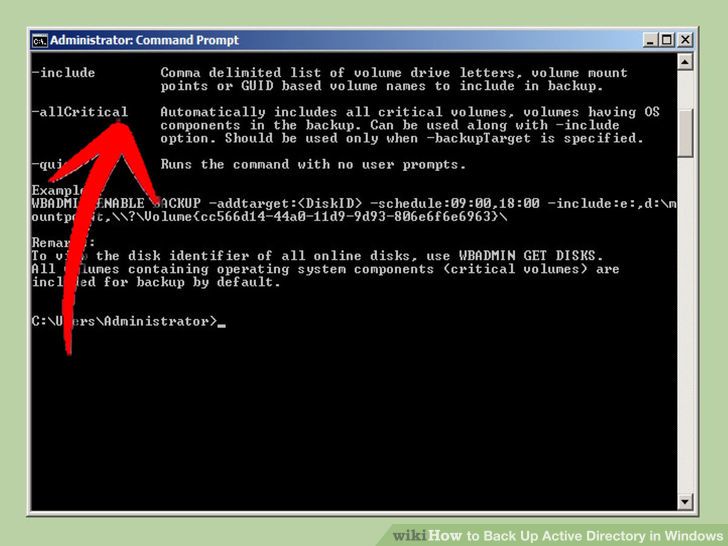 3پارامتر "-allcritical" را اضافه کنید تا به جای اینکه فقط از داده های وضعیت سیستم بک آپ بگیرد ازهمه دیسک های مهم بک آپ گیری کند. این گزینه از تمام دیسک ها بک آپ خواهد گرفت.
3پارامتر "-allcritical" را اضافه کنید تا به جای اینکه فقط از داده های وضعیت سیستم بک آپ بگیرد ازهمه دیسک های مهم بک آپ گیری کند. این گزینه از تمام دیسک ها بک آپ خواهد گرفت.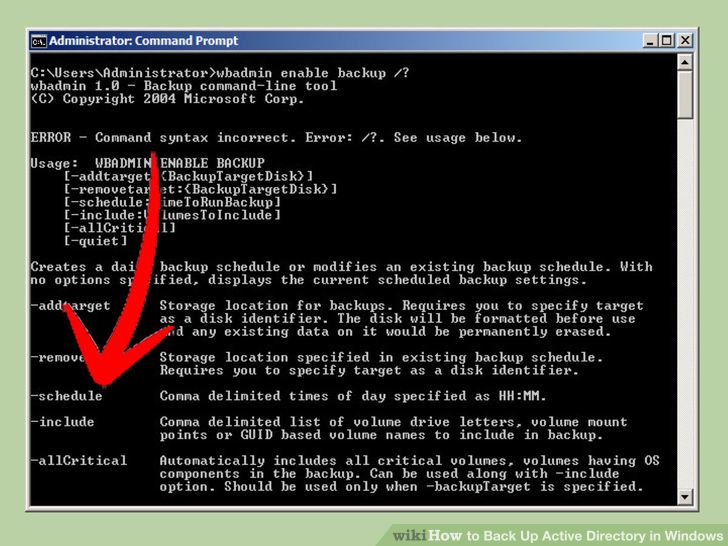 4
4
استفاده از ابزار خط فرمان برای ایجاد پشتیبان گیری های زمان بندی شده. این بک آپ ها باید در هارد اختصاصی فیزیکی و محلی پشتیبان گیری شوند.
آموزش پیدا کردن آدرس IP
چگونه آدرس IP رایانه ی خود را پیدا کنیم؟
برای این کار 6 روش وجود دارد:پیدا کردن آدرس آی پی عمومی، با استفاده از یک موتور جستجوپیدا کردن آدرس آی پی عمومی با استفاده از تنظیمات روترپیدا کردن آدرس آی پی محلی شما با استفاده از خط فرمان ویندوزپیدا کردن آدرس آی پی محلی شما با استفاده از کانکشن های شبکه در ویندوزپیدا کردن آدرس آی پی محلی شما در محیط لینوکسپیدا کردن آدرس آی پی شما با استفاده از وب سایت های مخصوص این کار
هنگامی که رایانه ی شما به یک شبکه متصل می شود، یک آدرس به آن تعلق می گیرد که به آن آدرس آی پی(IP) گفته می شود.
در صورتی که این رایانه علاوه بر یک شبکه، به اینترنت هم متصل شود، آنگاه یک آدرس آی پی داخلی و یک آدرس آی پی خارجی به آن تعلق می گیرد. آدرس آی پی داخلی، موقعیت رایانه ی شما در شبکه ی محلی را نشان می دهد و آدرس آی پی خارجی، درواقع مشخص کننده ی کانکشن اینترنت شما می باشد. برای پیدا کردن این دو آدرس، کافیست این مقاله را مطالعه نمایید.
پیدا کردن آدرس آی پی عمومی، با استفاده از یک موتور جستجو
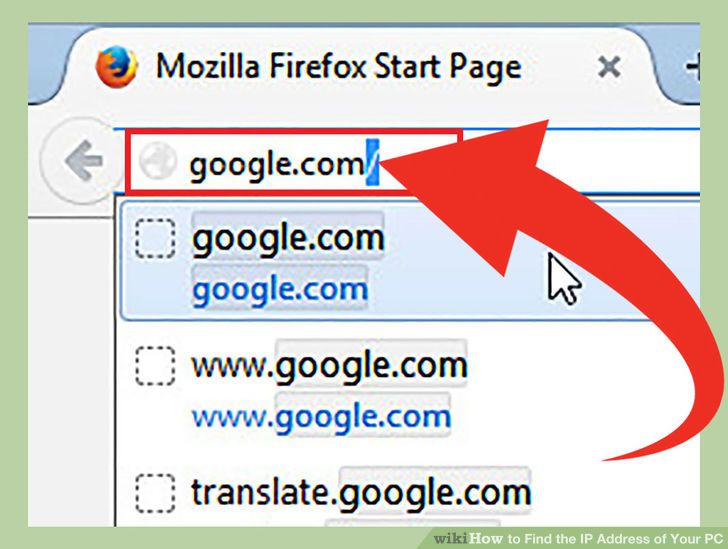 1یکی از سایت های گوگل یا بینگ را باز کنید.
1یکی از سایت های گوگل یا بینگ را باز کنید.
این دو موتور جستجو، به شما امکان می دهند تا به سرعت آدرس آی پی خارجی خود را که به آن آدرس آی پی عمومی نیز می گوییم، پیدا کنید. این آدرس، درواقع همان آدرس روتر یا مودم شما است که در اینترنت قابل مشاهده است.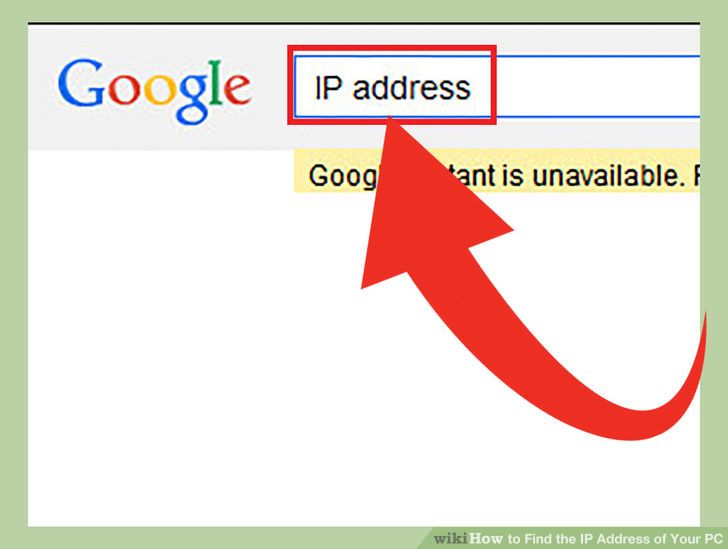 2عبارت ip address را در فیلد آدرس تایپ کنید و جلوی آن یک علامت سوال قرار دهید و کلید Enter را فشار دهید.
2عبارت ip address را در فیلد آدرس تایپ کنید و جلوی آن یک علامت سوال قرار دهید و کلید Enter را فشار دهید.
با انجام این کار، آدرس آی پی عمومی شما نمایش داده خواهد شد. این روش در Google و Bing و چند موتور جستجوی دیگر کار می کند. اما در سایت Yahoo کار نمی کند.
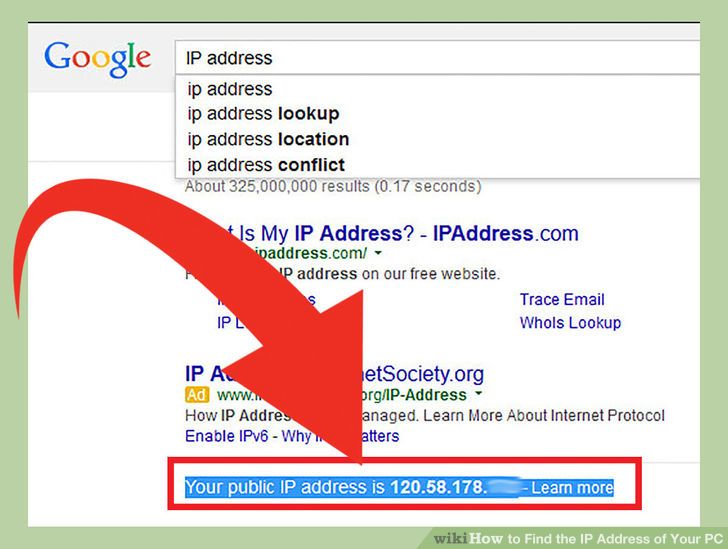 3حالا آدرس آی پی خود را پیدا کنید.آدرس آی پی عمومی شما در بالای نتایج جستجو قرار خواهد گرفت. در مورد آدرس آی پی، به نکات زیر توجه کنید:
3حالا آدرس آی پی خود را پیدا کنید.آدرس آی پی عمومی شما در بالای نتایج جستجو قرار خواهد گرفت. در مورد آدرس آی پی، به نکات زیر توجه کنید:
نکته 1: آدرس آی پی عمومی، از چهار بخش تشکیل می شود که هر بخش، حداکثر شامل 3 عدد می باشد، درست مثل 199.27.79.192 .
نکته 2:این آی پی، توسط سرویس دهنده ی اینترنت یا ISP به شما اختصاص داده شده است. اکثر آدرس های آی پی خارجی، داینامیک هستند. به این معنی که در زمان های مختلف تغییر می کنند. این آدرس می تواند توسط پروکسی ها پنهان شوند.
پیدا کردن آدرس آی پی با استفاده از تنظیمات روتر
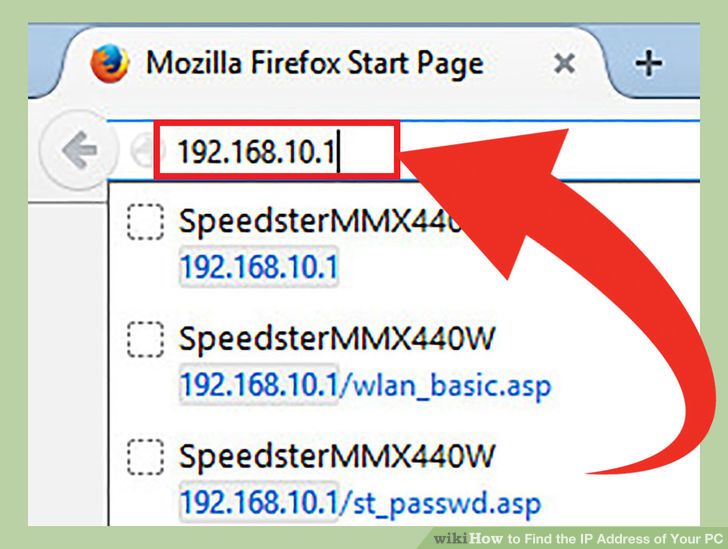 1صفحه ی تنظیمات روتر خود را باز کنید.
1صفحه ی تنظیمات روتر خود را باز کنید.
تقریبا تمام روترها دارای یک رابط وب هستند که به وسیله ی آن می توانیم تنظیمات آنها را مشاهده نماییم. بنابراین با تایپ کردن آدرس IP روتر خود در داخل یک مرورگر وب، رابط وب آن را باز کنید. آدرس IP روتر، معمولا در زیر آن نوشته شده است. متداول ترین آدرس ها برای انواع روترها به صورت زیر هستند:- 192.168.1.1
- 192.168.0.1
- 192.168.2.1
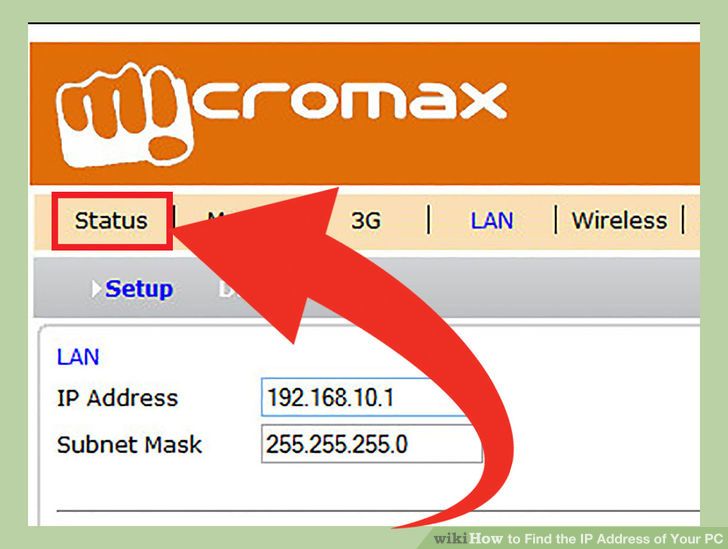 2حالا بسته به نوع روتر خود، به بخش Status یا Internet یا WAN در صفحه ی باز شده توجه کنید.
2حالا بسته به نوع روتر خود، به بخش Status یا Internet یا WAN در صفحه ی باز شده توجه کنید.
مکان دقیق آدرس آی پی خارجی، بسته به نوع روترها متفاوت می باشد. معمولا این آدرس در بخش های Status یا Internet یا WAN قرار دارد.
اگر شما از روتر Netgear استفاده می کنید، می توانید آدرس آی پی خود را در تب Advanced مشاهده کنید.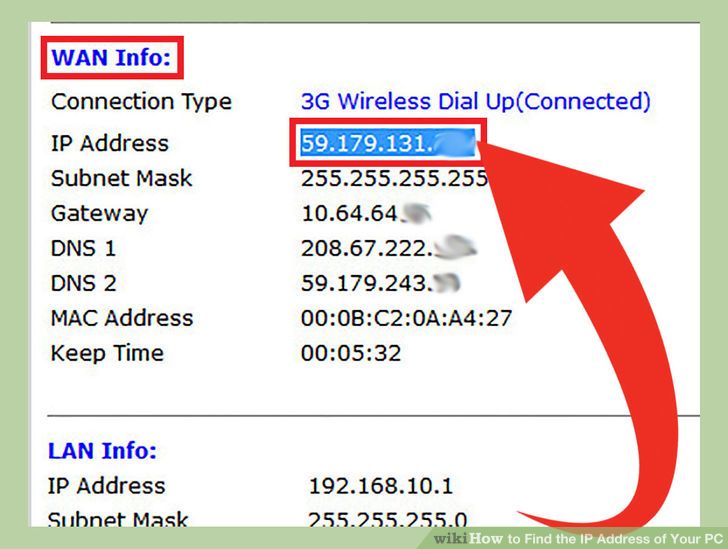 3حالا آدرس آی پی خود را پیدا کنید.در بخش Internet Port یا Internet IP Address می توانید آدرس آی پی خود را پیدا کنید.
3حالا آدرس آی پی خود را پیدا کنید.در بخش Internet Port یا Internet IP Address می توانید آدرس آی پی خود را پیدا کنید.- عدد یافت شده، مشخص کننده ی آدرس آی پی شما است. هر کانکشن که توسط روتر شما ایجاد شود، این آدرس به آن تعلق می گیرد.
- این آدرس آی پی، توسط سرویس دهنده ی اینترنت یا ISP به شما اختصاص داده شده است. اکثر آدرس های آی پی خارجی، داینامیک هستند؛ به این معنی که در زمان های مختلف تغییر می کنند. این آدرس می تواند توسط پروکسی ها پنهان شود.
پیدا کردن آدرس آی پی شما با استفاده از Command Prompt
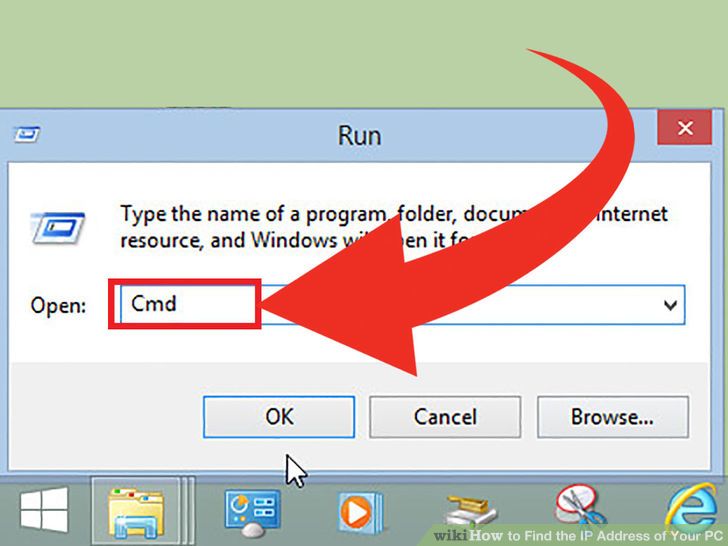 1برنامه ی Command Prompt را باز کنید.
1برنامه ی Command Prompt را باز کنید.
برای انجام این کار، کلید های win+R را فشار دهید و در پنجره ی باز شده، عبارت cmd را تایپ کنید. حالا کلید Enter را فشار دهید تا Command Prompt باز شود.
- در ویندوز 8، می توانید کلید های win+x را فشار دهید و از منوی باز شده، command prompt را انتخاب کنید.
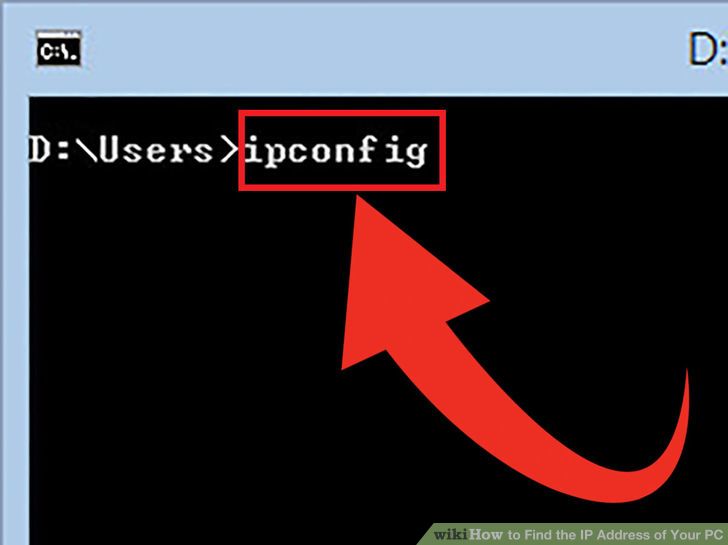 2ابزار ipconfig را اجرا کنید:
2ابزار ipconfig را اجرا کنید:
برای انجام این کار، دستور ipconfig را تایپ کنید و کلید Enter را فشار دهید. این کار باعث می شود تا لیستی از اطلاعات مربوط به کانکشن شبکه ی شما نمایش داده شود. درواقع تمام کانکشن های کامپیوتر شما نمایش داده می شوند.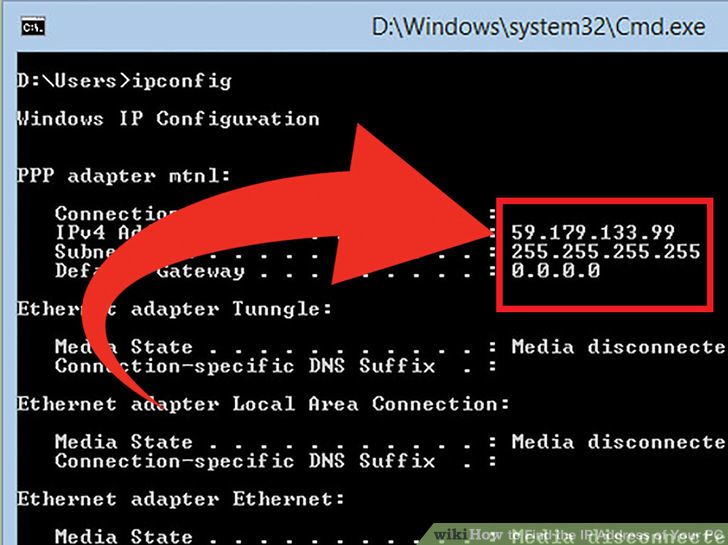 3حالا آدرس آی پی خود را پیدا کنید.
3حالا آدرس آی پی خود را پیدا کنید.
نام کانکشن فعال شما ممکن است برابر با Wireless Network Connection یا Ethernet adapter و یا Local Area Connection باشد. پس کانکشن فعال خود را پیدا کنید و به دنبال مقدار IPv4 Address بگردید.- آدرس آی پی، از چهار قسمت تشکیل شده است که هر قسمت آن حداکثر می تواند شامل سه رقم باشد. بعنوان مثال به آدرس 192.168.1.4 توجه کنید.
- توجه کنید که متن چاپ شده توسط دستور ipconfig طولانی است. بنابراین ممکن است نیاز داشته باشید تا برای پیدا کردن آدرس IPv4 صفحه را کمی اسکرول کنید.
پیدا کردن آدرس آی پی محلی ویندوز شما با استفاده از کانکشن های شبکه
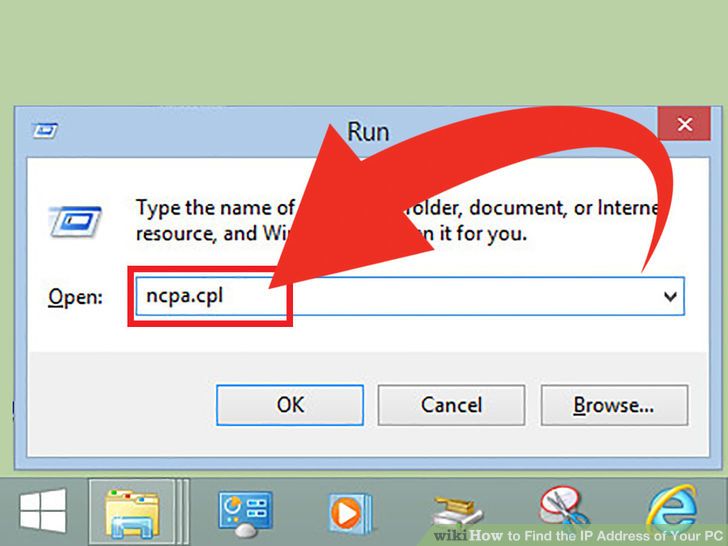 1پنجره ی Network Connections را باز کنید.
1پنجره ی Network Connections را باز کنید.
برای دسترسی سریع به این پنجره، می توانید کلید های win+R را فشار دهید و سپس عبارت ncpa.cpl را وارد کنید و کلید Enter را فشار دهید تا پنجره ی مورد نظر باز شود.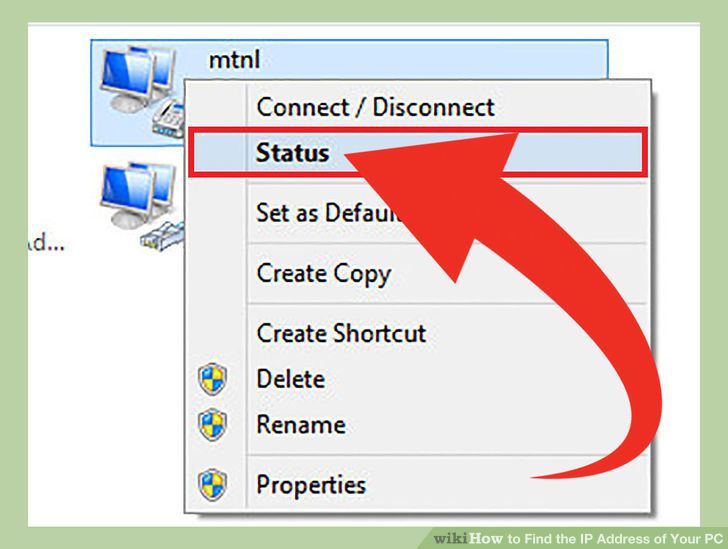 2حالا بر روی کانکشن فعال راست کلیک کنید.
2حالا بر روی کانکشن فعال راست کلیک کنید.
سپس از منوی باز شده گزینه ی Status را انتخاب کنید . با انجام این کار، پنجره ی Status باز خواهد شد. اما اگر از ویندوز XP استفاده می کنید، بر روی تب Support کلیک کنید.
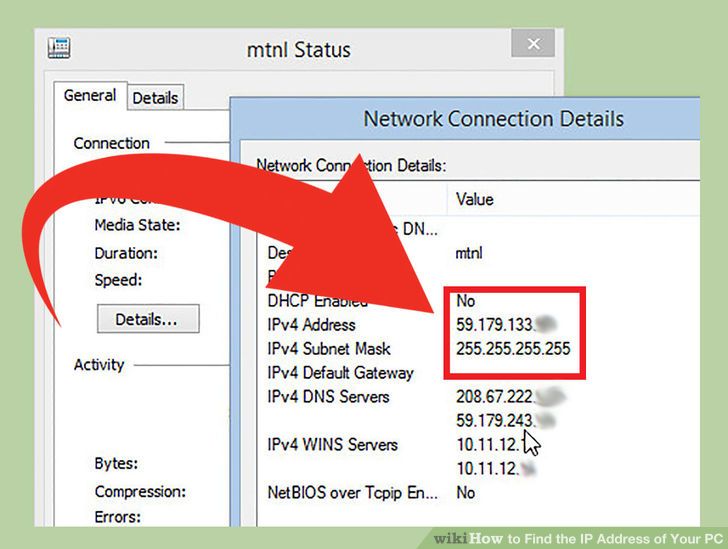 3پنجره ی Network Connection Details را باز کنید.
3پنجره ی Network Connection Details را باز کنید.
برای انجام این کار، بر روی دکمه ی Details کلیک کنید. آدرس آی پی داخلی شما، در داخل این لیست قرار دارد و برای پیدا کردن آن می توانید به دنبال عبارت IP Address یا IPv4 Address بگردید.
پیدا کردن آی پی محلی شما در لینوکس
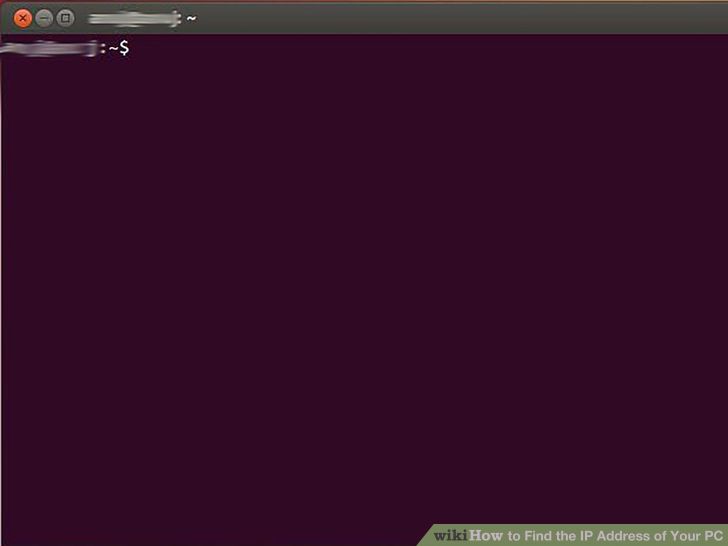 1Terminal را باز کنید.
1Terminal را باز کنید.
شما می توانید با استفاده از خط فرمان Terminal در لینوکس، آدرس آی پی داخلی خود را پیدا کنید. در اکثر توزیع های لینوکس، می توانید برای باز کردن ترمینال، کلید های Ctrl+Alt+T را فشار دهید. 2حالا یکی از دستورات مربوط به آی پی را وارد کنید.برای پیدا کردن آدرس آی پی شما، دو دستور متفاوت وجود دارند. دستور اول، یک دستور استاندارد برای یافتن آدرس آی پی است اما دستور دوم منقضی شده است ولی در برخی از توزیع های لینوکس، کار می کند:
2حالا یکی از دستورات مربوط به آی پی را وارد کنید.برای پیدا کردن آدرس آی پی شما، دو دستور متفاوت وجود دارند. دستور اول، یک دستور استاندارد برای یافتن آدرس آی پی است اما دستور دوم منقضی شده است ولی در برخی از توزیع های لینوکس، کار می کند:- دستور sudo ip addr show : پس از وارد کردن این دستور، نیاز دارید تا رمز ادمین خود را وارد کنید.
- دستور sbin/ifconfig
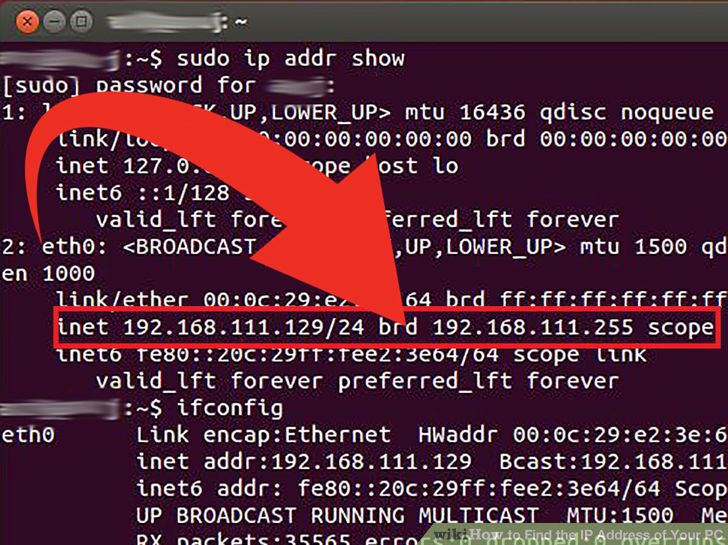 3حالا آدرس آی پی خود را پیدا کنید.
3حالا آدرس آی پی خود را پیدا کنید.
با وارد کردن هر یک از دو دستور بالا، جزئیات تمام کانکشن های ایجاد شده را مشاهده خواهید نمود. بنابراین باید کانکشن مورد استفاده ی خود را در میان این اطلاعات، پیدا کنید. اگر کامپیوتر شما از طریق اترنت متصل شده باشد، معمولا نام کانکشن شما eth0 خواهد بود. اما اگر بصورت وایرلس متصل شده باشید، نام کانکشن شما احتمالا wlan0 خواهد بود.- آدرس آی پی از چهار قسمت تشکیل شده است. و هر قسمت حداکثر سه رقم دارد. هریک از این قسمت ها با یک نقطه از دیگری جدا شده اند. یک آدرس آی پی چیزی شبیه به 192.168.1.4 است.
آموزش دسترسی به یک روتر Linksys
چطور به یک روتر Linksysدسترسی پیدا کنیم؟
برای تغییر دادن تنظیمات یک روتر Linksys نیاز داریم تا به رابط وب این روتر دسترسی داشته باشیم. با استفاده از رابط وب روتر، قادر خواهیم بود تا کارهای زیادی را انجام دهیم. مثلاً می توانیم سیستم عامل روتر را بروز رسانی کنیم و یا تنظیمات امنیت شبکه را تغییر دهیم و یا اینکه آدرس های IP داینامیک را به استاتیک تغییر دهیم. این مقاله، دستورالعمل هایی را ارائه می دهد که به وسیله ی آنها می توانید به رابط وب این روتر دسترسی داشته باشید و تنظیمات خود را اعمال کنید.
مراحل دسترسی به یک روتر Linksys
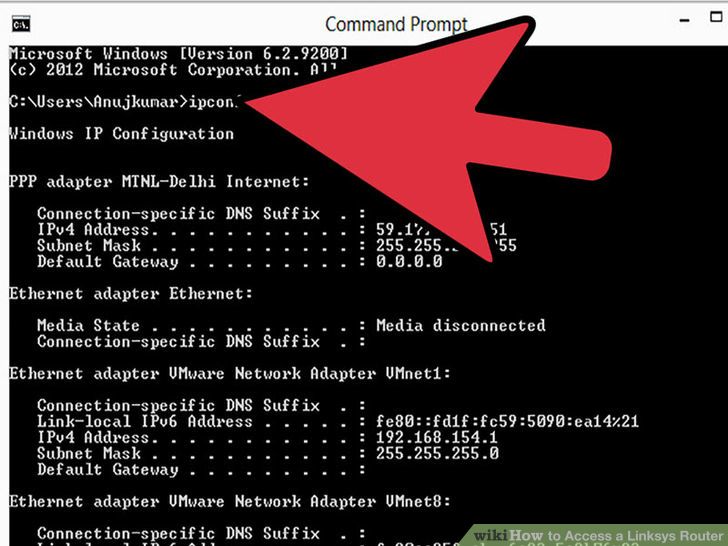 1پیدا کردن default gateway برای روتر Linksys در محیط ویندوز: به منظور دسترسی به رابط وب روتر، نیاز داریم تا آدرس default gateway را پیدا نماییم. برای انجام این کار، منوی start را باز کنید و در فیلد search(جستجو) عبارت "cmd" را تایپ کنید. پس از اینکه جستجو انجام شد، بر روی cmd کلیک کنید، خواهید دید که پنجره ی command به شما نمایش داده می شود. حالا در این پنجره دستور ipconfig را وارد کنید تا اطلاعات پیکربندی دستگاه های مورد نظر را مشاهده نماییم. درواقع با انجام این کار، آدرس های default gateway برای روترها نمایش داده می شوند. این آدرس در زیر subnet mask قرار دارد. بنابراین با انجام این گام، آدرس default gateway مشخص شد.
1پیدا کردن default gateway برای روتر Linksys در محیط ویندوز: به منظور دسترسی به رابط وب روتر، نیاز داریم تا آدرس default gateway را پیدا نماییم. برای انجام این کار، منوی start را باز کنید و در فیلد search(جستجو) عبارت "cmd" را تایپ کنید. پس از اینکه جستجو انجام شد، بر روی cmd کلیک کنید، خواهید دید که پنجره ی command به شما نمایش داده می شود. حالا در این پنجره دستور ipconfig را وارد کنید تا اطلاعات پیکربندی دستگاه های مورد نظر را مشاهده نماییم. درواقع با انجام این کار، آدرس های default gateway برای روترها نمایش داده می شوند. این آدرس در زیر subnet mask قرار دارد. بنابراین با انجام این گام، آدرس default gateway مشخص شد.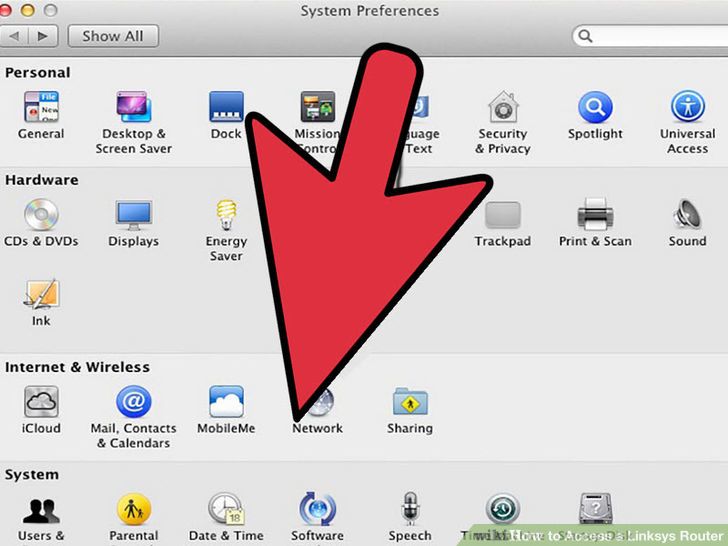 2پیدا کردن default gateway برای روتر Linksys در محیط مکینتاش:در نوار منو، بر روی آیکن Apple کلیک کنید و System Preferences را انتخاب نمایید. با انجام این کار، منوی شبکه باز خواهد شد. حالا از این منو، قسمت Select Internet & Wireless را انتخاب کنید. اکنون در کادر محاوره ای network بر روی دکمه ی Advanced کلیک کنید و برای مشاهده ی تنظیمات پیکربندی شبکه، تب TCP/IP را انتخاب کنید. حالا آدرس default gateway را یادداشت کنید و از این کادر محاوره ای خارج شوید. بنابراین با انجام این کار، ما آدرس default gateway را به دست آوردیم.
2پیدا کردن default gateway برای روتر Linksys در محیط مکینتاش:در نوار منو، بر روی آیکن Apple کلیک کنید و System Preferences را انتخاب نمایید. با انجام این کار، منوی شبکه باز خواهد شد. حالا از این منو، قسمت Select Internet & Wireless را انتخاب کنید. اکنون در کادر محاوره ای network بر روی دکمه ی Advanced کلیک کنید و برای مشاهده ی تنظیمات پیکربندی شبکه، تب TCP/IP را انتخاب کنید. حالا آدرس default gateway را یادداشت کنید و از این کادر محاوره ای خارج شوید. بنابراین با انجام این کار، ما آدرس default gateway را به دست آوردیم.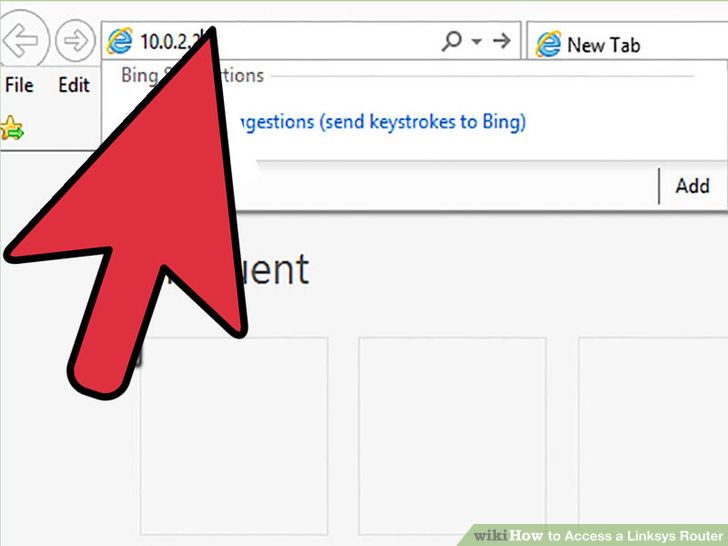 3اکنون با استفاده از آدرس default gateway به دست آمده، به رابط وب روتر مورد نظر متصل شوید: برای انجام این کار، آدرس default gateway را در داخل مرورگر اینترنت خود وارد کنید و سپس کلید Enter را فشار دهید. با انجام این کار، رابط وب دستگاه ما باز خواهد شد. در صورتی که از شما چیزی درخواست شد، کافیست نام کاربری و پسورد پیش فرض را وارد کنید. نام کاربری و پسورد پیش فرض شما بر اساس نوع دستگاه، متفاوت می باشد. اما در بیشتر موارد مقدار هردو برابر با کلمه ی admin می باشد. همچنین در برخی از مواقع نام کاربری برابر با کلمه ی Administration است و نیازی به پسورد نیست. پس از اینکه نام کاربری و پسورد را وارد کردید، دکمه ی Enter را فشار دهید.
3اکنون با استفاده از آدرس default gateway به دست آمده، به رابط وب روتر مورد نظر متصل شوید: برای انجام این کار، آدرس default gateway را در داخل مرورگر اینترنت خود وارد کنید و سپس کلید Enter را فشار دهید. با انجام این کار، رابط وب دستگاه ما باز خواهد شد. در صورتی که از شما چیزی درخواست شد، کافیست نام کاربری و پسورد پیش فرض را وارد کنید. نام کاربری و پسورد پیش فرض شما بر اساس نوع دستگاه، متفاوت می باشد. اما در بیشتر موارد مقدار هردو برابر با کلمه ی admin می باشد. همچنین در برخی از مواقع نام کاربری برابر با کلمه ی Administration است و نیازی به پسورد نیست. پس از اینکه نام کاربری و پسورد را وارد کردید، دکمه ی Enter را فشار دهید.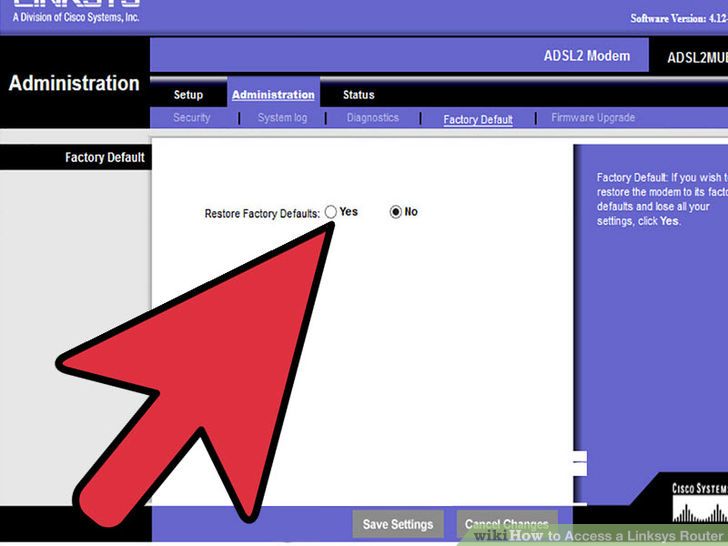 4ریست کردن پسورد یک روتر Linksys: در صورتی که پسورد قبلی خود را فراموش کرده اید، می توانید روتر خود را ریست کنید تا بتوانید از نام کاربری و پسورد پیش فرض استفاده نمایید و به رابط وب روتر خود متصل شوید. برای ریست کردن روتر، کافیست با استفاده از نوک خودکار، دکمه ی reset که در پشت روتر قرار دارد را 30 ثانیه فشار دهید تا روتر ریست شود.
4ریست کردن پسورد یک روتر Linksys: در صورتی که پسورد قبلی خود را فراموش کرده اید، می توانید روتر خود را ریست کنید تا بتوانید از نام کاربری و پسورد پیش فرض استفاده نمایید و به رابط وب روتر خود متصل شوید. برای ریست کردن روتر، کافیست با استفاده از نوک خودکار، دکمه ی reset که در پشت روتر قرار دارد را 30 ثانیه فشار دهید تا روتر ریست شود.
آموزش دسترسی به یک روتر U-Verse
چگونه به یک روتر UVerse دسترسی داشته باشیم؟
این مقاله شامل دو بخش است:متصل شدن به شبکهعیب یابی
سرویس های U-verse به ما امکان می دهند تا از طریق یک روتر، به برنامه ی های تلویزیونی و تلفن و اینترنت پر سرعت دسترسی داشته باشیم. در صورتی که قصد دارید به این روتر متصل شوید تا در تنظیمات شبکه تغییراتی ایجاد کنید، کافیست ابتدا کامپیوتر خود را به شبکه ی این روتر متصل کنید و سپس به رابط وب روتر وصل شوید.
هنگامی که روش اتصال به رابط وب این روتر را یاد بگیرید، و کمی هم با روش های عیب یابی آشنا شوید، به راحتی می توانید روتر خود را تنظیم کنید.بخش 1آموزش متصل شدن به شبکه ی روتر
- 1ابتدا نام و پسورد روتر خود را پیدا کنید.
برای دسترسی به تنظیمات روتر، نیاز داریم تا با استفاده از یک مرورگر اینترنت به (شبکه ی) روتر متصل شویم.
- نام وای فای شما بر روی برچسبی که در زیر آن قرار دارد، در کنار عبارت Wi-Fi Network Name نوشته شده است.
- پسورد این روتر نیز بر روی همان برچسب و در کنار عبارت Wi-Fi Password نوشته شده است.
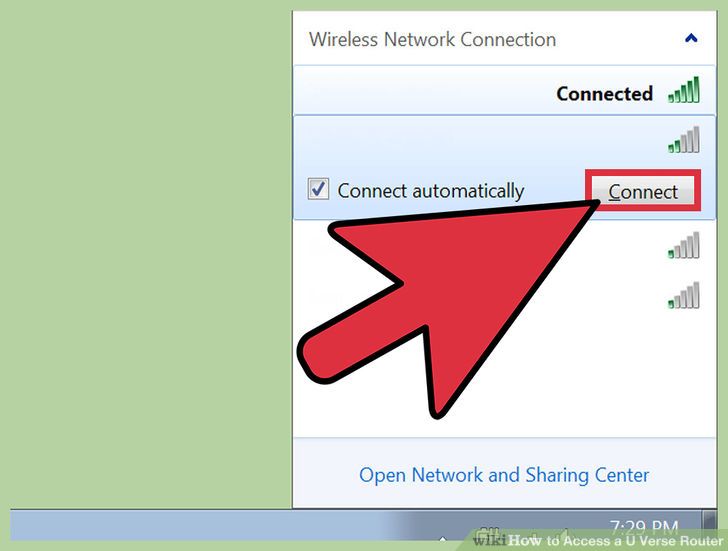 2حالا کامپیوتر خود را به شبکه ی وای فای متصل کنید.
2حالا کامپیوتر خود را به شبکه ی وای فای متصل کنید.
روش انجام این کار، به نوع سیستم عامل کامپیوتر شما بستگی دارد.
- در مکینتاش: بر روی آیکن Airport (وای فای) در نوار منو کلیک کنید و سپس نام وای فای خود را انتخاب کنید. حالا پسورد درخواست شده را وارد کنید.
- اگر نمی توانید به وای فای متصل شوید، کافیست یک کابل شبکه را به کامپیوتر خود و به پورت LAN روتر متصل کنید. حالا کامپیوتر شما باید به طور اتوماتیک به شبکه متصل شود.
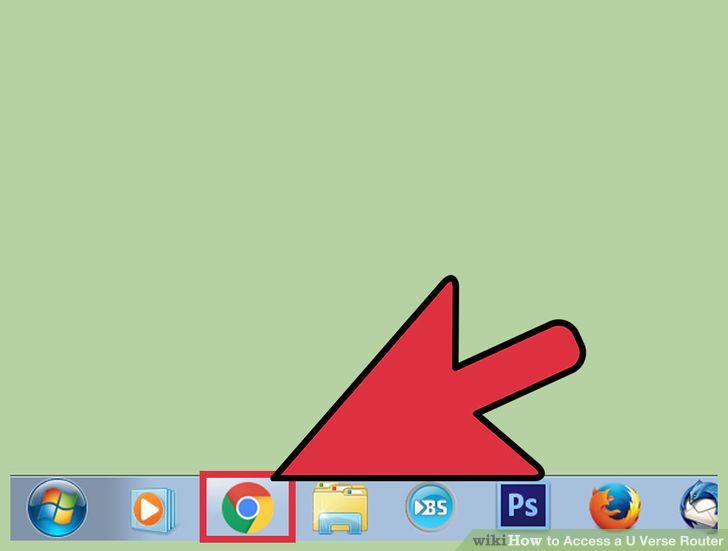 3در کامپیوتر خود، یک مرورگر وب را باز کنید.
3در کامپیوتر خود، یک مرورگر وب را باز کنید.
از هر مرورگر دلخواهی می توانید استفاده کنید. مثلا می توان مرورگرهای کروم و سافاری و فایرفاکس را نام برد.
 4آدرس
4آدرسhttp://192.168.1.254را در مرورگر خود تایپ کنید و سپس کلید Enter را فشار دهید.
این کار باعث می شود که رابط وب روتر در مرورگر بارگذاری شود. بسته به مدل روتر شما، ممکن است با یک صفحه ی پسورد مواجه شوید یا با یک صفحه که حاوی یک سری از تنظیمات است روبه رو شوید.
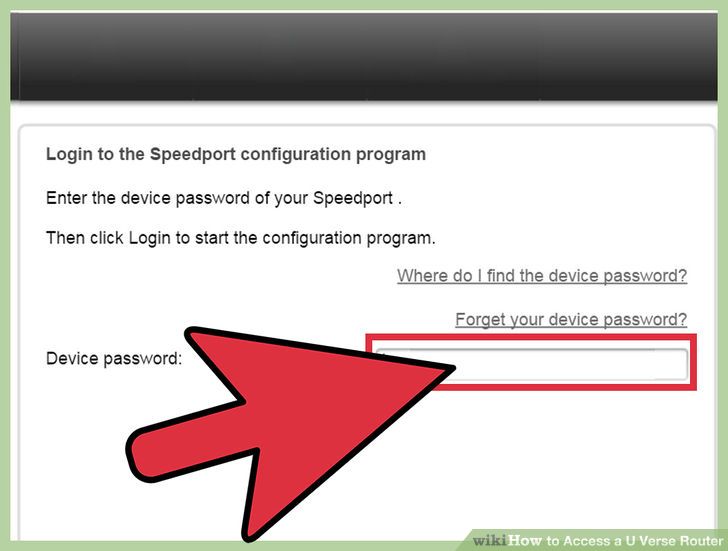 5در صورت درخواست شدن پسورد، آن را وارد کنید.
5در صورت درخواست شدن پسورد، آن را وارد کنید.
اکثر روترهای U-verse دارای یک پسورد استاندارد نیستند. بنابراین اگر از شما پسوردی درخواست شد، در برچسب تعبیه شده در زیر روتر به دنبال عبارت System Password بگردید( نه Wi-Fi password) و آن را وارد کنید.- در صورتی که رمز وارد شده کارساز نبود، و یا عبارت system password بر روی برچسب روتر شما نوشته نشده بود، این کادر را خالی بگذارید.
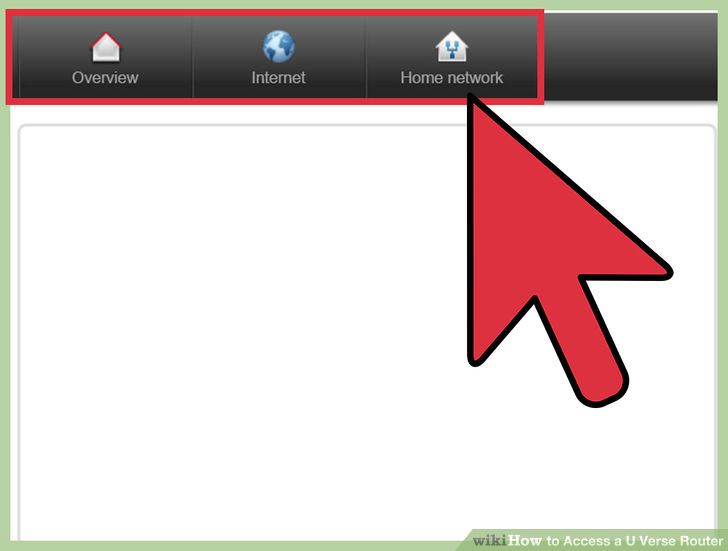 6حالا رابط وب روتر خود را مشاهده کنید.
6حالا رابط وب روتر خود را مشاهده کنید.
اکنون که به رابط وب روتر دسترسی پیدا کرده اید، به تنظیمات روتر خود دسترسی کامل خواهید داشت. ظاهر رابط وب، به مدل روتر شما بستگی دارد.
بخش2عیب یابی روتر
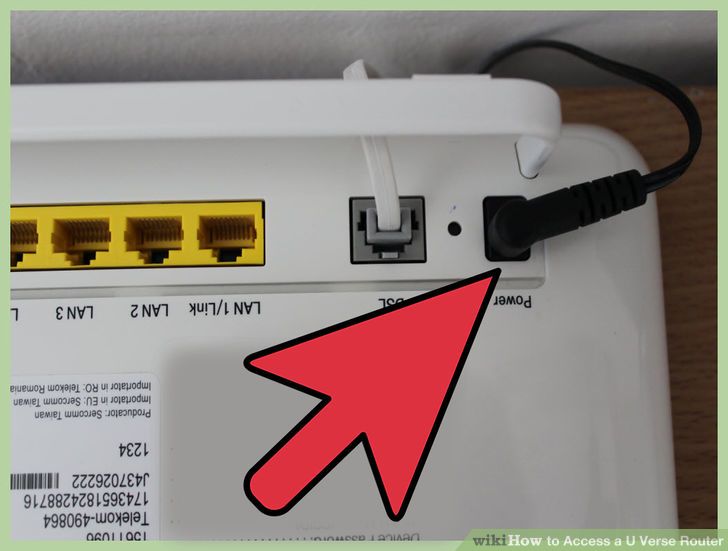 1ابتدا کابل برق را از پشت روتر خود جدا کنید و اجازه دهید تا به مقدار 30 ثانیه در همان حالت بماند.
1ابتدا کابل برق را از پشت روتر خود جدا کنید و اجازه دهید تا به مقدار 30 ثانیه در همان حالت بماند.
حالا کابل برق را مجدداً به روتر متصل کنید و کمی صبر کنید تا شروع به کارکند و سپس به آن وصل شوید.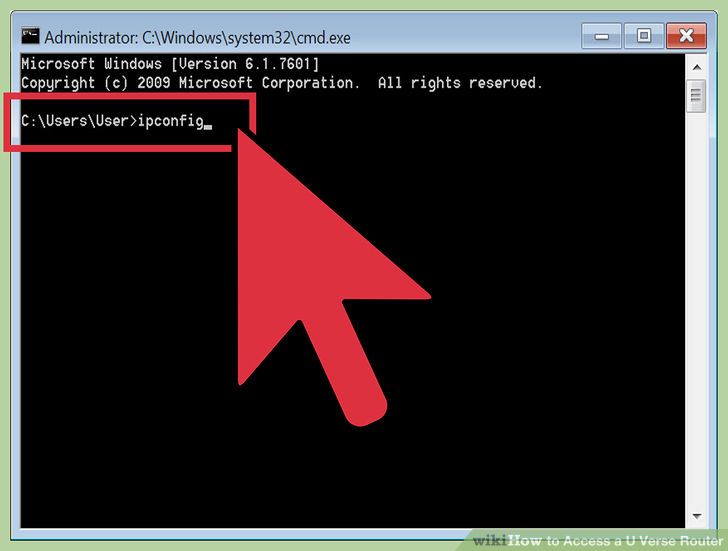 2نحوه ی پیدا کردن آدرس IP روتر
2نحوه ی پیدا کردن آدرس IP روتر
در صورتی که شما با استفاده از آدرس پیش فرض(یعنی http://192.168.1.254) قادر نیستید تا به رابط وب روتر متصل شوید، ممکن است این آدرس سهواً تغییر کرده باشد.پس برای پیدا کردن آن، از روش های زیر استفاده کنید:- در محیط ویندوز: کلیدهای Win+R را فشار دهید و در پنجره ی باز شده، عبارت cmd را تایپ کنید و کلید Enter را فشار دهید. حالا در cmd دستور ipconfig را تایپ کنید و کلید Enter را فشار دهید. اکنون در بین نوشته های چاپ شده، به دنبال عبارت Default Gateway بگردید. مقدار نوشته شده در روبروی Default Gateway نشان دهنده ی آدرس اتصال به روتر شما است.
- در محیط مکینتاش: منوی Apple را باز کنید و گزینه ی System Preferences را انتخاب کنید. بر روی Network کلیک کنید و کانکشن فعال شبکه ی خود را انتخاب کنید. حالا به مقدار نوشته شده در جلوی عبارت Router توجه کنید. این مقدار، نشان دهنده ی آدرس روتر شما است.
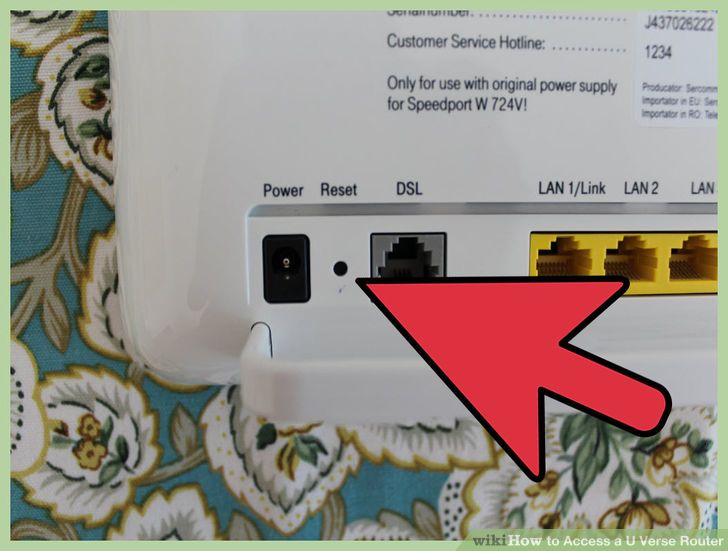 3به منظور ریست کردن تنظیمات کارخانه، می توانید در پشت روتر، دکمه ی Reset را به مقدار 15 ثانیه با نوک خودکار فشار دهید.
3به منظور ریست کردن تنظیمات کارخانه، می توانید در پشت روتر، دکمه ی Reset را به مقدار 15 ثانیه با نوک خودکار فشار دهید.
در صورتی که اطلاعات ورود به روتر نشان داده نمی شوند و یا کانکشن شما منقضی شده است، می توانید روتر را ریست کنید تا مشکل حل شود.
- مهم: ریست کردن روتر باعث می شود تا تمامی تنظیمات آن پاک شود.
- همچنین با انجام این کار، نام این روتر به مقدار پیش فرض که در پشت روتر نوشته شده است، تغییر می کند.
آموزش ساخت اکانت در VPN
آموزش ساخت اکانت در VPN
این مقاله فرایند افزودن نام کاربری در زمان انجام تنظیمات VPN را تشریح می کند.مراحل آموزش ساخت اکانت در VPN
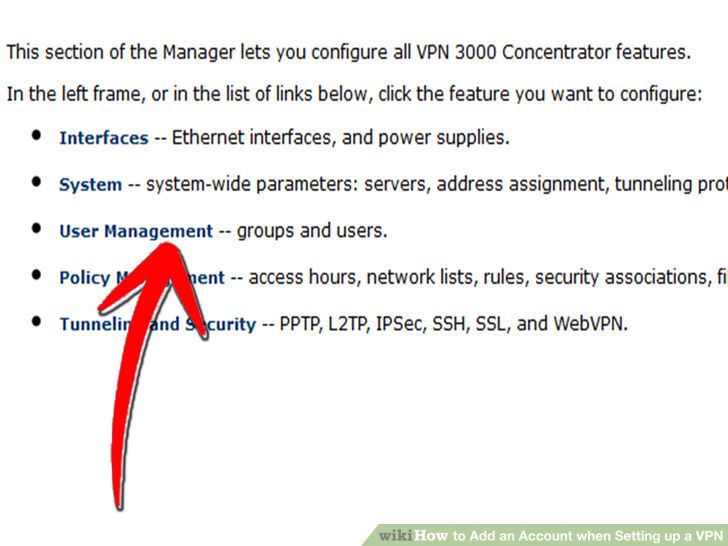 1گزینه User Management یا تنظیماتی مشابه با آن روی صفحه را انتخاب کنید.
1گزینه User Management یا تنظیماتی مشابه با آن روی صفحه را انتخاب کنید.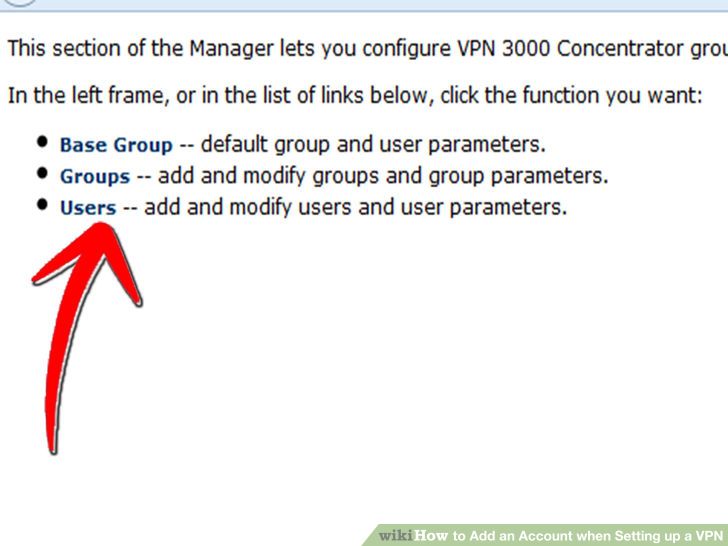 2به منظور افزودن کاربر گزینه های "Users" و سپس "Add" را کلیک کنید.
2به منظور افزودن کاربر گزینه های "Users" و سپس "Add" را کلیک کنید.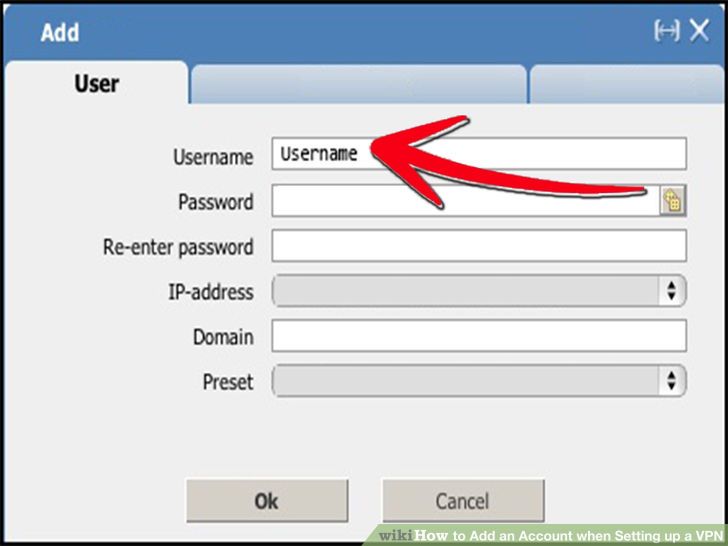 3یک نام و یک نام کاربری را وارد کنید.
3یک نام و یک نام کاربری را وارد کنید.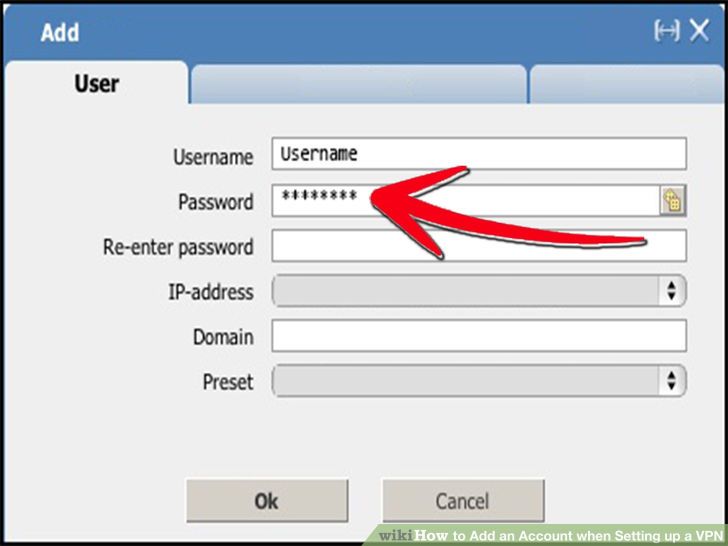 4کلمه عبور خود را وارد کنید.
4کلمه عبور خود را وارد کنید.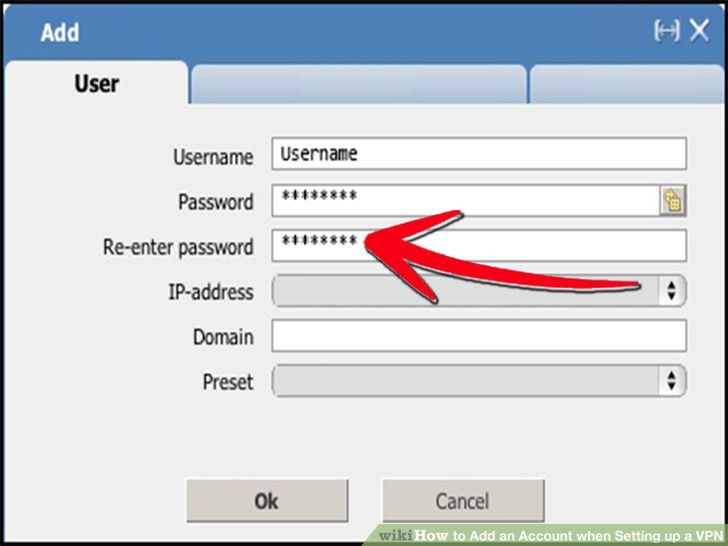 5در قسمت confirm password رمز عبور خود را مجددا وارد کنید.
5در قسمت confirm password رمز عبور خود را مجددا وارد کنید.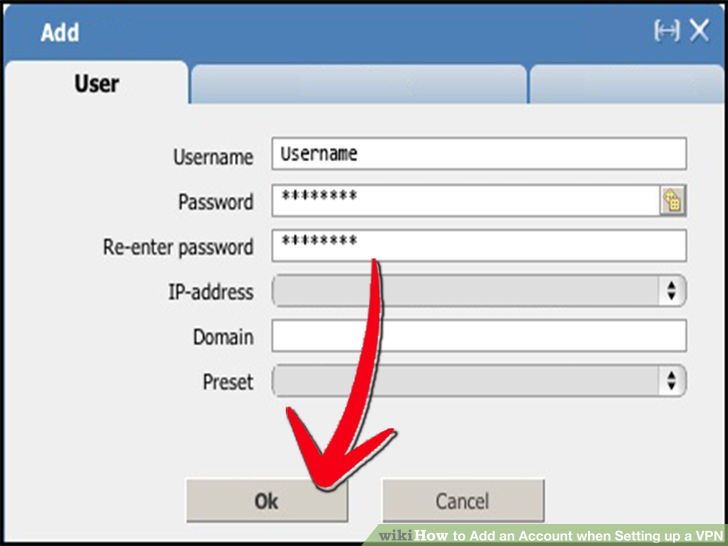 6در نهایت روی دکمه "OK" کلیک کنید.
6در نهایت روی دکمه "OK" کلیک کنید.
آموزش نصب کارت گرافیک
آموزش نصب کارت گرافیک
سه قسمت:انتخاب کارت گرافیکنصب کارتنصب دراایو ها و تست آن
آیا بازی ها روی کامپیوتر شما به خوبی کامپیوتر دیگران اجرا نمی شود؟ آیا زمانی که تصاویری با کیفیت بالا می بینید با خود می گویید ای کاش کامپیوتر من هم نمایشی به این خوبی داشت؟
این موارد اغلب به کارت گرافیک شما بستگی دارد،روش های زیادی برای بهبود گرافیک کامپیوتر وجود دارد اما یکی از انها خرید و ارتقا کارت گرافیک کامپیوتر تان می باشد. بعد از خرید کارت گرافیک موضوع بعدی نصب آن است. درصورتی که قبلا کارت گرافیک را نصب نکرده اید در این مقاله روش نصب آن را توضیح خواهیم داد.
بخش 1انتخاب کارت گرافیک
 1کیس را باز کنید.برای خارج کردن کارت گرافیک قدیمی ابتدا نیاز هست تا اتصال پاور کیس به برق را قطع کنید. بعد از آن کیس را باز کنید. برای انجام ین کار نیاز دارید تا با استفاده از پیچ گوشتی پیچ ها را باز کنید.
1کیس را باز کنید.برای خارج کردن کارت گرافیک قدیمی ابتدا نیاز هست تا اتصال پاور کیس به برق را قطع کنید. بعد از آن کیس را باز کنید. برای انجام ین کار نیاز دارید تا با استفاده از پیچ گوشتی پیچ ها را باز کنید.- قبل از اینکه بتوانید قطعه ای را از کیس خارج کید حتما باید اتصال برق را قطع کنید.
- پنل مربوط را خارج کنید . در صورتی که به پشت کیس کامپیوترتان نگاهی بیندازید خواهید دید که شامل پورت های USB، ایترنت و غیره است.این پنل مربط به I/O است که روی مادر بورد قرار دارد. می توانید کیس را روی زمین قرار دهید تا بتوانید به راحتی به مادر بورد و پنل های آن دسترسی داشته باشید.
 2اطمینان حاصل کنید که منبع تغذیه می تواند کارت گرافیک جدید را ساپورت کند. از آنجایی که وظیفه منبع تغذیه رساندن برق به تمام قطعات درون کیس است این امکان وجود دارد که با ارتقا هر قطعه منبع تغذیه نتواند به درستی همه قطعات را ساپورت کند. اگر این چنین است در زمان ارتقا کارت گرافیک سعی کنید منبع تغذیه کامپیوترتان را نیز ارتقا دهید.
2اطمینان حاصل کنید که منبع تغذیه می تواند کارت گرافیک جدید را ساپورت کند. از آنجایی که وظیفه منبع تغذیه رساندن برق به تمام قطعات درون کیس است این امکان وجود دارد که با ارتقا هر قطعه منبع تغذیه نتواند به درستی همه قطعات را ساپورت کند. اگر این چنین است در زمان ارتقا کارت گرافیک سعی کنید منبع تغذیه کامپیوترتان را نیز ارتقا دهید.- سایت های زیادی وجود دارند که در تجزیه و تحلیل سخت افزار هایی که روی سیستم شما نصب است یا قصد نصب کردن انها را دارید به شما کمک می کنند. برای این کار کافی است عبارت power supply calculator" را در اینترنت جستجو کنید.
- همچنین منبع تغذیه به اتصال PCI-E نیاز دارد.در صورتی که منبع تغذیه شما جدید است این موضوع مسئله مهمی نیست. اما در منبع تغذیه هایی که بیش از 10 سال از عمرشان گذشته ممکن است دارای اتصالات نامناسب باشند.
- حداکثر توان خروجی منبع تغذیه با استفاده از یک بر چسب بر روی آن نشان داده شده است. گاهی برای مشاهده این برچسب نیاز است تا آن را از درون کیس خارج کنید.
 3اطمینان پیدا کنید که مادر بورد شما کارت جدید را پشتیبانی می کند.امروزه تقریبا تمامی کارت های گرافیک PCI-E هستند بنابر این مطمئن شوید که حداقل یکی از این اسلات ها را داشته باشید.آنها معموملا در نزدیکی پردازنده و در ردیف اسلات PCI هستند.در صورتی که هیچ گونه اسلات PCI-E نداشته باشید باید در زمان خرید کارت گرافیک جدید مادر بورد خود را نیز ارتقا دهید.
3اطمینان پیدا کنید که مادر بورد شما کارت جدید را پشتیبانی می کند.امروزه تقریبا تمامی کارت های گرافیک PCI-E هستند بنابر این مطمئن شوید که حداقل یکی از این اسلات ها را داشته باشید.آنها معموملا در نزدیکی پردازنده و در ردیف اسلات PCI هستند.در صورتی که هیچ گونه اسلات PCI-E نداشته باشید باید در زمان خرید کارت گرافیک جدید مادر بورد خود را نیز ارتقا دهید.- برای اطلاع از مکان اسلات های PCI-Eبه دفترچه راهنمای مادر بورد مراجعه کنید.
- بعد از نصب مادر بورد جدید باید سیستم عامل را روی کامپیوترتان نصب کنید.
- نکته: اکثر لپ تاپ ها به شما امکان ارتقا کارت گرافیک را نمی دهند.
 4مطمئن شوید کارت گرافیک به صورت کامل روی مادر بورد قرار می گیرند.برخی از کارت های گرافیک بزرگ هستند و یا از دو اسلات PCI در کامپیوتر استفاده می کنند، پس دقت داشته باشید که کارت گرافیکی که خریداری می کنید از نظر افقی و عمودی متناسب باشد.برای اطمینان بیشتر می توانید کارت گرافیک را از نظر افقی و عمودی اندازه بگیرید. اما تقریبا ابعاد تمام کارت ها در مشخصات آنها ذکر شده است و قبل از خرید می توانید ابعاد کارت گرافیک را ببینید.
4مطمئن شوید کارت گرافیک به صورت کامل روی مادر بورد قرار می گیرند.برخی از کارت های گرافیک بزرگ هستند و یا از دو اسلات PCI در کامپیوتر استفاده می کنند، پس دقت داشته باشید که کارت گرافیکی که خریداری می کنید از نظر افقی و عمودی متناسب باشد.برای اطمینان بیشتر می توانید کارت گرافیک را از نظر افقی و عمودی اندازه بگیرید. اما تقریبا ابعاد تمام کارت ها در مشخصات آنها ذکر شده است و قبل از خرید می توانید ابعاد کارت گرافیک را ببینید.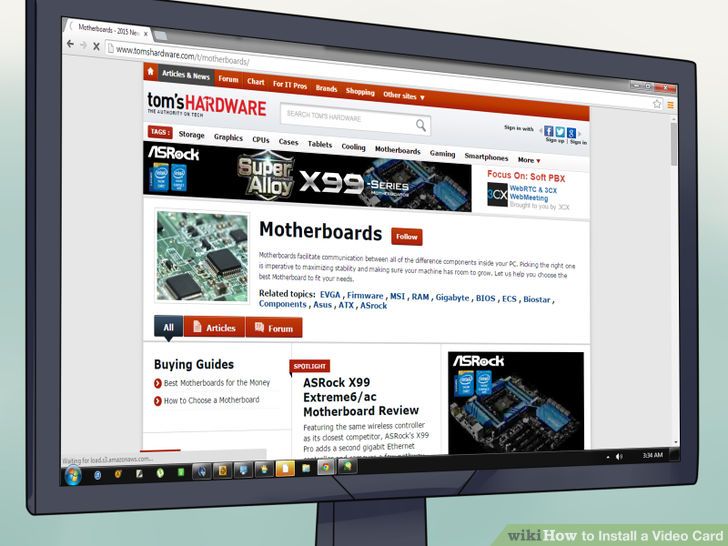 5بین کارت گرافیکی که میخواهید و قیمت آنها توازن برقرار کنید.کارت های گرافیک می توانند قیمت های بالا یا پایینی داشته باشند.اکثر کاربران میخواهند کارتی را بخرند که در عین داشتن کیفیت بالا قیمت پایینی داشته باشد.بررسی کنید چه برنامه هایی را میخواهید روی کامیوترتان اجرا کنید و با توجه به آن کارت گرافیک با قیمت مناسب را پیدا کنید.
5بین کارت گرافیکی که میخواهید و قیمت آنها توازن برقرار کنید.کارت های گرافیک می توانند قیمت های بالا یا پایینی داشته باشند.اکثر کاربران میخواهند کارتی را بخرند که در عین داشتن کیفیت بالا قیمت پایینی داشته باشد.بررسی کنید چه برنامه هایی را میخواهید روی کامیوترتان اجرا کنید و با توجه به آن کارت گرافیک با قیمت مناسب را پیدا کنید.- قبل از خرید حتما تمام خصوصیات کارت گرافیک را بررسی کنید. سایت های زیادی وجود دارد که میتوانید این بررسی ها را از طریق انها انجام دهید. مثلا وب سایت Toms Hardware در مورد خصوصیات و قیمت مقایسه هایی را ارائه می دهد که می توانید از انها استفاده کنید.
- در صورتی که میخواهید بازی خاصی را روی سیستم اجرا کنید بررسی کنید که این بازی به چه کارت گرافیکی نیاز دارد و همچنین این کارت گرافیک نیاز بازی هایی که در اینده ارائه می شود را نیز تامین می کند یا خیر.
 6به دنبال کارت گرافیک هایی باشید که برای مقاصد شما مفید هستند.هر کارت گرافیک دارای ویژگی های خاصی است. بر خی از کارت های گرافیکی که در سال 2015 ارائه شدند عبارتند از:
6به دنبال کارت گرافیک هایی باشید که برای مقاصد شما مفید هستند.هر کارت گرافیک دارای ویژگی های خاصی است. بر خی از کارت های گرافیکی که در سال 2015 ارائه شدند عبارتند از:- AMD Radeon R9 290X - کارت گرافیک خوبی است و می تواند بدون مشکل بیشتر بازی ها را اجرا کند. می توانید این کارت را با قیمت 300 دلار بخرید.کارت گرافیک Nvidia GeForce GTX 970 هم گزینه خوبی است که 50 دلار بیشتر است اما توان مصرفی کمتری دارد.
- AMD Radeon R7 260X این کارت گرافیک هم میتواند بازی ها را با کیفیت متوسط به بالا اجرا کند و میتوانید ان را با قیمت 120 دلار خریداری کنید. به طور مشابه کارت گرافیک Nvidia GeForce GTX 750 Ti که 30دلار گران تر است اما مصرف توان کمتری دارد، علاوه بر آن به اتصال PCIe نیاز ندارد.
- Nvidia GTX 980 کارت گرافیک با کیفیک بسیار بالاست که میتواند تصاویری با کیفیک 1440 پیکسل ارائه کند.
- در صورتی که گرافیک برنامه ها برای شما اهمیت دارد کارت هایی با حافظه های 3و 4 گیگ را جستجو کنید.این کارت ها گرچه قیمت بالاتری دارند اما سرعت رندر و رمزگذاری را افزایش می دهند.
 7از نظر خصوصیات صفحه نمایش کارت را بررسی کنید.همانطور که می دانید ویژگی های صفحه نمایش ها بهبود می یابد پس کارت گرافیک باید چند خصوصیت را پشتیبانی کند.کارت گرافیک مورد نظر شما ممکن است HDMI, DVI, DisplayPort, VGA, یا هر ترکیب دیگری را پشتیبانی کند.بررسی کنید که مانیتور شما کدام کانکشن را پشتیبانی می کند و بر اساس آن کارت گرافیک را خریداری کنید.
7از نظر خصوصیات صفحه نمایش کارت را بررسی کنید.همانطور که می دانید ویژگی های صفحه نمایش ها بهبود می یابد پس کارت گرافیک باید چند خصوصیت را پشتیبانی کند.کارت گرافیک مورد نظر شما ممکن است HDMI, DVI, DisplayPort, VGA, یا هر ترکیب دیگری را پشتیبانی کند.بررسی کنید که مانیتور شما کدام کانکشن را پشتیبانی می کند و بر اساس آن کارت گرافیک را خریداری کنید.- برای اینکه بهترین کیفیت را داشته باشید شاید بخواهید با استفاده از HDMI or DisplayPort. اتصال مانیتور را برقرار کنید.
- در صورتی که میخواهید از چند مانیتور استفاده کنید بررسی کنید که کارت گرافیک شما این قابلیت را دارد. مسلما شما نمیخواهید یک مانیتور با HDMI و یکی با VGA داشته باشید زیرا کیفیت VGA خیلی پایین تر از HDMI است .
بخش 2نصب کارت گرافیک
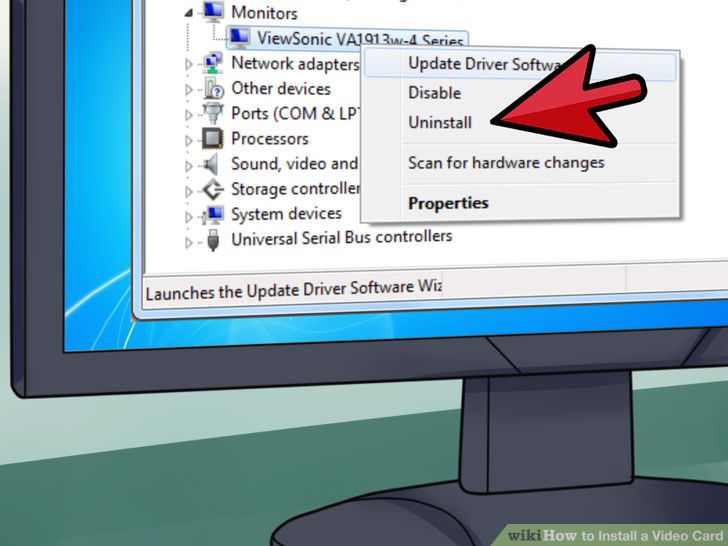 1درایور های قدیمی کامپیوتر را حذف کنید.یکی از پتانسیل های ایجاد مشکل و خطاها ناسازگاری درایور های قدیمی است.قبل از نصب کارت گرافیک جدید پیشنهاد می شود که درایور های قدیمی را حذف کنید.
1درایور های قدیمی کامپیوتر را حذف کنید.یکی از پتانسیل های ایجاد مشکل و خطاها ناسازگاری درایور های قدیمی است.قبل از نصب کارت گرافیک جدید پیشنهاد می شود که درایور های قدیمی را حذف کنید.- یکی از راه های سریع برای حذف درایور ها باز کردن Device Manager و حذف درایور ها از انجاست.برای اجرای Device Manager کافی است نام آن را در منوی استارت تایپ کرده و سپس اینتر را بزنید.در ویندوز 8 هم میتوانید کلیدهای WIN+X را با هم فشرده و برنامه را از منوی ظاهر شده انتخاب کنید.
- در Device Manager، بخش Display Adapters را گسترش دهید. بر روی اداپتور فعلی خود راست کلیک کرده و گزینه Uninstall را انتخاب کنید. دستور العمل ها را دنبال کنید تا درایور را از روی سیستم حذف نمایید. بعد از این کار به احتمال زیاد صفحه نمایش شما تار و بی کیفیت می شود و ایکن ها بزرگ نشان داده می شوند. بعد از حذف درایور ها کامپیوتر خود را خاموش کنید.
 2تخلیه الکتروستاتیکی انجام دهید.قبل از اینکه به قطعات کامپیوتر دست بزنید باید تخلیه الکتروستاتیکی انجام دهید در غیر این صورت هر گونه تماس با قطعات کامپیوتر می تواند به انها اسیب وارد نماید. می توانید این کار را با استفاده از یک مچ بند ضد استاتیک که به به فلزی درون کیس متصل شده است انجام دهید.اگر این دستبند را نداشتید می تواند یک شیر اب فلزی را لمس کنید.
2تخلیه الکتروستاتیکی انجام دهید.قبل از اینکه به قطعات کامپیوتر دست بزنید باید تخلیه الکتروستاتیکی انجام دهید در غیر این صورت هر گونه تماس با قطعات کامپیوتر می تواند به انها اسیب وارد نماید. می توانید این کار را با استفاده از یک مچ بند ضد استاتیک که به به فلزی درون کیس متصل شده است انجام دهید.اگر این دستبند را نداشتید می تواند یک شیر اب فلزی را لمس کنید.- مطمئن شوید که در زمان باز کردن کامپیوتر، کامپیوتر روی فرش و شما روی سرامیک یا کاشی کف اتاق نایستاده باشید.
- قبل از شروع به کار با قطعات داخلی، مطمئن شوید که اتصالات کامپیوتر را باز کرده اید.
 3تشخیص کارت های قدیمی. می توانید کارت گرافیک های قدیمی خود را در اسلات های PCI-E یا AGP روی مادر بورد قرار دهید.(کارت های AGP معمولا بر روی رایانه های قدیمی تر یافت می شوند.) کارت های گرافیک معمولا بزرگ هستند و تقریبا بزرگترین کارت نصب شده روی کامپیوتر شما هستند. اغلب روی این کارت ها فن و هیت سینک قرار دارد.در صورتی که کامپیوتر شما قبلا دارای کارت گرافیک integrated باشد ( یعنی مانیتور به صورت مستقیم به مادر بورد متصل شده باشد.) کارتی برای حذف نخواهید داشت.
3تشخیص کارت های قدیمی. می توانید کارت گرافیک های قدیمی خود را در اسلات های PCI-E یا AGP روی مادر بورد قرار دهید.(کارت های AGP معمولا بر روی رایانه های قدیمی تر یافت می شوند.) کارت های گرافیک معمولا بزرگ هستند و تقریبا بزرگترین کارت نصب شده روی کامپیوتر شما هستند. اغلب روی این کارت ها فن و هیت سینک قرار دارد.در صورتی که کامپیوتر شما قبلا دارای کارت گرافیک integrated باشد ( یعنی مانیتور به صورت مستقیم به مادر بورد متصل شده باشد.) کارتی برای حذف نخواهید داشت.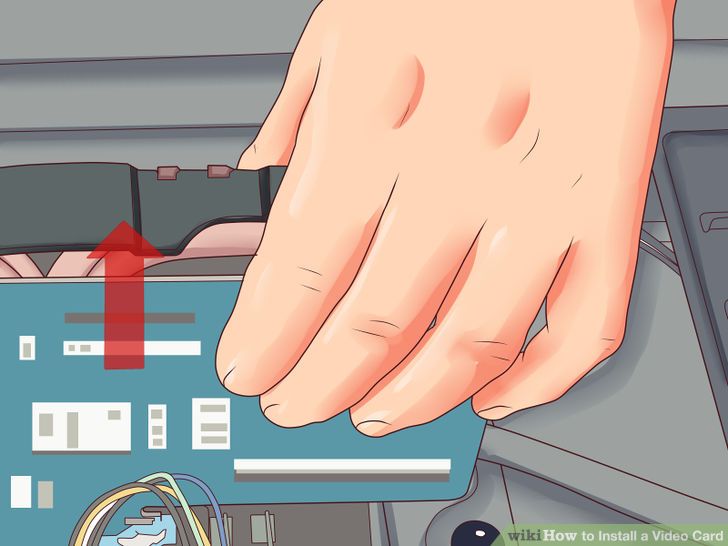 4کارت موجود را حذف کنید.در صورتی که می خواهید کارت گرافیک خود را ارتقا دهید پس کارت گرافیک فعلی را قبل از نصب کارت جدید باید حذف کنید.
4کارت موجود را حذف کنید.در صورتی که می خواهید کارت گرافیک خود را ارتقا دهید پس کارت گرافیک فعلی را قبل از نصب کارت جدید باید حذف کنید.- در زمان برداشتن کارت، دقت کنید که ان را به صورت مستقیم خارج کنید تا به اسلاتPCI آسیبی وارد نشود.
- مطمئن شوید که هر گونه اتصال به کارت گرافیک را قبل از خارج کرن کارت گرافیک جدا شده باشد.
 5گردو غبار را پاک کنید. زمانی که کارت قدیمی را خارج کردید فرصت مناسبی است تا گرد و غبار موجود را پاک کنید. می توانید برای این کار از هوای فشرده استفاده کنید تا کناره های اسلات به خوبی پاک شود. گرد و غبار می تواند باعث گرم شدن بیشتر قطعات شوندو طول عمر قطعات را کاهش می دهد.
5گردو غبار را پاک کنید. زمانی که کارت قدیمی را خارج کردید فرصت مناسبی است تا گرد و غبار موجود را پاک کنید. می توانید برای این کار از هوای فشرده استفاده کنید تا کناره های اسلات به خوبی پاک شود. گرد و غبار می تواند باعث گرم شدن بیشتر قطعات شوندو طول عمر قطعات را کاهش می دهد.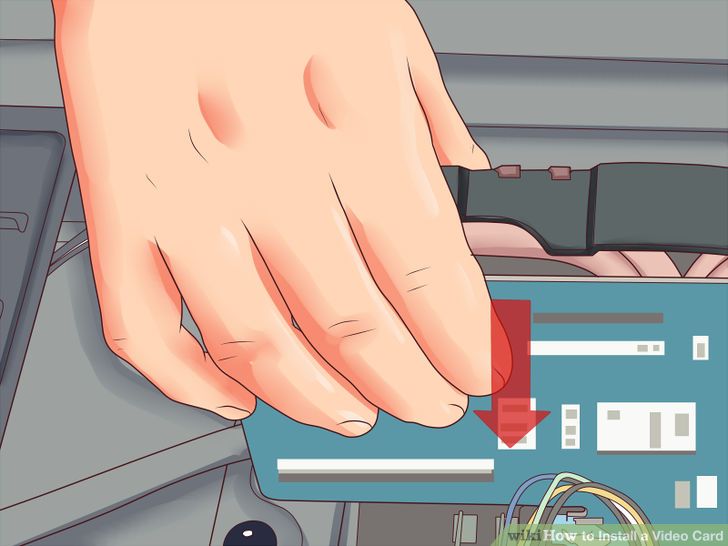 6کارت جدید را نصب کنید.کارت را از درون کیسه مربوطه خارج کنید سعی کنید به هیچ یک از قطعات به صورت مستقیم دست نزنید. کارت را درون اسلات قرار دهید و کمی فشار بر روی آن وارد کنید تا درون اسلات قرار گیرد.
6کارت جدید را نصب کنید.کارت را از درون کیسه مربوطه خارج کنید سعی کنید به هیچ یک از قطعات به صورت مستقیم دست نزنید. کارت را درون اسلات قرار دهید و کمی فشار بر روی آن وارد کنید تا درون اسلات قرار گیرد.- اگر کارت گرافیک شما دوتاست باید کارت کناری آن را نیز خارج کنید.
- تا قبل از اینکه کارت گرافیک را قرار نداده اید مطمئن شوید هیچ کابل یا قطعه دیگر در مسیر کارتان قرار ندارد.
 7از محکم بودن کارت اطمینان حاصل کنید.برای اتصال کارت گرافیک به کیس از پیچ استفاده کنید .در صورتی که کارت گرافیک شما دوتاست جداگانه هر کدام را به کیس متصل کنید. قبل از محکم کردن پیچ ها مطمئن شوید کارت گرافیک روی اسلات به درستی قرار گرفته است.
7از محکم بودن کارت اطمینان حاصل کنید.برای اتصال کارت گرافیک به کیس از پیچ استفاده کنید .در صورتی که کارت گرافیک شما دوتاست جداگانه هر کدام را به کیس متصل کنید. قبل از محکم کردن پیچ ها مطمئن شوید کارت گرافیک روی اسلات به درستی قرار گرفته است. 8اتصال منبع تغذیه.اکثر کارت گرافیک های جدید دارای کانکتور برق در قسمت پشت و بالای خود هستند که نیاز به اتصال یک یا دو کانکتور PCI-E از منبع تغذیه دارند. این کانکتور ها دارای 6 پین هستند. بدن اتصال برق این کارت ها به درستی کار نمی کنند.
8اتصال منبع تغذیه.اکثر کارت گرافیک های جدید دارای کانکتور برق در قسمت پشت و بالای خود هستند که نیاز به اتصال یک یا دو کانکتور PCI-E از منبع تغذیه دارند. این کانکتور ها دارای 6 پین هستند. بدن اتصال برق این کارت ها به درستی کار نمی کنند. 9بستن کیس.بعد از اطمینان از اینکه کارت گرافیک به درستی نصب شده و به منبع تغذیه متصل شده است می توانید کیس را ببندید.برای استفاده از کارت گرافیک باید مانیتور خود را به آن متصل کنید.برای داشتن بهترین کیفیت بهتر است از اتصال HDMI یا DisplayPort استفاده کنید. در صورتی که مانیتور و یا کارت گرافیک HDMI یا DisplayPort را پشتیبانی نمی کند انتخاب بعدی می تواند DVI و بعد از آن VGA می باشد.
9بستن کیس.بعد از اطمینان از اینکه کارت گرافیک به درستی نصب شده و به منبع تغذیه متصل شده است می توانید کیس را ببندید.برای استفاده از کارت گرافیک باید مانیتور خود را به آن متصل کنید.برای داشتن بهترین کیفیت بهتر است از اتصال HDMI یا DisplayPort استفاده کنید. در صورتی که مانیتور و یا کارت گرافیک HDMI یا DisplayPort را پشتیبانی نمی کند انتخاب بعدی می تواند DVI و بعد از آن VGA می باشد.
بخش 3نصب درایور ها و تست کارت گرافیک
 1کامپیوتر را روشن کنید.سیستم عامل به احتمال زیاد کارت گرافیک را تشخیص داده و سعی می کند تا صفحه نمایش را با گرافیک جدید تطبیق دهد. تغییرات را قبول کرده و وارد سیستم عامل شوید.
1کامپیوتر را روشن کنید.سیستم عامل به احتمال زیاد کارت گرافیک را تشخیص داده و سعی می کند تا صفحه نمایش را با گرافیک جدید تطبیق دهد. تغییرات را قبول کرده و وارد سیستم عامل شوید.- در صورتی که مانیتور هیچ تصویری را نمایش ندهد باید نصب خود را عیب یابی کنید مطمئن شوید کارت به درستی نصب و متصل شده است.
- در صورتی که تصویری که مشاهده می کنید تار است و یا دارای خطوطی روی آن است قبل از اینکه با فروشنده تماس بگیرید از درستی نصب آن مطمئن شوید.
 2دیسک مربوط به درایور را در دستگاه قرار دهید یا درایور را دانلود کنید. در صورتی که کارت گرافیک شما به همراه درایور اراده شده اکنون می توانید آن را درون دستگاه قرار داده و مراحل نصب را طی کنید. در صورتی که همراه با کارت گرافیک دیسکی ارائه نشده است یا میخواهید اخرین نسخه درایور را داشته باشید بسته به نوع کارت می توانید آن را از Nvidia یا AMD دانلود نمایید.
2دیسک مربوط به درایور را در دستگاه قرار دهید یا درایور را دانلود کنید. در صورتی که کارت گرافیک شما به همراه درایور اراده شده اکنون می توانید آن را درون دستگاه قرار داده و مراحل نصب را طی کنید. در صورتی که همراه با کارت گرافیک دیسکی ارائه نشده است یا میخواهید اخرین نسخه درایور را داشته باشید بسته به نوع کارت می توانید آن را از Nvidia یا AMD دانلود نمایید.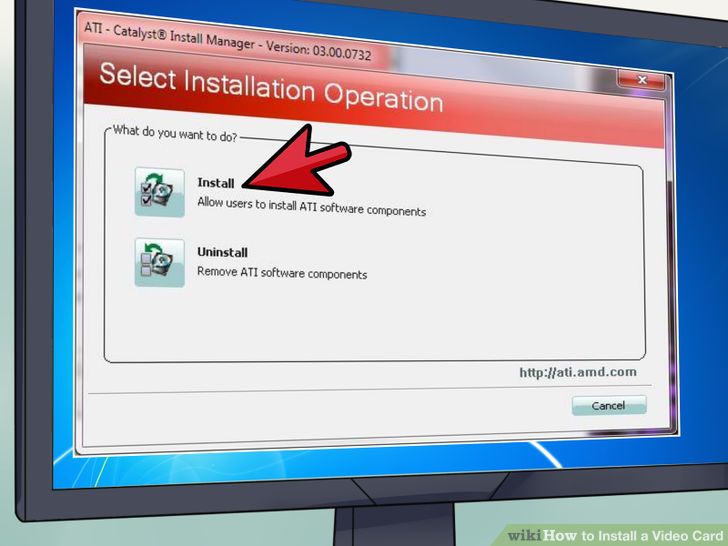 3درایور ها را نصب کنید.نصب درایور ها عموما به صورت خودکار انجام می شود. گرچه می توانید از نرم افزار های دیگر هم برای نصب کارت گرافیک استفاده کنید اما این نرم افزار ها اختیاری هستند اما می توانند به شما اطمینان دهند که درایور های شما به روز خواهند ماند. به احتمال زیاد در طی مراحل نصب چندین بار سیستم ری استارت می شود.اکثر درایور هایی که همراه دیسک ارائه می شوند اکثرا قدیمی هستند و بعد از نصب نیاز دارید تا آنها را به روز رسانی کنید.
3درایور ها را نصب کنید.نصب درایور ها عموما به صورت خودکار انجام می شود. گرچه می توانید از نرم افزار های دیگر هم برای نصب کارت گرافیک استفاده کنید اما این نرم افزار ها اختیاری هستند اما می توانند به شما اطمینان دهند که درایور های شما به روز خواهند ماند. به احتمال زیاد در طی مراحل نصب چندین بار سیستم ری استارت می شود.اکثر درایور هایی که همراه دیسک ارائه می شوند اکثرا قدیمی هستند و بعد از نصب نیاز دارید تا آنها را به روز رسانی کنید. 4شروع یک بازی.هدف شما از نصب کارت گرافیک جدید افزایش کیفیت و توانایی اجرایی بازی ها با گرافیک بالا بوده است پس حالا زمان آن رسیده که بازی مورد نظر خود را انتخا و آن را با بالاترین کیفیت تنظیم کنید. اگر بتوانید بازی را با کیفیت بالا داشته باشید پس نتیاج درست بوده است
4شروع یک بازی.هدف شما از نصب کارت گرافیک جدید افزایش کیفیت و توانایی اجرایی بازی ها با گرافیک بالا بوده است پس حالا زمان آن رسیده که بازی مورد نظر خود را انتخا و آن را با بالاترین کیفیت تنظیم کنید. اگر بتوانید بازی را با کیفیت بالا داشته باشید پس نتیاج درست بوده است- رزولوشن مانیتیتور را در بهترین حالت خود قرار دهید . این روزلوشن 1920x1080 است البته برای مانیتور های جدید این مقدار می تواند بیشتر نیز باشد.
- در صورتی که بازی با کیفیت بالا اجرا نمی شود، شروع کنید و یک به یک تنظیمات را کاهش دهید. در این مورد نگران نباشید زیرا بازی های زیادی وجود دارند که با هیچ کارتی همخوانی ندارند.
- درست است که کیفیت بازی بیشتر به کارت گرافیت وابسته است اما قطعاتی چون پردازنده، رم و سرعت هارد دیسک هم می تواند در کیفیت اجرای بازی تاثیر داشته باشد.
اتصال به اینترنت درلپ تاپ با GPRSگوشی
دسترسی به اینترنت در لپ تاپ با استفاده از GPRSگوشی
استفاده از دستگاه های قابل حمل اینترنت هرچند راحت است ولی برای 50% افراد کمی گران است.در این مقاله به شما آموزش داده می شود که چطور با استفاده از کابل یا بلوتوث می توان بر روی کامپیوتر از GPRS گوشی استفاده کرد.
مراحل دسترسی به اینترنت در لپ تاپ با استفاده از GPRSگوشی
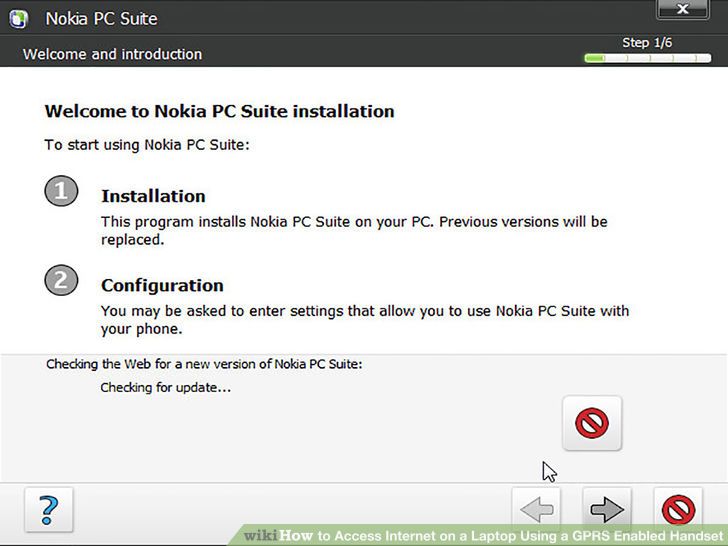
- 1نصبNokia PC Suite برای گوشی.
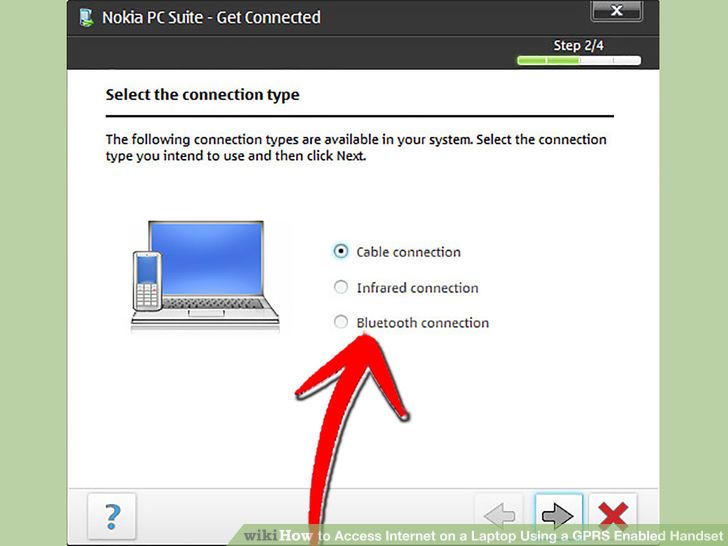 2نصب Bluetooth driver برای بلوتوث دانگل در صورتی که از ان ان استفاده می کنید.
2نصب Bluetooth driver برای بلوتوث دانگل در صورتی که از ان ان استفاده می کنید.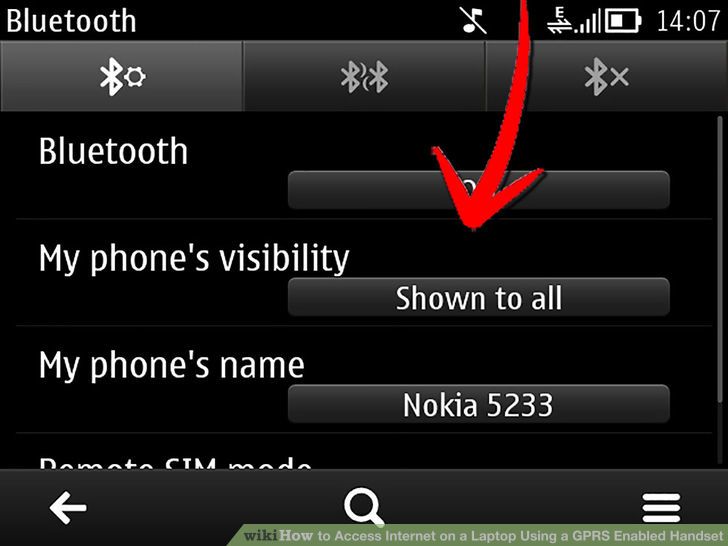 3انتخاب Bluetoothگوشی و قرار دادن visibility بر روی “Show to all”
3انتخاب Bluetoothگوشی و قرار دادن visibility بر روی “Show to all”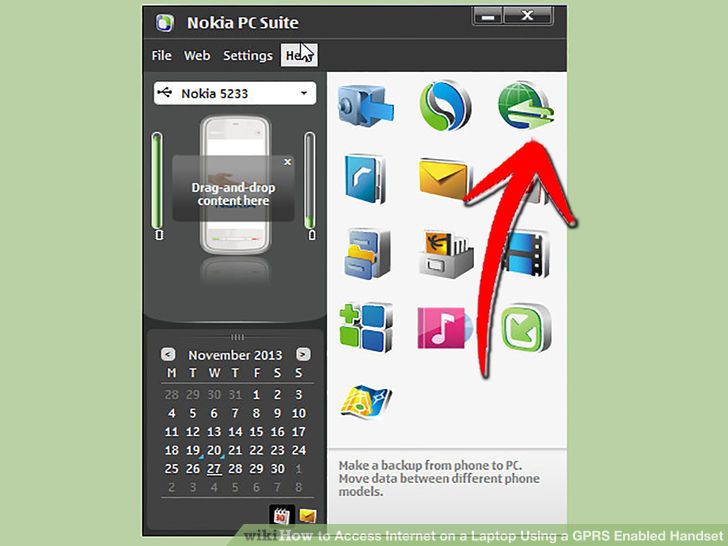 4مطمئن شوید که PC Suite از گوشی شما پشتیبانی می کند..در غیر این صورت بهconnection wizard در PC Suite بروید و یک کانکشن Bluetooth تنظیم کنید.بر روی Connect to internet’ در PC Suite کلیک کنید.
4مطمئن شوید که PC Suite از گوشی شما پشتیبانی می کند..در غیر این صورت بهconnection wizard در PC Suite بروید و یک کانکشن Bluetooth تنظیم کنید.بر روی Connect to internet’ در PC Suite کلیک کنید.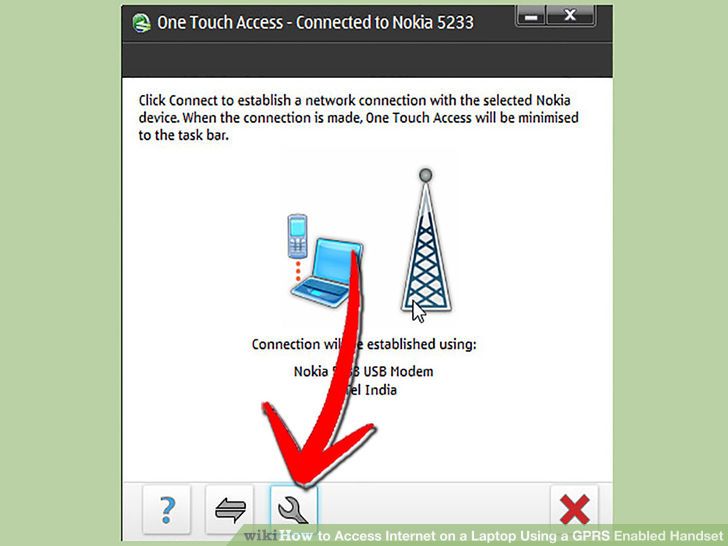 5بر روی دکمه configure کلیک کنید.
5بر روی دکمه configure کلیک کنید.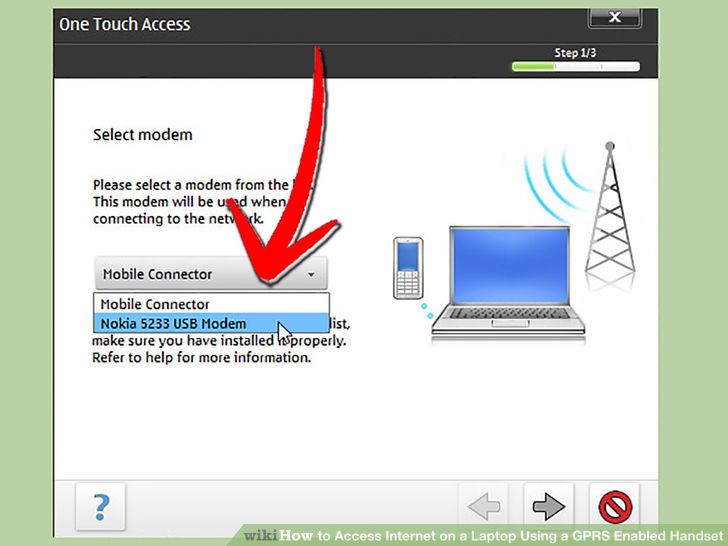 6انتخاب تلفن و کلیک بر روی next.
6انتخاب تلفن و کلیک بر روی next.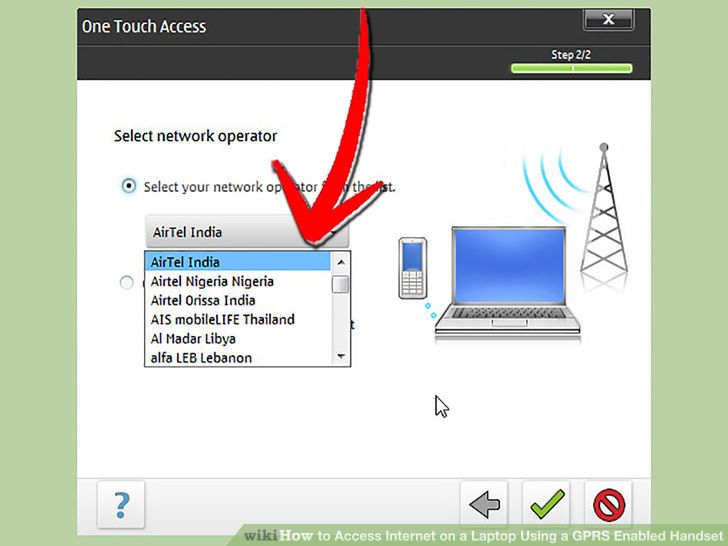 7انتخاب فراهم کننده سرویس اینترنت از منوی دراپ دان. برای انجام تنظیمات پیکر بندی بر روی تیک سبز رنگ کلیک کنید.
7انتخاب فراهم کننده سرویس اینترنت از منوی دراپ دان. برای انجام تنظیمات پیکر بندی بر روی تیک سبز رنگ کلیک کنید. 8مجدد بر روی اتصال اینترنت کلیک کرده و بر روی connect کلیک کنید.
8مجدد بر روی اتصال اینترنت کلیک کرده و بر روی connect کلیک کنید.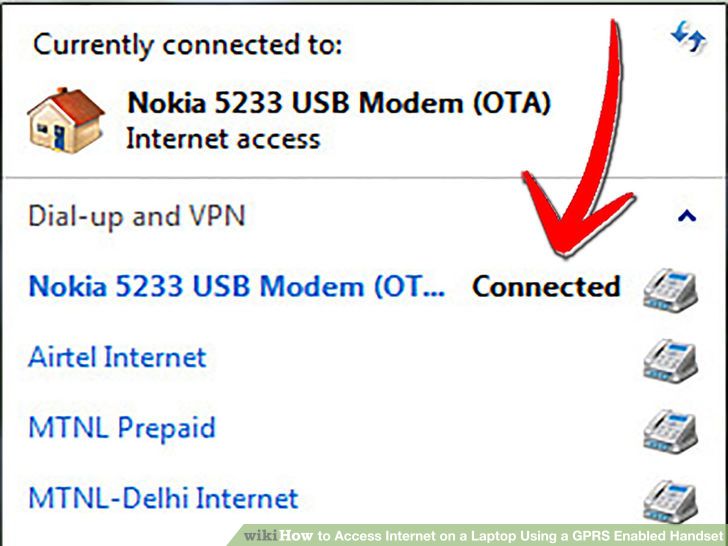 9برای مشاهده کانکشن میتوانید در قسمت نوتیفیکیشن در بخش تسک بار کلیک کنید.
9برای مشاهده کانکشن میتوانید در قسمت نوتیفیکیشن در بخش تسک بار کلیک کنید.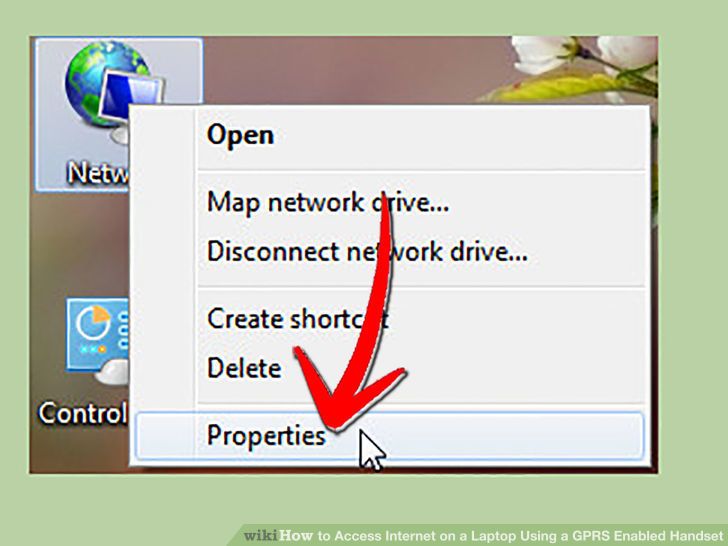 10برای ایجاد سریه یک کانکشن مراحل زیر را دنبال نمایید.
10برای ایجاد سریه یک کانکشن مراحل زیر را دنبال نمایید.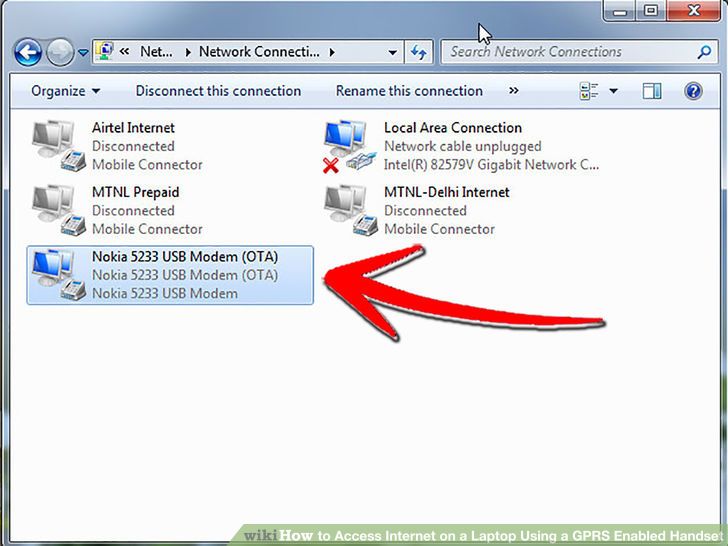 11در کنترل پنل به بخش Network and Sharing Centre و سپس Network Connections بروید.در دسکتاپ راست کلیک کرده و یک شورتکات ایجاد نمایید.شما میتوانید با استفاده از این شورتکات مستقیما به اینترنت متصل شویذ بدون اینکه مجدد از PC Suite استفاده کنید.
11در کنترل پنل به بخش Network and Sharing Centre و سپس Network Connections بروید.در دسکتاپ راست کلیک کرده و یک شورتکات ایجاد نمایید.شما میتوانید با استفاده از این شورتکات مستقیما به اینترنت متصل شویذ بدون اینکه مجدد از PC Suite استفاده کنید.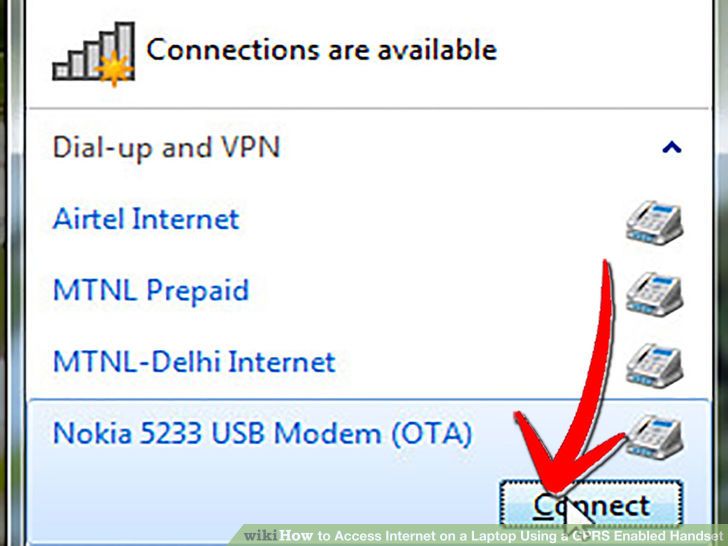 12همچنین می توانید در ناحیه نوتیفیکیشن بر روی مودم تلفن خود کلیک کرده و گزینه CONNECTرا انتخاب نمایید.
12همچنین می توانید در ناحیه نوتیفیکیشن بر روی مودم تلفن خود کلیک کرده و گزینه CONNECTرا انتخاب نمایید.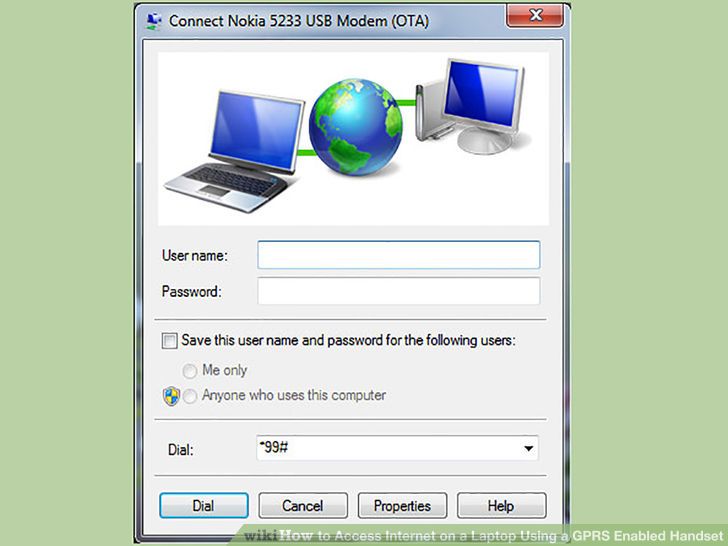 13پنجره dial up باز خواهد شد. بر روی dial کلیک کنید.
13پنجره dial up باز خواهد شد. بر روی dial کلیک کنید.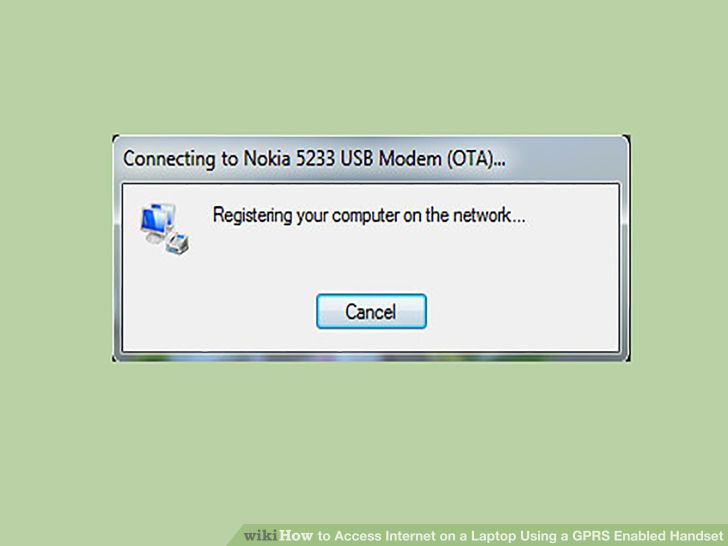 14لذت ببرید.Your phone Connection Manager should show something like this now.
14لذت ببرید.Your phone Connection Manager should show something like this now.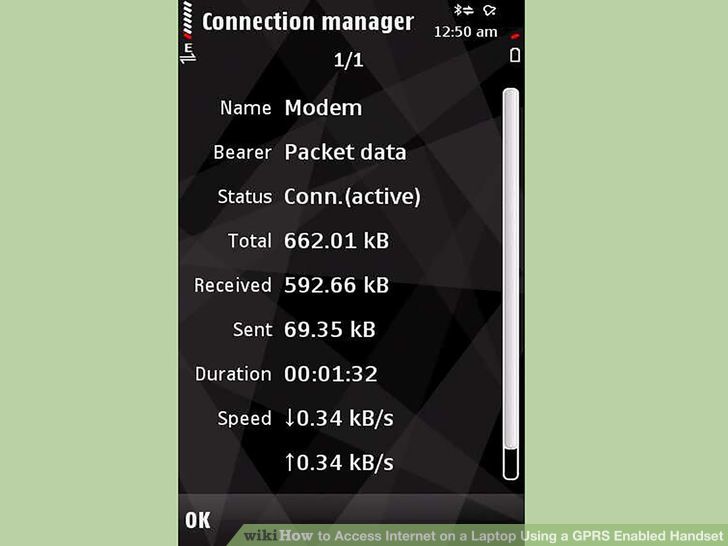
ارتقاء سخت افزار بدون تعویض قطعات
ارتقاء سخت افزار بدون تعویض قطعات
آیا احساس می کنید که نیاز دارید تا یک کامپیوتر جدید با سخت افزار بهتر را تهیه کنید؟ آیا می خواهید برای اجرای بازی های مختلف بر روی سیستم، کامپیوتر خود را ارتقا دهید؟ در این مقاله به شما خواهیم اموخت که چطور بدون تعویض قطعات کامپیوتر خود آن را ارتقا دهید.در ادامه با بیاموز همراه باشید.
مراحل ارتقاء سخت افزار بدون تعویض قطعات
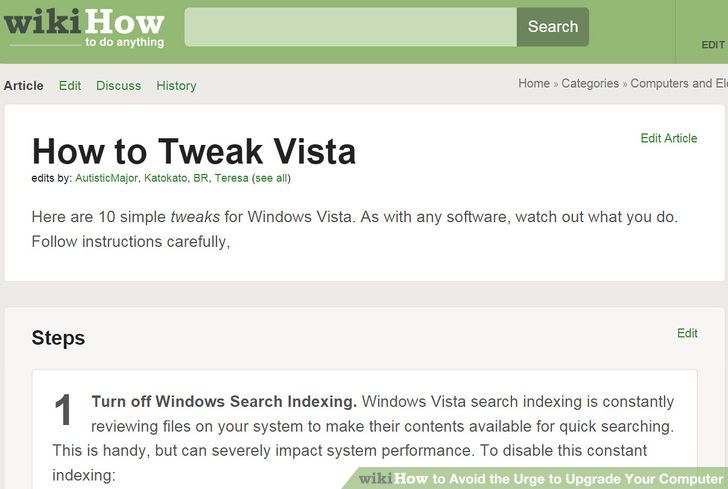 1سیستم عامل.راه های زیادی برای افزایش کارایی کامپیوتر بدون نیاز به ارتقا سخت افزار وجود دارد یک مقاله خوب در ارتباط با این موضوع را در این بخش می توانید مشاهده کنید. راهنمایی که در این مقاله وجود دارد برای کاربران ویندوز XP و 7 نیز مناسب می باشد.
1سیستم عامل.راه های زیادی برای افزایش کارایی کامپیوتر بدون نیاز به ارتقا سخت افزار وجود دارد یک مقاله خوب در ارتباط با این موضوع را در این بخش می توانید مشاهده کنید. راهنمایی که در این مقاله وجود دارد برای کاربران ویندوز XP و 7 نیز مناسب می باشد.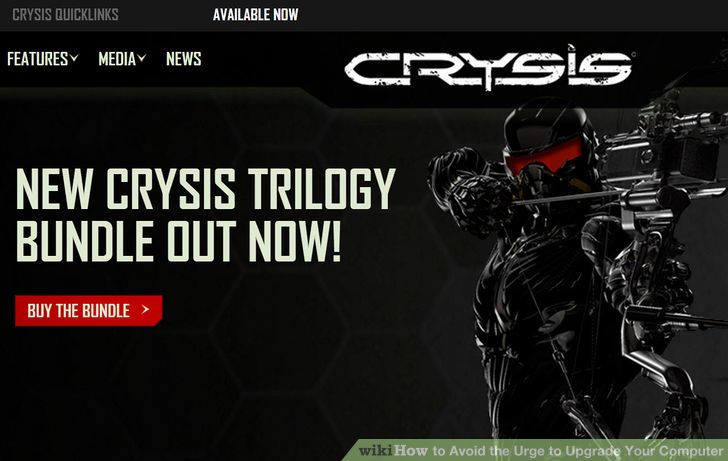 2به دلایلی که میخواهید به خاطر انها سیستم خود را ارتقا دهید فکر کنید. ایا می خواهید یک بازی را روی سیستم اجرا کنید و کیفیت تصویر برایتان اهمیت بالایی دارد؟ سعی کنید در این زمینه بازی ها با گرافیک خوب را انتخاب کنید نه اینکه برای یک بازی کارت گرافیک خود را ارتقا دهید! برخی از این بازی ها در زیر فهرست شده اند.
2به دلایلی که میخواهید به خاطر انها سیستم خود را ارتقا دهید فکر کنید. ایا می خواهید یک بازی را روی سیستم اجرا کنید و کیفیت تصویر برایتان اهمیت بالایی دارد؟ سعی کنید در این زمینه بازی ها با گرافیک خوب را انتخاب کنید نه اینکه برای یک بازی کارت گرافیک خود را ارتقا دهید! برخی از این بازی ها در زیر فهرست شده اند.- Half Life 2, بازی اروپا پس از اخر الزمان، که یک بازی شگفت انگیز است.
- Team Fortress 2,یک بازی چند نفره محبوب که از نظر طراحی در نوع خود بی نظیر است.
- Thief: پروژه Dark Project و Thief 2, هر دو آنها بازی های 3D قدیمی هستند.استثنائن تصاویر خوبی ندارند اما بازی های بسیار مهیجی هستند.
- Age of Empires 1 and 2, بازی های استراتژی شگفت انگیزی که در ان می تواند فتوحات داشته باشید.
- اورکلاک روش دیگری برای افزایش کارایی سیستم است. دقت کنید که این روش می تواند خطر ناک باشد که در آن اجزای کامپیوتر معمولا CPU پردازش های بیشتری نسبت به حالت معمول خود خواهد داشت.که البته می تواند برای کامپیوتر شما مشکل ایجاد کند به خصوص اگر محدودیت ولتاژ داشته باشد.
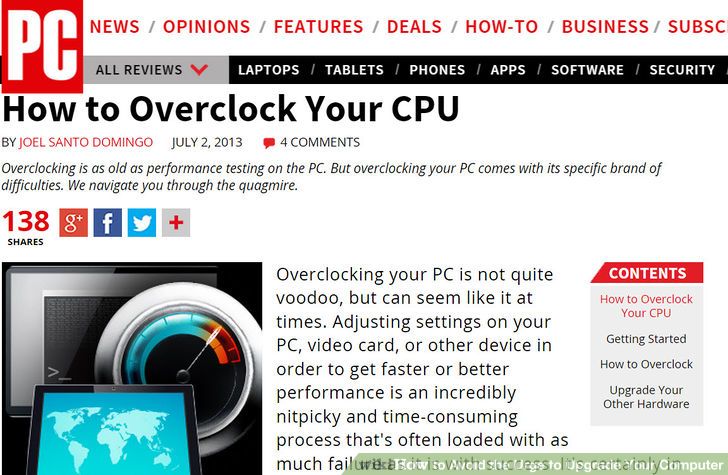
 3اگر ارتقا را به پایان رسانده اید لازم نیست اجزایی را که در بهبود کارایی نقشی ندارند را ارتقا دهید. یکی از اجزایی که اصلا در بهبود سرعت نقشی ندارد مادر بورد است، حتی مادر بورد با پایین ترین سطح هم می تواند کارایی خوبی داشته باشد.
3اگر ارتقا را به پایان رسانده اید لازم نیست اجزایی را که در بهبود کارایی نقشی ندارند را ارتقا دهید. یکی از اجزایی که اصلا در بهبود سرعت نقشی ندارد مادر بورد است، حتی مادر بورد با پایین ترین سطح هم می تواند کارایی خوبی داشته باشد.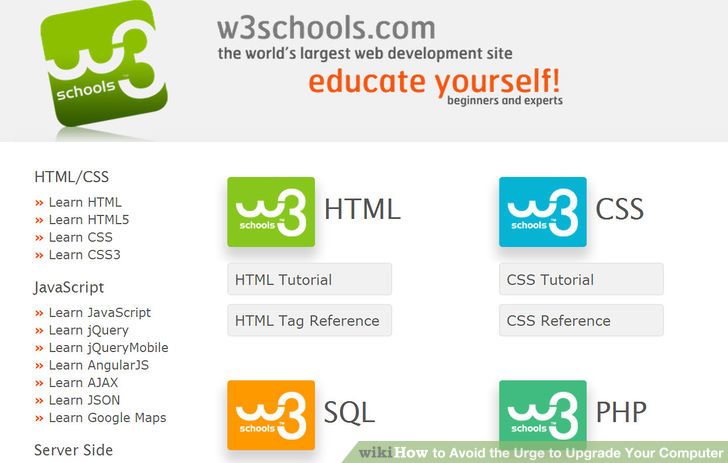 4سرگرمی بیابید که نیاز به کامپیوتر با کارایی بالا نداشته باشد. یک مثال خوب برنامه نویسی کامپیوتر است . در صورتی که بتوانید در این زمینه حرف ای شوید علاوه بر داشتن شغل می توانید از وقت خود نیز به صورت بهینه استفاده کنید.
4سرگرمی بیابید که نیاز به کامپیوتر با کارایی بالا نداشته باشد. یک مثال خوب برنامه نویسی کامپیوتر است . در صورتی که بتوانید در این زمینه حرف ای شوید علاوه بر داشتن شغل می توانید از وقت خود نیز به صورت بهینه استفاده کنید.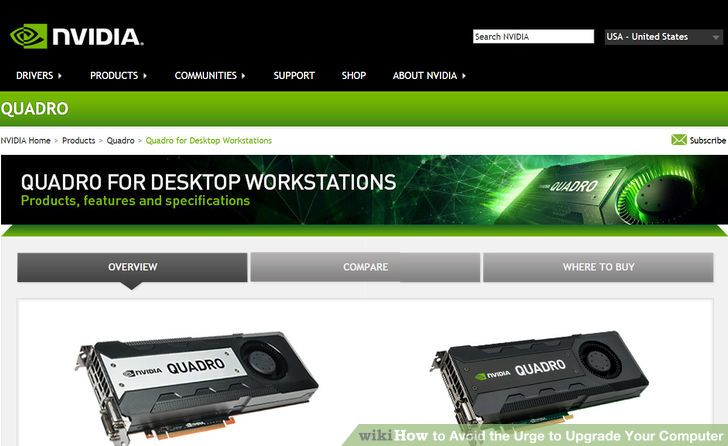 5در صورتی که تصمیم به خرید یک قطعه مثلا کارت گرافیک گرفتید حتما در مورد آن تحقیق کنید تا مطمئن شوید که حداقل برای یک سال به درستی کار می کند. برخی مواقع در زمان خرید به این موضوع دقت نمی شود و افردا با عجله شروع به خرید یک کارت گرافیک میکنند و بعد از خرید متوجه می شوند که پورت DVI ندارد. سال بعد تصمیم به خرید یک مانیتور جدید می گیرید و مجدد کارت گرافیک را به خاطر نداشتن پورت DVI تعویض می کنید!!
5در صورتی که تصمیم به خرید یک قطعه مثلا کارت گرافیک گرفتید حتما در مورد آن تحقیق کنید تا مطمئن شوید که حداقل برای یک سال به درستی کار می کند. برخی مواقع در زمان خرید به این موضوع دقت نمی شود و افردا با عجله شروع به خرید یک کارت گرافیک میکنند و بعد از خرید متوجه می شوند که پورت DVI ندارد. سال بعد تصمیم به خرید یک مانیتور جدید می گیرید و مجدد کارت گرافیک را به خاطر نداشتن پورت DVI تعویض می کنید!!
استفاده از اینترنت موبایل در لپ تاپ
استفاده از اینترنت موبایل در لپ تاپ
دو روش وجود دارد :با استفاده از کابل USBبا استفاده ازBluetooth Dongle
دسترسی به اینترنت در لپ تاپ یا کامپیوتر از طریق GPRS Enabled Handset ساده ترین و مقرون به صرفه ترین راه برای دسترسی به اینترنت با بودجه پایین می باشد. در واقع مهم نیست که برای این کار از کابل USB یا بلوتوث استفاده کنیم.مراحل استفاده از اینترنت موبایل در لپ تاپ یا کامپیوتر به شرح زیر است:روش 1از طریق کابل USB
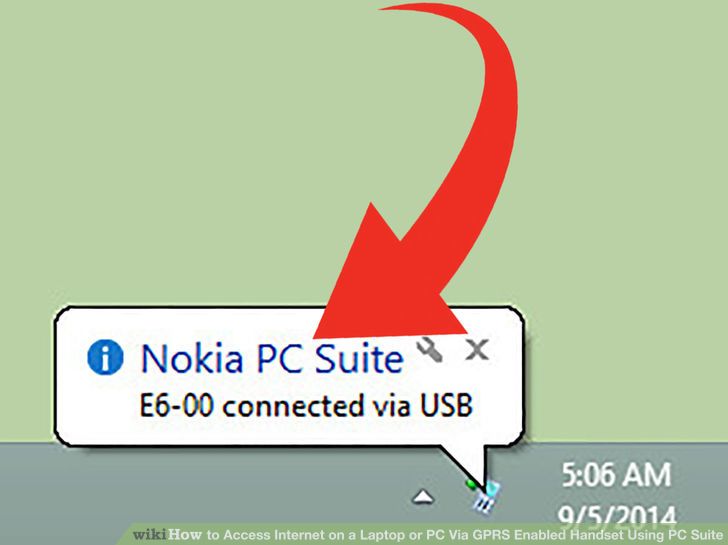 1اتصال GPRS گوشی را فعال کنید. برای مثال اتصال گوشی سامسونگ به پورت USB کامپیوتر و لپ تاپ با استفاده از کابل USB .
1اتصال GPRS گوشی را فعال کنید. برای مثال اتصال گوشی سامسونگ به پورت USB کامپیوتر و لپ تاپ با استفاده از کابل USB .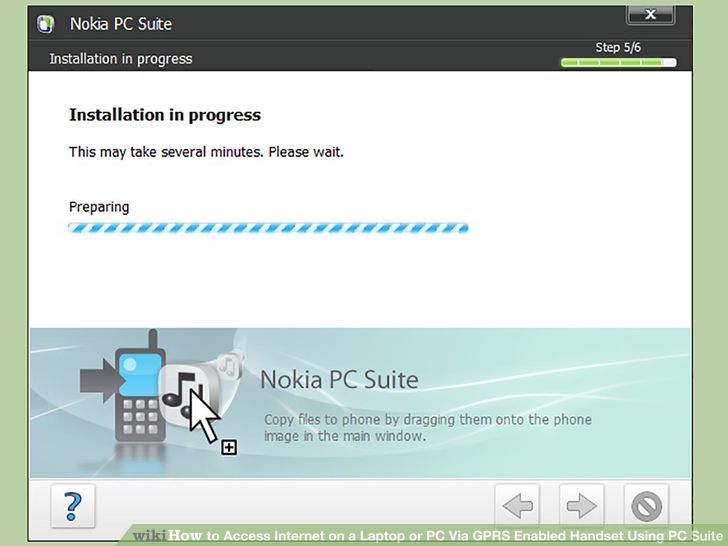 2از آنجایی که کامپیوتر ها و لپ تاپ ها توانایی تشخیص خودکار کابل USB را ندارند،شما به یک نرم افزار خاص که توسط شرکت سازنده گوشی برای اتصال به لپ تاپ یا کامپیوتر ساخته شده است نیاز دارید . نام این دستگاه PC suite است.
2از آنجایی که کامپیوتر ها و لپ تاپ ها توانایی تشخیص خودکار کابل USB را ندارند،شما به یک نرم افزار خاص که توسط شرکت سازنده گوشی برای اتصال به لپ تاپ یا کامپیوتر ساخته شده است نیاز دارید . نام این دستگاه PC suite است.- یک PC suite می تواند برای نصب بر روی Laptop یا PC مورد استفاده قرار گیرد.
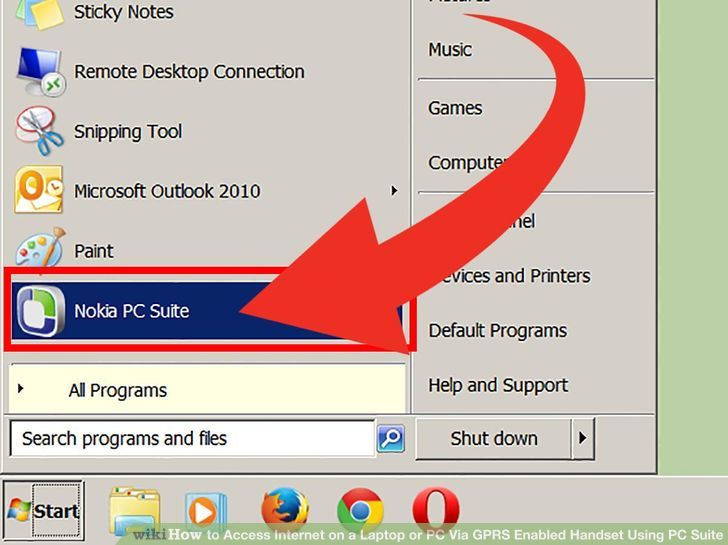 3بعد از نصب، برنامه را از آیکن میانبر در دسکتاپ یا my computer یا منوی استارت باز کنید.
3بعد از نصب، برنامه را از آیکن میانبر در دسکتاپ یا my computer یا منوی استارت باز کنید.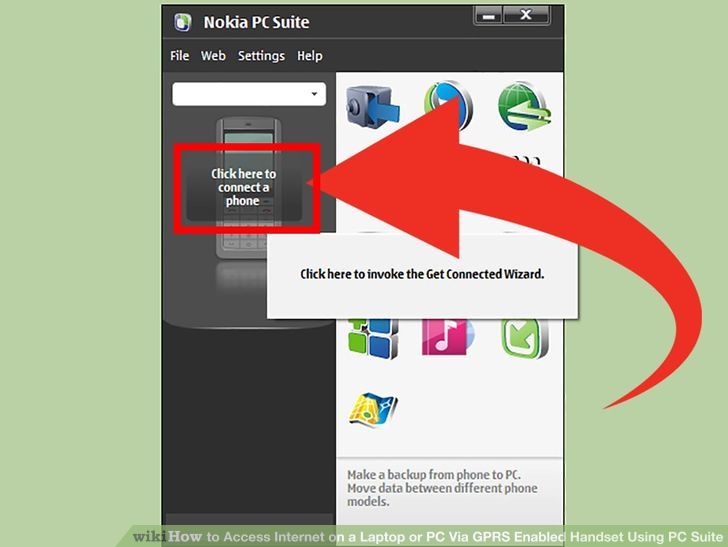 4پس از باز کردن برنامه، روی عبارت lick here to connect a phone کلیک چپ کنید.
4پس از باز کردن برنامه، روی عبارت lick here to connect a phone کلیک چپ کنید.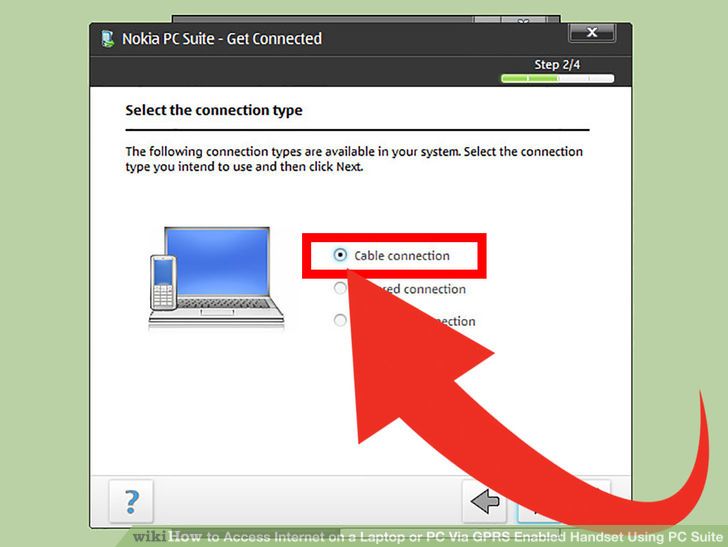 5ویزارد را با انتخاب گزینه "via USB cable" دنبال کنید.
5ویزارد را با انتخاب گزینه "via USB cable" دنبال کنید.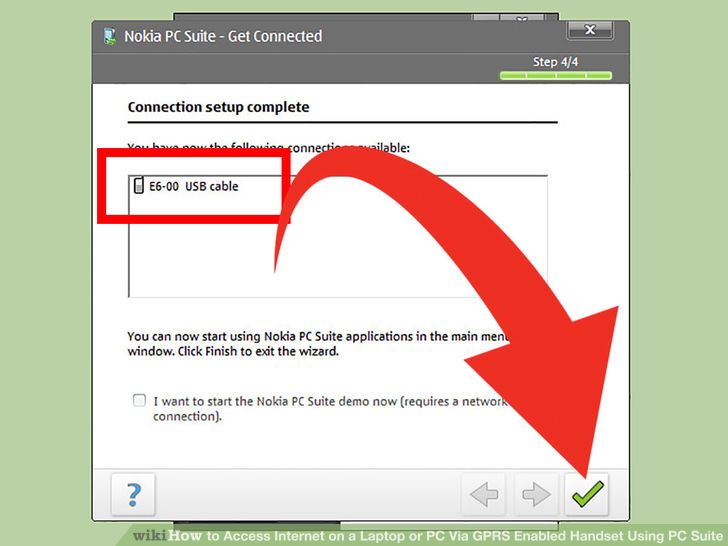 6دکمه "finish" را کلیک کنید و هم اکنون تلفن شما برای استفاده توسط برنامه PC suite آماده است.
6دکمه "finish" را کلیک کنید و هم اکنون تلفن شما برای استفاده توسط برنامه PC suite آماده است.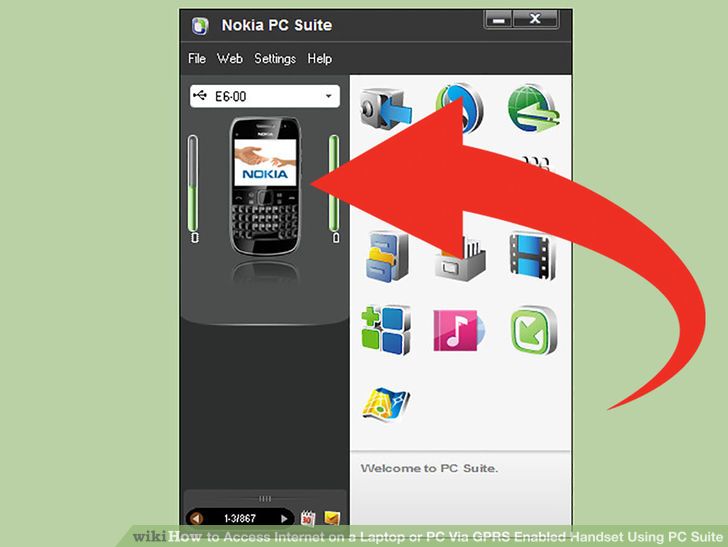 7مدل تلفن شما در سمت چپ صفحه نمایش داده می شود.
7مدل تلفن شما در سمت چپ صفحه نمایش داده می شود.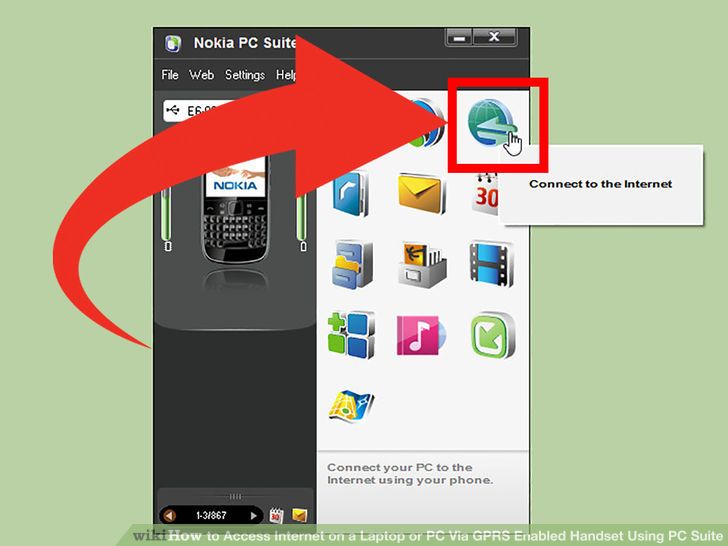 8هم اکنون در بالای صفحه بر روی سمت راست ترین آیکن کلیک کنید.
8هم اکنون در بالای صفحه بر روی سمت راست ترین آیکن کلیک کنید.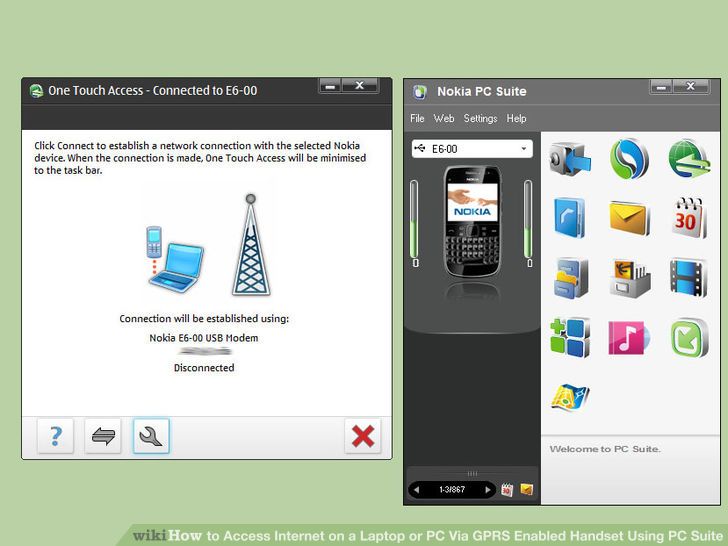 9
9
بعد از کلیک، شما به صفحه اینترنت منتقل می شوید.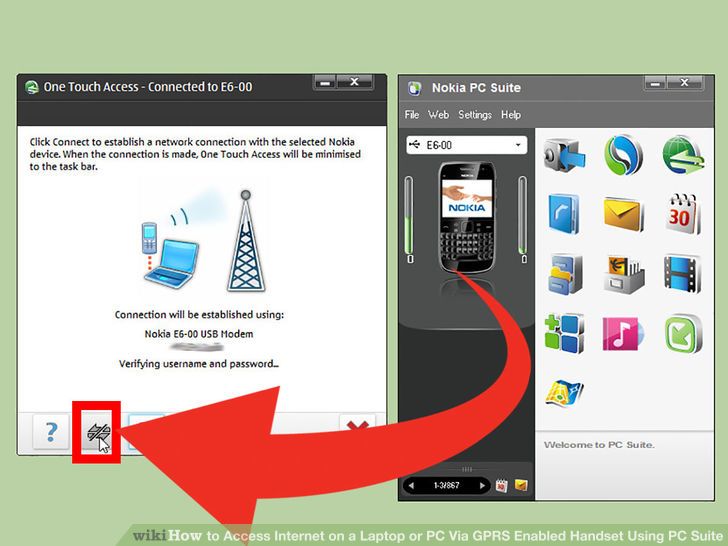 10بر روی دکمه Connect کلیک کنید.
10بر روی دکمه Connect کلیک کنید.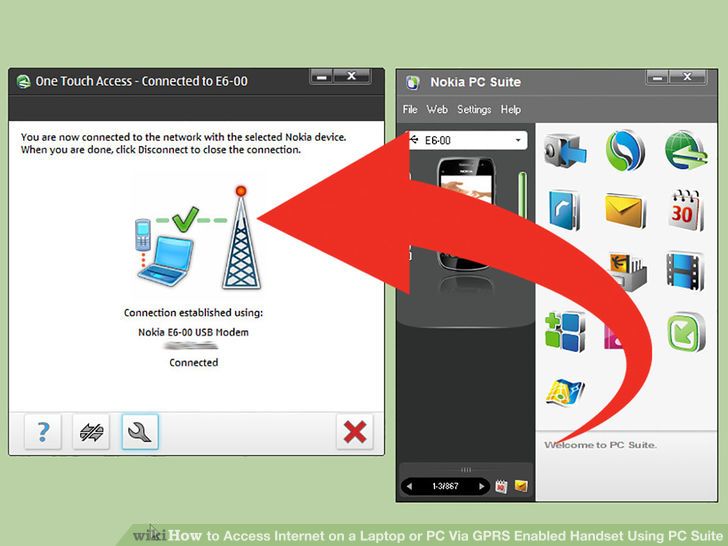 11بعد از کلیک روی دکمه Connect، شما برای چند لحظه می توانید از اینترنت استفاده کنید.
11بعد از کلیک روی دکمه Connect، شما برای چند لحظه می توانید از اینترنت استفاده کنید.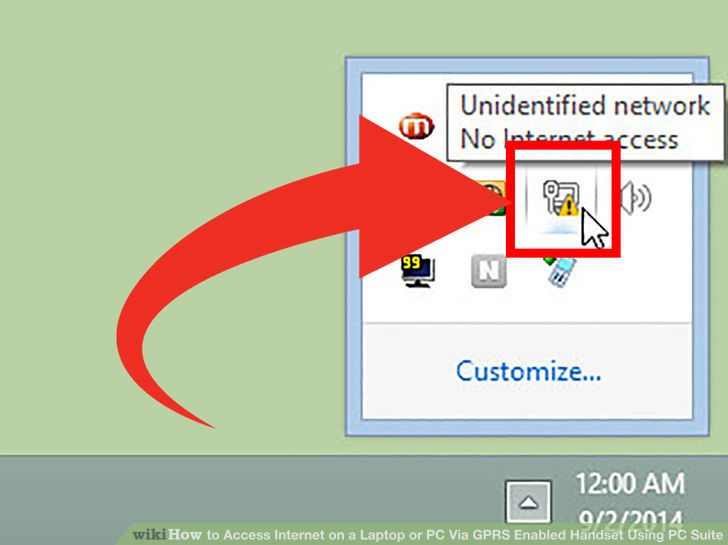 12دوباره شما باید به اینترنت متصل شوید، شما باید همین کار را مجدد انجام دهید. اما هنوز یک گام دیگر مانده است. پس از عبور از کانکشن ویزارد یک کانکشن روی NetworkOption در نوار ابزار یا دسکتاپ ساخته خواهد شد.
12دوباره شما باید به اینترنت متصل شوید، شما باید همین کار را مجدد انجام دهید. اما هنوز یک گام دیگر مانده است. پس از عبور از کانکشن ویزارد یک کانکشن روی NetworkOption در نوار ابزار یا دسکتاپ ساخته خواهد شد.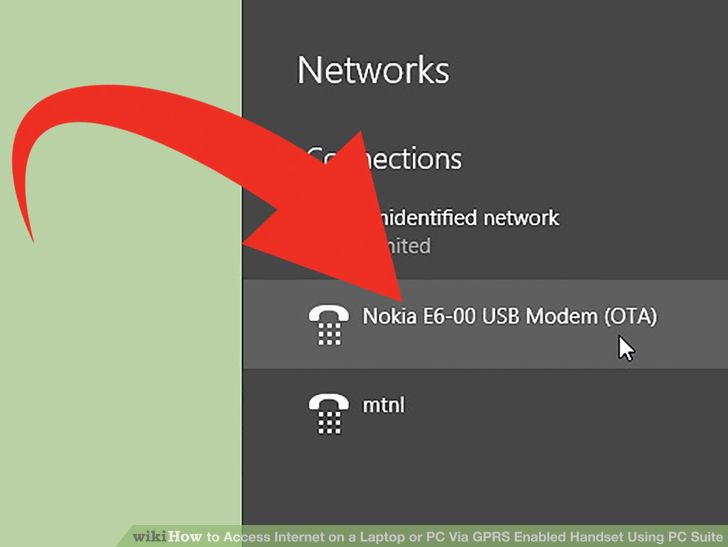 13بر روی گزینه network کلیک کنید و شما کانکشن جدید خود را خواهید دید.
13بر روی گزینه network کلیک کنید و شما کانکشن جدید خود را خواهید دید.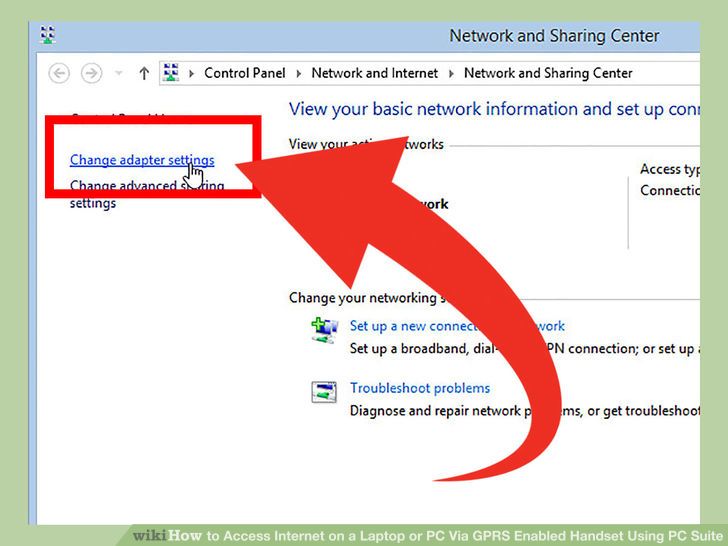 14قسمت Network and sharing center را باز کنید و سپس قسمت "adapter settings" را انتخاب کرده و شما تمام کانکشن ها را خواهید یافت.
14قسمت Network and sharing center را باز کنید و سپس قسمت "adapter settings" را انتخاب کرده و شما تمام کانکشن ها را خواهید یافت.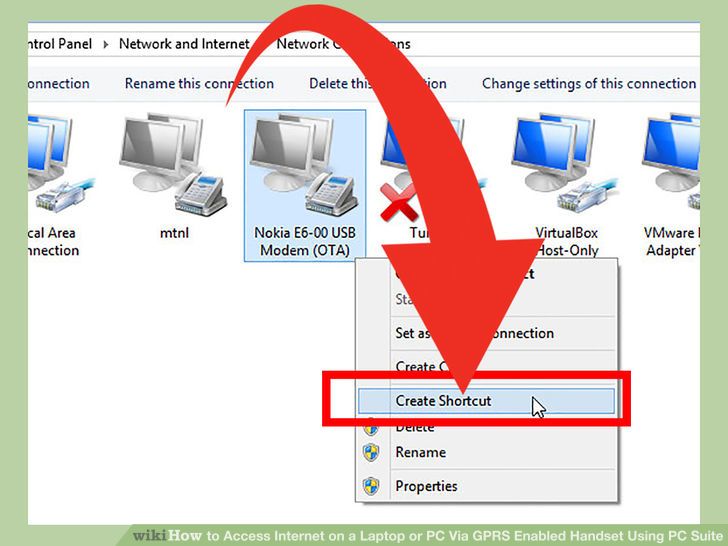 15یک میانبر روی دسکتاپ بسازید و آن را هر زمان نیاز داشتید استفاده کنید.
15یک میانبر روی دسکتاپ بسازید و آن را هر زمان نیاز داشتید استفاده کنید. 16با عرض تبریک کار تمام شد.
16با عرض تبریک کار تمام شد.
روش 2از طریق Bluetooth Dongle
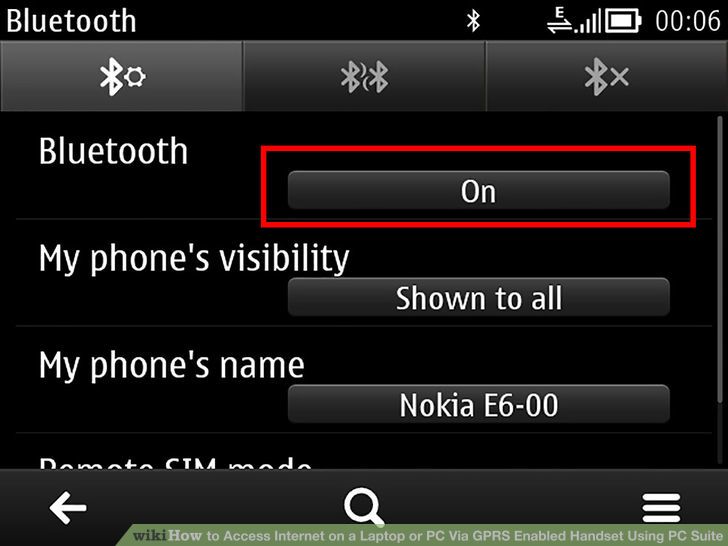 1روی بلوتوث GPRS خود سوییچ و آنرا روشن کرده و بلوتوث خود را به کامپیوتر یا لب تاب خود متصل کنید.
1روی بلوتوث GPRS خود سوییچ و آنرا روشن کرده و بلوتوث خود را به کامپیوتر یا لب تاب خود متصل کنید.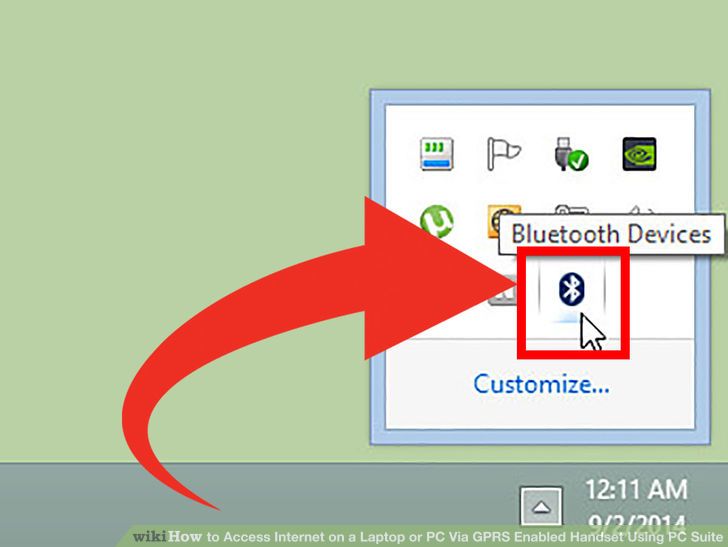 2اگر سیستم عامل دارای بلوتوث باشد بصورت اتوماتیک و بدون هیچ بسته یا درایوری در کامپیوتر یا لپ تاپ نصب می شود.
2اگر سیستم عامل دارای بلوتوث باشد بصورت اتوماتیک و بدون هیچ بسته یا درایوری در کامپیوتر یا لپ تاپ نصب می شود.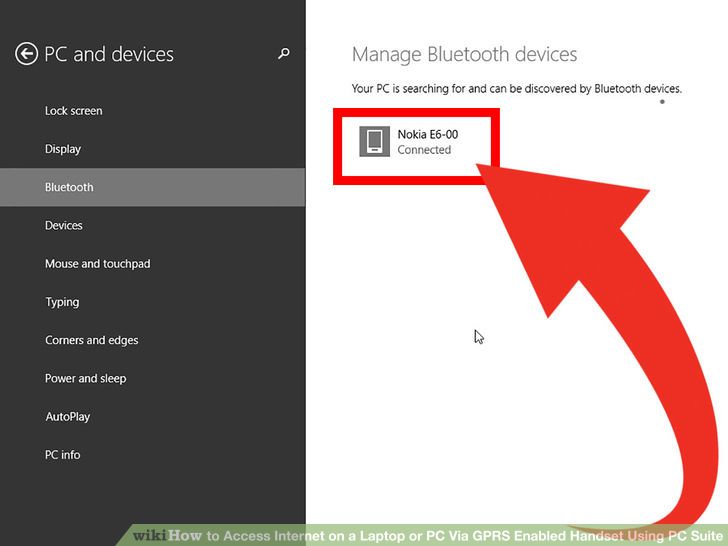 3کامپیوتر و موبایل خود را از طریق ویزارد کانکشن بلوتوث هماهنگ کنید.
3کامپیوتر و موبایل خود را از طریق ویزارد کانکشن بلوتوث هماهنگ کنید.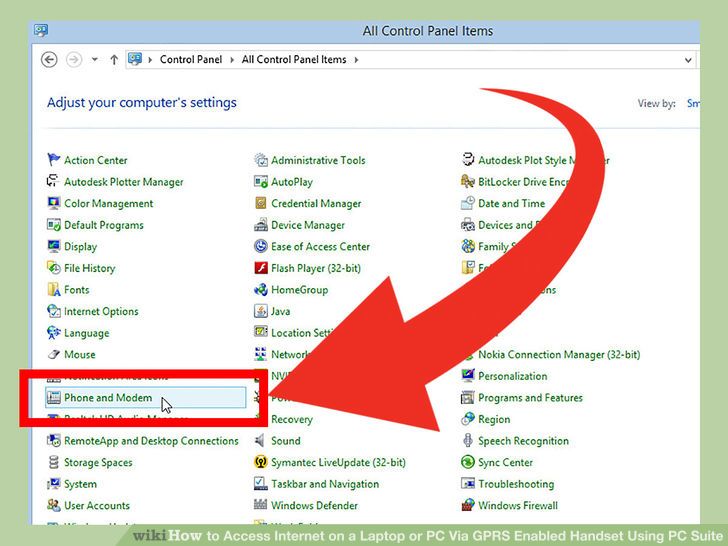 4هم اکنون به تنظیمات موبایل و مودم خود در کنترل پنل بروید
4هم اکنون به تنظیمات موبایل و مودم خود در کنترل پنل بروید- مکان شما سوال می شود که منظور همان کشور محل اقامت شماست.
- نام کشور خود را وارد کنید.
- سپس کد داخلی کشور شما سوال می شود. کد داخلی را وارد کنید مثلا عدد 91 برای کشور هند است و برای کشور های دیگر متفاوت می باشد.
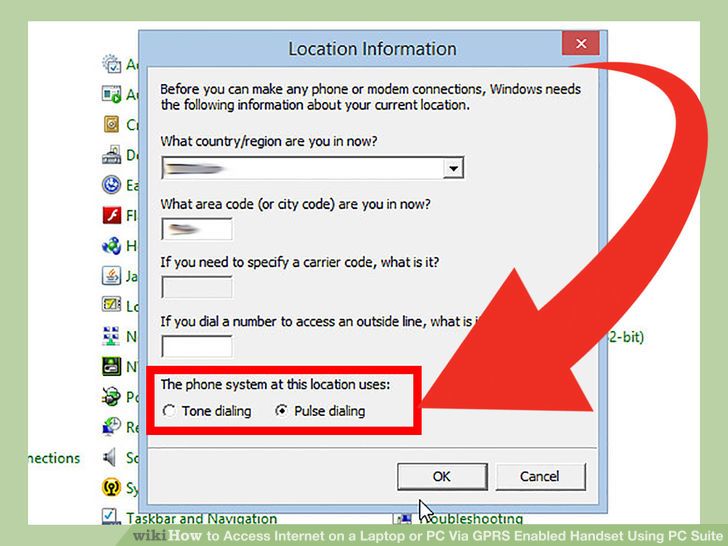 5شما یکی از دو گزینه را می بایست انتخاب کنید این دو گزینه pulse dialing و tone dialing هستند.
5شما یکی از دو گزینه را می بایست انتخاب کنید این دو گزینه pulse dialing و tone dialing هستند.- گزینه pulse dialing را انتخاب کرده و سپس دکمه OK را کلیک کنید.
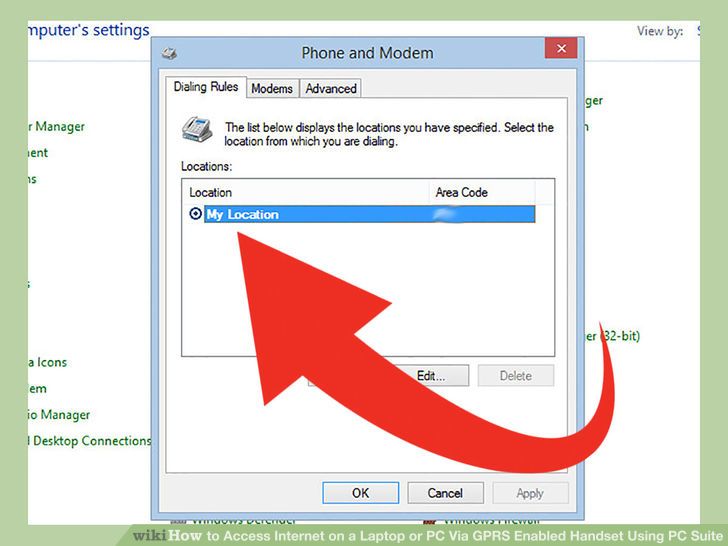 6اکنون شما قوانین شماره گیری را کانفیگ کرده اید
6اکنون شما قوانین شماره گیری را کانفیگ کرده اید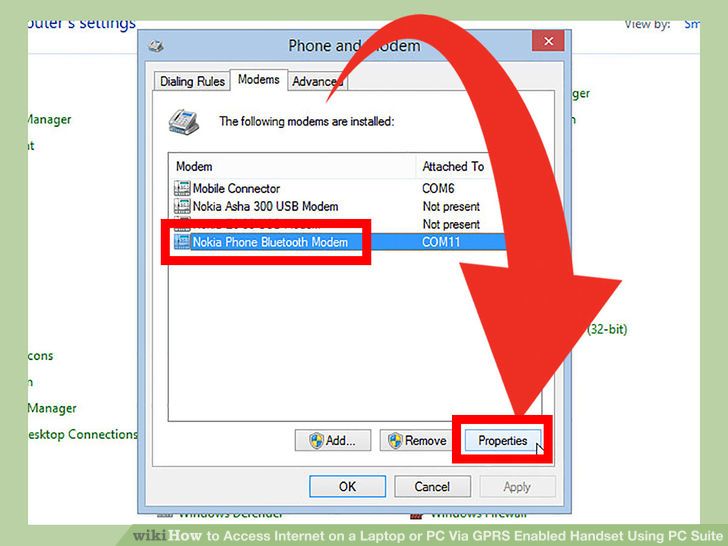 7حال در تب modemsو پنجره تنظیمات مودم و تلفن، روی لینک مودم استاندارد به همراه بلوتوث و سپس تنظیمات پایین کادر کلیک کنید.
7حال در تب modemsو پنجره تنظیمات مودم و تلفن، روی لینک مودم استاندارد به همراه بلوتوث و سپس تنظیمات پایین کادر کلیک کنید.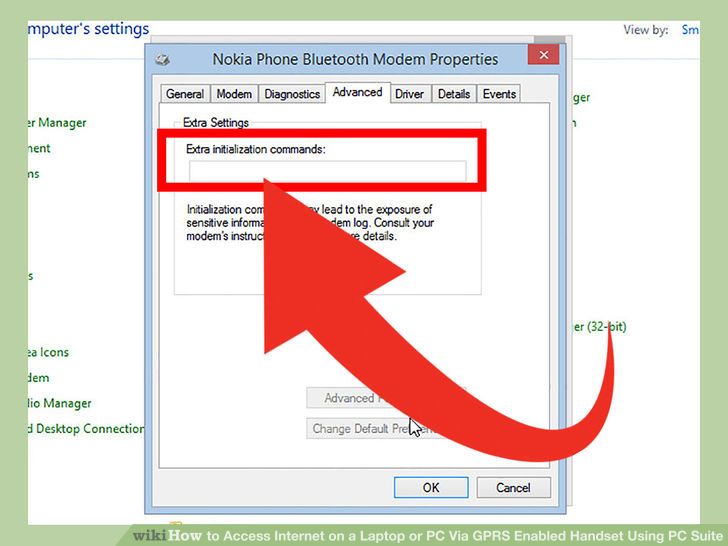 8یک کادر محاوره ای جدید باز می شود...
8یک کادر محاوره ای جدید باز می شود...- در سربرگ "General" گزینه تغییر تنظیمات را کلیک کنید.
- هم اکنون در کادری مشابه، سربرگ "Advanced" در بالای صفحه را انتخاب کنید.
- حال شما باید دستور "extra initialization command" را تایپ کنید تا اتصال شبکه موبایل بر اساس نیاز شما تغییر کند. شما می بایست این کد را از طریق مرکز خدمات مشتریان مربوط به خود بدست آورید.
- بعد از تکمیل کردن عبارت "extra initialization command" دکمه "OK" را کلیک کنید.
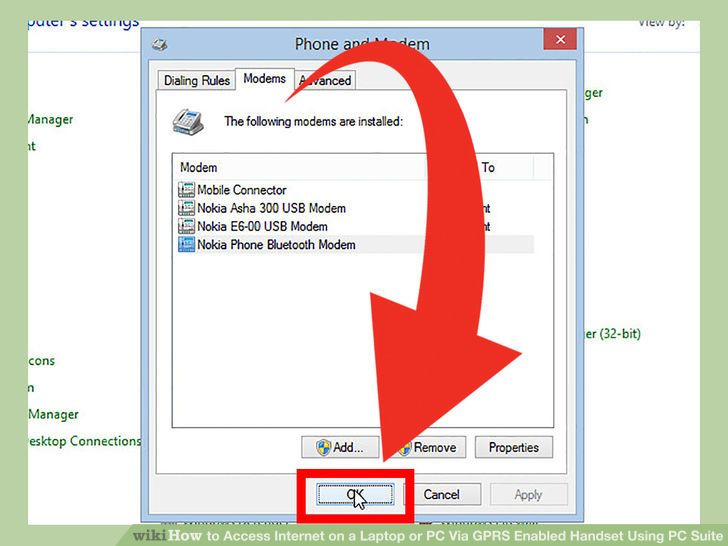 9اکنون موبایل شما کانفیگ شده است.
9اکنون موبایل شما کانفیگ شده است.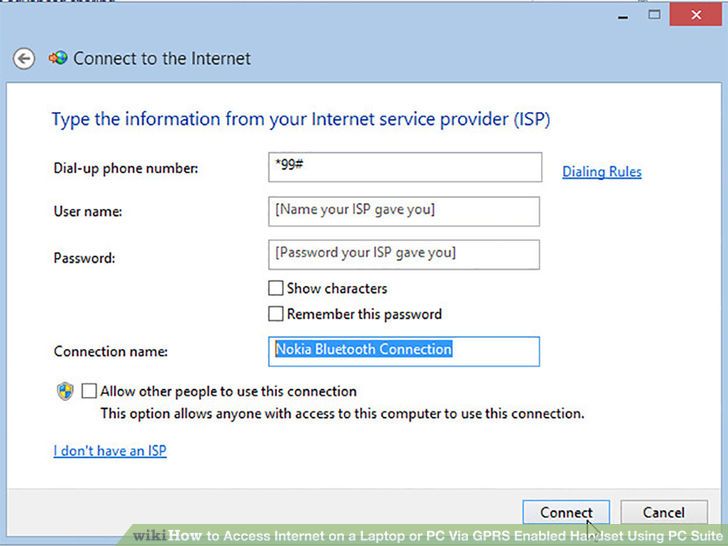 10اکنون به قسمت "Network and sharing center" یا "Network connection" در کنترل پنل وارد شوید.
10اکنون به قسمت "Network and sharing center" یا "Network connection" در کنترل پنل وارد شوید.- روی گزینه Setup a new connection کلیک کنید.
- سپس یک کانکشن Dial Up connection راه اندازی کنید.
- کادری باز شده و شماره تلفن برای شماره گیری را از شما سوال می کند. مقدار *99***1# برای شماره موبایل و مقدار *99# برای هندست های چینی یا محلی وارد کنید.
- نام و پسورد خود را وارد کرده (می توانید خالی بگذارید) و نام کانکشن را تایپ کنید. شما می توانید نام کانکشن را با نام خود یکسان تعریف کنید.
- دسترسی سایرین به این کانکشن را بررسی کنید. و گزینه "connect" را کلیک کنید.
- کادر محاوره ای جدیدی باز می شود. کار دیگری نیاز نیست انجام دهید فقط روی گزینه "dial" کلیک کنید.
- و مشاهده می کنید که به اینترنت متصل خواهید شد.
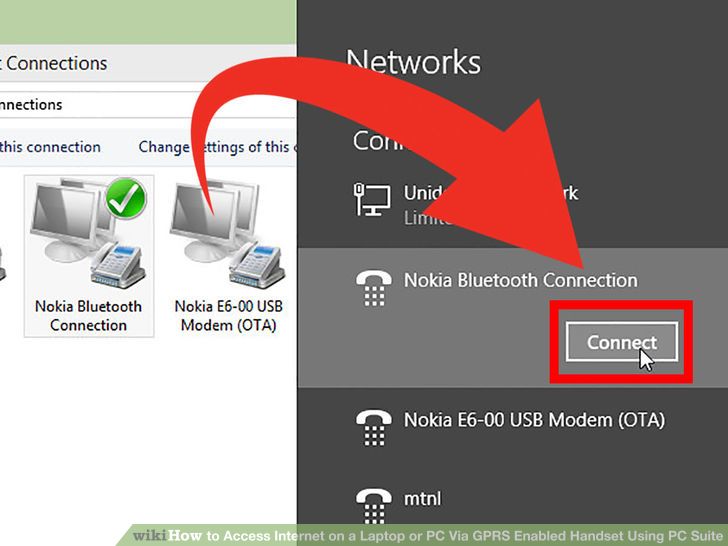 11برای اتصال مجدد در آینده، جدیدترین کانکشن های ساخته شده در "network connections" یا "network and sharing center" را انتخاب کنید.
11برای اتصال مجدد در آینده، جدیدترین کانکشن های ساخته شده در "network connections" یا "network and sharing center" را انتخاب کنید.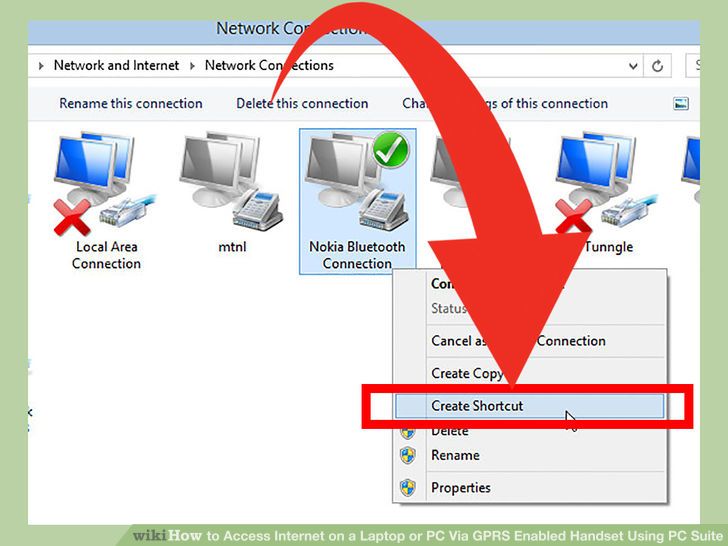 12یک آیکن میانبر هم می توانید روی دسکتاپ بسازید.
12یک آیکن میانبر هم می توانید روی دسکتاپ بسازید.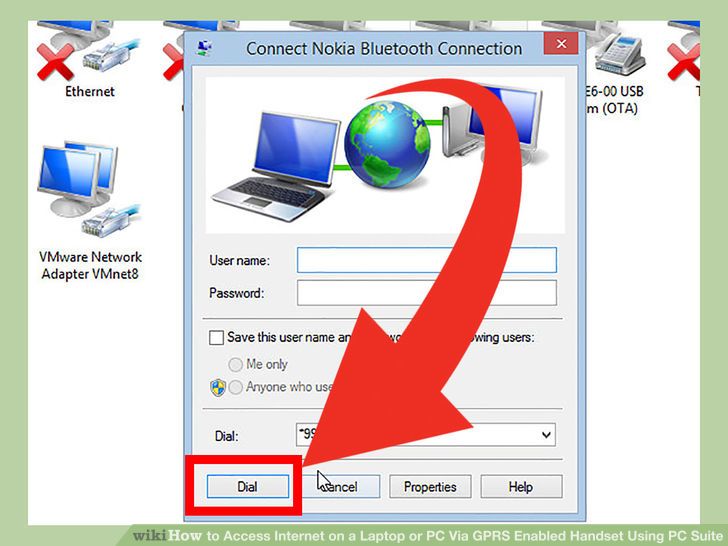 13با عرض تبریک شما این کار را با موفقیت انجام دادید.
13با عرض تبریک شما این کار را با موفقیت انجام دادید.
استفاده از آرشیو اینترنت
استفاده از آرشیو اینترنت
اگر همیشه دوست داشتید بدانید که یک وب سایت در گذشته به چه صورت بوده است در این مقاله آن را خواهید آموخت.
مراحل استفاده از ارشیو اینترنت
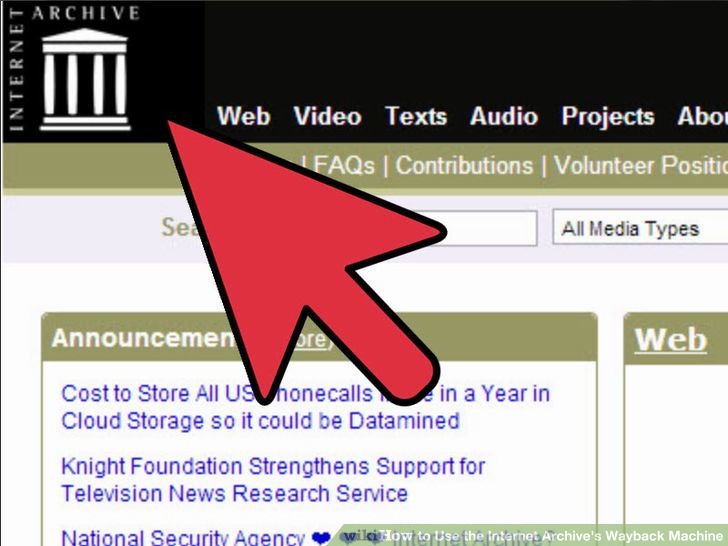 1مشاهده ارشیو اینترنت در http://www.archive.org/.
1مشاهده ارشیو اینترنت در http://www.archive.org/.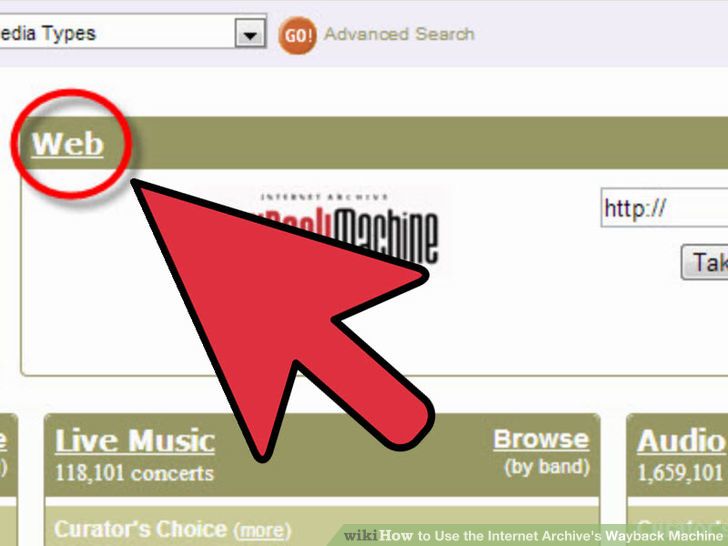 2پیدا کردن Web.که در سمت راست این باکس، باکس دیگری در ارتباط با ارشیو اینترنت Wayback خواهید یافت.
2پیدا کردن Web.که در سمت راست این باکس، باکس دیگری در ارتباط با ارشیو اینترنت Wayback خواهید یافت.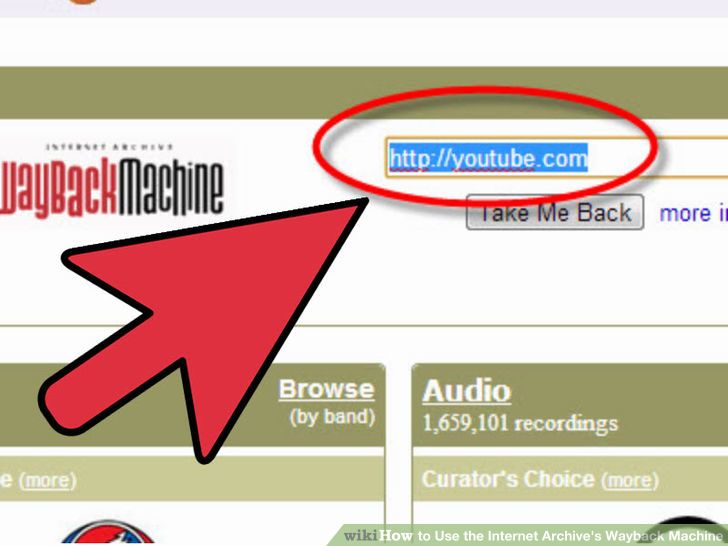 3بر روی باکس سمت راست برای ماشین Wayback کلیک کنید.ادرس وب سایتی که می خواهید ارشیو آن را به دست اورید را در این کادر تایپ کنید.
3بر روی باکس سمت راست برای ماشین Wayback کلیک کنید.ادرس وب سایتی که می خواهید ارشیو آن را به دست اورید را در این کادر تایپ کنید.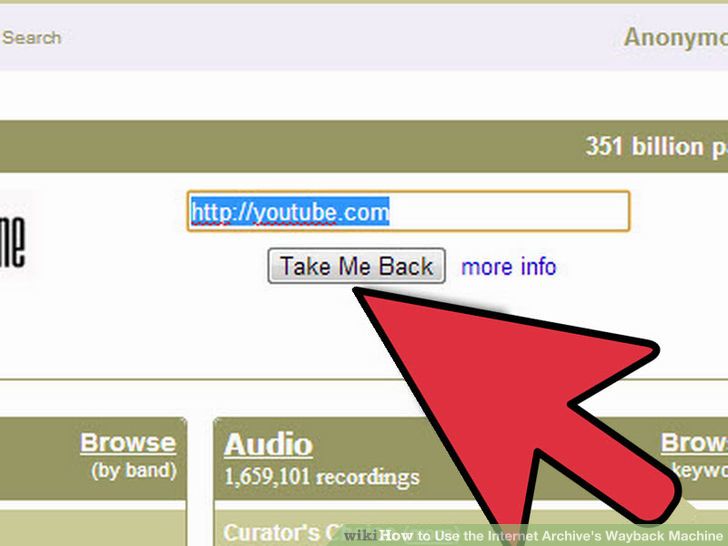 4برای انجام جستجو بر روی دکمه اینتر صفحه کلید کلیک کنید و یا بر روی دکمه Take Me Back بزنید.
4برای انجام جستجو بر روی دکمه اینتر صفحه کلید کلیک کنید و یا بر روی دکمه Take Me Back بزنید.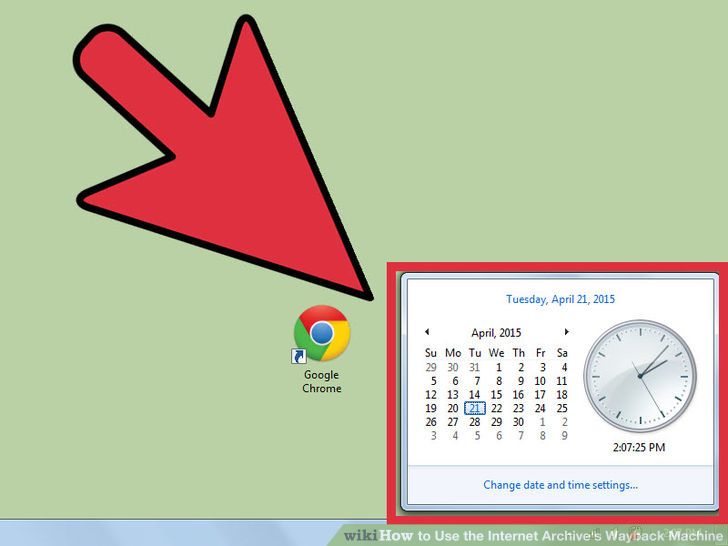 5چند دقیقه صبر کنید.این ماشین ایتم های زیادی برای سرچ دارد که شامل اطلاعات 10تا 15 سال قبل را نیز شامل می شود.
5چند دقیقه صبر کنید.این ماشین ایتم های زیادی برای سرچ دارد که شامل اطلاعات 10تا 15 سال قبل را نیز شامل می شود.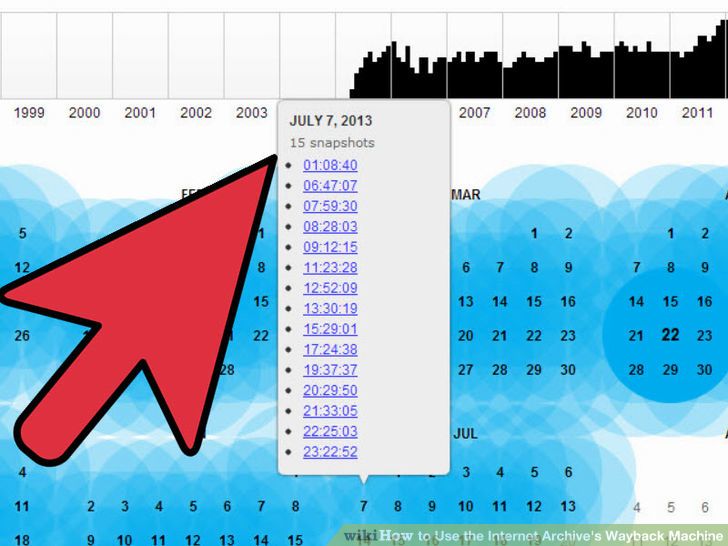 6بر روی یکی از تاریخ های نمایش داده شده کلیک کنید با کلیک بر روی این تاریخ کلیه اطلاعات مربوط به ان تاریخ برای شما نمایش داده می شود.
6بر روی یکی از تاریخ های نمایش داده شده کلیک کنید با کلیک بر روی این تاریخ کلیه اطلاعات مربوط به ان تاریخ برای شما نمایش داده می شود.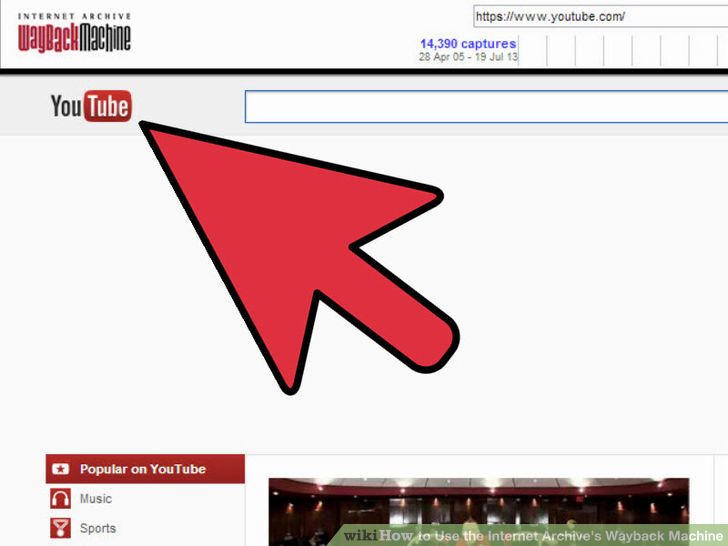 7منتظر بمانی تا صفحه بار گذاری شود. مشاهده خواهید کرد که اطلاعات مربوط به تاریخ مورد نظر برای شما نشان داده خواهد شد.
7منتظر بمانی تا صفحه بار گذاری شود. مشاهده خواهید کرد که اطلاعات مربوط به تاریخ مورد نظر برای شما نشان داده خواهد شد.
استفاده موثر از اینترنت
چگونه به طور موثر از زمان اینترنت استفاده کنیم؟
سه بخشآگاه شدن از عادت های اینترنتیآماده شدن برای تغییرشروع تغییر
اینترنت ابزار فوق العاده مفیدی است، اما به راحتی میتواند به یک سیاه چاله تبدیل شود. در جهان امروز، بسیاری از مردم برای انجام کارهای مدرسه یا برقراری ارتباط با دوستان و اشنایان نیاز دارند تا روزانه از اینترنت استفاده کنند اما اغلب ما وقتی به خودمان می اییم در حال گشت و گذار بی فایده در اینترنت هستیم بدون اینکه هدف روشن و واضحی از این گشت و گذار داشته باشیم. از آنجایی که اجتناب از استفاده از اینترنت واقع بینانه نیست مدیریت استفاده از آن و اینکه اختصاص دادن یک زمان مشخص به استفاده از اینترنت را به یک عادت تبدیل کنیم میتواند به طور حتم موثر باشد.
بخش 1آگاه شدن از عادت های اینترنتی
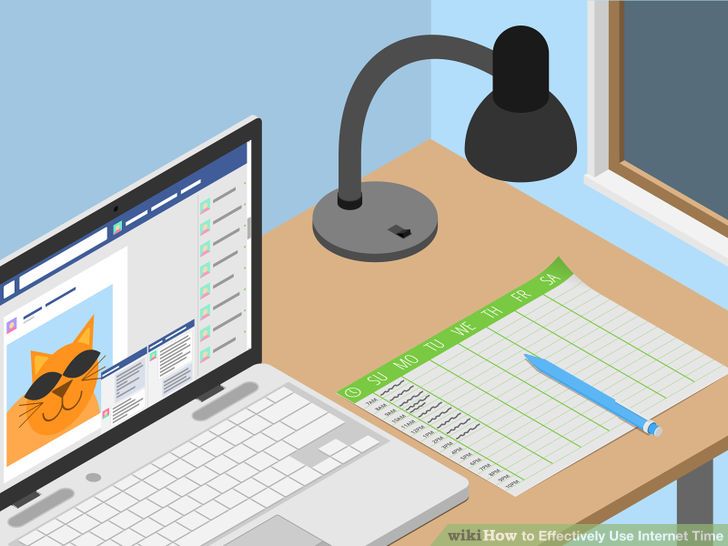 1ایجاد یک لیست از فعالیت های اینترنتی.اگر بتوانید به این پرسش که در اینترنت بیشتر از کجا سر در می اورید برسید می توانید گام موثری را در این بخش بردارید.برای یک هفته سعی کنید تمامی وب سایت هایی که هنگام دسترسی به اینترنت به آن ها رجوع میکنید و مدت زمانی که در آن ها سپری می کنید، اینکه وب سایت های مورد نظر هر چند وقت یک بار به روز رسانی می شوند و اینکه چه زمانی را برای کلیک بر روی لینک های موجود صرف می کنید را یادداشت کنید. بدترین عادات غلط اینترنتی که ما داریم تلف کردن وقت در اینترنت بدون فکر کردن است.
1ایجاد یک لیست از فعالیت های اینترنتی.اگر بتوانید به این پرسش که در اینترنت بیشتر از کجا سر در می اورید برسید می توانید گام موثری را در این بخش بردارید.برای یک هفته سعی کنید تمامی وب سایت هایی که هنگام دسترسی به اینترنت به آن ها رجوع میکنید و مدت زمانی که در آن ها سپری می کنید، اینکه وب سایت های مورد نظر هر چند وقت یک بار به روز رسانی می شوند و اینکه چه زمانی را برای کلیک بر روی لینک های موجود صرف می کنید را یادداشت کنید. بدترین عادات غلط اینترنتی که ما داریم تلف کردن وقت در اینترنت بدون فکر کردن است.- این زمان باید شامل زمان هایی که صرف گوشی های هوشمند خود می کنید نیز باشد. برای افراد درگیر در فضای مجازی و اینترنت بیشتر ساعات زندگی ساعت هایی است که در اینترنت می گذرانند!
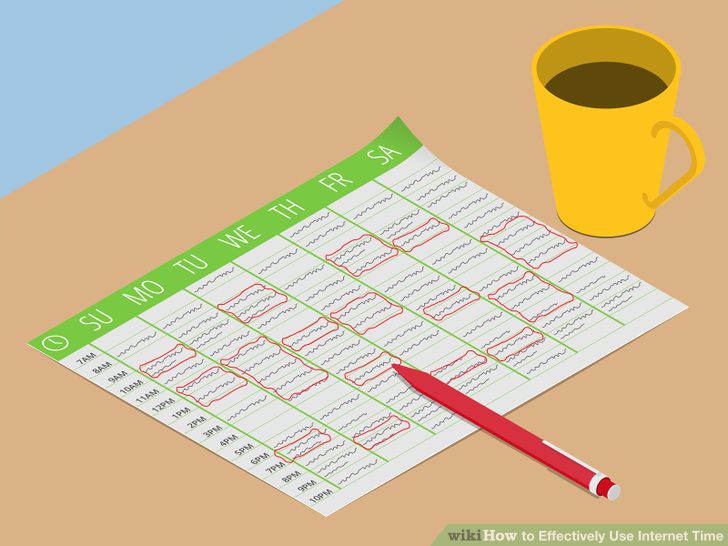 2تشخیص نقاط ضعف.چک کردن ایمیل یا رفرش کردن توئیتر هر 5 دقیقه یک بار از کارهایی است که بیشتر از همه وقت ما را تلف می کند.زمان هایی که برای جستجو و مطالعه موضوع یا مقاله در یک وب سایت احساس خستگی میکنیم و تصمیم می گیریم تا برای 10 ثانیه به خود استراحت دهیم و وارد یک وب سایت یا پنجره دیگر شویم و برگشت مجدد و تمرکز بر روی کار قبلی که انجام میدادیم زمانی را از ما خواهد گرفت . این موارد ممکن است در هر بار استفاده یا جستجوی موضوعی وقت بسار کمی را از ما بگیرد و لی در کل ساعاتی که ما در اینترنت بیهوده تلف می کنیم موثر است.عادت های خاص از هر فرد به فرد دیگر متفاوت است اما بعضی از موارد مهم آنها به صورت زیر است:
2تشخیص نقاط ضعف.چک کردن ایمیل یا رفرش کردن توئیتر هر 5 دقیقه یک بار از کارهایی است که بیشتر از همه وقت ما را تلف می کند.زمان هایی که برای جستجو و مطالعه موضوع یا مقاله در یک وب سایت احساس خستگی میکنیم و تصمیم می گیریم تا برای 10 ثانیه به خود استراحت دهیم و وارد یک وب سایت یا پنجره دیگر شویم و برگشت مجدد و تمرکز بر روی کار قبلی که انجام میدادیم زمانی را از ما خواهد گرفت . این موارد ممکن است در هر بار استفاده یا جستجوی موضوعی وقت بسار کمی را از ما بگیرد و لی در کل ساعاتی که ما در اینترنت بیهوده تلف می کنیم موثر است.عادت های خاص از هر فرد به فرد دیگر متفاوت است اما بعضی از موارد مهم آنها به صورت زیر است:- ایا ایمیلتان را 50بار در روز چک می کنید?
- شاید شما زمان بیشتری را در وب سایت ها یا وب لاگ هایی که شایعاتی را منتشر می کنند می گذرانید?
- شاید هم در زمان استفاده از اینترنت وارد چت روم خود یا فیس بوک می شوید و یکی از دوستان خود را میبینید و شروع به چت می کنید؟
- یا شاید 30 دقیقه بر روی مطلبی سخت تمرکز می کنید و به طور ناگهانی عکسی از یک شخصیت محبوبتان میبیند و سپس وارد وب سایت و یا صفحه فیس بوک شخص می شوید تا اطلاعات بیشتری راجع به آن به دست آورید!!
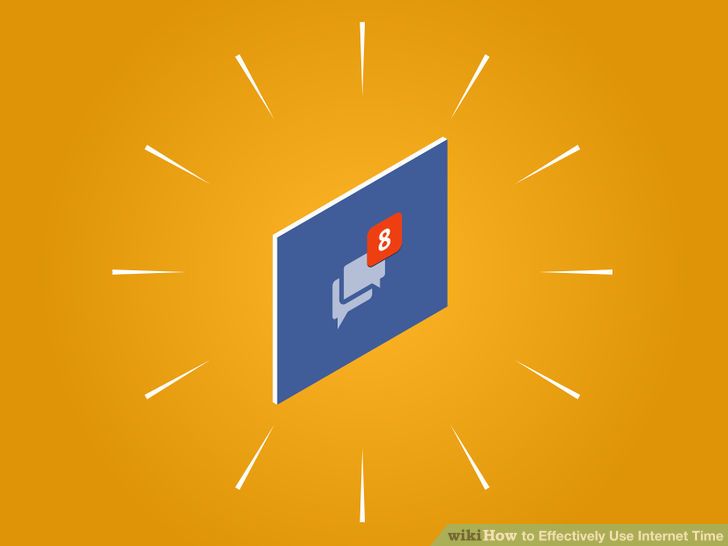 3اعتیاد به اینترنت. این موضوع واقعیت دارد . زمانی که دوست شما می گوید من به گوشی معتاد شدم به صورت واقعی این عمل اتفاق افتاده است. وابستگی به تکنولوژی بر روند کار مغز ما تاثیر می گذارد دقیقا همان گونه که اعتیاد به مواد مخدر بر روی مغز تاثیر می گذارد.
3اعتیاد به اینترنت. این موضوع واقعیت دارد . زمانی که دوست شما می گوید من به گوشی معتاد شدم به صورت واقعی این عمل اتفاق افتاده است. وابستگی به تکنولوژی بر روند کار مغز ما تاثیر می گذارد دقیقا همان گونه که اعتیاد به مواد مخدر بر روی مغز تاثیر می گذارد.- دلیل این امر وجود یک ماده شیمیایی در مغز به نام dopamine (دومپاین) است که حالات احساسی، عاطفی و انگیزشی ما را کنترل می کند.
- هر زمانی که شما صدای دریافت یک پیام در فیس بوک خود را می شنوید مقدار کمی دومپاین در مغز شما ترشح می شود که باعث می شود میل به چک کردن آن در شما به وجود اید.
- اعتیاد به دومپاین یک سیکل بی پایان است. بدن خواستار میزان دومپاین بالاتری است و هر بار که ما این کار را انجام میدهیم این میزان دومپاین ترشح می شود. زمانی که شما پیامی را چک میکنید میزان دومپاین کاهش می یابد و با دریافت پیام دیگر مجدد این ماده ترشح می شود.
- در حالی که وابستگی به تکنولوژی به طور فزاینده ای رو به افزایش است با کمی تفکر و مقاومت در برابر این خواسته و افتادن در این حلقه بی نهایت می توانیم به خودمان کمک کنیم.
 4ضرورت ایجاد تغییر را در خود به وجود اورید.برای بسیاری از افراد قبل از اینکه به چیزی عادت کنند مخصوصا در ابتدا چنین تغییری مشکل نیست .
4ضرورت ایجاد تغییر را در خود به وجود اورید.برای بسیاری از افراد قبل از اینکه به چیزی عادت کنند مخصوصا در ابتدا چنین تغییری مشکل نیست .- به یاد داشته باشید این تغییرات در جهت افزایش میزان راحتی و رضایت شما خواهد بود.
- اینکه در ابتدایی که شروع به تغییر می کنیم میزان سطح دومپاین مقداری کاهش می یابد غیر عادی نیست و در ابتدا شما کمی ناراحتی را تجربه خواهید کرد.
- اما به خاطر داشته باشید این ناراحتی موقتی است و اقدام شما در جهت افزایش میزان رضایتتان از زندگی خواهد بود.
بخش 2آماده شدن
 1کارهای خود را ساماندهی کنید. شگفت انگیز است که با حذف این موارد زمان خالی زیادی برای ما ایجاد خواهد شد . سعی کنید میز خود را خلوت کنید زیرا شلوغی و به هم ریختگی میز تمرکز ما را کمتر خواهد کرد .
1کارهای خود را ساماندهی کنید. شگفت انگیز است که با حذف این موارد زمان خالی زیادی برای ما ایجاد خواهد شد . سعی کنید میز خود را خلوت کنید زیرا شلوغی و به هم ریختگی میز تمرکز ما را کمتر خواهد کرد .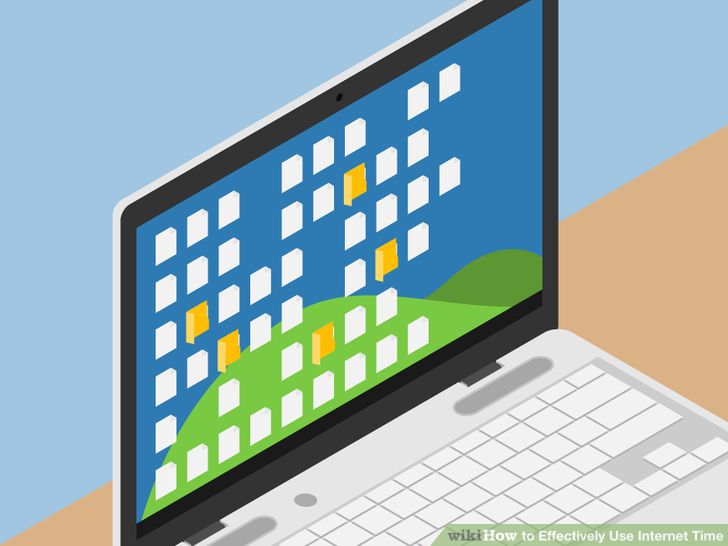 2دسکتاپ کامپیوتر خود را ساماندهی کنید.فایل ها و پوشه ها موجود روی کامپیوتر را مرتب کنید این کار باعث می شود در زمان نیاز به آنها زمان زیادی را برای یافتن انها هدر ندهید . ادرس وب سایت هایی که بیشتر به انها رجوع می کنید را ذخیره کنید . سعی کنید مواردی که بیشتر با انها سروکار دارید را جلوی چشم قرار دهید.
2دسکتاپ کامپیوتر خود را ساماندهی کنید.فایل ها و پوشه ها موجود روی کامپیوتر را مرتب کنید این کار باعث می شود در زمان نیاز به آنها زمان زیادی را برای یافتن انها هدر ندهید . ادرس وب سایت هایی که بیشتر به انها رجوع می کنید را ذخیره کنید . سعی کنید مواردی که بیشتر با انها سروکار دارید را جلوی چشم قرار دهید. 3قبل از اینکه مرورگر خود را باز کنید لیستی تهیه کنید که نیاز دارید چه کار های را در اینترنت انجام دهید .آیا میخواهید یک اهنگ ا دانلود کنید؟ می خواهید برای روز تولد مادرتان چیزی را تهیه کنید؟آیا نیاز به تحقیق برای یک پروژه یا مقاله دارید؟
3قبل از اینکه مرورگر خود را باز کنید لیستی تهیه کنید که نیاز دارید چه کار های را در اینترنت انجام دهید .آیا میخواهید یک اهنگ ا دانلود کنید؟ می خواهید برای روز تولد مادرتان چیزی را تهیه کنید؟آیا نیاز به تحقیق برای یک پروژه یا مقاله دارید؟- این چیزی است که شما باید در کل روز و هر روز انجام دهید تا به یک عادت برای شما تبدیل شود.
- نگه داشتن لیست کارهای شما در اینترنت حس خوبی به شما خواهد داد و یاد میگیرید تا بتوانید کارها و اهداف خود را به درستی دنبال کنید.
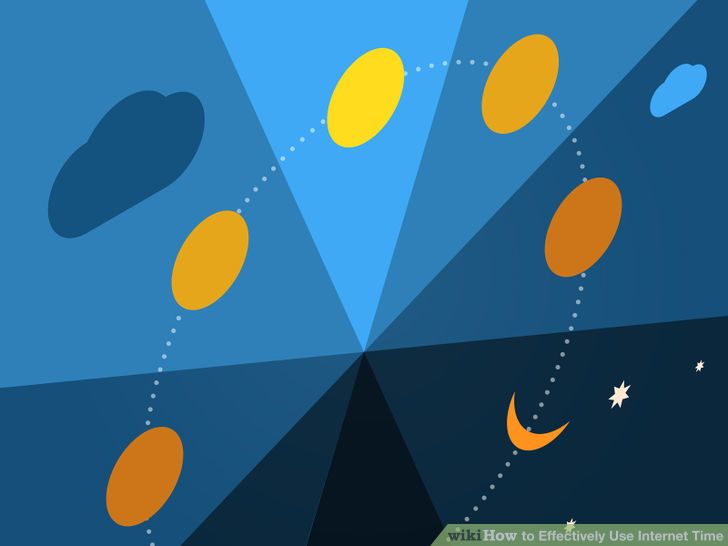 4زمان هایی از روز که کارایی شما بالاتر است را پیدا کنید.برای برخی افراد میزان کارایی در اوایل صبح و برخی در اواخر شب به بالاترین حد خود می رسد. در صورتی که می توانید در برنامه های روزانه خود انعطلاف داشته باشید سعی کنید زمان هایی که خسته هستید یا انرژی زیادی ندارید را برای کارهای اینترنتی خود در نظر بگیرید.
4زمان هایی از روز که کارایی شما بالاتر است را پیدا کنید.برای برخی افراد میزان کارایی در اوایل صبح و برخی در اواخر شب به بالاترین حد خود می رسد. در صورتی که می توانید در برنامه های روزانه خود انعطلاف داشته باشید سعی کنید زمان هایی که خسته هستید یا انرژی زیادی ندارید را برای کارهای اینترنتی خود در نظر بگیرید.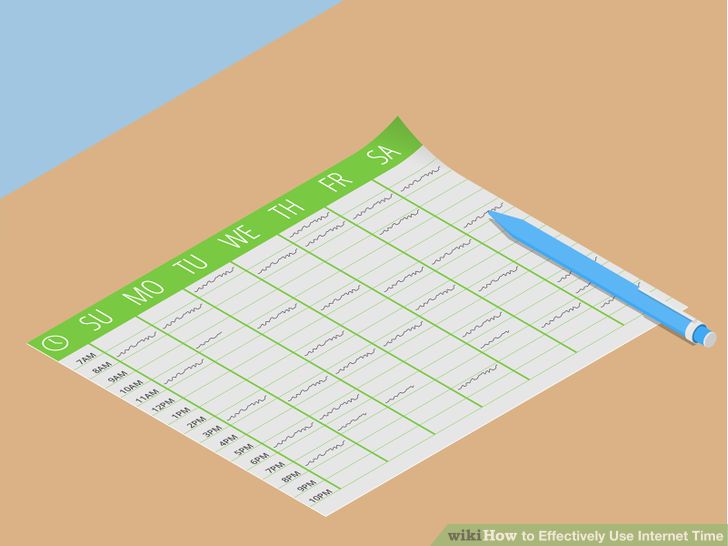 5برنامه ها خود را از زیاد به کم اولویت بندی کنید. استفاده از اینترنت برای هر کس متفاوت است و این به حرفه ، سبک زندگی و میزان علاقه هر فرد بستگی دارد.برخی از افراد بسته به نوع کارشان نیاز دارند تا در کل روز و به میزان زیاد از اینترنت استفاده کنند اما برای ابرخی افراد اولویت استفاده از اینترنت برای عصر و شب قرار می گیرد.با وجود اینکه این اولویت بندی برای افراد مختلف متفاوت است باید این اولویت ها را به گونه ای در نظر بگیرید که زمان کمتری را به صورت آنلاین سپری کنید.
5برنامه ها خود را از زیاد به کم اولویت بندی کنید. استفاده از اینترنت برای هر کس متفاوت است و این به حرفه ، سبک زندگی و میزان علاقه هر فرد بستگی دارد.برخی از افراد بسته به نوع کارشان نیاز دارند تا در کل روز و به میزان زیاد از اینترنت استفاده کنند اما برای ابرخی افراد اولویت استفاده از اینترنت برای عصر و شب قرار می گیرد.با وجود اینکه این اولویت بندی برای افراد مختلف متفاوت است باید این اولویت ها را به گونه ای در نظر بگیرید که زمان کمتری را به صورت آنلاین سپری کنید.
بخش 3اجرای تغییرات
 1به حداقل رساندن زمان اینترنت. به عبارت دیگر همین که تصمیم بگیرید کمترین زمان را در اینترنت بگذرانید یک شروع خوب است. شاید این جمله درست نباشد ولی هدف ما این است که زمان کمتری را در برای انچه می خواهیم در اینترنت انجام دهیم صرف کنیم.
1به حداقل رساندن زمان اینترنت. به عبارت دیگر همین که تصمیم بگیرید کمترین زمان را در اینترنت بگذرانید یک شروع خوب است. شاید این جمله درست نباشد ولی هدف ما این است که زمان کمتری را در برای انچه می خواهیم در اینترنت انجام دهیم صرف کنیم.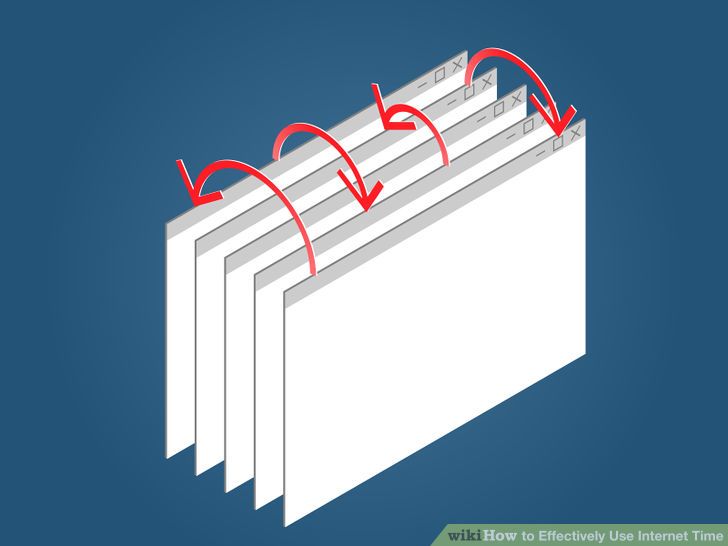 2اجتناب از چند عملکردی.شاید به نظر برسد انجام چند کار به طور همزمان می تواند سرعت ما را افزایش دهد اما این طور نیست و انجام چند کار به صورت همزمان به مرور بر روی میزان تمرکز ما اثر منفی خواهد گذاشت. شاید وسوسه شوید که بین پنجره های مختلف جابه جا شوید و دنبال مطالب جذاب بروید ولی تا کار های خود در یک پنجره را به پایان نرساندید به سراغ پنجره بعد نروید.
2اجتناب از چند عملکردی.شاید به نظر برسد انجام چند کار به طور همزمان می تواند سرعت ما را افزایش دهد اما این طور نیست و انجام چند کار به صورت همزمان به مرور بر روی میزان تمرکز ما اثر منفی خواهد گذاشت. شاید وسوسه شوید که بین پنجره های مختلف جابه جا شوید و دنبال مطالب جذاب بروید ولی تا کار های خود در یک پنجره را به پایان نرساندید به سراغ پنجره بعد نروید.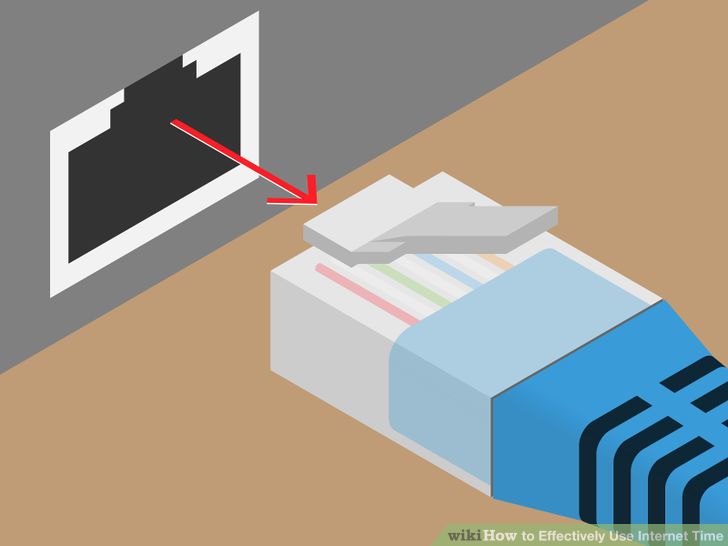 3کار هایی که می توانید به صورت افلاین انجام دهید را انجام دهید.در صورتی که می خواهید صفحه یا مقاله ای را مطالعه کنید می توانید آن را دانلود کنید و مرورگر خود را ببندید و یا اگر میخواهید یک ایمیل بنویسید می توانید آن را در داخل ورد تایپ کنید و در انتها از اینترنت برای ارسال آن استفاده کنید.این کار به شما کمک خواهد کرد تا تمرکز بیشتری را داشته باشید و حواستان به پنجره های دیگر و یا ایمیل های دیگر پرت نشود و در نتیجه زمان کمتری را هدر دهید.
3کار هایی که می توانید به صورت افلاین انجام دهید را انجام دهید.در صورتی که می خواهید صفحه یا مقاله ای را مطالعه کنید می توانید آن را دانلود کنید و مرورگر خود را ببندید و یا اگر میخواهید یک ایمیل بنویسید می توانید آن را در داخل ورد تایپ کنید و در انتها از اینترنت برای ارسال آن استفاده کنید.این کار به شما کمک خواهد کرد تا تمرکز بیشتری را داشته باشید و حواستان به پنجره های دیگر و یا ایمیل های دیگر پرت نشود و در نتیجه زمان کمتری را هدر دهید. 4محدود کردن مدت زمانی که در شبکه های اجتماعی صرف می کنید. نجام این کار هر چند بسیار سخت است اما شبکه های اجتماعی همانند سیاه چاله هایی هستند که وقت شما را می گیرند از طرفی این شبکه ها اعتیاد اور است.
4محدود کردن مدت زمانی که در شبکه های اجتماعی صرف می کنید. نجام این کار هر چند بسیار سخت است اما شبکه های اجتماعی همانند سیاه چاله هایی هستند که وقت شما را می گیرند از طرفی این شبکه ها اعتیاد اور است.- اگر به خاطر داشته باشید ترشح دومپامین زمان روبه رو شدن با یک چیز جالب بیشتر میشد. از آنجایی که در شبکه های اجتماعی همواره تصاویر و مطالب جدید قرار می گیرد و افراد به صورت مداوم تصاویر پروفایل خود را به روز می کنند میزان دومپاین افزایش پیدا خواهد کرد اما اگر خوب فکر کنید این موارد چیزی نیست که به خاطر آنها وقتمان را صرف کنیم.
- اگر مجبورید که از وب سایت هایی چون Facebook, Twitter, Pinterest و غیره دیدن کنید سعی کنید این کار را آگاهانه انجام دهید و یک محدودیت سخت برای خود در نظر بگیرید. سعی کنی از یک تایمر استفاده کنید .
- اینکه بعد از انجام هر کاری در یک پنجره و اتمام آن کار پنجره را ببندید نه اینکه برای تمام کارها چندین تب باز کنید این کار باعث می شود بین تب ها جابه جا شوید و در نتیجه تمرکز خود را از دست بدهید.
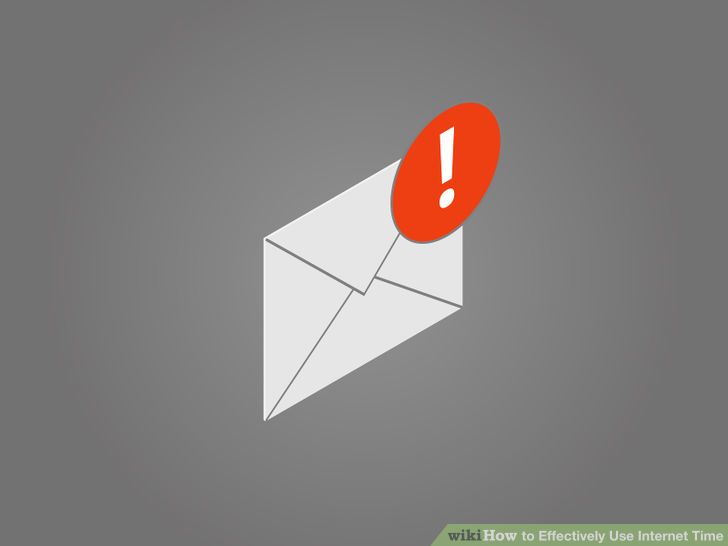 5زمان بندی بررسی ایمیل ها. سعی کنید ایمیل های خود را هر سه روز یک بار چک کنید. یک بار صبح، یک بار ظهر و یک بار هم شب. می توانید این زمان بندی را برای سایت ها و شبکه های اجتماعی نیز انجام دهید.در مورد حذف، پاسخ دادن و یا ارشیو کردن ایمیل ها در هر بار که ایمیل ها را بررسی می کنید توجه کنید این کار باعث می شود تا حس خوبی داشته باشید و در هر بار چک کردن ایمیل کار دقیقی را انجام داده اید و بی هدف در ایمیل های خود جستجو نمی کنید.
5زمان بندی بررسی ایمیل ها. سعی کنید ایمیل های خود را هر سه روز یک بار چک کنید. یک بار صبح، یک بار ظهر و یک بار هم شب. می توانید این زمان بندی را برای سایت ها و شبکه های اجتماعی نیز انجام دهید.در مورد حذف، پاسخ دادن و یا ارشیو کردن ایمیل ها در هر بار که ایمیل ها را بررسی می کنید توجه کنید این کار باعث می شود تا حس خوبی داشته باشید و در هر بار چک کردن ایمیل کار دقیقی را انجام داده اید و بی هدف در ایمیل های خود جستجو نمی کنید. 6از بیرون به خودتان نگاه کنید تا بتوانید خودتان را کنترل کنید.اگر شما هم به درستی نمیتوانید این محدودیت هایی که برای خودتان اجاد کرده اید را اجرا کنید بدانید اول نفر نیستید. اکثر مردم از اینکه مدت زمان زیادی را بیهوده در اینترنت وقت می گذرانند ناراحت هستند و خود را به چالش می کشند. برنامه های رایگان زیادی وجود دارد که شما را برای مدیریت بهتر زمان یاری میکند:
6از بیرون به خودتان نگاه کنید تا بتوانید خودتان را کنترل کنید.اگر شما هم به درستی نمیتوانید این محدودیت هایی که برای خودتان اجاد کرده اید را اجرا کنید بدانید اول نفر نیستید. اکثر مردم از اینکه مدت زمان زیادی را بیهوده در اینترنت وقت می گذرانند ناراحت هستند و خود را به چالش می کشند. برنامه های رایگان زیادی وجود دارد که شما را برای مدیریت بهتر زمان یاری میکند:- RescueTimeاین برنامه به شما کمک میکند تا بتوانید تمرکز خود را بر روی مورد مورد نظری که به خاطر آن وارد اینترنت شده اید حفظ کنید. به عنوان مثال در صورتی که شما میخواهید یک مقاله را جستجو کنید و فقط به گوگل نیاز دارید می توانید وب سایت های دیگر مثل فیسبوک، توئیتر،یوتیوب و غیره را مسدود کنید . همچنین این برنامه به شما امکان می دهد تا بتوانید مدت زمانی را که صرف یک برنامه مثلا بررسی ایمیل کرده اید را به شما نشان دهد. برنامه های مشابه دیگری نیز وجود دارند که امکانات کم و بیش مشابه این برنامه را در اختیارتان قرار میدهند و شما می توانید هر کدام از آنها را انتخاب کنید.
- The Email Game این برنامه همچون یک بازی زمان دار عمل می کند و باید قبل از اینکه زمانتان به پایان برسید ایمیل های خود را بررسی کنید.
- Pocketبه شما کمک می کند تا وب سایت های که از آنها استفاده می کنید را ذخیره کند به عنوان مثال شاید در یک وب سایت در حال خواندن مقاله ای باشید که صد ها لینک جذاب و فریبنده در آن وجود دارد و ممکن است شما برای دیدن آنها وسوسه شوید این برنامه مقاله و صفحه مورد نطر را بدون این لینک ها برای مشا ذخیره می کند.
- focus@will برنامه ای که با استفاده از علم ذهن شناسی و موسیقی های ارام کمک می کند تا تمرکز شما بر روی موضوع مورد نظر افزایش پیدا کند و به کاهش حواس پرتی کمک میکند.
 7استفاده نکردن از اینترنت در خانه. هر چند این اقدام برای برخی افراد ممکن است غیر ممکن باشد ولی انجام آن باعث می شود شما برای حداکثر استفاده از اینترنت تلاش کنید. زمانی که شما در کافی نت از اینترنت استفاده می کنید تمام تلاشتان این است که در زمانی که در اختیار دارید بیشترین استفاده را از اینترنت داشته باشید.
7استفاده نکردن از اینترنت در خانه. هر چند این اقدام برای برخی افراد ممکن است غیر ممکن باشد ولی انجام آن باعث می شود شما برای حداکثر استفاده از اینترنت تلاش کنید. زمانی که شما در کافی نت از اینترنت استفاده می کنید تمام تلاشتان این است که در زمانی که در اختیار دارید بیشترین استفاده را از اینترنت داشته باشید.- همچنین زمانی که شما در یک کافی نت از اینترنت استفاده می کنید نمیتوانید به عنوان مثال عکس دوست خود در فیس بوک را به راحتی چک کنید چون تمام حواستان به این است که شاید فردی که کنار شما نشسته است آن را ببیند.
- در صورتی که می خواید این روش را تمرین کنید می توانید برای چند روز از اینترنت خانه استفاده نکنید و به جای آن از کافی نت برای کارهای اینترنتی خود استفاده کنید.
- یا اگر نمیخواهید زمانی که شما بیرون میروید هم اتاقی شما از اینترنت شما استفاده کند می توانید رمز آن را عوض کنید!
اسمبل کردن کامپیوتر
مراحل اسمبل کردن کامپیوتر
 1قطعات خود را انتخاب کنید . این موارد شامل مادر بورد، کارت گرافیک،کارت صدا،پردازنده، رم،منبع تغذیه،کیس ، درایو cd و موارد دیگر است.
1قطعات خود را انتخاب کنید . این موارد شامل مادر بورد، کارت گرافیک،کارت صدا،پردازنده، رم،منبع تغذیه،کیس ، درایو cd و موارد دیگر است. 2اطمینان حاصل کنید همه قطعات با یکدیگر سازگاری دارند.به عنوان مثال زمانی که کارت گرافیک را خریداری می کنید مطمئن شوید که با مادر بورد سازگاری دارد . همچنین سوکت های cpu خود را بررسی کنید تا مطمئن شوید با سوکت های روی مادر بورد همخوانی دارند یا خیر.
2اطمینان حاصل کنید همه قطعات با یکدیگر سازگاری دارند.به عنوان مثال زمانی که کارت گرافیک را خریداری می کنید مطمئن شوید که با مادر بورد سازگاری دارد . همچنین سوکت های cpu خود را بررسی کنید تا مطمئن شوید با سوکت های روی مادر بورد همخوانی دارند یا خیر. 3دفترچه راهنما را مطالعه کنید. هر چند ممکن است هیچ مشکلی در نحوه نصب نداشته باشید اما بهتر است دفترچه راهنما را برای راهنمایی بیشتر مطالعه کنید.
3دفترچه راهنما را مطالعه کنید. هر چند ممکن است هیچ مشکلی در نحوه نصب نداشته باشید اما بهتر است دفترچه راهنما را برای راهنمایی بیشتر مطالعه کنید. 4بررسی کنید که آیا تمام وسایل و امکانات لازم برای اسمبل کردن کامپیوتر را در اختیار دارید.
4بررسی کنید که آیا تمام وسایل و امکانات لازم برای اسمبل کردن کامپیوتر را در اختیار دارید. 5تخلیه الکتریسیته را انجام دهید.این کار را می توانید با لمس یک رادیاتور و یا سیمی که روی زمین است انجام دهید . اگر این کار را انجام ندهید ممکن است به قطعات کامپیوتر صدمه بزنید.
5تخلیه الکتریسیته را انجام دهید.این کار را می توانید با لمس یک رادیاتور و یا سیمی که روی زمین است انجام دهید . اگر این کار را انجام ندهید ممکن است به قطعات کامپیوتر صدمه بزنید. 6منبع تغذیه را وصل کنید.
6منبع تغذیه را وصل کنید. 7نصب مادر بورد. هنگان نصب cpu شاید نیاز به بستن برخی پیچ ها روی مادر بورد باشید. پس در ابتدا مادر بورد را با استفاده از پیچ درون کیس محکم کنید و سپس شروع به نصب قطعات دیگر نمایید.
7نصب مادر بورد. هنگان نصب cpu شاید نیاز به بستن برخی پیچ ها روی مادر بورد باشید. پس در ابتدا مادر بورد را با استفاده از پیچ درون کیس محکم کنید و سپس شروع به نصب قطعات دیگر نمایید. 8نصب cpu.با توجه به دستور العمل موجود برای نصب آن ابتدا پوشش پلاستیکی ان را بردارید و سپس آن را روی مادر بورد و در محل تعیین شده قرار دهید ممکن است لازم باشد تا پین هایی که در زیر آن قرار دارد را نیز محکم کنید.
8نصب cpu.با توجه به دستور العمل موجود برای نصب آن ابتدا پوشش پلاستیکی ان را بردارید و سپس آن را روی مادر بورد و در محل تعیین شده قرار دهید ممکن است لازم باشد تا پین هایی که در زیر آن قرار دارد را نیز محکم کنید. 9قرار دادن مقداری خمیر حرارتی بر روی cpu. در این مرحله به مقدار کمی خمیر حرارتی نیاز دارید.
9قرار دادن مقداری خمیر حرارتی بر روی cpu. در این مرحله به مقدار کمی خمیر حرارتی نیاز دارید. 10فن cpu را با استفاده از پیچ هایی که در قسمت پایین آن قرار دارد به مادر بورد محکم کنید.
10فن cpu را با استفاده از پیچ هایی که در قسمت پایین آن قرار دارد به مادر بورد محکم کنید. 11نصب کارت ویدئو(اختیاری).در صورت که مادر بورد شما به صورت مجتمع هست احتمالا نیازی به نصب آن نخواهید داشت.
11نصب کارت ویدئو(اختیاری).در صورت که مادر بورد شما به صورت مجتمع هست احتمالا نیازی به نصب آن نخواهید داشت. 12نصب ماژول های حافظه بر اساس راهنمای آن.
12نصب ماژول های حافظه بر اساس راهنمای آن. 13قرار دادن هارد درایو و درایو نوری در داخل کیس.
13قرار دادن هارد درایو و درایو نوری در داخل کیس. 14اتصال تمامی کابل ها بر اساس دستور العمل موجود در راهنمای ان ها. SATA و/یا IDE کابل های , power-کابل های , و غیره.
14اتصال تمامی کابل ها بر اساس دستور العمل موجود در راهنمای ان ها. SATA و/یا IDE کابل های , power-کابل های , و غیره.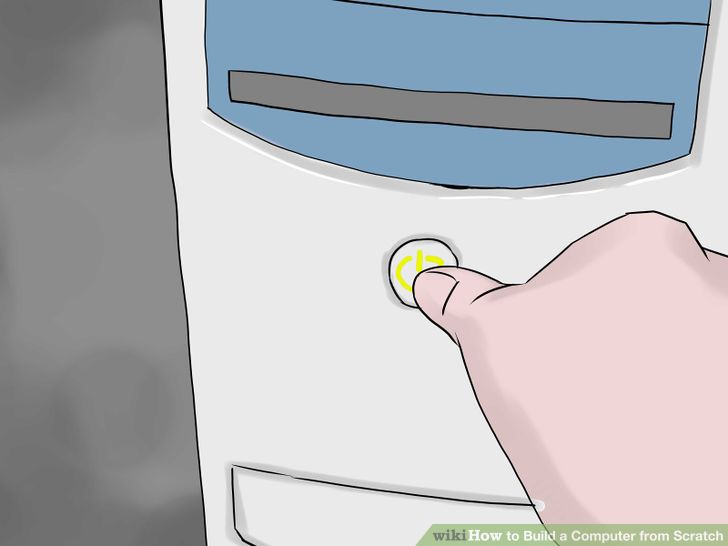 15حال همه چیز برای روشن کردن کردن کامپیوتر اماده است . ممکن است در ابتدای راه اندازی نیاز به اعمال تنظیماتی در بخش bios داشته باشید . تنظیمات مربوط را انجام داده و سیستم را مجدد راه اندازی کنید.
15حال همه چیز برای روشن کردن کردن کامپیوتر اماده است . ممکن است در ابتدای راه اندازی نیاز به اعمال تنظیماتی در بخش bios داشته باشید . تنظیمات مربوط را انجام داده و سیستم را مجدد راه اندازی کنید.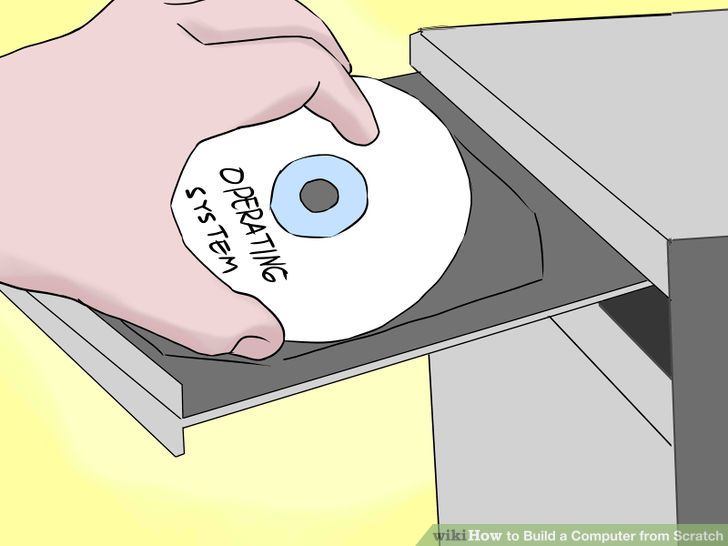 16همه چیز اماده است و میتوانید سیستم عامل مورد نظر همچون مک، ویندوز یا لینوکس را بر روی کامپیوتر خود نصب کنید . اگر در این زمینه مشکلی دارید می توانید از لینک های زیر استفاده نمایید.
16همه چیز اماده است و میتوانید سیستم عامل مورد نظر همچون مک، ویندوز یا لینوکس را بر روی کامپیوتر خود نصب کنید . اگر در این زمینه مشکلی دارید می توانید از لینک های زیر استفاده نمایید.
اضافه کردن زبان به کیبورد
اضافه کردن زبان به کیبورد
زمانی که در حال یاد گیری یک زبان دیگر هستید و یا با فردی با زبان دیگری صحبت می کنید مطمئنا نمی خواهید تا بین کاراکتر های آن زبان بگردید و کاراکتر مورد نظرتان را بیابید زیرا زمان زیادی را از شما می گیرید . برای انجام این کار فقط کافی است زبان صفحه کلید خود را تغییر دهید و شروع به تایپ با زبان مورد نظر کنید.
مراحل اضافه کردن زبان به کیبورد
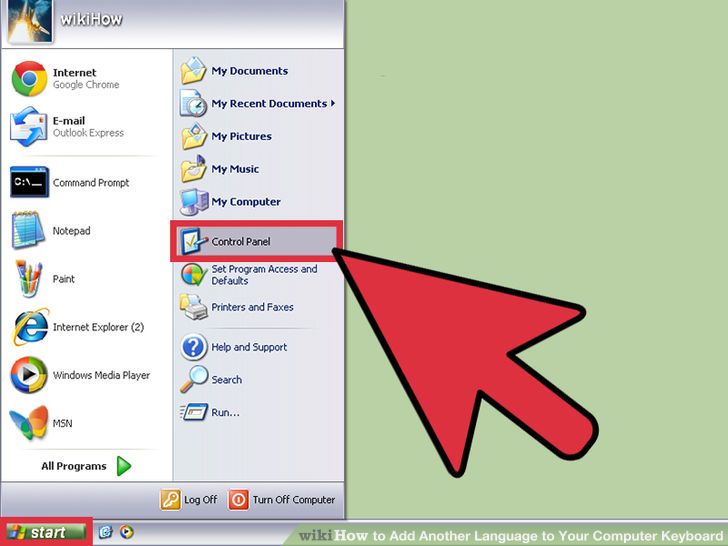 1از منوی استارت وارد کنترل پنل شوید. کنترل پنل را باز کنید، در این پنجره آیکن های مختلفی را برای کنترل بخش های مختلف خواهید دید.
1از منوی استارت وارد کنترل پنل شوید. کنترل پنل را باز کنید، در این پنجره آیکن های مختلفی را برای کنترل بخش های مختلف خواهید دید.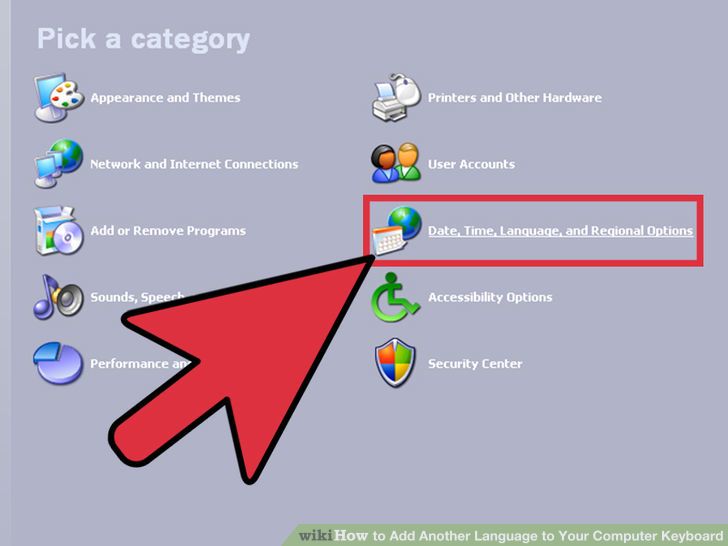 2گزینه Date, Time, Language and Regional را انتخاب و بر روی آن کلیک کنید.پنجره ای برای شما باز می شود کا شامل تبی با نام languages است.
2گزینه Date, Time, Language and Regional را انتخاب و بر روی آن کلیک کنید.پنجره ای برای شما باز می شود کا شامل تبی با نام languages است.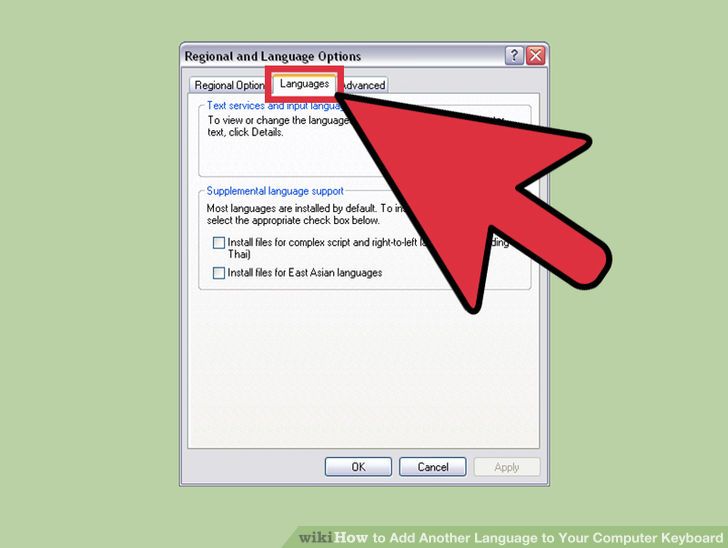 3بر روی تب languages کلیک کنید. در بخش services and input methods بر روی details کلیک کنید.
3بر روی تب languages کلیک کنید. در بخش services and input methods بر روی details کلیک کنید.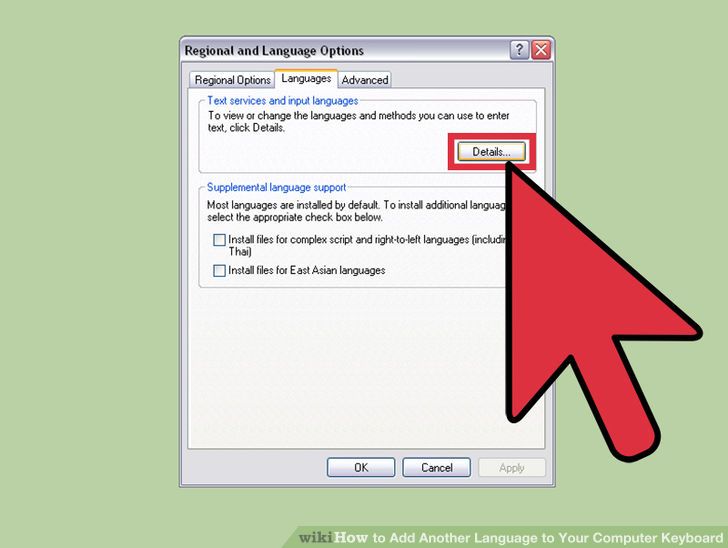 4بر روی دکمه details کلیک کنید.پنجره دیگری با نام Input Language برای شما باز می شود.در بخش Installed Services گزینه هایی برای نصب زبان مورد نظرتان قرار دارد.
4بر روی دکمه details کلیک کنید.پنجره دیگری با نام Input Language برای شما باز می شود.در بخش Installed Services گزینه هایی برای نصب زبان مورد نظرتان قرار دارد.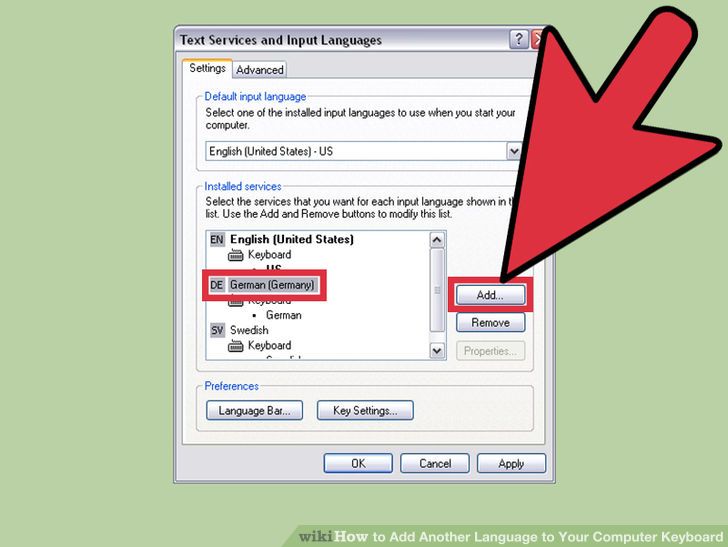 5در بخش Installed Services لیستی از زبان های کیبورد وجود دارد. با کلیک روی ADD زبان مورد نظر را به کیبورد اضافه کنید. در این بخش همچنین می توانید زبانی که بر روی صفحه کلید قرار دارد را انتخاب و حذف کنید.
5در بخش Installed Services لیستی از زبان های کیبورد وجود دارد. با کلیک روی ADD زبان مورد نظر را به کیبورد اضافه کنید. در این بخش همچنین می توانید زبانی که بر روی صفحه کلید قرار دارد را انتخاب و حذف کنید.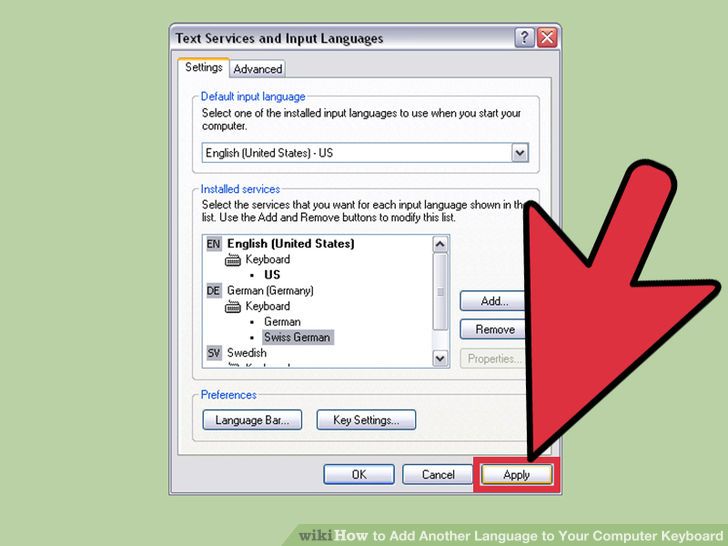 6در صورتی که می خواهید زبان مورد نظر نصب شود بعد از انتخاب آن در نهایت بر روی APPLY کلیک کنید تا تنظیمات اعمال شوند.
6در صورتی که می خواهید زبان مورد نظر نصب شود بعد از انتخاب آن در نهایت بر روی APPLY کلیک کنید تا تنظیمات اعمال شوند.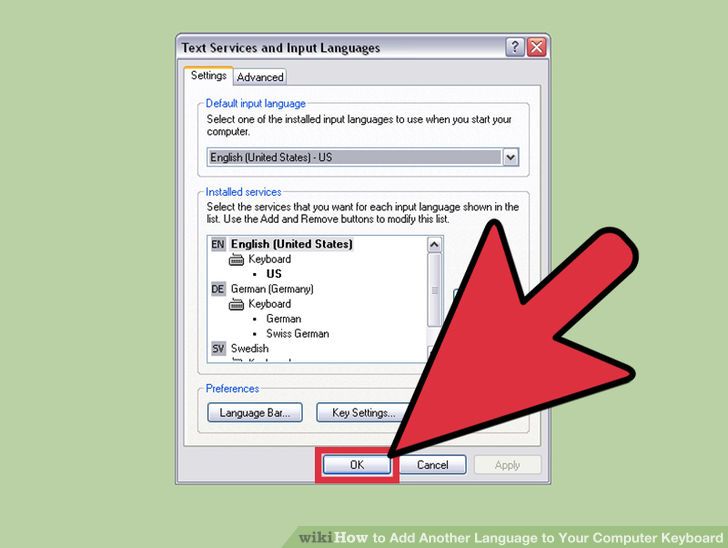 7بعد از کلیک بر روی Apply پنجره هنوز باز است برای بستن پنجره بر روی ok کلیک کنید.
7بعد از کلیک بر روی Apply پنجره هنوز باز است برای بستن پنجره بر روی ok کلیک کنید.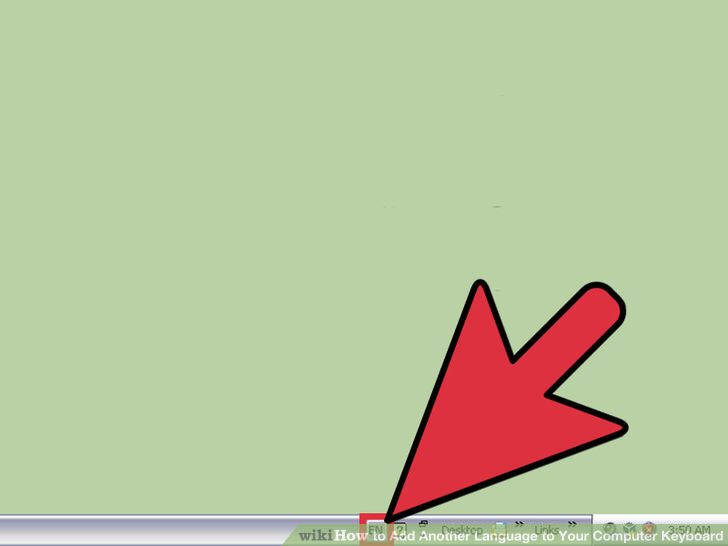 8بررسی کنید که ایا زبان به کیبورد اضافه شده است یا خیر. برای این کار بر روی علامت EN در قسمت پایین و سمت راست تسک بار کلیک کنید.
8بررسی کنید که ایا زبان به کیبورد اضافه شده است یا خیر. برای این کار بر روی علامت EN در قسمت پایین و سمت راست تسک بار کلیک کنید.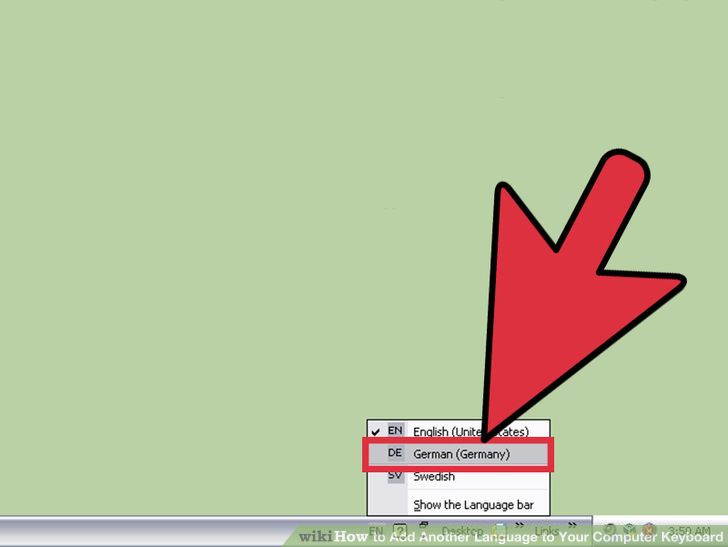 9بعد از کلیک بر روی علامت EN می توانید زبان مورد نظر خود را انتخاب کنید. بعد از این مرحله زبان کیبورد شما تغییر پیدا می کند.
9بعد از کلیک بر روی علامت EN می توانید زبان مورد نظر خود را انتخاب کنید. بعد از این مرحله زبان کیبورد شما تغییر پیدا می کند.
اندازه گیری محدودیت پهنای باند اینترنت
چگونه میزان پهنای باند اینترنت خود را اندازه گیری کنیم؟
برای انجام این کار دو روش وجود دارد:استفاده از ابزارهای تست Measurement Lab استفاده از ابزارهای تست Switzerland Network
آیا تا به حال برای شما اتفاق افتاده است که هنگام دانلود یک فایل، ابتدا سرعت خوبی داشته باشید اما به یکباره سرعت دانلود شما کند شود؟ کند شدن پهنای باند هنگامی اتفاق می افتد که یک سرور ارائه کننده ی خدمات، تلاش کند تا مقدار پهنای باند را محدود کند. شما می توانید با دانلود کردن یک ابزار تست و بررسی، متوجه شوید که آیا سرویس دهنده ی اینترنت شما(ISP) سرعت اینترنت تان را محدود کرده است یا نه. اندازه گیری پهنای باند
روش 1استفاده از ابزارهای تست Measurement Lab
 1به سایت Measurement Lab بروید.
1به سایت Measurement Lab بروید.
سایت مذکور که به طور خلاصه به آن M-Lab می گوییم، درواقع یک پلتفرم متن باز است که به منظور ارتقاء شفافیت در اینترنت طراحی شده است. این سایت، حاوی چندین ابزار تست می باشد که کابران معمولی و همچنین کاربران سطح بالای اینترنت، می توانند آنها را مورد استفاده قرار دهند.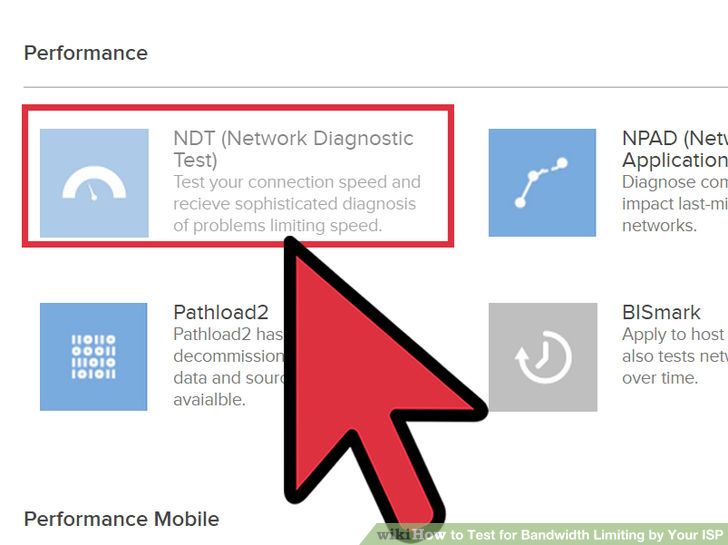 2پس از وارد شدن به سایت، بر روی منوی Tests کلیک کنید و سپس روی Test your internet connection کلیک کنید.
2پس از وارد شدن به سایت، بر روی منوی Tests کلیک کنید و سپس روی Test your internet connection کلیک کنید.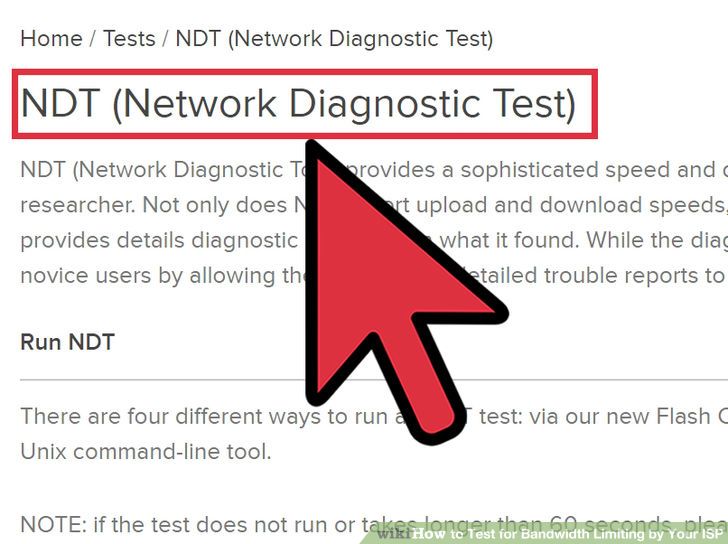 3
3
انواع تست های موجود در سایت M-Lab:
1. تست Network Path & Application Diagnostics : این تست قادر است تا اکثر مشکلات مرتبط با کارایی مسیر های شبکه ی گسترده را تشخیص دهد.
2. تست Network Diagnostic Tool : این تست قادر است تا سرعت کانکشن شما را مورد بررسی قرار دهد و مشکلات پیچیده ی مرتبط با محدودیت سرعت را تشخیص دهد.
3. تست Glasnost: این تست بررسی می کند که آیا پهنای باند شما مسدود یا محدود شده است یا نه.
4. تست Pathload2 : این تست بررسی می کند که پهنای باند کانکشن شما چقدر است. پهنای باند قابل استفاده، عبارت است از حداکثر نرخ بیتی که می توانید به یک لینک شبکه، ارسال کنید.
5. تست ShaperProbe : این تست مشخص می کند که آیا سرویس دهنده ی اینترنت شما پس از اینکه مقداری داده را دانلود یا آپلود کردید، میزان ترافیک شما را شکل دهی می کند یا نه.
6. تست WindRider: این تست بررسی می کند که آیا شرکت ارائه دهنده ی پهنای باند موبایل شما، میزان ترافیک سایت های خاصی را اولویت بندی و یا کند کرده است یا نه.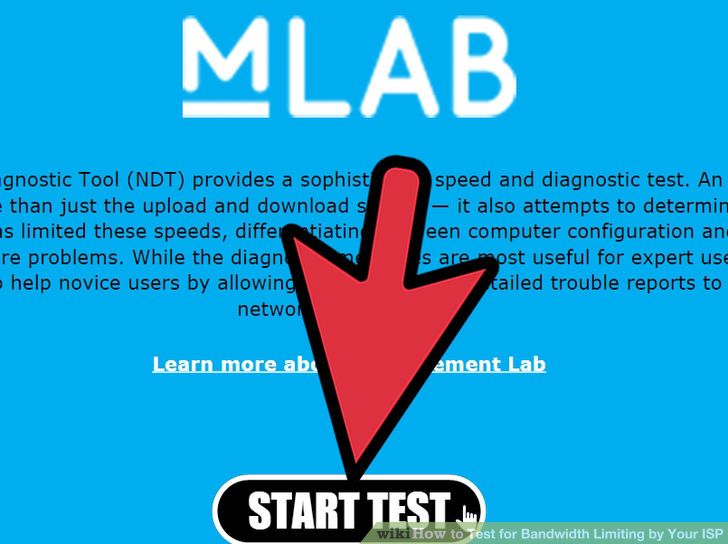 4به منظور انجام یک تست خاص، دستورالعمل های ارائه شده را دنبال کنید. توجه کنید که برخی از این تست ها، بر روی دیگر سایت ها میزبانی می شوند.
4به منظور انجام یک تست خاص، دستورالعمل های ارائه شده را دنبال کنید. توجه کنید که برخی از این تست ها، بر روی دیگر سایت ها میزبانی می شوند.
روش 2استفاده از ابزارهای تست Switzerland Network
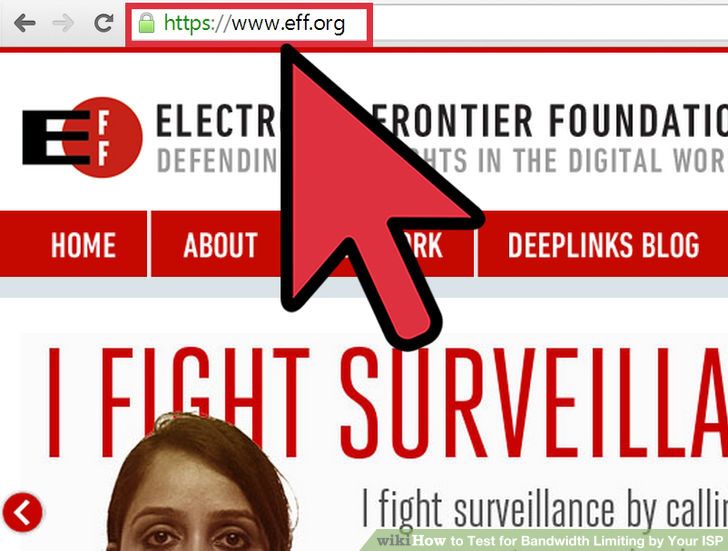 1به سایت eff مراجعه کنید.
1به سایت eff مراجعه کنید.
این سایت یک ابزار تست پهنای باند را برای کاربران سطح بالای اینترنت ارائه می دهد.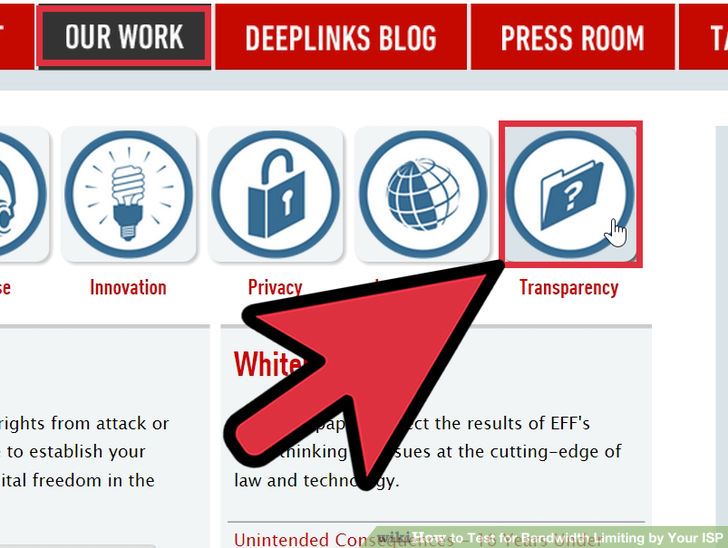 2طبق تصویر بالا، در این سایت به آدرس Our Work > Transparency > Other بروید و سپس بر روی Switzerland Network Testing Tool کلیک کنید.
2طبق تصویر بالا، در این سایت به آدرس Our Work > Transparency > Other بروید و سپس بر روی Switzerland Network Testing Tool کلیک کنید.
این تست، به درستی داده های ارسال شده بر روی شبکه ی شما را مورد بررسی قرار می دهد، و مشخص می کند که آیا سرویس دهنده ی اینترنت(ISP)، پهنای باند شما را محدود کرده است یا نه.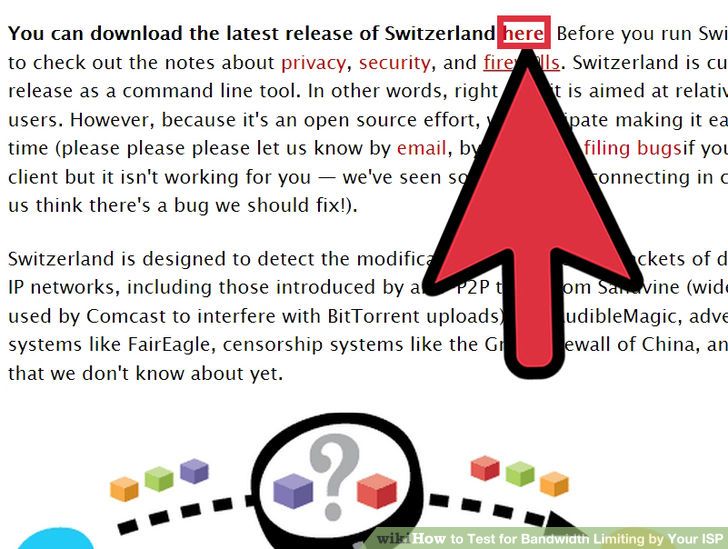 3اکنون با توجه به عکس بالا، آخرین نسخه ی این ابزار را دانلود کنید.
3اکنون با توجه به عکس بالا، آخرین نسخه ی این ابزار را دانلود کنید.
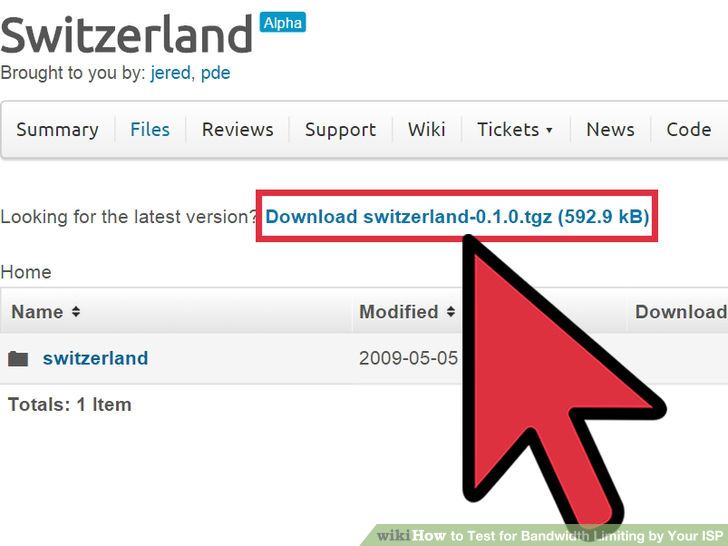 4در این مرحله، بایستی فرمت فایلی که می خواهید دانلود کنید را مشخص نمایید.
4در این مرحله، بایستی فرمت فایلی که می خواهید دانلود کنید را مشخص نمایید.
بعنوان مثال می توانید فرمت zip یا tgz را انتخاب کنید.
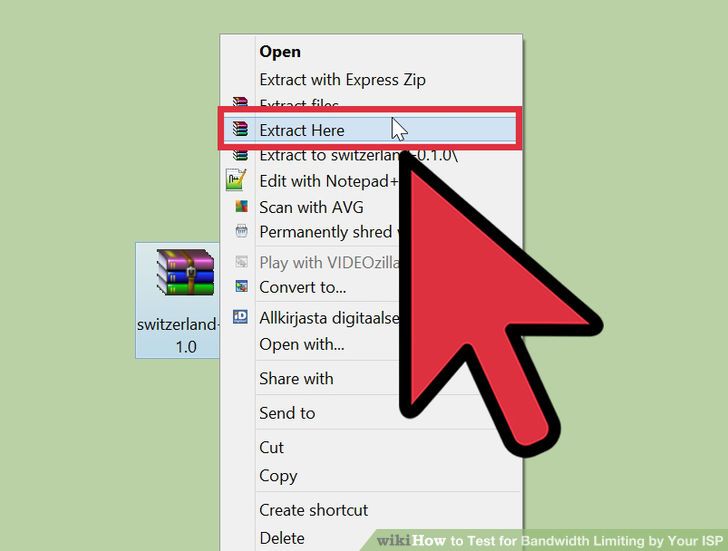 5پس از دانلود، فایل های مورد نظر را استخراج کنید و دستور العمل های داده شده را دنبال کنید.
5پس از دانلود، فایل های مورد نظر را استخراج کنید و دستور العمل های داده شده را دنبال کنید.
این دستورالعمل ها در داخل فایل INSTALL.txt وجود دارند.
ایجاد نظر سنجی آنلاین با Surveymonkey
ایجاد نظر سنجی آنلاین با Surveymonkey
SurveyMonkey یک سرویس انلاین است که به کاربران امکان می دهد تا یک نظر سنجی را بر روی اینترنت ایجاد کنند. استفاده از خدمات عمومی این سرویس رایگان و خدمات پیشرفته آن پولی است . در این مقاله نحوه ایجاد یک نظر سنجی انلاین با استفاده از سرویس Surveymonkey به شما نشان داده خواهد شد.
مراحل ایجاد نظر سنجی آنلاین با Surveymonkey
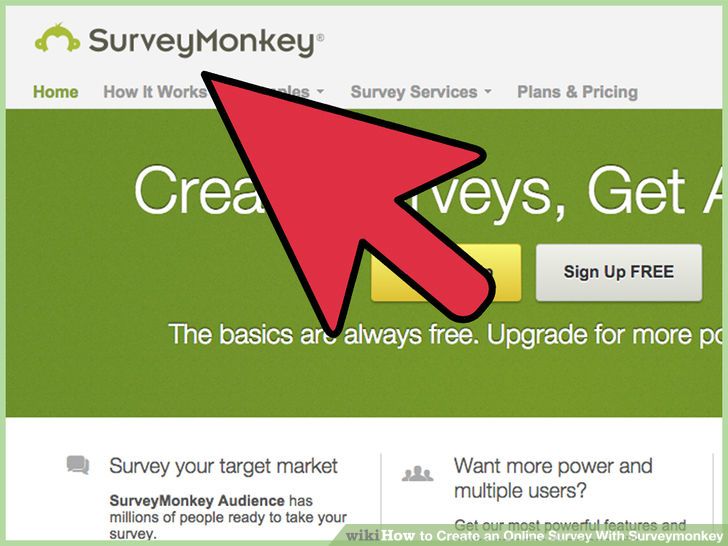 1وب سایت SurveyMonkey را می توانید از طریق لینک زیر مشاهده نمایید: http://www.surveymonkey.com/.
1وب سایت SurveyMonkey را می توانید از طریق لینک زیر مشاهده نمایید: http://www.surveymonkey.com/.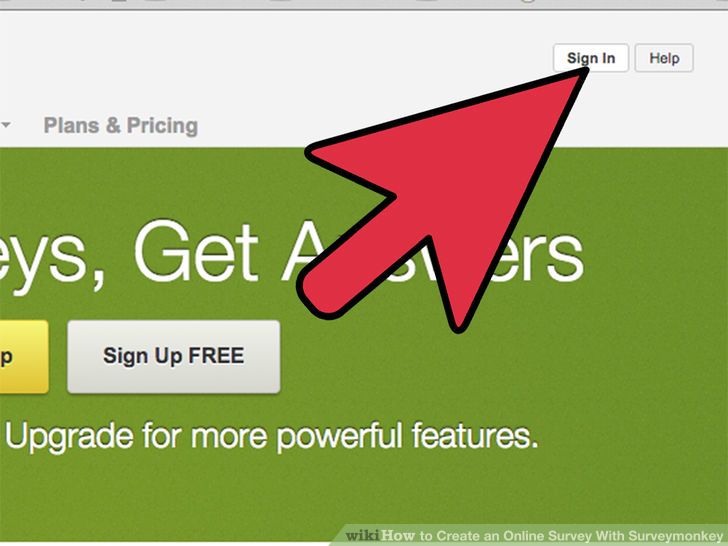 2بر روی “Sign In” در قسمت بالایی صفحه کلیک کنید.
2بر روی “Sign In” در قسمت بالایی صفحه کلیک کنید.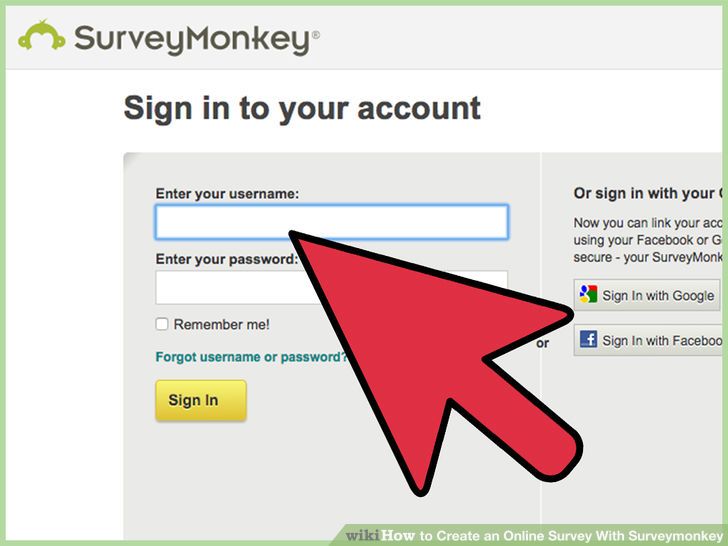 3یوزر نیم و پس ورد خود را در وب سایت وارد کرده تا وارد حساب کاربری خود در وب سایت Survey Monkey شوید برای ایجاد یک اکانت در این وب سایت می توانید بر روی لینک زیر کلیک کنید:همچنین با استفاده از گزینه های فیس بوک و یا گوگل در سمت راست هم می توانید ثبت نام کنید.
3یوزر نیم و پس ورد خود را در وب سایت وارد کرده تا وارد حساب کاربری خود در وب سایت Survey Monkey شوید برای ایجاد یک اکانت در این وب سایت می توانید بر روی لینک زیر کلیک کنید:همچنین با استفاده از گزینه های فیس بوک و یا گوگل در سمت راست هم می توانید ثبت نام کنید.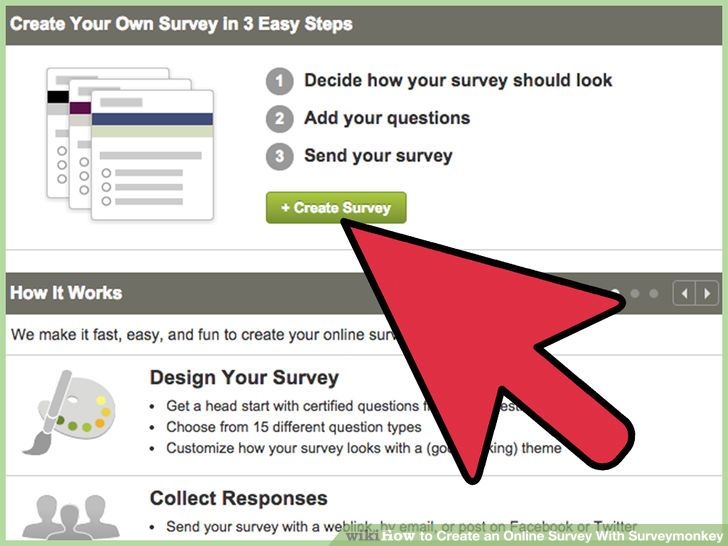 4بر روی دکمه “+Create Survey” در بالای صفحه کلیک کنید.
4بر روی دکمه “+Create Survey” در بالای صفحه کلیک کنید.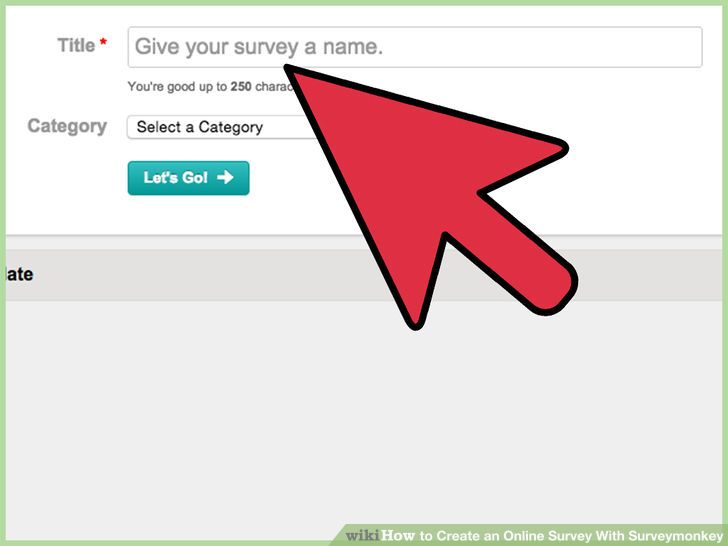 5یک عنوان و دسته برای نظر سنجی خود انتخاب کنید. همچنین می توانید از قالب نظر سنجی های موجود نیز استفاده کنید.
5یک عنوان و دسته برای نظر سنجی خود انتخاب کنید. همچنین می توانید از قالب نظر سنجی های موجود نیز استفاده کنید.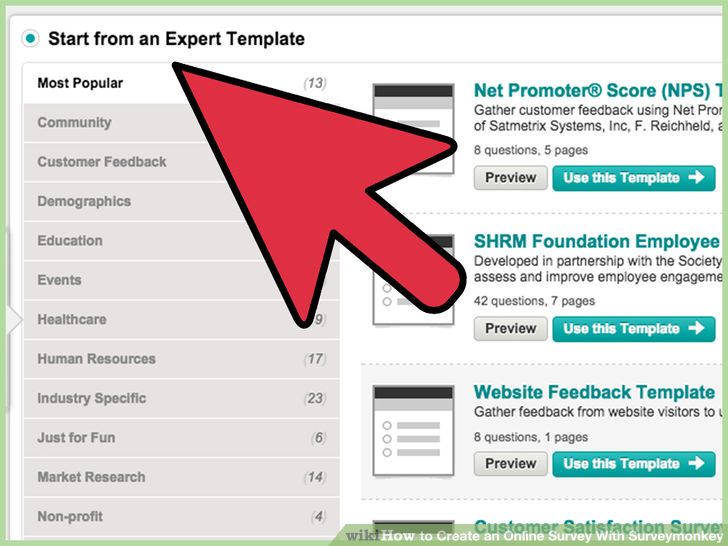 6بر روی الگوی مور نظر خود برای نظر سنجی کلیک کنید و سپس بر روی next کلیک کنید.
6بر روی الگوی مور نظر خود برای نظر سنجی کلیک کنید و سپس بر روی next کلیک کنید.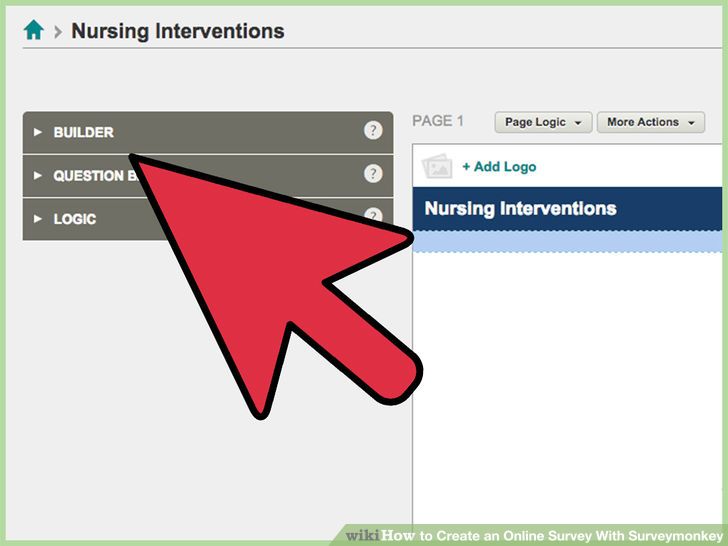 7به صورت پیش فرض در سمت چپ گزینه ای برای ویرایش نظر سنجی وجود دارد.
7به صورت پیش فرض در سمت چپ گزینه ای برای ویرایش نظر سنجی وجود دارد.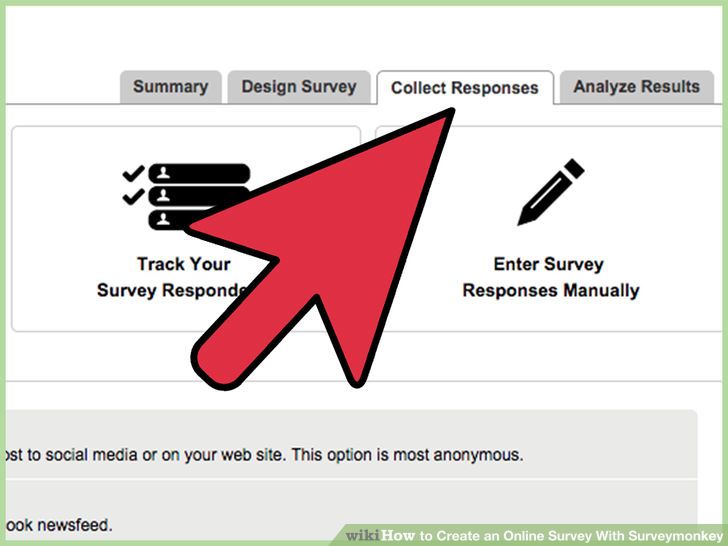 8بر روی تب “Collect Responses” در بالای صفحه کلیک کنید.
8بر روی تب “Collect Responses” در بالای صفحه کلیک کنید.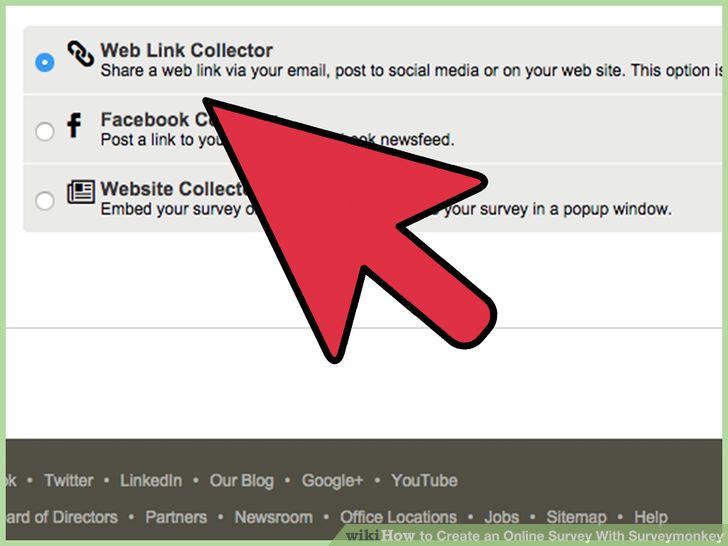 9روشی که می خواهید برای نظر سنجی استفاده کنید را انتخاب نمایید.
9روشی که می خواهید برای نظر سنجی استفاده کنید را انتخاب نمایید.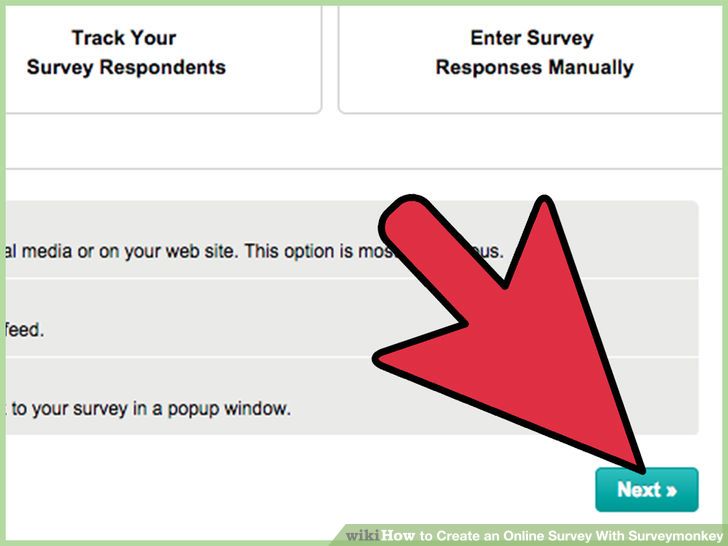 10بر روی “Next Step” کلیک کنید.
10بر روی “Next Step” کلیک کنید.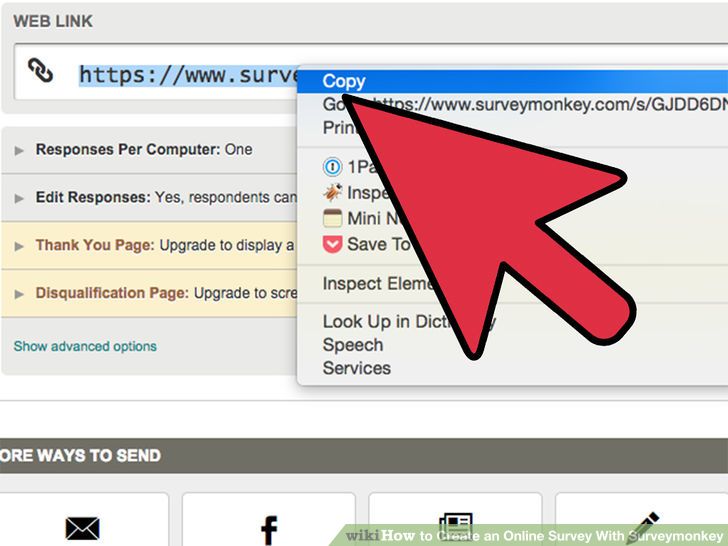 11
11- URL را کپی کنید . آن را در هر جایی که میخواهید استفاده نمایید پیست نمایید. همچنین می توانید این ادرس رابرای کاربران خود که می خواهند در نظر سنجی شرکت کنند نیز ارسال نمایید.
- همچنین می توانید کد html آن را کپی کنید و در وب سایت خود قرار دهید.
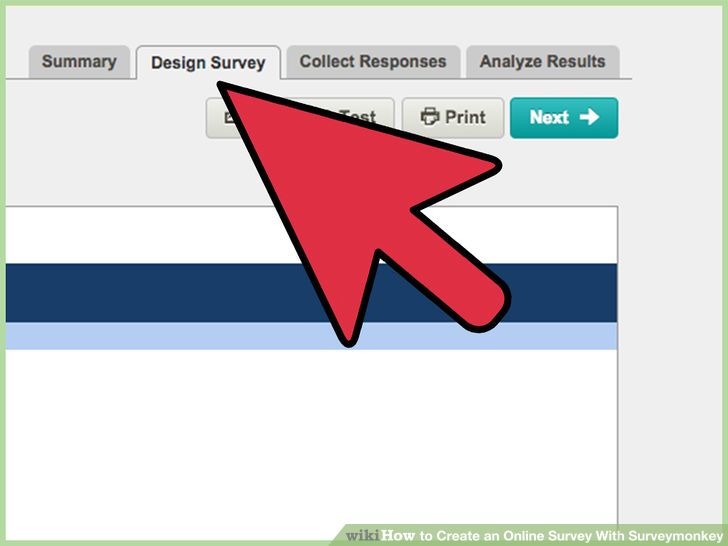 12ایجاد یک نظر سنجی در واقع تنها نیمی از فرایند ایجاد نظرسنجی است . زمانی که می خواهید یک نظر سنجی را ایجاد کنید باید دقیقا بررسی کنید که چه چیزی را می خواهید از نظر کاربرانتان را به دست اورید. زمانی که می خواهید یک نظر سنجی را ایجاد کنید این موارد را در نظر داشته باشید:
12ایجاد یک نظر سنجی در واقع تنها نیمی از فرایند ایجاد نظرسنجی است . زمانی که می خواهید یک نظر سنجی را ایجاد کنید باید دقیقا بررسی کنید که چه چیزی را می خواهید از نظر کاربرانتان را به دست اورید. زمانی که می خواهید یک نظر سنجی را ایجاد کنید این موارد را در نظر داشته باشید:- هنگامی که یک نظر سنجی ایجاد می کنید سوال خود را به صورت شفاف و صادقانه مطرح کنید.
- اصولا در یک نظر سنجی افراد تمایلی به شناخته شدن ندارند و دوست دارند تا هویت آنها مخفی بماند پس در هنگام ایجاد نظر سنجی به این مورد دقت کنید تا افرادی که در نظر سنجی شرکت می کنند به صورت ناشناس باشند
- سوالاتی را که در نظر سنجی مطرح می کنید بایستی ساده ، کوتاه و شفاف باشد.
- از سوالاتی که به صورت مستقیم پاسخ را می رساند اجتناب کنید.
- سعی کنید سوالات را به صورت جالب مطرح کنید و همچنین نظر سنجی در بخشی قرار بگیرد که در معرض دید افراد باشد.
- از ایجاد نظر سنجی شلوغ و به همریخت اجتناب کنید سعی کنید از یک زمینه سفید استفاده کنید و سوالات را در یک خط مطرح کنید.
- قبل از اینکه نظر سنجی را منتشر کنید آن را امتحان کنید این کار باعث می شود تا خطاهای احتمالی آن را بیابید.