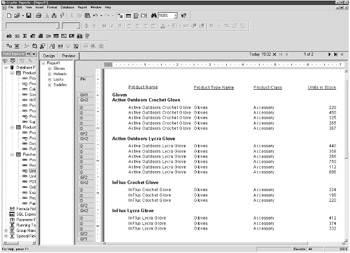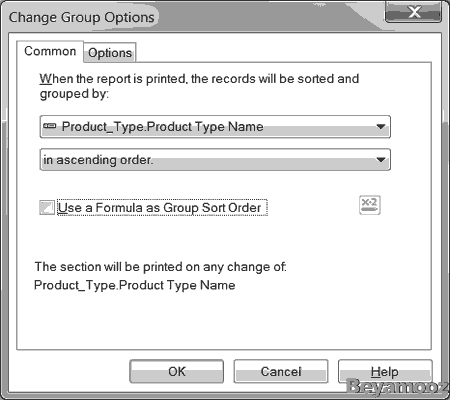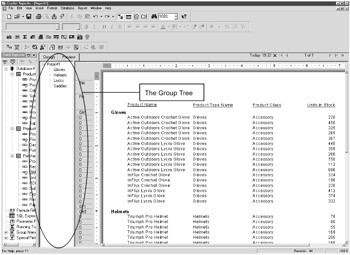گروه بندی (Grouping) رکوردها در Crystal Report
بعضی مواقع در یک گزارش می خواهیم که داده ها را گروه بندی کنیم و روی یک دسته از اطلاعات وابسته به هم، کارهای بیشتری انجام دهیم. (مانند نمایش جمع، معدل یا اطلاعات چکیده دیگر درون هر دسته) Crystal Report در این زمینه انعطاف پذیری زیادی را از خود نشان می دهد.
گروه بندی در Crystal Reports بوسیله پنجره Group Expert کنترل می شود. در این پنجره مشخص می کنیم که گروه بندی براساس کدام فیلد انجام شود. همچنین می توانیم مکان گروه ها را نسبت به هم مشخص کرده و یا ترتیب داده های داخل هر گروه را تغییر دهیم. (عملکرد Group Expert در خیلی از موارد، شبیه Record Sort Expert است)
برای دسترسی به پنجره Group Expert مطابق زیر عمل نمایید.
آشنایی با پنجره Group Expert
1- مطمئن شوید که در گزارشی که در مطلب CR Sorting ایجاد کردید، قرار دارید.
2- منوی (Report=>Group Expert) را اجرا نمایید.
پنجره Group Expert مطابق شکل زیر نمایان می شود.
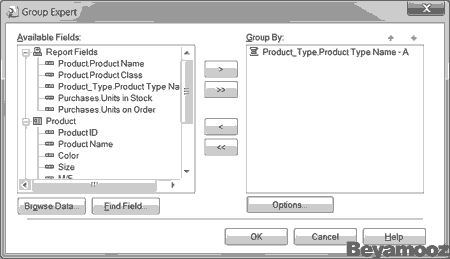
قسمت های مختلف پنجره Group Expert:
1- Available Fields (فیلد های قابل دسترس)
این لیست، شامل کلیه فیلدهای قابل دسترس برای گروه بندی است. این لیست برمبنای فیلدهایی است که در پنجره Field Explorer (گره Database Expert) انتخاب نموده اید و همچنین فیلدهای جداولی که در قسمت Data tab انتخاب کرده اید.
2- Browse Data (نمایش داده های یک فیلد)
با کلیک روی این دکمه، داده های فیلدی که در Available Fields در حالت انتخاب است نمایش داده خواهد شد.
3- Find Field (جستجو بر اساس نام فیلد)
با کلیک روی این دکمه و وارد کردن نام یک فیلد، در لیست Available Fields فیلد مورد نظر را می یابد.
4- Add or remove arrow buttons (دکمه های پیکانی شکل اضافه و حذف)
برای اضافه کردن فیلدی که در لیست Available Fields، در حالت انتخاب است به لیست Group By، روی پیکان (<) کلیک نمایید و در صورت نیاز به اضافه کردن کلیه فیلدها از پیکان (<<) استفاده نمایید. برای حذف کردن از لیست Group By، به همین صورت از پیکان های (>) و (>>) استفاده نمایید.
5- Group By (لیست گروه ها)
این لیست، شامل کلیه فیلدهایی است که براساس آنها گروه بندی انجام می شود. با توجه به ترتیب اضافه کردن شما، گروه بندی به صورت سلسه مراتبی خواهد بود.
زمانی که گروهی را اضافه می کنید، header و footer آن درست در بالا و پایین قسمت Detail ظاهر می شود. و اگر گروه دوم را اضافه کنید، header آن بین قسمت Detail و header گروه اول قرار خواهد گرفت و همینطور footer آن بین Detail و footer گروه اول قرار می گیرد و ... بنابراین زمانی که در برگه Design قرار دارید، بالاترین group header و همچنین پایین ترین group footer متعلق به گروه اول خواهد بود.
6- Up or down arrow buttons (دکمه های پیکانی شکل حرکت به بالا و یا پایین)
برای تغییر ترتیب فیلدهایی که به لیست Group By اضافه کرده اید از دکمه های پیکانی شکل بالای همین لیست استفاده نمایید.
7- Options (تغییر گزینه های گروه بندی)
زمانی که روی این دکمه کلیک نمایید پنجره ای ظاهر می شود که می توانید از طریق آن، گزینه های گروه بندی را تغییر دهید. تغییر در گزینه هایی مثل معیارهای استفاده شده برای راه اندازی (triggerin) و مرتب سازی گروه ها.
گروه بندی براساس Product Type Name
1- در پنجره Group Expert فیلد Product Type Name را از لیست Available Field انتخاب نمایید.
2- روی دکمه پیکانی شکل (<) مطابق شکل زیر کلیک نمایید.
با این کار فیلد Product Type Name به لیست Broup By اضافه می شود.
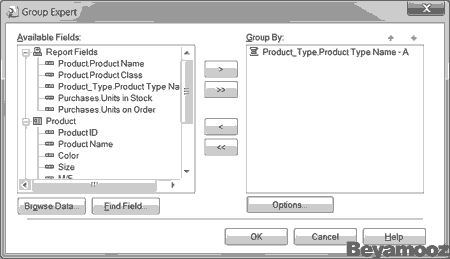
3- روی دکمه OK کلیک نمایید.
به ناحیه Design برگشت می کنید.
4- برای دیدن پیش نمایش گزارش، منوی (View=>Print Preview) را اجرا نمایید.
نتیجه کار، به صورت زیر خواهد بود.
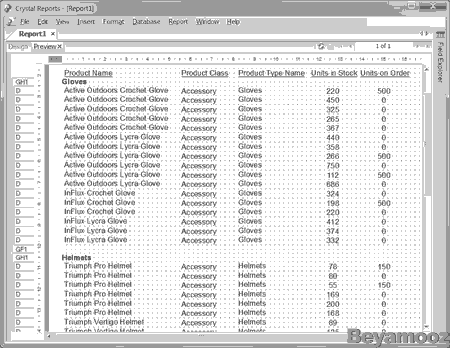
توجه: در مثال بالا، با ایجاد گروه، دو بخش جدید به ناحیه Design اضافه می شود. این بخش ها Group Header و Group Footer هستند (می توانید در صفحه Design به بالا و پایین بخش Detail نگاه کنید)
آشنایی با Group Header و Group Footer
با انتخاب برگه Design خواهید دید که دو بخش جدید به گزارش اضافه شده است:
- Group Header: این بخش زمانی که Crystal Reports اولین رکورد هر گروه را پردازش می کند، نمایش داده می شود.
- Group Footer: این بخش زمانی که Crystal Reports آخرین رکورد هر گروه را پردازش می کند، نمایش داده می شود. البته در مثال بالا، این بخش خالی است. در فصل های بعدی به مفید بودن این بخش جهت نمایش جمع، معدل یا اطلاعات چکیده دیگر درون هر دسته، پی خواهید برد.
آشنایی با گروه های چند گانه
در Crystal Reports محدودیتی برای تعاد گروه ها، در یک گزارش وجود ندارد. (مانند مرتب سازی)
با توجه به ترتیب اضافه کردن شما، گروه بندی به صورت سلسه مراتبی خواهد بود و درختی که در پنجره Group Expert وجود دارد، سلسله مراتب گروه ها را نمایش می دهد.
Product Name به عنوان زیرگروه Product Type Name
1- منوی (Report=>Group Expert) را اجرا نمایید.
پنجره Group Expert مطابق شکل زیر نمایان می شود.
2- فیلد Product Name را از لیست Available Field انتخاب نمایید.
3- روی دکمه پیکانی شکل (<) کلیک نمایید.
مطابق شکل زیر فیلد Product Name در زیر فیلد Product Type Name که قبلاً اضافه کردید، نمایش داده می شود.
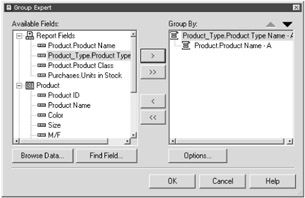
4- روی دکمه OK کلیک نمایید.
پیش نمایش گزارش، مطابق شکل زیر خواهد بود.