آموزش پیشرفته SQL Server (جلسه نهم) - برنامه Performance Monitor
برنامه Performance Monitor، قسمتی از آموزش پیشرفته SQL Server است، پیشنهاد می شود قبل از مطالعه ی برنامه Performance Monitor، قسمت های قبلی را مرور فرمایید.
برنامه Performance Monitor
با استفاده از برنامه Performance Monitor می توان روی منابع سخت افزاری و نرم افزاری نظارت نمود. یعنی در حوزه ی سخت افزار بعنوان مثال می توان میزان RAM و یا CPU و یا DISK مصرفی SQL Server را ردیابی نمود و یا در حوزه نرم افزار می توان تعداد Lock و یا Error و یا Transaction را مونیتور نمود.
برنامه Performance Monitor جزئی از برنامه های ویندوز است.
دسترسی به برنامه Performance Monitor در Windows 7
ساده ترین راه برای اجرای برنامه Performance Monitor در Windows 7 کلیک کردن روی منوی Start و تایپ کردن Performance Monitor در قسمت Search است.

در بالای لیست باید گزینه ی Performance Monitor ظاهر شود:
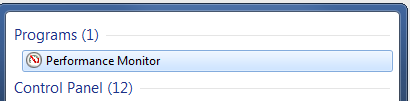
با کلیک کردن روی گزینه Performance Monitor پنل اصلی برنامه باز خواهد شد:
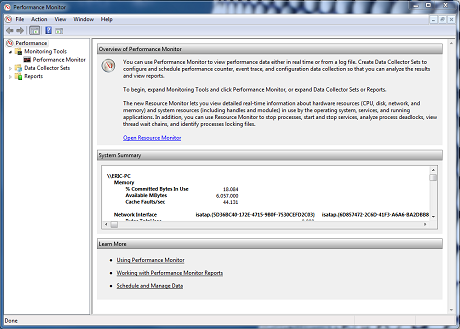
توجه: برنامه Performance Monitor را از طریق Administrative Tools نیز می توانید اجرا کنید. بنابراین به مسیر زیر بروید:
Control Panel -> System and Security -> Administrative Tools - Performance Monitor
دسترسی به برنامه Performance Monitor در Windows 8
متأسفانه در Windows 8 دسترسی به برنامه Performance Monitor کمی سخت تر شده است. بعنوان مثال اگر در قسمت Search گزینه Performance Monitor را جستجو کنید، نتیجه ای یافت نخواهد شد. بنابراین برای اجرای برنامه Performance Monitor شما باید perfmon.exe یا perfmon.msc را تایپ کنید.
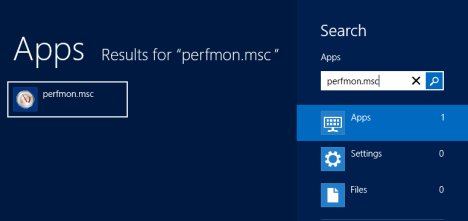
توجه: برنامه Performance Monitor را از طریق Administrative Tools نیز می توانید اجرا کنید. بنابراین به مسیر زیر بروید:
Control Panel -> System and Security -> Administrative Tools - Performance Monitor
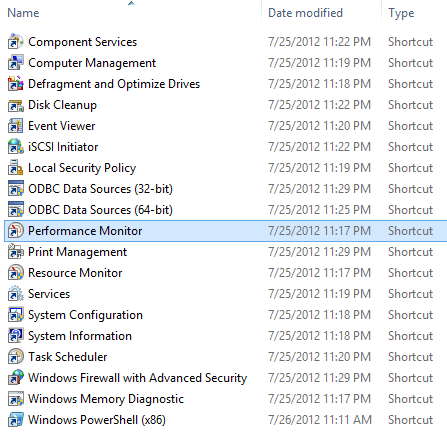
چه کارهایی با برنامه Performance Monitor می توان انجام داد؟
با استفاده از برنامه Performance Monitor می توان میزان حجم کار یا Workload سرور را اندازه گیری کرد.
با استفاده از برنامه Performance Monitor می توان به ازای فعالیت های مختلف میزان تغییرات Workload را مشاهده نمود.
با استفاده از برنامه Performance Monitor می توان تأثیر تغییرات پیکربندی را نظارت نمود.
با استفاده از گزارشات برنامه Performance Monitor می توان اشکالات سیستم را ردیابی کرده و پارامترهای موثر را اصلاح نمود.
اجزای اصلی برنامه Performance Monitor
برنامه Performance Monitor شامل دو جزء اصلی زیر است:
- Performance Object: یک شیء سخت افزاری یا نرم افزاری
- Counter: پارامترهای قابل اندازه گیری به ازای Performance Object مورد نظر
در زیر برخی از Performance Object های مهم آورده شده است:
- پردازشگر یا Processor
- حافظه یا Memory
- دیسک یا Disk
- شبکه یا Network
- SQL Server
نظارت بر عملکرد و کارایی سیستم تان
برای نظارت بر میزان کارایی کامپیوترتان، مطابق شکل زیر در پنل اصلی برنامه Performance Monitor روی گزینه Performance Monitor کلیک نمایید:

حالا اگر می خواهید به ازای یک برنامه خاص، عملکرد سیستم تان را مشاهده کنید، مطمئن شوید که برنامه مورد نظر را باز کرده اید.
گراف موجود بصورت پیشفرض زمان مصرفی Processor را به ازای کارهایی که در حال اجرا هستند نشان می دهد: (بصورت درصدی)
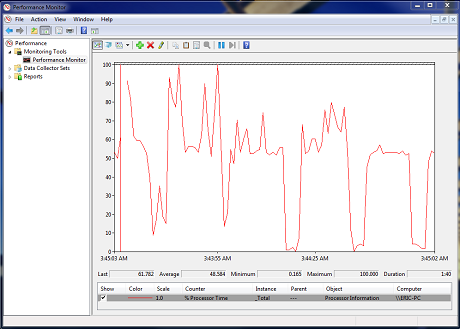
با اضافه کردن گزینه های مختلف به گراف بالا می توانید آنرا سفارشی کنید. در واقع می توانید شمارنده یا counter های دیگری را به ازای شیء Processor اضافه نمایید. برای انجام این کار از گزینه های بالای گراف، روی علامت بعلاوه کیک نمایید:
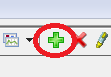
در پنجره باز شده، Counter مورد نظرتان را انتخاب کرده و روی دکمه Add کلیک نمایید:

بعد از اینکه روی دکمه OK کلیک کردید گراف بصورت زیر تغییر خواهد کرد. در گراف مربوط به شمارنده Processor اطلاعات فنی زیادی نشان داده می شود، اما از بین آنها گزینه هایی مثل Interrupts/sec (تعداد وقفه هایی که پردازشگر برای پاسخ به درخواست ها داشته است) و یا %User Time مفید هستند:
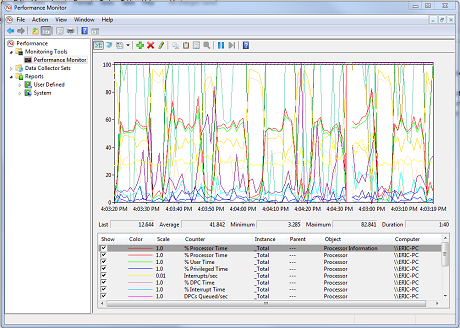
برای تغیر فرمت خروجی گراف می توانید از دکمه های بالا روی دکمه ی Change Graph Type کلیک کرده و گزینه ی "Histogram bar" یا "Report options" را انتخاب نمایید:
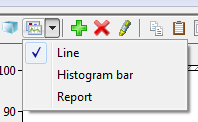
شکل زیر گراف را با فرمت Histogram نشان می دهد:
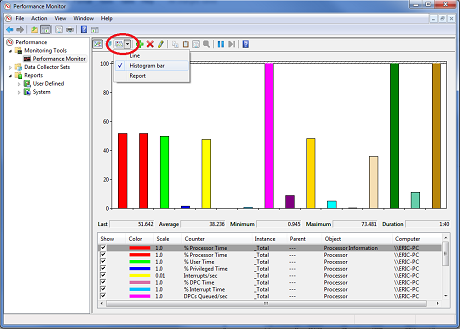
و در زیر یک مثال از فرمت Report options نشان داده شده است:
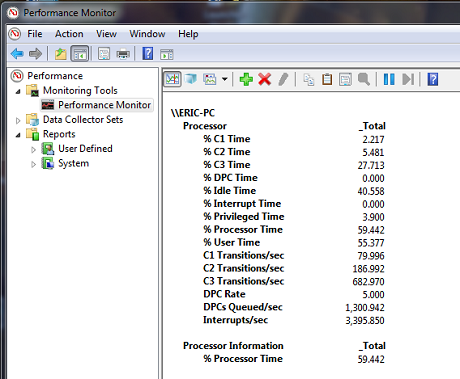
توجه: برخی از پارامترهای گزارش شده در برنامه Performance Monitor بسیار فنی است و فهم آنها بعضی اوقات سخت و دشوار است. بنابراین اگر می خواهید درباره ی آنها دانش خوبی کسب کنید به لینک روبرو مراجعه فرمایید: Performance Monitor Counter
در ادامه آموزش برنامه Performance Monitor خواهید دید ...!
با خرید جلسه 8 از بسته آموزشی "افزایش کارآیی پایگاه داده" موارد زیر را خواهید دید:
- مثال های متنوع از برنامه Performance Monitor
- و ...
دسترسی به موارد آموزشی بالا در بسته خریداری شده
- شماره جلسه: 9
- نام فایل ویدئو: 01
- فرمت فایل: mp4.
نقطه شروع بحث بالا (برنامه Performance Monitor) در ویدئو: 00:00






