جابجا کردن فایل از سیستم عاملی به سیستم عامل دیگر، با روشهای مختلفی مثل استفاده از کابل USB و وای-فای و اینترنت صورت میگیرد اما به دلیل تفاوت بین ویندوز، اندروید، مکاواس و iOS و لینوکس، این کار به سادگی اتصال کابل و دیدن حافظهی داخلی نیست! همیشه محدودیتهایی از نظر نمایش فایل و فولدرها و سرعت ارسال فایل وجود دارد.
در این مقاله به روشهای انتقال فایل بین سیستم عاملهای مختلف میپردازیم.
سریعترین روش انتقال فایل از ویندوز به کامپیوتر ویندوزی
سریعترین روش برای جابجا کردن داده بین دو سیستم ویندوز در صورتی موقت بودن ارتباط و کم بودن حجم فایلها، استفاده از بلوتوث یا Wi-Fi Direct است. طبعاً بلوتوث و وای-فای در تمام سیستمهای ویندوزی موجود نیست، در این صورت میتوانید دانگل بلوتوث که به صورت USB است و همینطور دانگل وای-فای که در واقع کارت شبکهی بیسیم به صورت USB است، تهیه کنید. دقت کنید که وای-فای به مراتب سریعتر است و قدرت آنتندهی بالاتری دارد به طوری که یک یا دو طبقه اختلاف یا وجود چند دیوار، مشکل جدی محسوب نمیشود و صرفاً ارتباط را کند میکند.
برای تست و بررسی سرعت وای-فای و اندازهگیری قدرت آنتن، اپلیکیشنهای رایگانی موجود است که به شما در بهینه کردن موقعیت مودم و همینطور لپتاپ یا کیس کامپیوتر کمک میکند.

در صورت ضعیف بودن آنتندهی، بهتر است دانگل وای-فای یا USB را با کابل افزایش طول USB از لپتاپ یا کیس دور کنید و در موقعیت بازتر و دور از موانع به خصوص فلزی قرار دهید.
بررسی و افزایش سرعت مودم وای-فای با معرفی اپ اندازهگیری قدرت آنتن و سرعت
برای فایلهای حجیم و در مواردی که گاه و بیگاه میخواهید فایلهایی را جابجا کنید، روش بیسیم توصیه نمیشود بلکه استفاده از شبکه و به اشتراک گذاشتن فولدرها یا به بیان دیگر، انتخاب Shared Folder در کامپیوتر منبع یا مقصد، روش بهینهتری است. در برخی شبکههای سازمانی و اداری، حافظهی تحت شبکه که در حقیقت یک هارددیسک مشترک است، مورد استفاده قرار میگیرد. در این صورت نیازی به روشن بودن کامپیوتر منبع فایل نیست.
انتقال فایل بین ویندوز، مک و لینوکس
در این سیستم عاملها هارددیسک یا SSD با سیستم فایل متفاوتی فرمت میشود. ویندوز از NTFS به عنوان فرمت اصلی سیستم فایل استفاده میکند و اپل در مکبوک و iMac از فرمت APFS یا HFS+ استفاده میکند و در سیستمهای لینوکسی نیز فرمت EXT3 و EXT4 متداول است. بنابراین کار کمی پیچیده میشود.

خوشبختانه در Mac OS X 10.6 و نسخههای بعدی، سیستم عامل میتواند فایلهای موجود روی درایوهای NTFS را باز کرده و یا فایلی روی این درایوها ذخیره کند. بنابراین میتوانید فولدری را در شبکه بین ویندوز و مکاواس به اشتراک بگذارید. برای به اشتراک گذاشتن فولدر از طریق شبکه بین Windows و Linux هم میتوانید از ابزاری به اسم cifs-utils در لینوکس و Samba در ویندوز استفاده کنید.
نحوه انتقال فایل از مک به ویندوز به کمک شبکه
روش دیگر این است که یک هارد اکسترنال یا فلشدرایو USB با حجم و سرعت مطلوب در اختیار داشته باشید و از فرمتهای عمومی مثل FAT32 استفاده کنید تا در هر سیستمی قابل استفاده باشد.
آموزش فرمت کردن فلشدرایو USB و هارد اکسترنال برای استفاده در ویندوز، مک و لینوکس
انتقال فایل بین ویندوز و iOS
برای انتقال فایل از کامپیوتر و لپتاپ ویندوزی به iOS که سیستم عامل آیفون و آیپدهای اپل است، میبایست از نرمافزار iTunes یا برخی نرمافزارهای خاص استفاده کنید. آیتونز نقل و انتقال فایل را به سادگی انجام میدهد اما محدودیتهایی نیز وجود دارد.
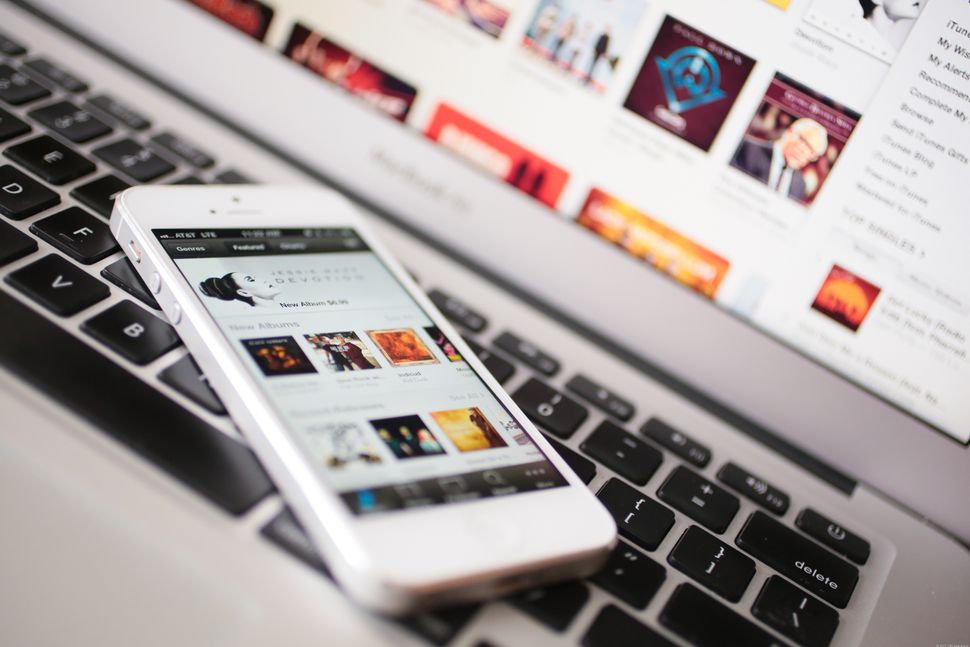
اپلیکیشن File اپل که از بهترین اپلیکیشنهای مدیریت فایل برای آیفون و آیپد است، این قابلیت را فراهم میکند که تمام فایلهای موجود روی حافظهی داخلی گوشی یا تبلت مثل فرمتهای معروف PDF و DOC و XLS را رویت کرده و با اپلیکیشن مربوطه باز کنید.
بهترین اپهای فایل منیجر برای آیفون و آیپد
یک ویژگی مفید و اساسی اپلیکیشنهایی مثل File، قابلیت به اشتراکگذاری از طریق Wi-Fi است که در حقیقت گوشی را به سرور FTP تبدیل میکند. در نتیجه میتوانید به راحتی از طریق ویندوز فایلها را جابجا کنید. برای اطلاعات بیشتر به مقالهی زیر رجوع کنید:
انتقال فایل بین ویندوز و اندروید
در مورد اندروید و سیستم ویندوزی هم روش تبدیل کردن گوشی به سرور FTP بهترین روش انتقال فایل است. در اپلیکیشنهایی نظیر SHAREit و Zapya و AirDroid نیز عملاً از همین روش استفاده میشود اما پیشنهاد ما استفاده کردن از اپلیکیشنی به اسم WiFi FTP Server است که قبلاً در مقالهی آموزش انتقال فایل از اندروید به کامپیوتر با سرور FTP به صورت کامل روش استفاده از آن را شرح دادیم.
جابجا کردن فایلها از طریق اینترنت بین تمام وسایل
روش بعدی برای نقل و انتقال فایل این است که فایلها را آپلود کرده و در وسیلهی مقصد، دانلود کنید. به جای آپلود و دانلود با روش دستی، میتوانید از سرویسهای ابری یا Cloud استفاده کنید که نمونهی معروف آن، Google Drive و OneDrive مایکروسافت و iCloud اپل است. برای استفاده از این سرویسها، به حساب کاربری نیاز دارید که در زبان گوگل، همان جیمیل است و در زبان اپل، Apple ID نام دارد. کافی است اپلیکیشن این سرویسها را نصب کرده و در وسایل مبدأ و مقصد، با یک حساب کاربری لاگین کنید.
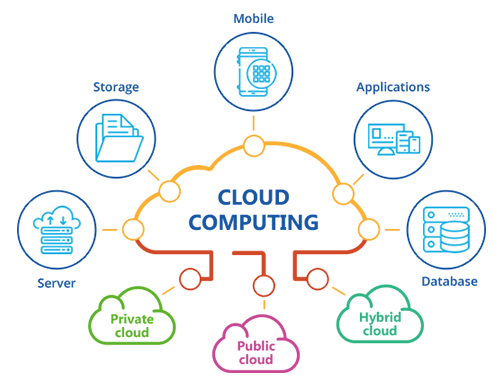
دقت کنید که پس از ورود به حساب کاربری، اتصال به اینترنت و همینطور قابلیت Sync یا همگامسازی در تنظیمات، فعال باشد. در این صورت هر فایل جدیدی که از ابزاری آپلود شود، در دیگر وسایل به صورت خودکار دانلود میشود. به همین ترتیب اگر فایلی ویرایش شده و تغییر کند، آخرین تغییرات آن در دیگر وسایل نیز دانلود شده و اعمال میشود.
از سرویسهای ابری برای همگامسازی ایمیلها، موسیقی و عکس و ویدیو، بوکمارکهای مرورگر و صفحات که در سوابق وبگردی ثبت میشود، رمز عبورها و نام کاربری در سایتهای مختلف و بسیاری موارد دیگر نیز استفاده میشود. حتی برای بکاپ گرفتن از ویندوز و مکاواس هم میتوانید از سرویسهای ابری استفاده کنید که البته نیاز به اینترنت سریع و ارزان دارد. برای آشنایی بیشتر با سرویسهای ابری یا کلود، به مقالهی آشنایی با بکاپ و همگامسازی توسط کلود یا سرویسهای ابری مراجعه فرمایید.






