آموزش WCF - استقرار یا Deploy کردن سرویس Workflow در IIS
در این قسمت از آموزش WCF، قصد داریم سرویس WCF ای که در مطلب قبل (ایجاد اولین سرویس WCF) ایجاد کردیم را به IIS اضافه کنیم.
مراحل انجام کار
استقرار یا Deploy کردن سرویس Workflow در IIS شامل مراحل زیر است:
برای استقرار سرویس Workflow در IIS کارهای زیر باید انجام شود:
Publish کردن پروژه
ابتدا باید پروژه را Publish کنیم، بنابراین در پنل Solution Explorer روی پروژه راست کلیک کرده و گزینه ی Publish را انتخاب نمایید:
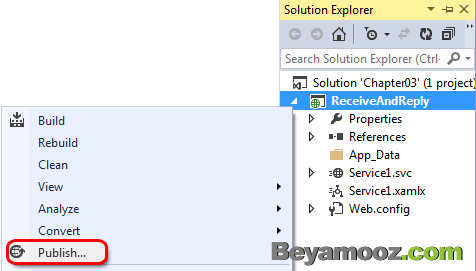
در پنجره Pubish Web، ابتدا روی Custom کلیک کرده و مطابق شکل زیر عمل نمایید و نهایتاً روی دکمه ی "Next" کلیک کنید:
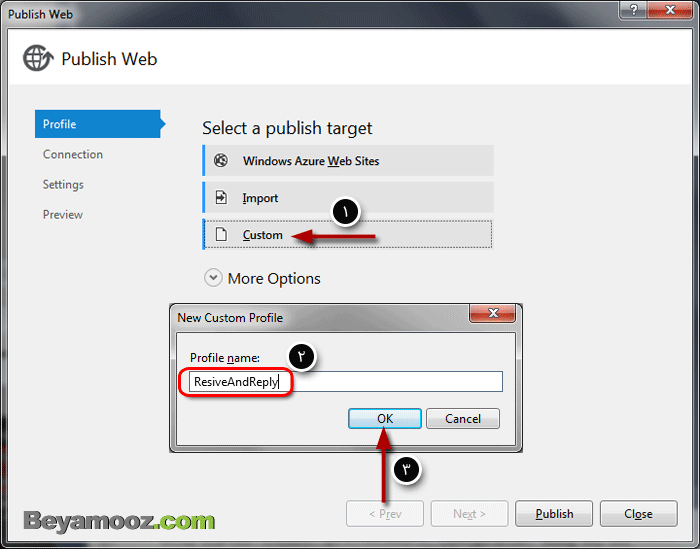
در این مرحله، ابتدا گزینه Publish method را با File System تنظیم کرده و سپس Target Location را آدرس دهی نمایید و در آخر روی دکمه "Publish" کلیک کنید:
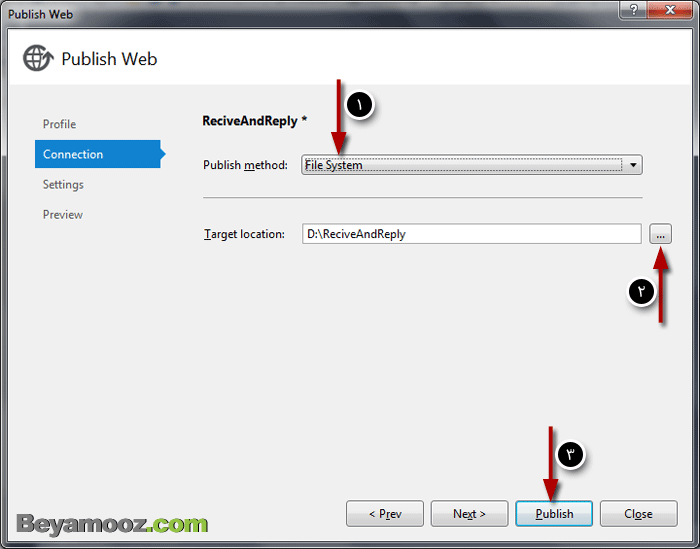
حالا Visual Studio شروع به Publish کردن پروژه می کند، مطمئن شوید که کار بدرستی انجام شده است.
نصب IIS
در ادامه اگر مانند من IIS را روی کامپیوترتان نصب نکرده اید از طریق کنترل پانل، آنرا نصب کرده و برای اطمینان از صحت انجام کار، IIS را مطابق زیر Register نمایید:
مطابق شکل زیر، برنامه Command Prompt را به صورت Run as as administrator اجرا نمایید:
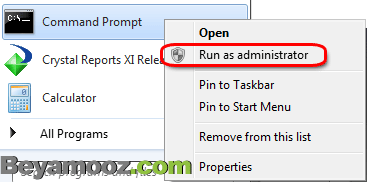
آدرس زیر را کپی کنید:
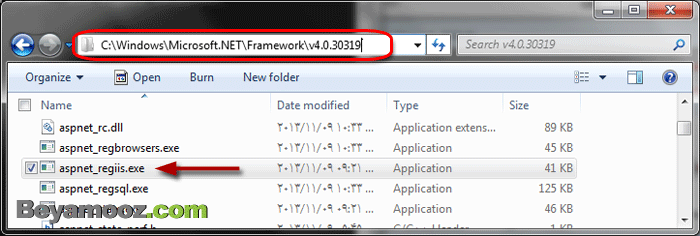
برنامه Command Prompt را اجرا کنید و مطابق شکل زیر، ابتدا با استفاده از دستور cd به آدرس کپی شده در مرحله قبل بروید و فرمان aspnet_regiis -i را اجرا نمایید و نهایتاً فرمان iisreset را اجرا کنید:

حالا همه چیز آماده است تا سرویس Workflow را در IIS مستقر کنیم.
مستقر کردن سرویس WCF در IIS
IIS را اجرا کنید، تصور فرمایید "Default Web Site" سایتی است که پروژه اصلی ما در آن قرار دارد و می خواهیم سرویس مان را به آن Add کنیم. بنابراین روی آن کلیک راست کرده و گزینه ی "Add Application" را انتخاب نمایید:
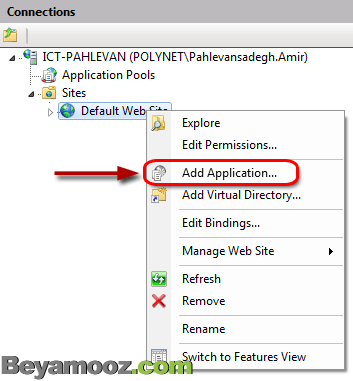
در پنجره Add Application فیلد Alias را با مقدار "ReciveAndReply" تنظیم کرده و از قسمت Physical path، آدرس پروژه ای که در مراحل قبل Publish کردیم را وارد نمایید و در آخر روی دکمه ی OK کلیک کنید:
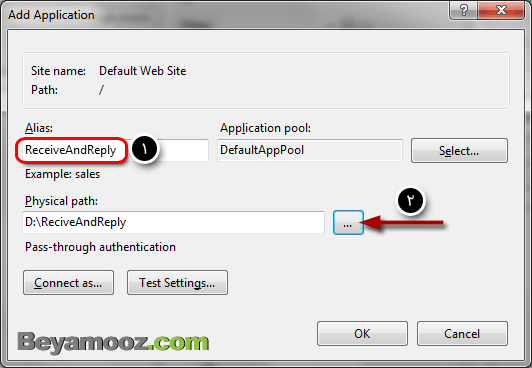
حالا سرویس Workflow ما به IIS اضافه شده است، برای مشاهده آن قبل از هر چیز در قسمت "Directiory Browsing" مطابق شکل روی لینک "Enable" کلیک کنید تا قابلیت مشاهده فایل های داخل پروژه، فعال گردد. نهایتاً در حالی که از سمت چپ پنجره سرویس ReciveAndReply در حالت انتخاب است، از سمت راست پنجره روی لینک "Browse" کلیک نمایید:

همان طور که در شکل زیر مشاهده می کنید، بعد از کلیک روی لینک "Browse" محتوای فایل ReciveAndReply در مرورگر نمایش داده می شود. حالا فقط کافی است روی لینک "Service1.xamlx" کلیک کنیم:
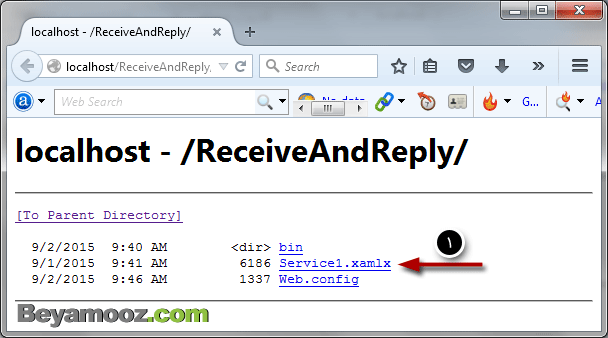
تبریک می گویم، سرویس ما به درستی در IIS مستقر شد، حالا فقط کافی است با استفاده از لینکی که در زیر مشاهده می کنید، آنرا فراخوانی کنیم.
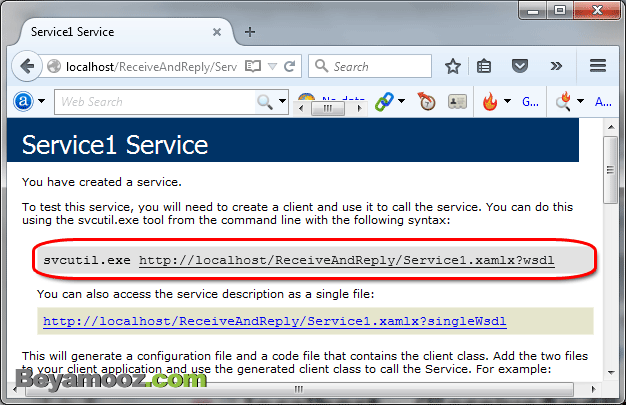







اگر بخام این وب سرویس را توی اندروید فراخوانی کنم چطوری باید انجام بشه؟