استفاده ازاکتیویتی Switch در Workflow
داخل اکتیویتی Flowchart نمی توان از اکتیویتی Switch استفاده نمود و بجای آن می توان اکتیویتی FlowSwitch را بکار برد. در این قسمت از آموزش Workflow قصد داریم نحوه ی استفاده از اکتیویتی FlowSwitch را در یک پروژه گردش کار آموزش دهیم. همچنین از نوع داده ی String برای مقایسه استفاده خواهد شد.
مراحل انجام کار
پروژه گردش کار UsingFlowSwitchActivity شامل چهار مرحله زیر است:
- ایجاد یک پروژه از نوع Workflow Console Application
- طراحی Workflow و نحوه ی استفاده از Flowswitch
- اجرای Workflow
- سیستم گردش کار UsingFlowSwitchActivity چگونه کار می کند؟
ایجاد یک پروژه از نوع Workflow Console Application
یک پروژه جدید از نوع Workflow Console Application ایجاد کرده و آنرا UsingFlowSwitchActivity نامگذاری کنید.
طراحی Workflow و نحوه استفاده از FlowSwitch
از پنل Solution Explorerr فایل Workflow1.xaml را باز کنید و Workflow را مطابق زیر طراحی نمایید:
- از پنل ToolBox، اکتیویتی FlowSwitch را انتخاب کرده و به داخل صفحه طراحی گردش کار بکشید. توجه فرمایید، زمانی که این اکتیویتی را به داخل صفحه می کشید، بلافاصله پنجره "Select Types" نمایان می شود و می توانید نوع عبارت Switch را تنظیم نمایید. در اینجا نوع String را انتخاب نمایید.
- مطابق شکل زیر از پنل Toolbox چهار اکتیویتی WriteLine را به داخل FlowChart بکشید و آنها را مطابق زیر تنظیم و به Switch متصل نمایید:
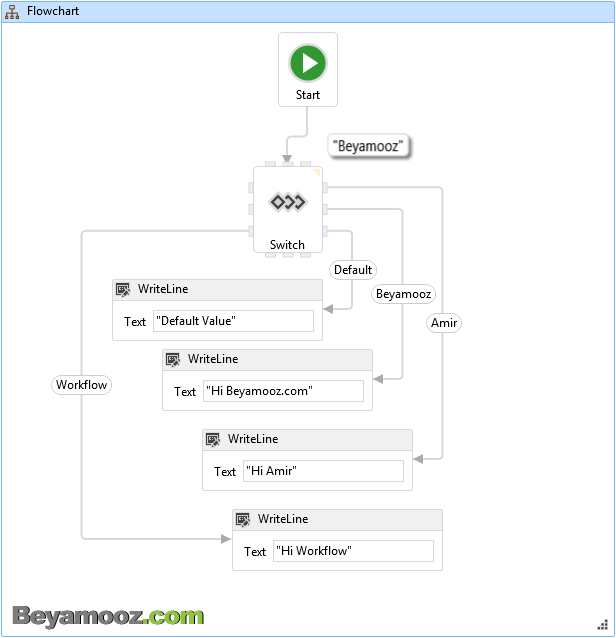
اجرای Workflow
پروژه UsingFlowSwitchActivity را بعنوان پروژه StartUp تنظیم نمایید و در ادامه برای اجرای Workflow دکمه های میانبر Ctrl+F5 را فشار دهید. با این کار Workflow ذخیره شده و بدون عملیات debugging نتیجه نشان داده خواهد شد. همان طور که می بینید، نتیجه در Console ویندوز اجرا می شود:

سیستم گردش کار UsingFlowSwitchActivity چگونه کار می کند؟
اکتیویتی FlowSwitch همانند دستور Switch در #C عمل می کند و در فلوچارت زمانی که بخواهیم از بین چندین حالت، یکی را انتخاب کنیم کاربرد دارد. توجه دشته باشید که اگر تعداد حالات مورد نظر ما، 2 عدد باشد، بجای اکتیویتی FlowSwitch از FlowDescision استفاده خواهد شد.
{module خرید و دانلود فصل دوم آموزش Workflow}






