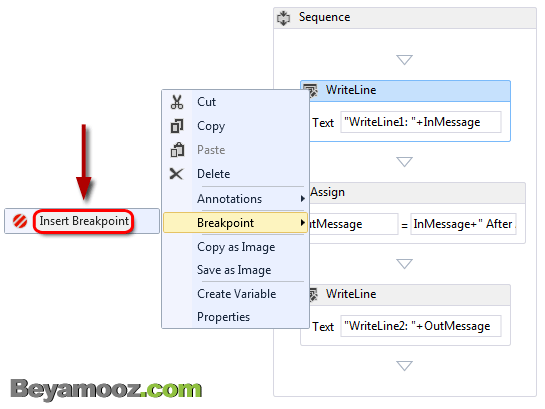در این مطلب، قصد داریم نحوه ی اشکال زدایی یا debug کردن Workflow را آموزش دهیم.
مراحل انجام کار
پروژه گردش کار DebugWFProgram شامل 5 مرحله زیر است:
- اضافه کردن یک پروژه از نوع Workflow Console Application
- طراحی گردش کار
- نوشتن کدهای #C برای اجرای Workflow
- اجرای Workflow
- تنظیم Break Point
- Debug کردن پروژه
1 اضافه کردن یک پروژه جدید از نوع Workflow Console Application
در پنل Solution Explorer مطابق شکل زیر روی Solution Chapter01 راست کلیک کرده و از گزینه ADD زیر منوی New Project را انتخاب نمایید:
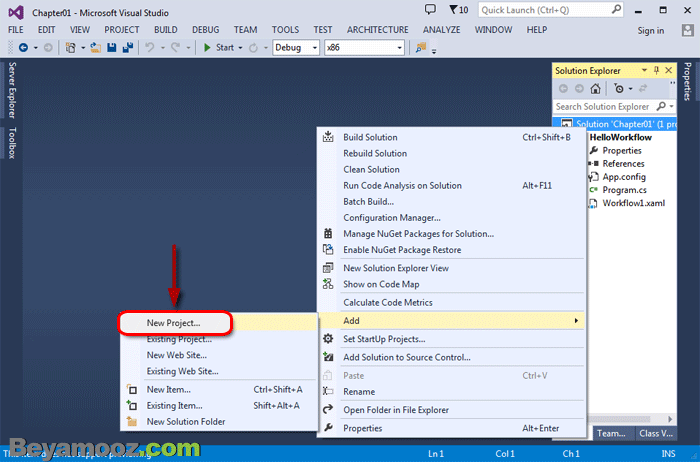
در پنجره Add New Project گزینه workflow را انتخاب کرده و سپس از سمت راست پنجره گزینه Workflow Console Application را انتخاب نمایید. حالا قسمت Name را با مقدار DebugWFProgram تنظیم نمایید و نهایتاً روی دکمه OK کلیک کنید.
2 طراحی گردش کار
از پنل Solution Explorerr فایل Workflow1.xaml را باز کنید و Workflow را مطابق زیر طراحی نمایید:
- از پنل ToolBox، اکتیویتی Sequence را انتخاب کرده و به داخل صفحه طراحی گردش کار بکشید.
- حالا مطابق شکل زیر دو آرگومان InMessage و OutMessage را تعریف نمایید.
- از پنل Toolbox اکتیویتی WriteLine را به داخل Sequence بکشید و فیلد Text آنرا مطابق زیر مقدار دهی نمایید.
- از پنل ToolBox، اکتیویتی Assign را انتخاب کرده و به داخل صفحه طراحی بکشید. در ادامه باکس سمت چپ را با آرگومان OutMessage تنظیم نمایید و باکس سمت راست را با InMessage بعلاوه "After Assign" مقدار دهی نمایید.
- مجدداً از پنل Toolbox اکتیویتی WriteLine را به داخل Sequence بکشید و فیلد Text آنرا مطابق زیر مقدار دهی نمایید.
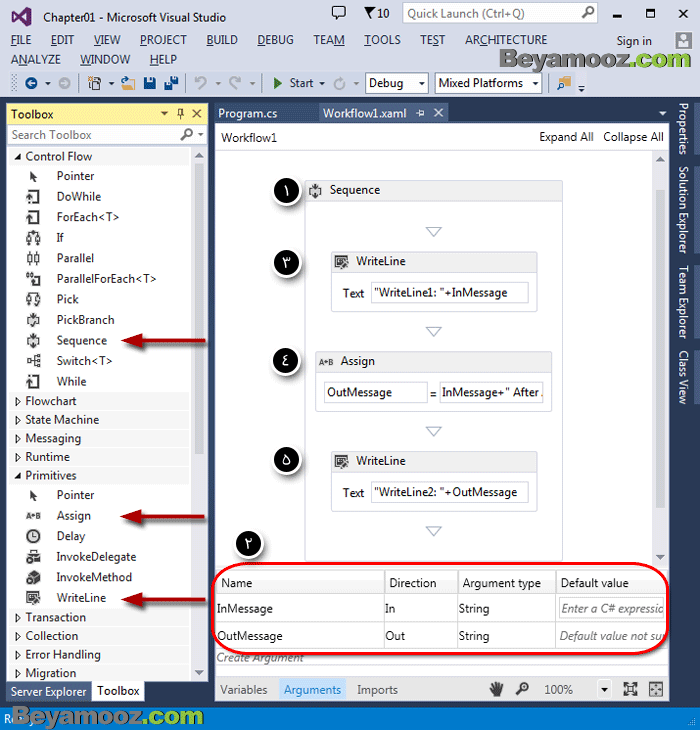
3 نوشتن کدهای #C برای اجرای Workflow
اما در ادامه فایل Program.cs را باز کنید و مطابق زیر کدها را تغییر دهید (قسمت قرمز رنگ):
فایل Program.cs
using System;
using System.Linq;
using System.Activities;
using System.Activities.Statements;
namespace DebugWFProgram
{
class Program
{
static void Main(string[] args)
{
WorkflowInvoker.Invoke(new Workflow1()
{
InMessage = "In Message"
});
Console.WriteLine("-------------\nProvided to you by : http://www.beyamooz.com \npress any key ...");
Console.ReadLine();
}
}
}
4 اجرای Workflow
پروژه DebugWFProgram را بعنوان پروژه StartUp تنظیم نمایید و در ادامه برای اجرای Workflow دکمه های میانبر Ctrl+F5 را فشار دهید. با این کار Workflow ذخیره شده و بدون عملیات debugging نتیجه نشان داده خواهد شد. همان طور که می بینید، نتیجه در Console ویندوز اجرا می شود:
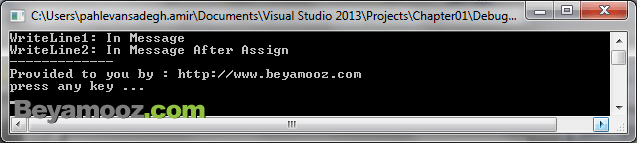
5 تنظیم Break Point
در فایل Workflow1.xaml، بدلخواه روی یکی از اکتیویتی ها راست کلیک کرده و از منوی ظاهر شده، گزینه Breakpoint و سپس Insert Breakpoint را انتخاب نمایید:
6- Debug کردن پروژه
برای Debug کردن Workflow، دکمه F5 را فشار دهید، همان طور که در شکل زیر مشاهده می کنید، بعد از چند ثانیه، اجرای Workflow روی اکتیویتی مورد نظر، متوقف می شود: (در اینجا ما Break Point را روی اکتیویتی Assign تنظیم نموده ایم)

 توجه: عملیات Debug کردن Workflow را می توان از طریق فایل XAML انجام داد. بنابراین در پنل Solution Explorerr روی فایل Workflow1.xaml راست کلیک کرده و گزینه "View Code" را انتخاب نمایید. در تصویر زیر مشاهده می کنید که یک عدد Breakpoint روی اکتیویتی WriteLine تنظیم شده است:
توجه: عملیات Debug کردن Workflow را می توان از طریق فایل XAML انجام داد. بنابراین در پنل Solution Explorerr روی فایل Workflow1.xaml راست کلیک کرده و گزینه "View Code" را انتخاب نمایید. در تصویر زیر مشاهده می کنید که یک عدد Breakpoint روی اکتیویتی WriteLine تنظیم شده است:
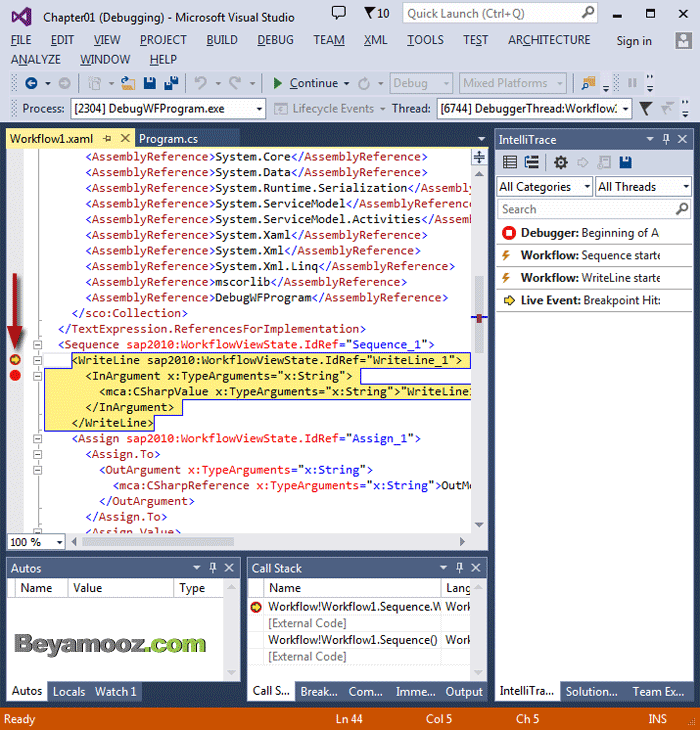
{module خرید و دانلود فصل اول آموزش Workflow}