ایجاد نشانه در مک
سه روش:شورتکات های کیبوردایموجی و نماد های دیگراستفاده از ورودی های کیبورد
مکینتاش دارای کاراکتر های خاصی است که میتوان برای ریاضیات و سایر علومی که نیاز زیادی به کاراکتر های خاص دارند مورد ا
ستفاده قرار می گیرند. در صورتی به شورتکات های کیبورد و منوی نشانه ها نگاهی بیندازید کاراکتر هایی که بیشترین استفاده را دارند مشاهده خواهید کرد.برای ایجادنشانه های بیشتر این اموزش را از دست ندهید.روش 1
شورتکات های کیبورد
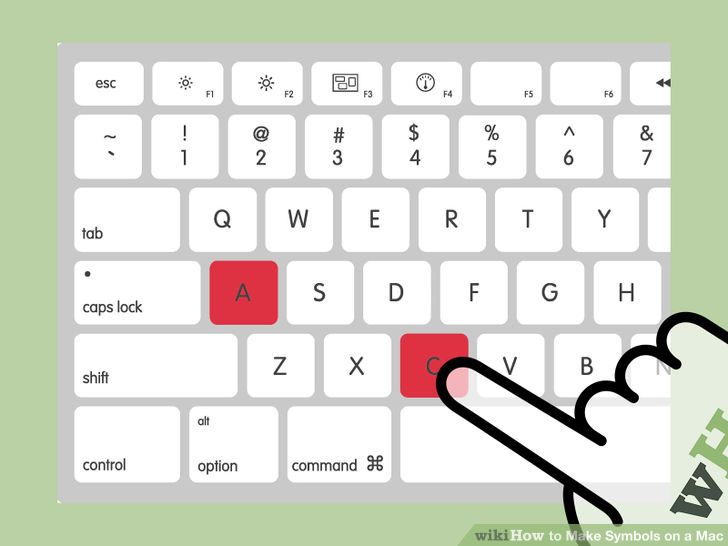 1پایین نگه داشتن کلید ها و مشاهده رابطه آنها با نشانه ها. در برخی متون و متن های انلاین زمانی که شما کلیدی را می فشارید لیستی برای شما باز خواهد شد که میتوانید رابطه این کلمات با سیمبول های دیگر را ببینید. در صورتی که کلیدی را فشار دهید یا شماره کلیدی که در زیر کاراکتر نشان داده شده است را بفشارید کاراکتر مورد نظر برای شما تایپ می شود. به عنوان مثال:
1پایین نگه داشتن کلید ها و مشاهده رابطه آنها با نشانه ها. در برخی متون و متن های انلاین زمانی که شما کلیدی را می فشارید لیستی برای شما باز خواهد شد که میتوانید رابطه این کلمات با سیمبول های دیگر را ببینید. در صورتی که کلیدی را فشار دهید یا شماره کلیدی که در زیر کاراکتر نشان داده شده است را بفشارید کاراکتر مورد نظر برای شما تایپ می شود. به عنوان مثال:- نگه داشتن ; a برای تایپ à و â à á â ä æ ã å ā. و دیگر حروف صدا دار مشابه.
- نگه داشتن کاراکتر cبرای تایپç ć č
- نگه داشتن n برای تایپñ ń
- توجه داشته باشید که بساری از حروف منوی پاپ اپ ندارند.
- در صورتی که ریپیت اسلایدر را در حالت خاموش قرار دهید پنجره پاپ اپ نشان داده نخواهد شد.
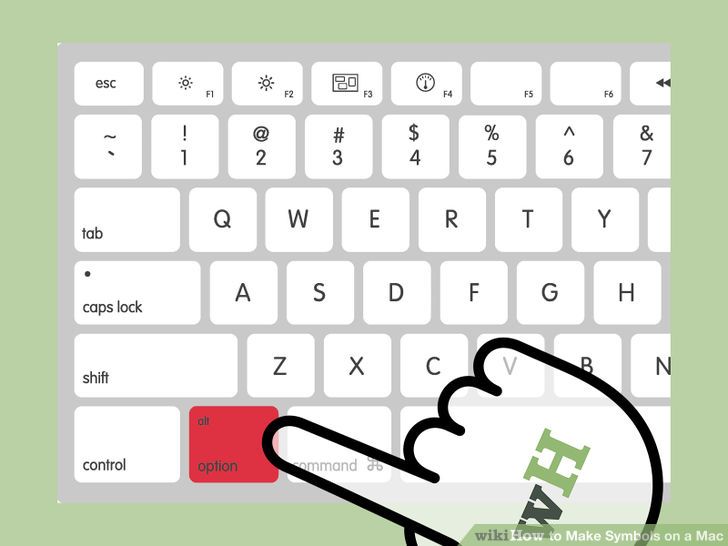 2:کلید Option را پایین نگه دارید.Option یا کلید ALT در برخی از صفحه کلید ها زمانی ک با کلیدی دیگر فشرده می شود یک کاراکتر خاص را نشان میدهد. این کار به شما اجازه میدهد تا بتوانید از ده ها کارکتر خاص که در ریاضیات استفاده فراوانی دارند استفاده کنید. به عنوان مثال:
2:کلید Option را پایین نگه دارید.Option یا کلید ALT در برخی از صفحه کلید ها زمانی ک با کلیدی دیگر فشرده می شود یک کاراکتر خاص را نشان میدهد. این کار به شما اجازه میدهد تا بتوانید از ده ها کارکتر خاص که در ریاضیات استفاده فراوانی دارند استفاده کنید. به عنوان مثال:- Option + p = π
- Option + 3 = £
- Option + g =©
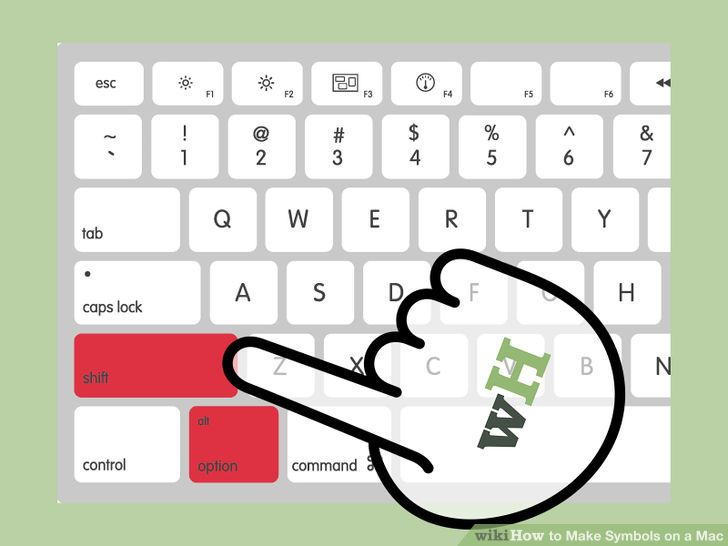 3کلید های Option و Shift را پایین نگه دارید. برای مشاهده نشانه های بیشتر هر دو این کلید ها را پایین نگه داشته و دیگر کلید های صفحه کلید را بفشارید.
3کلید های Option و Shift را پایین نگه دارید. برای مشاهده نشانه های بیشتر هر دو این کلید ها را پایین نگه داشته و دیگر کلید های صفحه کلید را بفشارید.- Option + Shift + 2 =€
- Option + Shift + / = ¿
روش 2
ایموجی ها و نشانه های دیگر
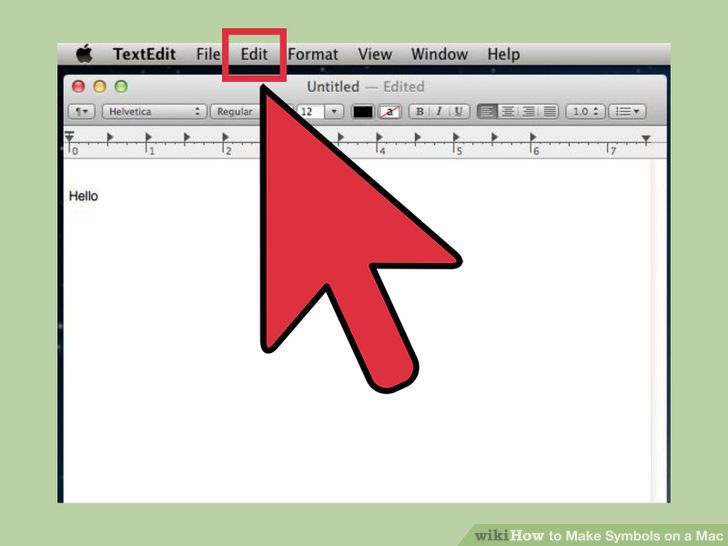 1در نوار منو بر روی Edit کلیک کنید. در بخشی که میخواهید نشانه مورد نظر را وارد کنید کلیک کنید. انجام این کار باید حتما در بخشی مثل ایمیل یا سند نوشتاری صورت بگیرد. در صورتی که میخواهید مطمئن شوید که نشانه درست به کار رفته است بر روی TextEdit کلیک کنید.در صورتی که میخواهید پنجره مربوط به کاراکتر های خاص باز بماند میتواند در قسمتی دیگر از دسکتاپ کلیک کنید.
1در نوار منو بر روی Edit کلیک کنید. در بخشی که میخواهید نشانه مورد نظر را وارد کنید کلیک کنید. انجام این کار باید حتما در بخشی مثل ایمیل یا سند نوشتاری صورت بگیرد. در صورتی که میخواهید مطمئن شوید که نشانه درست به کار رفته است بر روی TextEdit کلیک کنید.در صورتی که میخواهید پنجره مربوط به کاراکتر های خاص باز بماند میتواند در قسمتی دیگر از دسکتاپ کلیک کنید. 2منوی کاراکتر های ویژه را باز کنید. در بخش پایین منوی Edit گزینه ای وجود دارد که بسته به نوع ورژن سیستم عامل شما ممکن است Emoji & Symbols یا Special Characters باشد. شما همچنین می توانید این منو را با استفاده از کلید های میانبر Command + Control + Space نیز باز نمایید.
2منوی کاراکتر های ویژه را باز کنید. در بخش پایین منوی Edit گزینه ای وجود دارد که بسته به نوع ورژن سیستم عامل شما ممکن است Emoji & Symbols یا Special Characters باشد. شما همچنین می توانید این منو را با استفاده از کلید های میانبر Command + Control + Space نیز باز نمایید.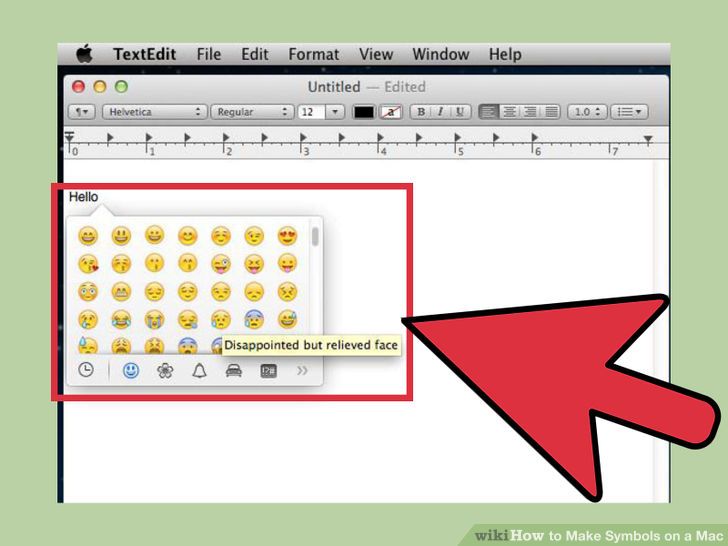 3یافتن گزینه های مورد نظر. پنجره نشانه ها دارای چندین تب است که با حرکت در بین آنها می توانید گزینه های مورد نظر خود را بیابید.
3یافتن گزینه های مورد نظر. پنجره نشانه ها دارای چندین تب است که با حرکت در بین آنها می توانید گزینه های مورد نظر خود را بیابید.- در صورتی که در پیدا کردن نشانه مورد نظر دچار مشکل شدید میتوانید از بخش جستجو به گزینه مورد نظر دست پیدا کنید.
- همچنین با استفاده از دکمه ای که در گوشه بالا و سمت راست قرار دارد میتوانید حالت نمایش را تغییر دهید.شاید شما برای مشاهده این دکمه نیاز به اسکرول به سمت بالا داشته باشید.
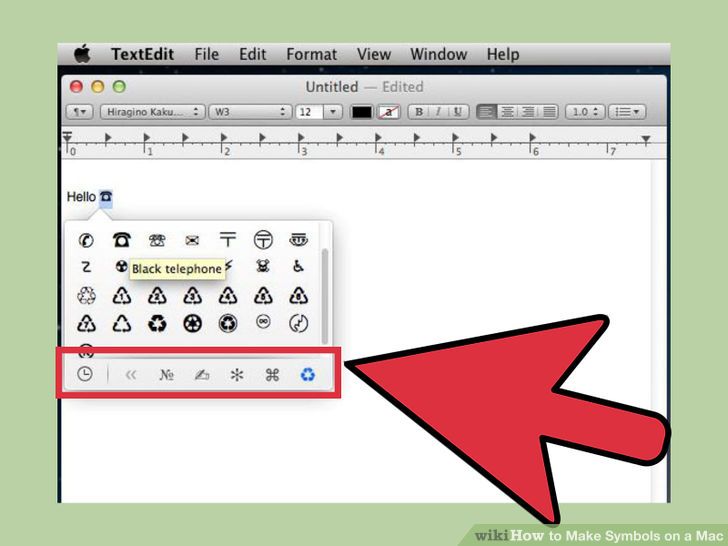 4انتخاب نشانه مورد نظر. برای اینکه نشانه مورد نظرتان در متن وارد شود کافی است که بر روی آن دو بر کلیک کنید. همچنین با کلیک و درگ کردن میتوانید نشانه مورد نظر را به متن اضافه کنید. در روش دیگر با کلیک راست کردن بر روی نشانه و کپی کردن اطلاعات کاراکتر و سپس پیست آن نیز میتوانید کاراکتر مورد نظر را به متن اضافه کنید.
4انتخاب نشانه مورد نظر. برای اینکه نشانه مورد نظرتان در متن وارد شود کافی است که بر روی آن دو بر کلیک کنید. همچنین با کلیک و درگ کردن میتوانید نشانه مورد نظر را به متن اضافه کنید. در روش دیگر با کلیک راست کردن بر روی نشانه و کپی کردن اطلاعات کاراکتر و سپس پیست آن نیز میتوانید کاراکتر مورد نظر را به متن اضافه کنید.- در برخی از سیستم عامل های قدیمی میتوانید با استفاده از دکمه Insert این کار را انجام دهید.
در دفعات بعدی کاراکتر های که بیشتر مورد استفاده قرار داده اید در تب نخست قرار میگیرند تا دسترسی به آنها سریعتر صورت بگیرد.
روش 3
استفاده از گزینه های ورودی کیبورد
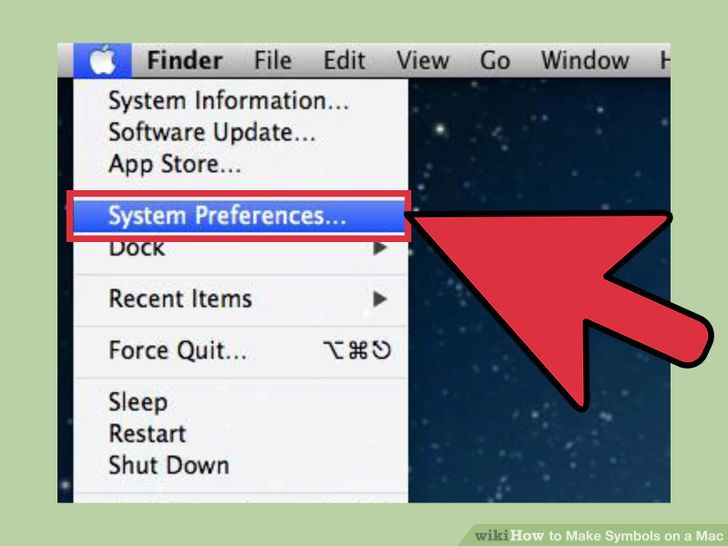 1باز کردنSystem Preferences.همچنین شما با استفاده از نماد اپل در در بخش بالا قرار دارد به این بخش دسترسی داشته باشید.
1باز کردنSystem Preferences.همچنین شما با استفاده از نماد اپل در در بخش بالا قرار دارد به این بخش دسترسی داشته باشید.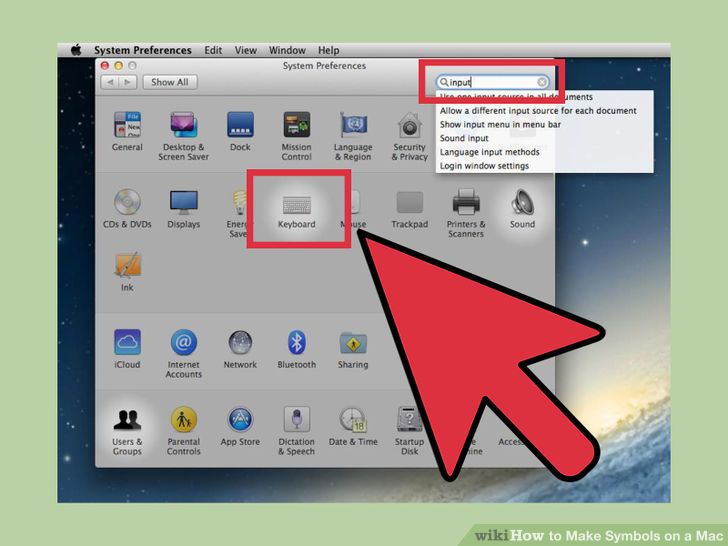 2جستجو برای Input. نوع "Input" را در کادر جستجور System Preferences در قسمت بالا و سمت راست وارد کنید.این کار باعث هایلایت شدن یک یا چند مورد از گزینه ها میشود. گزینه ای که هایلایت شده است را انتخاب کنید.
2جستجو برای Input. نوع "Input" را در کادر جستجور System Preferences در قسمت بالا و سمت راست وارد کنید.این کار باعث هایلایت شدن یک یا چند مورد از گزینه ها میشود. گزینه ای که هایلایت شده است را انتخاب کنید.- Keyboard (در صورتی که سیستم عامل به روز است این گزینه را انتخاب کنید.)
- International (برای ورژن های قدیمی سیستم عامل)
- Language & Text (نسخه های اولیه سیستم عامل)
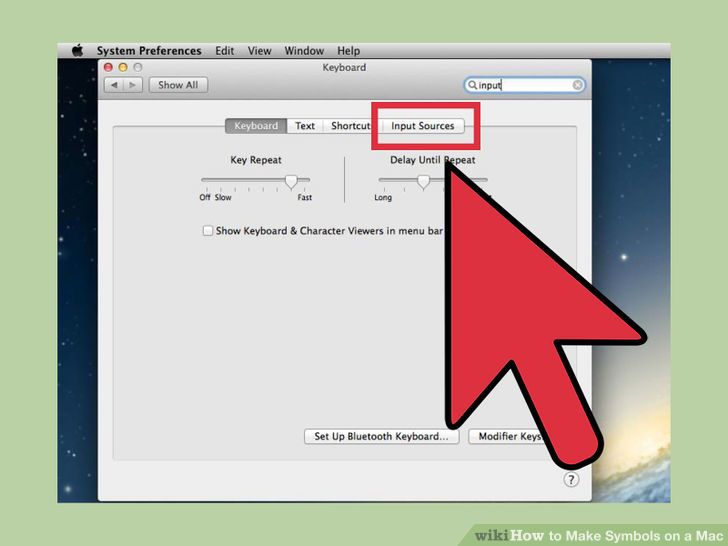 3بر روی تب Input Sources کلیک کنید.زمانی که از تب های بالا بر روی Input Sources کلیک می کنید بسته به ورژن سیستم عامل خود لیستی از پرچم ها و نام کشور ها و یا تصویری از کیبورد را مشاهده نمایید.
3بر روی تب Input Sources کلیک کنید.زمانی که از تب های بالا بر روی Input Sources کلیک می کنید بسته به ورژن سیستم عامل خود لیستی از پرچم ها و نام کشور ها و یا تصویری از کیبورد را مشاهده نمایید.- م کشور ها و4تیک زدن کادر کناری "Show Input menuدر نوار منو."این گزینه در پایین پنجره قرار دارد بعد از زدن از زدن این گزینه شما بایستی یک نماد جدید در شمت راست نوار منو ببینید که این نماد ممکن است یک پرچم یا یک تصویر سیاه و سفید از کیبورد باشد.
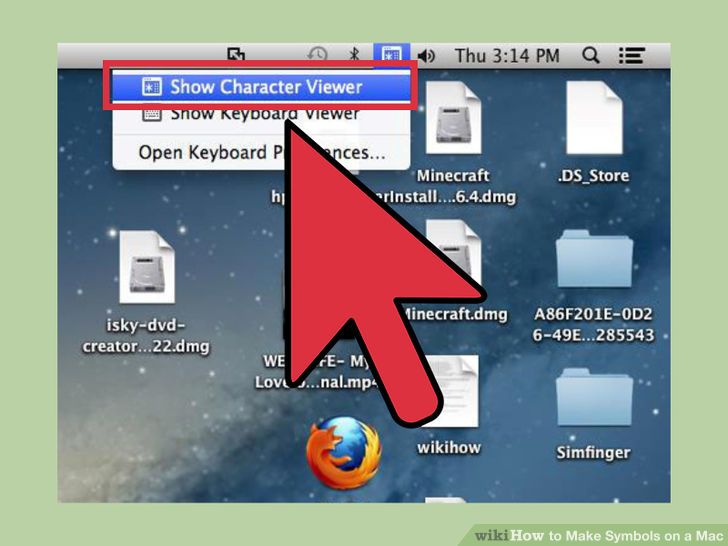 5نمایش کاراکتر ها از طریق گزینه های منو.با کلیک بر روی نماد جدید در بخش منو کاراکتر های جدید را مشاهده کنید.با این کار پنجره ای با تعداد زیادی نشانه باز خواهد شد.روش استفاده از آنها همانند ایموجی ها به شرح زیر است:
5نمایش کاراکتر ها از طریق گزینه های منو.با کلیک بر روی نماد جدید در بخش منو کاراکتر های جدید را مشاهده کنید.با این کار پنجره ای با تعداد زیادی نشانه باز خواهد شد.روش استفاده از آنها همانند ایموجی ها به شرح زیر است:- بر روی نام مجموعه در سمت چپ کلیک کنید.
- به قسمت های میانی پنجره اسکرول کنید تا نشانه مورد نظرتان را بیابید.برای مشاهده همه نشانه ها به سمت راست پنجره اسکرول کنید.
- بر روی نام نشانه مورد نظر دابل کلیک کنید و آن را بر روی قسمتی که میخواهید آن را قرار دهید کلیک و درگ کنید. یا اینکه می توانید بر روی نشانه مورد نظر راست کلیک کرده و اطلاعات آن را کپی و در قسمت مورد نظر PASTE کنید.
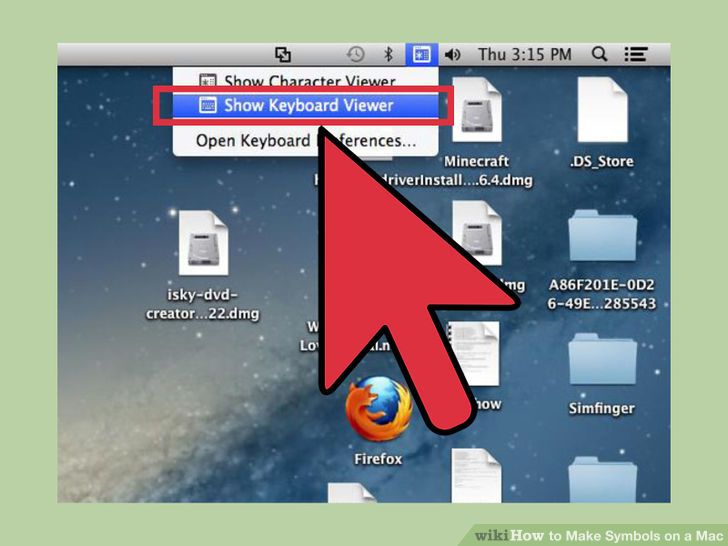 6نمایش نشانه های کیبورد.یکی دیگر از گزینه های منو Show Keyboard Viewer است. این گزینه را انتخاب کنید . تصویری از صفحه کلید بر روی صفحه نمایش ظاهر می شود. این بهترین روش برای نمایش کیبورد فیزیکی است. کلید option یا alt را پایین نگه دارید و تغییرات کیبورد را مشاهده نمایید.شما همچنین می توانید پنجره مربوط به کیبورد را به هر سمتی که میخواهید بکشید.آن را تغییر اندازه بدید و به سمت گوشه صفحه بکشید.
6نمایش نشانه های کیبورد.یکی دیگر از گزینه های منو Show Keyboard Viewer است. این گزینه را انتخاب کنید . تصویری از صفحه کلید بر روی صفحه نمایش ظاهر می شود. این بهترین روش برای نمایش کیبورد فیزیکی است. کلید option یا alt را پایین نگه دارید و تغییرات کیبورد را مشاهده نمایید.شما همچنین می توانید پنجره مربوط به کیبورد را به هر سمتی که میخواهید بکشید.آن را تغییر اندازه بدید و به سمت گوشه صفحه بکشید.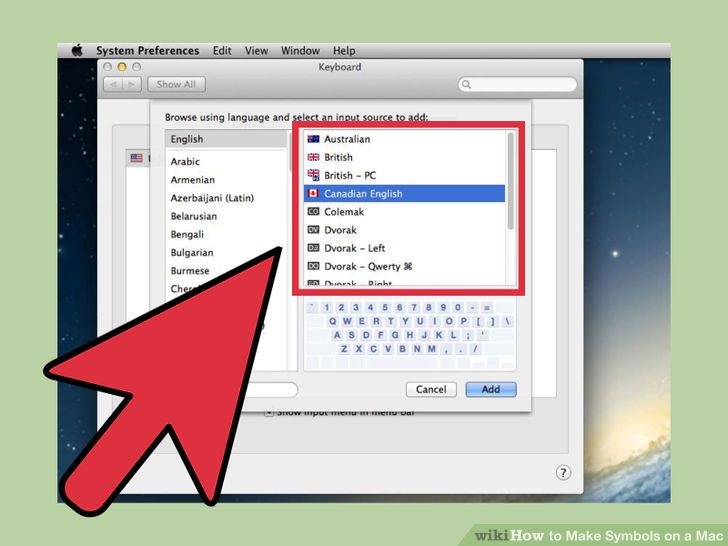 7فعال کردن کیبورد های دیگر(اختیاری). در صورتی که به چند زبان تایپ می کنید به منوی قبلی در System Preferences برگردید. بر روی + کلیک کنید تا منوی مربوط گسترش پیدا کند. بر روی زبان مورد نظر کلیک کنید و بر روی Add کلیک کنید. حتی اگر نیازی با تایپ با زبان های دیگر ندارید این موارد را چک کنید:
7فعال کردن کیبورد های دیگر(اختیاری). در صورتی که به چند زبان تایپ می کنید به منوی قبلی در System Preferences برگردید. بر روی + کلیک کنید تا منوی مربوط گسترش پیدا کند. بر روی زبان مورد نظر کلیک کنید و بر روی Add کلیک کنید. حتی اگر نیازی با تایپ با زبان های دیگر ندارید این موارد را چک کنید:- به عنوان مثال در بخش انگلیسی ممکن از یک کیبورد U.S. Extended داشته باشد.در برخی از زبان ها تنها موقعیت کلید ها در نمایش نشانه ها در آنها متفاوت است.
در صورتی که از صفحه کلید غیر انگلیسی استفاده می کنید با تغییر زبان می توانید صفحه کلید را به انگلیسی تغییر دهید و از میانبر های موجود برای به کار بردن نشانه ها استفاده نمایید.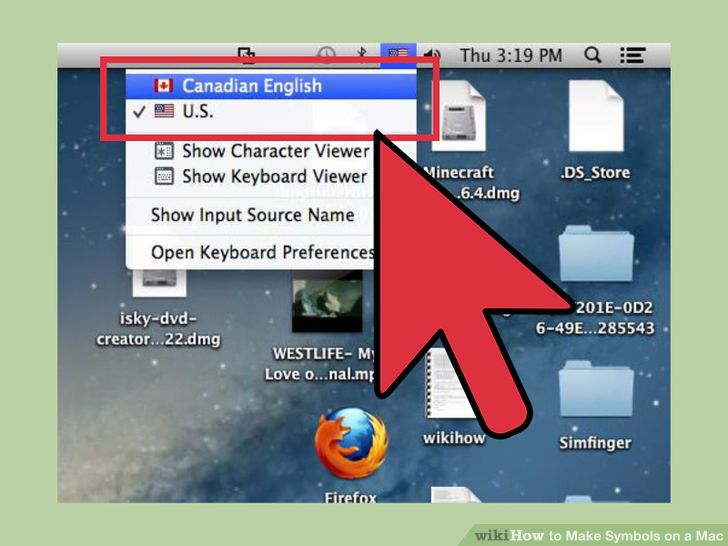 8جابه جایی بین کیبورد ها. شما می توانید در یک زمان چند کیبورد را فعال کنید. برای جابه جایی بین آنها می توانید از گزینه های موجود در منوی بالایی استفاده نمایید. از منوی کشویی صفحه کلید مورد نظر را انتخاب نمایید.
8جابه جایی بین کیبورد ها. شما می توانید در یک زمان چند کیبورد را فعال کنید. برای جابه جایی بین آنها می توانید از گزینه های موجود در منوی بالایی استفاده نمایید. از منوی کشویی صفحه کلید مورد نظر را انتخاب نمایید.- شما همچنین می توانید یک شورتکات برای جابه جایی بین کیبورد ها ایجاد کنید. در بخش System Preferences عبارت Shortcuts را جستجو نمایید و بر روی منوی هایلایت شده کلیک کنید.در منوی میانبر ها چک باکس کناری عبارت Select the previous input source را انتخاب نمایید.






