چگونه تاخیر در اینترنت و شبکه را در ویندوز مورد بررسی قرار دهیم؟
برای این کار سه روش وجود دارد:استفاده از ابزارهای وب استفاده از خط فرمان ویندوز استفاده از امکانات کامپیوتر
هنگام جستجو در اینترنت هیچ چیز خسته کننده تر از این نیست که منتظر بارگذاری یک صفحه بمانید و یا یک صفحه را رفرش کنید. به این مفهموم، تاخیر گفته می شود.
تاخیر ارتباطی در اینترنت و شبکه چیست؟
به مدت زمانی که طول می کشد تا یک بسته ی حاوی داده ها، از منبع(سرور) به مقصد(کامپیوتر شما) برسد، تاخیر ارتباطی گفته می شود. گام های زیر به شما امکان می دهند تا با استفاده از ابزارهای وب یا امکانات کامپیوتر، محل تاخیر ارتباطی را معلوم کنید.
استفاده از ابزارهای وب
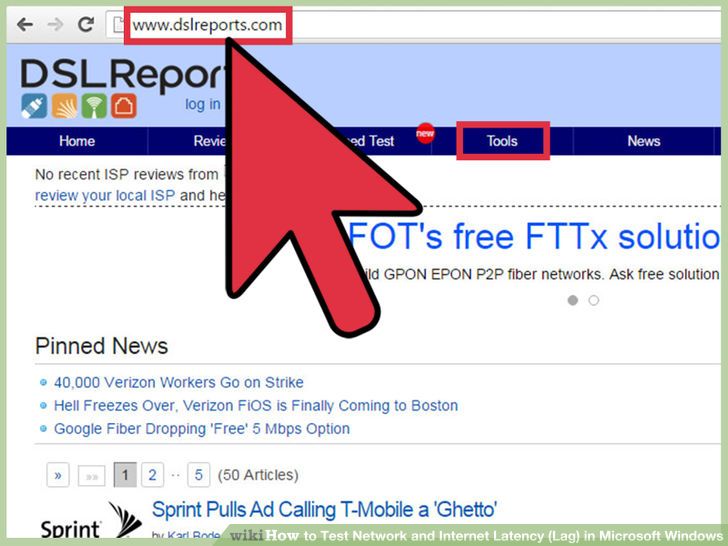 1یک سایت را برای انجام تست انتخاب کنید.
1یک سایت را برای انجام تست انتخاب کنید.
سایت های مختلفی برای انجام این تست وجود دارند. اما محبوب ترین آنها عبارتند از Speakeasy و DSLReports.
در گام های زیر، از ابزارهای سایت DSLreports استفاده می کنیم.- به سایت www.dslreports.com بروید.
- از منوی بالایی گزینه ی Tools را انتخاب کنید.
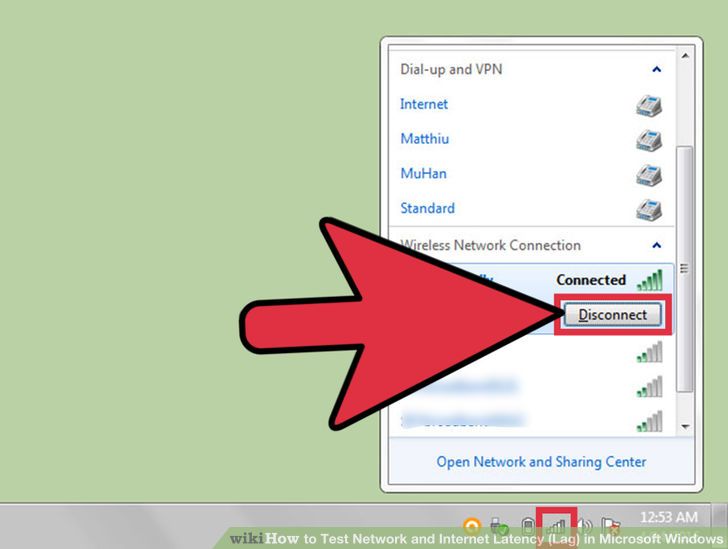 2دسترسی دیگران را به شبکه یا وای فای خود قطع کنید.
2دسترسی دیگران را به شبکه یا وای فای خود قطع کنید.
اگر دیگران به شبکه ی خانگی شما دسترسی داشته باشند، ممکن است تست تاخیر درست از آب در نیاید.- با کاربران شبکه ی خود صحبت کنید و از آنها بخواهید که تا پایان اجرای تست، به شبکه متصل نشوند.
- اگر در مورد اتصال خود به شبکه با مشکل مواجه شده اید، ممکن است بخواهید کامپیوتر خود را با استفاده از یک کابل اترنت، مستقیماً به مودم اینترنت متصل کنید.
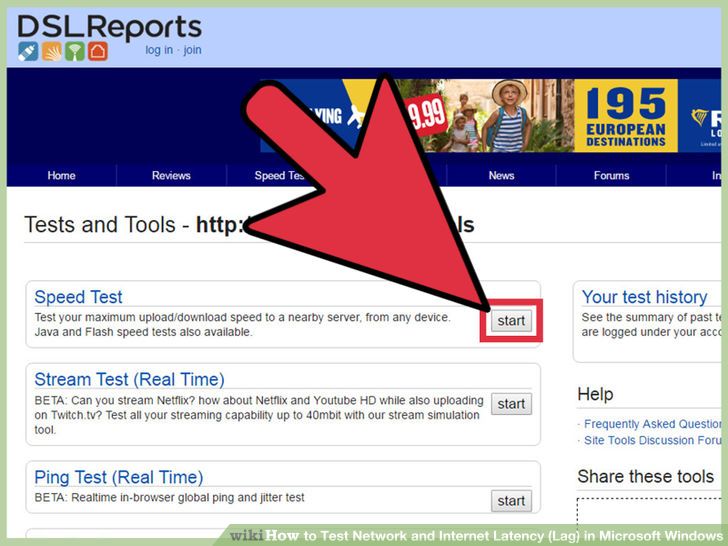 3حالا یکی از تست های مربوط به سرعت را اجرا کنید.
3حالا یکی از تست های مربوط به سرعت را اجرا کنید.
تست سرعت، درواقع سرعت دانلود و آپلود واقعی بین کامپیوتر شما و سایت تست کننده را به شما اطلاع می دهد. شما می توانید این سرعت را با سرعت اینترنت ISP خود مقایسه کنید.
- بر روی دکمه ی start کلیک کنید. همان طور که در تصویر بالا مشاهده می کنید، در سمت راست جعبه ی Speed Test یک دکمه به نام start وجود دارد.
- حالا نوع کانکشن خود را مشخص کنید. یک لیست به شما نشان داده می شود که باید بر روی یکی از آنها کلیک کنید.
- اکنون تست مورد نظر را اجرا کنید. این تست سرعت دانلود و آپلود را بررسی کرده و میزان تاخیر ارتباطی را گزارش می دهد.
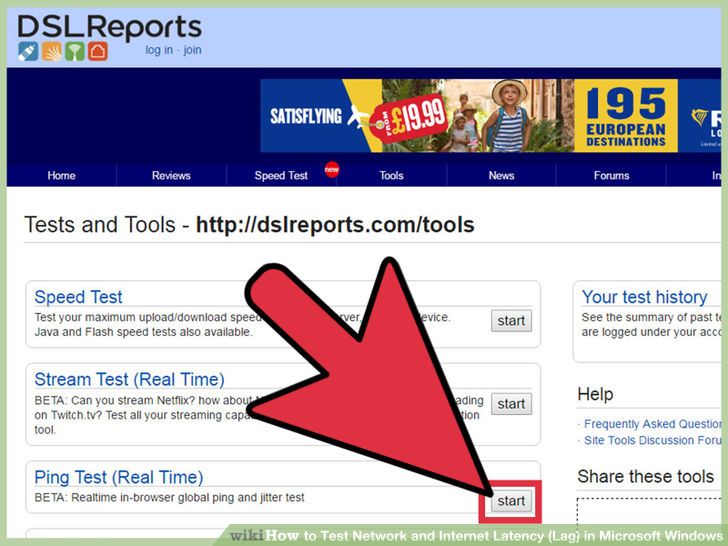 4اجرای تست ping
4اجرای تست ping
تست ping زمان رفتن یک بسته از داده ها به سمت یک سرور و برگشتن آن به کامپیوتر شما را اندازه گیری می کند.
این تست خاص، به طور همزمان چندین سرور را بررسی می کند و یک نمره ی کلی مربوط به کارایی را برمی گرداند.
تاخیر ارتباطی نرمال، بر اساس نوع اتصال متفاوت می باشد. مثلا این تاخیر برای مودم های کابلی بین 5 تا 50 میلی ثانیه و برای DSL بین 10 تا 70 میلی ثانیه و برای dial-up بین 100 تا 220 میلی ثانیه می باشد.
فاصله ی بین کامپیوتر شما و سرور نیز در میزان تاخیر تاثیر دارد. بعنوان مثال برای هر 100 کیلومتر فاصله، می توانید 1 میلی ثانیه به میزان تاخیر اضافه کنید.- نحوه ی اجرا کردن تست ping: از صفحه ی tools و در جعبه ی (Ping Test (Real Time بر روی دکمه ی start کلیک کنید. انجام این کار باعث می شود تا به یک صفحه هدایت شوید که در آن لیست سرورهای ping شده نشان داده می شود و هر 30 ثانیه یک بار، یک گزارش از کانکشن شما ارائه می شود.
- بر روی دکمه ی Start کلیک کنید. یک رادار همراه با یک نمودار ظاهر خواهد شد که موقعیت سرورها و آدرس های آی پی آنها و مواردی دیگر را نشان می دهد.
- نحوه ی مشاهده کردن گزارش: همان طور که تست در حال اجرا شدن است، رتبه ی کانکشن شما در ستون سمت چپ نشان داده می شود. این رتبه، هر 30 ثانیه یک بار تغییر می کند. پس از اینکه تست کامل شد، می توانید اطلاعات خود را به اشتراک بگذارید و یا مجددا تست را اجرا کنید.
 5نحوه ی پیدا کردن آدرس IP:
5نحوه ی پیدا کردن آدرس IP:
ابزار What is my IP address درواقع IP عمومی کامپیوتر را نشان می دهد. اما این آدرس IP، آدرس واقعی کامپیوتر نیست زیرا روتر شما از سرویس های پروکسی استفاده می کند.
همچنین این ابزار لیستی از آی پی های اجزاء شبکه را نشان می دهد که می توانید به هنگام استفاده از امکانات ویندوز از آنها برای پیدا کردن منبع شبکه ی خود یا تاخیر اینترنت استفاده کنید.- برای اینکه جستجوگر آی پی را اجرا کنید، در کنار جعبه ی آن بر روی دکمه ی start کلیک کنید. این کار شما را به یک صفحه می برد که آدرس IP و دیگر آدرس های مرتبط با کامپیوتر تان را نشان می دهد.
- حالا آدرس IP خود را یادداشت کنید.
استفاده از خط فرمان ویندوز یا همان Command Prompt
 1نحوه ی دسترسی به خط فرمان:
1نحوه ی دسترسی به خط فرمان:
می توانید دستورات لازم برای تست کردن تاخیر اینترنت و شبکه را مستقیما در خط فرمان وارد کنید.برای انجام این کار، گام های زیر را دنبال کنید:
- در ویندوز بر روی دکمه ی Start کلیک کنید و سپس بر روی Run کلیک کنید.
- حالا عبارت cmd را تایپ کنید و سپس بر روی OK کلیک کنید. خواهید دید که خط فرمان بالا می آید و به سادگی می توانید دستورات خود را اجرا کنید. شما همچنین می توانید برای باز کردن خط فرمان، در کادر جستجوی ویندوز عبارت cmd.exe را تایپ کنید.
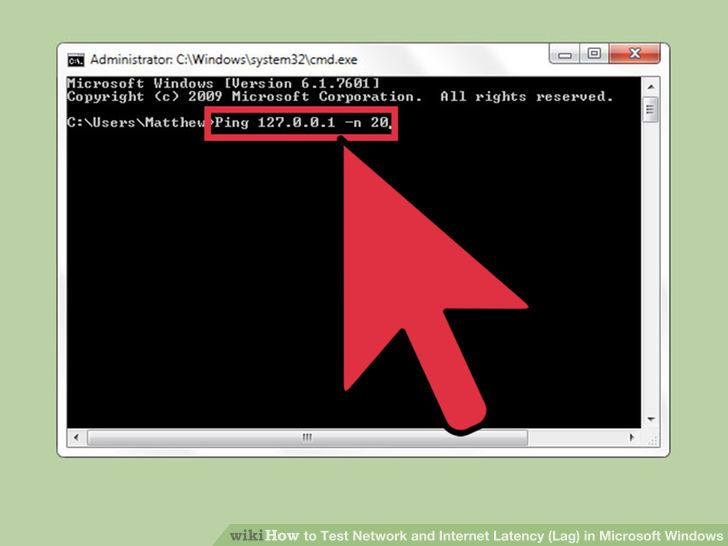 2اجرای تست Ping Loopback.تست Ping Loopback کامپیوتر شما را به منظور بررسی اینکه هیچ مشکل سخت افزاری سبب تاخیر در سرعت اتصال شما نشده است چک میکند.
2اجرای تست Ping Loopback.تست Ping Loopback کامپیوتر شما را به منظور بررسی اینکه هیچ مشکل سخت افزاری سبب تاخیر در سرعت اتصال شما نشده است چک میکند.- عبارت “Ping 127.0.0.1 -n 20”را تایپ کنید. این ادرس ای پی برای تمامی اتصالات شبکه ای مشابه است فرمت “-n 20” باعث رسال 20 بسته داده ای قبل از پایان دادن به تست می شود . در صورتی که فراموش کردید عبارت “-n 20” را تایپ کنید کافی است کلید های Ctrl+C را فشرده تا این ارتباط پایان یابد.
- نمایش امار.زمان ارسال بسته داده ای به صورت محلی باید کمتر از 5 ثانیه باشد و در صورتی که این زمان 0 باشد یعنی بسته گم شده است.
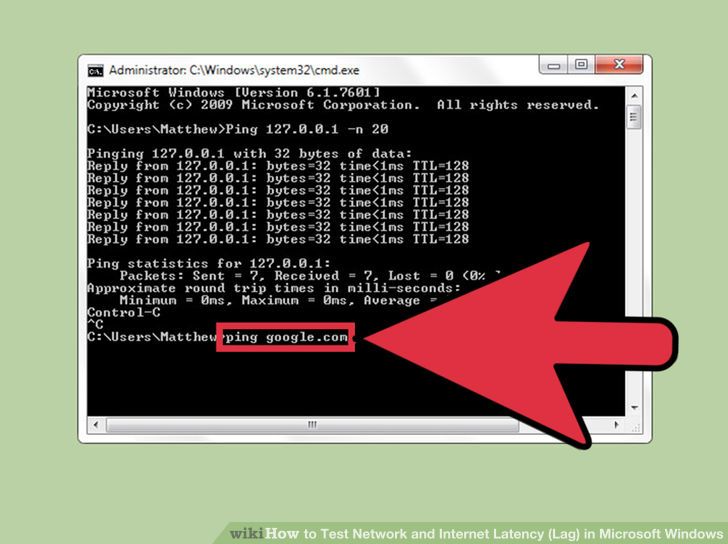 3اجرای Ping به یک سرور راه دور.
3اجرای Ping به یک سرور راه دور.- عبارت Ping را بعد از ادرس ای پی و URL سایتی که میخواهید Ping کنید را وارد کنید.ممکن است شما بخواهید کار را با URL فراهم کننده سرویس اینترنتی شروع کنید و سایت های که به آن دسترسی دارید را بررسی کنید.
- مشاهده گزارش.در ازمون تست pings برای ادرس های راه دور، گزارش نهایی در مقدار مشخص شده “time = “ نشان داده می شود که این زمان بر حسب میلی ثانیه است.توجه کنید که فرمت "-n 20" برای این کار به کار می رود در صورت فراموشکردن وارد کردن این مقدار کافی است “Ctrl+C” را بفشارید.
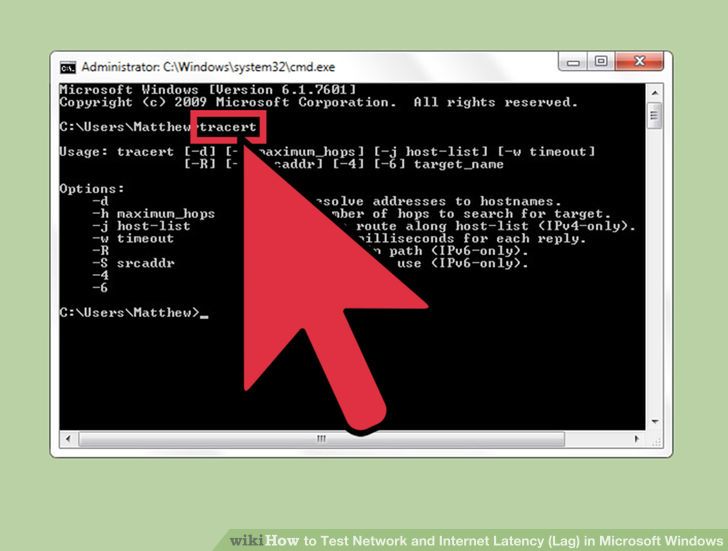 4اجرای تست Traceroute .تست traceroute مسیری که داده ها از کامپیوتر شما تا سرور راه دور طی میکند و تاخیر این مسیر را نشان می دهد.این تست می تواند در تعیین منبع تاخیر شبکه یا اینترنت موثر باشد.
4اجرای تست Traceroute .تست traceroute مسیری که داده ها از کامپیوتر شما تا سرور راه دور طی میکند و تاخیر این مسیر را نشان می دهد.این تست می تواند در تعیین منبع تاخیر شبکه یا اینترنت موثر باشد.- عبارت tracert را در انتهای ادرس ای پی و یا ادرس وب سایتی که می خواهید آن را چک کنید تایپ کنید و سپس اینتر کنید.
- مشاهده نتیجه .تست traces برای هر ادرس طول مسیر و مدت زمانی که هر بسته انتقال داده می شود را نمایش می دهد.
روش3
استفاده از Mac Utilities
 1دسترسی به ابزار های شبکه. ابزار های نرم افزاری شما که نیاز به تست میزان تاخیر شبکه یا اینترنت دارند می توانند با استفاده از اپلیکیشن های شبکه بر روی سیستم های با سیستم عامل مک یافت شوند.
1دسترسی به ابزار های شبکه. ابزار های نرم افزاری شما که نیاز به تست میزان تاخیر شبکه یا اینترنت دارند می توانند با استفاده از اپلیکیشن های شبکه بر روی سیستم های با سیستم عامل مک یافت شوند.- Finder را باز کنید و یافتن Applications.
- یافتن پوشه Utilities.
- یافتن Network Utility، کلیک بر روی آیکن آن برای باز شدن اپلیکیشن.
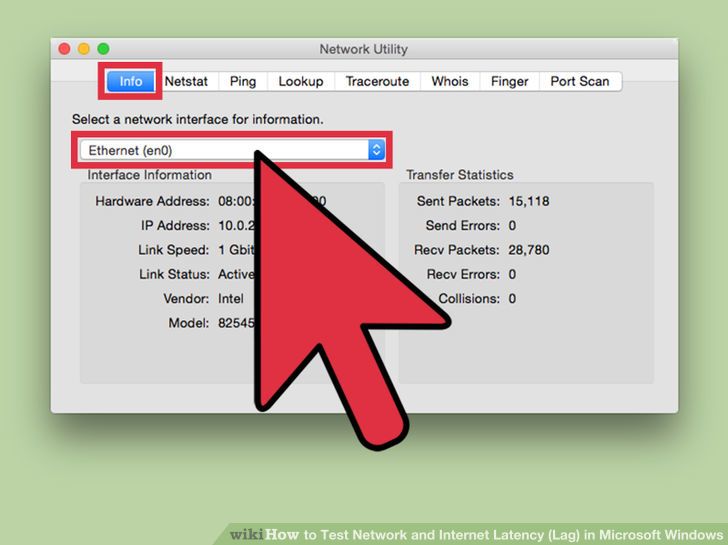 2کانکشن شبکه خود را انتخاب کنید.ابزار های شبکه به شما اجازه می دهد تا قابلیت اتصال اترنت(بی سیم)،کانکشن Airport ( بی سیم )، کانکشن فایروال یا بلوتوث را تست کنید.
2کانکشن شبکه خود را انتخاب کنید.ابزار های شبکه به شما اجازه می دهد تا قابلیت اتصال اترنت(بی سیم)،کانکشن Airport ( بی سیم )، کانکشن فایروال یا بلوتوث را تست کنید.- در تب Info ، در رابط شبکه و از منوی کشویی کانکشن اینتر نت خود را انتخاب کنید.
- بررسی کنید که کانکشن های فعال را انتخاب کرده باشید.در صورتی که کانکشن فعال باشد شما می توانید اطلاعات را در ادرس های سخت افزار، ادرس ای پی و فیلد Link Speed را مشاهده می کنید ، علاوه بر این وضعیت Link در حالت Active خواهد بود.(در صورتی که کانکشن غیر فعال باشد تنها اطلاعات سخت افزار قابل مشاهده است و وضعیتLink هم در حالت Inactive خواهد بود )
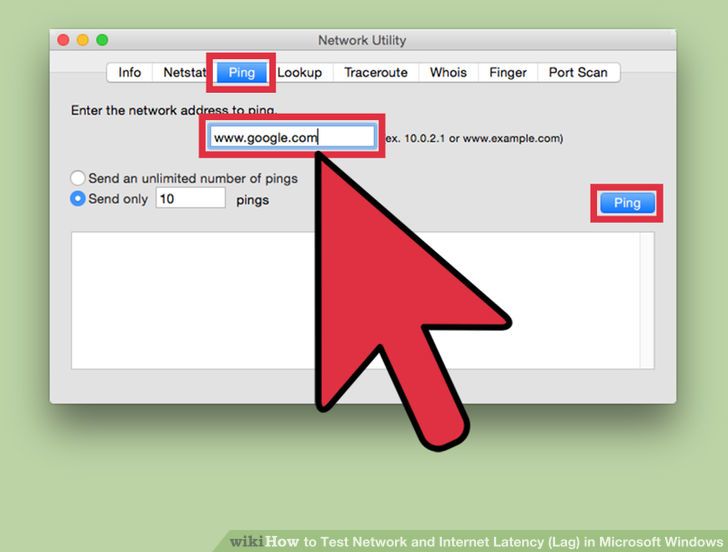 3اجرای تست Ping.ازمون Network Utility Ping به شما اجازه می دهد تا ادرس وب سایتی که میخواهید و هم چنین تعداد دفعاتی که می خواهید آن را Ping کنید را وارد نمایید.مدت زمان تاخیر به صورت نرمال برای مودم های کابلی بین 5تا 40 ملی ثانیه، 10 - 70ms برایDSL, 100 تا 220ms برای dial-up و 200 - 600 برای cellular. فاصله تا سرور روت هم بر روی زمان تاخیر تاثیر گذار است.می توانید به ازای هر 60 مایل (100کیلومتر) مسافت طی شده توسط بسته 1 میلی ثانیه به زمان تاخیر اضافه کنید.
3اجرای تست Ping.ازمون Network Utility Ping به شما اجازه می دهد تا ادرس وب سایتی که میخواهید و هم چنین تعداد دفعاتی که می خواهید آن را Ping کنید را وارد نمایید.مدت زمان تاخیر به صورت نرمال برای مودم های کابلی بین 5تا 40 ملی ثانیه، 10 - 70ms برایDSL, 100 تا 220ms برای dial-up و 200 - 600 برای cellular. فاصله تا سرور روت هم بر روی زمان تاخیر تاثیر گذار است.می توانید به ازای هر 60 مایل (100کیلومتر) مسافت طی شده توسط بسته 1 میلی ثانیه به زمان تاخیر اضافه کنید.- تب Ping را در منوی Network Utility انتخاب کنید..
- ادرس ای پی و یا URL سایتی که میخواهید آن را پینگ کنید را وارد نمایید. شاید بخواهید این کار را با URL سرویس دهنده اینرنت خود شروع کنید.
- تعداد دفعات Ping سایت را وارد نمایید (پیش فرض 10 است )
- بر روی دکمه Ping کلیک کنید.
- مشاهده نتایج. تست Ping برای ادرس های راه دور گزارشی ارائه می دهد و زمان تاخیر را با نشان دادن عبارتی در جلوی “time = “ نشان می دهد که این زمان بر اساس میلی ثانیه است.
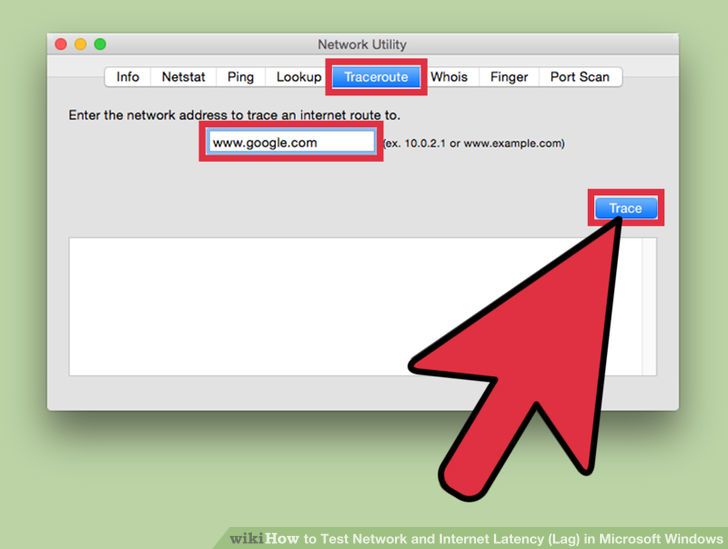 4اجرای تست Traceroute .تست traceroute مسیری که داده ها از کامپیوتر شما تا سرور راه دور طی میکند و تاخیر این مسیر را نشان می دهد.این تست می تواند در تعیین منبع تاخیر شبکه یا اینترنت موثر باشد.
4اجرای تست Traceroute .تست traceroute مسیری که داده ها از کامپیوتر شما تا سرور راه دور طی میکند و تاخیر این مسیر را نشان می دهد.این تست می تواند در تعیین منبع تاخیر شبکه یا اینترنت موثر باشد.- تب Traceroute را از منوی Network Utility انتخاب کنید.
- ادرس IP یا URL سایت را وارد نمایید.
- بر روی دکمه Tracerout کلیک کنید.
- مشاهده نتایج.تست traces برای هر ادرس طول مسیر و مدت زمانی که هر بسته انتقال داده می شود را نمایش می دهد.






