چگونه به یک روتر UVerse دسترسی داشته باشیم؟
این مقاله شامل دو بخش است:متصل شدن به شبکهعیب یابی
سرویس های U-verse به ما امکان می دهند تا از طریق یک روتر، به برنامه ی های تلویزیونی و تلفن و اینترنت پر سرعت دسترسی داشته باشیم. در صورتی که قصد دارید به این روتر متصل شوید تا در تنظیمات شبکه تغییراتی ایجاد کنید، کافیست ابتدا کامپیوتر خود را به شبکه ی این روتر متصل کنید و سپس به رابط وب روتر وصل شوید.
هنگامی که روش اتصال به رابط وب این روتر را یاد بگیرید، و کمی هم با روش های عیب یابی آشنا شوید، به راحتی می توانید روتر خود را تنظیم کنید.
بخش 1
آموزش متصل شدن به شبکه ی روتر
- 1ابتدا نام و پسورد روتر خود را پیدا کنید.
برای دسترسی به تنظیمات روتر، نیاز داریم تا با استفاده از یک مرورگر اینترنت به (شبکه ی) روتر متصل شویم.
- نام وای فای شما بر روی برچسبی که در زیر آن قرار دارد، در کنار عبارت Wi-Fi Network Name نوشته شده است.
- پسورد این روتر نیز بر روی همان برچسب و در کنار عبارت Wi-Fi Password نوشته شده است.
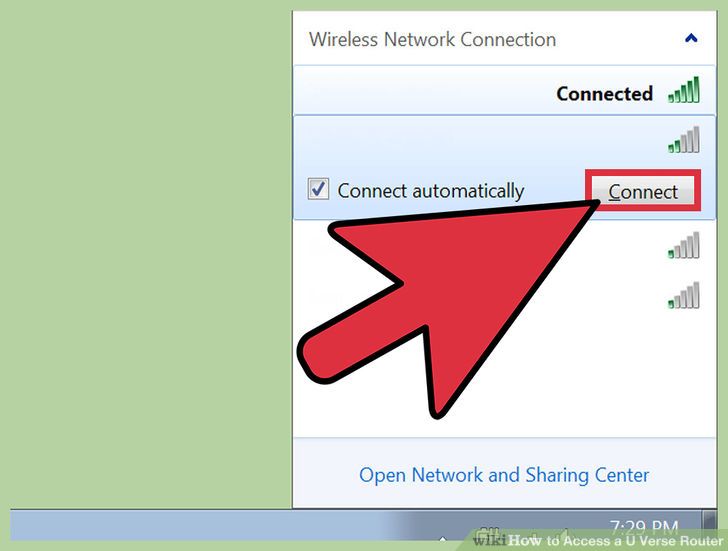 2حالا کامپیوتر خود را به شبکه ی وای فای متصل کنید.
2حالا کامپیوتر خود را به شبکه ی وای فای متصل کنید.
روش انجام این کار، به نوع سیستم عامل کامپیوتر شما بستگی دارد.
- در مکینتاش: بر روی آیکن Airport (وای فای) در نوار منو کلیک کنید و سپس نام وای فای خود را انتخاب کنید. حالا پسورد درخواست شده را وارد کنید.
- اگر نمی توانید به وای فای متصل شوید، کافیست یک کابل شبکه را به کامپیوتر خود و به پورت LAN روتر متصل کنید. حالا کامپیوتر شما باید به طور اتوماتیک به شبکه متصل شود.
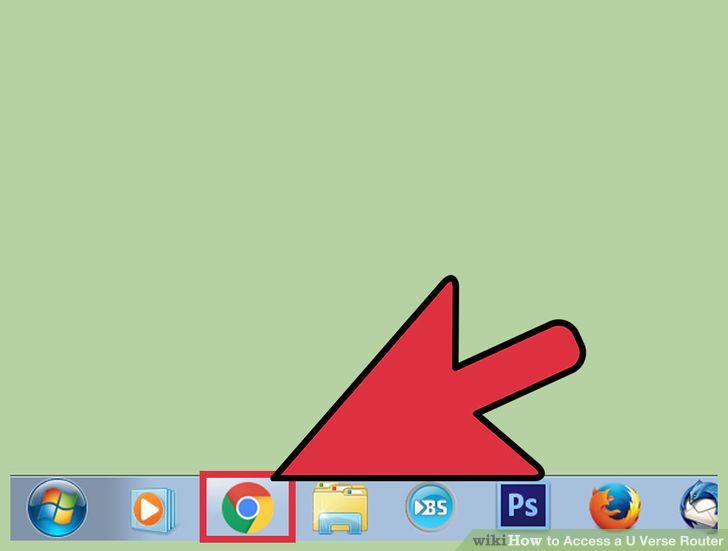 3در کامپیوتر خود، یک مرورگر وب را باز کنید.
3در کامپیوتر خود، یک مرورگر وب را باز کنید.
از هر مرورگر دلخواهی می توانید استفاده کنید. مثلا می توان مرورگرهای کروم و سافاری و فایرفاکس را نام برد.
 4آدرس
4آدرسhttp://192.168.1.254را در مرورگر خود تایپ کنید و سپس کلید Enter را فشار دهید.
این کار باعث می شود که رابط وب روتر در مرورگر بارگذاری شود. بسته به مدل روتر شما، ممکن است با یک صفحه ی پسورد مواجه شوید یا با یک صفحه که حاوی یک سری از تنظیمات است روبه رو شوید.
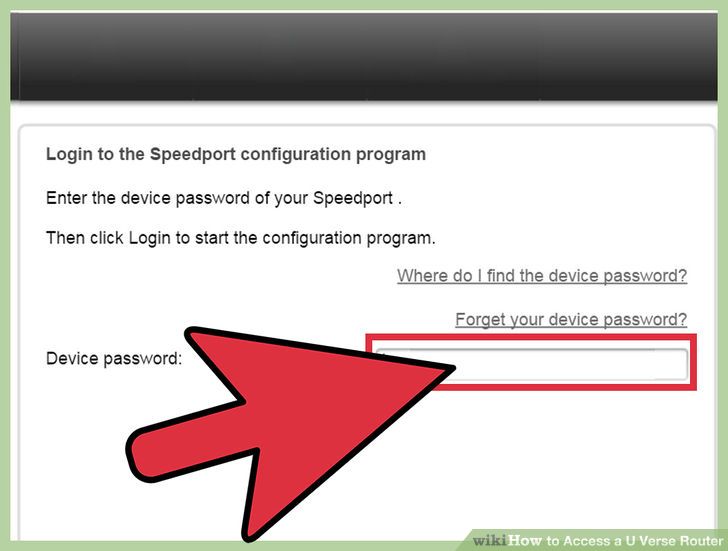 5در صورت درخواست شدن پسورد، آن را وارد کنید.
5در صورت درخواست شدن پسورد، آن را وارد کنید.
اکثر روترهای U-verse دارای یک پسورد استاندارد نیستند. بنابراین اگر از شما پسوردی درخواست شد، در برچسب تعبیه شده در زیر روتر به دنبال عبارت System Password بگردید( نه Wi-Fi password) و آن را وارد کنید.- در صورتی که رمز وارد شده کارساز نبود، و یا عبارت system password بر روی برچسب روتر شما نوشته نشده بود، این کادر را خالی بگذارید.
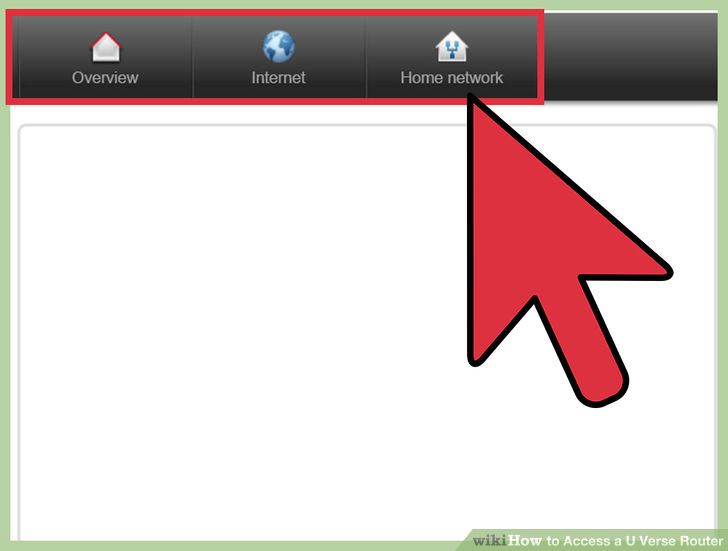 6حالا رابط وب روتر خود را مشاهده کنید.
6حالا رابط وب روتر خود را مشاهده کنید.
اکنون که به رابط وب روتر دسترسی پیدا کرده اید، به تنظیمات روتر خود دسترسی کامل خواهید داشت. ظاهر رابط وب، به مدل روتر شما بستگی دارد.
بخش2
عیب یابی روتر
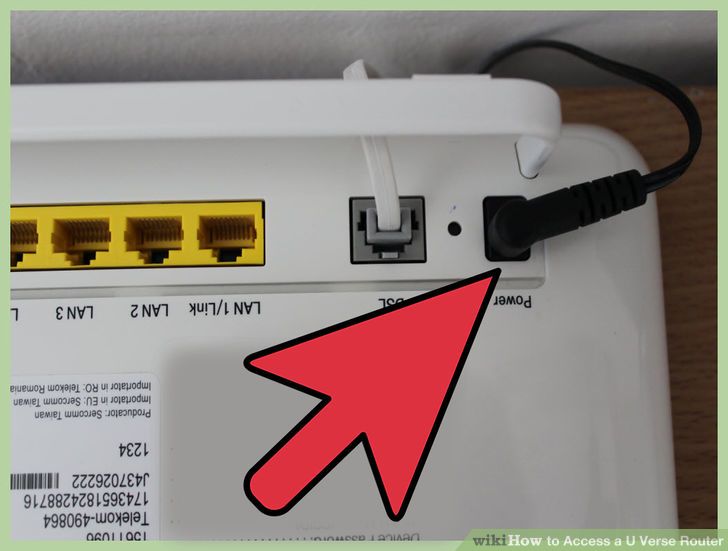 1ابتدا کابل برق را از پشت روتر خود جدا کنید و اجازه دهید تا به مقدار 30 ثانیه در همان حالت بماند.
1ابتدا کابل برق را از پشت روتر خود جدا کنید و اجازه دهید تا به مقدار 30 ثانیه در همان حالت بماند.
حالا کابل برق را مجدداً به روتر متصل کنید و کمی صبر کنید تا شروع به کارکند و سپس به آن وصل شوید.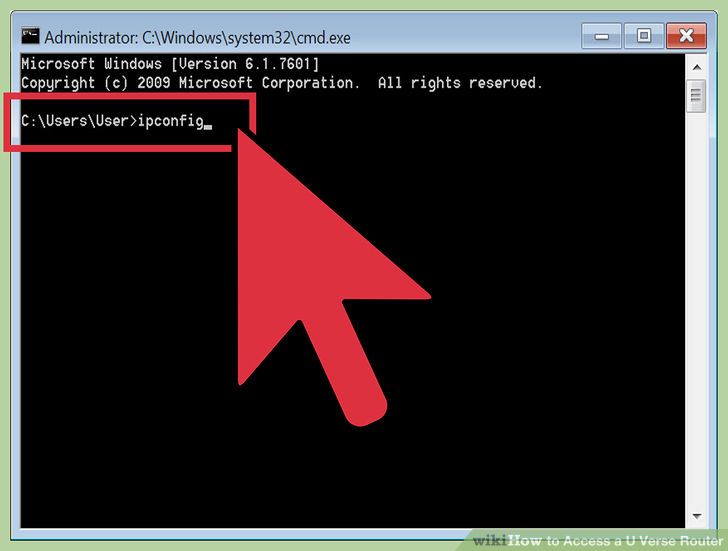 2نحوه ی پیدا کردن آدرس IP روتر
2نحوه ی پیدا کردن آدرس IP روتر
در صورتی که شما با استفاده از آدرس پیش فرض(یعنی http://192.168.1.254) قادر نیستید تا به رابط وب روتر متصل شوید، ممکن است این آدرس سهواً تغییر کرده باشد.پس برای پیدا کردن آن، از روش های زیر استفاده کنید:- در محیط ویندوز: کلیدهای Win+R را فشار دهید و در پنجره ی باز شده، عبارت cmd را تایپ کنید و کلید Enter را فشار دهید. حالا در cmd دستور ipconfig را تایپ کنید و کلید Enter را فشار دهید. اکنون در بین نوشته های چاپ شده، به دنبال عبارت Default Gateway بگردید. مقدار نوشته شده در روبروی Default Gateway نشان دهنده ی آدرس اتصال به روتر شما است.
- در محیط مکینتاش: منوی Apple را باز کنید و گزینه ی System Preferences را انتخاب کنید. بر روی Network کلیک کنید و کانکشن فعال شبکه ی خود را انتخاب کنید. حالا به مقدار نوشته شده در جلوی عبارت Router توجه کنید. این مقدار، نشان دهنده ی آدرس روتر شما است.
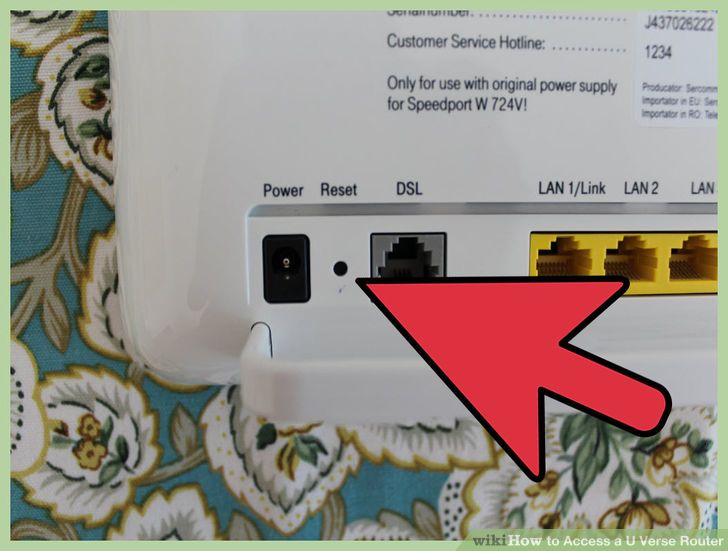 3به منظور ریست کردن تنظیمات کارخانه، می توانید در پشت روتر، دکمه ی Reset را به مقدار 15 ثانیه با نوک خودکار فشار دهید.
3به منظور ریست کردن تنظیمات کارخانه، می توانید در پشت روتر، دکمه ی Reset را به مقدار 15 ثانیه با نوک خودکار فشار دهید.
در صورتی که اطلاعات ورود به روتر نشان داده نمی شوند و یا کانکشن شما منقضی شده است، می توانید روتر را ریست کنید تا مشکل حل شود.
- مهم: ریست کردن روتر باعث می شود تا تمامی تنظیمات آن پاک شود.
- همچنین با انجام این کار، نام این روتر به مقدار پیش فرض که در پشت روتر نوشته شده است، تغییر می کند.






