در فصل قبل با اصول اتوماسیون خانگی آشنا شدیم . عنصر کلیدی ما رله است که بعنوان یک کلید برای وسایل برقی عمل می کند و با استفاده از آردوینو آنها را کنترل می کند. ما همچنین از طریق ترمینال یک ارتباط با شبکه برقرار کردیم و این به نوبه ی خود به ما امکان داد تا با استفاده از یک ترمینال بر روی رایانه یا گوشی هوشمند مان یک وسیله ی برقی را کنترل کنیم. در این فصل ایده های خود را گسترش می دهیم و روش های بیشتری همچون یک رابط کاربری تلفن همراه برای ارتباط با آردوینو معرفی می کنیم؛ و یک سیستم تشخیص صدا را نیز به آن اضافه می کنیم. پس از آن یک گام به جلو می رویم و تعداد وسایل برقی که می خواهیم کنترل کنیم را افزایش می دهیم. در نهایت توضیح می دهیم که چگونه می توانیم وسایل بیشتری را کنترل کنیم. به طور خلاصه، موارد زیر در این فصل آموزش داده خواهند شد:
- برقراری ارتباط از طریق گوشی هوشمند
- پیاده سازی سیستم تشخیص صدا
- ارتقای سیستم اتوماسیون خانگی
اکنون اجازه دهید تا به پیش برویم و با استفاده از یک گوشی هوشمند با آردوینو ارتباط برقرار کنیم.
برقراری ارتباط با آردوینو از طریق گوشی هوشمند
متاسفانه ایجاد یک اپلیکیشن برای انجام این کار بسیار پیچیده است و در این کتاب نمی توانیم به آن بپردازیم. اما ما از اپلیکیشن هایی استفاده می کنیم که از قبل وجود دارند و از آنها برای ارتباط با سیستم اتوماسیون خانگی خود استفاده خواهیم کرد. در بخش های زیر، راه کارهایی برای سیستم های اندروید و iOS آورده شده است. و شما حتی می توانید با تبلت خود وسایل برقی را کنترل کنید.
کار با دستگاه های اندرویدی
در دستگاه اندرویدی خود، Google Play Store را باز کنید و به دنبال اپلیکیشن UDP TCP Server بگردید.
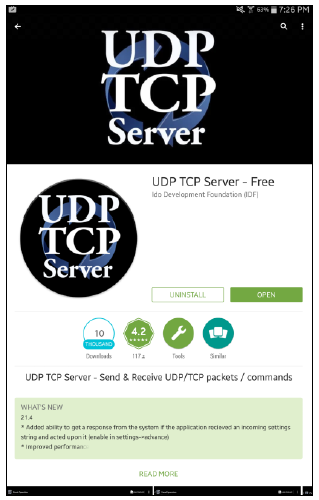
سپس این اپلیکیشن را دانلود و نصب کنید. و پس از نصب وقتی که آن را باز کنید، صفحه ی زیر را مشاهده خواهید کرد:
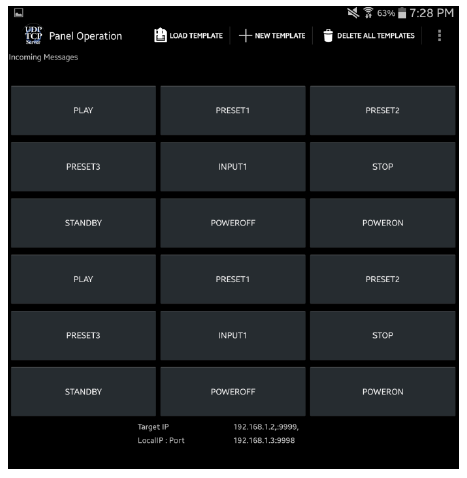
حالا به بخش UDPSettings بروید. برای انجام این کار، بر روی آیکون سه مربع عمودی که در گوشه ی بالا و سمت راست قرار دارد ضربه بزنید. حالا تنظیمات را مانند تصویر زیر تغییر دهید:
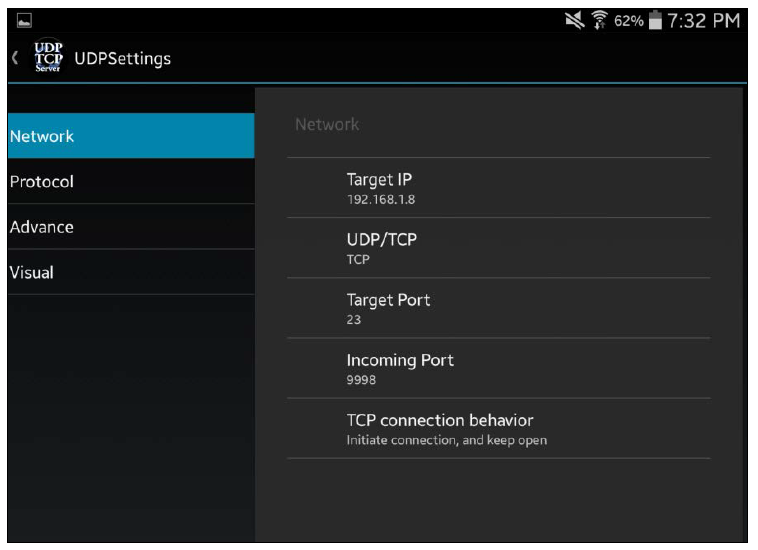
به یاد داشته باشید که شما باید در تصویر بالا آدرس IP خود را قرار دهید و ممکن است آی پی شما متفاوت باشد. حالا به صفحه ی اصلی بروید و بر روی New Template + ضربه زنید. حالا نام آن را یک چیز دلخواه مانند Home Automation قرار دهید. حالا به بخش Button Settings بروید. ما فقط به دو دکمه از این صفحه احتیاج داریم.
یکی از این دکمه ها، دکمه ی روشن شدن نور یا رله(ON) را مشخص می کند و دیگری دکمه ی خاموش شدن(OFF) آن است. بنابراین این صفحه را مانند زیر تنظیم کنید:
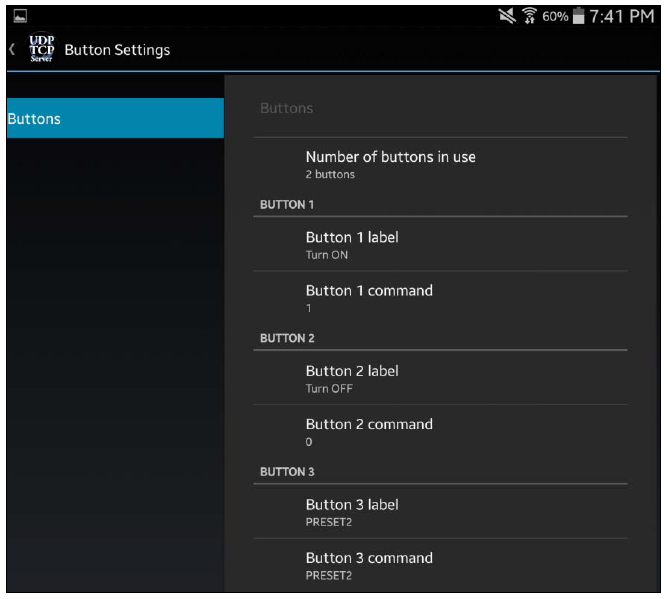
حالا به صفحه ی اصلی برگردید و چیزی شبیه تصویر زیر را مشاهده خواهید کرد:
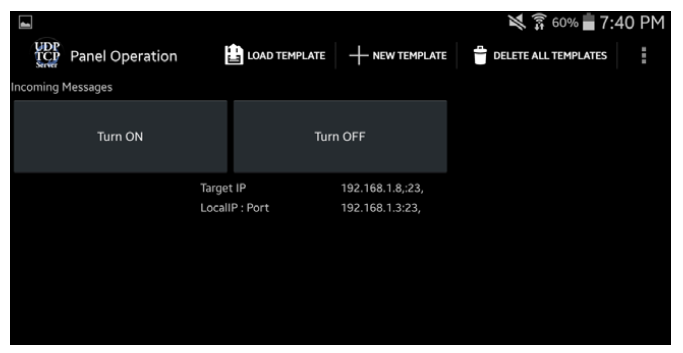
حالا این اپلیکیشن را ریستارت کنید و مطمئن شوید که آردوینو به روتر متصل شده باشد. سپس بر روی این دکمه ها ضربه بزنید. خواهید دید که به درستی کار می کنند. اگر قصد دارید از دیگر اپلیکیشن ها استفاده کنید، در Play Store به دنبال اپلیکیشن های TCP بگردید و آنها را مثل اپلیکیشن بالا پیکربندی کنید و مورد استفاده قرار دهید.
کار با دستگاه های iOS
به App Store بروید و اپلیکیشن cmd. را پیدا کنید.
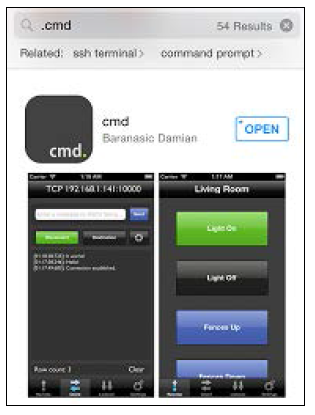
آن را دانلود کنید و سپس باز کنید:
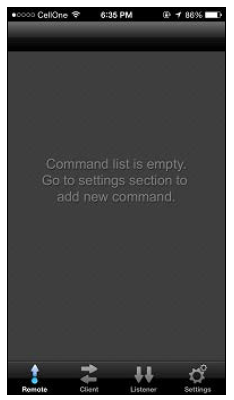
به بخش Settings بروید. آیکون آن در گوشه ی پایین و سمت راست قرار دارد.
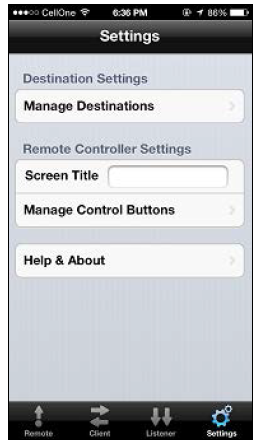
بر روی Manage Destinations ضربه بزنید و سپس بر روی آیکون بالا و سمت راست ضربه بزنید. و گزینه ی Add New Connection را انتخاب کنید. و صفحه ی باز شده را با اطلاعات زیر پر کنید:
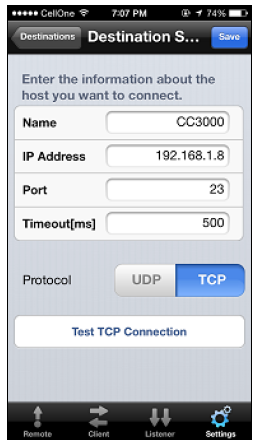
مانند قبل آدرس IP آردوینوی خود را مورد استفاده قرار دهید. این آدرس ممکن است با تصویر بالا متفاوت باشد. حالا بر روی دکمه ی Save کلیک کنید. حالا به بخش Settings برگردید. برای عنوان صفحه(screen title)، عبارتی مثل Home Automation را تایپ کنید. سپس بر روی Manage Control Buttons ضربه بزنید و بر روی آیکون بالا و سمت راست ضربه بزنید و Add new را انتخاب کنید. شما باید این کار را دوبار انجام دهید تا دو دکمه ی ON و OFF ایجاد کنید. این موضوع در تصویر زیر نشان داده شده است:
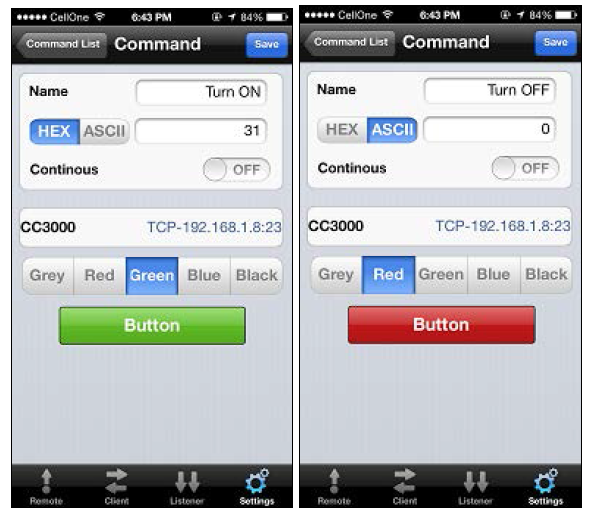
برای اینکه اتصال برقرار شود، بر روی گزینه ی Assign Selection ضربه بزنید و از کانکشنی که ایجاد کردیم استفاده کنید. فراموش نکنید که هر بار دکمه ی مورد نظر را Save کنید. سپس آیکون Remote که در گوشه ی پایین و سمت چپ قرار دارد انتخاب کنید. چیزی شبیه زیر خواهید داشت:
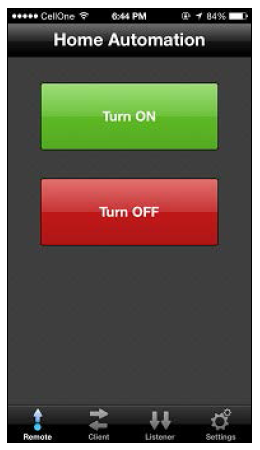
وقتی که مطمئن شدید که آردوینو به روتر متصل شده است، سعی کنید با دکمه ها کار کنید. باید دکمه ها به درستی کار کنند. اگر برای بار اول دکمه ها کار نکردند دوباره تلاش کنید. به دلایلی، این اپلیکیشن برای بار اول به درستی کار نمی کند. اما اگر برای بار اول کار کرد، جالب است.






