در هنگام برنامه نویسی، ما بارها نیاز داریم تا اپلیکیشن های خود را تست کنیم تا ببینیم که آیا درست عمل می کند یا نه. این نیز مهم است که اطمینان حاصل کنیم که اپلیکیشن ما خوب به نظر برسد و در دستگاه های مختلف به درستی نمایش داده شود. اما ما صاحب هزاران دستگاه اندرویدی نیستیم تا بتوانیم اپلیکیشن خود را بر روی آنها امتحان کنیم. اینجاست که شبیه سازها وارد میدان می شوند. اما شبیه سازها با وجود پیشرفت های فراوان، کمی کند عمل می کنند. همچنین ما می توانیم از یک دستگاه اندرویدی واقعی، برای اجرای اپلیکیشن خود استفاده کنیم. بنابراین در این مقاله ابتدا از یک شبیه ساز استفاده می کنیم و سپس از یک دستگاه اندرویدی واقعی استفاده خواهیم نمود.
اجرای اپلیکیشن بر روی یک شبیه ساز
اجرای اپلیکیشن مورد نظر بر روی یک شبیه ساز، با چند کلیک انجام می شود. در اندروید استودیو یک شبیه ساز آماده به کار قرار دارد که در زمان نوشتن این کتاب، مدل آن Nexus 5 است. اما ممکن است هنگامی که شما این کتاب را می خوانید به یک مدل جدید، آپدیت شده باشد. مبنای کار در هر دستگاه یکی است اما ممکن است نام دستگاه و تصاویری که در زیر آمده اند، کمی متفاوت به نظر برسند. گام های زیر را انجام دهید:
1. در زیر نوار منوی اندروید استودیو یک ردیف از دکمه ها وجود دارند. دکمه ای که ما فعلا به آن نیاز داریم، همان علامت مثلث سبز رنگ است که در تصویر زیر نشان داده شده است، بر روی آن کلیک کنید:

2. اکنون پنجره ی Choose Device را مشاهده خواهید نمود. طبق تصویر زیر بر روی گزینه ی Launch emulator کلیک کنید:
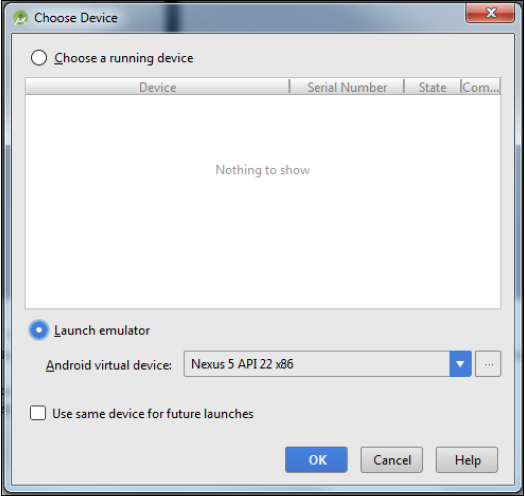
3. بر روی OK کلیک کنید تا شبیه ساز اجرا شود. به طور پیش فرض هنگام نصب اندروید استودیو Nexus 5 آماده سازی می شود. اما شما می تو انید از شبیه ساز دلخواه خود استفاده کنید.
4. ممکن است راه اندازی شبیه ساز کمی طول بکشد. این بستگی به این دارد که آیا سیستم شمامی تواند HAXM را اجرا کند یا نه. کمی صبر کنید تا شبیه ساز اجرا شود. وقتی که این کار انجام شود، چیزی شبیه زیر را مشاهده خواهید نمود:
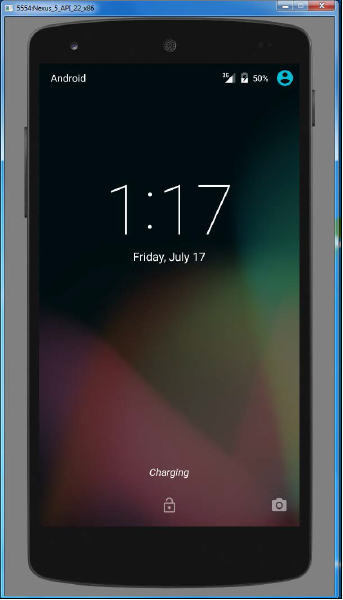
5. ابتدا باید قفل این شبیه ساز ر باز کنیم. بنابراین از کنار علامت قفل کلیک کنید و به سمت بالا درگ کنید. پس از باز شدن قفل صفحه، می توانید کارکرد اولین اپلیکیشن خود را مشاهده کنید. این موضوع در عکس بعدی نشان داده شده است:
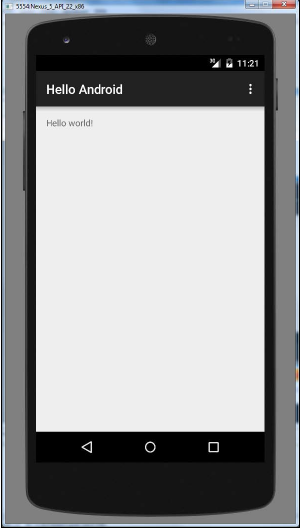
6. اجازه دهید تا کمی با شبیه ساز کار کنیم. مانند عکس زیر، بر روی دکمه ی Back (بازگشت) کلیک کنید:

7. اکنون شما می توانید آیکن اپلیکیشن خود را با همان نامی که هنگام ایجاد پروژه به آن دادیم، مشاهده کنید. بعداً می توانیم آیکن اپلیکیشن خود را تغییر دهیم.
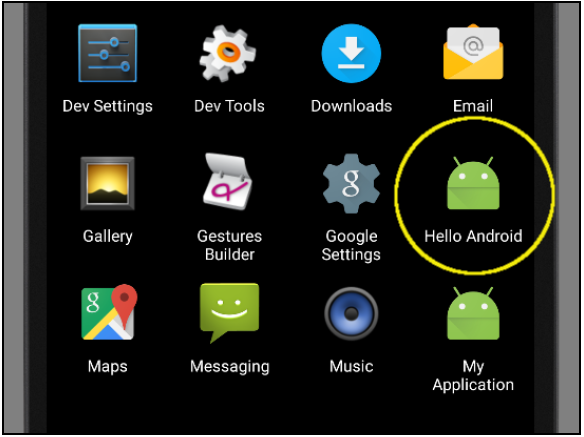
8. شما می توانید دوباره بر روی آیکن این اپلیکیشن کلیک کنید تا دوباره اجرا شود. سعی کنید کمی با شبیه ساز کار کنید.
تبریک می گویم! شما اکنون اولین اپلیکیشن خود را اجرا کردید.
اگر شما بخواهید که اپلیکیشن خود را بر روی تبلت ها یا دیگر وسایل اجرا کنید، نیاز دارید تا از یک شبیه ساز متفاوت استفاده کنید. اکنون می خواهیم اپلیکیشن خود را بر روی یک دستگاه واقعی اجرا کنیم.
اجرای اپلیکیشن بر روی یک دستگاه واقعی
اولین کاری که باید انجام دهید این است که به سایت سازنده ی موبایل خود بروید و درایور های مورد نیاز برای موبایل و سیستم عامل خود را دانلود کنید. و آنها را نصب کنید.
نکته: اکثر دستگاه های اندرویدی جدید، اصلا نیازی به نصب درایور(راه انداز) ندارند. و شما تنها نیاز دارید که آنها را به کامپیوتر خود متصل کنید.
در گام های زیر، ما دستگاه اندرویدی خود را برای دیباگ کردن راه اندازی می کنیم. توجه کنید که ممکن است گزینه های منو در گام های زیر برای شما کمی متفاوت باشند.
1. در موبایل خود، بر روی تنظیمات(settings) کلیک کنید.
2. حالا بر روی تنظیمات توسعه دهنده یا Developer options کلیک کنید.
3. حالا گزینه ی USB Debugging را تیک بزنید.
4.اکنون دستگاه اندرویدی خود را از طریق USB به کامپیوتر خود وصل کنید. حالا در تب Android و در بخش Devices | Logcat (که در پایین پنجره ی اندروید استودیو قرار دارد) دستگاه من GT I9100 قابل مشاهده است:
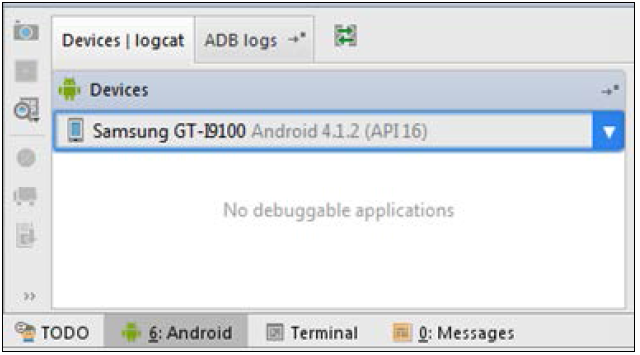
5. حالا در نوار ابزار اندروید استودیو بر روی دکمه ی Play(مثلث سبز رنگ) کلیک کنید.
6. حالا هنگامی که پنجره ی Choose Device نمایش داده شد، بر روی گزینه ی Choose running device کلیک کنید. سپس بر روی نام دستگاه خود کلیک کنید( در اینجا GT I9100) .
7. در نهایت بر روی دکمه ی OK کلیک کنید تا اپلیکیشن مورد نظر بر روی دستگاه شما اجرا شود.





متاسفانه فلش سبز رنگ فعال نیست که روش کلیک کنم و پروژه را ران بگیرم
چطوری میتوانم پروژه را اجرا کنم؟
من تمام کار هایی که گفتید رو انجام دادم و پروژم رو ساختم،ولی در اجرای شبیه ساز با خطای cannot lunch avd in emulator روبه رو شدم،به قسمت sdk manager رفتم ولی بهم اجازه ورود به قسمت sdk tools و sdk update sites بهم نمیده،بالای اون قسمت یه هشدار ارور مانند اومده و نوشته،android SDK location should not contain whitespace,as this can cause problems whit the NDK tools.مسیر رو درست وارد میکنم به پوشه ی sdk میرسونم ولی قبول نمیکنه.حتی از راه دستی از توی control panle home قسمت advanced system settings مسر ANDROID_HOME رو براش مشخص کردم نمیدونم مشکل چیه،ممنون از سایت خوبتون.
Error while waiting for device: Could not start AVD
این خطا برای چیه؟؟
tools/android/sdk manager
حالا بر روی تب sdk tools کلیک کنید.
سپس اگر گزینه ی Intel x86 Emulator Accelerator HAXM نصب نشده است، آن را تیک بزنید و نصب کنید. (بر روی دکمه ی Apply کلیک کنید تا نصب آغاز شود).
در صورت نیاز باید از قندشکن برای رفع مشکل دانلود استفاده کنید. در صورتی که با نصب این افزونه دوباره با خطا مواجه شدید، باید به بایوس رایانه خود بروید و Virtualization را Enable کنید.
من وقتی یک پروژه با android studio ایجاد می کنم با خطای Failed to obtain NDK package مواجه می شوم میشه راهنمایی کنید که کجا رو درست تصب نکرده ام نسخه اصلی رو از یک سایت ایرانی دانلود کردم و اینکه sdk manager هم در فایل ها نمایش داده نمی شود
پیشنهاد میشه از سایت Soft98 یا p30download آخرین نسخه ی اندروید استودیو به همراه SDK رو دانلود کنید. پس از نصب sdk manager در آدرس: tools/android/sdk manager قرار داره.