همان طور که در عکس زیر مشاهده می کنید، اندروید استودیو به همراه اپلیکیشن Hello Android که در فصل قبل آن را ایجاد کرده بودیم، باز شده است. با اینکه کار ساخت این پروژه به اتمام رسیده است، اما می تواند در وقت ما صرفه جویی به عمل بیاورد.
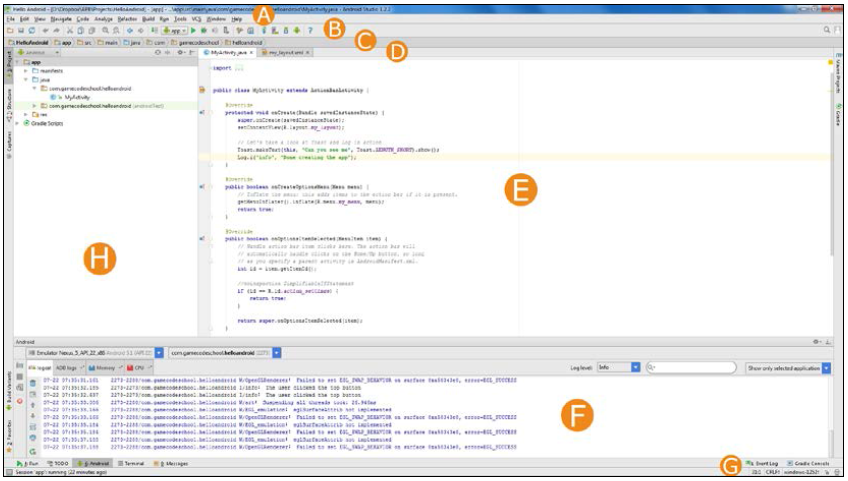
اجازه دهید تا به بخش های مختلف علامت گذاری شده در عکس قبلی، نگاهی اجمالی بیاندازیم، سپس می توانیم به دیگر بخش های اندروید استودیو توجه کنیم:
بخش A: به این بخش، نوار منو یا منوبار گفته می شود. ما می توانیم در این بخش، به گزینه های مختلفی دسترسی داشته باشیم.
بخش B: به این بخش، نوار ابزار گفته می شود. در این بخش آیکن های زیادی وجود دارند که می توانیم به آنها دسترسی داشته باشیم و آنها را انتخاب کنیم. این آیکن ها بسیار زیاد مورد استفاده قرار خواهند گرفت.
بخش C: به این بخش، نوار هدایتی گفته می شود. این بخش فایل هایی از پروژه که در حال حاضر در پنجره ی editor باز هستند را نشان می دهد و کمک می کند تا بتوانیم به راحتی به یک فایل یا فولدر دسترسی داشته باشیم.
بخش D: این بخش حاوی تب های ادیتور است. ما می توانیم بر روی یکی از این تب ها کلیک کنیم تا محتوای آن را در پنجره ی ادیتور(editor) مشاهده کنیم. توجه کنید که در پروژه ی ما فایل های زیادی توسط تب های ادیتور نمایش داده می شوند. ما قادر هستیم تا با دابل-کلیک کردن بر روی یک آیتم در پنجره ی جستجو گر پروژه(project explorer) یک فایل را به این تب ها(تب های ادیتور ) اضافه کنیم. برای مشاهده ی فایل ها و تب ها، می توانید به بخش H مراجعه کنید.
بخش E: به این بخش، ادیتور یا ویرایشگر گفته می شود. اینجا جایی است که بیشتر وقت خود را در آن می گذرانیم.
بررسی کنسول
بخش F: در عکس بالا، به بخش F توجه کنید. اینجا همان جایی است که خروجی پنجره ی logcat نمایش داده می شود. اما توجه کنید که در بالای این پنجره، تب های زیر حضور دارند:
- تب logcat: این تب، مکانی است که خطاها و وقایع خروجی و دیگر اطلاعات مفید، نمایش داده می شوند.
- تب ADB logs: با استفاده از این تب می توان با استفاده از خط فرمان، دستوراتی را اجرا نمود. اما در این کتاب به آن نیازی نداریم.
نکته: در اندروید استودیو نسخه 2.2.3 به جای تب بالا و تب های زیر، از تب Monitors استفاده شده است.
- تب Memory: هنگامی که در حال اجرای یک اپلیکیشن هستید، بر روی این تب کلیک کنید تا یک نمودار زیبا از میزان مصرف حافظه(RAM) را مشاهده کنید.
- تب CPU: اگر هنگامی که یک اپلیکیشن در حال اجرا است، به این بخش توجه کنید، می توانید یک نمودار از میزان مصرف CPU را مشاهده کنید.
علاوه بر چهار تب توضیح داده شده در بالا، پنج تب دیگر در پایین این پنجره وجود دارند. اگر شما بر روی یکی از این تب ها کلیک کنید، پنجره ی مربوط به آن، نشان داده می شود. در زیر روش کار با چهار تب که در کنار تب Android Monitor قرار دارند را مشاهده می کنید:
- تب TODO: این تب نکاتی که شما در حین پروژه به ذهنتان رسیده است و با استفاده از دستور TODO// آنها را در وسط کدها نوشته اید را نمایش می دهد. همین حالا می توانید این موضوع را امتحان کنید. برای انجام این کار، یادداشت زیر را در بین کدهای خود قرار دهید:
مثال (بررسی رابط کاربری در اندروید استودیو)
// TODO: The flashing pig bug might be caused by the code below!
حالا همان طور که در عکس زیر مشاهده می کنید، بلافاصله یادداشت شما در پنجره ی TODO نمایش داده می شود:
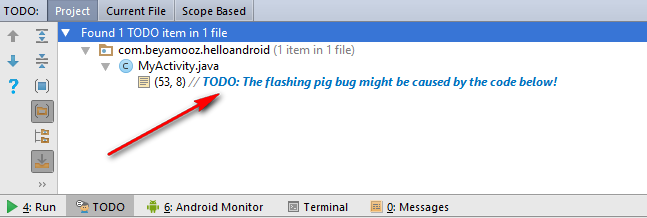
- تب Android Monitor: این تب را قبلا مورد بحث قرار دادیم.
- تب Terminal: شما می توانید از این تب برای دسترسی به سیستم عامل خود با استفاده از یک پنجره ی کنسول، استفاده کنید.
- تب Messages: با استفاده از این تب، می توانید پیام های سیستم و پیغام های خطا را مشاهده کنید.
بررسی دیگر ویژگی های کنسول
در عکس بالای صفحه، به بخش علامت گذاری شده توسط حرف G توجه کنید. همان طور که مشاهده می کنید، در این گوشه از اندروید استودیو دو تب دیگر وجود دارند: 1. تب Event log و 2. تب Gradle console. اگر به عکس مورد نظر دقت کنید، در زیر قسمت G، یک نوار قرار دارد که به آن نوار وضعیت می گوییم. مثلا هنگامی که اندروید استودیو مشغول به انجام کاری است(busy)، وضعیت در این نوار نشان داده می شود. اکنون اجازه دهید تا به طور تشریحی، دو تب مذکور را مورد بررسی قرار دهیم:
- تب Event Log: هر زمان که اندروید استودیو یک رویداد مهم را انجام می دهد، در اینجا ثبت می شود.
- تب Gradle console: اندروید استودیو از Gradle برای انجام خودکار تبدیل فایل های پروژه به فایل هایاجرایی اپلیکیشن، استفاده می کند. بنابراین این کنسول به ما امکان می دهد تا به Gradle دسترسی داشته باشیم و واکنش آن را مشاهده کنیم. اما فعلا به آن احتیاجی نداریم.
بررسی جستجوگر پروژه یا project explorer
بخش علامت گذاری شده با H در عکس بالای صفحه، جستجوگر پروژه یا project explorer نامیده می شود. در واقع می توان آن را یک جستجوگر فایل نیز نامید. در بخش های بعدی قصد داریم تا ساختار فایل و فولدر پروژه ی خود را بررسی کنیم، بنابراین نیاز داریم تا بدانیم که چگونه می توانیم به یک فایل دسترسی داشته باشیم و با دابل-کلیک بر روی آن، آن را در ادیتور باز کنیم.
توجه کنید که در پایین و سمت چپ اندروید استودیو، تعدادی تب قرار دارند. در اینجا به طور خلاصه مهمترین آنها را توضیح می دهیم:
- تب Project: برای رفتن به جستجو گر پروژه، که قبلا آن را توضیح دادیم، می توانید بر روی این تب کلیک کنید.
- تب Structure: در اینجا ما می توانیم سلسله مراتب پروژه ی خود را که به کلاس ها و متدها و دیگر اجزاء تقسیم شده است را مشاهده کنیم. اگر بر روی هریک از این اجزاء کلیک کنید، کد مربوط به آن بخش، در ادیتور نمایش داده می شود.
- تب Build variants: اندروید استودیو به ما امکان می دهد تا ورژن های مختلفی از اپلیکیشن خود را مورد تست و بررسی قرار دهیم. اما این مبحث را فعلا در این کتاب نادیده می گیریم.
- تب Favorites: با استفاده از این تب، می توانید مکان هایی که بیشتر به آنجا رفته اید را مشاهده کنید و یا می توانید فایل های علامت گذاری شده(bookmark) و یا کدهایی که در حالت دیباگ قرار دارند را مشاهده کنید.







کی میاد؟