آموزش دسترسی به روتر
آموزش دسترسی به روتر
در این مقاله، با سه روش آشنا خواهید شد:متصل کردن روتردسترسی به روترپیکربندی تنظیمات روتر
نصب و تنظیم یک روتر یک روش مهم در آماده سازی اینترنت خانگی به شمار می رود. صفحه ی تنظیمات روتر، کمی ترسناک به نظر می رسد اما شما می توانید با استفاده از این آموزش به راحتی روتر خود را تنظیم کنید.
گام 1
متصل کردن روتر
-
 1ابتدا روتر را به مودم خود متصل کنید. با انجام این کار، روتر کانکشن اینترنت مودم را به تمام کامپیوترهایی که به آن متصل شده اند، ارائه می دهد. اطمینان حاصل کنید که کابل های مودم و روتر به برق متصل شده باشند. حالا یک طرف از یک کابل شبکه را به مودم خود وصل کنید و طرف دیگر کابل شبکه را به روتر خود متصل کنید. دقت کنید که باید کابل را به بخش WAN یا WLAN متصل کنید.
1ابتدا روتر را به مودم خود متصل کنید. با انجام این کار، روتر کانکشن اینترنت مودم را به تمام کامپیوترهایی که به آن متصل شده اند، ارائه می دهد. اطمینان حاصل کنید که کابل های مودم و روتر به برق متصل شده باشند. حالا یک طرف از یک کابل شبکه را به مودم خود وصل کنید و طرف دیگر کابل شبکه را به روتر خود متصل کنید. دقت کنید که باید کابل را به بخش WAN یا WLAN متصل کنید. -
 2نصب نرم افزار: بر اساس مدل روتر شما، ممکن است یک نرم افزار برای نصب در کامپیوتر به شما ارائه شده باشد. این نرم افزار معمولا یک رابط برای اتصال به روتر و تنظیم کردن آن می باشد. اما استفاده از آن الزامی نمی باشد.
2نصب نرم افزار: بر اساس مدل روتر شما، ممکن است یک نرم افزار برای نصب در کامپیوتر به شما ارائه شده باشد. این نرم افزار معمولا یک رابط برای اتصال به روتر و تنظیم کردن آن می باشد. اما استفاده از آن الزامی نمی باشد. -
 3حالا کامپیوتر خود را به روتر متصل کنید: برای انجام این کار می توانید از کابل ,و یا از وای فای، استفاده کنید. اگر اولین بار است که می خواهید روتر را نصب کنید، کامپیوتر خود را از طریق اترنت به روتر متصل کنید تا بتوانید شبکه ی وایرلس را پیکربندی کنید.
3حالا کامپیوتر خود را به روتر متصل کنید: برای انجام این کار می توانید از کابل ,و یا از وای فای، استفاده کنید. اگر اولین بار است که می خواهید روتر را نصب کنید، کامپیوتر خود را از طریق اترنت به روتر متصل کنید تا بتوانید شبکه ی وایرلس را پیکربندی کنید.
نکته: پورت های اترنت معمولا در پشت روتر با نام های 1 و 2 و 3 و 4 مشخص شده اند. بنابراین یک سر کابل را به کامپیوتر، و یک سر دیگر را به پورت اترنت روتر متصل کنید.
دسترسی به روتر
-
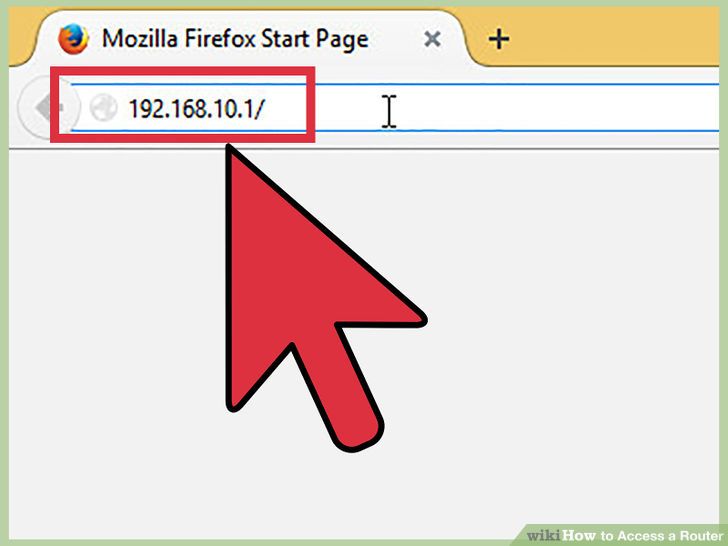 1حالا با استفاده از کامپیوتر، مرورگر خود را باز کنید. در نوار آدرس مرورگر، آدرس مخصوص به روتر خود را وارد کنید و کلید Enter را فشار دهید. این کار باعث می شود که صفحه ی تنظیمات روتر برای شما نمایش داده شود. آدرس روتر بسته به نام روتر متفاوت می باشد. آدرس برندهای معروف به شرح زیر هستند:
1حالا با استفاده از کامپیوتر، مرورگر خود را باز کنید. در نوار آدرس مرورگر، آدرس مخصوص به روتر خود را وارد کنید و کلید Enter را فشار دهید. این کار باعث می شود که صفحه ی تنظیمات روتر برای شما نمایش داده شود. آدرس روتر بسته به نام روتر متفاوت می باشد. آدرس برندهای معروف به شرح زیر هستند:
Linksys - http://192.168.1.1
D-Link - http://192.168.0.1
Belkin - http://192.168.2.1
Netgear - http://192.168.0.1
Micromax - http://192.168.10.1 -
 2پیدا کردن آدرس روتر به روش های دیگر: معمولا آدرس و پسورد پیش فرض برای روتر، در زیر روتر نوشته شده اند. اما اگر این موضوع در روتر شما صحت ندارد، می توانید به وب سایت روتر خود بروید و آدرس مدل خود را پیدا کنید.اگر موفق به انجام این کار نشدید و یا اینکه کسی روتر شما را از قبل پیکربندی کرده است، می توانید روتر را ریست کنید. برای انجام این کار، در پشت روتر خود، دکمه ی reset را چند لحظه نگه دارید تا روتر ریست شود. معمولا برای انجام این کار، می توانید از نوک خودکار استفاده کنید.
2پیدا کردن آدرس روتر به روش های دیگر: معمولا آدرس و پسورد پیش فرض برای روتر، در زیر روتر نوشته شده اند. اما اگر این موضوع در روتر شما صحت ندارد، می توانید به وب سایت روتر خود بروید و آدرس مدل خود را پیدا کنید.اگر موفق به انجام این کار نشدید و یا اینکه کسی روتر شما را از قبل پیکربندی کرده است، می توانید روتر را ریست کنید. برای انجام این کار، در پشت روتر خود، دکمه ی reset را چند لحظه نگه دارید تا روتر ریست شود. معمولا برای انجام این کار، می توانید از نوک خودکار استفاده کنید. -
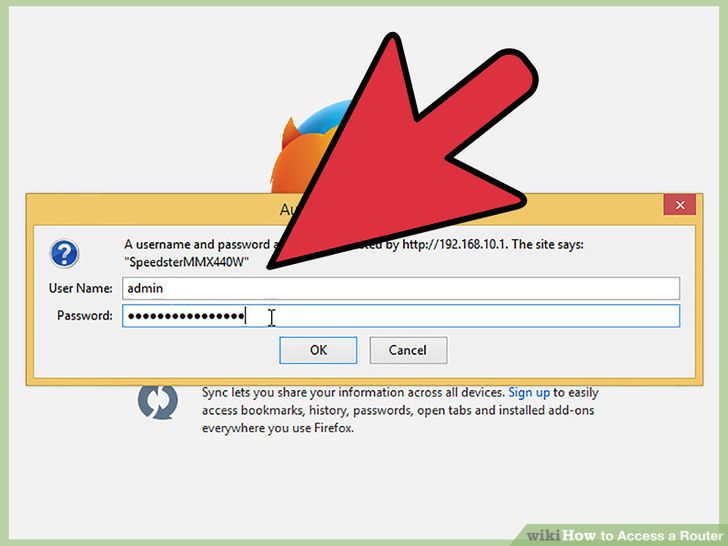 3حالا نام کاربری و پسورد پیش فرض روتر را وارد کنید. این کار را باید در پنجره ای که پس از وارد کردن آدرس روتر بالا می آید انجام دهید.معمولا به طور پیش فرض، نام کاربری و پسورد روتر ها کلمه ی amin می باشد. در صورتی که نام کاربری و پسورد از حالت پیش فرض تغییر داده شده باشند و شما به آنها دسترسی نداشته باشید، می توانید با استفاده از دکمه ی reset که در روتر تعبیه شده است، تنظیمات آن را ریست کنید.
3حالا نام کاربری و پسورد پیش فرض روتر را وارد کنید. این کار را باید در پنجره ای که پس از وارد کردن آدرس روتر بالا می آید انجام دهید.معمولا به طور پیش فرض، نام کاربری و پسورد روتر ها کلمه ی amin می باشد. در صورتی که نام کاربری و پسورد از حالت پیش فرض تغییر داده شده باشند و شما به آنها دسترسی نداشته باشید، می توانید با استفاده از دکمه ی reset که در روتر تعبیه شده است، تنظیمات آن را ریست کنید.
پیکر بندی تنظیمات روتر
-
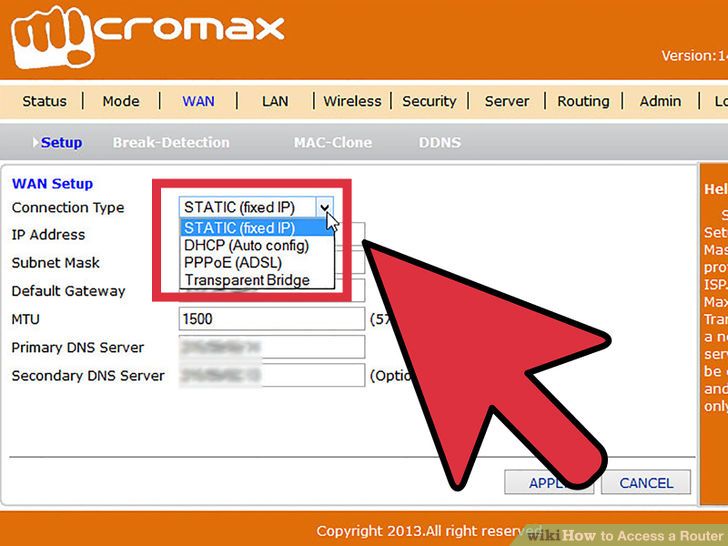 1حالا کانکشن اینترنت خود را پیکربندی کنید. اکثر روترها به طور اتوماتیک تنظیمات اینترنت شما را از کانکشن مودم شناسایی می کنند. توجه کنید که اگر بدون هیچ دستورالعملی از شرکت ارائه دهنده ی اینترنت، بخواهید این کار را انجام دهید، ممکن است با مشکل مواجه شوید. مثلا نباید DNS را الکی وارد کنید.
1حالا کانکشن اینترنت خود را پیکربندی کنید. اکثر روترها به طور اتوماتیک تنظیمات اینترنت شما را از کانکشن مودم شناسایی می کنند. توجه کنید که اگر بدون هیچ دستورالعملی از شرکت ارائه دهنده ی اینترنت، بخواهید این کار را انجام دهید، ممکن است با مشکل مواجه شوید. مثلا نباید DNS را الکی وارد کنید. -
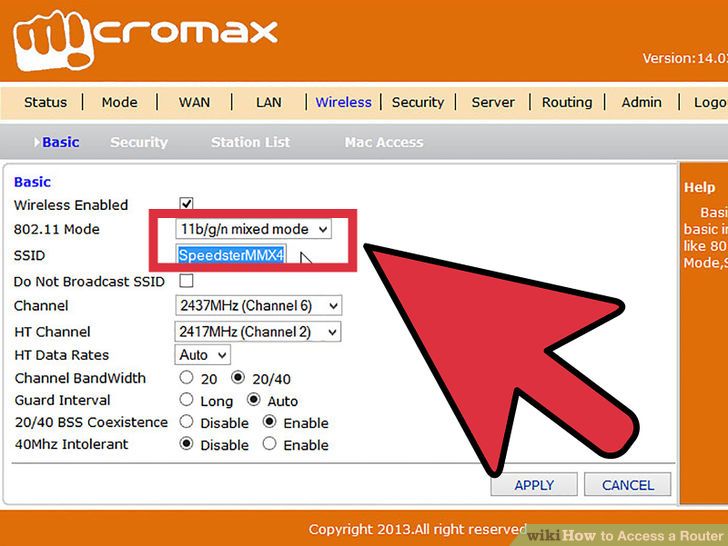 2نصب شبکه ی وایرلس: اگر که شما یک روتر وای فای دارید، می توانید یک شبکه ی وایرلس را به وسیله ی آن راه اندازی کنید تا دیگر دستگاه های دارای وای فای بتوانند به آن دسترسی داشته باشند. برای انجام این کار، در صفحه ی پیکربندی روتر، بخش Wireless را باز کنید. معمولا این بخش را می توانید در قسمت Basic Setup یا Wireless Settings پیدا کنید. حالا موارد زیر را انجام دهید:
2نصب شبکه ی وایرلس: اگر که شما یک روتر وای فای دارید، می توانید یک شبکه ی وایرلس را به وسیله ی آن راه اندازی کنید تا دیگر دستگاه های دارای وای فای بتوانند به آن دسترسی داشته باشند. برای انجام این کار، در صفحه ی پیکربندی روتر، بخش Wireless را باز کنید. معمولا این بخش را می توانید در قسمت Basic Setup یا Wireless Settings پیدا کنید. حالا موارد زیر را انجام دهید:
ابتدا به بخش SSID توجه کنید. SSID درواقع نام شبکه ی شما است و دیگران هنگامی که می خواهند به شبکه ی شما متصل شوند، این نام را مشاهده می کنند. پس برای شبکه ی خود، یک نام آشنا و یکتا را تعیین کنید. همچنین اطمینان حاصل کنید که گزینه ی Enable SSID Broadcast انتخاب شده باشد. اکثر تنظیمات دیگر مثل Channel و Mode را می توانید دست نخورده رها کنید. -
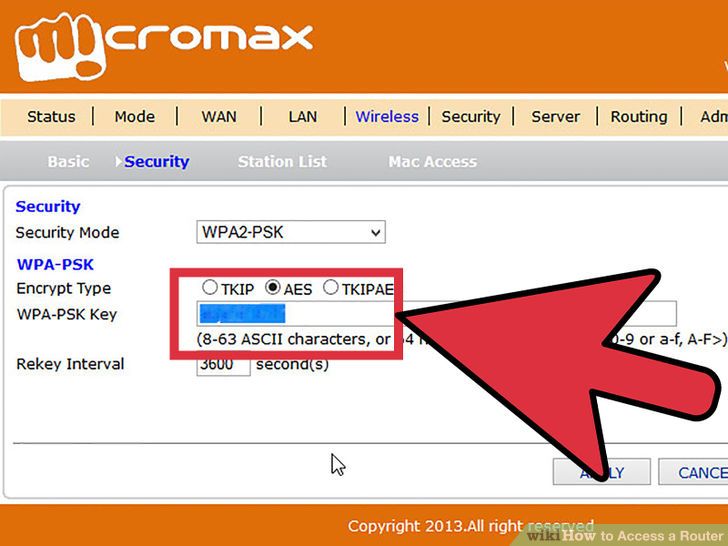 3حالا شبکه ی وایرلس خود را ایمن سازی کنید. اکثر روترها، از چند نوع رمزگذاری برای وایرلس پشتیبانی می کنند. برای اطمینان از امن بودن شبکه ی خود، یکی از گزینه های WPA یا WPA2 را انتخاب کنید. حالا در قسمت مشخص شده در عکس بالا، یک رمز که حاوی حروف و اعداد باشد را انتخاب کنید. با انتخاب این رمز، کسانی که می خواهند به شبکه ی وایرلس شما متصل شوند، باید این رمز را وارد کنند.
3حالا شبکه ی وایرلس خود را ایمن سازی کنید. اکثر روترها، از چند نوع رمزگذاری برای وایرلس پشتیبانی می کنند. برای اطمینان از امن بودن شبکه ی خود، یکی از گزینه های WPA یا WPA2 را انتخاب کنید. حالا در قسمت مشخص شده در عکس بالا، یک رمز که حاوی حروف و اعداد باشد را انتخاب کنید. با انتخاب این رمز، کسانی که می خواهند به شبکه ی وایرلس شما متصل شوند، باید این رمز را وارد کنند. -
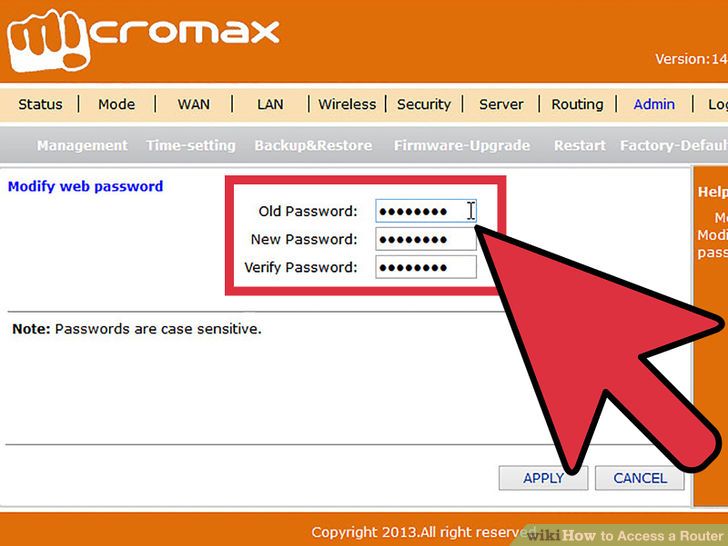 4نحوه ی انتخاب یک نام کاربری و پسورد جدید برای روتر: برای انجام این کار، می توانید مطابق با تصویر بالا، عمل کنید. این کار زمانی لازم می شود، که افراد زیادی نام کاربری و پسورد شما را بدانند.
4نحوه ی انتخاب یک نام کاربری و پسورد جدید برای روتر: برای انجام این کار، می توانید مطابق با تصویر بالا، عمل کنید. این کار زمانی لازم می شود، که افراد زیادی نام کاربری و پسورد شما را بدانند.
- نوشته شده توسط احسان عباسی
- بازدید: 15053





