آموزش اتصال ویندوز به مکینتاش
چطور ویندوز را به مکینتاش متصل کنیم؟
در سه قسمت:ایجاد یک اتصال فیزیکیتنظیم ویندوزتنظیم مکینتاش
با اینکه ویندوز و مکینتاش سیستم عامل های متفاوتی می باشند، اما شما می توانید آنها را به یکدیگر متصل کنید و فایل های خود را به اشتراک بگذارید. برای انجام این کار، به تجهیزات گران قیمت نیازی نیست و تنها چیزی که نیاز دارید، یک کابل اترنت است.
بخش 1
ایجاد یک اتصال فیزیکی
بخش 2
تنظیم کردن سیستم ویندوز
-
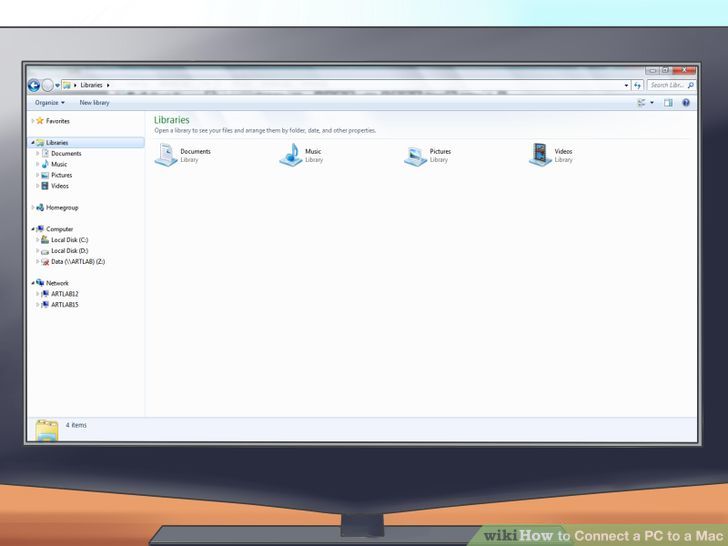 1یک پنجره را در سیستم ویندوز خود باز کنید.
1یک پنجره را در سیستم ویندوز خود باز کنید.
-
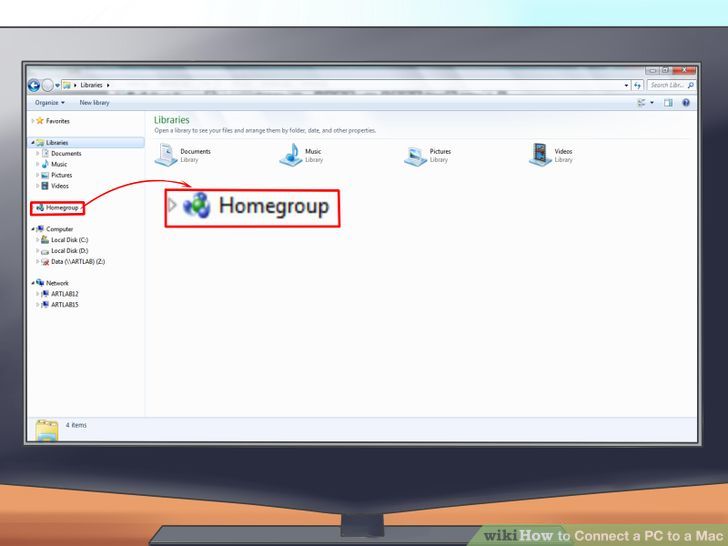 2به بخش Homegroup بروید.
2به بخش Homegroup بروید.
همان طور که در تصویر بالا مشاهده می کنید، در پنل سمت چپ، بر روی Homegroup کلیک کنید.
-
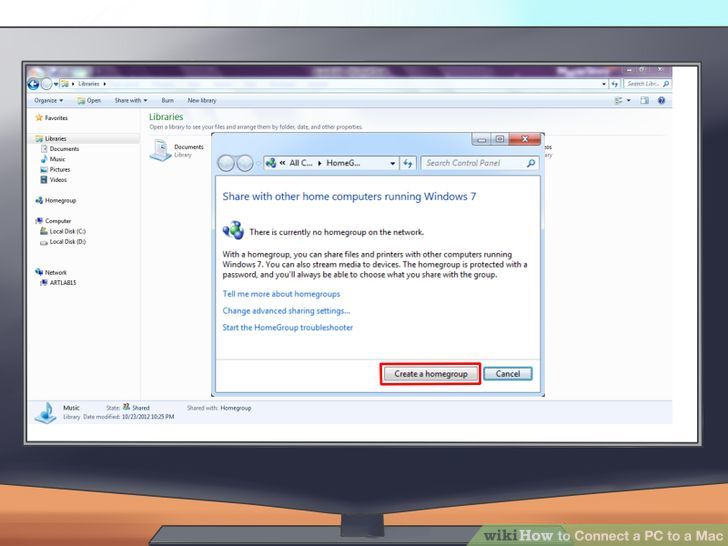 3حالا از پنجره ی باز شده، بر روی دکمه ی Create a Homegroup کلیک کنید.
3حالا از پنجره ی باز شده، بر روی دکمه ی Create a Homegroup کلیک کنید.
-
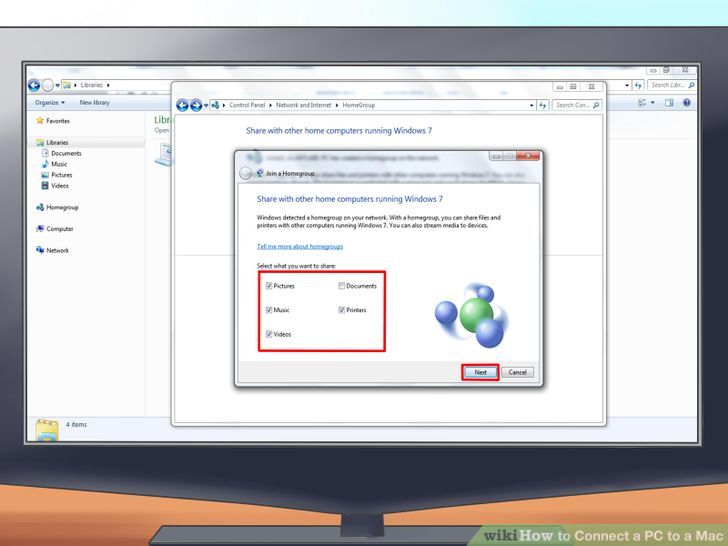 4در این پنجره، تمامی گزینه ها را انتخاب کنید و سپس بر روی دکمه ی Next کلیک کنید.
4در این پنجره، تمامی گزینه ها را انتخاب کنید و سپس بر روی دکمه ی Next کلیک کنید.
-
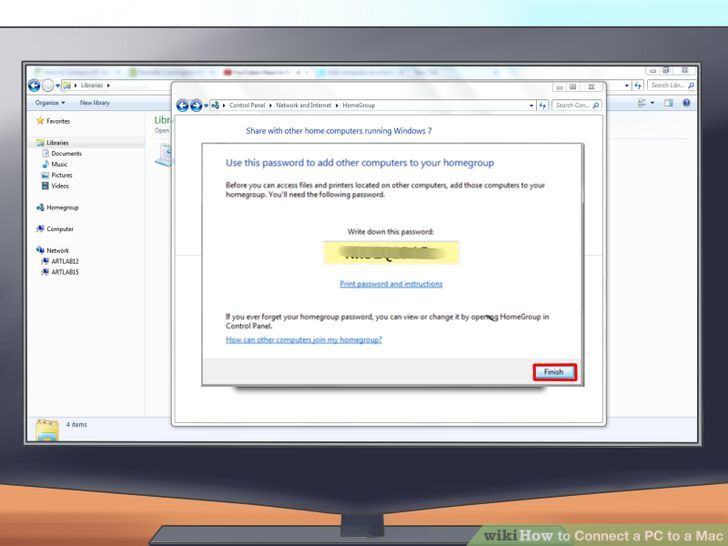 5همان طور که در پنجره ی بالا نشان داده شده است، یک پسورد به شما داده می شود. آن را به خاطر بسپارید. بعداً هنگامی که می خواهیم سیستم مکینتاش را به سیستم ویندوز متصل کنیم به آن نیاز پیدا خواهیم کرد.
5همان طور که در پنجره ی بالا نشان داده شده است، یک پسورد به شما داده می شود. آن را به خاطر بسپارید. بعداً هنگامی که می خواهیم سیستم مکینتاش را به سیستم ویندوز متصل کنیم به آن نیاز پیدا خواهیم کرد.
-
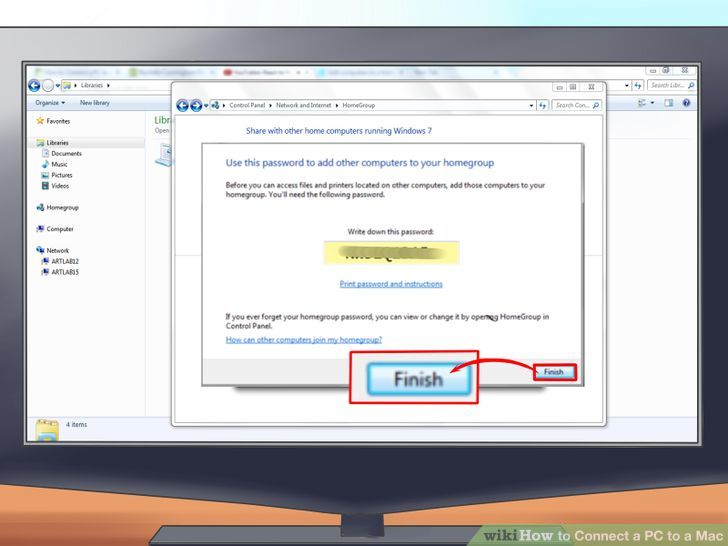 6بر روی دکمه ی Finish کلیک کنید.
6بر روی دکمه ی Finish کلیک کنید.
بخش 3
تنظیم سیستم مکینتاش
-
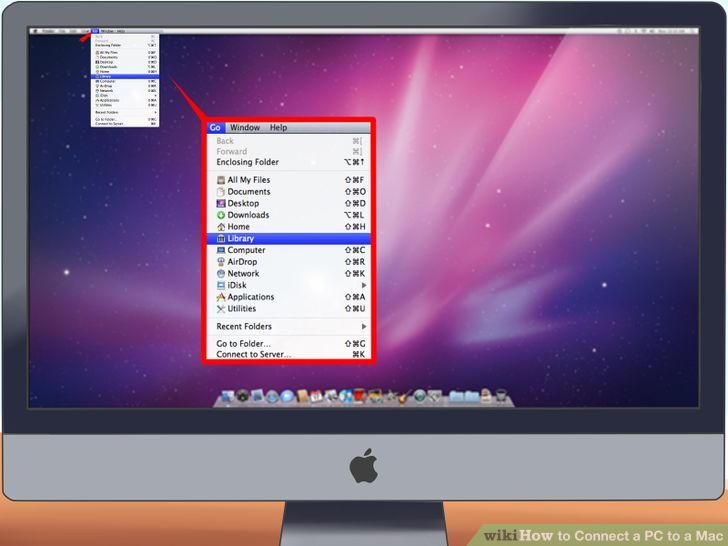 1از منوی بالای دسکتاپ، بر روی گزینه ی Go کلیک کنید.
1از منوی بالای دسکتاپ، بر روی گزینه ی Go کلیک کنید.
-
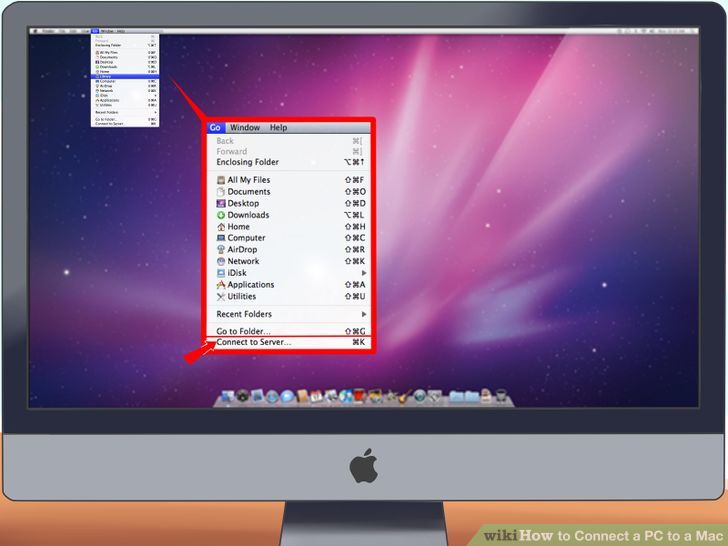 2حالا گزینه ی Connect to Server را انتخاب کنید.
2حالا گزینه ی Connect to Server را انتخاب کنید.
-
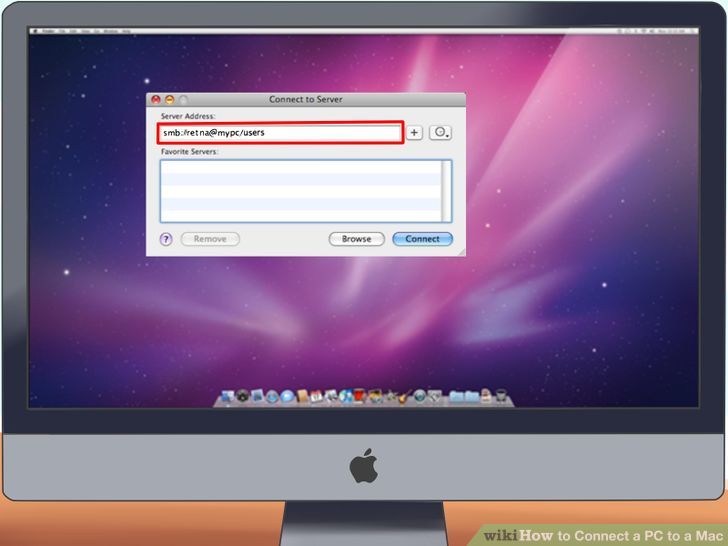 3حالا در فیلد Server Address آدرس سیستم ویندوز خود را وارد کنید. برای انجام این کار از روش زیر استفاده نمایید:
3حالا در فیلد Server Address آدرس سیستم ویندوز خود را وارد کنید. برای انجام این کار از روش زیر استفاده نمایید:
- smb://username@computername/sharename – مثال: smb://johnny@mypc/users
- در صورتی که فرمت بالا کار نکرد، می توانید به صورت زیر، از آدرس آی پی سیستم ویندوز استفاده کنید: smb://IPaddress/sharename
-
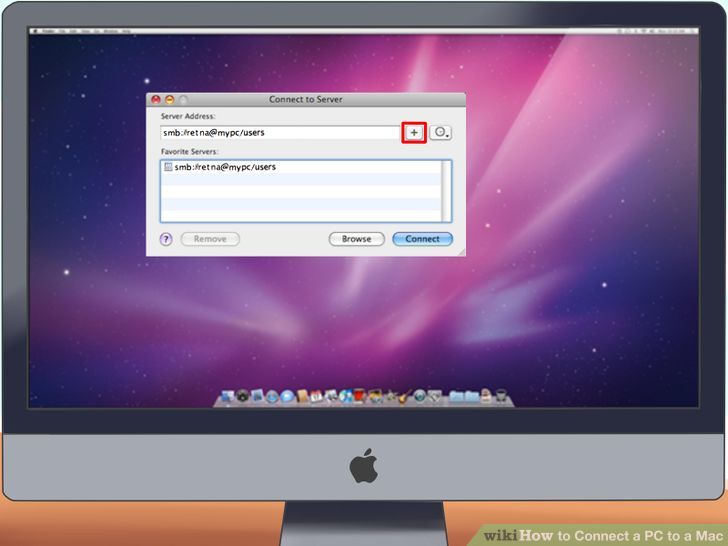 4بر روی دکمه ی بعلاوه(+) کلیک کنید تا این آدرس به لیست سرورها اضافه شود.
4بر روی دکمه ی بعلاوه(+) کلیک کنید تا این آدرس به لیست سرورها اضافه شود.
-
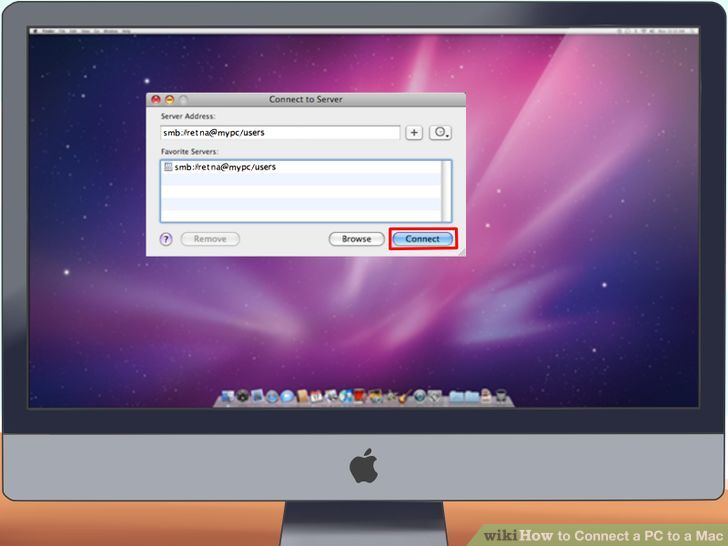 5حالا بر روی آدرس مورد نظر کلیک کنید و سپس بر روی دکمه ی Connect کلیک کنید.
5حالا بر روی آدرس مورد نظر کلیک کنید و سپس بر روی دکمه ی Connect کلیک کنید.
-
 6حالا همان پسوردی که از سیستم ویندوز دریافت کردید را وارد کنید و سپس بر روی Connect کلیک کنید.
6حالا همان پسوردی که از سیستم ویندوز دریافت کردید را وارد کنید و سپس بر روی Connect کلیک کنید.
-
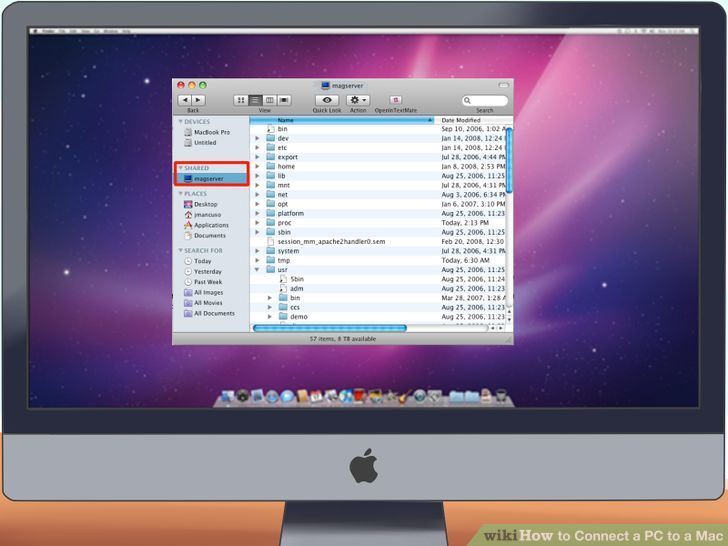 7حالا پنجره ی Finder را در سیستم مک باز کنید.
7حالا پنجره ی Finder را در سیستم مک باز کنید.
خواهید دید که نام سیستم ویندوز در پنل سمت چپ، تحت بخش Shared نشان داده می شود.
- نوشته شده توسط احسان عباسی
- بازدید: 8378







