آموزش کار با انواع فایل ها در نرم افزار متلب
به منظور ذخیره ی دائمی داده ها، باید آنها را در هارد ذخیره کنیم. اما پس از ذخیره کردن داده ها، بازآوری آنها در میان انبوه داده ها، مشکل خواهد بود. برای رفع این مشکل، باید از روش های خاصی استفاده کنیم.
تمام برنامه ها، به هنگام ذخیره کردن داده ها، از یک فرمت خاص استفاده می کنند. دلیل اصلی برای استفاده از یک نوع فایل خاص در برنامه ها، این است که آن برنامه بتواند داده های خود را در میان دیگر داده ها، تشخیص دهد. بعنوان مثال اگر تمام برنامه ها برای فایل های خود از پسوند txt استفاده می کردند، نه تنها شما، بلکه کامپیوتر نیز گیج می شد. استفاده از یک پسوند خاص برای فایل ها، به ما امکان می دهد تا نوع داده ی نگهداری شده در آن را متوجه شویم. نرم افزارمتلب به ما امکان می دهد تا به وسیله ی پسوند های خاص، بفهمیم که چه نوع داده ای در داخل یک فایل وجود دارد. بعنوان مثال در نرم افزار متلب، تابع ها دارای پسوند m هستند، در حالی که نمودارها با پسوند fig ذخیره می شوند.
انواع فایل ها در متلب و کابرد آنها
نرم افزار متلب، برای پاسخ به نیازهای مختلف، پسوندهای خاصی را به ما ارائه داده است. در لیست زیر، انواع فایل ها و کاربرد آنها در متلب نشان داده شده است:
1. فایل با پسوند fig در متلب: این پسوند به ما امکان می دهد تا به نمودارها و دیگر گرافیک ها، دسترسی داشته باشیم. این نوع فایل، تنها حاوی اطلاعات ضروری برای بازسازی گرافیک ها است و حاوی خود گرافیک نیست.
2. فایل با پسوند m در متلب: این پسوند به ما امکان می دهد تا اسکریپت های متلب را ذخیره کنیم.
3. فایل با پسوند mat در متلب: این پسوند، داده های workspace را ذخیره می کند.
4. فایل با پسوند mdl در متلب: یک نسخه ی قدیمی از یک مدل سیمولینک را دربر می گیرد.
5.*mex : یک کد کامپایل شده ی قابل اجرا را دربر دارد که قابلیت های متلب را توسعه می دهد.
6. فایل با پسوند p در متلب: درست مانند پسوند m عمل می کند با این تفاوت که محتوای این فایل محافظت شده است و هیچ فرد دیگری نمی تواند آن را ویرایش کند. این ویژگی به ما امکان می دهد تا اسکریپت خود را بین دیگر افراد توزیع کنیم، بدون اینکه اطلاعات ما فاش شود.
7.فایل با پسوند slx در متلب: یک مدل سیمولینک رادربر دارد.سیمولینک یک محیط شبیه سازی در متلب است.
جستجوی فولدرها در محیط متلب
برای اینکه بتوانیم فولدرها را در متلب مشاهده کنیم و آنها را مورد استفاده قرار دهیم، به پنجره ی Current Folder در متلب، نیاز داریم(به عکس زیر توجه کنید):
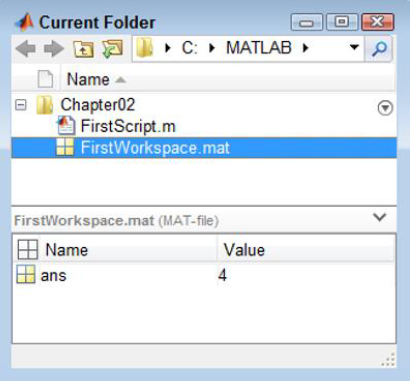
روش باز کردن پنجره ی Current Fulder در نرم افزار متلب
به منظور نمایش یافتن پنجره ی Current Fulder در نرم افزار متلب، در تب Home و در بخش Environment، گزینه ی Layout را انتخاب کنید و سپس گزینه ی Current Fulder را مورد انتخاب قرار دهید. به عکس زیر توجه کنید:
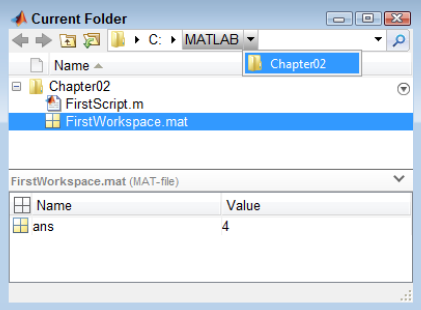
همان طور که در عکس بالا مشاهده می کنید، با کلیک بر روی مثلث که جهت آن سمت راست است، جهت آن رو به پایین می شود و لیستی را به ما نشان می دهد. اگر بر روی علامت ذره بین کلیک کنیم، قادر خواهیم بود تا فایل ها را مورد جستجو قرار دهیم.
نوار ابزار پنجره ی Current Folder شامل 4 دکمه است. این دکمه ها به ما کمک می کنند تا از یک موقعیت به موقعیت دیگری برویم و عبارتند از:
- دکمه ی Back: به موقعیت قبلی می رود.
- دکمه ی Forward: به موقعیتی بعدی می رود.
- دکمه ی Up One Level: به پوشه ی بالایی می رود.
- دکمه ی Browse for Folder: به وسیله ی آن می توانید یک فولدر را در هارد انتخاب کنید:
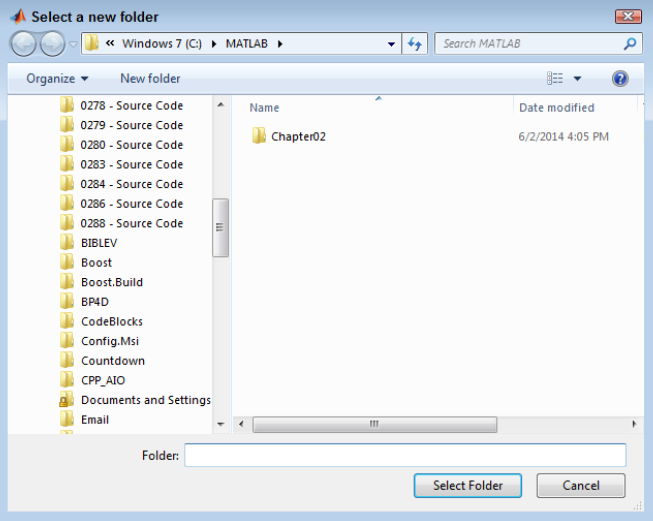
پنجره ی Current Folder به ما امکان می دهد تا به فولدرهای خود دسترسی داشته باشیم. بعنوان مثال در تصویر بالا، فولدر Chapter02 را مشاهده می کنید. اگر بر روی این پوشه راست-کلیک کنیم، یک منو به صورت زیر نشان داده می شود:
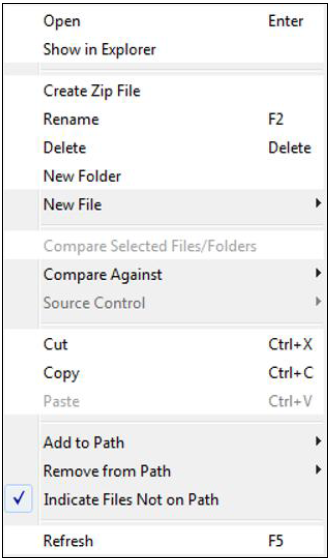
- گزینه ی Open: فولدر مورد نظر را باز می کند.
- گزینه ی Show in Explorer(تنها در ویندوز): پنجره ی Windows Exlplorer( پنجره ی جستجو در فولدرها) را باز می کند.
- گزینه ی Create Zip File: یک فایل zip جدید ایجاد می کند و محتوای این فولدر را در داخل آن قرار می دهد.
- گزینه ی Rename: نام فولدر را تغییر می دهد.
- گزینه ی Delete: فولدر و محتویات آن را حذف می کند.
- گزینه ی New Folder: یک فولدر جدید را ایجاد می کند.
- گزینه ی New File: در داخل فولدر مورد نظر، یک فایل را ایجاد می کند.
- گزینه ی Compare Against: محتوای فولدر انتخاب شده را با یک فولدر دیگر مورد مقایسه قرار می دهد و اختلاف آنها را به ما اطلاع می دهد.
- گزینه ی Cut: برای انتقال فولدر از یک مکان به مکان دیگر، مورد استفاده قرار می گیرد.
- گزینه ی Copy: یک کپی از فولدر مورد نظر و فایل های آن ایجاد کرده به طوری که می توانیم آن را در محلی دیگر paste(الصاق) کنیم.
- گزینه ی Paste: از آن برای الصاق فایل کپی شده استفاده می شود.
- گزینه ی Refresh: برای رفرش کردن و تازه کردن صفحه استفاده می شود.






