در این مقاله با موارد زیر آشنا خواهید شد:
- مقدمه ای بر ابزار عکس(Image Tool)
- نحوه ی باز کردن ابزار عکس
- مشخص کردن بزرگ نمایی اولیه ی عکس
- مشخص کردن نقشه ی رنگ
- وارد کردن(ایمپورت کردن) داده های عکس به Workspace
- خارج کردن(اکسپورت کردن) داده های عکس از Workspace
- ذخیره کردن داده های عکس نمایش یافته شده توسط ابزار عکس
- نحوه ی بستن ابزار عکس
- نحوه ی چاپ کردن عکس، در ابزار عکس
مقدمه ای بر ابزار عکس یا Image Tool
ابزار عکس(Image Tool) یک محیط توسعه یافته برای نمایش عکس ها است. و با استفاده از آن می توان برخی از کارهای متداول را بر روی عکس ها انجام داد. ابزار عکس به ما امکان می دهد تا به چندین ابزار دیگر نیز دسترسی داشته باشیم ، که عبارتند از:
- ابزار Pixel Information: از این ابزار برای دریافت اطلاعات در مورد پیکسلی که تحت اشاره گر ماوس قرار دارد استفاده می شود.
- ابزار Pixel Region: از این ابزار برای دریافت اطلاعات از یک مجموعه از پیکسل ها استفاده می شود.
- ابزار Distance: از این ابزار برای اندازه گیری فاصله ی بین دو پیکسل استفاده می شود.
- ابزار Image Information: از این ابزار برای دریافت اطلاعات عکس و داده های متای آن، استفاده می شود.
- ابزار Adjust Contrast و به همراه آن ابزار Window/Level: از این دو ابزار برای تنظیم کنتراست عکس نمایش یافته در ابزار عکس و اصلاح داده های عکس استفاده می شود. شما می توانید عکس تنظیم شده را در Workspace یا در یک فایل ذخیره کنید.
- ابزار Crop Image: از این ابزار برای برش یک ناحیه از عکس استفاده می شود. شما می توانید عکس برش داده شده را در Workspace یا در یک فایل ذخیره کنید.
- ابزار Display Range: از این ابزار برای مشخص کردن محدوده ی نمایش داده های عکس استفاده می شود.
علاوه بر موارد بالا، ابزار عکس چندین ابزار کمکی را نیز ارائه می دهد، که می توانید از آنها برای بررسی عکس های بزرگ استفاده کنید:
- ابزار Overview: از این ابزار برای مشخص کردن اینکه چه قسمت هایی از عکس در حال حاضر در ابزار عکس، قابل نمایش هستند استفاده می شود.
- ابزار Pan: از این ابزار برای حرکت دادن عکس برای مشاهده ی دیگر بخش های عکس استفاده می شود.
- ابزار Zoom : از این ابزار برای زوم کردن بر روی یک عکس استفاده می شود.
- ابزار Scroll bars: از این ابزار برای هدایت کردن عکس و اسکرول کردن آن استفاده می شود.
در نمونه ی زیر، یک عکس که در ابزار عکس نمایش یافته است را مشاهده می کنید. همراه با آن می توانید ابزارهای دیگری را نیز مشاهده نمایید.
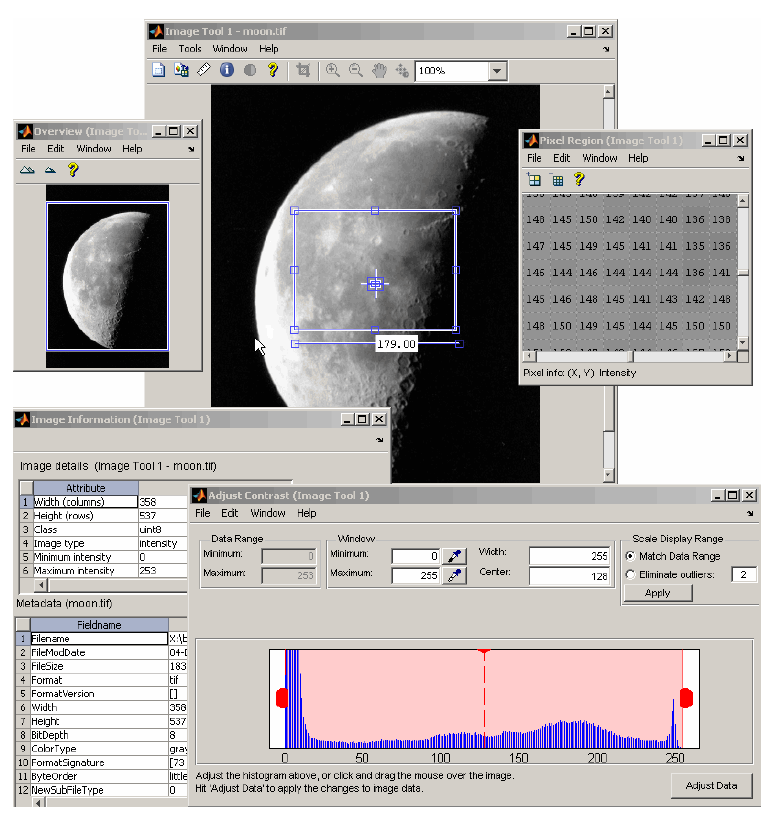
نحوه ی باز کردن ابزار عکس در متلب
برای باز کردن ابزار عکس، می توانید از تابع imtool استفاده کنید. همچنین شما می توانید از داخل ابزار عکس، یک ابزار عکس دیگر را نیز باز کنید. برای انجام این کار می توانید از منوی File گزینه ی New را انتخاب کنید.
در صورتی که تابع imtool را بدون هیچ آرگومانی فراخوانی کنیم، یک ابزار عکس خالی نشان داده خواهد شد.
مثال (استفاده از ابزار عکس در پردازش تصویر)
imtool
برای وارد کردن داده های عکس به این ابزار عکس خالی، می توانید از منوی File یکی از گزینه های Open یا Import from Workspace را انتخاب کنید.
شما همچنین می توانید هنگام فراخوانی تابع imtool ، نام یک متغیر حاوی یک عکس را به آن بدهید:
مثال (استفاده از ابزار عکس در پردازش تصویر)
moon = imread('moon.tif');
imtool(moon) بعنوان یک روش جایگزین، شما می توانید نام فایل گرافیکی که حاوی عکس مورد نظر است را در تابع imtool وارد کنید. از این روش به هنگام مرور عکس ها استفاده می شود.
مثال (استفاده از ابزار عکس در پردازش تصویر)
imtool('moon.tif'); نکته: هنگامی که شما از این روش استفاده می کنید، داده های عکس در یک متغیر از متلب ذخیره نمی شوند. برای اینکه بتوانید عکس نمایش داده شده در ابزار عکس را در پنجره ی Workspace متلب ذخره کنید، باید از تابع getimage استفاده کنید. و یا اینکه می توانید از منوی File از ابزار عکس، گزینه ی Export from Workspace را انتخاب کنید.
مشخص کردن بزرگ نمایی اولیه ی عکس
تابع imtool تلاش می کند تا یک عکس را بصورت کامل و با بزرگ نمایی 100% نشان دهد. و همواره از هر بزرگ نمایی که شما مشخص نمایید، استقبال می کند. در صورتی که عکس مورد نظر بسیار بزرگ باشد به طوری که در جعبه ی عکس قرار گرفته در صفحه ی نمایش جا نشود، ابزار عکس تنها بخشی از این عکس را نمایش می دهد و از اسکرول بارها برای مشاهده ی بخش هایی از عکس که قابل مشاهده نیستند، استفاده می کند.
در صورتی که بزرگ نمایی مشخص شده باعث شود تا عکس مورد نظر در صفحه ی نمایش، بسیار بزرگ نشان داده شود، تابع imtool آن عکس را مقیاس دهی می کند تا در صفحه جا شود و سپس یک پیغام هشدار را نشان می دهد. این یک اقدام پیش فرض است که توسط پارامتر 'InitialMagnification' با مقدار 'adaptive' که در دستور imtool مشخص می شود، تعیین می شود.
برای لغو کردن این بزرگ نمایی پیش فرض، در هنگام فراخوانی دستور imtool، پارامتر InitialMagnification را اضافه نمایید. بعنوان مثال، برای مشاهده ی یک عکس با بزرگ نمایی 150% می توانید از کد زیر استفاده کنید:
مثال (استفاده از ابزار عکس در پردازش تصویر)
pout = imread('pout.tif');
imtool(pout, 'InitialMagnification', 150) شما همچنین می توانید از عبارت 'fit' بعنوان یک مقدار برای بزرگ نمایی استفاده کنید. در صورت استفاده از این عبارت، دستور imtool عکس مورد نظر را مقیاس دهی می کند تا در اندازه ی پیش فرض یک جعبه ی عکس جا شود.
مشخص کردن نقشه ی رنگ
یک نقشه ی رنگ، یک ماتریس است که می تواند هر تعداد سطر داشته باشد اما تنها باید دارای 3 ستون باشد. هر سطر در نقشه ی رنگ، بصورت یک رنگ تفسیر می شود. اولین درایه، مشخص کننده ی شدت رنگ قرمز، دومین درایه مشخص کننده ی شدت رنگ سبز و سومین درایه مشخص کننده ی شدت رنگ آبی است. برای مشاهده ی نقشه ی رنگ به کار رفته در یک عکس ایندکس شده یا یک عکس سیاه و سفید در ابزار عکس، می توانید گزینه ی Choose Colormap را از منوی Tools انتخاب کنید. این کار باعث می شود تا ابزار Choose Colormap که در زیر نشان داده شده است، انتخاب شود. با استفاده از این ابزار، شما می توانید یکی از نقشه های رنگ متلب را انتخاب کنید و یا اینکه می توانید یک متغیر از نوع نقشه ی رنگ را از محیط workspace متلب، انتخاب کنید.
هنگامی که یک نقشه ی رنگ را انتخاب کردید، ابزار عکس تابع نقشه ی رنگی که شما مشخص کرده اید را اجرا می کند و سپس عکس نمایش داده شده را آپدیت می کند. شما می توانید با استفاده از جعبه ی متن Evaluate Colormap یک نقشه ی رنگ را ویرایش کنید. بعنوان مثال می توانید تعداد ورودی های نقشه ی رنگ(که به طور پیش فرض 256 است) را تغییر دهید. و یا می توانید تابع نقشه ی رنگ دلخواه خود را در این فیلد وارد کنید، و سپس کلید Enter را فشار دهید تا دستور مورد نظر اجرا شود.
هنگامی که یک نقشه ی رنگ را انتخاب کردید، عکس مورد نظر ما آپدیت می شود تا از نقشه ی رنگ جدید استفاده کند. حالا اگر که بر روی OK کلیک کنید، ابزار عکس، این نقشه ی رنگ را اعمال می کند و ابزار Choose Colormap را می بندد. اما اگر بر روی Cancel کلیک کنید، عکس مورد نظر از نقشه ی رنگ قبلی استفاده خواهد نمود.
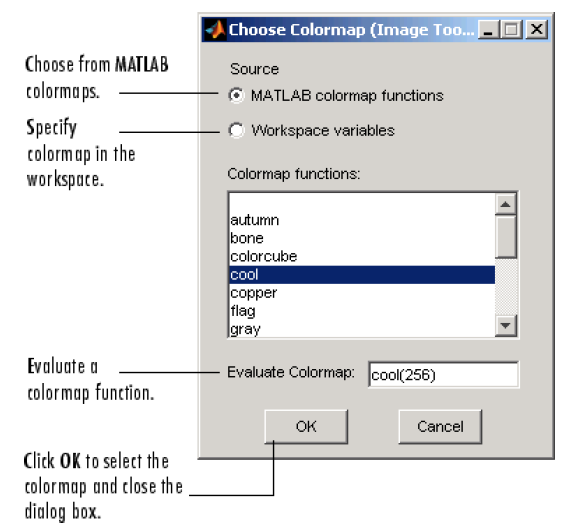
وارد کردن داده های عکس ها، از محیط Workspace
برای وارد کردن داده های یک عکس از محیط Workspace متلب به ابزار عکس، می توانید از منوی ابزار عکس، گزینه ی Import from Worlspace را انتخاب کنید. حالا درست مانند عکس زیر، متغیری که می خواهید آن را وارد کنید را انتخاب کنید.
عکس زیر، کادر محاوره ای Import from Workspace را نشان می دهد. شما می توانید با استفاده از منوی کشویی Filter، عکس های اضافه شده را محدود کنید.
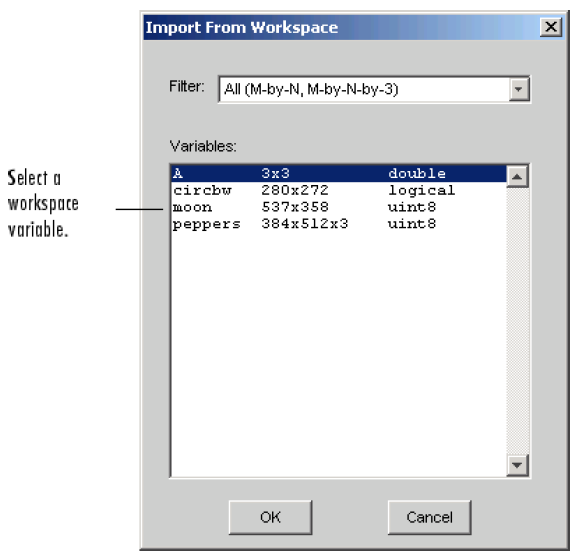
اکسپورت کردن داده های عکس در محیط Workspace
برای اکسپورت کردن عکس نمایش یافته در ابزار عکس به محیط Workspace متلب، می توانید از گزینه ی Export to Workspace در منوی File از ابزار عکس استفاده کنید. حالا در کادر محاوره ای باز شده(که در زیر نشان داده شده است) می توانید نام متغیری که می خواهید داده ها در آن ذخیره شوند را مشخص کنید. به طور پیش فرض، ابزار عکس، عکس های باینری را در متغیری به نام BW، و عکس های رنگی را در متغیری به نام RGB و عکس های سیاه و سفید و ایندکس شده را در متغیری به نام I ذخیره می کند. در صورتی که ابزار عکس، حاوی یک عکس ایندکس شده باشد، این کادر محاوره ای حاوی یک فیلد خواهد بود که می توانید در داخل آن، نام نقشه ی رنگ مرتبط را مشخص کنید.
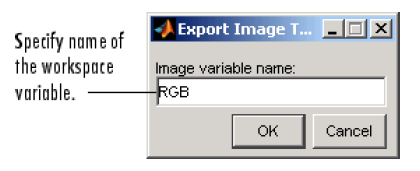
استفاده از تابع getimage برای اکسپورت کردن داده های عکس ها
شما همچنین می توانید از تابع getimage برای آوردن داده های یک عکس از ابزار عکس به محیط Workspace متلب، استفاده کنید. تابع getimage داده های عکس ها را از شیء عکس جاری(Handle Graphics) دریافت می کند. به دلیل اینکه ابزار عکس، به طور پیش فرض برای نمایش دادن اشیاء هیچ شناسه ای تولید نمی کند، شما باید از تابع imgca برای بدست آوردن یک شناسه از محور عکس نمایش داده شده در ابزار عکس، استفاده کنید. در مثال زیر، داده های عکس moon.tif را به متغیر moon انتساب می دهیم( البته در صورتی که جعبه ی عکس هنوز فعال باشد).
مثال (استفاده از ابزار عکس در پردازش تصویر)
moon = getimage(imgca);
ذخیره کردن داده های عکس نمایش داده شده در ابزار عکس
برای ذخیره کردن داده های عکس نمایش یافته در ابزار عکس، می توانید از منوی File در ابزار عکس، گزینه ی Save as را انتخاب کنید. با انجام این کار، ابزار عکس کادر محاوره ای Save Image را باز می کند. به عکس زیر توجه کنید. با استفاده از این کادر محاوره ای می توانید محل ذخیره ی عکس و نام این فایل را مشخص کنید. همچنین می توانید در فیلد Files of Type فرمت دلخواه خود را تعیین کنید. در صورتی که شما یک پسوند را برای عکس خود انتخاب نکنید، ابزار عکس یک فرمت را به این عکس اختصاص می دهد.
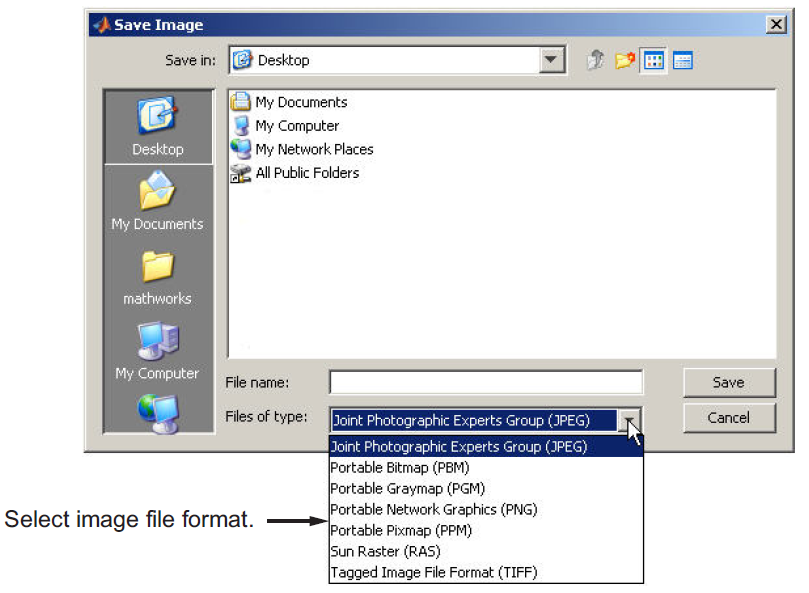
نحوه ی بستن ابزار عکس
برای بستن ابزار عکس، می توانید از دکمه ی Close در نوار عنوان استفاده کنید. و یا اینکه می توانید در ابزار عکس، از منوی File گزینه ی Close را انتخاب کنید. شما همچنین می توانید با استفاده از تابع imtool یک شناسه از ابزار عکس را تولید کنید و سپس با استفاده از این شناسه، ابزار عکس را ببندید. وقتی که ابزار عکس بسته شود، تمامی ابزارهای مرتبط با آن که در حال حاضر باز هستند نیز بسته خواهند شد.
به دلیل اینکه شناسه های جعبه های عکس در ابزار عکس قابل دید نیستند، هنگامی که شما در متلب از دستور close all استفاده کنید، این جعبه های عکس بسته نخواهند شد. در صورتی که تمایل دارید تا چندین ابزار عکس را یکجا ببندید، از روش زیر استفاده کنید:
مثال (استفاده از ابزار عکس در پردازش تصویر)
imtool close all
و یا اینکه می توانید از منوی File در ابزار عکس، گزینه ی Close all را انتخاب کنید.
چاپ کردن عکسی که در ابزار عکس قرار دارد
برای چاپ کردن عکسی که در ابزار عکس قرار دارد، می توانید از منوی File گزینه ی Print Figure را انتخاب کنید. خواهید دید که ابزار عکس، یک پنجره ی دیگر را باز می کند و آن عکس را نشان می دهد. حالا می توانید از منوی File گزینه ی print را انتخاب کنید.






