می خواهیم به طور خلاصه شما را با محیط نرم افزار متلب آشنا کنیم.
شروع کار با متلب
وقتی نرم افزار متلب را باز می کنیم، چند پنجره ی خالی را مشاهده می کنیم، که هر کدام وظیفه ای دارند. می توانیم آنها را به دلخواه مرتب کنیم. در تصویر 2.1 که در زیر قرار دارد این پنجره ها را مشاهده می کنید.
با استفاده از تب Home می توانید یک اسکریپت جدید ایجاد کنید و یا داده ها را import کنید. همچنین در این تب، می توانید آیکن هایی را برای ایجاد و استفاده از فرمول های متلب بیابید.
در متلب، یک تب دیگر به نام Plots وجود دارد که از آن برای ایجاد نمودار برای فرمول ها استفاده می شود.
و یک تب دیگر به نام Apps نیز وجود دارد که از آن برای فراهم نمودن یک سری اپلیکیشن برای استفاده در متلب، استفاده می شود.
به محیط ذکر شده، Toolstrip گفته می شود.
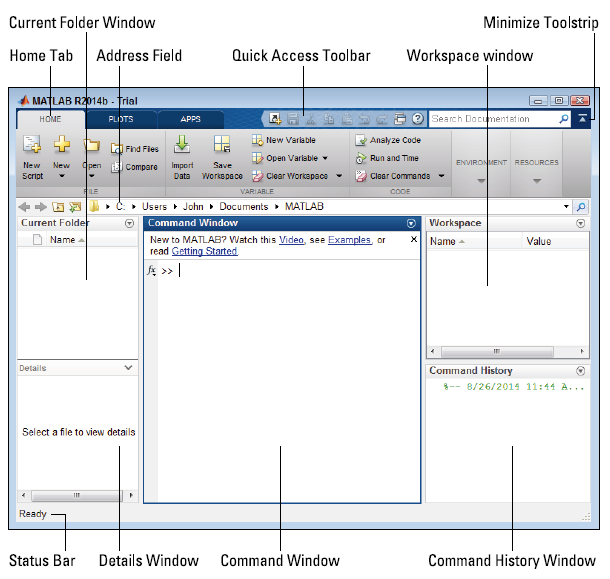
نوار ابزار Quick Access: به اختصار، به این نوار ابزار QTA می گوییم. این نوار ابزار کارهایی که بیشتر مورد نیاز ما هستند را انجام می دهد. می توانیم به این نوار ابزار آیکن هایی از Toolstrip را اضافه کنیم. برای انجام این کار، بر روی آیکن مورد نظر در Toolstrip راست کلیک کنید و گزینه ی Add to Quick Access Toolbar را انتخاب کنید. برای حذف یک آیکن از QTA، روی آن راست کلیک کنید و گزینه ی Remove from the Quick Access را انتخاب کنید.
آیکن Minimize Toolstrip:
در صورتی که احساس می کنید بخش Toolstrip فضای زیادی را اشغال کرده است، می توانید بر روی آیکن Minimize Toolstrip کلیک کنید تا کوچک شود. برای بازیابی کردن Toolstrip، به سادگی می توانید دوباره بر روی آیکن Minimize Toolstrip کلیک کنید. هنگامی که Toolstrip پنهان است، هنوز قادر هستید تا سه تب Home و Plots و Apps را مشاهده کنید.
پنجره ی Command: در این پنجره، فرمول ها و دستورات نوشته می شوند. پس از اینکه شما یک فرمول یا یک دستور را در این پنجره تایپ کردید، و کلید Enter را فشار دادید، متلب تصمیم می گیرد که با این داده هایی که شما وارد کرده اید چه کار کند. در ادامه ی این فصل با کاربرد پنجره ی Command بیشتر آشنا خواهید شد.
پنجره ی Workspace: این پنجره حاوی نتایج کارهایی است که شما از متلب می خواهید تا آنها را انجام دهد.
پنجره ی Command History: در برخی موارد، ممکن است بخواهید یک فرمول یا دستور را مجدداً استفاده کنید. پنجره ی Command History نقش حافظه ی شما را بازی می کند و به شما کمک می کند تا فرمول ها و دستوراتی که قبلا مورد استفاده قرار داده اید را بازیابی کنید.
نوار Status: این مهم است که بدانید متلب در حال حاضر در چه وضعیتی قرار دارد. اینکه آیا متلب آماده ی(ready) انجام کارهای اضافه هست یا نه. نوار Status معمولا حاوی کلمه ی Ready است که به ما اطلاع می دهد که متلب آماده ی انجام کارها است. هنگامی که می خواهید کارهای پیچیده ای را در متلب انجام دهید، باید به این نوار توجه کنید تا مشاهده کنید که متلب در زمان داده شده، چه کاری را انجام می دهد.
پنجره ی Details: این پنجره، جزئیاتی را درباره ی هر فایلی که در پنجره ی Current Folder انتخاب می کنید نمایش می دهد.
پنجره ی Current Folder و Address Field: پنجره ی Current Folder حاوی لیستی از فایل هایی است که در پوشه ی جاری ایجاد کرده اید. منظور فایل هایی است که شما از آنها برای ذخیره ی داده های متلب استفاده می کنید. بعنوان مثال می توان اسکریپت ها و توابع را نام برد. پوشه ی جاری، در جعبه ی متنی Address Field قرار دارد که خود در زیر Toolstrip قرار دارد. در صورتی که محتوای جعبه ی متنی Address Field را تغییر دهید، محتوای پنجره ی Current Folder نیز تغییر می کند.






