فولدرها، فایل ها را در خود نگهداری می کنند و فایل ها نیز داده ها را نگهداری می کنند. برای یادگیری نرم افزار متلب، ضروری است که نحوه ی کار کردن با فایل ها را یاد بگیرید. زیرا اگر نتوانید فایل دلخواه خود را در متلب پیدا کنید، هیچ کاری نمی توانید انجام دهید. در آموزش های زیر، روش کار کردن با فایل ها در متلب را به شما آموزش خواهیم داد.
استفاده از راست کلیک در نرم افزار متلب
اگر بر روی هرفایل یا فولدر که در داخل پنجره ی Current Folder قرار دارد، راست کلیک کنیم، یک منو باز خواهد شد. این منوی باز شده، به ما امکان می دهد تا اعمالی را بر روی آن فایل یا فولدر انجام دهیم. بعنوان مثال، بر روی چند فایل یا فولدر در متلب کلیک کنید؛ خواهید دید که می توانید اعمال مختلفی را بر روی آن، انجام دهید.
بسته به سیستم عامل شما، ممکن است وقتی که بر روی یک فایل یا فولدر راست-کلیک می کنید، کلیدهای میانبری را مشاهده کنید. بعنوان مثال در ویندوز، می توانید یک فایل را انتخاب کنید و سپس دکمه های Ctrl+C را فشار دهید تا آن فایل کپی شود. الصاق فایل ها نیز ساده است؛ تنها کافیست به پوشه ی دلخواه خود بروید و سپس کلید های Ctrl+V را فشار دهید.
همان طور که گفته شد، این میانبر ها مخصوص سیستم عامل های خاصی می باشند بنابراین از آنها در این کتاب استفاده نمی شود.
کپی و الصاق(paste) کردن در نرم افزار متلب
با استفاده از عمل کپی و الصاق کردن، می توانیم از یک فایل کپی بگیریم و آن را در محل دیگری قرار دهیم.
برای یادگیری روش انجام این کار، گام های زیر را دنبال کنید:
1. در نرم افزار متلب، با استفاده از پنجره ی Current Folder وارد فایل دانلودی این کتاب شوید و به آدرس MATLAB\Chapter02\ بروید. خواهید دید که دو فایل به نام های FirstScript.m و FirstWorkspace.mat در داخل آن وجود دارند(به عکس زیر توجه کنید):
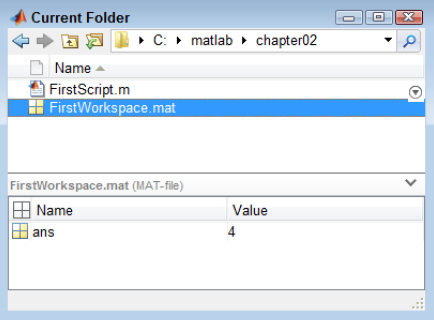
2. بر روی فایل FirstWorkspace.mat راست-کلیک کنید و از منوی باز شده، گزینه ی Copy را انتخاب کنید.
3. در نوار ابزار پنجره ی Current Folder بر روی دکمه ی بازگشت به پوشه ی بالایی(Up One Level) کلیک کنید.
با انجام این کار، به پوشه ی MATLAB برگردانده خواهید شد. این پوشه شامل دو زیرپوشه است به نام های: Chapter02 و Chapter04 (به عکس زیر توجه کنید).اگر هر دوی این زیرپوشه ها را مشاهده نمی کنید، اطمینان حاصل کنید که پوشه ی chapter04 را در مقاله ی قبلی ایجاد کرده باشید:
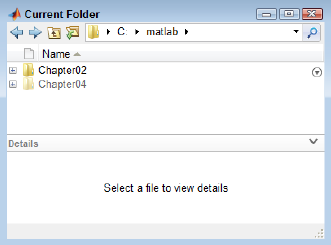
نکته: همان طور که در عکس بالا مشاهده می کنید، پوشه ی Chapter02 کمی تیره تر از پوشه ی Chapter04 است.
برای حل این مشکل، بر روی پوشه ی Chapter04 راست-کلیک کنید و Path>selected Folders یا Path > Selected Folders and Subfolders را از منوی باز شده انتخاب کنید.
4. برای باز کردن پوشه ی Chapter04 بر روی آن دابل-کلیک کنید.
این پوشه باید حاوی یک فایل به نام FirstScript.m باشد.
5.در داخل پوشه ی مورد نظر راست-کلیک کنید و از منوی باز شده، paste را انتخاب کنید.
خواهید دید که فایل مورد نظر در اینجا الصاق می شود.
Cut کردن و Paste کردن در نرم افزار متلب
عمل cut کردن و paste کردن درست مانند copy کردن و paste کردن است. تنها تفاوت این دو در این است که وقتی یک فایل را cut کرده و paste می کنید، فایل مورد نظر از مکان اول به مکان دوم انتقال داده می شود.
درگ کردن فایل ها در نرم افزار متلب
اگر یک فایل یا فولدر را درگ و دراپ کنیم، از یک مکان به مکانی دیگر منتقل می شود. تنها کاری که نیاز است شما انجام دهید این است که بر روی فایل مورد نظر کلیک کنید. برای انجام این کار، بر روی فایل مورد نظر کلیک کنید و در حالی که دکمه ی ماوس را نگه داشته اید، آن را در یک مکان دیگر قرار دهید. خواهید دید که نرم افزار متلب، فایل مورد نظر را انتقال می دهد.
اخطار: اگر در مکان مورد نظر، از قبل یک فایل با همین نام وجود داشته باشد، متلب یک پیغام را نمایش می دهد و از شما می پرسد: آیا مطمئن هستید که می خواهید این فایل را انتقال دهید؟.اگر شما این پیغام را تایید کنید. فایل جدید جایگزین فایل قبلی خواهد شد.






