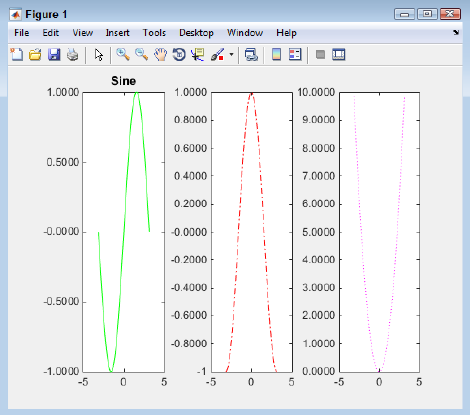عکس 6.9 (در مقاله ی قبلی) سه نمودار که بر روی یکدیگر قرار گرفته اند را نمایش می دهد. اما مجبور نیستید که نمودارها را اینگونه ترسیم کنید. مثلاً می توانید آنها را در کنار یکدیگر قرار دهید و یا آنها را به صورت شبکه بندی(grid) نمایش دهید. برای انجام این کار، باید از نمودارهای جانبی متلب استفاده کنید. نمودار جانبی، نموداری است که تنها بخشی از صفحه ی نمایش را اشغال می کند.
ایجاد یک نمودار جانبی
بهترین راه برای درک نمودارهای جانبی، این است که آنها را ایجاد کنید. با انجام گام های زیر، سه نمودار جانبی را ایجاد خواهید نمود:
1. عبارت clf را تایپ کنید و کلید Enter را فشار دهید.
با اجرای این دستور، نمودارهای قبلی پاک سازی می شوند.
2. عبارت (subplot(1, 3, 1 را تایپ کنید و کلید Enter را فشار دهید.
همان طور که در عکس 6.10 مشاهده می کنید، یک فضای خالی برای نمودار نشان داده می شود.
این دستور یک شبکه بندی تشکیل شده از یک ردیف و سه ستون را ایجاد می کند. و به متلب می گوید که اولین نمودار را در اولین مکان شبکه بندی قرار دهد. همان طور که در عکس 6.10 مشاهده می کنید، یک فضای خالی برای ترسیم نمودار، نشان داده می شود.
3. عبارت p1 = plot(x, sin(x), 'g-') را تایپ کنید و کلید Enter را فشار دهید.
خواهید دید که طبق عکس 6.11، اولین نمودار اضافه می شود.
4.عبارت (subplot(1, 3, 2 را تایپ کنید و کلید Enter را فشار دهید.
با اجرای این دستور، متلب دومین مکان را برای رسم نمودار بعدی انتخاب می کند.
5. عبارت p2 = plot(x, cos(x), 'b-') را تایپ کنید و کلید Enter را فشار دهید.
خواهید دید که نمودار دوم نمایش داده می شود.
6. عبارت (subplot(1, 3, 3 را تایپ کنید و کلید Enter را فشار دهید.
با اجرای این دستور، متلب سومین ناحیه را برای رسم نمودار بعدی انتخاب می کند.
7. عبارت p3 = plot(x, power(x, 2), 'm:') را تایپ کنید و کلید Enter را فشار دهید.
خواهید دید که طبق عکس 6.12، سومین نمودار به صفحه اضافه می شود.
یادآوری: همان طور که در عکس زیر مشاهده می کنید، هر نمودار تمام ارتفاع صفحه را اشغال می کند. و به دلیل اینکه هر نمودار از واحدهای اندازه گیری خودش استفاده می کند، شما نمی توانید آنهارا با یکدیگر مقایسه کنید. اما یکی از مزیت های این روش این است که به خوبی هر نمودار را مشاهده می کنید.
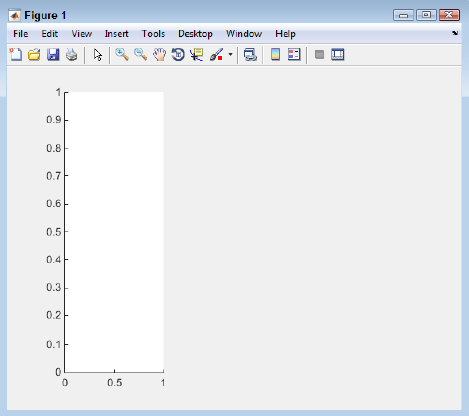
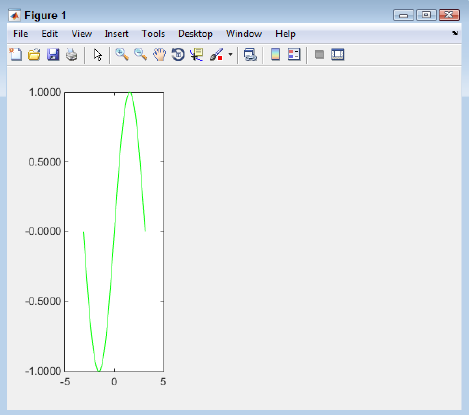
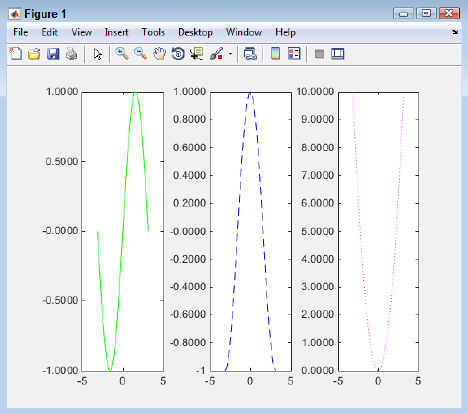
تغییر اطلاعات نمودارهای جانبی
همان طور که مشاهده می کنید، نمودارها در عکس 6.12 فاقد عنوان هستند. برای اضافه کردن یک عنوان به اولین نمودار، مراحل زیر را انجام دهید:
1. عبارت (subplot(1, 3, 1 را تایپ کنید و کلید Enter را فشار دهید.
با اجرای این دستور، متلب اولین نمودار را انتخاب می کند.
2. عبارت title('Sine') را تایپ کنید و کلید Enter را فشار دهید.
خواهید دید که یک عنوان، درست مانند عکس 6.13 به اولین نمودار اضافه می شود.
تنظیم نمودارها
گام های زیر را انجام دهید تا نحوه ی تنظیم رنگ و نوع خط را در نمودار جانبی دوم، فرا بگیرید:
1. عبارت subplot(1, 3, 2) را تایپ کنید و کلید Enter را فشار دهید.
با اجرای دستور بالا، متلب دومین نمودار جانبی را انتخاب می کند.
2. عبارت set(p2, 'color', 'r') را تایپ کنید و کلید Enter را فشار دهید.
با اجرای دستور بالا، رنگ خط، قرمز می شود. تابع ()set بعنوان اولین آرگومان، یک شناسه(handle) را می پذیرد که به نمودار مورد نظر اشاره می کند. آرگومان دوم در دستور بالا، نام خصوصیت مورد نظر را مشخص می کند. و مقدار جدید خصوصیت در آرگومان سوم مشخص می شود. این تابع از متلب می خواهد که خصوصیت رنگ نمودار p2 را به قرمز ست کند.
3. حالا عبارت set(p2, 'LineStyle', '-.') را تایپ کنید و کلید Enter را فشار دهید.
اکنون استایل خط در نمودار کسینوس به نقطه و خط، تغییر کرده است. به عکس 6.14 دقت نمایید.